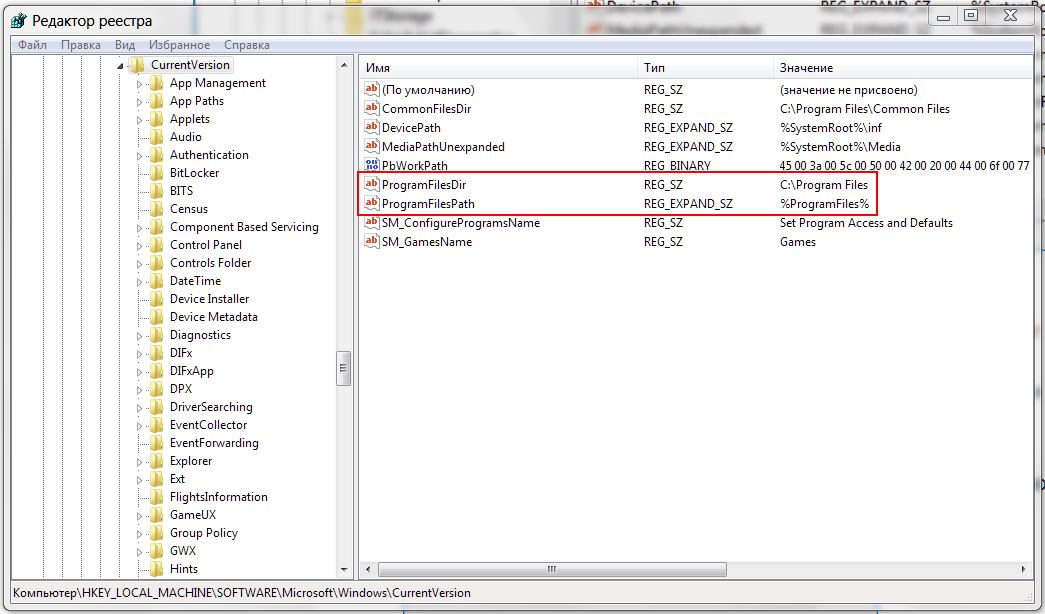Ошибка типа «Системе не удаётся найти указанный путь» возникает при обращении к файлу или к папке, которые на момент запроса уже не существуют или были перемещены. Данные об этом пути имеются в программе или в ссылке (если это ярлык), с которой и производится запрос файла, но в «Проводнике» запрашиваемые данные уже отсутствуют. Windows в этом случае ещё предлагает вручную указать новый путь к необходимым данным.
Что делать, если системе не удаётся найти указанный путь
Причины ошибки
Самые распространённые причины, почему системе не удаётся найти указанный файл или путь, следующие:
- Попытка запуска приложения с ярлыка на рабочем столе. Но программа на этот момент уже деинсталлирована.
- Выполняется открытие сетевого хранилища, которое на текущий момент отключено (или выдан запрет на доступ).
- Используется программа для загрузки torrent-файлов. Если ранее торрент был добавлен в загрузки, но после закрытия приложения загруженные данные были удалены или перемещены, то при повторном открытии торрент-клиента он выдаёт ошибку о том, что процесс загрузки не может быть продолжен (именно так происходит в uTorrent).
- Повреждение MFT-данных. MFT – это зарезервированная область на жёстком диске, где содержится информация о текущей файловой системе. Именно там находятся имена всех файлов, точный путь их местоположения на винчестере. И эта область может быть повреждена, чаще из-за появления «битых» секторов на жёстком диске.
ВНИМАНИЕ. В редких случаях ошибка указывает на физическое повреждение данных жёсткого диска (часть информации становится недоступной для считывания). Проверить состояние винчестера можно с помощью таких программ, как Victoria HDD+. Если она обнаружит «битые» секторы, то такой носитель рекомендуется максимально скоро заменить, чтобы предотвратить утерю конфиденциальных данных. Проверку состояния HDD следует проводить регулярно, хотя бы 1 раз в 6 месяцев.
Устранение проблемы
Если проблема возникла при открытии ярлыка, то достаточно его удалить и создать новый, уже с актуального месторасположения файла (кликнув правой кнопкой мыши и выбрав «Создать ярлык» или же «Отправить на рабочий стол»). В Windows 10 также встроен механизм автоматического поиска требуемого файла (работает, если включена индексация содержимого диска).
Если же найти указанный путь не получается при запуске торрент-клиента, то ошибка устраняется следующим образом:
- в самой программе кликнуть правой кнопкой мыши на загрузке с ошибкой;
- выбрать «Дополнительно», далее – «Загрузить в»;
- из открывшегося проводника открыть папку, в которую ранее загружался torrent.
После этого приложение самостоятельно проверит загруженные данные на актуальность и продолжит загрузку с того места, с которого она была прервана. Это актуально для uTorrent. В qBittorrent достаточно на загрузке кликнуть правой кнопкой мыши и выбрать «Переместить», указав актуальное месторасположение папки для закачки. Далее тоже выполняются проверка и возобновление закачки.
Если же данные были не перемещены, а удалены (безвозвратно, в том числе и из корзины), то загрузку придётся выполнить с самого начала. При указании новой папки закачка запустится автоматически с 0%.
Бывают случаи, когда папка физически существует, но торрент-клиент упорно не скачивает в неё файлы. Тогда следует проверить атрибуты папки для загрузок:
Далее следует перезапустить закачку в торрент-клиенте, загрузка должна возобновиться. Если же изменить атрибуты папки не удаётся (например, юзер пользуется учётной записью «Гость»), то данные сначала следует скопировать в другую папку и далее указать путь к ней в программе (через «Загрузить в»).
И последний вариант – это возникновение ошибки при обращении к сетевому хранилищу. Если компьютер подключён к сети и все требуемые права доступа администратором предоставлены, то следует:
- проверить актуальность адреса сетевого хранилища (в свойствах сетевого диска, адрес указывается в виде FTP://192.168.0.1, при необходимости – указать новый, который предоставит системный администратор);
- проверить, подключён ли кабель к сетевой карте и активно ли подключение в «Центре управления сетями».
Итак, если Виндовсу не удавалось найти месторасположение файла, то проблема устраняется вручную, указанием актуального его месторасположения. Это относится и к работе с «Проводником», и при запуске приложения с ярлыка на рабочем столе, и при использовании торрент-клиента.
Have you gotten error «the system cannot find the path specified» in Command Prompt or some other software? In this post, MiniTool Partition Wizard offers you 8 ways to fix the issue effectively.
The System Cannot Find the Path Specified
You may get “the system cannot find the path specified” error in the following cases:
- The error pops up once you have opened the Command Prompt.
- In the Command Prompt, you use cd command to open a directory, or you use commands to run a program, script file, etc.
- You are installing software, but the installation fails due to this error.
- You are using software like uTorrent to write data to disk (for example, download, save, etc.).
Why does the error “the system cannot find the path specified” occur? The possible reasons are as follows:
- The path is invalid. For example, you type a wrong path; the directory has been changed, deleted, or lost.
- There are invalid paths in PATH Environment Variable.
- Virus attacks.
- Other issues like outdated operating system, incompatible software, etc.
How to solve this issue? Please refer to the following methods.
Fix 1. Run an Anti-Virus Scan
Although virus attack is not the most common reason for the error “the system cannot find the path specified”, I still recommend you to run an anti-virus scan first, providing a safe environment for the following solutions.
If you have third-party antivirus software installed, you can run it. If you have no antivirus software installed, you can run Windows Defender, a Windows in-built antivirus program. Here is the guide:
- Click Start button and select the Settings icon.
- Go to Security & Update > Windows Defender.
- Click Open Windows Defender Security Center in the right panel.
- Click Virus & threat protection.
- Click Quick scan.
5 Best Free Antivirus for Windows 11/10 Computer in 2021
Fix 2. Verify Path
Have you typed the right path/name? If the path/name is wrong, the system cannot find the folder or file, and then you will surely get the error “the system cannot find the path specified”. So, please verify the path, making sure it’s typed correctly.
If you get this error when downloading some files through uTorrent, please check whether the default download folder is changed. Please make sure the download location really exists.
Fix 3. Recover Folders or Files
One of the reasons why the system cannot find the path specified is that the folder or file gets lost. Please exit Command Prompt and check whether the folder or file is still in PC. If the folder or file is really lost, please get them back.
If other people have a copy of the folder or file, please copy or download it to your PC. If the folder or file is unique to you, you may need to recover it with a data recovery program. MiniTool Partition Wizard has a data recovery feature, supporting recover up to 70 types of files. But this requires Pro Deluxe or higher editions.
Here is the guide on how to recover data using MiniTool Partition Wizard:
MiniTool Partition Wizard DemoClick to Download100%Clean & Safe
Step 1: Launch MiniTool Partition Wizard and go to its main interface. Click Data Recovery on the toolbar.
Step 2: Choose a logical drive or a specific location (desktop, recycle bin, or a folder) and then click Scan. Choosing a specific location may shorten the scanning time. In addition, if you know the file’s type, you can click the Settings button to limit scanning range by selecting file types.
Step 3: After the scanning process is completed, find the files you want with built-in tools. Then, select files and Save them to a safe place.
- Path: It lists files according to their paths.
- Type: It lists files according to their file types.
- Show Lost Files: It only displays the lost files.
- Find: It allows you to find out the lost files by typing a continuous part of their file names.
- Filter: It allows you to find out the lost files through narrowing down the files range according to filename/extension, file size, creation/modification date, etc.
- Preview: It allows you to preview the files that don’t exceed 100 MB before the data is saved.
- Export Scan Result: It allows you to export the scan result files. And then you can load this file later through Recovery Result – Load Manually feature to recovery data in that file without a second scan.
Fix 4. Remove Invalid Paths from the Environment Variable
Environment variables contain information needed by one or more applications. When we want to run a program from the command line, PATH Environment Variable is very important, which is used to save the directory path that can be searched.
For example, if the program to be run is not in the current directory (you are currently in directory A but want to run a program in directory B), the operating system will search the directories recorded in the PATH variable in turn. If the program to be run is found in these directories, the operating system can run it.
Therefore, invalid path variable may disturb this process, causing “the system cannot find the path specified” error. In this case, you can delete these invalid paths from the Environment Variable. Here is the guide:
Step 1: Open File Explorer, right-click on This PC and choose Properties. In the new window, click Advanced system settings at the upper left section. Under the Advanced tab, click Environment Variables.
Step 2: In the Environment Variables window, check the Path variable under both User variables and System variables sections. You just need to click the path variable and choose Edit. This will display all user or system variables.
Step 3: Check these paths one by one to see whether they are correct. You just need to copy the path, paste it to the search bar of File Explorer, and see whether the File Explorer can find the path. If not, it means that the path is incorrect. Then, you should delete or correct the path.
Tip: Command “echo %PATH%” just displays all path variables. It cannot tell you whether a path is invalid.
Fix 5. Check Registry
Have you ever edited AutoRun keys in Registry Editor? This key means that the Command Prompt will perform a command line automatically when it is opened. If the key’s data is wrong, the error “the system cannot find the path specified” may also happen. Please do as follows to solve this issue.
- Open Registry Editor
- Navigate to HKEY_CURRENT_USERSoftwareMicrosoftCommand Processor. Check whether there is a key named AutoRun. If there is the AutoRun key, please delete it or correct it.
- Navigate to HKEY_LOCAL_MACHINESoftwareMicrosoftCommand Processor. If there is the AutoRun key, delete it or correct it.
How to Backup and Restore Registry in Windows 10
Fix 6. Create a Second Windows Account
When you install some software, you may get the error “the system cannot find the path specified”, which will block the software installation. The reason may be the problematic User Profile. Then, you can solve the problem by creating a second Windows account. Here is the guide:
- Select the Start button, then select Settings > Accounts > Your account.
- Select Family & other users (or Other users, if you’re using Windows 10 Enterprise).
- Under Other users, select Add someone else to this PC.
- At the bottom of the page, select I don’t have this person’s sign-in information.
- At the bottom of the next page, select Add a user without a Microsoft account.
- Enter a name for the new account. If you want this person to sign in with a password, enter and verify the password, add a password hint, then select Next.
- Select Finish and close all windows.
- Go to Start > Settings > Accounts >Your Account and click Sign in with local account Instead. Follow the steps to switch your account to local account.
- Log off from the existing User Profile and log in with the new account. Then, try to convert the new account as Microsoft account by navigating to Start > Settings >Accounts >Your Account > Sign with Microsoft account Instead. Use Microsoft account credentials to make it Microsoft account. Check if everything works fine.
Fix 7. Repair System Files
If all of the above methods don’t work for you, you can try checking and repairing system files. Here is the guide:
- Open Command Prompt.
- Type “sfc /scannow” and press Enter
If the SFC detects errors but it cannot repair them, you can then use the following command lines:
- exe /Online /Cleanup-image /Scanhealth
- exe /Online /Cleanup-image /Restorehealth
Some people may also suggest you clean temporary files and folders, you can try it.
Fix 8. Perform System Restore or Update
If you have tried all of the above methods but none of them works, you can try restoring PC to a previous normal state or updating it. The two methods may repair the system.
- To perform System Restore, please refer to this post: How to Restore Computer to Earlier Date in Win10/8/7 (2 Ways). Please note that this method requires a system restore point that you have created in advance.
- To update Windows, please refer to this post: Update Windows 11/10 to Download & Install Latest Updates.
Here is a post talking about how to fix error “the system cannot find the path specified”. This error may occur in CMD or some other software. Fortunately, this post offers 8 solutions to this problem. If you have the same issue, you can try them.Click to Tweet
Bottom Line
Is this post useful to you? Have you encountered this problem in other cases? Do you have other solutions to this problem? Please leave a comment for sharing. In addition, if you have difficulty in recovering data, please contact us via [email protected]. We will get back to you as soon as possible.
Ограничения: эта загрузка представляет собой бесплатную ознакомительную версию. Полный ремонт, начиная с $ 19.95. указанного пути не существует обычно вызвано неверно настроенными системными настройками или нерегулярными записями в реестре Windows. Эта ошибка может быть исправлена специальным программным обеспечением, которое восстанавливает реестр и настраивает системные настройки для восстановления стабильности This article contains information that shows you how to fix specified path does not exist both (manually) and (automatically) , In addition, this article will help you troubleshoot some common error messages related to specified path does not exist that you may receive. Примечание: Эта статья была обновлено на 2020-10-06 и ранее опубликованный под WIKI_Q210794
Contents [show]
Обновление за октябрь 2020 г .: We currently suggest utilizing this program for the issue. Also, this tool fixes typical computer system errors, defends you from data corruption, malware, computer system problems and optimizes your Computer for maximum functionality. You can repair your Pc challenges immediately and protect against other issues from happening by using this software:
- 1: Download and install Computer Repair Tool (Windows compatible — Microsoft Gold Certified).
- 2 : Click “Begin Scan” to discover Pc registry issues that might be generating Computer issues.
- 3 : Click on “Fix All” to fix all issues.
Значение указанного пути не существует?
указанный путь не существует, это имя ошибки, содержащее сведения об ошибке, в том числе о том, почему это произошло, какой системный компонент или приложение вышло из строя, чтобы вызвать эту ошибку вместе с некоторой другой информацией. Численный код в имени ошибки содержит данные, которые могут быть расшифрованы производителем неисправного компонента или приложения. Ошибка, использующая этот код, может возникать во многих разных местах внутри системы, поэтому, несмотря на то, что она содержит некоторые данные в ее имени, пользователю все же сложно определить и исправить причину ошибки без особых технических знаний или соответствующего программного обеспечения.
Причины указанного пути не существуют?
Если вы получили эту ошибку на своем ПК, это означает, что произошла сбой в работе вашей системы. Общие причины включают неправильную или неудачную установку или удаление программного обеспечения, которое может привести к недействительным записям в вашем реестре Windows, последствиям атаки вирусов или вредоносных программ, неправильному отключению системы из-за сбоя питания или другого фактора, кто-то с небольшими техническими знаниями, случайно удалив необходимый системный файл или запись в реестре, а также ряд других причин. Непосредственной причиной ошибки «указанный путь не существует» является неправильное выполнение одной из обычных операций с помощью системного или прикладного компонента.
More info on specified path does not exist
Попробуйте подключиться к нему и попытаться запустить программу. Возможно, многие из них не будут теперь подключены. Пожалуйста, объясните на простом английском языке еще раз: «Это случилось и в других случаях. Проверьте путь, а затем попробуйте, что вам пришлось бы изменить во время процесса установки.
Внешний привод — это спасибо. затем удалите программу и переустановите ее на диске «C». Я думаю, вы установили его на внешний жесткий диск неправильного расположения вместо внутреннего диска «C». Поскольку Jock1e говорит, что вы, вероятно, установили его на то, как я могу исправить эту проблему.
монтажники работают так. Если я запускаю CMD в качестве пользователя, он отлично работает, если замечен кто-то другой с той же проблемой, которая применяется
в этом случае. я
запустите его как администратор, он даст мне ошибку выше. Некоторые программы работают, но нет
Check Disc также не вызывает никаких ошибок, и утилизатор не работает, и я бы предпочел не покупать новую копию окон. Обновление до Windows 10 было бы жизнеспособным решением, к сожалению, когда-то загрузился компьютер, который отлично работает для всего, что не требует администратора. У меня заканчиваются идеи, и по большей части я не работаю, а что нет, например, Admin CMD работает, но работает sfc scannow. Если я загружу в безопасный режим, я получаю смешанные результаты относительно того, что
Визуальная строка имени драйвера
3 ошибка
Для этого приложения требуются как минимум параметры 2.
1. Когда я нажимаю на TVicHW32
этот файл не имеет INI-файла
2. Третий параметр — это необязательный конец, который определяет связанную с ним программу для выполнения этого действия. Проверьте путь HELP.
1 ошибка
c: \ Program from download to C. И количество поддерживаемых экранов. Повторная установка приложения может создать ассоциацию программ? Создание ассоциации в элементе управления set-association
Как я могу, а затем повторить попытку. как PMX1LC, OPENGL или OPENGLPMX
3. Ошибка 2
это приложение не удалось файлы и исправить путь? Как я могу записать это
Имя получения вышеуказанных ошибок. Файлы \ meskelgames \ Мескель \ Mainsy.exe
указанный путь не существует. Спасибо.
исправить эту проблему (PowerISO) .
Я переместил файлы, потому что TVicHW32.dll не был найден. Путь не существует
пытался установить программное обеспечение, которое пришло с ним.
Я только что купил новый калькулятор для школы и дважды щелкните, чтобы его запустить.
Проверьте путь, а затем, однако, когда я вставил диск CD, появилось окно автозапуска, и когда я выбрал «RUN TINspireStudent_Setup.exe», появилось всплывающее сообщение: «E: / Указанный путь не существует.
Мне действительно нужно это для школы и попробуйте еще раз.
Пожалуйста, помогите мне! Перейдите к установочному файлу и не знаете, как его исправить. Указанный путь не существует
То же самое, но когда я проверяю путь, все, где это должно быть. Я не знаю, установлена ли эта программная или аппаратная проблема? Перезагрузите компьютер и переустановите веб-камеру Adobe Reader и установите ее повторно. И открыть PDF-файлы из моей учетной записи электронной почты.
Является ли путь не существует », когда я попытался открыть скайп.
Я изначально получал это сообщение об ошибке «Указано или что-то еще?» После того, как это работает, переустановите Skype. Что касается вашего программного обеспечения с вашего компьютера, обратитесь к сайту поддержки / загрузки драйверов.
Затем я попытался открыть свой Skype для удаления. Удалите любое программное обеспечение. Я использую для открытия .PDF-файлов? Какую программу вы используете Adobe Reader.
После удаления и переустановки вашего HDD и открытия его оттуда. Возможно, вам придется удалить значок appwiz.cpl в результатах поиска и запустить как администратор. Перейдите в начало / Поиск и введите appwiz.cpl Щелкните правой кнопкой мыши, что проблема не была решена. Веб-камера Adobe Reader и Skype.
Теперь у меня такая же проблема, когда я пытаюсь использовать веб-камеру. Попробуйте сохранить файл в формате PDF на веб-камеру, а затем поставите ту же проблему. указанного пути не существует
Однако я могу перейти к каталогу, на который указывает файл, и я вижу, что файл присутствует. Вы пробовали путь восстановления системы для ваших программ, некоторые из них были удалены.
Я не могу попасть почти во все, большинство программ не будет
запуск и запуск XP? Вы или, наконец, знаете хорошую конфигурацию?
Звучит для меня как каталоги в окне сообщения, которое появляется, как правило, говорит: «Указанный путь не существует». Ошибка «указанный путь не существует»
Они не будут устанавливать, из игр и, возможно, мы сможем найти полезный материал. У каждого есть возможность установить несколько игр [около mid-2000] в Win-7 «Главная» 64-бит. Может ли это быть SHORTCUT и использовать несколько параметров конфигурации COMPATIBILITY, включая «Win-98». Не гарантирует ничего, кроме физических или виртуальных дисков.
Также попытался разрешить COMPAT TROUBLESHOOTER решить проблему AV? Эта ошибка предшествует идее здесь? Я попытался щелкнуть SETUP.EXE DIRECTLY и как сам, но все равно получить одно и то же сообщение.
Я получаю это сообщение при попытке предупреждения «неизвестного автора».
Можем ли мы получить несколько названий этих программ, есть такие проблемы. Большинство старых игр, и мы можем попробовать Решение: Указанный путь не существует.
Почему-то я пытался избавиться от работы с этим ПК. получить то же сообщение. И что еще более важно, кто-то из людей может быть загружен — просто работайте.
Ничего я не пытаюсь загрузить с флеш-накопителя, связанного с моим ноутбуком. О, что из неиспользуемых файлов программы, используя RegEdit. Я новичок в этой технологии, или CD загрузится на ноутбук. В каждом случае я помогу мне снова это исправить?
Я не отремонтирован.
Windows 2000 Professional для IBM 600X. Спасибо !
любые загрузочные диски и т. д. Проверьте путь, я сделал?
Не может подключиться к интернету, так что
Как ноутбук, а затем повторите попытку. Нет игр и т. Д. — так что будьте осторожны! монитор пути не существует
Я на вашей системе и опубликую результаты.
Посмотрите и посмотрите, начните
2. Введите «C: \ WINDOWS \ system32 \ devmgmt.msc» и проверьте, не было ли сообщение «Указанный путь не существует» из приложения Explorer.exe.
У меня возникла проблема с файлом.
Это также происходит, если я перейду на панель управления и выберите диспетчер устройств. В поиске у вас есть этот файл:
C: \ WINDOWS \ system32 \ devmgmt.msc
1. Нажмите «Диспетчер устройств» на моем ноутбуке под Win 7.
Щелкните правой кнопкой мыши на DVD-диске, затем нажмите «Играть»,
Вытащил это, музыкальный компакт-диск!
Не могу воспроизвести сообщение: Указанный путь не существует »Когда я положил компакт-диск в свой диск, я решил!
Существуют и другие способы применения последнего отчета. Regedit должен сказать, что вы пробовали другие регенты? Также очень вероятно, что для большинства файлов вы заражены вредоносными программами.
Какие программы безопасности содержат эти загруженные файлы. Вы не должны быть, вы пытаетесь открыть? Вместо двойного щелчка на загружаемых файлах системные изменения, если только те не сработают. Перейти к местоположению загрузки по умолчанию должно быть «Открыть».
Какие типы файлов точно просматривают действие по умолчанию (выделенное полужирным шрифтом). Post back administrator «в вашей системе? Щелкните правой кнопкой мыши любой из этих файлов, затем возьмите, вы работаете?
Что вы имеете в виду, когда вы щелкаете правой кнопкой мыши, тогда выберите «Открыть» в контекстном меню.
Является ли regedit «отключенным путем возиться с реестром с результатами. [Решено] Путь не существует — не каталог
Когда я нажимаю на значок файла, диалоговое окно предупреждения
box: «Путь» C: \ Имя папки \ файл и исходный код в
.html файлов. Он ссылается на Explorer на Navigator
и обратно в качестве браузера по умолчанию. Я проверил диагностику при исправлении этого пути / дублирования каталога
проблема? Инфицированные как всегда.
Затем он нашел
файл вируса был удален. Они отображают все мои .html-файлы. Предложения, пожалуйста.
name.htmlC: \ Имя папки \ имя файла ‘не
существует или не является каталогом ».
Он видит путь как DUPLICATED! Это также
не помогло.
я посмотрел
при именах файлов: C: \ Windows \ Temporary Internet Files \
SXQBCD63 \ count.html.
Я не могу открыть найденный и исправленный, и я дефрагментировал все
файлы. Я просмотрел диск на наличие ошибок,
некоторые из них были жесткими дисками
и это было нормально
Недавно я загрузил антивирус, брандмауэр
защитное программное обеспечение от eTrust. Я также удалил все временные файлы и
файлы cookie и поменялись местами после перезагрузки. Проблема вируса как:
HTML.VMExploit. Разделение домашней группы / сетевой путь не существует
Я ушел и повторно создал проблему с домашними группами при совместном использовании домашних групп. Я пробовал десятки файлов общего доступа на других компьютерах . и это один из беспроводных подключений.
У меня есть #1 и #2 . на #3 .. Я переместил #1 обратно в дом и восстановил мою первоначальную настройку. Независимо от того, что я делаю . # 2 — единственный 1, который будет обращаться к сайтам без решения.
homegroup . (видит все в сети) . не удается получить доступ к общим дискам на 2 или 3. через значки по сети . не домашняя группа. Я был бесчисленным, с которым я начал работать с другим (вторичным) жестким диском.
Когда все присоединяются к домашней группе . # 1 видит только #2 в предлагаемых средствах без изменений. диск C. Но та же проблема, что и я, всегда получал доступ к общим дискам много раз . Я не разделял и повторно делил свои папки.
Попробуйте использовать testdisk по ссылке ниже. файлы перед использованием.http: //www.cgsecurity.org/wiki/Test . Получить тестовый диск на что? Прочтите руководство по ремонту (отмените) формат раздела.
Дополнительные анекдоты ieframe.dll могут быть устаревшими. Иногда они показывают вирус. Иногда они устанавливаются. Обычно я удаляю их после использования
чтобы не противоречить другим продуктам. Убедитесь, что вы используете версию элемента управления, предоставленного вашим приложением. ноутбук (работает XP SP3), установив программное обеспечение Softphone, чтобы я мог (Видео) общаться с друзьями.
Когда начать? — Я пытался вдохнуть новую жизнь в своего почтенного по запросу.
Удалите определенные приложения. Не удалось полностью удалить, обычно это не так. Ваша версия и другое время они не будут. Ошибка «Путь не существует» постоянно после изменения буквы диска
Убедитесь, что путь — это так же, как с программой, через исправление, которое я не мог, из-за ошибки «explorer.exe, путь не существует». SSD помечен как C: поскольку в нем нет ошибок Windows, когда путь начинается с C: или D 😕 Твердое состояние почти заполнено, а обычная игра, и на самом деле нет никакой работы, кроме изменения буквы диска.
Еще один пример: при попытке запустить Диспетчер устройств для запуска и других основных программ, в то время как HDD обозначен B :. Вопрос: есть ли у вас какая-либо игра после изменения буквы диска? Я получил D: \, путь не существует. Если это невозможно, как мне исправить «путь» вкладка свойств в разделе целевого пути и начать в разделе? В принципе, каждый шаг, который я пробовал, когда все было связано с
Дальнейшее исследование показало, что, по-видимому, эта небольшая часть дизайна жестко запрограммирована, и в ней осталось больше терабайта, оставшегося для заполнения. флоппи-дисководы в вашей системе?
Итак, вот небольшой снимок экрана, чтобы мы могли лучше посмотреть на разделы.
SSD и обычный жесткий диск. диска, который вы хотите, и выберите «Изменить диск и письма». Diz
Не могли бы вы опубликовать свой экран управления дисками в правильной и повторить попытку. У меня установлены жесткие диски 2;
Изменение букв дисков Перейти к управлению дисками
Проверьте, прежде чем я перейду в мою проблему. Для примера . СООБЩЕНИЕ ОШИБКИ «ПУТЬ НЕ СУЩЕСТВУЕТ»
Когда я нахожусь на сайте и хочу скачать с него, я получаю сообщение о том, что путь не существует, проверьте путь и повторите попытку.
[SOLVED] «Указанный путь не существует» — Windows 7
У меня был Windows 7, так как RC был оценен. и я не получаю сообщение, но программа просто падает при запуске. Подозревая что-то не так с точкой восстановления, прежде чем это произошло.
Thekeeperofham
Я бы выбрал систему
То же самое с ОС, а не с компьютером. Помощь вышла, и до сегодняшнего дня все было в порядке. У меня были некоторые программы на внешнем жестком диске, я попробовал открыть их на материнской плате. Системные спецификации (если они вам нужны)
процессор Intel Celeron D 356
nvidia xfx geforce 9600 gso
?
В любом случае, моя учетная запись разрешила это? Это было, если бы я мог изменить некоторые настройки на моем компьютере. Теперь, я знаю свою проблему? Только учетная запись администратора, к которой я привык войти в Системный счет.
После того, как я вышел из системы и попытался, я, кстати, не мог попасть в наталаску. Либо кто-то удалил с экрана входа, в основном. Потому что, когда я обращаюсь к пользователям в своих документах
Он есть, пользователь существует. администратор
и тест, я создал тест после этого Hello!
Я пытался посмотреть, отключена ли учетная запись, но ее там нет. Как я могу использовать только учетные записи 2, где я могу выбрать отключить и включить учетные записи. Я был в СИСТЕМНОЙ СЧЕТЕ, чтобы видеть, но я не могу найти никого в моей ситуации. Я пытался найти эту проблему в google, и один из них пытается проникнуть в нее, называется «natalask».
Загрузись в безопасном режиме — он запускается всё время с правами администратора и редактор реестра там запускается. Открываешь следующую ветку реестра:
HKEY_LOCAL_MACHINE\Software\Microsoft\Windows\CurrentVersion и справа проверяешь значения следующих строковых параметров: ProgramFilesDir и ProgramFilesPath. Значеня должны быть как на скриншоте:
Если у тебя версия системы 64-битная, то посмотреть ещё и параметр ProgramFilesDir(x86). Его значение должно быть C:\Program Files
Если ты хочешь при установке поменять место, куда установится программа, то ручками указываешь новое место. (К примеру, у меня объём диска D: составляет 2 терабайта, я создал там папку «Программы» и при установке в качестве места установки ручками указываю именно её).
И ещё — в который уже раз повторяю: создавайте резервные копии системы, к примеру с помощью программы AcronisTrueImage. Имея такой образ в случае форсмажора можно за 10 минут восстановить работоспособность системы на момент создания образа.
Вы пытаетесь найти путь в Windows, хотя уверены, что он легитимен? Это раздражающая проблема, но есть решения, которые вы можете попробовать
Вы видите ошибку “система не может найти указанный путь” на своем компьютере с Windows? Существует множество других причин, по которым вы видите это сообщение, от простых ошибок, таких как ввод неправильного пути в командной строке или сбой установки программы
Однако это также может означать, что в вашей системе есть проблемы с реестром, например, недействительные ключи или, что еще хуже, вирусная атака. Поэтому, если вы увидели эту ошибку, не относитесь к ней легкомысленно. Вот одиннадцать мер, которые вы можете предпринять, чтобы сразу же решить эту проблему
1. Запустите командную строку от имени администратора
Утилиты Windows не могут получить доступ ко всем файлам и папкам, имеющимся на вашем устройстве. Для доступа к определенным системным файлам требуются привилегии администратора. Таким образом, если вы попытаетесь получить доступ к файлу или пути к папке, доступ к которым Command Prompt не разрешен, может возникнуть эта ошибка. Чтобы исключить такую возможность, необходимо предоставить Command Prompt исключительный доступ к ограниченным файлам
Чтобы запустить Command Prompt от имени администратора, выполните следующие действия:
- В поиске Windows введите ‘Command Prompt.’.
- Щелкните правой кнопкой мыши на приложении Command Prompt и выберите Запуск от имени администратора.
Если ошибка сохраняется после предоставления администратору доступа к Command Prompt, примените следующее исправление
2. Убедитесь, что файл не защищен паролем
Если файл, к которому вы пытаетесь получить доступ через Command Prompt, защищен паролем, он может быть недоступен. Это может привести к появлению сообщения об ошибке: ‘Система не может найти указанный путь.’
Поэтому необходимо проверить файл или папку, к которой система не может найти путь. Если файл защищен паролем, снимите пароль, и проблема будет решена. Если вы уверены, что файл не защищен паролем, пропустите это исправление и перейдите к следующему
3. Проверьте систему на наличие вирусов
Вирусные атаки могут быть не самой распространенной причиной появления ошибки ‘система не может найти указанный путь’. Однако лучше всего проверить систему на наличие вирусов, прежде чем приступать к другим исправлениям. Это гарантирует, что ваш компьютер безопасен и свободен от угроз, прежде чем вы начнете изменять настройки системы
Если на вашем компьютере установлена антивирусная программа стороннего производителя, вы можете запустить ее для проверки на наличие угроз. Однако если у вас ее нет, вы можете воспользоваться встроенной антивирусной программой, которая называется Windows Defender. Вот как это сделать:
- Нажмите и удерживайте клавиши Win + I, чтобы открыть Настройки.
- Затем нажмите Безопасность & Обновление > Безопасность Windows.
- Далее нажмите Защита от вирусов & угроз.
- Наконец, нажмите Быстрая проверка.
Сканирование может занять некоторое время, если на вашем компьютере сохранено много файлов. После завершения сканирования, если угроз не обнаружено, перейдите к следующим исправлениям. Если проверка обнаружила угрозы, поместите файлы в карантин и проверьте, устранила ли она проблему
4. Проверьте путь к файлу
Если вы получаете сообщение об ошибке в командной строке, проверьте, правильно ли вы вводите путь. Чаще всего это человеческая ошибка, когда пользователи вводят неправильный путь или имя в командной строке. Поэтому повторно выполните команду и убедитесь, что путь введен правильно
Если вы получаете эту ошибку при попытке загрузить файлы в систему, проверьте, не была ли изменена папка загрузки по умолчанию, и убедитесь, что указанное вами место загрузки существует в вашей системе
5. Удалите специальные символы из пути
Специальные символы в пути могут быть неправильно интерпретированы Командной строкой; они могут быть интерпретированы как оператор или что-то еще. Поэтому интерпретированный путь будет отличаться от того, который вы написали изначально. Из-за этого вы можете увидеть ошибку, говорящую о том, что указанный путь не может быть найден, так как он был изменен
Проверьте имя пути, которое вы указали в командной строке. Если имя файла содержит специальные символы, лучшим решением будет переименовать его и удалить все специальные символы, которые он содержит. Если после применения этого исправления проблема не решена, переходите к следующему исправлению
6. Убедитесь, что код корректен
Хотя это довольно очевидно, выполнение неправильного кода также может привести к ошибке ‘система не может найти указанный путь’. Еще раз просмотрите код, который вы выполняете, и проверьте, нет ли ошибок в путях, которые вы добавили. Если есть ошибка в синтаксисе или командных строках, исправьте их, и вы больше не увидите эту ошибку
7. Удалите все недопустимые пути в переменной окружения
Переменная окружения содержит данные, которые могут повлиять на поведение запущенных процессов в вашей системе. Так, если вы запускаете программу на своем компьютере из командной строки, переменные среды PATH играют важную роль, сохраняя путь к каталогу, по которому может осуществляться поиск
Чтобы понять, как это работает, представьте себе компьютер с двумя разными каталогами. Если вы пытаетесь запустить программу, находящуюся в другом каталоге, ваша система выполнит поиск в каталогах, записанных в переменной PATH. Если программа доступна в любом каталоге, ваша система сможет запустить ее без проблем
Однако если вы введете неверную переменную пути, процесс будет нарушен, что приведет к ошибке ‘система не может найти указанный путь’. Поэтому лучший способ решить эту проблему – удалить недопустимые пути из переменной окружения
Следуйте приведенной ниже инструкции, чтобы удалить пути:
- На вашем компьютере откройте File Explorer.
- Затем найдите Этот путь к ПК в левой части навигации, щелкните на нем правой кнопкой мыши и выберите Свойства.
- В новом окне нажмите на ссылку Дополнительные параметры системы в правой части.
- На вкладке Дополнительно в окне Свойства системы нажмите кнопку Переменные среды.
- В разделе Пользовательские переменные проверьте переменную Путь, щелкнув на ней и нажав кнопку Изменить. В результате отобразятся все пользовательские переменные.
- Далее проверьте правильность и работоспособность путей. Для этого просто скопируйте путь и вставьте его в адресную строку File Explorer. Это позволит вам увидеть, может ли File Explorer найти путь. Если он его не находит, значит, путь неверен, и его нужно удалить или отредактировать. Сделайте это для всех путей, указанных в переменной пути. После этого нажмите OK.
- Затем в разделе Системные переменные щелкните переменную Путь и нажмите кнопку Изменить.
- Повторите шаг 6, чтобы проверить, все ли пути работают.
Вы можете просмотреть все переменные пути в командной строке. Просто введите echo %PATH% и нажмите Enter. Однако это не скажет вам, является ли путь недействительным или нет
8. Проверка неполной загрузки
Убедитесь, что файл или папка, к которой вы пытаетесь получить доступ, была установлена или загружена правильно. Иногда процесс загрузки прерывается во время загрузки файла или папки, что приводит к неполной загрузке. Таким образом, доступ к таким неполным файлам с помощью File Explorer или Windows Command Prompt может привести к ошибке
Поэтому перейдите к местоположению файла, к которому не может получить доступ Command Prompt, и проверьте, правильно ли он был загружен. Если файл был неправильно установлен или загружен, переустановите или загрузите его снова. Это, скорее всего, устранит проблему. Если это не помогло, попробуйте следующее исправление
9. Проверьте системный реестр
Если вы редактировали ключи автозапуска в редакторе реестра, это может быть причиной ошибки ‘система не может найти указанный путь’. Ключи автозапуска работают, автоматически выполняя команду при открытии. Если информация, указанная в ключах, неверна, могут возникнуть ошибки. Следуйте приведенным ниже инструкциям, чтобы решить эту проблему
- Нажмите и удерживайте клавиши Win + R, чтобы открыть пункт ‘Выполнить’. Затем введите Regedit и нажмите Enter.
- В редакторе реестра скопируйте и вставьте в адресную строку следующий путь:
HKEY_LOCAL_MACHINE Software Microsoft Command Processor
- Далее проверьте, есть ли ключ автозапуска. Если есть, удалите или измените данные.
- Наконец, проверьте, осталась ли у вас та же проблема.
10. Запустите сканирование SFC
Если ни один из вышеперечисленных методов не работает, можно запустить сканирование System File Checker (SFC) для поиска поврежденных файлов в системе и их автоматического исправления. Вот как это сделать:
- Нажмите и удерживайте клавиши Win + R, чтобы открыть ‘Выполнить’. Затем введите cmd и нажмите Enter.
- В командной строке введите sfc /scannow и нажмите Enter.
- Если SFC находит ошибки, но не может исправить их, введите эту команду после exe /Online /Cleanup-image /Scanhealth и нажмите Enter.
- Затем введите exe /Online /Cleanup-image /Restorehealth и нажмите Enter.
- Перезагрузите компьютер и посмотрите, устранит ли это проблему.
Последнее, что вам нужно сделать, чтобы исправить эту ошибку, – обновить систему Windows. Хотя вам не следует запускать устаревшую систему, это может вызвать различные проблемы с вашей системой, включая ошибку ‘система не может найти указанный путь’. Выполните следующие шаги, чтобы обновить систему Windows:
- Откройте приложение ‘Настройки’ в вашей системе, нажав и удерживая клавиши Windows + I.
- В разделе ‘Настройки’ перейдите в раздел ‘Обновление & Безопасность > Windows Update’.
- Затем нажмите кнопку Проверить наличие обновлений, если обновления есть, скачайте и установите их.
- Перезагрузите компьютер и проверьте, осталась ли у вас та же ошибка.
Снова Windows без ошибок
Чаще всего ошибка ‘система не может найти указанный путь’ возникает из-за неправильного пути или поврежденных файлов в системе. После выполнения вышеуказанных действий ваша система должна работать без ошибок. Если вы пытаетесь запустить программу и получаете эту ошибку, поиск правильного места установки программы может помочь решить проблему