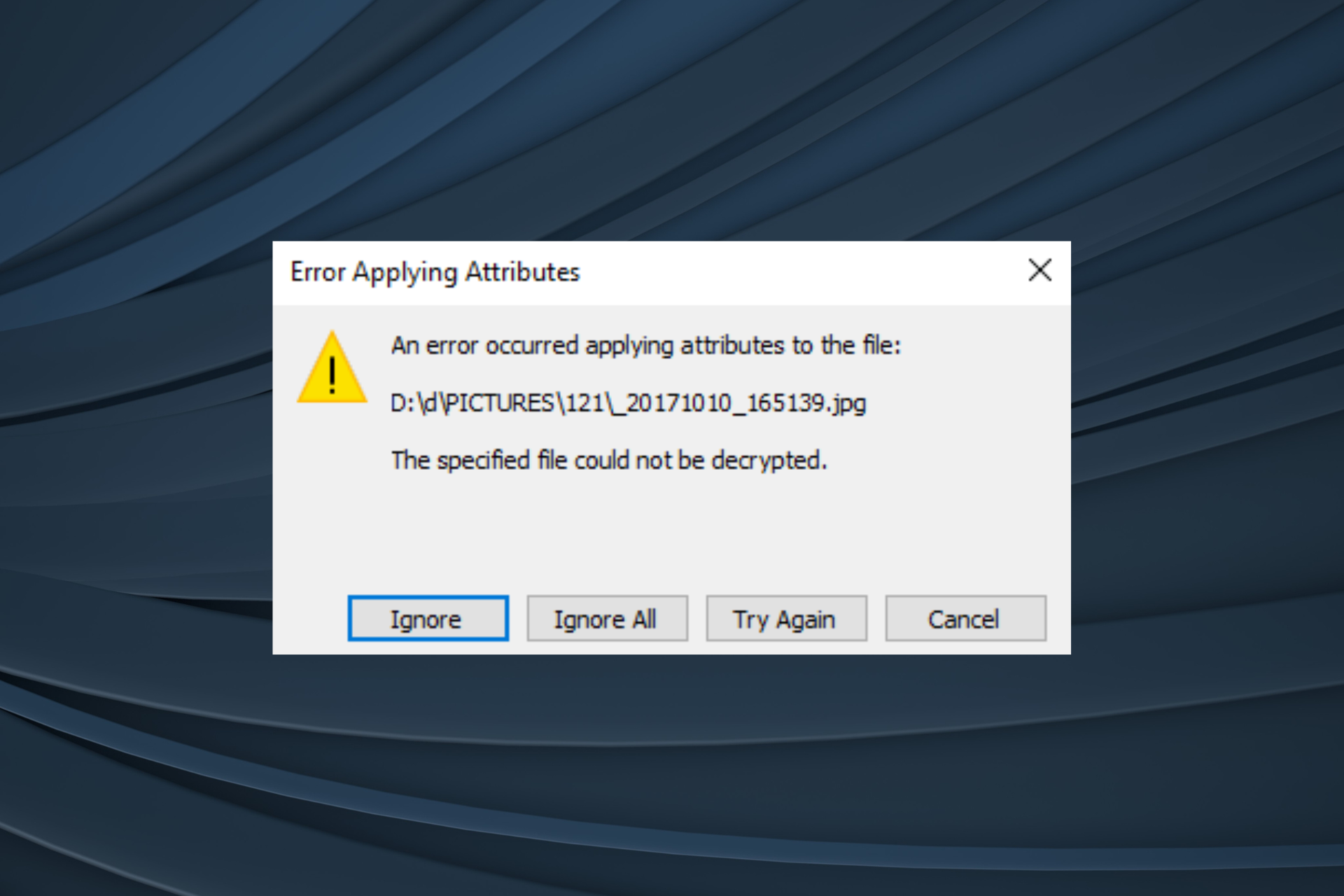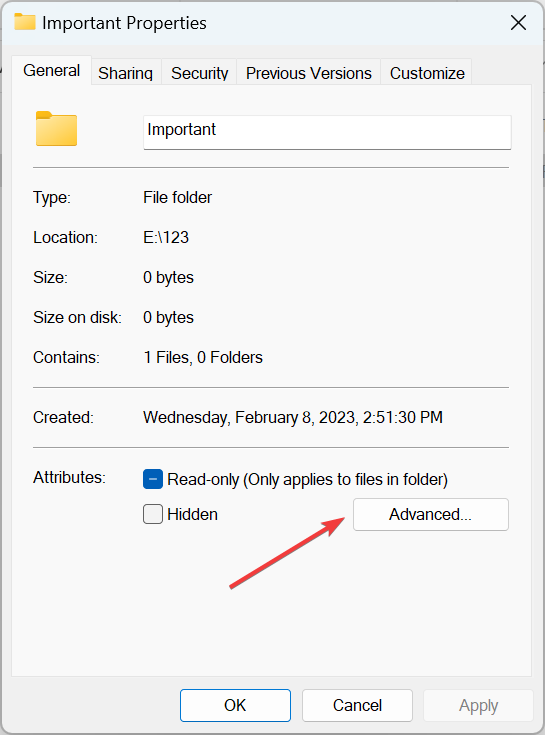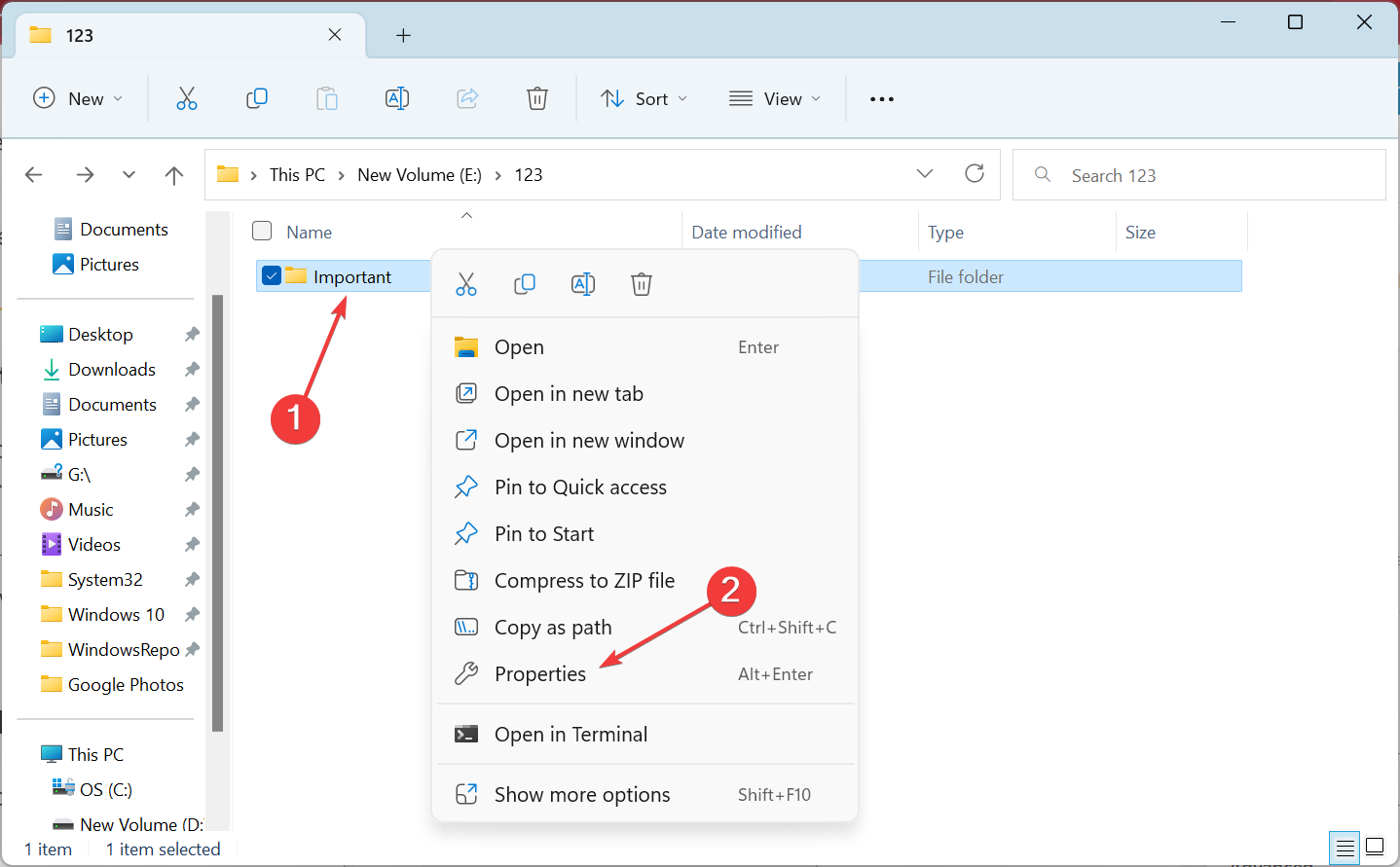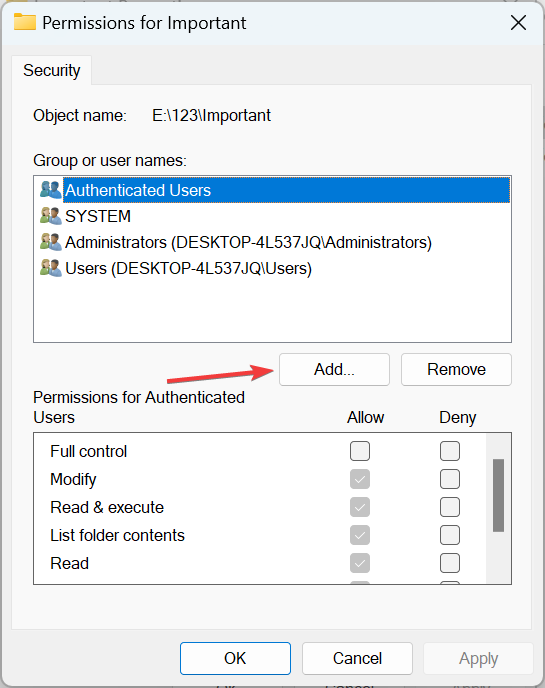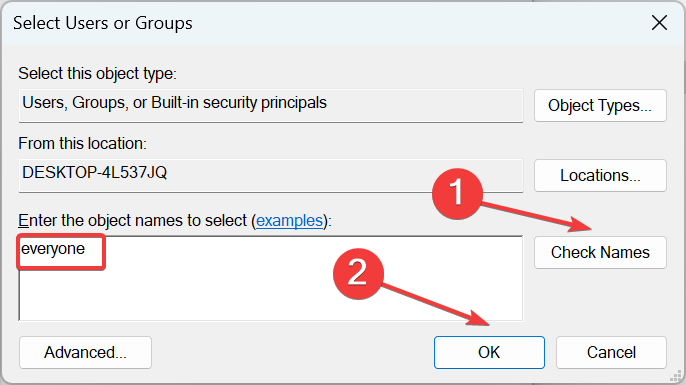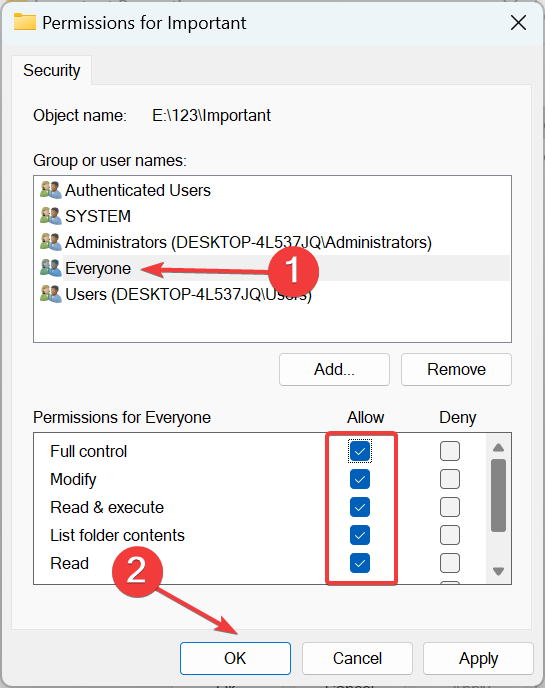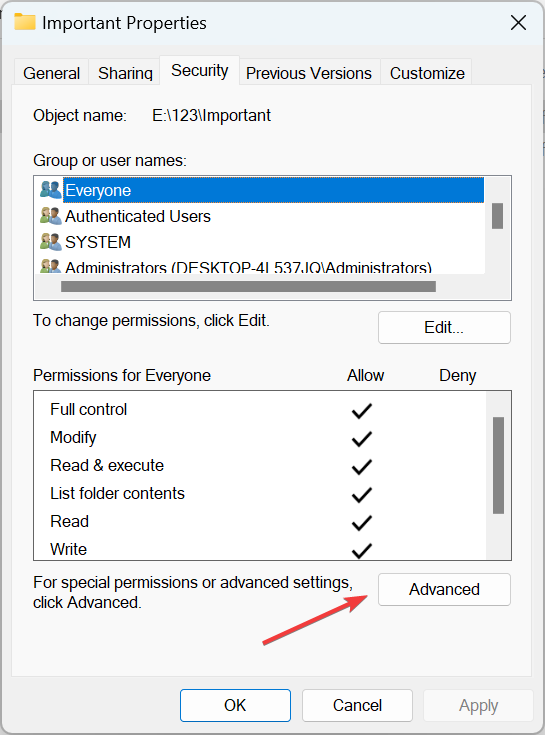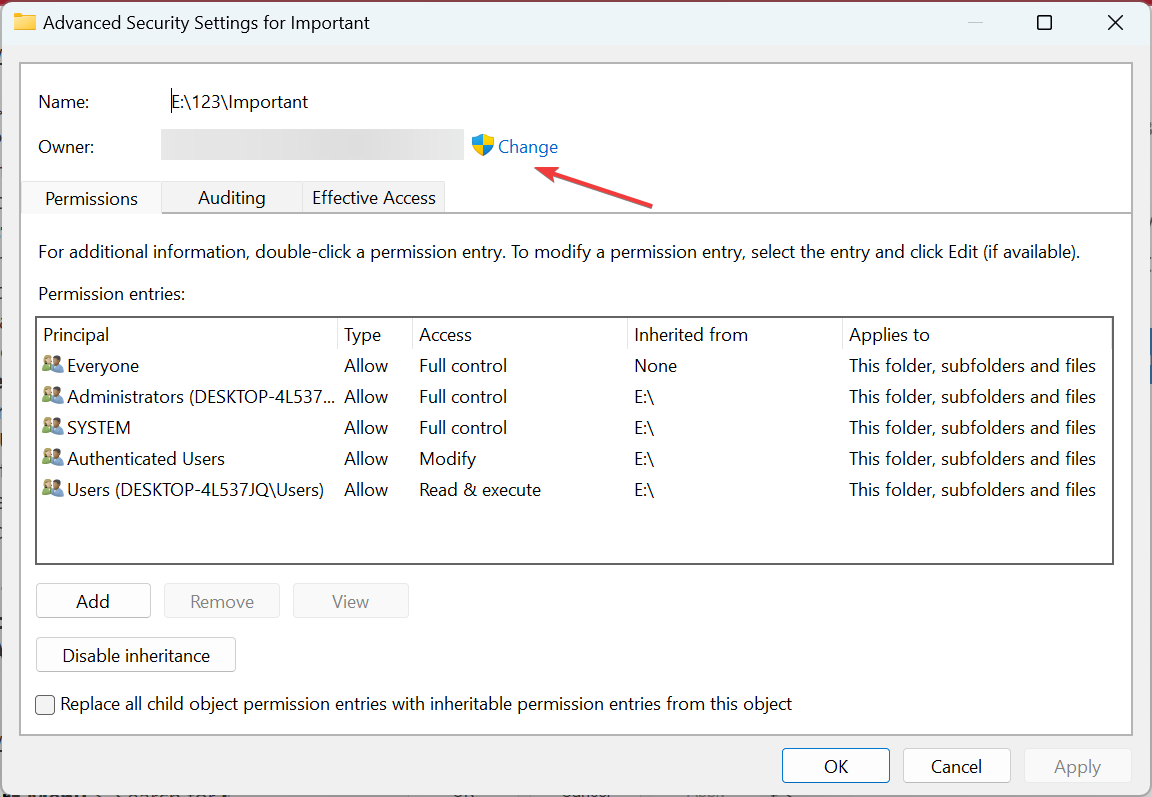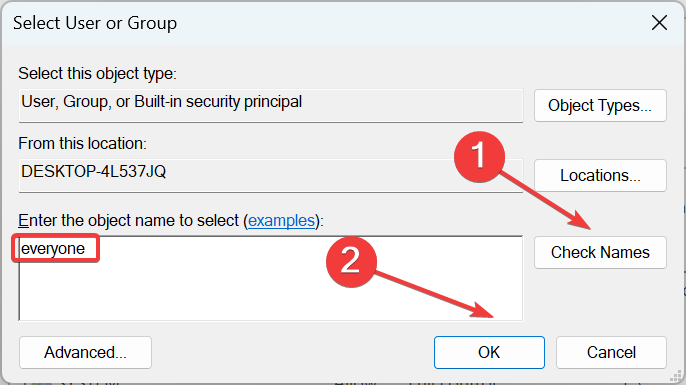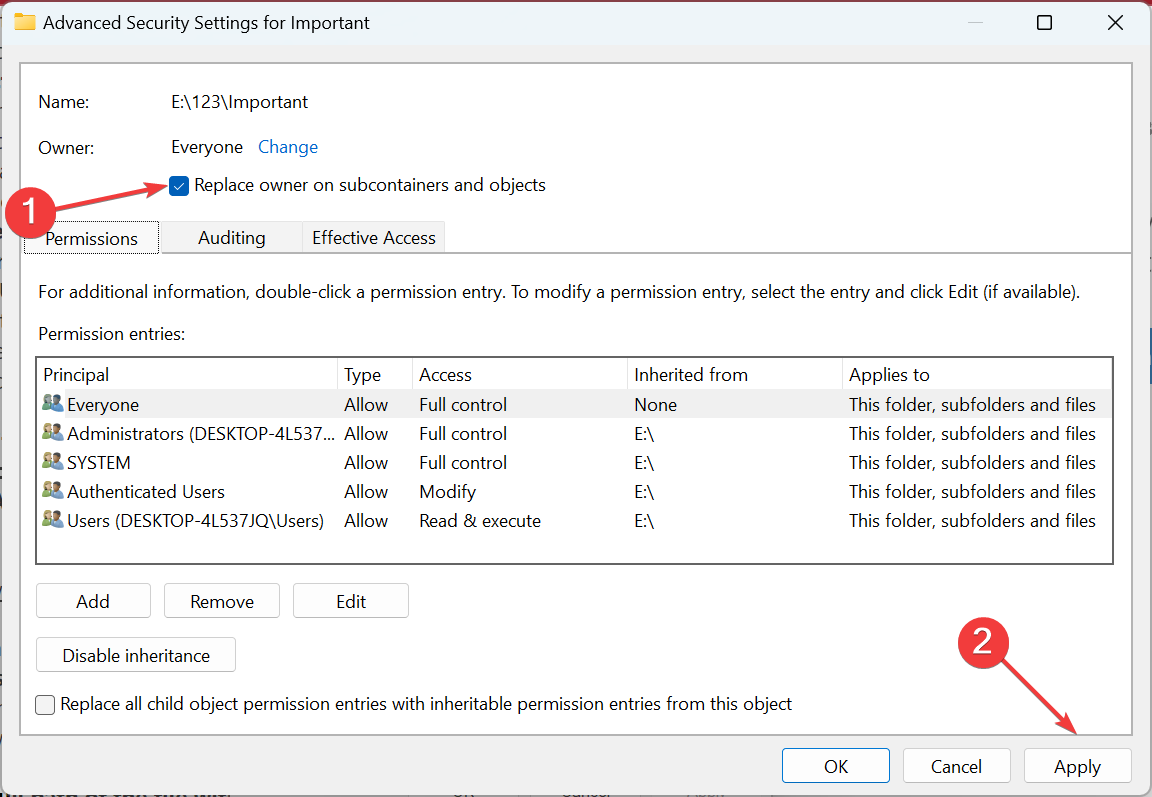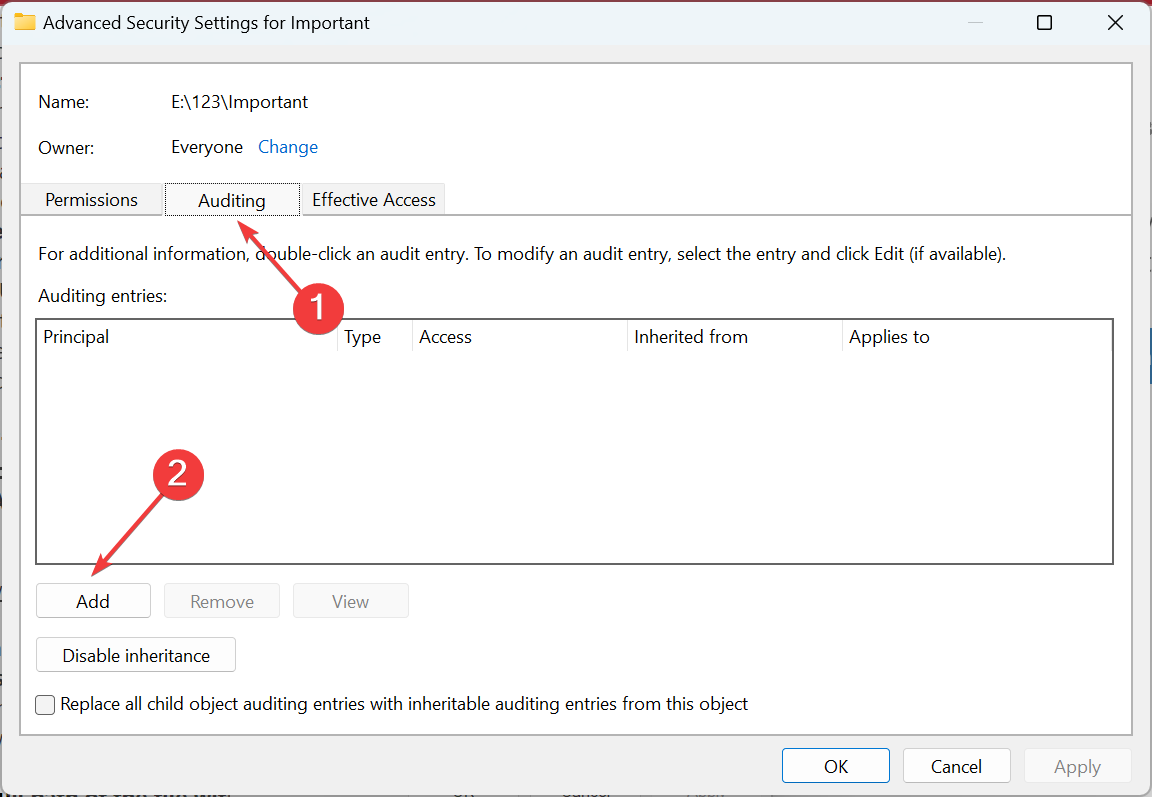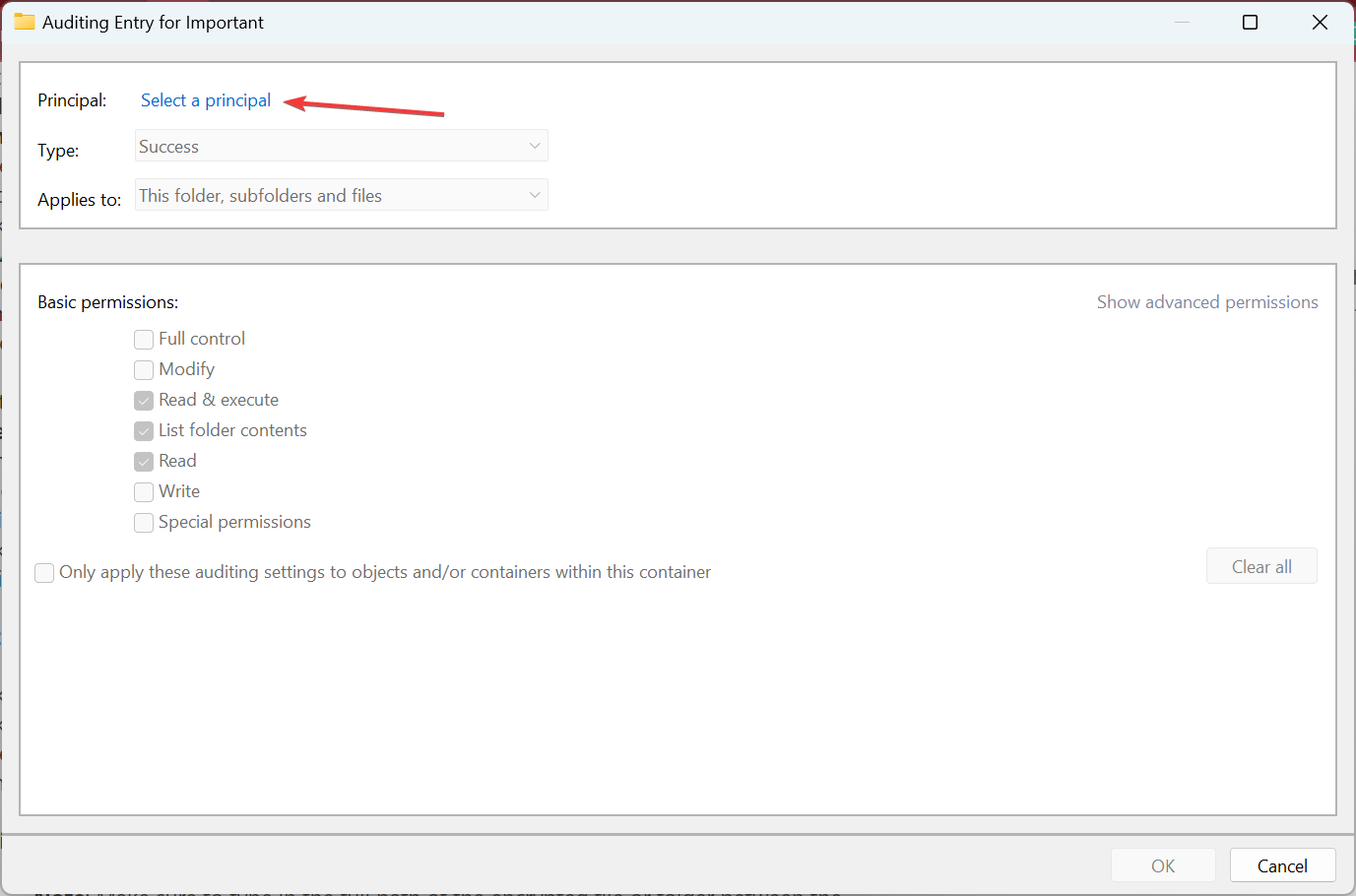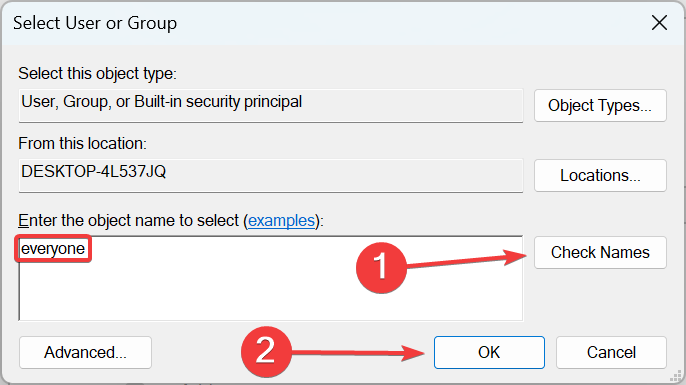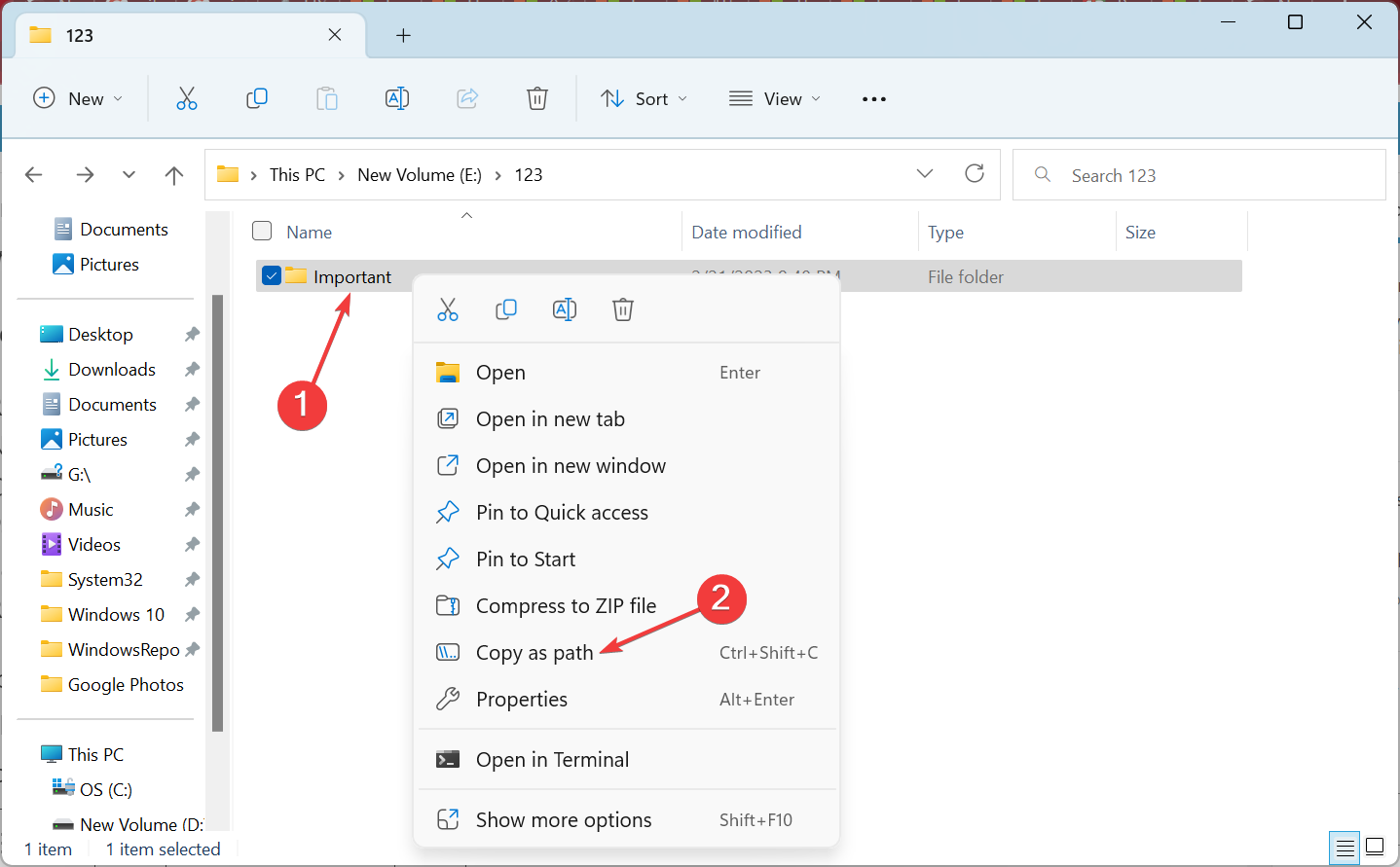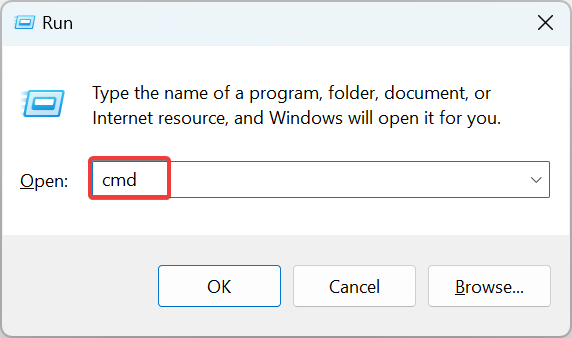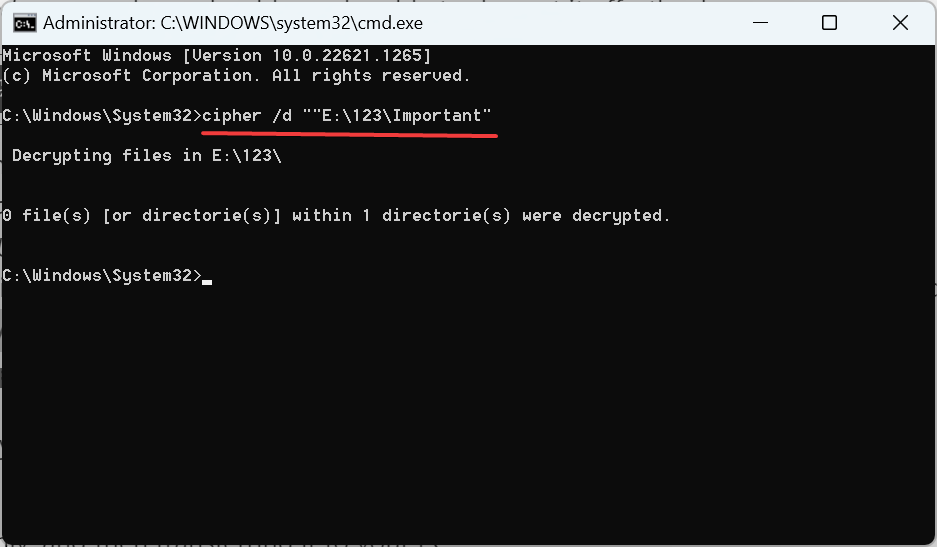Easy-to-follow solutions for quick troubleshooting
by Matthew Adams
Matthew is a freelancer who has produced a variety of articles on various topics related to technology. His main focus is the Windows OS and all the things… read more
Updated on
- EFS (Encrypting File System) is a Windows file protection system, but it also sometimes results in errors like The specified file could not be decrypted.
- This usually happens when the file was encrypted on another PC or the permissions to decrypt it are missing.
- To fix things, manually obtain the ownership of the file or use a command to decrypt it.
Encryption has become a vital part of our lives, particularly due to increased security. Bost most of us don’t know much about it and encrypt files without much thought. As a result, many reported getting The specified file could not be decrypted message.
This presents a significant problem, especially when decrypting previously encrypted files with EFS (Encrypting File System) feature. The problem is intricate in nature, with no solutions readily available, or the ones that are, don’t work. So, let’s find out all about the error.
What is error message 0x80071771?
The error message indicates the inability to decrypt a file. You can get Error 0x80071771 on USB as well as for files on the PC. Here are a few reasons you are getting the error:
How we test, review and rate?
We have worked for the past 6 months on building a new review system on how we produce content. Using it, we have subsequently redone most of our articles to provide actual hands-on expertise on the guides we made.
For more details you can read how we test, review, and rate at WindowsReport.
- Lack of permissions: In most cases, the absence of permissions to decrypt a file is the primary reason behind the IIS certificate The specified file could not be decrypted error.
- Missing certificate: If the files were encrypted on another computer, you would need to add the relevant certificates to open them. Otherwise, you will get The specified file could not be decrypted error with the DMG extractor.
What can I do if The specified file could not be decrypted?
NOTE
The solutions presented here won’t always work, and in most cases, users could never recover the files when they were encrypted on a different computer or the certificates were wiped clean. There are no workarounds or tricks involved with decrypting files since the idea behind it is to protect them from unauthorized access.
1. Untick the encryption checkbox
- Right-click on the file and choose Properties.
- Click on Advanced.
- Untick the checkbox for Encrypt contents to secure data, and click OK.
This may have ended in an error previously, but trying it after a while or rebooting the PC may fix the error.
2. Manually obtain full file permissions
- Right-click on the file that you are unable to access, and select Properties.
- Go to the Security tab, and click Edit.
- Enter Everyone in the text field, click on Check Names, and then OK.
- Select Everyone, make sure all the permissions are provided, and click on OK to save the changes.
- Again, open Properties, navigate to Security, and click Advanced.
- Click Change.
- Type Everyone, click Check Names, and then OK.
- Tick the checkbox for Replace owner on subcontainers and objects, and click on Apply.
- Click OK in the confirmation prompt.
- Navigate to the Auditing tab, and click Add.
- Click on Select a principal.
- Once again, enter Everyone, click on Check Names, followed by OK.
- Make sure all the Basic permissions are granted, and then click OK to save the changes.
- Once done, restart the computer for the changes to come into effect.
For some of you, obtaining full permissions for the encrypted file should help get rid of The specified file could not be decrypted error, and you should now be able to decrypt it effortlessly.
3. Use Command Prompt
- Right-click on the file/folder throwing the error, and select Copy as path.
- Now, press Windows + R to open Run, type cmd, and press Ctrl + Shift + Enter.
- Click Yes in the UAC prompt.
- Paste the following command and hit Enter while replacing File Path with the actual one you copied earlier:
cipher /d “File Path” - Restart the computer once done.
Check whether you can access the files after running cipher /d when the specified file could not be decrypted. If not, there ain’t much you can do other than finding the PC where the file was encrypted, decrypting it there only, and then transferring it to your PC.
Also, you could use reliable decryption software since these, too, have helped a lot of users.
For any other queries or to share a solution not listed here, comment below.
Если при попытке зашифровать или расшифровать файл с использованием механизма EFS по умолчанию – Неожиданная ошибка не позволяет применить свойства к файлу. Если вы продолжаете получать ошибку, вы можете использовать код ошибки для поиска справки по этой проблеме. Ошибка 0x80071771, указанный файл не может быть дешифрован , тогда эта публикация может вам помочь.

Основная причина этой ошибки – исходный файл, который шифруется или дешифруется и не может быть прочитан функцией копирования и вставки Проводника, и обычно может возникнуть, если вы обращаетесь к файлу, который ранее находился на другом компьютере.
Ошибка 0x80071771, указанный файл не может быть расшифрован
Сначала посмотрите, можете ли вы расшифровать файлы, зашифрованные EFS.
Если вы не можете, продолжайте и получите полный контроль над файлом. Для этого откройте проводник, щелкните правой кнопкой мыши на разделе и выберите Свойства.
На вкладке с надписью Безопасность нажмите кнопку с надписью Изменить… . При этом убедитесь, что в разделе Все выбрано. > Раздел группы или имени пользователя .
Теперь раздел Разрешения для всех будет активирован. Убедитесь, что установлены все флажки для Разрешить . Нажмите Применить.
Затем нажмите кнопку под названием Дополнительно. Появится окно с именем Дополнительные параметры безопасности . Теперь нажмите ссылку Изменить для раздела Владелец .

Введите имя своей учетной записи в поле и нажмите Проверить имена , чтобы подтвердить имя учетной записи, и нажмите ОК.
Выберите параметр «em» Заменить владельца для подконтейнеров и объектов. Нажмите ОК.
Сделав это, теперь в списке Группы или Имена пользователей выберите Администраторы и выберите Полный доступ в разделе Разрешения для администраторов панель. Нажмите ОК.
Это должно помочь.
Для решения различных проблем с ПК мы рекомендуем Restoro PC Repair Tool:Это программное обеспечение исправит распространенные компьютерные ошибки, защитит вас от потери файлов, вредоносных программ, сбоев оборудования и оптимизирует ваш компьютер для достижения максимальной производительности. Исправьте проблемы с ПК и удалите вирусы прямо сейчас, выполнив 3 простых шага:
- Скачать Restoro PC Repair Tool который поставляется с запатентованными технологиями (патент доступен здесь).
- Нажмите Начать сканирование чтобы найти проблемы с Windows, которые могут вызывать проблемы с ПК.
- Нажмите Починить все для устранения проблем, влияющих на безопасность и производительность вашего компьютера
- Restoro был загружен 0 читатели в этом месяце.
Ошибка 0x80071771 возникает, когда пользователи пытаются открыть / обработать файл в Windows 10 или же расшифровать это через расширенные атрибуты. В сообщение об ошибке говорит это: Ошибка 0x80071771. Указанный файл не может быть расшифрован.
Эта проблема может возникнуть для учетной записи пользователя, у которой нет права на расшифровку файла. Другими словами, учетная запись пользователя, в которой файл не был изначально зашифрован.
Чтобы исправить эту ошибку, вам необходимо получить полные права доступа к файлу для своей учетной записи на компьютере, на котором файл был изначально зашифрован, прежде чем расшифровывать.
Как исправить ошибку 0x80071771 в Windows 10?
1. Получить полные права доступа к файлу
- Чтобы получить полные права доступа к файлу, нажмите сочетание клавиш Windows + E.
- Нажмите «Этот компьютер» слева от окна проводника. окно.
- Щелкните правой кнопкой мыши диск, на котором находится файл, который вы не можете открыть, и выберите Характеристики.
- Выберите вкладку Безопасность.
- нажмите Редактировать кнопку, чтобы открыть окно показано прямо ниже.
- нажмите Добавлять, чтобы открыть окно Выбрать пользователей или группы.
- Входить Все в текстовом поле имен объектов.
- Щелкните значок ОК кнопка.
- Выбирать Все в поле Группы или имена пользователей на вкладке Безопасность.
- Выбрать все Позволять флажки.
- Щелкните значок Применять кнопка.
- Нажмите ОК для выхода из окна разрешений.
- Нажмите Передовой на вкладке Безопасность в окне свойств накопителя.
- Нажмите Изменять на вкладке «Разрешения» в окне «Дополнительные параметры безопасности».
- Входить Все в поле имени объекта открывшегося окна Выбрать пользователя или группу.
- Щелкните значок ОК вариант.
- Щелкните значок Заменить владельца подконтейнеров и объектов Установите флажок на вкладке «Разрешения», чтобы выбрать этот параметр.
- Щелкните значок Применять кнопка.
- Щелкните вкладку Auditing.
- Щелкните значок Добавлять кнопка.
- Затем нажмите Выберите принципала в окне аудита.
- Вход Все в поле имени объекта и щелкните значок ОК кнопка.
- Выберите Полный контроль Установите флажок в разделе «Основные разрешения».
- Щелкните значок ОК а также Применять кнопки.
- Затем нажмите ОК в окне свойств диска.
- Нажмите Запустить снова в меню «Пуск» Windows.
2. Отмените выбор параметра «Зашифровать содержимое» для файла.
- После этого расшифруйте файл или папку, для которых возникла проблема. Открыть Проводник в Окна.
- Откройте папку, содержащую файл или подпапку.
- Щелкните правой кнопкой мыши файл или подпапку и выберите Характеристики вариант.
- Нажмите Передовой открыть окно на снимке прямо ниже.
- Отмените выбор Шифровать содержимое для защиты данных вариант.
- нажмите ОК кнопка.
- Кроме того, вы можете расшифровать файл с помощью Командная строка. Нажмите сочетание клавиш Windows + S.
- Вход cmd в поле поиска и щелкните правой кнопкой мыши Командная строка выбирать Запустить от имени администратора.
- Затем введите cipher / d «полный путь к файлу» в подсказке и нажмите клавишу Enter. Вам нужно будет заменить полный путь к файлу в этой команде на полный путь к файлу плюс его расширение.
Итак, вот как можно исправить ошибку 0x80071771. Обратите внимание, что указанное выше разрешение предназначено для компьютеров, на которых файл был изначально зашифрован.
Приведенное выше разрешение не исправит ошибку 0x80071771, если файл был зашифрован на другом компьютере, нежели тот, на котором вы пытаетесь его открыть.
Если файл был зашифрован на другом ПК, вам нужно будет экспортировать EFS (Зашифрованная файловая служба) сертификат и ключ для файла с ПК, на котором он был зашифрован.

- Загрузите этот инструмент для ремонта ПК получил рейтинг «Отлично» на TrustPilot.com (загрузка начинается на этой странице).
- Нажмите Начать сканирование чтобы найти проблемы с Windows, которые могут вызывать проблемы с ПК.
- Нажмите Починить все исправить проблемы с запатентованными технологиями (Эксклюзивная скидка для наших читателей).
Restoro был загружен 0 читатели в этом месяце.
Попробуйте наш инструмент устранения неполадок
Выберите операционную систему
Выберите язык програмирования (опционально)
Ошибка 0x80071771 возникает, когда пользователи пытаются открыть некоторые файлы в Windows 10 или Windows 11 для расшифровки зашифрованных файлов. Сообщение в ошибке говорит о том, что указанный файл не может быть расшифрован. Причиной ошибки в большинстве случаев являются недостаточные права пользователя.
Зашифрованные файлы можно открыть только с помощью ключа шифрования, связанного с пользователем, создавшим этот файл. Итак, если вы попытаетесь открыть этот файл с другой учетной записью пользователя, вы получите эту ошибку. Не беспокойтесь, мы нашли решение, которое поможет вам открыть файл. Следуйте инструкциям по устранению ошибки:
Получить полные разрешения
ШАГ 1. Откройте проводник Windows и перейдите в Этот компьютер место расположения.
ШАГ 2: щелкните правой кнопкой мыши диск, на котором находится ваш файл, и выберите характеристики .
ШАГ 3: Отправляйтесь в безопасность нажмите на кнопку с надписью редактировать . Откроется новое окно.
ШАГ 4: В разрешения окно, нажмите на Добавить кнопка. Нажмите «Да» в ответ на запрос управления учетной записью пользователя.
ШАГ 5: Тип Каждый в текстовом поле с надписью введите имена объектов для выбора, а затем нажмите кнопку OK.
ШАГ 6: В безопасность окно, новая запись появится с именем как каждый . Выберите его и позволять все разрешение от флажков ниже.
ШАГ 7: Нажмите на Применять а потом Ok кнопку, чтобы закрыть окно свойств.
ШАГ 8: Еще раз откройте характеристики привода, перейдите к ценные бумаги вкладку и нажмите кнопку передовой кнопка. Откроется окно дополнительных настроек безопасности.
ШАГ 9: Нажмите на Добавить.
ШАГ 10: нажмите на Выберите принципала.
Шаг — Пишите Каждый и нажмите Ok .
Шаг — Теперь выберите все основные разрешения и нажмите Ok .
Шаг — нажмите «Применить» и «ОК» и закройте все окна.
ШАГ 16: Перезагрузите компьютер после завершения вышеуказанного процесса.
Удалить параметр зашифрованного содержимого
ШАГ 17: Откройте Проводник Windows и перейдите к месту, где вы столкнулись с ошибкой.
ШАГ 18: Щелкните правой кнопкой мыши папку и выберите характеристики .
ШАГ 19: Нажмите на Передовой кнопку, чтобы открыть окно дополнительных атрибутов.
ШАГ 20. Снимите флажок с поля «Шифровать содержимое для защиты данных». Закройте окно свойств.
Ваш файл/папка теперь расшифрованы, и вы больше не столкнетесь с ошибкой.
Что если Шифрование содержимого для защиты данных опция не отмечена
Вы можете использовать командную строку для расшифровки файла.
1- Поиск команда в поле поиска.
2 — Теперь щелкните правой кнопкой мыши и нажмите запустить от имени администратора .
3 — Теперь запустите приведенную ниже команду, чтобы расшифровать файл.
|_+_|
Не забудьте заменить Полный путь к файлу в приведенной выше команде.
- Remove From My Forums
-
Вопрос
-
Здравствуйте у меня 2 харда на одном винда 10я на другом все прочее, и вот такая проблема. После переустановки виндовс, я не смог открыть текстовой файл (зашифрованый,там пароли
учеток и тп) который находился на 2 хардеВот такое выдает :
- При копировании : — Вам необходимо разрешение на выполнение этой операции. Запросите разрешение от «Все» на изменение этого файла
- При открытии :- Отсутствует разрешение на открытие этого файла. Обратитесь к владельцу файла или администратору сети.
- Ошибка 0x80071771 указанный файл не может быть расшифрован.
-
Изменено
14 июля 2020 г. 11:35
текстовой => текстовый (в заголовке)
Ответы
-
чем вы файл шифровали? если ключи от программы которая производила шифрацию утрачены при переустановке, то увы вам придется создавать новый файл с паролями
The opinion expressed by me is not an official position of Microsoft
-
Изменено
Vector BCOModerator
14 июля 2020 г. 9:51 -
Предложено в качестве ответа
Vector BCOModerator
19 июля 2020 г. 19:27 -
Помечено в качестве ответа
Vector BCOModerator
25 июля 2020 г. 20:39
-
Изменено