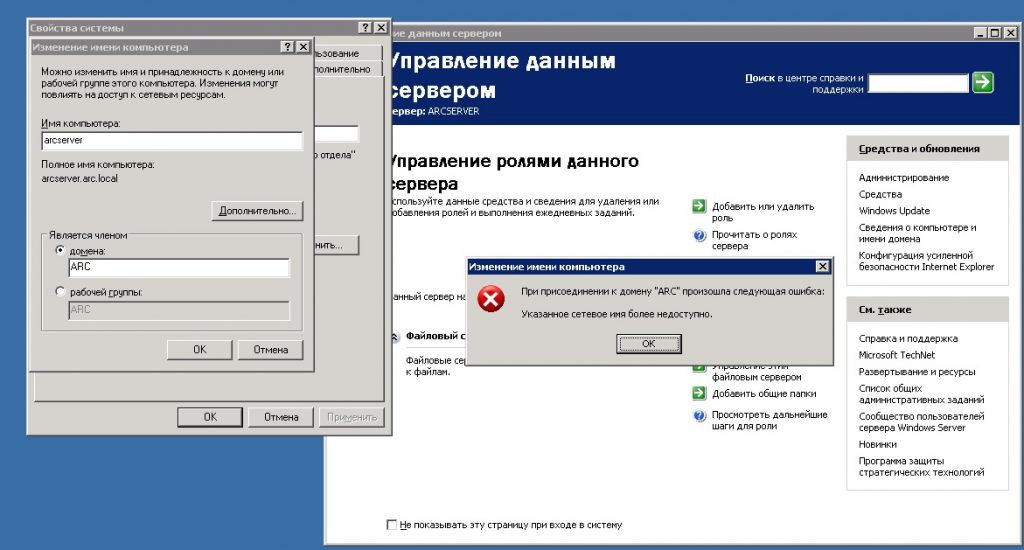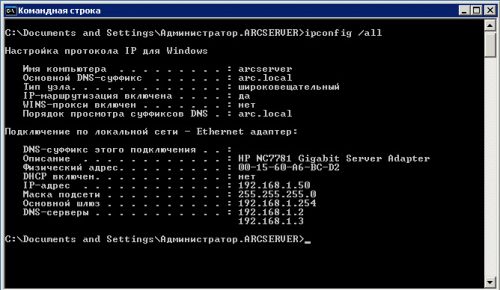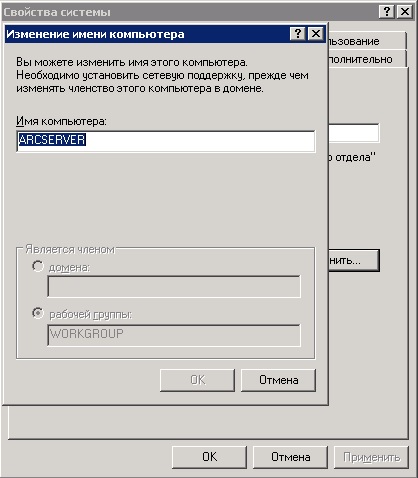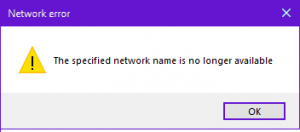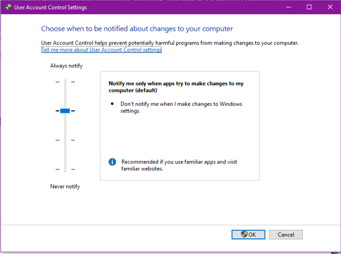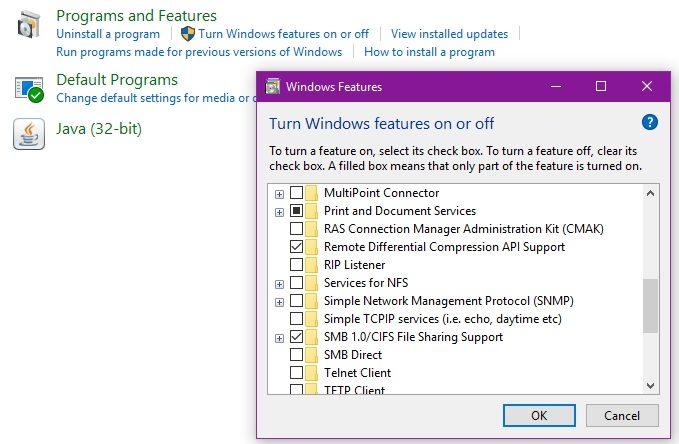- Remove From My Forums
-
Вопрос
-
Не подскажете, куда порыть?
Сервер win 2003 r2, клиенты win xp sp3. Сервер-рядовой член домена(на vmware). Сервер(железо) брендовый, сетевые в порядке, гигабитные, на свичах ошибок нет
На w2k3 -есть шара, с шары пользователи тянут обновления программ. У некоторых пользователей(пока несколько человек) при копировании файлов более 1 MB не копируются -ошибка «сетевое имя более недоступно», антивирус отключал-не помогает.
Что можно тюнингануть? На сервере, на клиентах
Ответы
-
Проблема либо в драйверах сетевой карты, либо мешает какая-то установленная СИСТЕМНАЯ программа.
MCITP: Enterprise Administrator; MCT; Microsoft Security Trusted Advisor; CCNA
Вы имеете ввиду-системная программа на клиенте? Или на сервере?
на сервере в реестре добавил более правильные значения MaxUserPort и TSPTimeWaitDelay(так по моему:))
Касперскому -не проверять файлы на этом диске более 1MB. Пока жалоб нет, на моей машине, например, все OK и на виртуалках тоже, а у многих-было все хуже.
Причем хозяин сервера уверял-если сетевую папку мапить под админом этого сервера:) то все OK, ежли же пользователем(локальным на сервере с read правами на ресурс)-то все хуже. Т.е. у него в bat файле забито net use
\\server\share /User: server\upgrade xxx-
Помечено в качестве ответа
10 мая 2011 г. 7:12
-
Помечено в качестве ответа
После отключения SMBv1 на Windows Server 2003 при присоединении его к домену: «Указанное сетевое имя более недоступно»
После отключения SMBv1 на Windows Server 2003 при присоединении его к домену: «Указанное сетевое имя более недоступно»
Возникла проблема, решил её не так как хотелось, если у кого есть предложения, советы — буду рад.
Как так получилось
Для повышения безопасности против шифровальщиков в сети был отключен SMBv1, протокол, который используется Windows 2000, Windows XP, Windows Server 2003 и Windows Server 2003 R2 для доступа к сетевым ресурсам, принтерам, папкам, для взаимодействия процессов.
Очевидно, что сетевой файловый доступ к данным версиям ОС будет не доступен.
В моей сети есть несколько серверов, все работают на версиях 2008-2012, но есть один очень старый сервер без ролей, у которого используется для хранения ключей 1С, работы некоторых сетевых приложений.
В статье https://social.technet.microsoft.com/wiki/contents/articles/37934.windows-protection-against-ransomware-and-possible-issues.aspx было описано, к чему может привести отключение данного протокола.
Отключив SMBv1 на всех серверах и рабочих станциях я продолжил работать, забыв про 2003 сервер. Началось всё с того, что перестало работать RDP, я вывел сервер из домена, RDP заработало, но потом в домен ввести я не смог.
В свойствах локальной сети адреса прописаны правильно, при добавлении сервера в домен возникает ошибка: «Указанное сетевое имя более недоступно».
В диспетчере событий при подсоединении появляются ошибки:
- «Система безопасности обнаружила ошибку проверки подлинности сервера DNS имя_сервера.домен. Полученный от протокола проверки подлинности Kerberos код ошибки: «Неудачная попытка входа в систему. Указано неверное имя пользователя или другие неверные личные данные.(0xc000006d)».»
- «Произошла ошибка при проверке имени этого компьютера на контроллере имя_сервера.домен.local, являющимся контроллером домена Windows для домена имя_домена, и в результате этот компьютер может отвергать попытки входа в систему. Неспособность проверить имя может быть вызвана наличием в этой сети другого компьютера с таким же именем или тем, что не опознан пароль для этой учетной записи компьютера. Если это сообщение повторяется, обратитесь к сетевому администратору.»
- «Служба DHCP/BINL на локальном компьютере определила, что она не авторизована для запуска. Обслуживание клиентов остановлено. Причиной могли стать: Эта машина принадлежит рабочей группе и она обнаружила DHCP-сервер, принадлежащий к административному домену Windows, обслуживающему ту же сеть. Произошла непредвиденная ошибка.»
- Системе не удалось очистить данные журнала транзакций. Возможны повреждения данных.
- Не удалось зарегистрировать записи ресурсов (RR) узлов (A) для сетевого адаптера с параметрами:Имя адаптера: {A286D385-B4B3-468A-81B0-77431B34BFE7}
Имя узла: имя_сервера
Суффикс основного домена: домен
Список DNS-серверов:
192.168.1.2, 192.168.1.3
Отправка обновления на сервер: 192.168.1.2
IP-адрес (адреса): 192.168.1.50Не удалось выполнить регистрацию этих RR в DNS из-за проблем, связанных с безопасностью. Это могло произойти по одной из следующих причин: (а) DNS-имя домена, которое ваш компьютер пытается зарегистрировать, не может быть обновлено, поскольку ваш компьютер не имеет соответствующих прав; (б) возможно, не удается выполнить согласование учетных данных для проверки подлинности с DNS-сервером. Можно попытаться зарегистрировать сетевой адаптер и его параметры вручную, введя команду «ipconfig /registerdns» в командной строке.
Смотрим сетевые настройки с ipconfig /all:
Сервер виден из-под сети и видит остальные компьютеры, но при попытке зайти на них возникает ошибка «Не удаётся найти …. Проверьте правильность ввода».
Контроллер домена компьютер не видит (не удаётся получить доступ).
Имя у этого сервера уникальное, брандмауэр выключен. Время и часовые пояса на сервере и контроллере домена совпадают — кому-то это помогает при ошибке при присоединении к домену: «Указанное сетевое имя более недоступно», но не при отключении SMBv1.
Варианты решений проблемы
Что теперь делать с этим сервером? Я решил попробовать советы из статьи, указанной выше:
- Просто включить SMB 🙂 Но даже если мы включим SMBv1, то в остальной сети у нас всё взаимодействие по 2 и 3-й версии.
- Второй вариант заключается в правке реестра, который находится по адресу HKEY_LOCAL_MACHINE — SYSTEM — CurrentControlSet — Control — Terminal Server — IgnoreRegUserConfigErrors со значением «1». Поиграться с этим параметром.
Второй вариант у меня не пошел, а после включения SMB на 2003 сервере после перезагрузки вообще возможность подключения к домену или рабочей группе вообще пропала. Руки-крюки.
Кроме запуска команд в PowerShell я поставил значения по умолчанию в реестре по отключению SMB, которые проставились от групповой политики на контроллере домена:
в HKEY_LOCAL_MACHINESYSTEMCurrentControlSetServicesLanmanServerParametersSMB1
REG_DWORD: 1 = включено и HKEY_LOCAL_MACHINESYSTEMCurrentControlSetServicesLanmanServerDependOnService — SamSS,Srv и HKEY_LOCAL_MACHINESYSTEMCurrentControlSetServicesLanmanServerParameters REG_DWORD: 1
Только после этого возможность присоединения к домену снова появилась, то есть SMBv1 включен, но всё также не работает присоединение, т.к. контроллер домена не работает по SMBv1.
- Обновить Windows Server 2003 Standart до Windows Server 2008 Standart или поставить вместо 2003, что я и сделал, это не решение проблемы, но по-другому ничего не вышло. Это не контроллер домена и единственное, что может пойти не так потом — это не корректная работа аппаратного ключа 1С, но нужно проверять, на всякий случай делаю резервную копию.
Есть хорошая краткая статья по миграции ролей https://social.technet.microsoft.com/Forums/ru-RU/9f2c9198-0968-4347-aa10-08bf2eaa29ac/-ad-2003-windows-server-2008r2-?forum=ws2008r2ru, где подробно всё расписано, если 2003 — контроллер домена.
Качаем Windows Server 2008 Standard с https://www.microsoft.com/en-us/download/details.aspx?id=5023.
У кого была схожая проблема и Вы её решили — прошу комментарии, будет интересно узнать каким способом. Добавлю сюда Ваши варианты.
Страницу просмотрели: 6 536
- Remove From My Forums
-
Question
-
We are facing the problem last 4 days, getting the following error «The Specified network name is no longer available» while trying to share printer on same network windows server 2003 from windows 7 computer using run prompt like this \\30.1.1.45.
But, at the same time trying to share on windows 7 pc from windows 7 pc able to share and access the printer. Please provide a solutions to solve this problem. ***The HP Laserjet 1020 printer is installed with the windows 7 32 bit ultimate.****Thank you!!
PRABU
QRS Retail Ltd
Answers
-
Hi,
Could the above reply be of help? If yes, you may mark it as answer, if not, feel free to feed back
Best Regards,
Mary
Please remember to mark the replies as answers if they help.
If you have feedback for TechNet Subscriber Support, contact
tnmff@microsoft.com.-
Marked as answer by
Wednesday, November 22, 2017 4:43 AM
-
Marked as answer by
YFedor
27.07.23
✎
09:37
На Сервер 2016 расшарены общие папки — с вин 2003 подключение нормально
На Сервер 2019 расшарены общие папки — с вин 2003 нет подключения, набираешь \\ИмяСервераВин2019 — пишет нет доступа,
ИмяСервераВин2019 пингуется с Вин 2003
На сервере с вин 2019 брандмауер выключен (т.е. служба работает, но в настройках указано, что для этого подключения он выключен.
YFedor
27.07.23
✎
09:40
набираешь \\ИмяСервераВин2019 — пишет нет доступа — вернее не так — «Не удается найти \\ИмяСервераВин2019»
shuhard
27.07.23
✎
09:41
(1) сделай net use по IP
YFedor
27.07.23
✎
09:43
(2) \\айпиСервераСВин2019 тоже выдает не удается найти \\…
shuhard
27.07.23
✎
09:45
(3) ещё раз, net use — не требует брокастингов
Asmody
27.07.23
✎
09:46
eklmn
27.07.23
✎
09:47
Windows Server 2003 is going away
The last supported Windows operating system that can only negotiate SMB1 is Windows Server 2003. All other currently supported Windows operating systems (client and server) are able to negotiate SMB2 or higher. Windows Server 2003 support will end on July 14 of this year, as you probably heard
YFedor
27.07.23
✎
09:47
(4) Так не видит же \\айпиСервераСВин2019.
Но я попробовал — ошибка — указанное сетевое имя более недоступно
Asmody
27.07.23
✎
09:47
shuhard
27.07.23
✎
09:48
(7) скрипт покажи
YFedor
27.07.23
✎
09:48
(6) Ну и что? Там же написано, что вин 2003 последний, поддерживающий СМВ1, но на вин 2008 шара есть и она видна с вин 2003
Asmody
27.07.23
✎
09:49
(10) на 2019 SMBv1 не включен
YFedor
27.07.23
✎
09:49
(9) net use Z: «\\MyDomainName.local\Documents\Обменник»
eklmn
27.07.23
✎
09:50
(11) он нас не слышит…
Asmody
27.07.23
✎
09:51
(13) да похер
eklmn
27.07.23
✎
09:51
(14) согласен
shuhard
27.07.23
✎
09:52
(12) сделай net use по IP
YFedor
27.07.23
✎
09:53
(16) Та же фигня будет
Действительно, на серверах с Вин2019 отключен СМВ1.
Тогда вопрос: а на Вин 2003 можно включить СМВ2?
Asmody
27.07.23
✎
10:06
(17) я же дал ссылку вверху от самого Микрософта. Там вроде все даже по-русски написано
shuhard
27.07.23
✎
10:25
(18) чукча не читатель (с)
Chai Nic
27.07.23
✎
10:33
На новых виндах даже при включенном SMB1 не всё работает, в частности реальны проблемы с доступом к расшаренным на старых машинах принтерам.
YFedor
27.07.23
✎
11:02
(18), (19) Там написано, как включить SMB1 на новых версиях Windows, а не то, что мне нужно в (17), так что да, чукча не читатель (с)
Chai Nic
27.07.23
✎
11:05
(21) «а на Вин 2003 можно включить СМВ2?»
Нет
YFedor
27.07.23
✎
11:09
(22) Ни Сервер, ни клиент?
Asmody
27.07.23
✎
11:23
(23) нет. не поддерживается в 2003 ничего. в (6) же написаны официальные слова Микрософта: «идите нахер со своим 2003»
Asmody
27.07.23
✎
11:27
Chai Nic
27.07.23
✎
11:39
В порядке творческой инициативы, можно попробовать скомпилировать самбу новых версий под винду, и заменить ей штатные службы)
stix2010
27.07.23
✎
12:25
(0) непонятно зачем столько шар
Содержание
- Ошибка «Указанное сетевое имя более недоступно» в Windows 10: что делать?
- Включение SMB 1.0
- Отключения антивируса и сканера сети
- Подключение сетевого диска с использованием IP-адреса
- Как исправить 0x00000040 (РЕШЕНО)
- 0x00000040 Сведения об ошибке
- Симптомы 0x00000040
- Причины 0x00000040
- Перестал печатать принтер, подключенный по сети (расшаренный)
- Решение через реестр
- Решение через удаление обновлений
- Отключение (скрытие) обновления
- Временное отключение обновлений Windows
- 0x00000040 указанное сетевое имя более недоступно при установке принтера
- Вопрос
- Ответы
- Все ответы
С ошибкой «Указанное сетевое имя более недоступно» можно столкнуться при обращении к общему ресурсу. Часто проблема возникает при работе с серверами для хранения данных NAS. Иногда можно получить доступ, но сообщение об ошибке может отобразится при синхронизации файлов.
Самая распространенная причина заключается в том, что последняя версия Windows 10 не поддерживает протокол SMB 1.0. Также ошибку вызывает антивирус, особенно Nod32, или приложение сканирования сети.
Включение SMB 1.0
Если установлена Windows 10 Fall Creators Update или Server версии 1709 и выше, то неполадка может возникнуть из-за SMB 1.0. Этот протокол не устанавливается по умолчанию в этих сборках. Майкрософт официально заявил, что подключение к устройству, поддерживающему только версию 1 приведет к ошибке. Таким образом, включение протокола с панели управления, скорее всего, решит проблему.
Откройте окно «Удаления и изменения программ» командой appwiz.cpl , запущенной из окна «Выполнить» (Win + R).
На левой панели перейдите на «Включение или отключение компонентов Windows».
Прокрутите вниз и найдите параметр поддержки общего доступа к файлам SMB 1.0 / CIFS и щелкните на значок «плюс» в левой части меню. Если значка «+» нет, просто проверьте включению поддержки общего доступа.
Сохраните изменения на «ОК», закройте окно. Проверьте, удалось ли подключится к ресурсу. Если продолжаете наблюдать, что недоступно указанное имя, перейдите к следующему способу.
Отключения антивируса и сканера сети
Указанное имя ресурса может быть недоступно из-за антивируса, особенно если используете Nod32. Если приложение защиты не вызывает проблемы, попробуйте отключить сканирование сети в реальном времени.
После удаления антивирусной программы или сканера проверьте, удалось ли подключится.
Подключение сетевого диска с использованием IP-адреса
Если видите, что указанный сетевой ресурс по-прежнему недоступен, попробуйте сопоставить диск, используя IP вместо имени компьютера. Выполните следующие шаги:
Откройте Проводник сочетанием клавиш Win + E. Кликните на «Этот компьютер» и в верхнем меню нажмите на значок «Подключить сетевой диск».
Выберите букву для накопителя из выпадающего меню. В поле «Папка» введите IP-адрес вместо наименования компьютера. Должна быть такая запись:
Подтвердите изменения нажатием на кнопку «Готово».
Источник
Как исправить 0x00000040 (РЕШЕНО)
Информация о системе:
На вашем ПК работает: .
Размер файла: 0.6MB Время загрузки: 10 секунд
Размер файла: 0.6MB
Время загрузки: 10 секунд
0x00000040 Сведения об ошибке
- Название ошибки: 0x00000040
- Совместимо с: Windows 10, 11, 8, 7, Vista, XP
Симптомы 0x00000040
- — Появляется сообщение «0x00000040», и активное окно программы выходит из строя;
- — «0x00000040» отображается на экране;
- — Была обнаружена проблема, и Windows была отключена, чтобы предотвратить повреждение компьютера. Проблема, по-видимому, вызвана следующим файлом. ;
- — Ваш ПК часто выходит из строя и демонстрирует ошибку 0x00000040 при запуске одной и той же программы;
- — Windows работает вяло и медленно реагирует на сигналы мыши или клавиатуры;
- — Ваш компьютер периодически зависает на несколько секунд;
Причины 0x00000040
Сообщения об ошибках 0x00000040 часто появляются в результате забитого реестра Windows или ошибочных записей от несуществующих программ, которые обычно остаются от неправильного удаления программного обеспечения. Другие распространенные причины могут включать неверный ввод данных пользователем, отсутствующие файлы, которые были случайно удалены из реестра и вызывают сбои в работе системы. Отслеживание того, когда и где произошла ваша ошибка, является важной информацией для устранения неполадок.
Источник
Перестал печатать принтер, подключенный по сети (расшаренный)
14 сентября 2021 года Microsoft выпустили ряд обновлений для Windows 10. После установки этих обновлений, пользователи могут столкнуться с проблемой печати документов на принтеры, находящиеся в общем доступе и подключенные через сеть: принтер находится в режиме автономной работы; документы, отправленные на печать, остаются в очереди и не печатаются. При попытке переподключения принтера, появляется ошибка: «Windows не удаётся подключиться к принтеру» с кодом ошибки 0x0000011b, 0x00000709 или 0x80070035.
Судя по всему, Microsoft изменили политику в отношении обновлений, которые приводят к появлению этой ошибки. Если обновление установится один раз – удаление обновлений больше не поможет. Видимо, изменения вносятся перманентно, без возможности отката (даже при удалении обновлений).
Перед этим необходимо удалить принтер на компьютере-клиенте (то есть не на том, к которому физически подключен принтер)
Помочь может только установка последних обновлений Windows (включая 21H2!) и включение парольной защиты при общем доступе, так как при установке всех необходимых прав, гостевая печать всё равно не работает. Сделать это можно тут:
Панель управления – Центр управления сетями и общим доступом – Дополнительные параметры общего доступа – Все сети – Общий доступ с парольной защитой, перевести в положение «Включить общий доступ с парольной защитой«. 
После этого при подключении к компьютеру-серверу будет необходимо ввести учётные данные от любой учётной записи с компьютера-сервера, имеющей права на печать на этом принтере или создать новую учётную запись, специально для печати документов.
Это можно сделать в «Управлении компьютером» – Служебные программы – Локальные пользователи и группы – Пользователи. ПКМ по пустому месту в окне пользователей – Новый пользователь.
Введите название пользователя и укажите пароль. Установите галочку на «Срок действия пароля не ограничен» и на «Запретить смену пароля пользователем». 
После этого перезагрузите оба компьютера и с компьютера-клиента вновь добавьте расшаренный принтер.
В случае, если и это не помогло, внесите изменения в реестр:
В разделе HKLMSYSTEMCurrentControlSetControlPrint создайте ключ RpcAuthnLevelPrivacyEnabled (DWORD) с значением 0
В разделе HKLMSoftwarePoliciesMicrosoftWindows NTPrintersPointAndPrint параметр RestrictDriverInstallationToAdministrators (DWORD) с значением 1
Также данная ошибка может проявлять себя сообщением: «Установленная на данном компьютере политика не позволяет подключение к данной очереди печати. Обратитесь к системному администратору»:

Данная ошибка появляется после установки нескольких обновлений Windows:
- KB5005565
- KB5005568
- KB5006670
- KB5006714 (по информации пользователя OLeg из комментариев)
- KB5007186
- KB5007247 (по информации пользователя Oleg из комментариев)
Обновления необходимо удалить на обоих компьютерах: и на том, с которого происходит попытка подключения к принтеру, и на том, к которому принтер подключен физически.
Решение через реестр
Данное решение предложил комментатор Valdiz в комментариях к этой статье.
Как показывает практика, это решение помогает примерно в половине случаев. Мы рекомендуем всё-таки сразу удалять обновления ОС.
Запустите редактор реестра (regedit). Перейдите в ветку HKEY_LOCAL_MACHINESystemCurrentControlSetControlPrint . Создайте параметр типа DWORD32 с именем RpcAuthnLevelPrivacyEnabled и установите ему значение 0 .
Или скачайте файл fix-0x0000011b.zip (1 КБ), разархивируйте, запустите файл fix-0x0000011b.reg и разрешите ему внести изменения в реестр.
Решение через удаление обновлений
Для удаления этих обновлений перейдите в Панель управления – Программы и компоненты – Просмотр установленных обновлений.


В открывшемся окне найдите обновление с индексами из перечисленных выше, выделите их и нажмите «Удалить» в панели сверху. Согласитесь на удаление обновления и дождитесь завершения удаления.


Удалить обновления можно и через командную строку или PowerShell (от имени администратора): wusa /uninstall /kb:5005565 , wusa /uninstall /kb:5005568 , wusa /uninstall /kb:5006670 , wusa /uninstall /kb:5006714 , wusa /uninstall /kb:5007186 , wusa /uninstall /kb:5007247

Так же обратите внимание: могут установиться не все обновления, а, например, только одно. В таком случае, при попытке удаления неустановленного обновления, появится ошибка:

Просто проигнорируйте её.
После удаления обновлений, перезагрузите компьютер и попробуйте подключиться к принтеру вновь.
В случае неудачи, переименуйте принтер. После этого проблема должна исчезнуть.
Отключение (скрытие) обновления
Для того, чтобы данные обновления больше не устанавливались на компьютер, скачайте утилиту скрытия обновлений Windows:
wushowhide.diagcab (48КБ) / ZIP-архив: wushowhide.zip (44КБ)
В случае скачивания архива, распакуйте из него файл wushowhide.diagcab в любую папку и запустите его.
В первом окне нажмите кнопку «Далее», после чего дождитесь сбора сведений: 
Выберите пункт «Hide updates» (Скрыть обновления): 
Найдите обновление «Накопительное обновления для Windows 10 Version 21H1 для систем на базе процессоров x64, 2021 09 (KB5005565)» и иные обновления, указанные в начале страницы. Установите на них галочку и нажмите «Далее»: 
Дождитесь завершения скрытия обновления. Убедитесь, что установлен статус «Исправлено». Нажмите «Закрыть» и перезагрузите ПК. 
Если обновление в списке не отображается – значит либо обновление уже установлено в системе (и его необходимо предварительно удалить), либо не выполнена перезагрузка после удаления обновления.
Временное отключение обновлений Windows
Также вы можете временно приостановить обновления ОС, пока Microsoft не решат проблему данного обновления. Сделать это можно через приложение «Параметры»:
Параметры – Обновление и безопасность – Центр обновления Windows – Дополнительные параметры – Раздел «Приостановка обновлений».

В данном разделе Вы можете приостановить скачивание обновлений до определённой даты (максимум на 35 дней).
Также можно ограничить скачивание некоторых обновлений путём перевода подключения в тип «Лимитное подключение». Сделать это можно также через приложение «Параметры»:
Параметры – Сеть и Интернет – Ethernet – нажмите по текущему подключению левой кнопкой мыши (обычно оно называется «Сеть»). В разделе «Лимитное подключение» переведите ползунок «Задать как лимитное подключение«.
При включении данной функции, часть необязательных обновлений скачиваться не будет.
Источник
0x00000040 указанное сетевое имя более недоступно при установке принтера
Вопрос
Возникла такая проблема.
После изначальной установки Windows 10 (версия 1709 16299.125 ) были установлены обновления до версии 20Н2 (19042.1288), в результате чего исчезла возможность подключения к общему принтеру. При попытке установки принтера («Выбрать общий принтер по имени», \computernameprintername) выдаётся сообщение об ошибке: «ОС Windows не удаётся подключиться к принтеру».
На предыдущей версии (1709) такой ошибки не возникало. Подключение выполнялось успешно.
Как решить проблему
Ответы
Исправления для этой проблемы иначе нет в данный момент.
- Предложено в качестве ответа Alexander Rusinov Moderator 26 октября 2021 г. 15:33
- Помечено в качестве ответа SQx Moderator 30 октября 2021 г. 3:18
Все ответы
Исправления для этой проблемы иначе нет в данный момент.
- Предложено в качестве ответа Alexander Rusinov Moderator 26 октября 2021 г. 15:33
- Помечено в качестве ответа SQx Moderator 30 октября 2021 г. 3:18
Кроме того, вы также можете обновить до Windows 11, все еще бесплатно, используя тот же принцип, что и описанные выше шаги, перейдя по ссылке ниже и нажав «Мастер установки Windows 11»:
По итогу всех обновлений от МелкоМягких подключение сетевого принтера так и не заработало, но ошибка изменилась, если раньше никаких номеров ошибок не было, то теперь стал писать код ошибки 11b, пошарив по инету вылечилось через реестр.
И так версия Win10 — 21H2 плюс KB5007253 и плюс
HKEY_LOCAL_MACHINESYSTEMCurrentControlSetControlPrint реестра
нужно создать параметр RpcAuthnLevelPrivacyEnabled типа DWORD (32 бита), значение
К стати, нигде не указано что это нужно сделать на машине к которой реально подключен принтер, а не на той на которой пытаешься установить сетевой принтер, обновил версию Windows,соответственно обе машины.
Однако на одном из трех ноутбуков принтер (samsung) установился а другой (epson) выдает ошибку 139f, на двух других ноутах все ок. пока непонятно что не так.
Источник
Содержание
- Windows не удается подключиться к принтеру указанное сетевое имя более недоступно
- Возможные причины ошибки доступа к принтеру
- Разновидность ошибки
- Решение проблемы с подключением к принтеру
- Дополнительные методы решения ошибок 0x00000002, 0x0000000a, 0x00000006, 0x00000057
- Обновление 16.09.21
- Исправление ошибки 0x0000011b через групповую политику
- Что с безопасностью теперь
- Решение ошибки «Windows не удается подключиться к принтеру»
- Причины ошибки и способы решения
- Включение службы Диспетчер печати
- Подключение принтера через локальный порт
- Очистка или замена папки spool
- Что делать, если ничего не помогает
- Windows не удается подключиться к принтеру указанное сетевое имя более недоступно
- Лучший отвечающий
- Вопрос
- Ответы
- Все ответы
- Перестал печатать принтер, подключенный по сети (расшаренный)
- UPD: Простое решение через реестр
- Отключение (скрытие) обновления
- Временное отключение обновлений Windows
Windows не удается подключиться к принтеру указанное сетевое имя более недоступно
Добрый день! Уважаемые читатели и гости блога Pyatilistnik.org. В прошлый раз, я вам подробно объяснил как решается проблема, с печатью при ошибке «Не существует обработчик печати», она всего лишь, одна из тысячи, которая вам может повстречаться. Сегодня я покажу, что делать, если при попытке установить принтер, будь, то локальный или на терминальной ферме, вы получаете ошибку доступа, что вашей операционной системе Windows не удается подключиться к принтеру, хотя все права есть. Как и обычно, все оказывается очень просто.
Возможные причины ошибки доступа к принтеру
Давайте для начала опишу свою ситуацию. Есть терминальная ферма на Windows Server, если кто-то не знает, что это такое, то это мощный сервер или группа серверов, на которые заходят пользователи из вне, для работы с приложениями установленными на них, очень распространенный вариант сейчас в крупных и средних компаниях. Пользователь работая на терминальном сервере, пытается распечатать документ, но его принтер либо не видится вообще, либо при попытке к нему обратиться выдает сообщение с ошибкой:
И такое сообщение может быть и с локальным устройством, вплоть до последней версии Windows 10 Fall Creators Update.
Возможные причины, на что следует обратить внимание:
Разновидность ошибки
Давайте я приведу самые распространенные коды ошибок в данной ситуации, когда Windows не удается подключиться к принтеру. Отказано в доступе:
Решение проблемы с подключением к принтеру
Причина одна и кроется она в цифровой подписи драйверов принтеров, а точнее в отсутствии данной подписи. Если драйвера на устройства подписаны не валидным с точки зрения Microsoft сертификатом или вообще без него, то он таки драйвера не принимает, считая это потенциальной угрозой, в следствии чего ваше устройство перестает работать. Это не новая проблема, но после очередного обновления KB3170455 или KB5005030, проверка цифровой подписи драйверов, ужесточилась.
Так как у меня в основном на работе операционная система windows 10 и с нее не удается подключиться к принтеру на терминальном сервере, где есть драйвера без цифровой подписи, чтобы не делать большого количества телодвижений и кучей перезагрузок, я для принтеров, которые испытывают проблемы, поставлю один параметр, который все поправит.
Что вы делаете, вы открываете реестр и переходите вот по такому пути, лично я для быстрого поиска по реестру использую утилиту register jump, делается это либо локально, если принтер подключен по USB, либо же на сервере терминалов, если используются они.
В моем случае это HP M1212, но таких полным полно, Canon, Xerox и так далее.
Находим там параметр PrinterDriverAttributes, по умолчанию там будет стоять значение 0, нужно поменять его на 1. После чего вы смело перезагружаете службу печати либо же сам сервер.
Данный метод, действует в 90 процентах случаев, если вам не помогло, то ниже я привожу дополнительные методы решения данной проблемы.
Дополнительные методы решения ошибок 0x00000002, 0x0000000a, 0x00000006, 0x00000057
Если ваши клиенты так и не могут подключиться к терминальным принтерам, то попробуйте очистить ветку реестра:
В моем случае, я удалил серверы с сервера-печати, убедитесь, что у вас тут будет пусто. После чего можете перезапустить сервер или службу печати.
Еще на Windows 7 бывает ошибка 0x0000007e «Windows не удается подключиться к принтеру. Не существует обработчик печати» при попытке подключить те же сетевые принтеры, решается все пересозданием порта печати. Порт это некое указание, где искать ваше устройство.
Через правый клик, перейдите в свойства печати, вкладка «Порты». Находите текущий порт, и удаляете его.Затем нажимаете добавить.
Указываем стандартный TCP/IP порт для сетевого принтера.
У вас откроется мастер добавления порта.
Указываем ip адрес или DNS имя принтера и имя порта.
Так же можете проверить, что на вкладке «Доступ» стоит галка, разрешающая его. Теперь ваше устройство доступно по сети. Попробуйте снова к нему обратиться по UNC пути \им вашего сервера печати (если есть)имя принтера. Например, \printserversumsungcolor
Еще советую попробовать утилиту диагностики Print-Spooler-Repair-Tool. Это поможет вам исправить ошибку 0x0000007e и, что не существует обработчик печати. Надеюсь данная заметка оказалась для вас полезной, если есть еще какие-либо методы, то пишите о них в комментариях.
Обновление 16.09.21
После очередного обновления безопасности повалилась новая волна обращений по проблеме с принтерами:
Проблема в том, что Microsoft попыталась закрыть брешь в обороне Print Nightmare, через обновление:
Смысл в том, что теперь не обладая административными правами, вы не можете установить принтер. Выход из этого пока такой, это отключение параметра реестра RestrictDriverInstallationToAdministrators.
Вам нужно пройти в реестре Windows по пути:
И выставить для RestrictDriverInstallationToAdministrators значение «0». Не забываем перезагрузиться.
Так же вы можете добавить и через командную строку, введя;
Исправление ошибки 0x0000011b через групповую политику
То же самое можно сделать и через групповую политику, для этого создайте RestrictDriverInstallationToAdministrators со значением 0. Идем в:
Далее обновлять политику.
Что с безопасностью теперь
оговорюсь, что удаление KB или выставление RestrictDriverInstallationToAdministrators на «0», возвращает дыру безопасности Print Nightmare, это нужно понимать. Тут два решения, первое долгое, ждать когда MS сделает новое обновление, неизвестно когда, или же сделать вот такую конструкцию.
Мы будим давать пользователю устанавливать принтер, а затем менять параметр реестра RestrictDriverInstallationToAdministrators на 1 и заново закрывать дыру, на полном автомате.
Вам необходимо, как я описывал выше создать ключ RestrictDriverInstallationToAdministrators со значением «0′. Далее, откройте планировщик задач, через окно выполнить.
Создаете задачу и задайте ей имя.
Обязательно укажите, что запускать нужно от имени «NT AUTHORITYСИСТЕМА» и выставлена галка «Выполнить с наивысшими привилегиями». Так же выставите, что это задание будет для Windows 7 и выше.
Переходим на вкладку триггеры, и создаем новый. Укажите, что задачу нужно выполнять например, каждые 15 минут. То есть, вы на время установки меняете удобным для вас способом параметр RestrictDriverInstallationToAdministrators на «0», а автоматическое задание, потом само его поменяет на 1 и закроет уязвимость Print Nightmare.
теперь перейдем на вкладку «действия». Прописываем:
Все это теперь и будит, коряво, но защищать вас от Print Nightmare и давать возможность устанавливать драйвера, минуя все ошибки по типу 0x0000011b.
Все то же самое, можно сделать и через GPO через немедленную задачу, найти ее можно в разделе:
Создайте там «Немедленную задачу (Windows 7 и выше)».
Вот как у меня выглядит задание.
Надуюсь, что вы смогли устранить ошибку «Windows не удается подключиться к принтеру».
Источник
Решение ошибки «Windows не удается подключиться к принтеру»
Есть несколько способов решить ошибку «Windows не удается подключиться к принтеру», отличающихся в зависимости от причины возникновения проблемы. Ошибка появляется как при локальном подключении принтера к персональному компьютеру, так и при использовании терминальной фермы.
Терминальная ферма — популярное решение для средних и крупных компаний, когда приложения и устройства работают на сервере, а пользователи подключаются к ним для работы. Вне зависимости от способа использования принтера, при попытке отправить файл на печать, может высвечиваться одна из вариаций ошибки подключения к устройству. Особо беспокоиться не стоит, поскольку решение проблемы обычно занимает не более нескольких минут.
Оглавление:
Причины ошибки и способы решения
Основными причинами появления ошибки являются: нарушение работы службы диспетчера печати, изменение доступов администраторами системы (актуально для корпоративных компьютеров), физические проблемы с принтером. Ошибку также могут вызывать слетевшие драйвера, вирусная активность или изменение папки spool или библиотек, необходимых для работы с принтерами.
Вернуть принтер к работе достаточно просто. Но для начала следует убедиться, что проблема не вызвана банальными вещами:
Ошибка «Windows не удается подключиться к принтеру» имеет дополнительные коды и уведомления, что иногда позволяет разобраться в причине:
На большое количество системных кодов ошибок можно не обращать внимания. Большинство проблем, вызывающих данную ошибку подключения к принтеру, решаются одними и теми же действиями.
Включение службы Диспетчер печати
Эта инструкция поможет в том случае, если система выдает ошибку «Windows не удается подключиться к принтеру. Локальная подсистема печати не выполняется». В Windows 7, 10 и других популярных версиях данная локальная подсистема представлена службой «Диспетчер печати». Она может быть отключена действиями пользователя, в результате работы программ или вирусной активности. Как только служба будет включена заново, ошибка перестанет появляться.
Включение Диспетчера печати через Панель управления:
Если проблема была только в службе, то после выполнения этих действий окно с сообщением «Локальная подсистема печати не выполняется» перестанет беспокоить. Если же была нарушена работа и других компонентов, то включенная служба отключится спустя несколько секунд, а ошибка продолжит появляться. Следует попробовать применить другие способы решения проблемы, а затем включить службу еще раз.
Подключение принтера через локальный порт
Иногда обойти ошибку невыполнения локальной подсистемы печати можно, добавив принтер вручную через настройки оборудования в Панели управления. Принтер может начать корректно отображаться и работать, а заодно появится время на поиск настоящей причины ошибки.
Для добавления устройства нужно прописать доступ к сетевому принтеру:
После добавления устройства и указания драйверов таким способом, принтеры часто начинают исправно работать и перестают выдавать ошибку. Если в окне «Установка драйвера принтера» не оказалось драйверов для нужного устройства — это и есть причина проблемы. Загрузить драйвер можно с официального сайта изготовителя принтера, либо установить с диска, идущего в комплекте с устройством.
Очистка или замена папки spool
При появлении ошибки «Windows не удается подключиться к принтеру. Не существует обработчик печати» следует очистить компьютер от деятельности программы-планировщика spooler. Она сохраняет и сортирует файлы, отправленные на печать, организует очередь для печати для принтеров.
В папках и документах, относящихся к программе spool, может присутствовать большое количество лишних файлов. Многие документы могут оставаться от старых принтеров и не использоваться годами. Ошибка «Не существует обработчик текста» — не единственная проблема, вызванная spool. Документы могут просто не отправляться на печать, либо бесконечно отображаться в режиме «ожидание печати».
Описанный ниже способ подразумевает удаление файлов spooler’а, переустановку драйверов и очистку реестра. Эти действия приводит к необратимому драйверов и удалению устройств из памяти компьютера, и после перезагрузки ПК их придется устанавливать заново. Если этими действиями нет желания заниматься, либо нет необходимых навыков, можно попробовать использовать промежуточное решение: скопировать папку spool с другого компьютера, где проблема при печати не возникает. Также можно скопировать драйвера, если на компьютерах установлены совместимые версии Windows.
Очистка лишнего содержимого папки Spool:
После перезагрузки системы нужно заново установить драйвера для всех используемых принтеров. Ошибка «Не существует обработчик печати» должна перестать беспокоить длительное время. Регулярное появление ошибки возможно на корпоративных серверах, использующих огромное количество различных принтеров и драйверов к ним. Это приводит к большому количеству файлов в очереди на печать и быстрому засорению системы и папок spooler’а лишними файлами. Регулярная очистка файлов позволит избежать появления ошибки, но лучше обратиться к квалифицированным системным администраторам для более качественной настройки системы.
Что делать, если ничего не помогает
В небольшом проценте случаев бывает, что все указанные способы решения не помогают избавиться от появления ошибки. Для этих случаев есть еще несколько советов и ссылок, которые могут помочь разобраться в ситуации самостоятельно и избежать обращения за помощью к специалистам или в сервис.
Что еще можно сделать:
Если все действия не помогают, следует вернуться к идее отката системы к точке восстановления. Перед этим нужно сохранить все важные данные, которые изменялись с момента последнего момента архивации. После восстановления системы все равно следует диагностировать причину появления ошибки, чтобы вскоре с ней не пришлось столкнуться снова.
Источник
Windows не удается подключиться к принтеру указанное сетевое имя более недоступно
Этот форум закрыт. Спасибо за участие!
Лучший отвечающий
Вопрос
На первый взгляд дело показалось плевым, но пока решения не нашел.
Домен на 250+ машин (клиенты Win 7)
Уровень домена 2008R2
Есть файл-сервер виртуализованный на vmware Server 2012 на котором есть шара. Для удобства загнана в DFS.
Эта шара подключается в качестве сетевого диска на клиентские машины и на 248 из них все отлично работает (хотя до этого работало на 250).
В один прекрасный день у двух сотрудников при попытке открыть этот сетевой диск выплывает указанная выше ошибка.
При этом на шары других серверов вполне себе удачно заходят.
Логи applications и system как на клиентских машинах, так и на сервере ничего мне не говорят.
dns имя разрешается в ip верно.
Пытался зайти на сервер напрямую (без адресного пространства DFS). Ни по имени, ни по ip не хочет этого делать, выдаваю всю ту же ошибку.
Права на шару и ntfs проверены.
С другого компьютера под учетной записью проблемных пользователей на нужный ресурс успешно заходит.
Сбрасывал настройки протокола TCP/IP на проблемных клиентах с помощью netsh
Ответы
Все нормально и расхождений между нормальным клиентом и проблемным нет.
Проблема чудодейственным образом решилась сама по себе жутком меня расстроив.
Все ответы
Сообщение об ошибке наводит на мысль, что разрешение имён работает правильно, но сервер недоступен по общим между ним и проблемными клиентами протоколам. Сама ошибка связана с протоколом SMB, коего в Windows 7 две версии (1 и 2.0) и который, к тому же может работать по двум разным транспортам: Direct SMB hosting (порт 445/TCP на сервере) и NetBIOS session service (139/TCP).
В связи с этим рекомендую проверить, работают ли на проблемных клиентах драйверы обеих версий SMB, командами sc query mrxsmb10 и sc query mrxsmb20 и не заблокирован ли брандмауэром трафик для одного из транспортов по указанным портам: обратить внимание для правила исходящих подключений на проблемных клиентах и на возможные ограничения области действия в правилах входящих подключений на сервере.
Если не работает один из драйверов, то проверить, не был ли он отключен в соответствии со ст. 2696547 MS KB
Источник
Перестал печатать принтер, подключенный по сети (расшаренный)
14 сентября 2022 года Microsoft выпустили ряд обновлений для Windows 10. После установки этих обновлений, пользователи могут столкнуться с проблемой печати документов на принтеры, находящиеся в общем доступе и подключенные через сеть: принтер находится в режиме автономной работы; документы, отправленные на печать, остаются в очереди и не печатаются. При попытке переподключения принтера, появляется ошибка: «Windows не удаётся подключиться к принтеру» с кодом ошибки 0x0000011b.
UPD: Простое решение через реестр
Данное решение предложил комментатор Valdiz в комментариях к этой статье.
Или скачайте файл fix-0x0000011b.zip (1 КБ), разархивируйте, запустите файл fix-0x0000011b.reg и разрешите ему внести изменения в реестр.
Также данная ошибка может проявлять себя сообщением: «Установленная на данном компьютере политика не позволяет подключение к данной очереди печати. Обратитесь к системному администратору»:

Данная ошибка появляется после установки нескольких обновлений Windows:
Обновления необходимо удалить на обоих компьютерах: и на том, с которого происходит попытка подключения к принтеру, и на том, к которому принтер подключен физически.
Для удаления этих обновлений перейдите в Панель управления – Программы и компоненты – Просмотр установленных обновлений.


В открывшемся окне найдите обновление с индексами из перечисленных выше, выделите их и нажмите «Удалить» в панели сверху. Согласитесь на удаление обновления и дождитесь завершения удаления.


Удалить обновления можно и через командную строку или PowerShell (от имени администратора):
wusa /uninstall /kb:5005565
wusa /uninstall /kb:5005568

Так же обратите внимание: могут установиться не все обновления, а, например, только одно. В таком случае, при попытке удаления неустановленного обновления, появится ошибка:

Просто проигнорируйте её.
После удаления обновлений, перезагрузите компьютер и попробуйте подключиться к принтеру вновь.
В случае неудачи, переименуйте принтер. После этого проблема должна исчезнуть.
Отключение (скрытие) обновления
Для того, чтобы данные обновления больше не устанавливались на компьютер, скачайте утилиту скрытия обновлений Windows:
wushowhide.diagcab (48КБ) / ZIP-архив: wushowhide.zip (44КБ)
В случае скачивания архива, распакуйте из него файл wushowhide.diagcab в любую папку и запустите его.
В первом окне нажмите кнопку «Далее», после чего дождитесь сбора сведений: 
Выберите пункт «Hide updates» (Скрыть обновления): 
Найдите обновление «Накопительное обновления для Windows 10 Version 21H1 для систем на базе процессоров x64, 2022 09 (KB5005565)» и иные обновления, указанные в начале страницы. Установите на них галочку и нажмите «Далее»: 
Дождитесь завершения скрытия обновления. Убедитесь, что установлен статус «Исправлено». Нажмите «Закрыть» и перезагрузите ПК. 
Если обновление в списке не отображается – значит либо обновление уже установлено в системе (и его необходимо предварительно удалить), либо не выполнена перезагрузка после удаления обновления.
Временное отключение обновлений Windows
Также вы можете временно приостановить обновления ОС, пока Microsoft не решат проблему данного обновления. Сделать это можно через приложение «Параметры»:
Параметры – Обновление и безопасность – Центр обновления Windows – Дополнительные параметры – Раздел «Приостановка обновлений».

В данном разделе Вы можете приостановить скачивание обновлений до определённой даты (максимум на 35 дней).
Также можно ограничить скачивание некоторых обновлений путём перевода подключения в тип «Лимитное подключение». Сделать это можно также через приложение «Параметры»:
Параметры – Сеть и Интернет – Ethernet – нажмите по текущему подключению левой кнопкой мыши (обычно оно называется «Сеть»). В разделе «Лимитное подключение» переведите ползунок «Задать как лимитное подключение«.
При включении данной функции, часть необязательных обновлений скачиваться не будет.
Источник
0x00000040 при подключении принтера windows 10 по сети
Сообщения: 5987
Благодарности: 1275
| Конфигурация компьютера | |
| Материнская плата: Intel NUC8BEB | |
| HDD: Samsung SSD 970 EVO Plus 500 GB, M.2 | |
| Звук: Behringer UCA222 + M-Audio Studiophile AV 40 | |
| ОС: Windows 11 Pro x64 |
Но прежде я бы попробовал снести все эти дополнительные драйверы и расшарил бы принтер с родными драйверами Windows.
Но прежде я бы попробовал снести все эти дополнительные драйверы и расшарил бы принтер с родными драйверами Windows. »
Сообщения: 2703
Благодарности: 387
——-
Я здесь не для того чтобы учить, а для того чтоб учиться.
Сообщения: 5987
Благодарности: 1275
| Конфигурация компьютера | |
| Материнская плата: Intel NUC8BEB | |
| HDD: Samsung SSD 970 EVO Plus 500 GB, M.2 | |
| Звук: Behringer UCA222 + M-Audio Studiophile AV 40 | |
| ОС: Windows 11 Pro x64 |
» width=»100%» style=»BORDER-RIGHT: #719bd9 1px solid; BORDER-LEFT: #719bd9 1px solid; BORDER-BOTTOM: #719bd9 1px solid» cellpadding=»6″ cellspacing=»0″ border=»0″>
Сообщения: 322
Благодарности: 7
Есть несколько способов решить ошибку «Windows не удается подключиться к принтеру», отличающихся в зависимости от причины возникновения проблемы. Ошибка появляется как при локальном подключении принтера к персональному компьютеру, так и при использовании терминальной фермы.
Терминальная ферма — популярное решение для средних и крупных компаний, когда приложения и устройства работают на сервере, а пользователи подключаются к ним для работы. Вне зависимости от способа использования принтера, при попытке отправить файл на печать, может высвечиваться одна из вариаций ошибки подключения к устройству. Особо беспокоиться не стоит, поскольку решение проблемы обычно занимает не более нескольких минут.
Оглавление:
Причины ошибки и способы решения
Основными причинами появления ошибки являются: нарушение работы службы диспетчера печати, изменение доступов администраторами системы (актуально для корпоративных компьютеров), физические проблемы с принтером. Ошибку также могут вызывать слетевшие драйвера, вирусная активность или изменение папки spool или библиотек, необходимых для работы с принтерами.
Вернуть принтер к работе достаточно просто. Но для начала следует убедиться, что проблема не вызвана банальными вещами:
- Если на корпоративном компьютере перестало работать подключение к принтеру по причине «Отказано в доступе», стоит убедиться в наличии прав на доступ к устройству. Разграничение прав на корпоративных устройствах обычно идет по крупным группам пользователей, и какие-либо изменения могли затронуть проблемный компьютер. Для решения ситуации следует обратиться к корпоративному системному администратору.
- Не помешает проверить компьютер на вирусы, а также запустить командную строку, ввести sfc /scannow и нажать Enter для диагностики всей системы. Это действие позволит Windows восстановить нужные библиотеки и системные файлы, если они были повреждены из-за вирусной активности или по иной причине.
- Следует убедиться в отсутствии физических проблем с принтером, компьютером и сетью, из-за которых подключение к устройству может отсутствовать.
Ошибка «Windows не удается подключиться к принтеру» имеет дополнительные коды и уведомления, что иногда позволяет разобраться в причине:
- Локальная подсистема печати не выполняется.
- Отказано в доступе.
- Коды ошибки: 0x00000006, 0x00000002, 0x0000000a, 0x00000057, 0x0000007e, 0x00004005, 0x000003eb, 0x000005b3, 0x0000003eb.
На большое количество системных кодов ошибок можно не обращать внимания. Большинство проблем, вызывающих данную ошибку подключения к принтеру, решаются одними и теми же действиями.
Включение службы Диспетчер печати
Эта инструкция поможет в том случае, если система выдает ошибку «Windows не удается подключиться к принтеру. Локальная подсистема печати не выполняется». В Windows 7, 10 и других популярных версиях данная локальная подсистема представлена службой «Диспетчер печати». Она может быть отключена действиями пользователя, в результате работы программ или вирусной активности. Как только служба будет включена заново, ошибка перестанет появляться.
Включение Диспетчера печати через Панель управления:
- Нажать «Пуск», выбрать «Панель управления».
- Перейти в раздел «Администрирование», затем открыть вкладку «Службы». Следует открыть именно вкладку Службы , а не Локальные службы , как это по ошибке делают многие пользователи.
- Открывшийся список нужно пролистывать до тех пор, пока не будет найдена служба «Диспетчер печати». В старых версиях Windows, в том числе Windows XP, служба носит название «Диспетчер очереди печати».
- Открыть службу двойным кликом левой кнопки мыши.
После выполнения указанных действий окно с настройками можно закрывать. Служба должна быть включена, в общем списке служб состояние Диспетчера печати должно быть в статусе Выполняется . Тип запуска должен быть выставлен Автоматически .
Если проблема была только в службе, то после выполнения этих действий окно с сообщением «Локальная подсистема печати не выполняется» перестанет беспокоить. Если же была нарушена работа и других компонентов, то включенная служба отключится спустя несколько секунд, а ошибка продолжит появляться. Следует попробовать применить другие способы решения проблемы, а затем включить службу еще раз.
Подключение принтера через локальный порт
Иногда обойти ошибку невыполнения локальной подсистемы печати можно, добавив принтер вручную через настройки оборудования в Панели управления. Принтер может начать корректно отображаться и работать, а заодно появится время на поиск настоящей причины ошибки.
Для добавления устройства нужно прописать доступ к сетевому принтеру:
- Зайти в меню «Пуск», открыть «Панель управления».
- Перейти во вкладку «Устройства и принтеры».
- Нажать по кнопке «Установка принтера» в верхнем меню.
После добавления устройства и указания драйверов таким способом, принтеры часто начинают исправно работать и перестают выдавать ошибку. Если в окне «Установка драйвера принтера» не оказалось драйверов для нужного устройства — это и есть причина проблемы. Загрузить драйвер можно с официального сайта изготовителя принтера, либо установить с диска, идущего в комплекте с устройством.
Очистка или замена папки spool
При появлении ошибки «Windows не удается подключиться к принтеру. Не существует обработчик печати» следует очистить компьютер от деятельности программы-планировщика spooler. Она сохраняет и сортирует файлы, отправленные на печать, организует очередь для печати для принтеров.
В папках и документах, относящихся к программе spool, может присутствовать большое количество лишних файлов. Многие документы могут оставаться от старых принтеров и не использоваться годами. Ошибка «Не существует обработчик текста» — не единственная проблема, вызванная spool. Документы могут просто не отправляться на печать, либо бесконечно отображаться в режиме «ожидание печати».
Описанный ниже способ подразумевает удаление файлов spooler’а, переустановку драйверов и очистку реестра. Эти действия приводит к необратимому драйверов и удалению устройств из памяти компьютера, и после перезагрузки ПК их придется устанавливать заново. Если этими действиями нет желания заниматься, либо нет необходимых навыков, можно попробовать использовать промежуточное решение: скопировать папку spool с другого компьютера, где проблема при печати не возникает. Также можно скопировать драйвера, если на компьютерах установлены совместимые версии Windows.
Очистка лишнего содержимого папки Spool:
- Сначала требуется перезагрузить компьютер в безопасном режиме. В противном случае очистить нужные папки не получится: они используются системой, при попытке удаления будет появляться сообщение «Отказано в доступе» или «Файл открыт или используется программой». Для запуска безопасного режима нужно несколько раз нажать клавишу F8 во время загрузки компьютера.
- После входа в аккаунт администратора в безопасном режиме нужно открыть проводник и перейти в папку по адресу С:Windows System32 Spool .
- Найти папку по адресу C:Windows System32 spool prtprocs w32x86 (или x64, в зависимости от разрядности системы) и удалить все ее содержимое.
- Открыть папку C:Windows System32 Spool Printers и очистить ее, чтобы удалить все известные Windows установленные принтеры.
- Найти и очистить папку C:Windows System32 Spool Drivers w32x86 (в системах с разрядностью x64 путь к папке будет Driversx64). Это действия удалить все драйвера, ранее используемые принтерами.
- После очистки указанных папок требуется перезагрузить компьютер, чтобы изменения вступили в силу.
После перезагрузки системы нужно заново установить драйвера для всех используемых принтеров. Ошибка «Не существует обработчик печати» должна перестать беспокоить длительное время. Регулярное появление ошибки возможно на корпоративных серверах, использующих огромное количество различных принтеров и драйверов к ним. Это приводит к большому количеству файлов в очереди на печать и быстрому засорению системы и папок spooler’а лишними файлами. Регулярная очистка файлов позволит избежать появления ошибки, но лучше обратиться к квалифицированным системным администраторам для более качественной настройки системы.
Что делать, если ничего не помогает
В небольшом проценте случаев бывает, что все указанные способы решения не помогают избавиться от появления ошибки. Для этих случаев есть еще несколько советов и ссылок, которые могут помочь разобраться в ситуации самостоятельно и избежать обращения за помощью к специалистам или в сервис.
Что еще можно сделать:
- Проверить наличие на компьютере файла spoolsv.exe . Его можно найти в строке поиска в меню «Пуск», либо в соответствующей папке в windows/system32. Просканировать файл на наличие вредоносного кода на сайте www.virustotal.com.
- Заменить файл spoolsv.exe или всю папку spool с другого компьютера с такой же версией Windows. Это часто помогает, когда ошибка появляется при попытке добавления нового принтера, в процессе установки драйверов.
- Если появляется ошибка диспетчера очереди печати или локального обработчика печати, нужно убедиться в наличии файла Windows System32 spool prtprocs w32x86 winprint.dll . Эта динамическая библиотека необходима для корректной работы диспетчера печати.
- Если появляется ошибка «Локальная подсистема печати не выполняется. Перезапустите подсистему или перезагрузите компьютер», но при этом служба «Диспетчер очереди печати» работает нормально, можно попробовать перезагрузить (отключить/включить) службу. После переустановки драйверов и перезагрузки службы нужно перезагрузить компьютер.
- Попробовать воспользоваться советами от Microsoft, связанными с диагностикой и исправлением проблем с принтерами. Страница справки находится на сайте http://support.microsoft.com/mats/.
Если все действия не помогают, следует вернуться к идее отката системы к точке восстановления. Перед этим нужно сохранить все важные данные, которые изменялись с момента последнего момента архивации. После восстановления системы все равно следует диагностировать причину появления ошибки, чтобы вскоре с ней не пришлось столкнуться снова.
Источник
Adblock
detector
Решение ошибки «Windows не удается подключиться к принтеру»
Обновлено 2023 января: перестаньте получать сообщения об ошибках и замедлите работу вашей системы с помощью нашего инструмента оптимизации. Получить сейчас в эту ссылку
- Скачайте и установите инструмент для ремонта здесь.
- Пусть он просканирует ваш компьютер.
- Затем инструмент почини свой компьютер.
Эта ошибка обычно возникает, когда клиент пытается получить доступ к общему сетевому устройству или не поддерживает протокол SMB. Это также может произойти, когда доступ к сетевому ресурсу заблокирован или из-за неисправного антивирусного программного обеспечения или брандмауэра.
Чтобы зайти в панель управления и открыть «Программы и компоненты».
Нажмите Включить или отключить функции Windows.
Проверьте функцию поддержки файлов для общего ресурса SMB 1.0/CIFS и нажмите OK.
Перезагрузите компьютер.
Нажмите «Добавить».
Нажмите «Клиент», а затем «Добавить».
Щелкните Microsoft, Клиент, Для сетей Microsoft, а затем нажмите кнопку ОК.
нажмите «ОК».
Если будет предложено перезагрузить компьютер, сделайте это.
Откройте панель управления.
Выберите Сеть и Интернет > Центр управления сетями и общим доступом > Дополнительные параметры общего доступа.
Выберите Включить сетевое обнаружение.
Выберите «Включить общий доступ к принтеру» и в разделе «Частный».
Выберите Сохранить изменения.
Сетевая папка на вашем рабочем столе внезапно отключилась. Вы знаете, что ничего не делали со своим компьютером, так что это просто ошеломляет. Папка видна, но недоступна. Вы можете щелкнуть по нему, но вы получите окно с надписью «указанное сетевое имя больше не доступно», и оно выглядит так:
Многие люди испытали это, и это раздражает. Особенно, если у вас есть важный документ, который необходимо сохранить на общем диске и распечатать для срочной встречи или презентации. Что вы можете сделать, чтобы быстро решить эту проблему? Вот несколько простых исправлений, которые помогут вам разобраться с этой проблемой и начать работу в офисе.
Сценарий 1: общий ресурс сервера был временно удален
Возможно, вы столкнулись с этим из-за сломанного пути к сетевому диску. Ваш компьютер может сообщать вам, что «указанное сетевое имя больше не доступно», потому что вы были случайно или намеренно удалены из сети. Первым логическим действием, которое следует предпринять, конечно же, будет обращение к администратору сети. Убедитесь, что вы все еще подключены к сети. Это избавит вас от лишних хлопот, если вы сначала узнаете, активно ли ваше подключение к сетевому диску или папке.
Проблема также может быть такой простой, как отключенный или ограниченный сервер. Ваш сетевой администратор должен быть в состоянии помочь вам, если на сервере или в брандмауэре центра обработки данных есть настройка, которую необходимо настроить. Попросите администратора сети предоставить вам доступ. Если это не поможет, продолжайте читать, потому что есть еще несколько сценариев, которые вы можете испытать. Вы также можете найти ответы на эту проблему здесь.
Сценарий 2: разрешение пользователя было изменено
Вы использовали Контроль учетных записей пользователей для защиты определенных файлов и папок. Вы, естественно, хотели сохранить некоторые файлы при себе. Но затем это привело к тому, что вы получили ужасное сообщение «указанное сетевое имя больше не доступно». Разрешение пользователя может быть источником проблемы для недоступных сетевых папок. Чтобы исправить это, вам нужно будет сделать следующее:
Обновление за январь 2023 года:
Теперь вы можете предотвратить проблемы с ПК с помощью этого инструмента, например, защитить вас от потери файлов и вредоносных программ. Кроме того, это отличный способ оптимизировать ваш компьютер для достижения максимальной производительности. Программа с легкостью исправляет типичные ошибки, которые могут возникнуть в системах Windows — нет необходимости часами искать и устранять неполадки, если у вас под рукой есть идеальное решение:
- Шаг 1: Скачать PC Repair & Optimizer Tool (Windows 10, 8, 7, XP, Vista — Microsoft Gold Certified).
- Шаг 2: Нажмите «Начать сканирование”, Чтобы найти проблемы реестра Windows, которые могут вызывать проблемы с ПК.
- Шаг 3: Нажмите «Починить все», Чтобы исправить все проблемы.
- Откройте контроль учетных записей, введя его непосредственно в Cortana
- Временно отключите контроль учетных записей пользователей, перетащив ползунок вниз до «Никогда не уведомлять», а затем нажав кнопку «ОК».
- Перезагрузите компьютер и попробуйте снова получить доступ к сетевой папке
Теперь вы, вероятно, уже подозреваете другую проблему, если предыдущие шаги сработали. И ты знаешь, что ты прав.
Сценарий 3: Symantec Endpoint Protection ограничивает доступ к сети (как и другие антивирусные программы)
Symantec — это очень строгий пакет безопасности. Это может ограничить возможности вашей сети, даже когда вы обращаетесь к обычным файлам в сети. В таких случаях у вас есть несколько способов получить доступ к вашей сетевой папке.
- Включите общий доступ к файлам и принтерам в Symantec Setting — Это было бы рекомендуемым действием, чтобы вы могли обмениваться файлами и одновременно защищать свой компьютер.
- Отключите ваш программный пакет — Это временно позволит вам остановить программное обеспечение, влияющее на общий доступ к сети. Тем не менее, он сделает ваш компьютер незащищенным в течение всего времени, пока он выключен.
- Удалите Symantec Endpoint Protection — Если настройка программного обеспечения не помогает, удалите проблемное программное обеспечение. В противном случае ваш единственный способ передачи файлов — старый добрый способ USB.
Сценарий 4: отключено SMBv1, SMBv2 или SMBv3 мешают вашему сетевому доступу
Протоколы общего доступа к сети, такие как SMBv1 (блок сообщений сервера), помогают объединять компьютеры. Но по соображениям безопасности группы поддержки ИТ отключают это, чтобы избежать распространения вирусов или программ-вымогателей в сеть. Опять же, отключение этого может удалить ваши возможности в сети. Итак, еще одним быстрым решением было бы временно включить этот протокол Windows. Для этого вам необходимо:
- Откройте Панель управления
- Перейдите в Программы и компоненты
- Выберите «Включение и выключение функций Windows»
- Поставьте галочку на переключателе для поддержки общего доступа к файлам SMB 1.0 / CIFS.
Имейте в виду, ваши настройки Windows определяют эффекты каждого действия, которое вы будете выполнять на своем компьютере. Поэтому не забывайте всегда сохранять версию ваших лучших настроек при восстановлении системы, чтобы вы могли вернуться к предыдущей конфигурации. Если вы все еще испытываете ту же проблему после применения этих советов, оставьте комментарий, чтобы мы могли вместе найти ответ. Если у вас есть собственная версия быстрого исправления ошибки такого рода, то обязательно поделитесь ею здесь. Хотелось бы услышать ваши взгляды.
Совет экспертов: Этот инструмент восстановления сканирует репозитории и заменяет поврежденные или отсутствующие файлы, если ни один из этих методов не сработал. Это хорошо работает в большинстве случаев, когда проблема связана с повреждением системы. Этот инструмент также оптимизирует вашу систему, чтобы максимизировать производительность. Его можно скачать по Щелчок Здесь
Сообщение Просмотров: 460