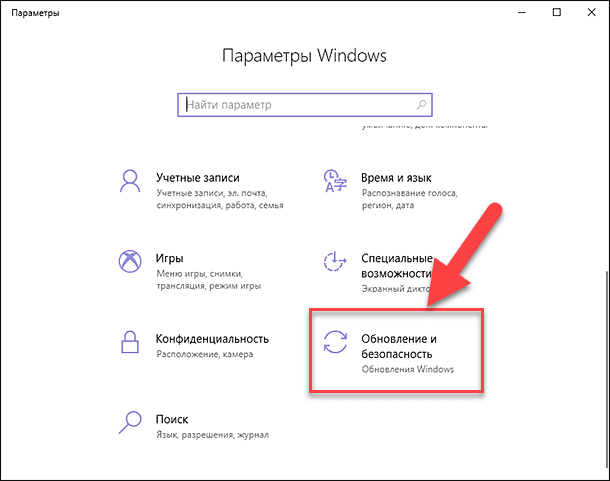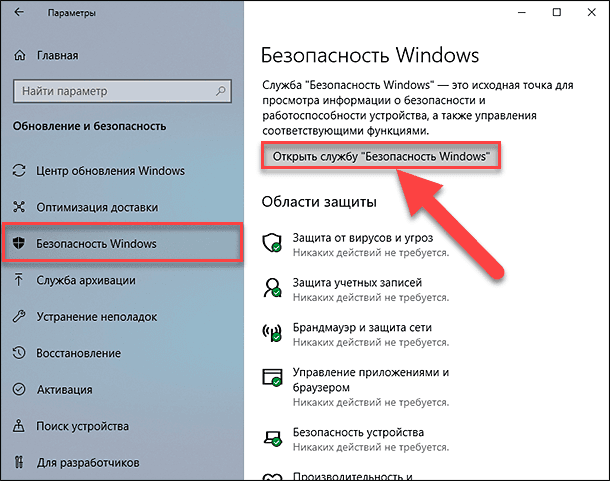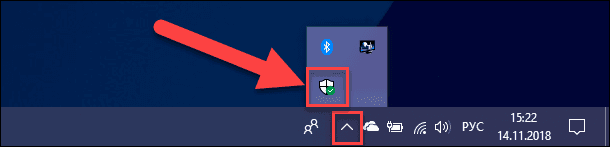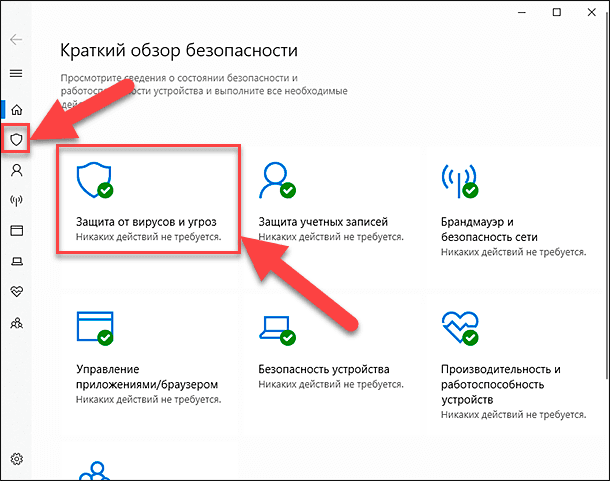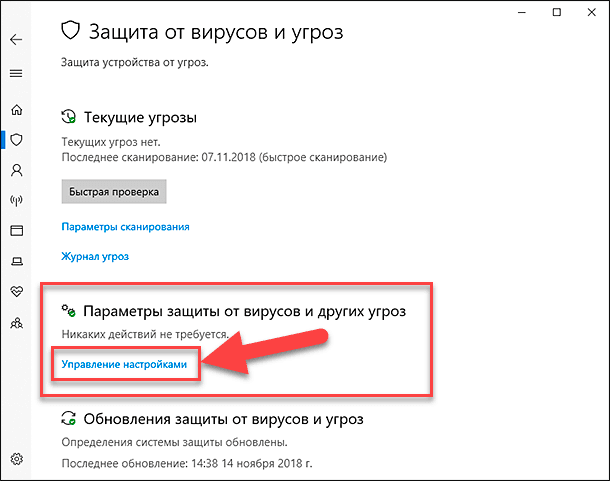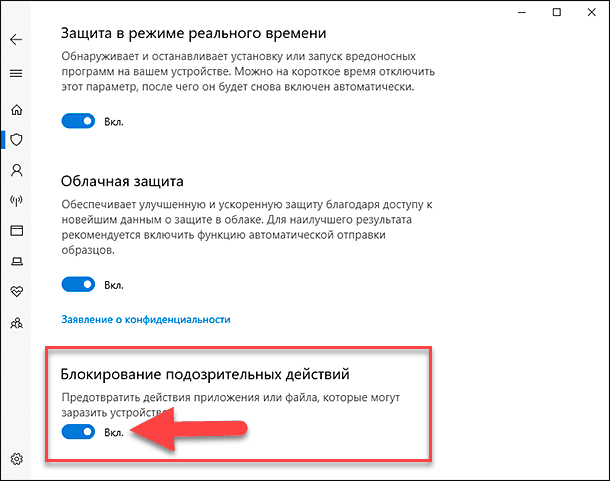На странице Журнал защиты в приложении для обеспечения безопасности Windows вы можете перейти к действиям по просмотру антивирусной программы защитника Майкрософт от вашего имени, потенциально нежелательных приложений , которые были удалены, или о том, что отключены ключевые службы.
Примечание: История защиты сохраняет события только в течение двух недель, после чего они исчезнут с этой страницы.

События отображаются как серии карточек в истории защиты. Если вам нужно ваше внимание на карточке, вы увидите один из двух цветных значков на значке карточки.
-
Красный — это серьезный элемент, который требует немедленного внимания.
-
Желтый — этот элемент не является срочным, но его следует проверять по возможности.
Щелкнув карточку, вы можете развернуть ее и получить дополнительные сведения. Ниже приведены некоторые наиболее распространенные записи, которые могут быть видны.
Оповещения о вредоносных программах
Если антивирусная программа Microsoft Defender обнаруживает часть вредоносных программ, она будет записана в журнал защиты.
Обнаружена угроза безопасности: требуется действие
Это говорит о том, что в антивирусной программе Microsoft Defender обнаружена возможная угроза, и вам нужно принять решение о том, как ее обрабатывать. Если выбрать раскрывающийся список действия в правом нижнем углу, вы можете подать ему возможность помещать его в карантин, а также в случае уверенности в том, что этот элемент был ложным, как угроза, которую можно Разрешить на устройстве.
Внимание: Если вы не уверены в том, что элемент является надежным или вы не знаете, как это сделать, лучше всего выбрать пункт Карантин. Если выбрать Разрешить на устройстве , файл будет продолжен и, если это действительно угроза, ваши данные. личные данные или устройство теперь могут быть подвержены риску.
Если вы выберете вариант Разрешить и позже хотите отменить это действие, перейдите на страницу Разрешенные угрозы и вы можете удалить ее из списка разрешенных.
Угроза в карантине
Это свидетельствует о том, что угроза заблокирована и помещена в карантин. Оно еще не удалено, но не может представлять опасность для ваших данных или устройств. Существует два действия , которые можно выполнить.
-
Удаление — удаляет угрозу с устройства.
-
Restore (восстановление ) — этот файл снова помещается на устройство, и защитник снова обнаружит его как угрозу и создаст новую угрозу — элемент требуется действие в истории защиты. Если вы уверены, что idem безопасно, вам нужно будет перейти на него и выбрать вариант Разрешить на устройстве .
Угроза заблокирована
Это означает, что защитник заблокировал и удалил угрозу на вашем устройстве. На вашем веб-этапе никаких действий не требуется, но вы можете решить, как она достигают вашего компьютера, чтобы снизить риск повторения ошибки. Наиболее распространенные способы получения угрозы включают в себя небезопасное вложение в сообщение электронной почты, которое можно загрузить с небезопасного веб-сайта или с помощью зараженного устройства USB Storage.
Если вы считаете, что это «ложный», и что файл безопасен, вы можете выбрать действия и нажать кнопку Разрешить. Эта угроза уже удалена, поэтому она доступна только при следующем просмотре этого файла. Если вы хотите использовать его, вам потребуется скачать файл заново.
Исправление не завершено
Это говорит о том, что антивирусная программа Microsoft Defender выполнила шаги по устранению угрозы, но не может успешно завершить эту чистку. Выберите карточку, чтобы развернуть ее, и просмотрите дополнительные действия, которые необходимо выполнить.
Потенциально нежелательные приложения (к)
Нежелательные приложения — это категория программного обеспечения, которая может вызвать медленное выполнение вашего компьютера, отобразить неожиданные баннеры или, в худшем случае, установить другое программное обеспечение, которое может быть более опасным или ненавязчивым. Она не передается на уровень вредоносных программ, но она по-прежнему делает все, что вы, возможно, не сделаете.
Если вы хотите убедиться, что для вашего устройства включена функция блокировки к, ознакомьтесь со статьей защита компьютера от потенциально нежелательных приложений.
Это приложение заблокировано
SmartScreen защитника Майкрософт может блокировать потенциально нежелательные приложения до их установки, и если это случится, вы увидите в журнале защиты событие «заблокировано».
Если вы считаете, что блок был ошибочным и вы хотите разрешить выполнение этого файла, вы можете выбрать действия, а затем Разрешить. На этом этапе вам потребуется загрузить файл, чтобы использовать его.
Если вы выберете вариант Разрешить и позже хотите отменить это действие, перейдите на страницу Разрешенные угрозы и вы можете удалить ее из списка разрешенных.
Важная служба отключена
Журнал защиты также может уведомлять вас о том, что при отключении важной службы, например SmartScreen для Microsoft Edge. Выберите карточку для этого оповещения и в разделе действия , на которые можно включить эту функцию.
Дополнительные сведения
Рекомендации по защите от вирусов
Как вредоносные программы могут заразить свое устройство

В этой инструкции подробно о том, как запустить программу, если при её запуске сообщается о том, что Windows защитила ваш компьютер или полностью отключить такого рода предупреждения и блокировки запуска.
Быстрый запуск программы в ситуации «Windows защитила ваш компьютер»
Если вы не планируете полностью отключать функции защиты системы Windows 11 и Windows 10, фильтр SmartScreen и Microsoft Defender, при этом запуск программы нужно выполнить (а при нажатии на «Подробнее» нет пунктов для запуска в любом случае), обычно достаточно выполнить следующие шаги:
- Нажмите правой кнопкой мыши по файлу, запуск которого блокируется и выберите пункт «Свойства».
- В свойствах файла, на вкладке «Общие» отметьте пункт «Разблокировать» и нажмите «Ок».
- Запустите программу повторно.
С большой вероятностью в этот раз запуск пройдёт успешно, каких-либо сообщений о предотвращении запуска появиться не должно.
Это решение подходит лишь в случае, когда файл был скачан из Интернета и в его свойствах есть сообщение о том, что «Этот файл получен с другого компьютера и, возможно, был заблокирован с целью защиты компьютера» и лишь тогда, когда нет необходимости полностью отключать предотвращение запуска малоизвестных приложений.
Отключение защиты от вредоносных и потенциально нежелательных приложений
Запуск малоизвестных, подозрительных и потенциально нежелательных приложений в Windows 10 и Windows 11 может блокироваться антивирусом Microsoft Defender, а точнее — его модулем SmartScreen. При желании эти функции можно отключить:
- Зайдите в окно «Безопасность Windows», используя значок в области уведомлений или поиск в панели задач.
- Откройте раздел «Управление приложениями/браузером».
- Нажмите «Параметры защиты на основе репутации».
- Отключите опцию «Блокировка потенциально нежелательного приложения». Также может иметь смысл отключить верхнюю опцию — «Проверка приложений и файлов».
В дальнейшем блокировка запуска программ из Интернета выполняться не должна, а сообщение «Система Windows защитила ваш компьютер» перестанет появляться.
Дополнительные нюансы:
- Я не рекомендую отключение встроенных функций защиты системы в Windows: они, в целом, работают вполне исправно и помогают обратить внимание на потенциальную небезопасность выполняемых действий.
- Рассмотренным во втором разделе инструкции способом мы отключим только опции SmartScreen. Встроенный антивирус Microsoft Defender продолжит работать и, обнаружив явно вредоносные программы с известными сигнатурами угроз (а не просто малоизвестное приложение без цифровой подписи), заблокирует его. Подробнее на тему: Как отключить Microsoft Defender в Windows 11, Как отключить Защитник Windows 10.
Читайте, как включить «Блокирование подозрительных действий» Windows 10 для защиты вашего компьютера от различных угроз. Функция «Блокирование подозрительных действий» Windows 10 призвана повысить общий уровень защищенности и избежать вредоносного воздействия вирусных программ. По умолчанию, функция в системе отключена.

Содержание
- Введение
- Как действует функция «Блокирование подозрительных действий»?
- «Защита от эксполойтов» службы «Безопасность Windows»
- Как включить «Блокирование подозрительных действий»
- Заключение
- Вопросы и ответы
- Комментарии
Введение
В основном, многие деловые документы, связанные с профессиональной деятельностью пользователей (социальной, финансово-экономической, производственной, офисной, архивной и т.д.), а также разнообразные личные конфиденциальные данные хранятся и обрабатываются при помощи персональных компьютеров и других электронных устройств.
Стремительное развитие компьютерной отрасли и общая конвертация большинства видов информации в цифровой режим, когда основная ее масса храниться в электронном виде в различных хранилищах данных, не могло не привлечь к себе внимание разнообразных мошенников, стремящихся завладеть пользовательскими данными в злонамеренных целях.
Перейти к просмотру
Центр безопасности Windows 10: настройка бесплатного антивируса Защитник Windows (Defender) 💥🛡️💻
Применение мошенниками вредоносного программного обеспечения, нацеленного на поиск уязвимостей системы и скрытое проникновение, заставило разработчиков операционной системы Windows 10 уделить особое внимание созданию специального защитного приложения «Защитник Windows».
Различные виды компьютерных угроз постоянно усовершенствуются, поэтому приложение безопасности операционной системы было дополнено дополнительной функцией «Блокирование подозрительных действий», призванной повысить общий уровень защищенности и избежать вредоносного воздействия вирусных программ.
По умолчанию, функция в системе отключена, и далее в нашей статье мы расскажем, как вы можете включить ее для защиты вашего компьютера от различных угроз.
Как действует функция «Блокирование подозрительных действий»?
В описании от корпорации Microsoft дается разъяснение, что функция «Блокирование подозрительных действий» направлена на снижение уязвимой зоны операционной системы с помощью определенных правил, которые помогают предотвратить любые действия, используемые вредоносными программами для заражения компьютеров. Функция выступает отдельным компонентом службы «Безопасность Windows» приложения «Защитник Windows» («Windows Defender») и обеспечивает следующие компоненты:
- Правила, позволяющие включить или отключить конкретные типы поведения, например: исполняемые файлы и скрипты, непрозрачное поведение приложений и другие подозрительные сценарии;
- Выполнение централизованного мониторинга системы и аналитического аудита с последующим созданием отчета.
Перейти к просмотру
Бесплатный встроенный антивирус Защитник Windows (Defender), автономный режим работы в 2019 💥🛡️💻
Первоначально она была внедрена в обновлении «Windows 10 Fall Creators Update» и была доступна только в операционной системе «Windows 10 Enterprise». Но после октябрьского обновления Windows 10, функция «Блокирование подозрительных действий» доступна всем пользователям в настройках параметров службы «Безопасность Windows».
При включении «Блокирование подозрительных действий», «Windows 10» активирует различные правила безопасности, которые отключают функции, обычно используемые лишь вредоносными программами, чем помогают защитить ваш компьютер от заражения.
Вот некоторые из таких правил, обеспечивающие уменьшение уязвимой зоны:
- Блокирование исполняемого содержимого сообщений электронной почты;
- Блокирование создания дочерних процессов всеми приложениями «Microsoft Office»;
- Блокирование создания исполняемого содержимого приложениями «Office»;
- Блокирование приложений «Office» от внедрения подозрительного кода;
- Блокирование запуска исполняемого содержимого через «JavaScript» или «VBScript»;
- Блокирование исполнения непрозрачных сценариев;
- Блокирование вызовов «API Win32» из макроса «Office»;
- Блокирование учетных данных, похищенных из подсистемы центра сертификации локальной системы безопасности «Windows» («lsass.exe»);
- Блокирование исполняемых файлов, если они не соответствуют доверенному списку критериев;
- Использование расширенной защиты от программ-шантажистов;
- Блокирование процесса создания инициированной команды «PSExec» и «WMI»;
- Блокирование, исполняемых через «USB», процессов, не обладающих достаточным уровнем доверия.
Функция нацелена на предотвращение подозрительных действий, которые могут быть использованы вредоносными приложениями для заражения компьютера, похищения важных данных или другого вредного воздействия. Например, эти правила блокируют исполняемые файлы, которые поступают по электронной почте, не позволяют приложениям Microsoft Office выполнять определенные действия и останавливают опасные макро сценарии. Когда эти правила включены, «Windows» защищает учетные данные от кражи, прекращает работу подозрительных исполняемых файлов на «USB-накопителях» и отказывается запускать скрипты, в которых могут быть замаскированные лазейки для обхода антивирусного программного обеспечения.
С полным списком правил уменьшения уязвимых зон можно ознакомиться на официальном сайте корпорации «Microsoft» в разделе документов. Пользователи операционной системы «Windows 10 Enterprise» могут самостоятельно настраивать, какие правила будут использоваться в групповой политике безопасности. А остальные потребители получают единый набор правил, и непонятно, какие именно правила используются при включении этой функции в параметрах службы «Безопасность Windows».
«Защита от эксполойтов» службы «Безопасность Windows»
Перейти к просмотру
Как настроить или отключить брандмауэр Windows 10 ⚙️🛡️💻
«Защита от эксполойтов» службы «Безопасность Windows» представляет собой новый набор дополнительных возможностей, направленных на предотвращение вредоносных вторжений в операционную систему «Windows 10», а также позволяющий справляться с вирусными атаками и уменьшать области, подверженные возможному заражению. Основными функциями можно выделить следующие: активирующие защиту от эксполойтов, правила уменьшения уязвимой зоны, защита сети и управляемый доступ к папкам.
Стоит отметить, что «Блокирование подозрительных действий» отличается от функции «Защита от эксполойтов», которая осуществляет защиту персонального компьютера от различных распространенных методов воздействия. Например, служба предотвращает запуск кода со страниц памяти, обеспечивает целостность потока управления, блокирует атаки нулевого дня, и завершает любые процессы, не соответствующие разрешенным сценариям. «Блокирование подозрительных действий» отключает потенциально опасные действия на более высоком уровне.
По умолчанию функция «Защита от эксполойтов» включена, и вы можете настроить ее в другом разделе приложении «Безопасность Windows». Уменьшение уязвимой зоны или «Блокирование подозрительных действий» по умолчанию пока не включено, и алгоритм ее включения мы рассмотрим в следующем разделе.
Как включить «Блокирование подозрительных действий»
Вы можете включить эту функцию на странице службы «Безопасность Windows», доступ к которой можно получить несколькими способами.
-
1 способ: Откройте приложение «Параметры», содержащее все основные настройки операционной системы «Windows 10», наиболее удобным для вас способом. Например, нажмите вместе сочетание клавиш «Windows + I» и откройте приложение напрямую. В главном окне приложения, используя бегунок полосы прокрутки, перейдите в низ окна, и выберите из списка доступных параметров раздел «Обновление и безопасность».
В новом окне в левой панели отметьте раздел «Безопасность Windows», а в правой панели окна в соответствующем разделе нажмите на кнопку «Открыть службу Безопасность Windows».
-
2 способ: В правом нижнем углу рабочего стола на «Панели задач» в области уведомлений нажмите на значок щита для вызова службы «Безопасность Windows» напрямую.
В открывшемся новом окне службы нажмите кнопку «Защита от вирусов и угроз» или щелкните кнопку с аналогичным уменьшенным изображением в боковом меню.
Затем на выбранной странице нажмите текстовую ссылку «Управление настройками», расположенную в разделе «Параметры защиты от вирусов и других угроз».
На следующей странице, используя бегунок полосы прокрутки, перейдите к разделу «Блокирование подозрительных действий» и установите переключатель в положение «Вкл.».
Если функция блокирует определенное действие, которое вам нужно регулярно выполнять, то вы можете вернуться сюда и отключить ее, установив переключатель в положение «Откл.». Однако заблокированное поведение не является обычным явлением при стандартном использовании персонального компьютера, и блокировка может сигнализировать о возможной попытке заражения.
Заключение
Злоумышленники непрерывно работают над созданием новых видов угроз и поиском уязвимостей операционной системы «Windows» для скрытого проникновения и кражи конфиденциальных данных. Маскировка вирусных программ под стандартные действия добросовестных приложений может создавать трудности в диагностике угроз и требует применения продвинутых механизмов защиты.
Дополнение возможностей «Защитника Windows» функцией «Блокирование подозрительных действий», использующей помощь интеллектуальных правил для остановки атак вредоносных программ, повышает общий уровень безопасности и степень защищенности операционной системы и отдельных ее приложений.
И пользователям, которые заботятся о сохранности своих данных не стоит ее игнорировать.
Перейти к просмотру
Как отключить, включить или удалить защитник Windows Defender в сборке 1703 Creators Update 💻🛡️🚫
Защитник Windows ведет журнал заблокированных угроз. Вы можете просмотреть заблокированные элементы или обнаруженные угрозы в журнале защиты. Элементы, перечисленные там, будут оставаться в журнале, даже если они были помечены для удаления или помещены в карантин. Это вызывает нежелательный эффект: значок Защитника Windows на панели задач будет отображаться с красной отметкой или желтым восклицательным знаком. Чтобы избавиться от предупреждающих знаков, нужно очистить журнал защиты.
В Windows 10 и Windows 11 невозможно очистить историю журнала защитника используя интерфейс «Безопасность Windows», кнопка «Очистить журнал» отсутствует, информация обнаружения вредоносных программ или ложных срабатываний хранится в журнале.
Защитник Windows хранит историю обнаруженных угроз в течение 30 дней, однако этот период может быть сокращен или продлен. Если журнал показывает угрозы, которые старше тридцати дней, вы можете изменить срок хранения или просто удалить все. Мы подробно рассмотрим оба способа, и вам решать, что вам больше подходит.
Как удалить, очистить «Журнал Защиты» Безопасности Windows
Если вам не хочется ждать, пока журнал защитника Windows 11, 10 будет очищен автоматически через 30 дней, вы можете удалить все записи вручную. Для этого вам понадобятся права администратора.
Шаг 1: Откройте проводник.
Шаг 2: Перейдите в следующую папку.
C:\ProgramData\Microsoft\Windows Defender\Scans\History
Шаг 2: Здесь вы найдете папку под названием «Service». Удалите ее, или ее содержимое.
Откройте Защитник Windows, и история защиты будет очищена. Значок на панели задач Защитника Windows больше не будет иметь желтый или красный знак.
Как изменить срок хранения «Журнала Защиты» и очистить его – с помощью Powershell.
Чтобы изменить срок хранения элемента в журнале службы «Безопасность Windows», выполните следующие действия.
Шаг 1: Откройте Powershell от имени администратора (см. как).
Шаг 2: Введите или скопируйте и вставьте командлет который, получает настройки для сканирования и обновлений Защитника Windows:
Get-MpPreference
Чтобы изменить время очистки журнала, используйте связанный элемент — «ScanPurgeItemsAfterDelay» по умолчанию имеет значение 15 (то есть 15 дней).
Шаг 3: Чтобы изменить его, введите в нужное количество дней хранения журнала:
Set-MpPreference -ScanPurgeItemsAfterDelay Х
Где Х это количество дней, после которого журнал будет удален, в моем случае — 3 дня. Теперь журнал защитника Windows будет хранится всего три дня, после чего будет автоматически очищен.
Все! Надеюсь, информация пригодится.
Рекомендуем: Как исправить, Защитник Windows: Некоторыми параметрами управляет ваша организация.

Где в защитнике Windows 10 карантин?
Встроенный в Windows 10 антивирус, который назывался “Защитник Windows”, теперь называется просто “Безопасность Windows”. Он является хорошей альтернативой сторонним антивирусам, и многие пользователи уже не ставят на свои ПК “Касперского” или “NOD32”, отдавая предпочтение встроенному защитнику.
Особенностью его работы является тот факт, что при обнаружении угрозы, она автоматически блокируется, не запрашивая на это у пользователя разрешения. По этой причине могут быть ошибочно заблокированы или удалены нужные файлы.
В данной статье мы расскажем где можно посмотреть карантинные файлы и при необходимости восстановить их, добавив в исключения.
Карантин защитника Windows 10
Итак, для того, чтобы узнать, что было заблокировано безопасностью Windows 10, нужно сделать следующее. В правом нижнем углу возле часов находим значок со щитом. Обращаем ваше внимание, что нажатие на стрелку “Вверх” возле часов отобразит все значки системного трея.
Значок защитника Windows 10 в системном трее
Кликаем по нему дважды левой кнопкой мыши. Откроется окно “Безопасность Windows”. В нем выбираем кликом мышкой “Защита от вирусов и угроз”.
Вход в настройки антивирусной защиты
Далее во вновь отобразившемся окне нажимаем на “Журнал защиты”.
Просмотр журнала защиты
Появится список всех заблокированных файлов с отображением их полного пути, а также даты блокировки.
Выбор действия с заблокированным файлом
По любому из них можно кликнуть, чтобы раскрыть варианты действий, например, “Разрешить на устройстве”, “Поместить в карантин” или “Восстановить”, если файл был удален.