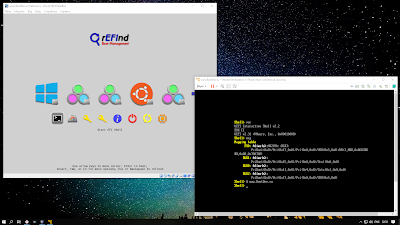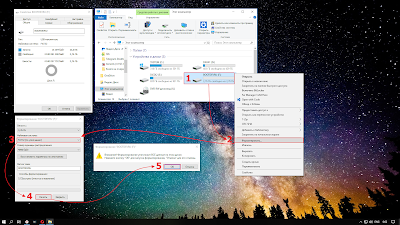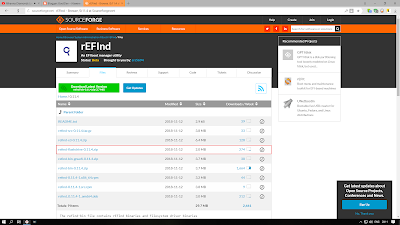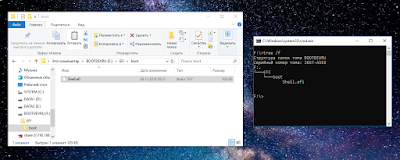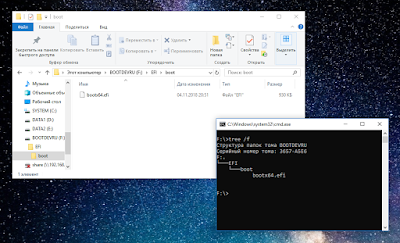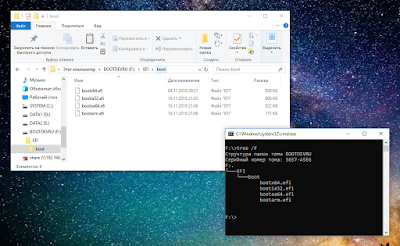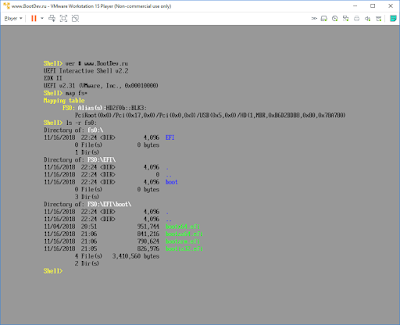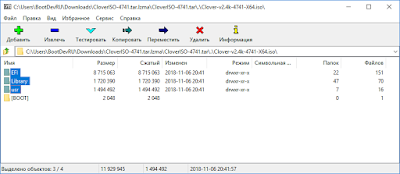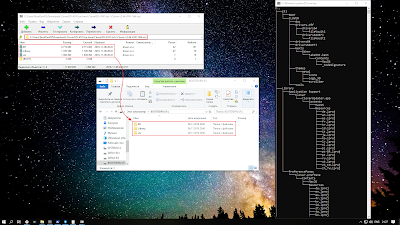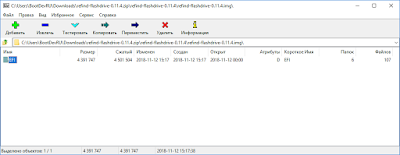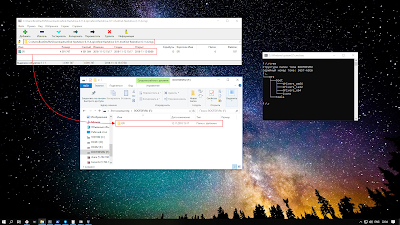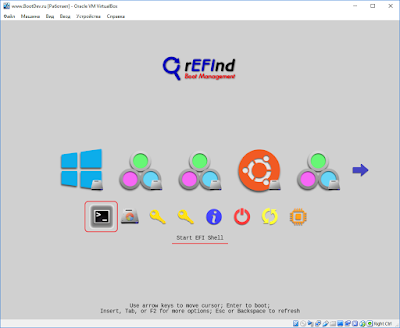Установка операционной системы Windows 10 является неотъемлемой частью обслуживания компьютера. Часто бывает необходимо переустановить систему или установить ее на новый компьютер. Наиболее удобным и быстрым способом установки Windows 10 является использование USB-накопителя и команд UEFI shell.
UEFI shell — это среда командной строки, которая предоставляет пользователю возможность манипулировать различными параметрами компьютера и устанавливать операционные системы. Установка Windows 10 через UEFI shell позволяет производить процесс установки более гибко и эффективно, по сравнению с традиционными методами установки с помощью CD/DVD-дисков.
Чтобы установить Windows 10 через USB с помощью команд UEFI shell, необходимо сначала создать загрузочный USB-накопитель с образом операционной системы. Для этого можно воспользоваться утилитой Rufus или другой аналогичной программой. Затем необходимо включить компьютер и загрузиться в UEFI shell, нажав соответствующую клавишу при запуске компьютера (обычно это F2, F10 или Delete).
После загрузки в UEFI shell необходимо подключить USB-накопитель с образом Windows 10 и найти его соответствующее устройство. После этого можно использовать команды UEFI shell для запуска установки операционной системы. В процессе установки необходимо будет выбрать язык, регион, разделы диска, а также пройти ряд других шагов для настройки системы.
Содержание
- Установка Windows 10 через USB
- Создание загрузочной флешки
- Вход в UEFI shell
- Способ 1: С использованием горячих клавиш
- Способ 2: Через меню запуска
- Способ 3: Через командную строку Windows
- Запуск установки Windows 10
- Установка драйверов и настройка системы
Установка Windows 10 через USB
Установка операционной системы Windows 10 через USB может быть очень удобным способом для установки системы на компьютер или ноутбук. Следуя нескольким простым шагам, вы сможете быстро и легко установить Windows 10 на свое устройство с помощью флеш-накопителя.
Вам понадобится следующее оборудование и материалы:
- Компьютер или ноутбук с доступом в интернет;
- Флеш-накопитель (USB-накопитель) с емкостью не менее 8 ГБ;
- Оригинальный образ Windows 10 (ISO-файл) или DVD-диск с установочным образом.
Вот шаги, которые помогут вам установить Windows 10 через USB:
- Скачайте оригинальный образ Windows 10 из официального источника Microsoft или используйте DVD-диск с установочным образом.
- Соедините флеш-накопитель с компьютером или ноутбуком. Убедитесь, что на нем нет важных файлов, так как весь контент на флеш-накопителе будет удален во время установки Windows 10.
- Откройте утилиту «Media Creation Tool» из оригинального образа Windows 10 или другого источника и следуйте инструкциям по созданию загрузочного флеш-накопителя.
- После завершения создания загрузочного флеш-накопителя, перезагрузите компьютер или ноутбук и войдите в BIOS, нажав определенную клавишу (обычно это F2, F10 или Delete) при запуске устройства.
- В BIOS измените настройки загрузки, выбрав USB-устройство как первый в списке загрузки. Сохраните изменения и перезагрузите устройство.
- После перезагрузки компьютера или ноутбука Windows 10 начнет установку. Вам потребуется следовать дальнейшим инструкциям на экране, выбирая язык, регион, настройки безопасности и другие параметры.
- По завершении процесса установки Windows 10 перезагрузится и вы сможете начать настройку системы по своему усмотрению.
Подводя итог, установка Windows 10 через USB является простым и удобным способом установки операционной системы на компьютер или ноутбук. Следуя приведенным выше шагам, вы сможете быстро и легко установить Windows 10 на свое устройство.
Создание загрузочной флешки
Для установки Windows 10 через USB с помощью команд UEFI shell необходимо создать загрузочную флешку. Вам потребуется следующее:
- Флешка с емкостью не менее 8 Гб;
- Образ операционной системы Windows 10;
- Программа для создания загрузочной флешки, например, Rufus.
Чтобы создать загрузочную флешку, выполните следующие шаги:
- Подключите флешку к компьютеру.
- Запустите программу Rufus.
- Выберите подключенную флешку в поле «Устройство».
- Выберите тип раздела в соответствии с требованиями компьютера, на который вы планируете устанавливать Windows 10. Для новых компьютеров с поддержкой UEFI выберите «GPT», для более старых компьютеров с поддержкой BIOS выберите «MBR».
- В поле «Sхема разделов» выберите «MBR» или «GPT».
- Выберите файловую систему «NTFS» или «FAT32», в зависимости от настроек компьютера.
- Выберите образ операционной системы Windows 10, который вы хотите установить.
- Нажмите кнопку «Старт» или «Начать» для начала создания загрузочной флешки.
После завершения процесса создания загрузочной флешки вы сможете использовать ее для установки Windows 10 через USB с помощью команд UEFI shell. Убедитесь, что ваш компьютер настроен на загрузку с USB-устройства, чтобы установка прошла успешно.
Вход в UEFI shell
UEFI (Unified Extensible Firmware Interface) shell — это оболочка, предоставляющая пользователю доступ к командам и возможности настройки BIOS в режиме UEFI. Для установки Windows 10 через USB с помощью команд UEFI shell необходимо осуществить вход в эту оболочку. В данной статье рассмотрим несколько способов выполнить эту операцию.
Способ 1: С использованием горячих клавиш
- Включите компьютер.
- Нажмите и удерживайте одновременно клавишу Del или F2 (в зависимости от модели вашего компьютера), чтобы войти в BIOS/UEFI.
- Включите опцию Launch UEFI Shell from Filesystem Device или аналогичную возможность, если она доступна в вашем BIOS/UEFI.
- Сохраните изменения и перезагрузите компьютер. В результате вы должны попасть в UEFI shell.
Способ 2: Через меню запуска
- Включите компьютер.
- Нажмите и удерживайте клавишу F12 или Esc до тех пор, пока не появится меню запуска.
- Выберите опцию UEFI Shell или аналогичную, если она доступна в меню.
- Нажмите клавишу Enter, чтобы выполнить вход в UEFI shell.
Способ 3: Через командную строку Windows
- Запустите командную строку Windows как администратор.
- Введите команду shutdown /r /fw и нажмите клавишу Enter.
- Компьютер перезагрузится и откроется BIOS/UEFI.
- Настройте BIOS/UEFI для загрузки с USB-устройства и сохраните изменения.
- Перезагрузите компьютер и вы попадете в UEFI shell.
Воспользовавшись любым из вышеописанных способов, вы сможете успешно выполнить вход в UEFI shell и продолжить установку Windows 10 через USB с помощью необходимых команд.
Запуск установки Windows 10
Чтобы установить операционную систему Windows 10 с помощью USB-накопителя и команд UEFI shell, выполните следующие шаги:
- Подключите USB-накопитель: Вставьте USB-накопитель с установочным образом Windows 10 в один из свободных USB-портов компьютера.
- Запустите UEFI shell: Перезагрузите компьютер и войдите в настройки BIOS/UEFI. Найдите пункт «Boot Menu» или «Boot Order» и выберите USB-накопитель в качестве первого загрузочного устройства.
- Переход в режим UEFI shell: После загрузки с USB-накопителя вы попадете в командную строку UEFI shell. Перейдите в раздел диска с установочным образом Windows 10.
- Запуск установки: Введите команду «setup.exe» и нажмите клавишу Enter. Это запустит процесс установки операционной системы Windows 10.
- Следуйте инструкциям установщика: В процессе установки Windows 10 следуйте указаниям, появляющимся на экране. Выберите язык, настройки региона и другие параметры согласно вашим предпочтениям.
- Ожидайте завершения установки: После завершения установки Windows 10 перезагрузите компьютер и удалите USB-накопитель из порта.
Теперь ваш компьютер будет работать на операционной системе Windows 10. Убедитесь, что все драйвера и программы, необходимые для вашего оборудования, были успешно установлены.
Установка драйверов и настройка системы
После установки операционной системы Windows 10 с помощью USB, необходимо установить драйверы и настроить систему для оптимальной работы.
Для начала, проверьте наличие всех необходимых драйверов для вашего компьютера. Веб-сайт производителя компьютера или материнской платы должен предоставлять драйверы для скачивания. Загрузите их на другой компьютер или на флеш-накопитель с использованием операционной системы вашего выбора.
После этого, скопируйте драйверы на жесткий диск вашего компьютера. Рекомендуется создать отдельную папку, чтобы легко найти и установить каждый драйвер.
Теперь установите драйверы один за другим. Щелкните правой кнопкой мыши по файлу драйвера и выберите пункт «Установить». При необходимости следуйте инструкциям на экране.
После установки всех драйверов, важно настроить систему для оптимальной работы.
Настройте обновления системы. Зайдите в «Настройки» -> «Обновление и безопасность» и выберите «Обновление Windows». Убедитесь, что все обновления установлены.
Настройте защиту компьютера. Установите антивирусное программное обеспечение и по возможности настройте брандмауэр для обеспечения безопасности вашей системы.
Настойте энергосбережение. Зайдите в «Настройки» -> «Система» -> «Энергия и сон» и выберите оптимальные настройки энергосбережения для вашего компьютера.
Настройте интернет-подключение. В «Настройки» -> «Сеть и интернет» настройте параметры подключения к сети и подключите все необходимые устройства.
Допустим, вы являетесь счастливым обладателем материнской платы без встроенной оболочки UEFI Shell. Как загрузить в такой ситуации данную командную оболочку? Самое простое решение, это создать загрузочную флешку с UEFI Shell.
Содержание
- Подготовка Флешки
- Скачиваем UEFI Shell
- Загрузочная Флешка с Shell.efi
- Загрузочная Флешка с Clover
- Загрузочная Флешка с rEFInd
- Для Чего Нужна Флешка с Загрузчиком
- Итог
Подготовка Флешки
Все что нужно от используемой флешки, это файловая система FAT32 и наличие порядка 10 МБ свободного пространства. Итак, форматируем флешку в файловую систему FAT32.
Можно обойтись и без форматирования. Главное чтобы на флешке был раздел отформатированный в файловую систему FAT32. Замечу, что в Windows 10 последних редакций, отсутствует ограничение на создание только одного раздела на USB-флешках.
Для других версий Windows, несколько разделов на флешке можно создать с помощью программы BOOTICE. Подробнее об этом можно почитать по этой ссылке.
Скачиваем UEFI Shell
Скачать UEFI Shell можно как отдельно, исполняемое приложение Shell.efi, так и в комплекте с загрузчиками Clover или rEFInd. В первом варианте в нашем распоряжении будет только командная оболочка. В случае использования указанных загрузчиков, кроме возможности запуска UEFI Shell, будет доступно графическое меню. Загрузчики Clover и rEFInd располагают функционалом автоопределения установленных ОС, EFI-приложений, и других загрузочных носителей. Все это будет доступно в меню.
О самих загрузчиках. Clover — UEFI загрузчик, используемый в хакинтошах, так как в нем присутствуют специальные драйвера и возможность изменять некоторые значения системы. Трудно конфигурировать вручную. Из дополнительного программного обеспечения только UEFI Shell. Запуск возможен только на архитектуре x64.
rEFInd — UEFI загрузчик, для организации мультизагрузки. Легко конфигурируется. Присутствует дополнительное программное обеспечение (gdisk — инструмент разметки диска, gptsync — инструмент синхронизации GPT-таблицы с MBR-таблицей разделов). UEFI Shell так же присутствует. Возможен запуск на платформах x64, ia32, aa64.
Скачать Shell.efi можно по этим ссылкам x64, ia32, arm, aa64. Плюсом данной оболочки является возможность грузиться на ARM-машинах.
Скачать rEFInd можно здесь https://sourceforge.net/projects/refind/files/. На странице по ссылке, переходим в директорию актуальной версии, и качаем архив refind-flashdrive-*.zip. Вместо звездочки будет номер актуальной версии.
Загрузочная Флешка с Shell.efi
Открываем флешку, после подготовки. Копируем скачанный файл Shell.efi по пути /EFI/boot. Последовательность данных каталогов нужно создать.
Переименовываем скопированный файл в boot*.efi. Вместо звездочки вписываем архитектуру скачанного файла x64, ia32, arm или aa64. Должно получиться что то подобное bootx64.efi, bootia32.efi, bootarm.efi или bootaa64.efi.
Можно сделать и универсальный вариант. Разместить Shell.efi файлы всех архитектур, переименовав их в соответствующие имена. В таких условиях флешка будет грузиться на любой из архитектур, файлы которых расположены в папке /EFI/boot.
Проверим флешку в виртуальной машине.
Загрузочная Флешка с Clover
Открываем скачанный ISO-образ с загрузчиком. Для этих целей хорошо подойдет 7-Zip.
Извлекаем содержимое ISO-образа в корень флешки.
Проверяем на виртуальной машине.
Загрузочная Флешка с rEFInd
Открываем скачанный архив с загрузчиком. Для этих целей хорошо подойдет 7-Zip.
Извлекаем содержимое архива в корень флешки.
Проверяем на виртуальной машине.
Для Чего Нужна Флешка с Загрузчиком
Загрузочная флешка с Clover или rEFInd может помочь при различных ситуациях.
Ситуация 1. когда у вас слетел основной загрузчик на жестком диске, и вы не можете загрузить операционную систему. Загрузчик на флешке автоматически определит все имеющиеся операционные системы, загрузочные устройства, и вы сможете корректно загрузить операционную систему и восстановить основной загрузчик.
Ситуация 2. У вас был установлен дистрибутив Linux, с загрузчиком GRUB2. Вы решили установить второй операционной системой Windows. После установки загрузчик Windows перезаписал загрузчик GRUB2 и установленный Linux больше не доступен для загрузки. В данной ситуации загрузившись с флешки с загрузчиком, вы сможете загрузить установленный Linux, и уже через него вернуть загрузчик GRUB2 обратно. GRUB2 в свою очередь определит установленный Windows, и позволит грузить обе операционные системы.
Ситуация 3. На используемой материнской плате отсутствует UEFI Shell. А вам он необходим, для установки специального драйвера в автозагрузку (такое обычно делают на системах с процессорами Xeon для увеличения быстродействия), или добавления новой загрузочной записи.
Итог
Вопросы рассмотренные в данном материале: Как создать загрузочную флешку с UEFI Shell? Где скачать UEFI Shell? Как установить Clover на флешку? Как установить rEFInd на флешку? Как можно использовать загрузочную флешку с UEFI Shell?
В заключении приведу пару полезных ссылок. Описание командной оболочки UEFI Shell, смотрим тут. Решение проблемы загрузки ОС с помощью UEFI Shell, описано здесь. Загрузка и установка драйверов в UEFI Shell, рассмотрена тут.
Установка операционной системы Windows 10 с флешки может быть необходима, когда вы хотите обновить свою текущую версию Windows или установить новую операционную систему с нуля. В этом гиде мы расскажем, как установить Windows 10 с помощью UEFI Shell — универсального интерфейса для загрузки операционных систем.
UEFI Shell — это программное обеспечение, которое позволяет загрузить операционную систему с флешки без необходимости использования BIOS. Этот метод установки Windows 10 может быть полезен, если у вас есть проблемы с загрузкой операционной системы или если у вас установлена версия Windows, которая не поддерживает UEFI.
Чтобы установить Windows 10 с UEFI Shell, вам понадобится подготовить флешку с операционной системой, подключить ее к компьютеру и выполнить несколько простых шагов. Мы подготовили этот гид, чтобы помочь вам в этом процессе и сделать его максимально понятным и простым.
В этом гиде мы рассмотрим все шаги, начиная с подготовки флешки и заканчивая выполнением установки Windows 10 через UEFI Shell. Мы также дадим вам несколько полезных советов по настройке системы после установки, чтобы обеспечить ее оптимальную работу.
Подготовка к установке
Перед установкой Windows 10 с флешки через UEFI Shell необходимо выполнить несколько шагов подготовки. Это поможет избежать возможных проблем и обеспечить успешную установку операционной системы.
Создание загрузочной флешки
Первым шагом является создание загрузочной флешки с установочным образом Windows 10. Для этого вам понадобится пустая флешка с достаточным объемом, образ Windows 10 в формате ISO и специальная программа для создания загрузочной флешки, такая как Rufus или WinToFlash.
- Подключите пустую флешку к компьютеру.
- Запустите программу для создания загрузочной флешки.
- Выберите образ Windows 10 в формате ISO.
- Укажите путь к подключенной флешке.
- Определите параметры создания загрузочной флешки, такие как файловая система и форматирование.
- Нажмите кнопку «Старт» или аналогичную, чтобы начать процесс создания загрузочной флешки.
Проверка наличия UEFI Shell
Для установки Windows 10 через UEFI Shell необходимо убедиться, что ваш компьютер поддерживает данную функцию. Проверить наличие UEFI Shell можно следующим образом:
- Запустите компьютер и зайдите в BIOS (нажатием определенной клавиши при загрузке – обычно это DEL или F2).
- Найдите раздел с настройками загрузки и найдите в нем пункт, отвечающий за режим загрузки. Этот пункт может называться «Boot Mode», «Boot Options» или подобно.
- Если вам предлагается выбрать между режимами «Legacy» и «UEFI», то ваш компьютер поддерживает UEFI Shell.
- Сохраните изменения и выйдите из BIOS.
Если ваш компьютер не поддерживает UEFI Shell, вам следует использовать другой способ установки Windows 10, например, через BIOS Legacy.
Предварительная подготовка
Для успешной установки Windows 10 с флешки через UEFI Shell рекомендуется выполнить следующие предварительные действия:
- Сделать резервную копию всех важных данных, находящихся на жестком диске. Во время установки операционной системы все данные на диске будут удалены.
- Отключить все внешние устройства, подключенные к компьютеру, кроме загрузочной флешки.
- Подключить компьютер к Интернету, чтобы иметь возможность загрузить дополнительные обновления и драйверы во время установки Windows 10.
Выбор необходимых инструментов
Для установки Windows 10 с флешки через UEFI Shell вам понадобятся следующие инструменты:
- Флешка: Обратите внимание, что флешка должна быть достаточно большой, чтобы поместить на нее образ операционной системы Windows 10 и необходимые инструменты. Рекомендуется использовать флешку емкостью не менее 8 ГБ.
- Образ Windows 10: Скачайте официальный ISO-образ операционной системы Windows 10 с официального сайта Microsoft или других проверенных источников. Обратите внимание, что для установки Windows 10 через UEFI Shell вам понадобится образ операционной системы с поддержкой UEFI загрузки.
- UEFI Shell: Убедитесь, что ваша материнская плата поддерживает UEFI Shell и у вас есть доступ к UEFI Shell. В случае, если UEFI Shell не предустановлен на вашей материнской плате, позвоните производителю или обратитесь к руководству по использованию вашего устройства для получения дополнительной информации о том, как получить или настроить UEFI Shell на вашей системе.
- Компьютер с UEFI: Убедитесь, что ваш компьютер имеет UEFI-интерфейс BIOS и поддерживает загрузку с флешки через UEFI Shell. Если у вас старый компьютер с BIOS, этот метод не подойдет для установки Windows 10.
Форматирование флешки
Перед установкой Windows 10 с флешки необходимо убедиться, что она правильно отформатирована. Для этого выполните следующие шаги:
- Вставьте флешку в USB-порт компьютера.
- Откройте проводник и найдите флешку в списке доступных устройств.
- Нажмите правой кнопкой мыши на флешке и выберите опцию «Форматировать».
Откроется окно с настройками форматирования. Выберите следующие параметры:
- Файловая система: NTFS
- Единицы аллокации: 4096 байт
- Метка тома: любое название, которое удобно запомнить
После выбора настроек нажмите кнопку «Форматировать». Процесс может занять некоторое время. После завершения форматирования флешка будет готова к установке Windows 10.
Создание загрузочной флешки
Для установки Windows 10 с флешки через UEFI Shell необходимо создать загрузочный носитель, который будет содержать установочные файлы операционной системы. В этом разделе описывается процесс создания загрузочной флешки на основе образа Windows 10.
- Скачайте образ Windows 10 с официального сайта Microsoft или из другого надежного источника.
- Подготовьте флешку с достаточным объемом памяти (рекомендуется не менее 8 ГБ).
- Подключите флешку к компьютеру.
- Откройте программу «Диспетчер дисков» на компьютере.
- Выберите флешку из списка устройств.
- Нажмите правой кнопкой мыши на выбранную флешку и выберите опцию «Форматировать».
- В диалоговом окне выберите систему файлов «FAT32» и нажмите кнопку «Начать».
- Дождитесь окончания процесса форматирования флешки.
- Откройте образ Windows 10 с помощью программы архиватора или встроенного средства Windows.
- Содержимое образа Windows 10 скопируйте на отформатированную флешку.
Теперь ваша флешка готова к использованию в процессе установки Windows 10 с использованием UEFI Shell. Продолжайте следующим шагом из гида, чтобы установить операционную систему на желаемый компьютер.
Подготовка ISO-образа Windows 10
Перед установкой ОС Windows 10 необходимо подготовить ISO-образ, который содержит все необходимые файлы для установки. Вот несколько шагов, которые позволят вам подготовить ISO-образ:
- Загрузите официальный инструмент для создания загрузочной флешки Windows 10 с веб-сайта Microsoft.
- Установите инструмент на свой компьютер и запустите его.
- Выберите опцию «Создать установочный носитель для другого компьютера».
- Выберите язык, выпуск и архитектуру Windows 10, которую вы хотите установить. Нажмите «Далее».
- Выберите «ISO-файл» и нажмите «Далее».
- Выберите место для сохранения ISO-образа и нажмите «Сохранить».
После завершения этих шагов, вы получите ISO-образ Windows 10, который можно использовать для установки ОС на компьютеры.
Запись ISO-образа на флешку
Перед установкой Windows 10 с флешки через UEFI Shell необходимо записать ISO-образ операционной системы на флешку. Для этого нужно выполнить следующие шаги:
- Скачайте ISO-образ Windows 10 с официального сайта Microsoft или из другого проверенного источника.
- Подключите флешку к компьютеру.
-
Откройте программу для записи ISO-образа на флешку. Это может быть, например, Rufus или Etcher. Обе программы бесплатны и имеют интуитивно понятный интерфейс.
-
В программе выберите флешку, на которую нужно записать ISO-образ.
-
В зависимости от программы, укажите путь к ISO-образу Windows 10 или просто перетащите ISO-файл в окно программы.
-
Проверьте, что параметры записи соответствуют требованиям. Обычно в качестве файловой системы выбирают FAT32.
-
Нажмите на кнопку «Записать» или аналогичную. Процесс записи занимает некоторое время и зависит от скорости флешки и производительности компьютера.
-
По завершении процесса записи программой выведет сообщение о успешной записи ISO-образа на флешку.
-
Отключите флешку от компьютера.
Теперь флешка готова для использования при установке Windows 10 через UEFI Shell. Далее следует перейти к следующим шагам по установке операционной системы.
Прежде чем начать процесс установки Windows 10 с флешки через UEFI Shell, необходимо перейти в сам режим UEFI Shell. Для этого выполните следующие действия:
- Перезагрузите компьютер.
- Во время загрузки нажмите клавишу Del или F2, чтобы войти в BIOS.
- В меню BIOS найдите раздел, отвечающий за настройку загрузки компьютера. Обычно такой раздел называется Boot или Boot Priority.
- В разделе настройки загрузки компьютера найдите опцию UEFI Boot или UEFI Only и установите ее в значение Enabled или On.
- Сохраните изменения и выйдите из BIOS (обычно это делается нажатием клавиши F10).
- Компьютер перезагрузится и перейдет в режим UEFI Shell, где вы сможете работать с командами и запускать необходимые инструменты.
Теперь вы готовы к выполнению установки Windows 10 с флешки через UEFI Shell. Следуйте дальнейшим инструкциям для успешного завершения процесса.
Вход в UEFI Shell
Для того чтобы установить Windows 10 с флешки через UEFI Shell, вам необходимо сначала войти в саму UEFI Shell. Для этого следуйте инструкциям ниже.
- При включении компьютера нажмите клавишу DEL или F2 (в зависимости от производителя компьютера), чтобы войти в BIOS.
- В меню BIOS найдите раздел Boot (или Загрузка) и выберите опцию UEFI Boot.
- Сохраните изменения и перезагрузите компьютер.
- Когда компьютер снова включится, откроется UEFI Shell.
Теперь вы готовы устанавливать Windows 10 с флешки через UEFI Shell. Продолжайте следовать гайду для дальнейших инструкций.
Установка Windows 10
Установка операционной системы Windows 10 на компьютер производится с помощью установочного носителя, такого как флешка.
Для установки Windows 10 с флешки через UEFI Shell необходимо выполнить следующие шаги:
- Подготовьте флешку с образом Windows 10, который вы хотите установить. Для этого загрузите образ Windows 10 с официального сайта Microsoft и используйте специальную программу для записи образа на флешку.
- Подключите флешку к компьютеру, который вы хотите установить Windows 10.
- Включите компьютер и перейдите в настройки BIOS или UEFI. Обычно это делается при помощи клавиши, которую нужно нажать во время загрузки компьютера (например, F2 или Delete).
- В настройках BIOS или UEFI найдите раздел «Boot» или «Загрузка». В этом разделе выберите флешку как первый устройство для загрузки.
- Сохраните изменения в настройках BIOS или UEFI и перезагрузите компьютер.
- После перезагрузки компьютера вы попадете в UEFI Shell.
- В UEFI Shell найдите флешку с образом Windows 10 и выберите ее для загрузки.
- Следуйте инструкциям по установке операционной системы Windows 10 на экране. Выберите язык, регион и другие настройки в соответствии с вашими предпочтениями.
- Дождитесь завершения процесса установки Windows 10. После этого вы сможете настроить дополнительные параметры и начать использовать операционную систему.
Теперь вы знаете, как установить Windows 10 с флешки через UEFI Shell. Удачной установки!
Загрузка с флешки
Чтобы установить Windows 10 с флешки через UEFI Shell, вам необходимо сначала правильно загрузить компьютер с флешки. Вот пошаговая инструкция:
- Вставьте флешку с установочным образом Windows 10 в свободный USB-порт компьютера.
- Перезагрузите компьютер и зайдите в BIOS/UEFI. Обычно, это делается нажатием клавиши Del или F2 во время загрузки компьютера.
- Внутри BIOS/UEFI найдите раздел «Boot» или «Boot Order».
- В настройках загрузки найдите опцию «Boot Priority» или «Boot Sequence».
- Измените порядок загрузки устройств таким образом, чтобы флешка была в приоритете. Убедитесь, что флешка находится выше всех других устройств, например, выше жесткого диска.
- Сохраните изменения и выйдите из BIOS/UEFI.
- Компьютер перезагрузится и начнет загружаться с флешки. Если все сделано правильно, вы увидите экран установки Windows 10.
Теперь вы можете приступить к установке Windows 10 на свой компьютер. Следуйте инструкциям на экране, чтобы выбрать язык, раскладку клавиатуры, принять лицензионное соглашение и выбрать раздел для установки операционной системы.
Выбор раздела для установки
После загрузки UEFI Shell на компьютере, необходимо выбрать раздел для установки операционной системы Windows 10.
1. После запуска UEFI Shell откроется командная строка.
2. Введите команду diskpart для запуска утилиты дискового раздела.
3. Введите команду list disk для просмотра доступных дисков.
4. Обратите внимание на размеры дисков, чтобы правильно определить, на каком диске находятся нужные разделы.
5. Введите команду select disk X, где X — номер диска, на котором находятся нужные разделы.
6. Введите команду list partition для просмотра списка разделов на выбранном диске.
7. Проанализируйте информацию о разделах, чтобы определить нужный раздел для установки Windows 10.
8. Введите команду select partition X, где X — номер нужного раздела для установки.
9. Для проверки выбранного раздела введите команду detail partition, чтобы убедиться, что выбранный раздел соответствует требованиям.
10. Если все настройки раздела удовлетворяют требованиям, введите команду format fs=ntfs quick для форматирования раздела в файловую систему NTFS с быстрым методом.
11. После завершения форматирования введите команду exit для выхода из утилиты diskpart.
Теперь раздел выбран и готов к установке операционной системы Windows 10.
Настройка параметров установки
После того, как вы загрузили UEFI Shell с флешки и запустили командную строку, необходимо выполнить несколько настроек перед установкой Windows 10.
- Убедитесь, что ваш компьютер поддерживает режим UEFI и включен Secure Boot. Это важно для успешной установки Windows 10.
- Настройте порядок загрузки устройств в BIOS таким образом, чтобы флешка была первым в списке. Таким образом, при следующей загрузке компьютер автоматически запустит UEFI Shell с флешки.
- Если у вас есть несколько разделов на флешке, убедитесь, что нужный раздел выбран и он является активным. Для этого воспользуйтесь командой
map -r, чтобы увидеть список доступных разделов и их букв. - Перейдите в директорию, где находится установочный файл Windows 10, с помощью команды
fsX:, где X — номер раздела с файлом. Например,fs1:. - Запустите команду
RunAll.bat, чтобы начать установку Windows 10 с флешки. Установочная программа сама будет проводить вас через необходимые шаги.
После проведения вышеуказанных настроек вы будете готовы к установке Windows 10 с флешки через UEFI Shell.
Вопрос-ответ:
Как можно установить Windows 10 с флешки через UEFI Shell?
Для установки Windows 10 с флешки через UEFI Shell вам потребуется создать загрузочную флешку с помощью программы Rufus или любого другого утилитарного программного обеспечения. Затем, включите компьютер и зайдите в настройки BIOS (UEFI) системы. Во вкладке Boot Options выберите флешку как первый загрузочный устройство и сохраните изменения. После перезагрузки компьютера установка Windows 10 должна начаться с флешки.
Что необходимо для процесса установки Windows 10 с флешки через UEFI Shell?
Для установки Windows 10 с флешки через UEFI Shell вам понадобится загрузочная флешка с установочным образом Windows 10, доступ к настройкам BIOS (UEFI) компьютера и программное обеспечение для создания загрузочной флешки, такое как Rufus. Также потребуется компьютер, поддерживающий загрузку через UEFI.
Как создать загрузочную флешку для установки Windows 10 с помощью Rufus?
Для создания загрузочной флешки для установки Windows 10 с помощью Rufus, вам необходимо открыть программу и подключить вашу флешку к компьютеру. Затем, выберите флешку в поле «Device», выберите опцию «UEFI (non CSM)» в качестве схемы разделов и файловой системы выберите NTFS. Нажмите кнопку «Select» и выберите установочный образ Windows 10. Нажмите кнопку «Start», чтобы начать процесс создания загрузочной флешки.
Как изменить настройки BIOS (UEFI) для загрузки с флешки?
Для изменения настройки BIOS (UEFI) и загрузки с флешки, вам необходимо включить компьютер и нажать определенную кнопку (обычно это F2, F10 или Delete) для входа в настройки BIOS (UEFI). Затем, найдите вкладку Boot Options и выберите флешку как первое загрузочное устройство. Сохраните изменения и перезагрузите компьютер. Теперь компьютер должен загрузиться с флешки, и установка Windows 10 начнется.
Могу ли я установить Windows 10 с флешки через UEFI Shell на компьютере, который не поддерживает загрузку через UEFI?
Нет, вы не сможете установить Windows 10 с флешки через UEFI Shell на компьютере, который не поддерживает загрузку через UEFI. Для установки Windows 10 с флешки через UEFI Shell вам потребуется компьютер, который поддерживает данную функцию. Если ваш компьютер не поддерживает загрузку через UEFI, вы можете попробовать установить Windows 10 с помощью других методов, таких как загрузка с флешки через обычный BIOS или использование DVD-диска с установочным образом.
Видео:
Современные компьютеры вместо традиционной системы BIOS используют более продвинутую прошивку UEFI. И хотя низкоуровневое ПО нового образца уже достаточно широко распространено и активно вытесняет всем знакомую BIOS целое десятилетие, не все пользователи привыкли или даже успели познакомиться с программным решением. Что являет собой UEFI, в чём отличия от BIOS, а также как освоиться в интерфейсе и действовать при установке операционной системы Windows 10 или 7, мы и рассмотрим.
Преимущества и недостатки UEFI в сравнении с BIOS
Трудно найти пользователя, незнающего о программе низкого уровня BIOS, хранящейся на чипе материнки компьютерного девайса. Существует она ещё со времён архаичной MS-DOS. При этом совершенствовалась старушка-BIOS не слишком активно и явно не поспевая за эволюцией персонального компьютера, что и привело к необходимости внедрения нового поколения низкоуровневого ПО. В 2007 году крупнейшие компании Intel, AMD, Microsoft и производители компьютеров приняли новую спецификацию UEFI и львиная доля ПК, доступных в продаже на сегодняшний день применяет усовершенствованную прошивку вместо классической BIOS. Обновиться с BIOS на UEFI не получится, поскольку ПО должно поддерживаться оборудованием. При этом обратная совместимость присутствует – большая часть версий UEFI предоставляет возможность эмуляции BIOS, что может потребоваться пользователям при установке не самой свежей ОС, которая предполагает наличие BIOS.
Преимущества новой спецификации:
- Поддержка дисков ёмкостью больше 2,2 ТБ, что обусловлено применением структуры разделов в разметке GPT вместо MBR.
- Загрузка ОС выполняется гораздо быстрее.
- Возможно наличие графического интерфейса на различных языках, поддержка мыши.
- Имеется менеджер загрузки ОС, позволяющий девайсу загружаться с накопителей, не имеющих собственных загрузчиков.
- Наличие сетевого драйвера, что позволяет UEFI обновляться без необходимости старта операционной системы.
- Возможность расширения функционала за счёт инсталляции стороннего софта и драйверов.
- Поддержка безопасного запуска Secure Boot.
- Функционирование по сети, что даёт возможность выполнять настройку или отладку удалённо.
На различных компьютерах могут отличаться интерфейс и функциональные возможности UEFI, многие ПК и сегодня работают с новой прошивкой, но с опциями и внешностью, доставшимися в наследство от BIOS.
Среди недостатков спецификации:
- Нет поддержки 32-х разрядных ОС. Установить старую или 32х битную операционную систему в условиях совместимости с аппаратным обеспечением возможно, переключив UEFI в режим эмуляции BIOS, что вместе с тем отключит многие функции прошивки.
- Не поддерживаются HDD с разметкой MBR (ввиду ограничений объёма диска до 2,2 ТБ и числа томов до 4, стандарт вытесняется GPT).
Как создать установочную флешку для компьютера с UEFI
Для обеспечения загрузки UEFI с USB-носителя, его форматируют в формате FAT32 (данное условие ограничивает и объём – 4 ГБ), по этой причине официальная утилита Майкрософт нам не подходит. Использовать её можно, только когда будет устанавливаться устаревшая 32-х разрядная ОС в режиме эмуляции BIOS.
Чтобы поставить Windows 10 х64 в UEFI с включённым Secure Boot легче всего записать на флешку данные дистрибутива, просто скопировав их, например, используя Проводник. В создании загрузчика на носителе нет надобности, так как он уже присутствует в системе UEFI.
Рассмотрим несколько вариантов, как создать загрузочную USB-флешку с Windows 10 или 7 для девайса с UEFI.
Создание загрузочной флешки Windows 7 или 10 в Rufus
Для выполнения процедуры потребуется USB-устройство и образ ISO (в новой версии можно скачать, не выходя из программы). Скачав утилиту, приступаем:
- Запускаем Rufus, в строке «Устройство» выбираем накопитель, куда будем записывать ОС.
- Жмём кнопку «Выбрать» и указываем образ с Windows, если имеется уже скачанный или выбираем «Скачать», нажав на стрелочку возле «Выбрать», затем выбираем и качаем подходящий образ.
- В графе «Параметры образа» оставляем «Стандартная установка Windows» (здесь имеется возможность также создания носителя Windows To Go, с него выполняется запуск ОС без её инсталляции).
- В графе «Схема разделов» выбираем разметку диска, на который будем ставить систему – MBR (нужно будет переключаться на режим Legacy/CSM) или GPT (для UEFI).
- В блоке «Параметры форматирования» можно указать метку носителя.
- Файловая система будет выставлена FAT Её можно переставить и на NTFS, но для старта с такой флешки необходимо будет деактивировать безопасный запуск в UEFI (Secure Boot), об этом см. ниже.
- Жмём «Старт», соглашаемся с тем, что вся находящаяся на текущий момент информация будет стёрта с накопителя, и ждём завершения процесса копирования файлов.
- Жмём «Закрыть» для выхода из утилиты.
Создание загрузочной флешки для UEFI вручную
Этот способ подойдёт пользователям, которые любят работать с командной строкой. Запускается инструмент от имени администратора. В Windows 7 отыскать его можно в стандартных приложениях, на Десятке выбираем из контекстного меню «Пуск».
Чтобы сделать загрузочную флешку с Windows 7, 8 или 10, нужно в терминале последовательно прописывать команды:
diskpart
list disk
Смотрим в отобразившемся перечне, какой номер присвоен флешке, куда будем записывать ОС, например, это будет «1»
select disk 1
clean
create partition primary
format fs=fat32 quick
active
assign
list volume
exit
Теперь скопируем все элементы из дистрибутива ОС на нашу флеш-накопитель. При создании флешки UEFI на девайсе с Windows 10 или 8, монтируем образ в ОС, нажав ПКМ – «Подключить», выделяем содержимое, жмём ПКМ – «Отправить» – «Съёмный диск». Аналогично копируется и содержимое установочного DVD-носителя.
Если речь о Windows 7, то монтируем образ с дистрибутивом операционной системы посредством стороннего софта и копируем содержимое образа на флешку. Можно открыть ISO также в архиваторе и распаковать его на съёмный накопитель.
- При создании загрузочного USB-носителя с Windows 7 (х64) понадобится также выполнить следующее:
- Копируем на носителе папку efi\Microsoft\boot в каталог выше, efi.
- Посредством архиватора откроем файл souces\install.wim, идём в нём по пути 1\Windows\Boot\EFI\ и копируем находящийся здесь элемент bootmgfw.efi на комп в любое место.
- Переименовываем этот элемент в bootx efi и копируем его в efi\boot на USB-носителе.
- Флешка готова к использованию.
Как перейти в UEFI из Windows 10
На девайсах с BIOS для перехода к настройкам низкоуровневого ПО нужно перезагружать устройство и нажимать назначенную для этой цели клавишу или сочетание клавиш, тогда как перейти к UEFI можно также прямо из интерфейса операционной системы. Если компьютером не предусмотрена такая возможность, например, девайс работает в режиме эмуляции BIOS, тогда в UEFI переходим стандартным способом – нажатием назначенной клавиши. Это обычно Del, F2, Fn+F2 или пр., для разных материнских плат клавиши или их комбинации могут отличаться, эта информация обычно указывается на начальном экране при загрузке компьютера.
Рассмотрим, как войти в UEFI из Windows 10:
Как переключиться в режим BIOS для установки неподдерживаемой ОС
Чтобы на компьютер с UEFI поставить старую или 32х разрядную версию операционной системы, неподдерживаемую новым стандартом, нужно перейти в режим эмуляции BIOS. В одних версиях прошивки он зовётся CSM, в других – Legacy, обычно данную функцию можно найти в Boot.
Она может называться также CSM Boot, CSM Support, Launch CSM, Legacy Support, Legacy BIOS и т. д. Чтобы активировать, переводим опцию в положение Enable (включено) или выбираем Disable UEFI Boot и сохраняем параметры.
Как отключить Secure Boot (безопасную загрузку)
Опция Secure Boot в UEFI предотвращает запуск неавторизованных ОС и программных компонентов при загрузке девайса, сканируя цифровые подписи загрузчиков, чем обеспечивая безопасность. В некоторых случаях она может стать помехой для загрузки девайса с флешки, при установке Windows 7, XP или Ubuntu, поэтому требует отключения. Деактивация может потребоваться также прежде, чем включение эмуляции BIOS, поскольку в настройках может изначально не отображаться возможность переключения режима.
В зависимости от версии прошивки Secure Boot может располагаться в Boot, Security, Advanced – System Configuration, Authentication. Чтобы деактивировать опцию безопасного запуска, переводим её в положение Disable (отключено). В некоторых вариациях прошивки кроме активации BIOS и выключения Secure Boot в настройках ПО также нужно указывать тип загружаемой ОС – «Other OS».
Установка Windows UEFI
Процесс инсталляции ОС с интерфейсом UEFI немного отличается от выполняемого в BIOS. Для выполнения задачи нам потребуется накопитель с дистрибутивом (как его подготовить см. выше). Шаги по установке Windows 10 и 7 с флешки будут разными, поэтому рассмотрим каждый из вариантов по отдельности.
Как установить Windows 10 в системе UEFI BIOS
Процедура выполняется просто:
- Записываем на флешку образ с ОС.
- Переходим в UEFI и в разделе «Boot Priority» устанавливаем приоритет загрузки с USB-носителя и сохраняем изменения нажатием F.
- При загрузке с флешки запустится стандартная программа установки, выбираем язык и раскладку клавиатуры, жмём «Установить» и следуем подсказкам мастера, выставляя необходимые настройки.
Как установить Windows 7 на компьютер с UEFI
Установить «семёрку» ненамного сложнее, но потребуется проделать некоторые манипуляции в настройках. Выполняем следующее:
- Подготавливаем загрузочную флешку с ОС.
- Идём в раздел «Дополнительно» (F7) и на вкладке «Загрузка» в пункте «Поддержка USB» выставляем «Full Initialization».
- Идём в раздел CSM/Legacy и переводим функцию в положение Enable.
- В параметрах загрузочных устройств выберем «Только UEFI».
- Напротив строчки «Загрузка системы с устройств хранения» выбираем «Both, UEFI first».
- Идём в раздел «Безопасная загрузка» и напротив «Тип ОС» указываем «Windows UEFI Mode», затем возвращаемся в предыдущее меню.
- Устанавливаем приоритет загрузки, указав напротив первого параметра флешку, и жмём F10 для сохранения изменений.
- Запустившись с флешки, мы увидим стандартное окно установки, выполняем процедуру согласно подсказкам на экране.
Отличие установки для компьютеров с UEFI от девайсов с BIOS на самом деле только в подготовке накопителя и настройках, предшествующих самому процессу инсталляции Windows, далее установка происходит аналогично.
EFI Shell – как установить Windows | Что делать?
На чтение 3 мин Опубликовано Обновлено
В данной статье вы узнаете, что делать если после покупки нового ноутбука (Acer, Asus, Dell, Lenovo и др) который вы берете без предустановленной операционной системы Windows c целью экономии денег, а придя домой втыкаете загрузочную флешку с Windows 10, но на мониторе вместо установочного экрана у вас светится желто-белые надписи :
EFI shell version 2.60 current running mode 1.1.2 или EFI shell version 2.70 – что делать?
Всем добрый ночи! из-за большой загрузки никак не могу часто обновлять и добавлять на блог новый контент, но сегодня особый случай) Ночью позвонил коллега с работы который купил себе на день рождение ноутбук Acer, но с целью экономии выбрал системы без установленного Windows 10, что я считаю правильным решением ибо нафиг оно там надо)
но статья не об этом, а о том, что производители дабы отбить желание своих покупателей от таких ноутов создают им подлянку в виде UEFI shell которая встречает радостного владельца кучей текста в котором только НЕО из матрицы может быстро считать, что этой системе надо)))

Я если честно с такой штуковиной никогда не сталкивался и сразу полез искать пути решения и прокалупались мы где то мин 20-30 пока я читал хелпы
В итоге данная фигня лечится очень просто!!!
Необходимо просто набрать команду: Exit и нажать энтер
Вот и все) у вас система закроет этот EFI shell и пойдет грузиться дальше)))
Чувак ты бог, спасибо большое! )
24.66%
Проголосовало: 3207
Если Вам не помогла эта статья, читайте мою новую статью актуальную на 2021-2022 год, где я показываю как выйти из EFI Shell
Единственное с чем Вы сталкнетесь когда закроете биос и будете с вожделением ждать установку Windows у вас на экране появится вот такой замок)

но это из-за того, что нужно отключить Security Boot в биосе, но это вы уже можете прочитать в этой статье – Ошибка Security boot fail
или посмотреть мое видео:
В данной статье мы разобрали вопросы:
- Ошибка при первом включении компьютера/ноутбука efi shell version 2.70
- UEFI Shell: Что делать если не загружается ОС?
- как выйти из оболочки EFI при включении компьютера?
- Efi shell как установить виндовс 10 с флешки?
- При запуске ПК efi shell version?