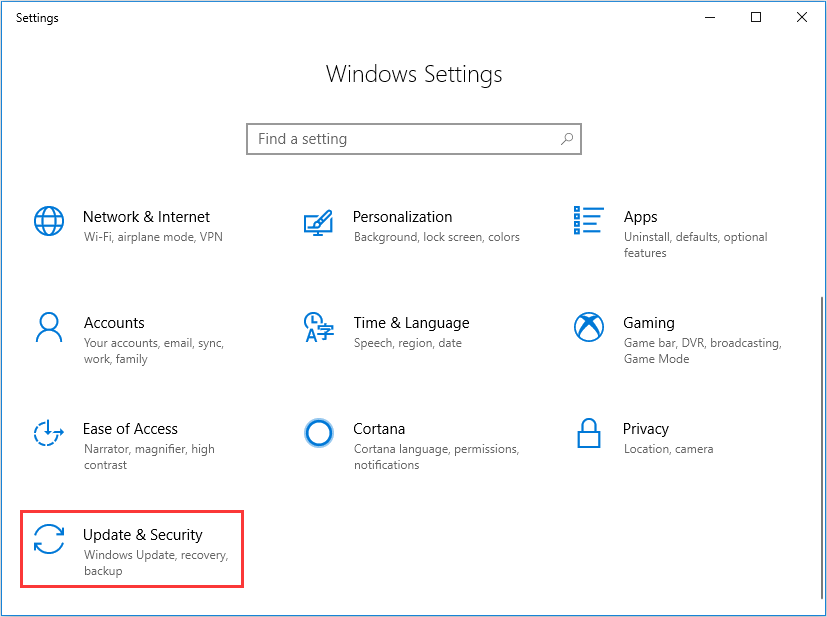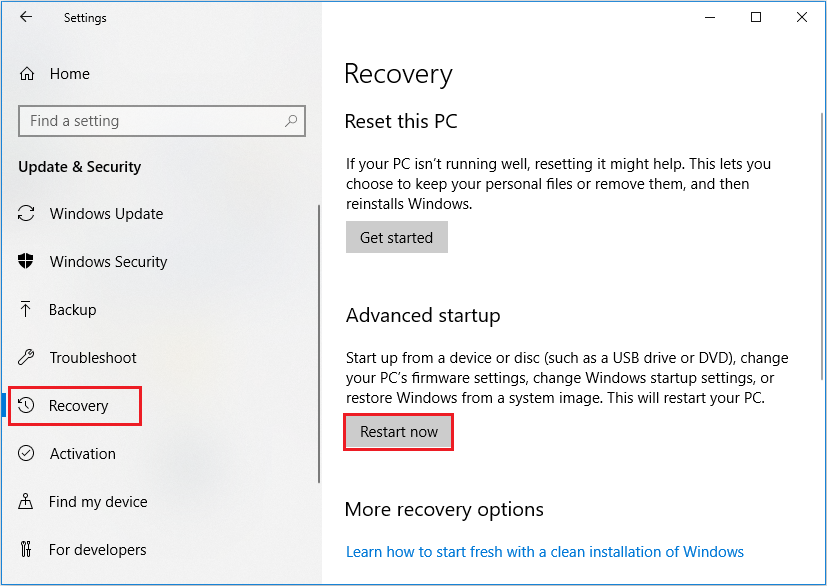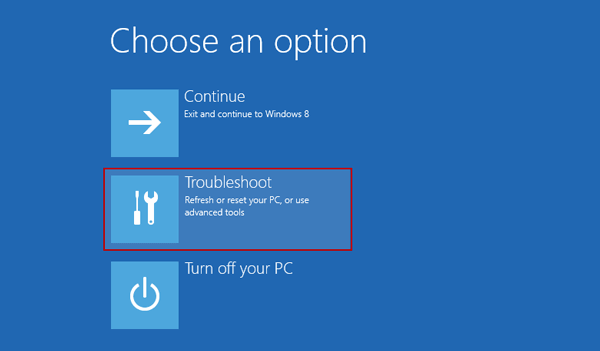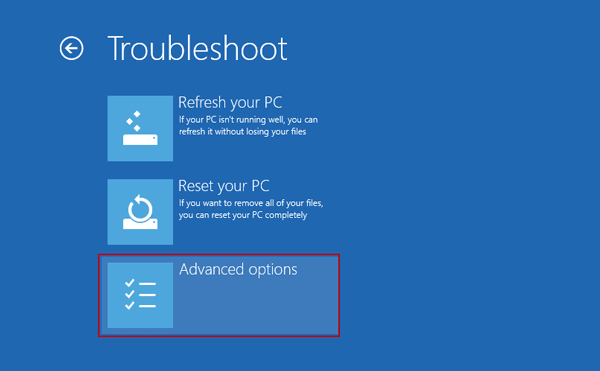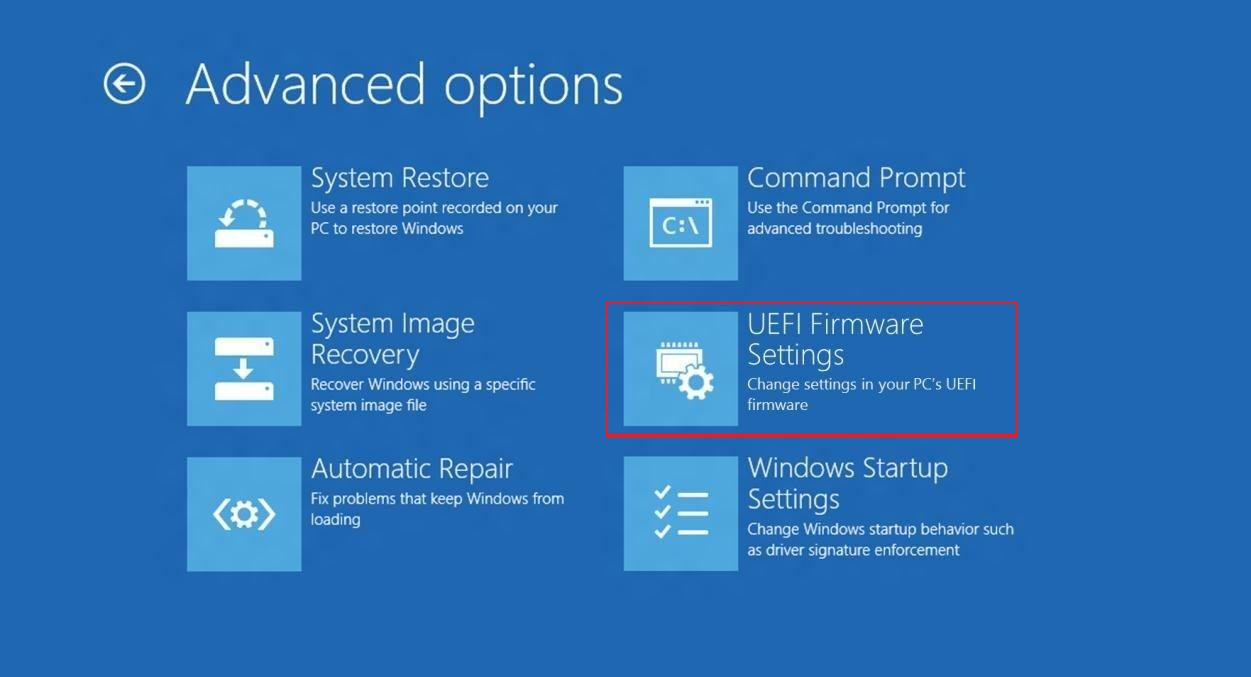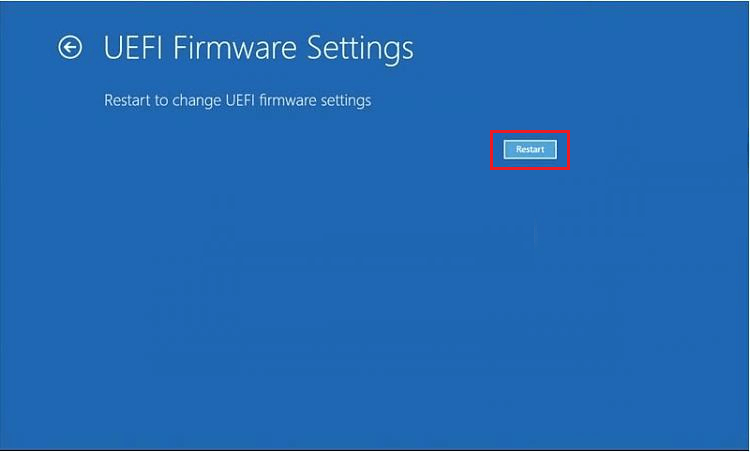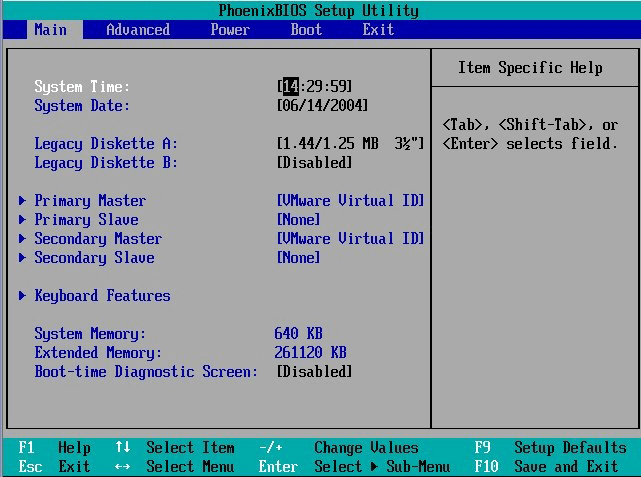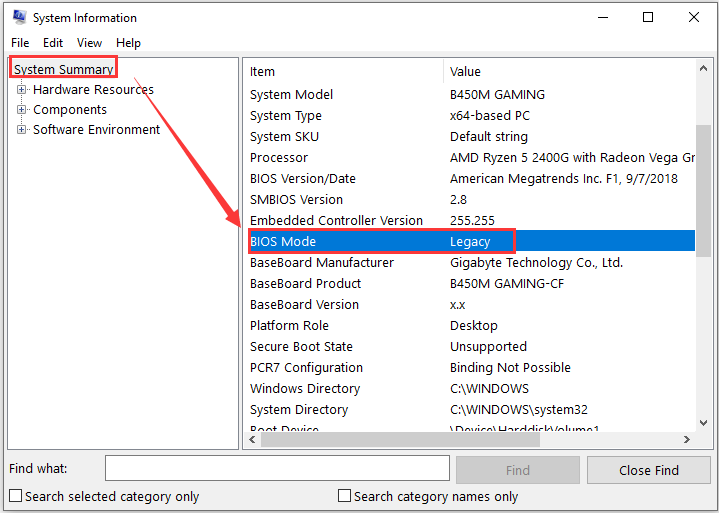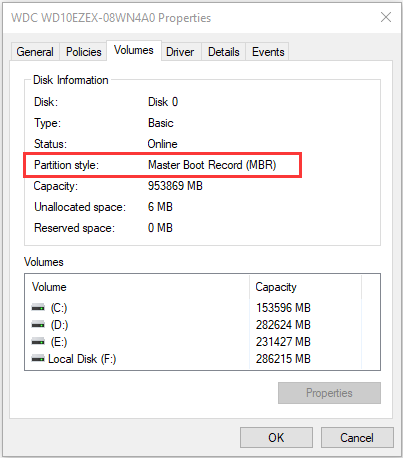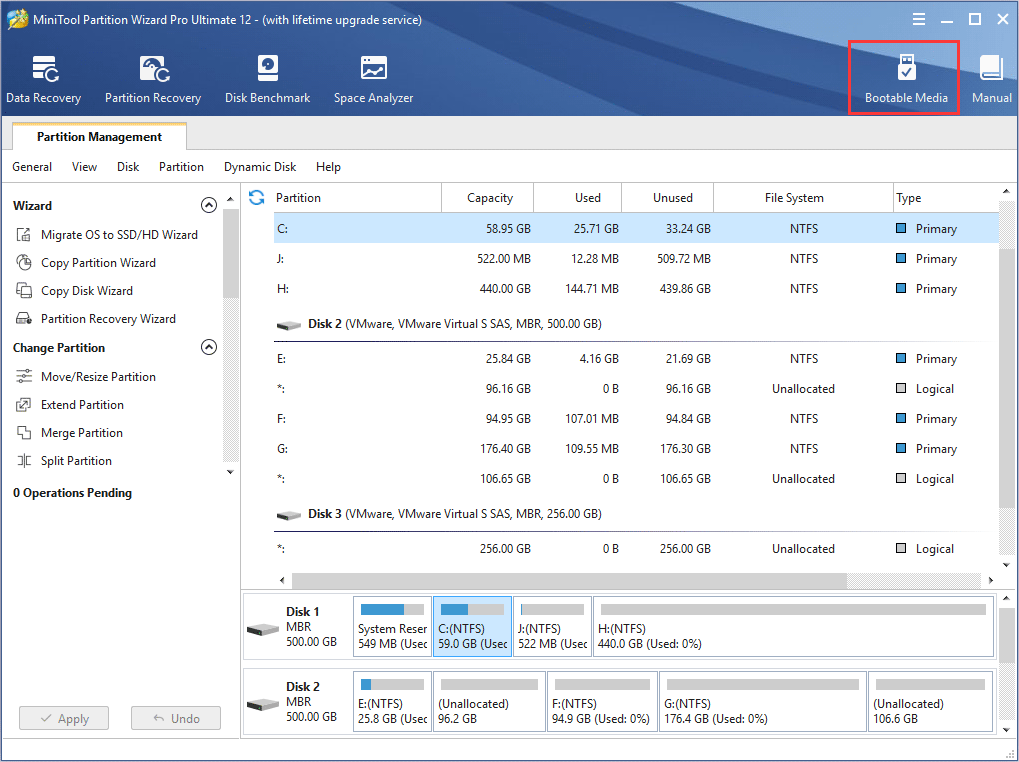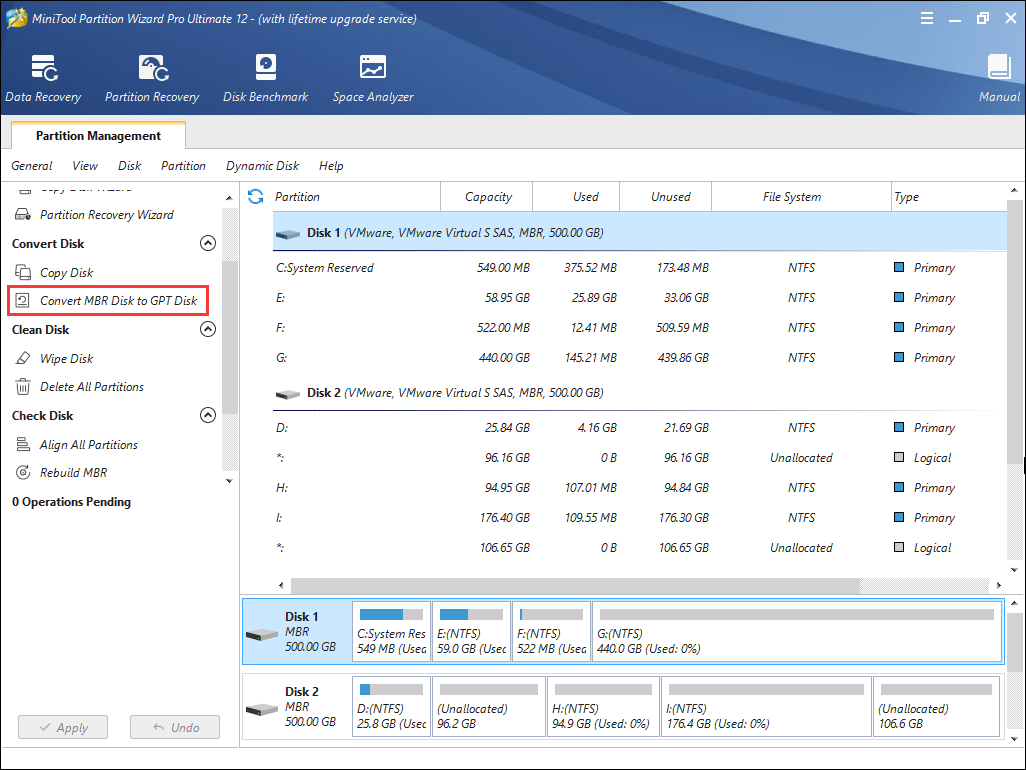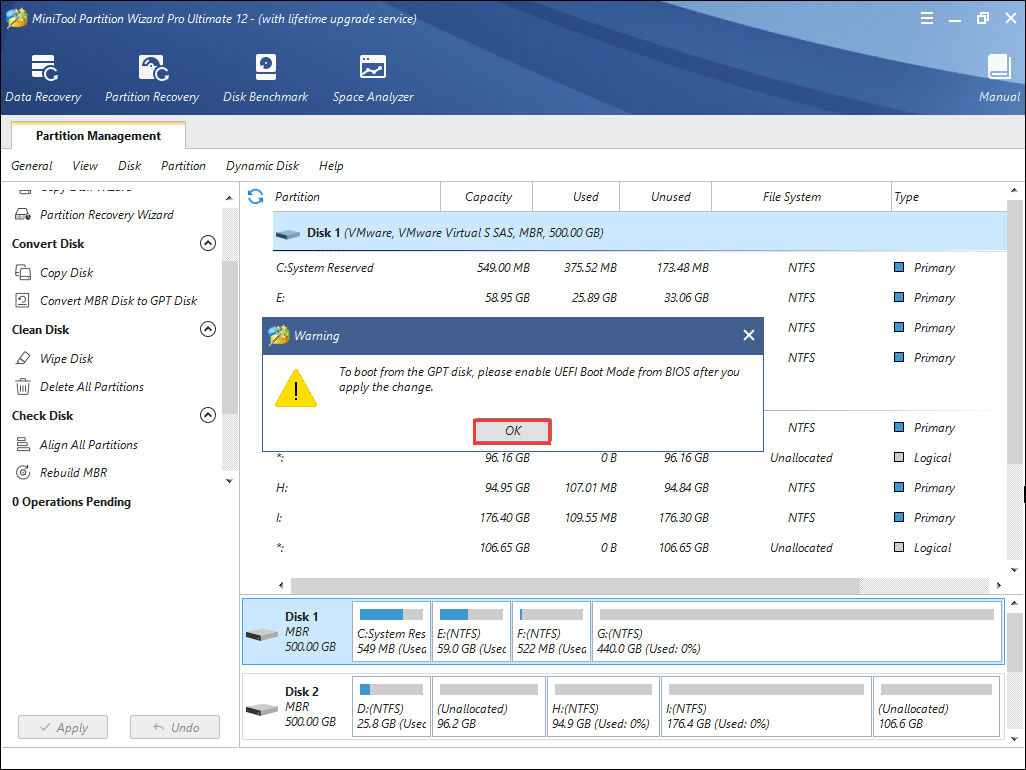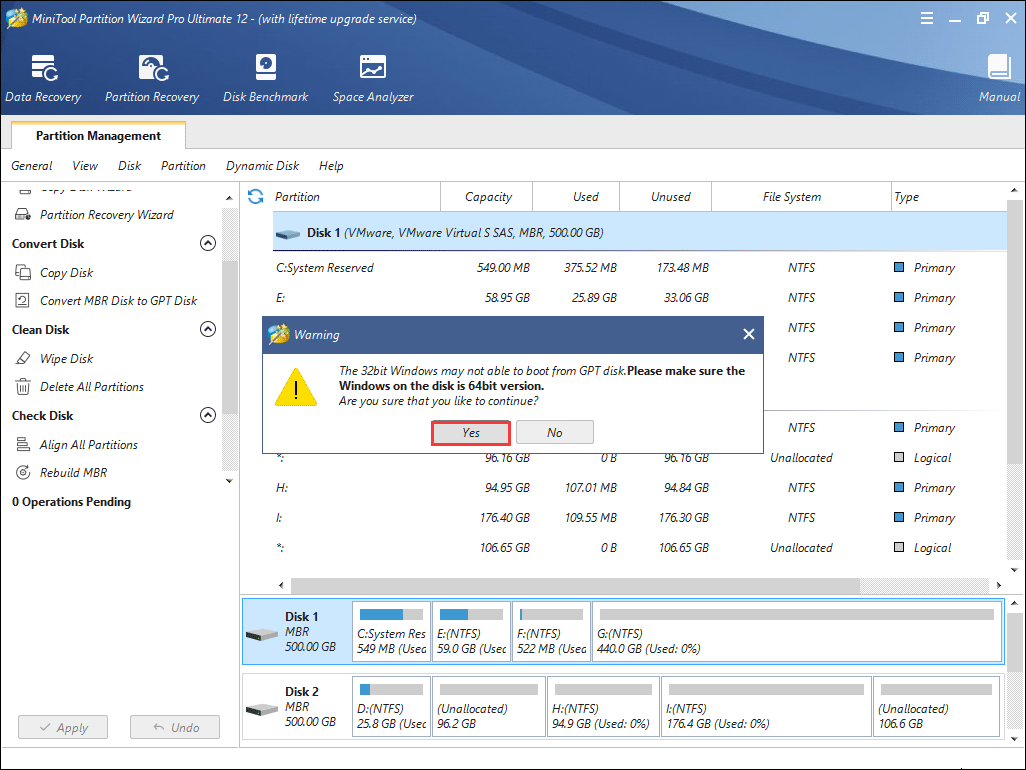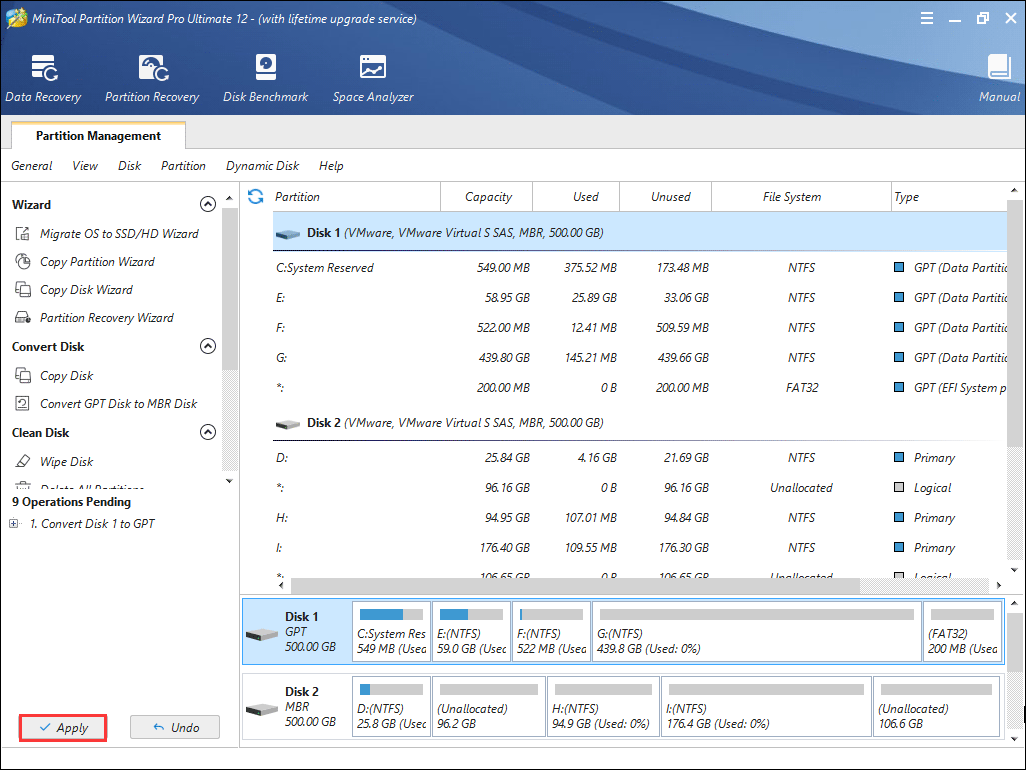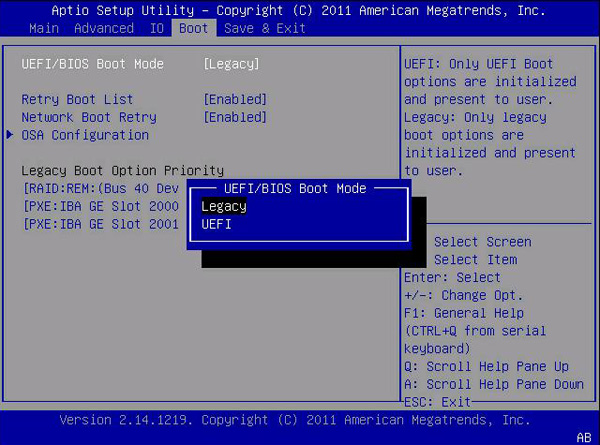Современные компьютеры вместо традиционной системы BIOS используют более продвинутую прошивку UEFI. И хотя низкоуровневое ПО нового образца уже достаточно широко распространено и активно вытесняет всем знакомую BIOS целое десятилетие, не все пользователи привыкли или даже успели познакомиться с программным решением. Что являет собой UEFI, в чём отличия от BIOS, а также как освоиться в интерфейсе и действовать при установке операционной системы Windows 10 или 7, мы и рассмотрим.
Преимущества и недостатки UEFI в сравнении с BIOS
Трудно найти пользователя, незнающего о программе низкого уровня BIOS, хранящейся на чипе материнки компьютерного девайса. Существует она ещё со времён архаичной MS-DOS. При этом совершенствовалась старушка-BIOS не слишком активно и явно не поспевая за эволюцией персонального компьютера, что и привело к необходимости внедрения нового поколения низкоуровневого ПО. В 2007 году крупнейшие компании Intel, AMD, Microsoft и производители компьютеров приняли новую спецификацию UEFI и львиная доля ПК, доступных в продаже на сегодняшний день применяет усовершенствованную прошивку вместо классической BIOS. Обновиться с BIOS на UEFI не получится, поскольку ПО должно поддерживаться оборудованием. При этом обратная совместимость присутствует – большая часть версий UEFI предоставляет возможность эмуляции BIOS, что может потребоваться пользователям при установке не самой свежей ОС, которая предполагает наличие BIOS.
Преимущества новой спецификации:
- Поддержка дисков ёмкостью больше 2,2 ТБ, что обусловлено применением структуры разделов в разметке GPT вместо MBR.
- Загрузка ОС выполняется гораздо быстрее.
- Возможно наличие графического интерфейса на различных языках, поддержка мыши.
- Имеется менеджер загрузки ОС, позволяющий девайсу загружаться с накопителей, не имеющих собственных загрузчиков.
- Наличие сетевого драйвера, что позволяет UEFI обновляться без необходимости старта операционной системы.
- Возможность расширения функционала за счёт инсталляции стороннего софта и драйверов.
- Поддержка безопасного запуска Secure Boot.
- Функционирование по сети, что даёт возможность выполнять настройку или отладку удалённо.
На различных компьютерах могут отличаться интерфейс и функциональные возможности UEFI, многие ПК и сегодня работают с новой прошивкой, но с опциями и внешностью, доставшимися в наследство от BIOS.
Среди недостатков спецификации:
- Нет поддержки 32-х разрядных ОС. Установить старую или 32х битную операционную систему в условиях совместимости с аппаратным обеспечением возможно, переключив UEFI в режим эмуляции BIOS, что вместе с тем отключит многие функции прошивки.
- Не поддерживаются HDD с разметкой MBR (ввиду ограничений объёма диска до 2,2 ТБ и числа томов до 4, стандарт вытесняется GPT).
Как создать установочную флешку для компьютера с UEFI
Для обеспечения загрузки UEFI с USB-носителя, его форматируют в формате FAT32 (данное условие ограничивает и объём – 4 ГБ), по этой причине официальная утилита Майкрософт нам не подходит. Использовать её можно, только когда будет устанавливаться устаревшая 32-х разрядная ОС в режиме эмуляции BIOS.
Чтобы поставить Windows 10 х64 в UEFI с включённым Secure Boot легче всего записать на флешку данные дистрибутива, просто скопировав их, например, используя Проводник. В создании загрузчика на носителе нет надобности, так как он уже присутствует в системе UEFI.
Рассмотрим несколько вариантов, как создать загрузочную USB-флешку с Windows 10 или 7 для девайса с UEFI.
Создание загрузочной флешки Windows 7 или 10 в Rufus
Для выполнения процедуры потребуется USB-устройство и образ ISO (в новой версии можно скачать, не выходя из программы). Скачав утилиту, приступаем:
- Запускаем Rufus, в строке «Устройство» выбираем накопитель, куда будем записывать ОС.
- Жмём кнопку «Выбрать» и указываем образ с Windows, если имеется уже скачанный или выбираем «Скачать», нажав на стрелочку возле «Выбрать», затем выбираем и качаем подходящий образ.
- В графе «Параметры образа» оставляем «Стандартная установка Windows» (здесь имеется возможность также создания носителя Windows To Go, с него выполняется запуск ОС без её инсталляции).
- В графе «Схема разделов» выбираем разметку диска, на который будем ставить систему – MBR (нужно будет переключаться на режим Legacy/CSM) или GPT (для UEFI).
- В блоке «Параметры форматирования» можно указать метку носителя.
- Файловая система будет выставлена FAT Её можно переставить и на NTFS, но для старта с такой флешки необходимо будет деактивировать безопасный запуск в UEFI (Secure Boot), об этом см. ниже.
- Жмём «Старт», соглашаемся с тем, что вся находящаяся на текущий момент информация будет стёрта с накопителя, и ждём завершения процесса копирования файлов.
- Жмём «Закрыть» для выхода из утилиты.
Создание загрузочной флешки для UEFI вручную
Этот способ подойдёт пользователям, которые любят работать с командной строкой. Запускается инструмент от имени администратора. В Windows 7 отыскать его можно в стандартных приложениях, на Десятке выбираем из контекстного меню «Пуск».
Чтобы сделать загрузочную флешку с Windows 7, 8 или 10, нужно в терминале последовательно прописывать команды:
diskpart
list disk
Смотрим в отобразившемся перечне, какой номер присвоен флешке, куда будем записывать ОС, например, это будет «1»
select disk 1
clean
create partition primary
format fs=fat32 quick
active
assign
list volume
exit
Теперь скопируем все элементы из дистрибутива ОС на нашу флеш-накопитель. При создании флешки UEFI на девайсе с Windows 10 или 8, монтируем образ в ОС, нажав ПКМ – «Подключить», выделяем содержимое, жмём ПКМ – «Отправить» – «Съёмный диск». Аналогично копируется и содержимое установочного DVD-носителя.
Если речь о Windows 7, то монтируем образ с дистрибутивом операционной системы посредством стороннего софта и копируем содержимое образа на флешку. Можно открыть ISO также в архиваторе и распаковать его на съёмный накопитель.
- При создании загрузочного USB-носителя с Windows 7 (х64) понадобится также выполнить следующее:
- Копируем на носителе папку efi\Microsoft\boot в каталог выше, efi.
- Посредством архиватора откроем файл souces\install.wim, идём в нём по пути 1\Windows\Boot\EFI\ и копируем находящийся здесь элемент bootmgfw.efi на комп в любое место.
- Переименовываем этот элемент в bootx efi и копируем его в efi\boot на USB-носителе.
- Флешка готова к использованию.
Как перейти в UEFI из Windows 10
На девайсах с BIOS для перехода к настройкам низкоуровневого ПО нужно перезагружать устройство и нажимать назначенную для этой цели клавишу или сочетание клавиш, тогда как перейти к UEFI можно также прямо из интерфейса операционной системы. Если компьютером не предусмотрена такая возможность, например, девайс работает в режиме эмуляции BIOS, тогда в UEFI переходим стандартным способом – нажатием назначенной клавиши. Это обычно Del, F2, Fn+F2 или пр., для разных материнских плат клавиши или их комбинации могут отличаться, эта информация обычно указывается на начальном экране при загрузке компьютера.
Рассмотрим, как войти в UEFI из Windows 10:
Как переключиться в режим BIOS для установки неподдерживаемой ОС
Чтобы на компьютер с UEFI поставить старую или 32х разрядную версию операционной системы, неподдерживаемую новым стандартом, нужно перейти в режим эмуляции BIOS. В одних версиях прошивки он зовётся CSM, в других – Legacy, обычно данную функцию можно найти в Boot.
Она может называться также CSM Boot, CSM Support, Launch CSM, Legacy Support, Legacy BIOS и т. д. Чтобы активировать, переводим опцию в положение Enable (включено) или выбираем Disable UEFI Boot и сохраняем параметры.
Как отключить Secure Boot (безопасную загрузку)
Опция Secure Boot в UEFI предотвращает запуск неавторизованных ОС и программных компонентов при загрузке девайса, сканируя цифровые подписи загрузчиков, чем обеспечивая безопасность. В некоторых случаях она может стать помехой для загрузки девайса с флешки, при установке Windows 7, XP или Ubuntu, поэтому требует отключения. Деактивация может потребоваться также прежде, чем включение эмуляции BIOS, поскольку в настройках может изначально не отображаться возможность переключения режима.
В зависимости от версии прошивки Secure Boot может располагаться в Boot, Security, Advanced – System Configuration, Authentication. Чтобы деактивировать опцию безопасного запуска, переводим её в положение Disable (отключено). В некоторых вариациях прошивки кроме активации BIOS и выключения Secure Boot в настройках ПО также нужно указывать тип загружаемой ОС – «Other OS».
Установка Windows UEFI
Процесс инсталляции ОС с интерфейсом UEFI немного отличается от выполняемого в BIOS. Для выполнения задачи нам потребуется накопитель с дистрибутивом (как его подготовить см. выше). Шаги по установке Windows 10 и 7 с флешки будут разными, поэтому рассмотрим каждый из вариантов по отдельности.
Как установить Windows 10 в системе UEFI BIOS
Процедура выполняется просто:
- Записываем на флешку образ с ОС.
- Переходим в UEFI и в разделе «Boot Priority» устанавливаем приоритет загрузки с USB-носителя и сохраняем изменения нажатием F.
- При загрузке с флешки запустится стандартная программа установки, выбираем язык и раскладку клавиатуры, жмём «Установить» и следуем подсказкам мастера, выставляя необходимые настройки.
Как установить Windows 7 на компьютер с UEFI
Установить «семёрку» ненамного сложнее, но потребуется проделать некоторые манипуляции в настройках. Выполняем следующее:
- Подготавливаем загрузочную флешку с ОС.
- Идём в раздел «Дополнительно» (F7) и на вкладке «Загрузка» в пункте «Поддержка USB» выставляем «Full Initialization».
- Идём в раздел CSM/Legacy и переводим функцию в положение Enable.
- В параметрах загрузочных устройств выберем «Только UEFI».
- Напротив строчки «Загрузка системы с устройств хранения» выбираем «Both, UEFI first».
- Идём в раздел «Безопасная загрузка» и напротив «Тип ОС» указываем «Windows UEFI Mode», затем возвращаемся в предыдущее меню.
- Устанавливаем приоритет загрузки, указав напротив первого параметра флешку, и жмём F10 для сохранения изменений.
- Запустившись с флешки, мы увидим стандартное окно установки, выполняем процедуру согласно подсказкам на экране.
Отличие установки для компьютеров с UEFI от девайсов с BIOS на самом деле только в подготовке накопителя и настройках, предшествующих самому процессу инсталляции Windows, далее установка происходит аналогично.
Как установить Windows в режиме Legacy или UEFI?
Итак, образ ISO Windows скачали. В то время, как сам процесс установки у подготовленного пользователя не вызывает особых трудностей, процесс подготовки загрузочного устройства и выбор режимов установки может вызывать вопросы. Хотя бы в части понимания разницы между режимами установки на различные типы таблиц: MBR или GPT. Вскроем некоторые подробности процесса как правильно установить Windows. Статья будет разделяться по такому принципу:
- Разница между Legacy и UEFI
- Ещё раз про загрузочный носитель…
- А у меня есть поддержка UEFI?
Если теория вас не интересует, переходите сразу к установке.
- Установка Windows в режиме UEFI
- Установка Windows в режиме Legacy
- Как установить Windows 10 в двойном режиме UEFI+Legacy BIOS?
С некоторых пор именно режим UEFI рекомендуется для установки операционной системы, так как он обладает более расширенными настройками безопасности, нежели Legacy. Однако обычного пользователя прежде всего интересуют другие аспекты двух режимов, которые можно было бы сравнить. Сюда относим:
- функционал
- скорость
- адаптивность
Итак, весь «сыр-бор» вопроса «какая между ними разница?…» заключается в том, каким образом в процессе загрузки системы обнаруживается сама цель загрузки. И в указанных выше пунктах сравнения можно вычленить и сами «плюсы» и «минусы» обоих режимов. Но сначала о процессе загрузки Windows в них обоих. Из описания уже можно сделать определённые выводы.
Загрузка Windows в режиме Legacy
Запускается программное обеспечение BIOS из чипа CMOS. Это ПО поддерживает распознавание списка установленных устройств, которые могут выступать в роли загрузчика: традиционные флопик, CD/DVD привод и диск. Они перечисляются в установленном порядке. По окончанию POST-процедуры в память загружается первый сектор каждого из потенциальных устройств хранения. И тут же начинается сканирование работоспособной записи MBR. Если такой обнаружен, управление загрузкой передаётся уже коду загрузчика самой MBR. У пользователя появляется возможность выбрать раздел, откуда начнётся загрузка. Если же на первом устройстве «валидная» MBR не найдена, BIOS сканирует второе устройство, третье и т.д. Результатом череды неудач по поиску MBR является пресловутая ошибка
Please insert system disk...
Как восстановить загрузчик BCD в режиме загрузки Legacy?
Загрузка Windows в режиме UEFI
Запускается программное обеспечение UEFI, которое поддерживает распознавание списка «валидных» загрузочных томов, которые некоторым пронырливым пользователям известны как EFI Service Partitions.
На устройства ему наплевать, UEFI интересуют именно «особые» разделы с работоспособной GPT-таблицей. GPT не содержит в себе начальный загрузчик (boot loader), как это делает MBR. Всю работу на себя берут специальные драйверы EFI. И, если раздел найден, система сразу начинает себя загружать. Если нет, UEFI может переключиться на метод Legacy, в котором принцип загрузки изменится на вам уже знакомый (см. раздел Установка Windows в режиме UEFI). Если и у Legacy ничего не вышло, мы снова сталкиваемся с
Please insert system disk...
Как восстановить загрузчик BCD в режиме загрузки UEFI?
Теперь, когда принципы загрузки Windows в обоих режимах бегло рассмотрены, переходим к прямому сравнению.
Производительность
Legacy BIOS управляется исключительно постоянным запоминающим устройством ПЗУ (Read Only Memory), прошитым в чип CMOS и являющимся неизменяемой частью ПО связки BIOS-CMOS. Добавляете или меняете какие-то составляющие на компьютере? В некоторых случаях компьютер просто не запустится из-за возникающей несовместимости ПО BIOS и обновлённого компонента. Таким образом, появляется необходимость в перепрошивке чипа CMOS (и далеко не только после замены такого важнейшего компонента, как процессор, например). Это, впрочем, уже «языковая» проблема Legacy-варианта (см. ниже). Кроме того, разницу между UEFI и Legace нужно рассматривать именно в части разницы между двумя типами таблиц: MBR и GPT.
Программное обеспечение UEFI частично решило эту проблему за счёт внедрения в процесс загрузки драйверов, которые теперь отвечают за корректность запуска ОС вместо ROM. Кроме этого, у драйверов нет того, чем всегда «страдала» BIOS — ограничение памяти. Этим отчасти также решается гораздо более расширенная совместимость с «железом» компьютера. Но дальше — лучше: раз это драйверы, значит и пишутся они уникально (а именно «универсальность» BIOS иногда играет плохую шутку с пользователями). В конце концов такие драйверы легко записываются и устанавливаются с обычного диска/флешки, как и привычные драйвера для остальных устройств. Что в итоге? В режиме Legacy прошитое в BIOS ПО «рулит» загрузкой в пределах установленных (а может быть очень-очень давно) норм. В итоге загрузка системы идёт так, как нужно BIOS. У UEFI же процесс загрузки более адаптирован к конкретной сборке и системе: CMOS прислушивается к особенностям ОС, шансов на загрузку системы и стабильность в работе гораздо больше.
Скорость загрузки
Несмотря на кажущуюся сложность в режиме загрузки драйверов в UEFI по сравнению со строгой программой BIOS, загрузка из UEFI на современных процессорах происходит гораздо быстрее. При этом на чипсетах старого образца с меньшими показателями по скорости и объёмам кэша преимущества UEFI не были бы заметны. Но об этом уже не узнает никто: напомню, технология получила широкое распространение с десяток лет назад, и на старых платах поддержки UEFI не существует.
С против Ассемблера
Здесь всё немного сложнее именно для конечного пользователя, но в конце концов опять же всё упирается в преимущество UEFI. Этот пункт вбирает в итоге оба предыдущих. Написанная на языке С, EFI подразумевает дружелюбность и адаптивность не только для автора ПО производителя «железа». Не в пример иногда разрастающихся строк кода Ассемблера для Legacy. Legacy-тип программ (т.е. унаследованный тип ПО) всегда был ограничен тем, что обновление программы невозможно без обновления оборудования.
Что будет носителем файлов установки?
Для начала определитесь с носителем, с которого вы будете Windows устанавливать. Склонять в какую-либо сторону вас не стану, у всех вариантов есть плюсы и минусы. Я лично для себя навсегда уяснил, что:
- оптический диск в дисководе — всегда надёжно (если должным образом хранить: не оставлять на солнце, не мыть растворителем и не царапать); однако приводы не всегда и у всех работают
- флешка компактна и мобильна; но надёжность носителя ставится под сомнение: чуток не так «потянул» из разъёма или вставил в порт криво — и перед вами файловая система RAW с нечитаемыми файлами, которые теперь тоже нужно восстанавливать. Но, учитывая общедоступность и всё большую применимость флешек как универсальных устройств, в качестве носителя у меня будет именно она.
Развивать эту тему подробнее смысла не вижу, а потому приступаем к установке. Однако перед процессом вам может пригодиться информация о том, как узнать в каком виде существующий носитель к установке подготовлен. То есть, если флешка уже на руках, Legacy она или UEFI? Вариантов для этого несколько, самый быстрый — из PowerShell:
get-disk
Смотрим на вывод терминала PS в части Parttition Style. GPT — это UEFI-загрузка, MBR — Legacy.
А моя материнская плата поддерживает UEFI?
Последние версии материнских плат так и делают (до 2012 г. UEFI не существовало). Однако формулировка «последние версии», согласитесь, расплывчата. Точно вам скажет сама BIOS/UEFI при запуске компьютера и нажатию на клавишу Delete (или в зоне F-клавиш). Однако об этом можно узнать прямо из установленной на диске Windows. Лучший способ это обнаружить — воспользоваться программой-бенчмарком (типа HWiNFO соответствующей версии Windows) и проверить поддержку UEFI в части Motherboard слева:
поддержка UEFI есть
поддержки UEFI нет
И пусть вас не сбивает с толку одно только присутствие папки EFI по адресу:
C:\Windows\Boot
Она есть у всех последних версий Windows. Так что проясните вопрос сразу, чтобы при попытке установить Windows в режиме UEFI вас не встретило обескураживающее (см. абзац с установкой Windows в режиме UEFI):
Подробнее о способах выявления поддержки режимов загрузки Windows в статьях:
Поддерживает ли плата режим UEFI?
Как узнать режим загрузки Windows на этом компьютере: Legacy BIOS или UEFI?
Как установить Windows в режиме UEFI?
Установить Windows любом из указанных режимов на момент написания может даже ребёнок, сам процесс упрощён донельзя. Нам понадобятся лишь:
- образ необходимой версии Windows, скачанный по инструкциям статьи Загрузочная флешка с Windows. Я при этом использовал собственноручно созданный образ Windows 7 с набором дополнительных обновлений;
- флешка объёмом побольше (8 Гб ; рекомендуется от 16 до 32 Гб)
- программа Rufus.
Далее. Выбрав режим, вы «соглашаетесь» с тем, что:
- на флешке теперь схема раздела — GPT;
- файловой системой — FAT
- целевой системой — любая на основе UEFI (не CSM)
Перед тем, как приступить к подготовке указанным способом, убедитесь, что версия вашей материнской платы вообще поддерживает режим UEFI. Если всё в порядке, и выбранном варианте вы уверены, продолжаем. Для дальнейшей работы закрываем фоновые программы и готовим флешку для принятия файлов установки с образа. Это может сделать сама утилита Rufus. Так что…
- Запускаем Rufus и выставляем настройки по фото. Важные пункты я обвёл красным:
- Соглашаемся с предупреждениями и приступаем, щёлкнув по кнопке Старт.
- Ждём окончания установки Windows на флешку. Скорость установки определяется возможностями компьютера и типом USB порта и параметрами самой флешки. После окончания можно протестировать работоспособность загрузочного устройства на виртуальной машине или «наживую».
Для самой установки Windows необходимо либо выставить загрузку с флешки в BIOS либо после включения компьютера/ноутбука «поймать» меню выбора загрузочного устройства (Boot Pop Up Menu). Последнее на разных материнских платах появляется по-разному:
- Phoenix BIOS — F5
- AMI BIOS — F7
- American Megatrends — F8
Также встречаются клавиши Tab, реже — другие в зоне клавиш F (у каждого производителя может быть своя, у Lenovo, к примеру, F12). Далее просто следуем советам менеджера по установке системы. Кто теряется, обратитесь к разделу Установка операционных систем.
Минусы варианта
Даже созданный волне официальным способом носитель вероятно наткнётся на застывший экран с надписью
Starting Windows
Впрочем, некоторые из манипуляций в BIOS помогут исправить ситуацию с установкой Windows с созданной нами флешки в режиме UEFI. Так, идеальным вариантом был бы тот, что включает обоюдную поддержку (UEFI и Legacy):
Как установить Windows в режиме Legacy?
Условия создания флешки те же, что и в предыдущем варианте. Только теперь окно Rufus до записи на флешку в части некоторых настроек выглядит так:
Выбрав режим, вы «соглашаетесь» с тем, что:
- схемой разделов будет MBR;
- ставить Windows вы будете на BIOS (или UEFI-CSM);
- файловой системой будет NTFS.
Более подробное (хотя процесс прост) описание — в содержании статьи Загрузочная флешка с Windows от Rufus. Там, на примере немного устаревшей версии утилиты всё расставлено по полочкам. Процесс выбора готовой уже флешки при установке Windows на компьютер также схож с аналогичным из предыдущего абзаца:
- выбор флешки в качестве загрузочного устройства из BIOS или Boot Pop Up Menu
- выбор/создание/разбиение диска по необходимости
- установка системы и драйверов к устройствам
Как установить Windows 10 в двойном режиме UEFI+Legacy BIOS?
Если компьютеров несколько, то «заточенную» под определённый формат установки Windows флешку таскать — не вариант. И способ создания «интернациональной» флешки также возможен. Однако Rufus от релиза к релизу своей утилиты его прячет за сочетанием клавиш “Alt + E“. Запустите Rufus, и в единственном окне зажмите одновременно Alt + E клавиши. Символ E — латинский, но переводить клавиатуру в английскую раскладку не нужно. Rufus поймёт что вы собрались сделать. В нижней части окна утилиты в части «Обнаружено устройств: » на пару секунд промелькнёт фраза Двойной UEFI/BIOS режим включено:
То же сочетание вернёт всё на свои места. А в нашем случае следует учесть, что теперь:
- схемой разделов будет MBR
- целевым ПО компьютера будет и BIOS и UEFI;
- файловая система носителя — FAT32;
- если файл ISO содержит файлы размером более 4 Гб, выбираем тип файловой системы NTFS.
Кроме всего прочего, Rufus способна создавать два NTFS-раздела с целью хранить на носителе файлы размером 4 Гб, которые FAT и FAT32 не воспринимают в принципе.
Проблемы с подготовкой носителя
Разрабы Rufus редко подстерегают (форматирование флешки часто все проблемы забирает с собой), но всё же стоит проверить некоторые из параметров:
- неважно какой из программ по записи вы пользуетесь — она должна отформатировать том в формат FAT32. Это позволит избежать проблем с распознаванием флешки как устройства вообще после того, как она будет приткнута к компьютеру;
- если используете не обоюдный вариант загрузки, уясните следующее: устанавливаете Windows в режиме Legacy — форматируйте флешку в NTFS; в режиме UEFI — форматируйте в FAT32.
- USB 2.0 — минимальное требование к интерфейсам связки носитель-порт.
Успехов.
UEFI and BIOS are two different types of motherboard firmware. Some users are confused about the two. In this post, I will illustrate you the main differences between UEFI and BIOS by giving you a UEFI vs BIOS, and show you how to convert MBR disk to GPT to support UEFI boot mode.
Nowadays, many users use UEFI boot to start up Windows as it has many significant advantages, like faster booting process and support for hard drives larger than 2 TB, more security features and so on. Although UEFI is more advanced and powerful than BIOS, It is still not widespread and not all motherboards support the new firmware. In fact, many older and less expensive motherboards still use the BIOS mode.
You may ask: What is UEFI? What is BIOS? How about UEFI vs BIOS? Just keep reading this post to get the answers.
What Is UEFI
Definition
UEFI is the abbreviation of Unified Extensible Firmware Interface, which is a firmware interface for computers and it works as a “middleman” to connect a computer’s firmware to its operating system. It is used to initialize the hardware components and start the operating system stored on the hard disk drive when the computer starts up.
UEFI possesses many new features and advantages that cannot be achieved through the traditional BIOS and it is aimed to completely replace the BIOS in the future.
UEFI stores all the information about initialization and startup in a .efi file, a file stored on a special partition called EFI System Partition (ESP). The ESP partition will also contain the boot loader programs for the operating system installed on the computer.
It is because of this partition, UEFI can directly boot the operating system and save the BIOS self-test process, which is an important reason for UEFI faster booting.
Note: Some computer users use UEFI boot but still refer to it as the “BIOS”, which may confuse some people. Even if your PC uses the term “BIOS”, most modern PCs you buy today use UEFI firmware instead of a BIOS. To distinguish UEFI and BIOS, some also call UEFI firmware as UEFI BIOS, and BIOS is called Legacy BIOS or traditional BIOS.
How to Access UEFI Windows 10
When you need to perform a clean install or repair Windows 10 boot issue, people always tell you that you need to go to the BIOS to change the bootup settings, giving the USB drive or CD/DVD boot sequence priority. If your computer is using UEFI firmware, how do you get into the UEFI Windows 10?
If you want to access UEFI Windows 10, you don’t need to press a key while your computer starts as computers equipped with UEFI now boot very fast and you only have very limited time to do it. So you can try the following steps to access UEFI Windows 10.
Step 1. Right-click the Windows Start menu and choose Settings. Then, choose Update and Security.
Step 2. At this interface, select Recovery. At the Advanced startup section, click Restart now. Then the system will restart.
Step 3. Click Troubleshoot.
Step 4. Choose Advanced options to get into the next page.
Step 5. After that, select UEFI Firmware Settings.
Step 5. Click Restart to restart the system and enter UEFI interface.
Different PCs with UEFI will have different interfaces and features. It’s determined by your PC manufacturer, but the basics will be the same on each PC.
What Is (Legacy) BIOS
Definition
BIOS is short for Basic Input/Output System, also known as system BIOS, ROM BIOS or PC BIOS. It is firmware embedded on the chip on the computer’s motherboard. BIOS firmware is pre-installed on the motherboard of a PC. It is a non-volatile firmware which means its settings won’t disappear or change even after power off.
It is not hard to understand how BIOS works. When your computer starts up, the BIOS loads and wakes up the computer’s hardware components, making sure they are working properly. Then it loads the boot loader to initializes Windows or any other operating system you have installed.
What you need to know is, the BIOS must run in 16-bit processor mode, and only has 1 MB of space to execute in. In this case, it has trouble initializing multiple hardware devices at once, leading to a slower boot process when it initializes all the hardware interfaces and devices on a modern PC.
Although BIOS is a little bit outdated. There are still some users using BIOS, especially for users who have used their computer for many years. Sometimes they need to go to BIOS to change boot order if they have system boot issues. Then how to access BIOS?
How to Access BIOS
The BIOS setup utility is accessed in various ways depending on your computer or motherboard. Normally, you can access BIOS by pressing a specific key while the computer boots like Delete, Esc or F2. The key to enter BIOS can be different according to different types of your computer.
In the BIOS setup screen, you can configure various settings like the hardware configuration of the computer, system time and boot sequence, etc. The setting results will be saved to the memory on your motherboard. After this, you can start your computer, and the BIOS will configure the PC with the saved settings.
After knowing the definition of UEFI and BIOS, let’s start figuring out UEFI vs Legacy.
UEFI vs BIOS
Compared with BIOS, UEFI has the following advantages:
1. UEFI enables users to handle drives that are larger than 2 TB, while the old legacy BIOS couldn’t handle large storage drives.
2. UEFI supports more than 4 primary partitions with a GUID Partition Table.
3. Computers who use UEFI firmware have faster booting process than the BIOS. Various optimizations and enhancement in the UEFI can help your system boot more quickly than it could before.
4. UEFI supports secure startup, which means that the validity of the operating system can be checked to ensure that no malware tampers with the startup process.
5. UEFI supports networking function in the UEFI firmware itself, which helps remote troubleshooting and UEFI configuration.
6. UEFI has a simpler graphical user interface and also has much richer setup menus than legacy BIOS.
After reading the above, you may find that UEFI has many advantages over BIOS. And it is due to these advantages, UEFI is regarded as a successor to BIOS.
However, UEFI is not supported by all computers or devices. To use UEFI firmware, the hardware on your disk must support UEFI. Besides, your system disk needs to be a GPT disk. If not, you can convert MBR disk to GPT disk with a professional disk management tool. In this way, you can boot up your computer with UEFI mode successfully.
Tip: If your computer doesn’t support UEFI firmware, you need to buy new hardware that supports and includes UEFI.
How to figure out whether your computer is using UEFI or BIOS boot mode? Actually, you can check it by yourself. Just follow the step below.
Step 1: Press Windows + R to bring up Run window.
Step 2: Input msinfo32 and click OK button to open System Information.
Step 3: Click System Summary from the left list and go to the right pane to check the BIOS Mode. If it shows Legacy, it means you are using BIOS boot mode. For UEFI mode, it will display UEFI directly.
Conversion Between UEFI and BIOS Boot Modes
Nowadays, UEFI gradually replaces the traditional BIOS on most modern PCs since many major hardware companies have switched over to UEFI use. To boot from a GPT disk and enjoy the advantages of UEFI, you might want to convert the legacy BIOS to UEFI. And here are also some users who want to convert UEFI to BIOS mode.
If you are seeking for a way to perform conversion between UEFI and BIOS boot modes, you can follow the instructions below.
Move 1: Verify the Partition Style of Your Disk
Usually, MBR and BIOS (MBR + BIOS), and GPT and UEFI (GPT + UEFI) go hand in hand. If you want to convert to the BIOS mode, you have to make sure the disk is MBR, as GPT is unable to boot in BIOS mode. And to use UEFI, you had better use a GPT disk.
So, you need to check the type of your disk at first:
Step 1: Right-click the Start button and choose Disk Management from the pop-up menu.
Step 2: Right-click your system disk and choose Properties.
Step 3: Switch to the Volumes tab and check the Partition style under the Disk Information section. Here, you can see whether the disk is MBR or GPT style.
If the disk is of the desired type, you can jump to the Move 3 to change boot mode directly. Otherwise, you need to proceed to convert the disk to MBR or GPT as your needs.
Move 2: Convert the System Disk to MBR/GPT
If you want to use UEFI boot but the disk is MBR, or you are planning to convert to BIOS but the disk is GPT, you can make use of a third-party application to covert your disk to the desired type. To convert MBR to GPT or convert GPT to MBR without data loss, MiniTool Partition Wizard should be a nice choice.
MiniTool Partition Wizard is a professional partition manager trusted by millions of people. With its Pro Ultimate Edition, you can not only reconfigure hard disk with its basic features but also perform advanced features like recover lost partitions, convert system disk from MBR to GPT, change cluster size, convert dynamic disk to basic without data loss, convert NTFS to FAT and so on.
Note: To convert the system disk, you’d better create a bootable edition with bootable media embedded in MiniTool Partition Wizard Pro Ultimate Edition. And to be on the safe side, please backup important files on the hard drive.
Step 1. Get the MiniTool Partition Wizard by clicking the following button. Then use the Bootable Media Builder to create a bootable edition.
MiniTool Partition Wizard DemoClick to Download100%Clean & Safe
Step 2. Click the Bootable Media and follow the prompts to create a bootable USB drive or CD/DVD disc.
Step 3. Change the BIOS boot sequence to boot from the USB drive or CD/DVD disc to launch MiniTool Partition Wizard Bootable Edition.
Step 4. In the bootable edition, choose system partition and select the system disk and choose Convert MBR Disk to GPT Disk from the left pane.
Note: If you are converting a GPT disk, the desired feature should be Convert GPT Disk to MBR Disk.
Step 5. Read the warning message and click OK.
Step 6. Click Yes to continue.
Step 7. You can see that the system disk has been converted to GPT disk, but this interface is the preview of conversion result. Click Apply on the upper left corner to allow the pending operations.
“With the assistance of MiniTool Partition Wizard Pro Ultimate Edition, I successfully converted system disk to GPT disk to support UEFI mode. What an excellent tool! Recommend this partition magic to you guys!”Click to Tweet
Move 3: Change UEFI/BIOS Boot Mode
After converting the disk to the right style, you need to enter the BIOS settings to switch to the boot mode you want. Here you can follow the steps as below:
Step 1. Press the F2 or other function keys (F1, F3, F10, or F12), the ESC, or Delete key continuously when you boot your computer. For different computer manufacturers, the specific key to enter BIOS may be different. You can check your PC manufacturer support website for more specific details.
Step 2. From the BIOS Main menu screen, select Boot.
Step 3. At the Boot interface, select UEFI/BIOS Boot Mode, and press Enter.
Step 4. Then the UEFI/BIOS Boot Mode dialog box appears. Here you can use the Up and Down arrows to select UEFI for UEFI boot mode or Legacy for BIOS boot mode, and then press Enter key.
Step 5. Press F10 or a specific key depending on your BIOS to save the changes and exit the screen.
After that, your computer will boot into the specific mode you’ve set just now. By the way, if you want your PC to only boot into UEFI mode, you can remove the bootmgr file from the root of the Windows PE or Windows Setup media to prevent it from starting in BIOS mode. To prevent UEFI boot, you can remove the efi folder instead.
Final Thoughts on UEFI vs Legacy BIOS
You see, to convert system disk to MBR or GPT without data loss is very simple by using MiniTool Partition Wizard Pro Ultimate Edition. If you want to use UEFI boot mode and enjoy its fast booting speed or you want to switch UEFI back to BIOS boot mode, try using MiniTool Partition Wizard to convert your disk now!
If you have any questions about BIOS vs UEFI and how to convert a disk to MBR or GPT, or if you have other better solutions, you can leave a message on the following comment zone and we will reply as soon as possible. If you need any help when using MiniTool software, you may contact us via [email protected].
UEFI vs BIOS FAQ
What is the difference between UEFI and BIOS?
BIOS and UEFI are two firmware interfaces for computers to start the operating system. BIOS uses the Master Boot Record (MBR) to save information about the hard drive data while UEFI uses the GUID partition table (GPT). Compared with BIOS, UEFI is more powerful and has more advanced features. It is the latest method of booting a computer, which is designed to replace BIOS. In brief, UEFI is the successor to BIOS.
Should I use UEFI or BIOS?
Nowadays, UEFI gradually replaces the traditional BIOS on most modern PCs as it includes more security features than the legacy BIOS mode and also boots faster than Legacy systems. If your computer supports UEFI firmware, you should convert MBR disk to GPT disk to use UEFI boot instead of BIOS. However, if you’re booting from a network that only supports BIOS, you’ll need to boot to legacy BIOS mode.
What is UEFI boot mode?
UEFI boot mode refers to the boot process used by UEFI firmware. UEFI stores all the information about initialization and startup in an .efi file that is saved on a special partition called EFI System Partition (ESP). During the POST procedure, the UEFI firmware scans all of the bootable storage devices that are connected to the system for a valid GUID Partition Table (GPT).
The UEFI firmware scans the GPTs to find an EFI Service Partition to boot from. If the EFI bootable partition is not found, the firmware may revert to the old Legacy Boot method. If both UEFI boot and Legacy boot fail, you may receive the disk boot failure error message.
What is the advantage of UEFI boot?
UEFI boot has many advantages BIOS mode. For example, UEFI Supports unlimited number of partitions, and support the disk which is larger than 2 TB. Computers that use UEFI firmware can boot faster than BIOS, as no magic code must execute as part of booting. UEFI also has more advanced security features such as secure startup, which helps to keep your computer more secure.
Содержание
- UEFI vs BIOS
- Преимущества UEFI в сравнении с BIOS
- Недостатки UEFI в сравнении в BIOS
- Как перейти в UEFI из Windows 10
- Как переключиться в режим BIOS для установки неподдерживаемой ОС
- Как отключить Secure Boot (Безопасную загрузку)
- Как создать установочную флешку для компьютера с UEFI
Что такое хороший ПК? Нет, не надо воображать себе девайс с современным процессором, мощной видеокартой и продвинутой материнкой. С точки зрения отдельных маркетологов это вторично, а главное в компе – некая субстанция UEFI…
На самое деле UEFI – отнюдь не атрибут крутизны. Это просто новое, усовершенствованное программное обеспечение (прошивка) материнских плат, которое пришло на смену BIOS. Сегодня этот «зверь» обитает на всех компьютерах, выпущенных после 2010-2011 годов, причем не только на игровых, но и на «печатных машинках». Давайте разберемся, что же такое представляет собой UEFI, в чем его глобальные отличия от БИОС и как найти с ним общий язык при установке операционных систем.
UEFI vs BIOS
С точки зрения неискушенного пользователя UEFI – это тот же BIOS, только в графической оболочке. А на ноутбуках с его появлением и вовсе ничего не изменилось – тот же консольный интерфейс, те же разделы. Да, утилиты настройки BIOS и UEFI могут быть похожи. Внешне их различий не видно, но они (как тот суслик) есть.
UEFI – не просто микропрограмма, чья задача – проверка исправности устройств после запуска ПК и передача управления операционной системе (основные функции BIOS). Это почти полноценная операционка с собственными службами и приложениями.
Однако новые разработки не всегда несут в себе сплошные плюсы. Быть во всём лучше старого, наверное, невозможно, вот и UEFI в чем-то выигрывает, но в чем-то и проигрывает БИОСу.
Преимущества UEFI в сравнении с BIOS
- Простой и понятный графический интерфейс на многих языках, включая русский (на десктопных платформах) с поддержкой управления мышью.
- Поддержка накопителей вместительнее 2,2 Тб с неограниченным количеством разделов.
- Намного более быстрая загрузка операционной системы. Так, Windows 10, установленная на SSD-диск, размеченный по новому стандарту GPT, грузится всего за 4-15 секунд.
- Собственный менеджер загрузки ОС. Позволяет компьютеру грузиться с носителей, которые не имеют своих загрузчиков.
- Поддержка установки сторонних приложений и драйверов, расширяющих функциональность UEFI.
- Защита от внедрения вредоносного кода в системные загрузчики и собственную среду (обеспечивает встроенный в интерфейс протокол Secure Boot).
- Собственный сетевой драйвер, благодаря которому обновление UEFI и его компонентов не требует запуска операционной системы. Кстати, драйвера UEFI доступны для использования в ОС.
- Быстрый переход в среду UEFI из интерфейса Windows 8 и 10.
Недостатки UEFI в сравнении в BIOS
- Отсутствие поддержки 32-битных операционных систем, что ограничивает свободу выбора пользователей. Компьютеры с UEFI поддерживают только 64-разрядные версии Виндовс, причем «висту» и «семерку» — частично. Полностью поддерживаются только «восьмерка» и «десятка» x64.
- Отсутствие поддержки жестких дисков, размеченных по стандарту MBR (традиционный тип разметки, который широко использовался до выпуска Windows 8). Спецификация MBR ограничивает количество первичных разделов до 4 и объем диска до 2,2 Тб, поэтому сейчас считается устаревшей.
Установить на компьютер с UEFI 32-разрядную или старую систему (при условии совместимости с оборудованием) всё еще можно, но гораздо труднее. Пользователю приходится вручную переключать UEFI в режим эмуляции BIOS, иногда долго блуждая по настройкам, так как нужные функции часто находятся не на виду.
А еще в режиме BIOS отключаются самые полезные фишки UEFI, такие, как быстрый запуск компа и защита от загрузочных вирусов.
Как перейти в UEFI из Windows 10
На старых компьютерах и ноутбуках – до выпуска Windows 8, для входа в настойки BIOS приходится выключать машину и при следующем включении нажимать специально отведенную для этого клавишу. Клавиша реагирует на нажатие, пока не началась загрузка операционной системы, а это примерно 2-4 секунды. С появлением UEFI и нового стандарта разметки дисков – GPT, от нажатия кнопки питания до появления рабочего стола проходят считанные секунды, а загрузка ОС начинается почти одновременно с включением компьютера. Успеть уловить момент, когда система реагирует на клавишу входа в BIOS, почти нереально. Поэтому Microsoft упростила пользователям эту задачу, встроив функцию перехода в UEFI прямо в Windows.
Итак, чтобы перейти в интерфейс UEFI из Виндовс 10, сохраните все открытые документы, запустите утилиту Параметры и войдите в раздел «Обновление и восстановление».
Откройте подраздел «Восстановление» и справа возле пункта «Особые варианты загрузки» щелкните «Перезагрузить сейчас».
После рестарта на экране компьютера отобразится меню «Выбор действия», где следует кликнуть «Поиск и устранение неисправностей» (в некоторых версиях «десятки» этот пункт называется «Диагностика»).
Следующий шаг – переход в «Дополнительные параметры».
Вот, наконец, вы почти у цели: осталось нажать «Параметры встроенного ПО UEFI». После щелчка по этому пункту комп еще раз перезагрузится и перенесет вас в нужное место.
Отсутствие в «Дополнительных параметрах» пункта перехода в UEFI означает, что компьютер не поддерживает эту возможность. Одной из причин может быть работа ПК в режиме эмуляции BIOS, например, если на нем используются диски стандарта MBR. На таких машинах попасть в интересующую вас область можно лишь одним путем – традиционным, как в БИОС, то есть при помощи нажатия определенной клавиши после включения. А чтобы этот процесс не превратился в испытание скорости вашей реакции, загрузку винды можно несколько замедлить. Для этого:
- Зайдите через утилиту «Параметры» в настройки системы, далее – в раздел питания и спящего режима и откройте «Дополнительные параметры питания».
- Кликните в панели перехода «Действие кнопок» или «Действие закрытия крышки» (на десктопах последней опции нет).
- Кликните «Изменение недоступных сейчас параметров». В области «Параметров завершения работы» снимите флажок «Включить быстрый запуск». После следующего старта комп будет грузиться медленнее, и вы спокойно успеете нажать кнопку входа в БИОС.
Как переключиться в режим BIOS для установки неподдерживаемой ОС
Как мы уже выяснили, чтобы поставить на компьютер с UEFI 32-битную или старую версию винды (XP, Vista, 7), необходимо переключиться в режим эмуляции БИОС, который в разных редакциях прошивки носит имя CSM (Compatibility Support Module) или Legacy. Опция перехода в этот режим чаще всего находится в разделе «Boot» или «Загрузка» и дословно называется:
- CSM Boot.
- Launch CSM.
- Legacy.
- CSM Support.
- Legacy Support.
- Legacy BIOS и т. п.
Для активации переведите ее в состояние Enable либо выберите Disable UEFI Boot и сохраните настройку.
Как отключить Secure Boot (Безопасную загрузку)
Устаревшие и 32-битные операционки с точки зрения разработчиков UEFI имеют небезопасные загрузчики, которые следует «запретить и не пущать». Поэтому для установки на компьютер таких систем наряду с активацией БИОС необходимо еще и отключать Secure Boot – технологию, которая проверяет цифровые подписи загрузчиков и при отсутствии таковых блокирует запуск системы.
Кстати, на некоторых прошивках это необходимо делать прежде, чем включать эмуляцию BIOS, так как иначе CSM/Legacy не отображается в утилите настройки.
Опция управления Secure Boot может находиться в следующих разделах UEFI:
- Boot (Загрузка).
- Security.
- Advanced — System Configuration.
- Authentication.
Для деактивации переведите ее в состояние Disable.
В отдельных редакциях прошивки после включения BIOS и отключения Secure Boot необходимо указать в настойках тип загружаемой операционки «Other OS»:
Как создать установочную флешку для компьютера с UEFI
С переходом на UEFI изменились и требования к загрузочным USB-флешкам. Теперь флешки, созданные по старым правилам, например, при помощи утилиты Microsoft Windows USB/DVD Download Tool, можно использовать лишь для установки устаревших и 32-битных версий ОС в режиме эмуляции BIOS.
Чтобы поставить на комп Windows 10 x64 в режиме UEFI с активным Secure Boot, загрузочный носитель должен иметь файловую систему FAT32. Это накладывает ограничение на его объем (максимум 4 Гб), но NTFS, к сожалению, несовместим с протоколом безопасной загрузки. Зато в остальном процесс создания загрузочных флешек сильно упростился. Теперь это можно делать даже без программ.
Самый простой способ создания установочной USB-флешки с Виндовс 10 – это обычное копирование на нее файлов дистрибутива. Таким же способом, как копируют данные из папки в папку. Создавать на флешке загрузчик не нужно, поскольку он уже входит в состав UEFI.
Для копирования на флешку дистрибутива в формате ISO, последний достаточно открыть в проводнике Windows.
Если у вас нет дистрибутива «десятки» или вы просто предпочитаете создавать загрузочные носители при помощи программ, используйте утилиту Microsoft MediaCreationTool. Чтобы подготовить флешку к установке, помимо нее самой и утилиты вам понадобится лишь доступ в Интернет. Как происходит «таинство» записи и каково в нем ваше участие, F1comp рассказывал в этой статье.
Еще одна простая бесплатная утилита, заточенная под создание загрузочных накопителей для UEFI, это Rufus. Нужные настройки устанавливаются на ней буквально в 3 клика мышью.
Самое главное здесь – правильно выбрать схему раздела и тип системного интерфейса. Для совместимости с Secure Boot и дисками, вместительнее 2 Тб, выбирайте из списка «GPT для компьютеров с UEFI». Далее укажите программе путь к дистрибутиву и жмите кнопку Старт. Через 20-40 минут установочная флешка будет готова.
Понравилась статья? Оцените её:
Основные отличия UEFI и Legacy
Для начала определим, что такое UEFI и Legacy. UEFI (Unified Extensible Firmware Interface — объединённый интерфейс расширяемой прошивки) представляет собой набор микропрограмм материнской платы, которые отвечают за её запуск и взаимодействие с установленным аппаратным обеспечением. Под Legacy же подразумевается старый набор служебного ПО, более известный как BIOS (Basic Input-Output System). Несмотря на общее предназначение, оба варианта значительно отличаются. Главным различием является графический интерфейс в UEFI, который, ко всему прочему, поддерживает управление мышью. В BIOS же используется исключительно клавиатура.
Менее очевидным пользователям, но не менее важным отличием является поддержка загрузочных разделов объёмом больше 2,1 Тб и формата GPT. Последний представляет собой почти что обязательное условие для установки Windows 10. Соответственно, если на этот компьютер попробовать инсталлировать Windows 7, ничего не получится – загрузочный раздел необходимо либо форматировать, либо конвертировать в поддерживаемый тип.
Читайте также: Как узнать типа разделов накопителя
UEFI поддерживает такую опцию, как Secure Boot, которая она позволяет проверять целостность загрузчика при запуске системы и отменять его, если будут обнаружены неавторизованные изменения. Последняя важная особенность, которую нужно иметь в виду – улучшенная поддержка вариантов сетевой загрузки, что позволяет устанавливать операционные системы через подключение к локальной или общей сети. Такая возможность была и в старых версиях служебного ПО материнской платы, однако в новом типе она поддерживает практически все доступные на сегодня протоколы соединения.
Читайте также: Отключаем UEFI Secure Boot в BIOS
В то же время следует иметь в виду важную особенность: UEFI рассчитан на современные операционные системы, то есть Windows 8, 8.1, 10 и 11. Семёрку на компьютер с этим вариантом программного обеспечения платы так просто не установить. Впрочем, производители учитывают подобное, поэтому, как правило, имеется возможность переключить режим загрузки в Legacy, тот самый старый добрый BIOS.
Читайте также: Узнаём, BIOS или UEFI используется на компьютере
Таким образом, резюмируя всё обозначенное в настоящей статье, можем сделать вывод – для Windows 10 режим UEFI является не просто предпочтительным, а необходимым в большинстве случаев.
Еще статьи по данной теме: