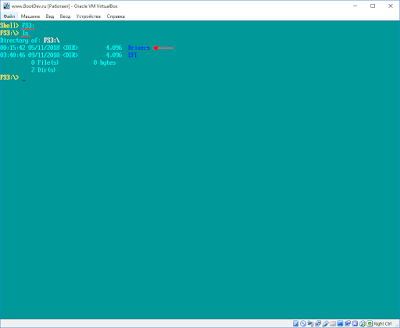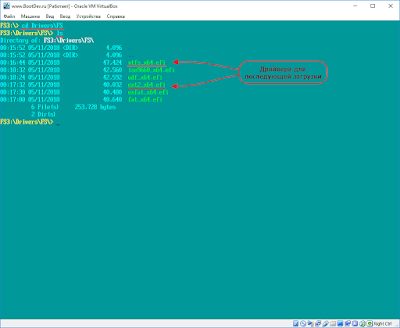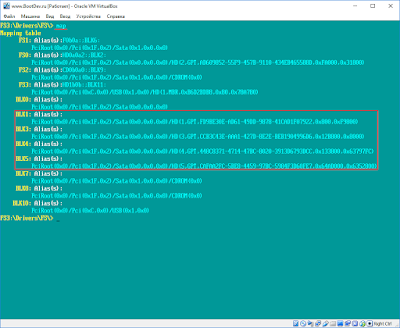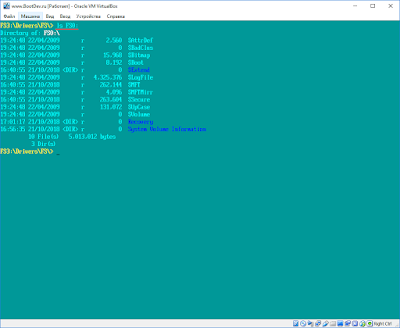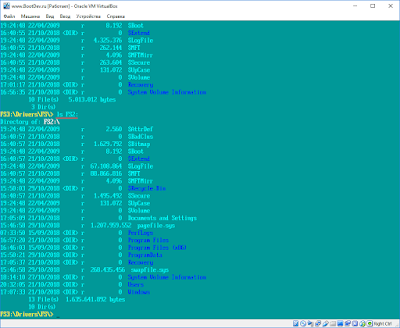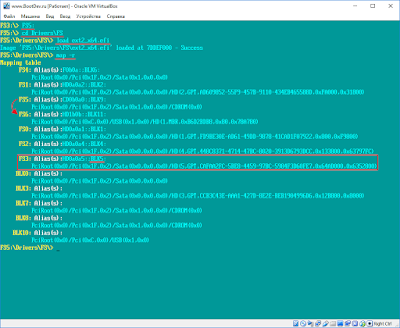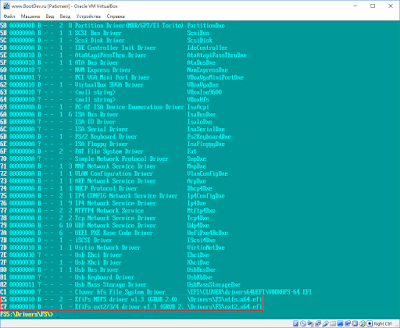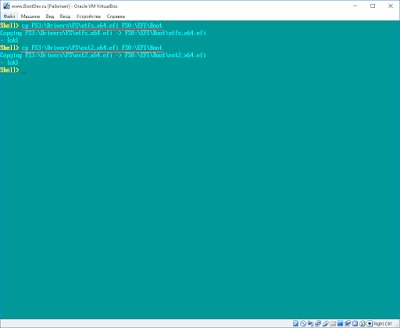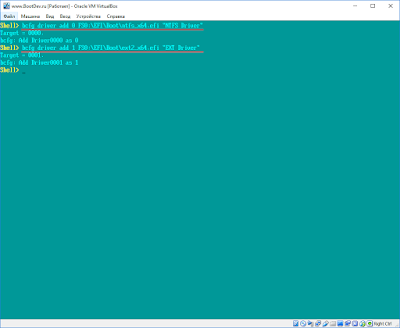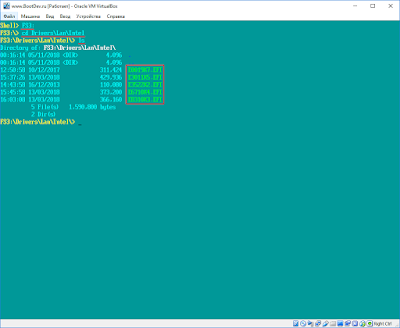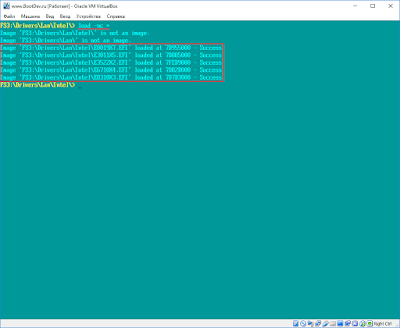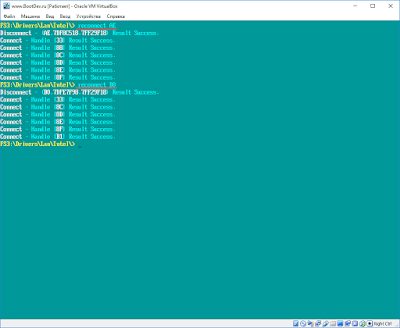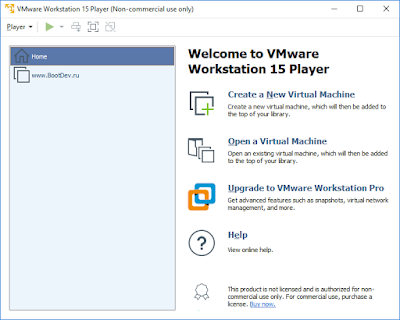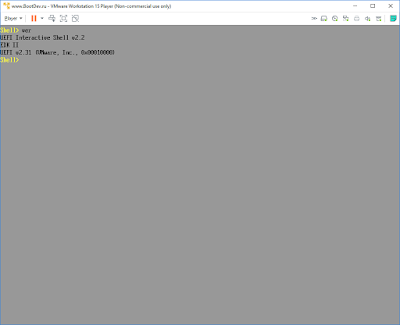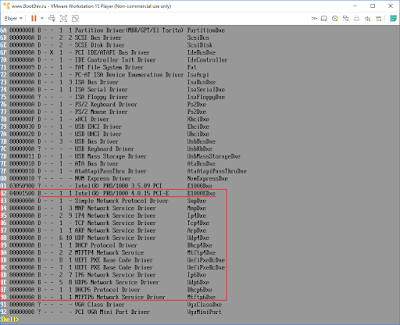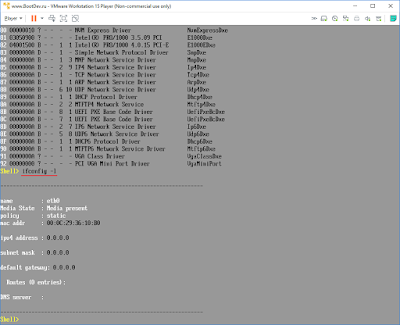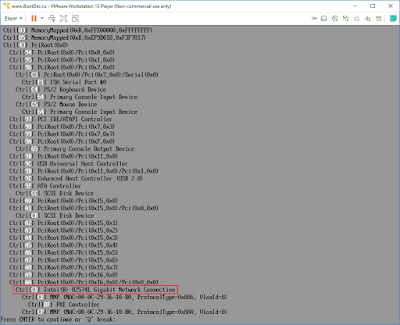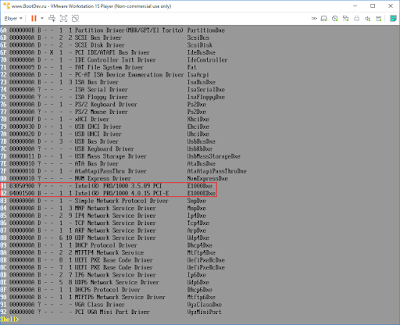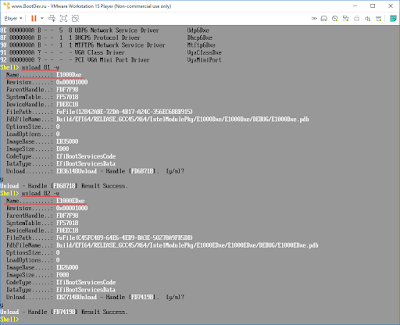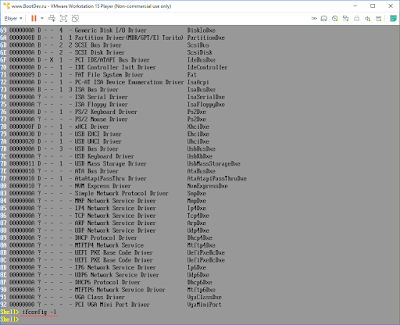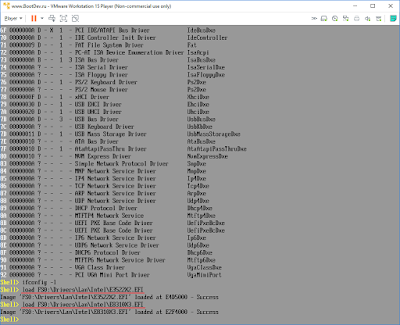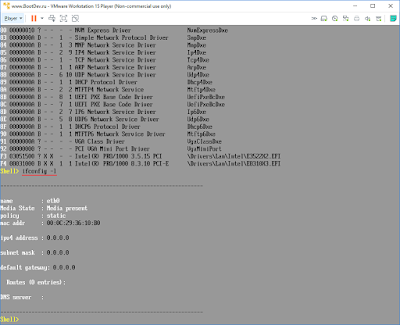-
Главная -
Драйверы
-
Чипсеты
-
Чипсеты Microsoft
- Microsoft UEFI-Compliant System

-
Microsoft UEFI-Compliant System
Версия:
10.0.19041.3031
(08 мая 2023)
Файл *.inf:
hdaudbus.inf
Windows Vista
,
7
,
8
,
8.1
,
10/11
В каталоге нет драйверов для Microsoft UEFI-Compliant System под Windows.
Скачайте DriverHub для автоматического подбора драйвера.
Драйверы для Microsoft UEFI-Compliant System собраны с официальных сайтов компаний-производителей и других проверенных источников.
Официальные пакеты драйверов помогут исправить ошибки и неполадки в работе Microsoft UEFI-Compliant System (чипсеты).
Скачать последние версии драйверов на Microsoft UEFI-Compliant System для компьютеров и ноутбуков на Windows.
Версия: 1.3.10.2240 для Windows 7, 8, 10 и 11
Бесплатное ПО
В комплекте идет опциональное ПО
- Yandex Browser
- Opera Browser
- Avast Free Antivirus
- World of Tanks
- World of Warships
Содержание
- UEFI vs BIOS
- Преимущества UEFI в сравнении с BIOS
- Недостатки UEFI в сравнении в BIOS
- Как перейти в UEFI из Windows 10
- Как переключиться в режим BIOS для установки неподдерживаемой ОС
- Как отключить Secure Boot (Безопасную загрузку)
- Как создать установочную флешку для компьютера с UEFI
Что такое хороший ПК? Нет, не надо воображать себе девайс с современным процессором, мощной видеокартой и продвинутой материнкой. С точки зрения отдельных маркетологов это вторично, а главное в компе – некая субстанция UEFI…
На самое деле UEFI – отнюдь не атрибут крутизны. Это просто новое, усовершенствованное программное обеспечение (прошивка) материнских плат, которое пришло на смену BIOS. Сегодня этот «зверь» обитает на всех компьютерах, выпущенных после 2010-2011 годов, причем не только на игровых, но и на «печатных машинках». Давайте разберемся, что же такое представляет собой UEFI, в чем его глобальные отличия от БИОС и как найти с ним общий язык при установке операционных систем.
UEFI vs BIOS
С точки зрения неискушенного пользователя UEFI – это тот же BIOS, только в графической оболочке. А на ноутбуках с его появлением и вовсе ничего не изменилось – тот же консольный интерфейс, те же разделы. Да, утилиты настройки BIOS и UEFI могут быть похожи. Внешне их различий не видно, но они (как тот суслик) есть.
UEFI – не просто микропрограмма, чья задача – проверка исправности устройств после запуска ПК и передача управления операционной системе (основные функции BIOS). Это почти полноценная операционка с собственными службами и приложениями.
Однако новые разработки не всегда несут в себе сплошные плюсы. Быть во всём лучше старого, наверное, невозможно, вот и UEFI в чем-то выигрывает, но в чем-то и проигрывает БИОСу.
Преимущества UEFI в сравнении с BIOS
- Простой и понятный графический интерфейс на многих языках, включая русский (на десктопных платформах) с поддержкой управления мышью.
- Поддержка накопителей вместительнее 2,2 Тб с неограниченным количеством разделов.
- Намного более быстрая загрузка операционной системы. Так, Windows 10, установленная на SSD-диск, размеченный по новому стандарту GPT, грузится всего за 4-15 секунд.
- Собственный менеджер загрузки ОС. Позволяет компьютеру грузиться с носителей, которые не имеют своих загрузчиков.
- Поддержка установки сторонних приложений и драйверов, расширяющих функциональность UEFI.
- Защита от внедрения вредоносного кода в системные загрузчики и собственную среду (обеспечивает встроенный в интерфейс протокол Secure Boot).
- Собственный сетевой драйвер, благодаря которому обновление UEFI и его компонентов не требует запуска операционной системы. Кстати, драйвера UEFI доступны для использования в ОС.
- Быстрый переход в среду UEFI из интерфейса Windows 8 и 10.
Недостатки UEFI в сравнении в BIOS
- Отсутствие поддержки 32-битных операционных систем, что ограничивает свободу выбора пользователей. Компьютеры с UEFI поддерживают только 64-разрядные версии Виндовс, причем «висту» и «семерку» — частично. Полностью поддерживаются только «восьмерка» и «десятка» x64.
- Отсутствие поддержки жестких дисков, размеченных по стандарту MBR (традиционный тип разметки, который широко использовался до выпуска Windows 8). Спецификация MBR ограничивает количество первичных разделов до 4 и объем диска до 2,2 Тб, поэтому сейчас считается устаревшей.
Установить на компьютер с UEFI 32-разрядную или старую систему (при условии совместимости с оборудованием) всё еще можно, но гораздо труднее. Пользователю приходится вручную переключать UEFI в режим эмуляции BIOS, иногда долго блуждая по настройкам, так как нужные функции часто находятся не на виду.
А еще в режиме BIOS отключаются самые полезные фишки UEFI, такие, как быстрый запуск компа и защита от загрузочных вирусов.
Как перейти в UEFI из Windows 10
На старых компьютерах и ноутбуках – до выпуска Windows 8, для входа в настойки BIOS приходится выключать машину и при следующем включении нажимать специально отведенную для этого клавишу. Клавиша реагирует на нажатие, пока не началась загрузка операционной системы, а это примерно 2-4 секунды. С появлением UEFI и нового стандарта разметки дисков – GPT, от нажатия кнопки питания до появления рабочего стола проходят считанные секунды, а загрузка ОС начинается почти одновременно с включением компьютера. Успеть уловить момент, когда система реагирует на клавишу входа в BIOS, почти нереально. Поэтому Microsoft упростила пользователям эту задачу, встроив функцию перехода в UEFI прямо в Windows.
Итак, чтобы перейти в интерфейс UEFI из Виндовс 10, сохраните все открытые документы, запустите утилиту Параметры и войдите в раздел «Обновление и восстановление».
Откройте подраздел «Восстановление» и справа возле пункта «Особые варианты загрузки» щелкните «Перезагрузить сейчас».
После рестарта на экране компьютера отобразится меню «Выбор действия», где следует кликнуть «Поиск и устранение неисправностей» (в некоторых версиях «десятки» этот пункт называется «Диагностика»).
Следующий шаг – переход в «Дополнительные параметры».
Вот, наконец, вы почти у цели: осталось нажать «Параметры встроенного ПО UEFI». После щелчка по этому пункту комп еще раз перезагрузится и перенесет вас в нужное место.
Отсутствие в «Дополнительных параметрах» пункта перехода в UEFI означает, что компьютер не поддерживает эту возможность. Одной из причин может быть работа ПК в режиме эмуляции BIOS, например, если на нем используются диски стандарта MBR. На таких машинах попасть в интересующую вас область можно лишь одним путем – традиционным, как в БИОС, то есть при помощи нажатия определенной клавиши после включения. А чтобы этот процесс не превратился в испытание скорости вашей реакции, загрузку винды можно несколько замедлить. Для этого:
- Зайдите через утилиту «Параметры» в настройки системы, далее – в раздел питания и спящего режима и откройте «Дополнительные параметры питания».
- Кликните в панели перехода «Действие кнопок» или «Действие закрытия крышки» (на десктопах последней опции нет).
- Кликните «Изменение недоступных сейчас параметров». В области «Параметров завершения работы» снимите флажок «Включить быстрый запуск». После следующего старта комп будет грузиться медленнее, и вы спокойно успеете нажать кнопку входа в БИОС.
Как переключиться в режим BIOS для установки неподдерживаемой ОС
Как мы уже выяснили, чтобы поставить на компьютер с UEFI 32-битную или старую версию винды (XP, Vista, 7), необходимо переключиться в режим эмуляции БИОС, который в разных редакциях прошивки носит имя CSM (Compatibility Support Module) или Legacy. Опция перехода в этот режим чаще всего находится в разделе «Boot» или «Загрузка» и дословно называется:
- CSM Boot.
- Launch CSM.
- Legacy.
- CSM Support.
- Legacy Support.
- Legacy BIOS и т. п.
Для активации переведите ее в состояние Enable либо выберите Disable UEFI Boot и сохраните настройку.
Как отключить Secure Boot (Безопасную загрузку)
Устаревшие и 32-битные операционки с точки зрения разработчиков UEFI имеют небезопасные загрузчики, которые следует «запретить и не пущать». Поэтому для установки на компьютер таких систем наряду с активацией БИОС необходимо еще и отключать Secure Boot – технологию, которая проверяет цифровые подписи загрузчиков и при отсутствии таковых блокирует запуск системы.
Кстати, на некоторых прошивках это необходимо делать прежде, чем включать эмуляцию BIOS, так как иначе CSM/Legacy не отображается в утилите настройки.
Опция управления Secure Boot может находиться в следующих разделах UEFI:
- Boot (Загрузка).
- Security.
- Advanced — System Configuration.
- Authentication.
Для деактивации переведите ее в состояние Disable.
В отдельных редакциях прошивки после включения BIOS и отключения Secure Boot необходимо указать в настойках тип загружаемой операционки «Other OS»:
Как создать установочную флешку для компьютера с UEFI
С переходом на UEFI изменились и требования к загрузочным USB-флешкам. Теперь флешки, созданные по старым правилам, например, при помощи утилиты Microsoft Windows USB/DVD Download Tool, можно использовать лишь для установки устаревших и 32-битных версий ОС в режиме эмуляции BIOS.
Чтобы поставить на комп Windows 10 x64 в режиме UEFI с активным Secure Boot, загрузочный носитель должен иметь файловую систему FAT32. Это накладывает ограничение на его объем (максимум 4 Гб), но NTFS, к сожалению, несовместим с протоколом безопасной загрузки. Зато в остальном процесс создания загрузочных флешек сильно упростился. Теперь это можно делать даже без программ.
Самый простой способ создания установочной USB-флешки с Виндовс 10 – это обычное копирование на нее файлов дистрибутива. Таким же способом, как копируют данные из папки в папку. Создавать на флешке загрузчик не нужно, поскольку он уже входит в состав UEFI.
Для копирования на флешку дистрибутива в формате ISO, последний достаточно открыть в проводнике Windows.
Если у вас нет дистрибутива «десятки» или вы просто предпочитаете создавать загрузочные носители при помощи программ, используйте утилиту Microsoft MediaCreationTool. Чтобы подготовить флешку к установке, помимо нее самой и утилиты вам понадобится лишь доступ в Интернет. Как происходит «таинство» записи и каково в нем ваше участие, F1comp рассказывал в этой статье.
Еще одна простая бесплатная утилита, заточенная под создание загрузочных накопителей для UEFI, это Rufus. Нужные настройки устанавливаются на ней буквально в 3 клика мышью.
Самое главное здесь – правильно выбрать схему раздела и тип системного интерфейса. Для совместимости с Secure Boot и дисками, вместительнее 2 Тб, выбирайте из списка «GPT для компьютеров с UEFI». Далее укажите программе путь к дистрибутиву и жмите кнопку Старт. Через 20-40 минут установочная флешка будет готова.
Понравилась статья? Оцените её:
Подсистема UEFI позволяет расширить свой функционал, с помощью загрузки внешних драйверов. Разберем данный вопрос подробнее.
Загрузка внешних драйверов позволяет расширить поддержку тех, или иных функций в подсистеме UEFI. К примеру, по умолчанию, UEFI понимает лишь файловую систему FAT. С помощью драйверов, можно добавить поддержку других файловых систем. Что позволит выполнять с них загрузку *.efi программ.
Еще пример, загрузка драйверов сетевых адаптеров. Загрузка подобных драйверов позволит активировать сетевые функции в подсистеме UEFI. Что подразумевает использование протокола TCP/IP встроенными или внешними EFI-приложениями.
Все дальнейшие действия будут проводиться в виртуальной машине VirutualBox, на которой установлены операционные системы Windows 10 и Ubuntu Linux 18.10. То есть фактически жесткий диск данной виртуалки содержит файловые системы FAT32, EXT4 и NTFS. Последние две, не поддерживаются UEFI.
В качестве сетевой карты выбран адаптер Intel.
Сперва, загрузим драйвера для файловых систем NTFS и EXT тестовой виртуальной машины. Продемонстрируем полученный результат. Попробуем выполнить установку данных драйверов.
Вторым действием, попробуем загрузить драйвера для виртуального сетевого адаптера Intel PRO/1000 MT Desktop. С последующей проверкой сети командой ping.
Достать актуальные драйвера, для популярных файловых систем можно по этой следующим ссылкам: x64, ia32, arm, aa64. Выбираем нужную платформу и качаем соответствующие драйвера.
Скачанные драйвера копируем на флеш-накопитель, отформатированный в файловую систему FAT32. Необходимо это для того, чтобы при подключении данного накопителя, в загруженной оболочке UEFI Shell, к нему можно было получить доступ.
Ранее говорилось, что тестовая система содержит две файловые системы, которые будут недоступны в подсистеме UEFI, это NTFS и EXT4. Попробуем загрузить драйвера для данных файловых систем.
Итак, UEFI Shell загружен, подключаем флешку с скачанными драйверами и выполняем команду переопределения подключенных дисков.
# переопределение таблицы монтирования
map -rВ выводе команды ищем точку подключения флешки, в дальнейшем будем называть ее диском. В моем случае это диск FS3. Определить флешку можно по типу устройства, он будет USB. Переходим на данный диск и выводим его содержимое.
# переход на диск FS3
FS3:
# вывод содержимого текущего каталога
lsВ корне диска располагается папка
Drivers
, созданная нами на этапе скачивания драйверов. Переходим в по пути Drivers\FS и смотрим что в нем находится.
cd Drivers\FS
lsВ полученном списке файлов, присутствуют следующие, ntfs_x64.efi и ext2_x64.efi. Их мы будем загружать.
Перед загрузкой драйверов файловых систем, просмотрим на разделы которые на данный момент недоступны.
# вывод точек монтирования всех блочных устройств
mapВ полученном списке, не составит труда определить необходимые разделы. Это BLK1, BLK3, BLK4, BLK5. На данный момент они не доступны. Доступные для просмотра, то есть понятные системе UEFI, диски имеют префикс FSx.
Первым, загрузим драйвер ntfs_x64.efi. После чего выполним переинициализацию смонтированных дисков.
# загрузка драйвера ntfs_x64.efi
load ntfs_x64.efi
# переинициализация дисков
map -rРазберем, что произошло после выполнения команд указанных выше. Первое, что бросается в глаза, это то, что диски BLK1 и BLK4 получили новые метки FS0 и FS2 соответственно. Это значит, что данные разделы имеют файловую систему NTFS. Проверим содержимое данных дисков.
ls FS0:
ls FS2:По содержимому дисков можно соделать вывод, что FS0 это раздел восстановления Windows, а FS2 это раздел с установленной операционной системой Windows.
Еще одним замечанием, является то, что диск FS3 указывающий на флешку, и начал указывать на CD-привод. Флеш накопитель теперь смонтирован под меткой FS5. Произошло это из-за переопределения таблицы монтирования после команды map -r.
Загрузим теперь драйвер ext2_x64.efi, с последующим переопределением смонтированных дисков.
# переходим на флешку
FS5:
# переходим в каталог с драйверами
cd Drivers\FS
# загружаем драйвер файловой системы EXT
load ext2_x64.efi
# переопределяем таблицу монтирования
map -rНа этот раз, диск BLK5 получил префикс FS3. А флешка теперь находится под меткой FS6. Посмотрим содержимое диска FS3.
ls FS3:Его содержимое говорит о том, что это раздел операционной системы Ubuntu Linux. Что же тогда с разделом BLK3. Он, в данном случае, принадлежит Linux, это SWAP-раздел (раздел подкачки).
На этом драйверы файловых систем загружены. Посмотреть список всех загруженных драйверов в подсистеме UEFI, можно командой drivers.
Автозагрузка UEFI-драйверов
Все выполненные действия по загрузке драйверов, в предыдущем разделе, актуальны до первой перезагрузки компьютера. После перезагрузки, драйвера придется загружать снова. А что делать если загружаемый драйвер необходим при каждой загрузке? На этот случай, подсистема UEFI располагает возможностью добавлять загрузочные записи для драйверов. Добавим ранее загружаемые драйвера файловых систем в автозагрузку.
Добавляемые в автозагрузку драйвера, необходимо разместить на системном EFI-разделе в любую угодную вам директорию. В моем случае, я использовал папку /EFI/Boot. На данный момент виртуальный ПК, был перезагружен, поэтому метки дисков вернулись в свое первоначальное состояние. FS0 — системный EFI-раздел, FS3 — флешка с драйверами. Выполним копирование драйверов на системный EFI-раздел.
# копируем драйвер ntfs_x64.efi в системный EFI-раздел
cp FS3:\Drivers\FS\ntfs_x64.efi FS0:\EFI\Boot
# копируем драйвер ext2_x64.efi в системный EFI-раздел
cp FS3:\Drivers\FS\ext2_x64.efi FS0:\EFI\BootДрайвера скопированы. Теперь создадим загрузочные записи для скопированных драйверов.
# добавление загрузочной записи для драйвера ntfs_x64.efi
bcfg driver add 0 FS0:\EFI\Boot\ntfs_x64.efi "NTFS Driver"
# добавление загрузочной записи для драйвера ext2_x64.efi
bcfg driver add 1 FS0:\EFI\Boot\ext2_x64.efi "EXT Driver"Проверим наличие загрузочных записей после их добавления.
# вывод информации о загрузочных записях для драйверов
bcfg driver dumpДанные загрузочные записи, будут храниться в подсистеме UEFI, в NVRAM. Сбросить их можно будет, лишь вытащив батарейку из материнской платы компьютера, или удалив.
Удаление загрузочных записей для драйверов, происходит следующим образом:
# удаление загрузочной записи драйвера под номером 0
bcfg driver rm 0Номера загрузочных записей, можно посмотреть в выводе предыдущей команды. Замечу, что нумерация их начинается с нуля.
Загрузка Сетевых Драйверов
В качестве сетевого адаптера в виртуальной машине VirtualBox, выбрана сетевая карта Intel PRO/1000 MT. Подсистема UEFI, встроенная в VirtualBox, не содержит драйверов под эту сетевую карту. Это весьма странно, конкурент от VMWare этим не грешит, и возможно данные драйвера будут интегрированы в последующих версиях. Выбрана данная сетевая карта, так же из-за того, что в интернете для нее присутствуют UEFI-драйвера. Их легко найти и скачать.
Забегая вперед, скажу, что с виртуальной машиной VirtualBox возникнет проблема. Диагностировать которую, не так уж и просто. Но обо всем по порядку.
Загружаем сетевые драйвера. Так как скачанный пакет EFI-драйверов насчитывает 5 файлов,
# переходим на флешку
FS3:
# переходим в каталог с EFI-драйверами
cd Drivers\Lan\Intel
# смотрим содержимое папки
lsи по именам этих файлов не понять, какой из них предназначен для сетевой карты используемой нами, самым простым действием будет загрузка всех пяти, но без подключения. То есть, драйвера загружаются в память, но не запускаются.
# выполнить загрузку без подключения всех драйверов в текущем каталоге
load -nc *После загрузки драйверов в память, посмотрим список всех драйверов подсистемы UEFI.
# вывод списка всех UEFI драйверов
driversИз представленного списка, очевидными вариантами для запуска, являются два драйвера — E3522X2.EFI и E8310X3.EFI. Но прежде чем продолжить, давайте разберем вывод команды drivers более подробно.
Вывод команды строиться в виде таблицы, состоящий из девяти столбцов.
1. Дескриптор драйвера. То есть, уникальное число в формате HEX, за которым закреплен драйвер. Это число используется другими командами для выполнения операций над конкретным драйвером.
2. Версия драйвера. Тут все просто, числовое обозначение версии драйвера.
3. Тип Драйвера. Возможные значения — B — драйвер шины, D — драйвер устройства, ? — неизвестный, или не подключенный драйвер.
4. Поддержка конфигурационного протокола. Наличие знака «X«, вместо «—«, говорит о том что данный драйвер поддерживает возможность конфигурирования.
5. Поддержка диагностического протокола. Наличие знака «X«, вместо «—«, говорит о том что данный драйвер поддерживает возможность диагностики. То есть способен выдать сведения о своем состоянии.
6. Число устройств обслуживаемых драйвером.
7. Число дочерних устройств работающих под этим драйвером.
8. Имя драйвера.
9. Путь до файла драйвера. Файл драйвера может располагаться как в оперативной памяти, так и жестком диске, или любом другом поддерживаемом накопителе.
И так, продолжим. Выбор пал на драйвера E3522X2.EFI и E8310X3.EFI. Тип данных драйверов имеет знак ?. Все из-за того, что драйвера мы загружали без подключения, и их тип системе UEFI пока неизвестен. Выполним подключение данных драйверов, то есть их запуск. Для этого понадобится использовать их дескрипторы. В моем случае, для драйвера E3522X2.EFI дескриптор равен AE, а для E8310X3.EFI B0.
# переподключение драйвера AE и B0
reconnect AE
reconnect B0Снова выведем информацию о драйверах.
driversПо выводу видно, что из двух драйверов, заработал только AE. У него сменился тип с «?» на «B«, счетчик устройств обсуживаемых драйвером стал равным 1. Кроме этого, стали активными и встроенные драйвера сетевых протоколов, появилась информация о их типе и счетчике устройств. Драйвер заработал. Проверяем доступные сетевые интерфейсы.
# вывод списка сетевых интерфейсов
ifconfig -lПустой вывод, или отсутствие вывода, в данном случае, говорит о том, что сетевых интерфейсов нет. Следовательно драйвер не заработал как нужно, вопрос только какой именно драйвер. Как было сказано ранее, при загрузке драйвера сетевой карты, так же были активированы и драйверы протоколов. На данный момент, на отсутствие сети, могут влиять как драйвер сетевой карты так и встроенные драйвера протоколов.
Взглянем на дерево устройств, в нем так же можно найти полезную информацию.
# вывод дерево устройств постранично
devtree -bДерево сетевой карты начинается с дескриптора AD. Этот дескриптор можно использовать с командами connect, reconnect, disconnect. Команда devtree, позволяет выводить отдельную ветку определенного устройства, при передаче в качестве параметра его дескриптора. Выведем отдельно ветку сетевой карты, для отсечения информации о других устройствах.
# вывод ветки устройства AD
devtree AD -bПо ветке сетевого адаптера, видны дескрипторы протоколов, некоторые из них, включая TCPv4, не запущены, то есть имеют маркировку Not Started. Что собственно может служить причиной отсутствия доступных сетевых интерфейсов. Но это не точно.
Попробуем проверить вывод команд drivers и devtree на другой виртуальной машине, а именно VMWare. Подсистема UEFI данной виртуальной машины содержит интегрированные драйвера для используемых ею сетевых адаптеров. То есть сеть в UEFI работает изначально без дополнительных действий.
Запускаем UEFI Shell.
Смотрим список драйверов.
driversКак было сказано выше, подсистема UEFI, виртуальной машины VMWare, уже содержит необходимые сетевые драйвера. Указанные на снимке сетевые драйвера, судя по их статусу, работают. Проверим наличие сетевых интерфейсов.
ifconfig -lВот так должен выглядеть вывод команды ifconfig, когда с сетевой подсистемой все в порядке. На снимке видно, что сетевому интерфейсу не присвоены сетевые настройки.
Просмотрим теперь дерево устройств. А именно как будет выглядеть ветка сетевого адаптера.
devtree -bСетевая карта, в моем случае, имеет дескриптор CD. Выведем отдельно ветку сетевой карты.
# вывод ветки сетевой карты
devtree CD -bСравните вывод на машине VMWare, с аналогичным в VirtualBox. Основное различие, не запущенный протокол TCP, при использовании VirtualBox.
Раз была затронута тема сравнения, то предлагаю попробовать выгрузить встроенный драйвер сетевого адаптера виртуальной машины VMWare, и загрузить те, что были скачаны нами для использования в VirtualBox.
Просмотрим еще раз список загруженных драйверов, чтобы узнать дескрипторы драйверов сетевых адаптеров.
driversВ системе присутствует два загруженных драйвера для сетевых адаптеров, первый c дескрипторам 81, и второй с дескриптором 82. Из них, в рабочем состоянии драйвер 82. Из описания которого понятно, что это драйвер сетевого адаптера Intel PRO/1000 PCI-E. Выгрузим оба.
# выгружаем указанные драйвера с подробным выводом информации
unload 81 -v
unload 82 -vПроверим список драйверов системы.
driversДрайвера сетевых адаптеров были выгружены. Так же перестали работать драйвера сетевых протоколов. Выполним вывод сетевых интерфейсов.
ifconfig -lВывод ожидаемо отсутствует, доступных сетевых интерфейсов нет. Значит сетевая подсистема на данный момент не работает. Теперь выполним загрузку драйверов сетевых адаптеров, скачанных нами ранее.
# загрузка драйверов с флешки
load FS0:\Drivers\Lan\Intel\E3522X2.EFI
load FS0:\Drivers\Lan\Intel\E8310X3.EFIПроверим список драйверов системы.
driversИз загруженных, заработал драйвер E8310X3.EFI. Так же заработали встроенные драйвера сетевых протоколов. Попробуем вывести список сетевых интерфейсов системы.
ifconfig -lВ системе появился сетевой интерфейс. Это значит что загруженный драйвер успешно заработал.
Проверим работу сети. Выполним пинг IP-адреса 8.8.8.8.
# обновить конфигурацию сетевого интерфейса по dhcp
ifconfig -r
# вывод информации о сетевых интерфейсах
ifconfig -l
# пинг IP-адреса двумя пакетами
ping 8.8.8.8 -n 2Какой вывод можно сделать после проверки скачанных драйверов в виртуальной машине VMWare. Самый главное, это то, что скачанные драйвера все же исправно работают. Тот факт, что виртуальная машина VirtualBox, не отображала сетевых интерфейсов, после загрузки драйверов, указывает на то, что проблема все же, в встроенных драйвера сетевых протоколов данной виртуальной машины. Но это лишь мои предположения. Если у вас есть информация по этому поводу, то напишите о ней в комментариях.
Итог
В этом материале, я постарался вкратце рассмотреть работу с драйверами в оболочке UEFI Shell. Конкретно были затронуты следующие темы (возможно и косвенно): Как загрузить драйвера в UEFI Shell? Как выгрузить драйвера в UEFI Shell? Как добавить UEFI-драйвер в автозагрузку? Как убрать UEFI-драйвер из автозагрузки? Как выполнить установку драйверов в UEFI Shell?
Это не первое описание практического применения оболочки UEFI. В предыдущей статье были рассмотрены варианты решения проблем загрузки операционной системы. Рекомендую ознакомиться с ним. В следующем, поговорим о скриптах командной оболочки, в частности скрипте автозапуска startup.nsh.
UEFI (Unified Extensible Firmware Interface) является стандартом для загрузки и управления операционной системой компьютера. Драйверы UEFI необходимы для правильной работы аппаратного обеспечения и обеспечивают стабильность и производительность системы.
Обновление драйверов UEFI является важной процедурой, которая позволяет исправить ошибки, улучшить совместимость аппаратного обеспечения или добавить новые функции. В данной инструкции будет рассмотрено, как установить и обновить драйверы UEFI для системы Windows 10.
Перед началом установки или обновления драйверов UEFI рекомендуется регулярно создавать резервную копию системы и важных данных. Это позволит восстановить систему в случае возникновения проблем или неудачного обновления.
Содержание
- Что такое UEFI и зачем нужно обновлять драйверы
- Проверка текущей версии UEFI на компьютере
- Сайт производителя и поиск доступных драйверов
- Установка драйверов UEFI в Windows 10
- Резервное копирование текущей версии UEFI
- Процедура обновления UEFI с использованием драйверов
- Восстановление предыдущей версии UEFI
- Пошаговая инструкция по обновлению драйверов UEFI
Что такое UEFI и зачем нужно обновлять драйверы
UEFI (Unified Extensible Firmware Interface) — это спецификация интерфейса между операционной системой и компьютерной аппаратной платформой, заменяющая более старую систему BIOS. UEFI предоставляет более современный и гибкий способ управления компьютером, включая поддержку загрузки с различных устройств, расширенные возможности настройки устройств и защиту от вредоносного программного обеспечения.
Одной из важных частей UEFI являются драйверы UEFI, которые обеспечивают взаимодействие операционной системы с аппаратной платформой компьютера. Драйверы устанавливаются в UEFI и отвечают за правильное функционирование различного оборудования, как например, видеокарты, звуковой карты, сетевого адаптера и дисковых устройств.
Обновление драйверов UEFI важно по нескольким причинам:
- Улучшение совместимости: Обновление драйверов позволяет решить проблемы совместимости между аппаратной платформой и операционной системой. Новые драйверы могут обеспечить более стабильную работу компьютера и предотвратить возникновение ошибок или сбоев.
- Повышение производительности: Обновление драйверов может улучшить производительность компьютера. Новые драйверы часто оптимизируют работу аппаратных устройств, что позволяет достигать более высоких скоростей передачи данных и использовать устройства более эффективно.
- Разрешение проблем: Некоторые проблемы с работой компьютера могут быть связаны с устаревшими драйверами. Обновление драйверов может помочь в решении таких проблем, исправить ошибки и улучшить функциональность компьютера.
- Безопасность: Обновление драйверов также может повысить безопасность компьютера. Новые драйверы могут исправить уязвимости и проблемы безопасности, что защитит вас от возможных атак и вредоносного программного обеспечения.
Важно отметить, что обновлять драйверы UEFI необходимо с осторожностью. Ошибочное обновление драйверов может привести к неполадкам или даже неработоспособности компьютера. Поэтому перед обновлением драйверов рекомендуется сделать резервную копию и ознакомиться с инструкцией производителя.
Проверка текущей версии UEFI на компьютере
Перед тем как обновить драйверы UEFI на компьютере, необходимо узнать текущую версию UEFI. Это можно сделать с помощью следующих шагов:
- Откройте меню «Пуск» в Windows 10 и выберите «Параметры».
- В окне «Параметры» выберите раздел «Система».
- В левой панели выберите «О системе».
- В правой панели появится информация о вашей системе. Прокрутите вниз до раздела «Системная информация».
- В разделе «Системная информация» найдите строку «Версия/Дата BIOS».
- Рядом с этой строкой будет указана текущая версия UEFI. Обратите внимание на это число.
Теперь у вас есть информация о текущей версии UEFI на вашем компьютере. Эту информацию можно использовать для определения необходимости обновления драйверов UEFI.
Сайт производителя и поиск доступных драйверов
Если вы хотите найти и установить последние драйверы UEFI для своего компьютера под управлением Windows 10, вам рекомендуется посетить официальный веб-сайт производителя вашего устройства. Как правило, на официальном сайте производителя можно найти все необходимые драйверы для вашего конкретного устройства.
Чтобы начать поиск драйверов, вам нужно знать точную модель вашего компьютера, материнской платы или другого хост-контроллера UEFI. Эту информацию обычно можно найти в документации к вашему устройству, на этикетке или утилите, входящей в комплект поставки.
После того как вы определились с моделью устройства, перейдите на официальный сайт производителя и найдите раздел «Поддержка» или «Поддержка и драйверы». В этом разделе вы, скорее всего, найдете поисковую систему или каталог, позволяющий найти нужные драйверы для вашего конкретного устройства.
Ниже приведен пример того, как может выглядеть страница поиска драйверов на сайте производителя:
- Введите или выберите модель вашего устройства в поисковой строке или списке.
- Выберите операционную систему «Windows 10» или соответствующую версию Windows.
- Нажмите кнопку «Найти» или «Поиск», чтобы начать поиск драйверов.
После выполнения этих шагов вам будут предложены все доступные драйверы для вашего устройства. Обычно они группируются по категориям, таким как BIOS, чипсет, аудио, видео, сеть и т. д. Выберите нужную категорию и загрузите файл драйвера в соответствии с инструкциями на сайте.
Не забывайте, что установка драйверов UEFI является ответственной задачей, и важно быть осторожным при скачивании и установке этих файлов. Рекомендуется сначала ознакомиться с руководством пользователя и рекомендациями производителя, чтобы избежать возможных проблем и сбоев в системе.
Важно также отметить, что вместо поиска и установки драйверов вручную, вы можете воспользоваться специализированными программами, такими как «Driver Booster» или «Driver Easy». Эти программы автоматически находят и устанавливают последние версии драйверов для вашего компьютера.
Установка драйверов UEFI в Windows 10
Установка драйверов UEFI в операционную систему Windows 10 может быть необходима для обеспечения стабильной работы компьютера и поддержки новых функций и возможностей.
Чтобы установить драйверы UEFI в Windows 10, следуйте инструкциям ниже:
-
Определите модель вашей материнской платы
Для установки драйверов UEFI необходимо знать модель вашей материнской платы. Вы можете найти эту информацию в документации к компьютеру или на официальном веб-сайте производителя.
-
Посетите веб-сайт производителя
Посетите официальный веб-сайт производителя вашей материнской платы и найдите раздел загрузок или поддержки. Возможно, вам придется выбрать модель вашей материнской платы и операционную систему Windows 10.
-
Скачайте драйверы UEFI
Найдите и скачайте драйверы UEFI для вашей материнской платы и операционной системы Windows 10. Обычно они представлены в виде архива или исполняемого файла.
-
Извлеките или установите драйверы
Если драйверы представлены в виде архива, распакуйте их в удобную для вас папку на жестком диске. Затем выполните установку драйверов согласно инструкциям, предоставленным производителем. Если драйверы представлены в виде исполняемого файла, просто запустите его и следуйте инструкциям на экране.
-
Перезагрузите компьютер
После установки драйверов UEFI перезагрузите компьютер, чтобы изменения вступили в силу.
После успешной установки драйверов UEFI в Windows 10 вам может потребоваться периодически проверять наличие обновлений на официальном веб-сайте производителя и устанавливать их, чтобы обеспечить максимальную стабильность и совместимость вашего компьютера.
Не забывайте также регулярно обновлять операционную систему Windows 10 и другие установленные драйверы для достижения оптимальной производительности и безопасности.
Резервное копирование текущей версии UEFI
Перед установкой или обновлением драйверов UEFI для Windows 10 рекомендуется создать резервную копию текущей версии UEFI. Это позволит вам восстановить предыдущую версию UEFI в случае возникновения проблем после установки новых драйверов.
- Перейдите в настройки UEFI BIOS вашего компьютера.
- В разделе «Безопасность» выберите опцию «Создать резервную копию UEFI».
- Выберите местоположение для сохранения резервной копии. Рекомендуется выбрать внешний накопитель или другое надежное хранилище.
- Нажмите кнопку «Создать резервную копию».
- Дождитесь завершения процесса создания резервной копии.
- Проверьте, что резервная копия была успешно создана и сохранена в выбранном местоположении.
Примечание: Резервная копия UEFI содержит текущую версию UEFI вашего компьютера. При необходимости восстановления предыдущей версии UEFI, используйте процедуру восстановления UEFI из резервной копии.
Резервное копирование текущей версии UEFI предоставляет вам дополнительную защиту и позволяет вернуться к предыдущей версии UEFI в случае неудачного обновления. Убедитесь, что вы создали резервную копию UEFI перед установкой или обновлением драйверов UEFI для Windows 10.
Процедура обновления UEFI с использованием драйверов
Обновление UEFI (Unified Extensible Firmware Interface) является важной процедурой для поддержания стабильности и безопасности системы. Одним из способов обновления UEFI является использование драйверов, которые предоставляются производителями оборудования.
Для обновления UEFI с использованием драйверов выполните следующие шаги:
- Проверьте текущую версию UEFI на вашем компьютере. Обычно информацию о текущей версии можно найти в настройках BIOS или UEFI. Запишите эту информацию для дальнейшего сравнения с новой версией UEFI.
- Посетите официальный сайт производителя вашего компьютера или материнской платы. В разделе поддержки или загрузок найдите страницу с драйверами и утилитами.
- На странице с драйверами найдите раздел, относящийся к UEFI. Обычно драйверы UEFI обозначены как «BIOS» или «UEFI» и имеют номера версий.
- Выберите последнюю версию драйвера UEFI, которая доступна для вашей модели компьютера или материнской платы. Убедитесь, что новая версия драйвера подходит именно для вашего оборудования.
- Следуйте инструкциям на сайте производителя, чтобы скачать и установить новую версию драйвера UEFI. Обычно это сводится к скачиванию файла с расширением .exe или .zip и запуску его.
- После установки новой версии драйвера UEFI перезагрузите компьютер. В некоторых случаях вам может потребоваться войти в настройки BIOS или UEFI и провести некоторые дополнительные настройки.
- После перезагрузки компьютера проверьте версию UEFI. Сравните новую версию с записанной ранее. Убедитесь, что версия была успешно обновлена.
Обновление UEFI с использованием драйверов — это надежный способ обновить системное программное обеспечение и улучшить работу компьютера или материнской платы. Однако имейте в виду, что неправильное обновление UEFI может привести к проблемам и даже повреждению оборудования. Поэтому перед началом процедуры убедитесь, что вы соблюдаете все указания производителя и имейте резервную копию важных данных.
Восстановление предыдущей версии UEFI
Если после установки или обновления UEFI на вашем компьютере возникли проблемы, вы можете попробовать вернуться к предыдущей версии UEFI. Это может быть полезно, если новая версия UEFI вызывает несовместимость с вашей системой или приводит к неправильной работе компьютера.
Чтобы восстановить предыдущую версию UEFI, выполните следующие шаги:
- Перезагрузите компьютер и войдите в настройки UEFI. Для этого обычно нужно нажать клавишу Del или F2 при запуске компьютера (в зависимости от производителя).
- В меню настроек UEFI найдите раздел, связанный с обновлением UEFI или восстановлением предыдущей версии.
- Выберите опцию восстановления предыдущей версии UEFI и подтвердите свой выбор.
- Дождитесь завершения процесса восстановления. Это может занять несколько минут, поэтому не отключайте питание компьютера и не перезагружайте его.
- После окончания восстановления предыдущей версии UEFI компьютер будет перезагружен. Убедитесь, что все проблемы, связанные с новой версией UEFI, исчезли.
Если после восстановления предыдущей версии UEFI проблемы не исчезли, может потребоваться обратиться к производителю компьютера или воспользоваться сервисным центром для дальнейшего решения проблемы.
Пошаговая инструкция по обновлению драйверов UEFI
UEFI (Unified Extensible Firmware Interface) — это набор спецификаций, определяющих интерфейс между операционной системой и компьютером на уровне BIOS. Драйверы UEFI обеспечивают работу аппаратной части компьютера и позволяют ему взаимодействовать с операционной системой. В этом руководстве будут рассмотрены шаги по обновлению драйверов UEFI в Windows 10.
- Проверьте версию текущих драйверов UEFI:
- Откройте «Панель управления».
- Выберите «Система и безопасность».
- Выберите «Система».
- В разделе «Сведения о компьютере» вы увидите версию установленных драйверов UEFI.
- Посетите веб-сайт производителя вашего компьютера или материнской платы:
- Найдите раздел поддержки или загрузки.
- Видите список доступных драйверов UEFI для вашей модели компьютера.
- Загрузите последние версии драйверов UEFI для вашей операционной системы:
- Выберите последнюю версию драйвера UEFI из списка.
- Нажмите на ссылку и следуйте инструкциям для загрузки файла драйвера.
- Установите обновленные драйверы UEFI:
- Откройте загруженный файл драйвера.
- Следуйте инструкциям по установке, предоставленным производителем.
- Перезагрузите компьютер после завершения установки.
- Проверьте успешность установки:
- Откройте «Панель управления».
- Выберите «Система и безопасность».
- Выберите «Система».
- Убедитесь, что версия установленных драйверов UEFI изменилась на новую версию.
Обновление драйверов UEFI может улучшить стабильность работы вашего компьютера и исправить возможные проблемы с аппаратной частью. Будьте осторожны при установке драйверов и следуйте инструкциям производителя, чтобы избежать неправильной установки или потери данных.
Microsoft UEFI-Compliant System Windows для устройств собирались с сайтов официальных производителей и доверенных источников. Это программное обеспечение позволит вам исправить ошибки Microsoft UEFI-Compliant System или Microsoft UEFI-Compliant System и заставить ваши устройства работать. Здесь вы можете скачать все последние версии Microsoft UEFI-Compliant System драйверов для Windows-устройств с Windows 11, 10, 8.1, 8 и 7 (32-бит/64-бит). Все драйверы можно скачать бесплатно. Мы проверяем все файлы и тестируем их с помощью антивирусного программного обеспечения, так что скачать их можно на 100% безопасно. Получите последние WHQL сертифицированные драйверы, которые хорошо работают.
Microsoft UEFI-Compliant System Драйверы: Полное руководство
Microsoft UEFI-Compliant System драйверы — это программные программы, которые обеспечивают коммуникацию между операционной системой на вашем компьютере и устройствами. Эти драйверы играют решающую роль в обеспечении оптимальной производительности и стабильности вашего ПК.
Установка драйверов Microsoft UEFI-Compliant System
Для установки драйверов Microsoft UEFI-Compliant System следуйте этим шагам:
- Посетите официальный веб-сайт разработчика и перейдите в раздел Драйверы.
- Используйте строку поиска или выберите модель вашего устройства из списка.
- Выберите свою операционную систему и нажмите «Поиск.»
- Нажмите кнопку «Скачать» рядом с последней версией драйверов, совместимых с вашей системой.
- После загрузки дважды щелкните по файлу установщика и следуйте инструкциям на экране, чтобы завершить процесс установки.
Обновление драйверов Microsoft UEFI-Compliant System
Чтобы обновить драйверы Microsoft UEFI-Compliant System, вы можете выполнить следующие шаги:
- Откройте Диспетчер устройств на вашем компьютере.
- Разверните категорию и найдите ваш драйвер Microsoft UEFI-Compliant System.
- Щелкните правой кнопкой мыши по драйверу и выберите «Обновить драйвер.»
- Выберите опцию для автоматического поиска обновленного программного обеспечения драйвера.
- Если обновление доступно, следуйте инструкциям для загрузки и установки.
Повторная установка драйверов Microsoft UEFI-Compliant System
Если вам нужно повторно установить драйверы Microsoft UEFI-Compliant System по какой-либо причине, вот что вы можете сделать:
- Откройте Диспетчер устройств на вашем компьютере.
- Разверните соответствующую категорию и найдите драйвер Microsoft UEFI-Compliant System.
- Щелкните правой кнопкой мыши по драйверу и выберите «Удалить устройство.»
- Следуйте инструкциям, чтобы завершить процесс удаления.
- Посетите официальный веб-сайт разработчика и скачайте последнюю версию драйвера по вашим потребностям.
- Запустите установщик и следуйте инструкциям, чтобы завершить процесс установки.
Возврат или понижение версии драйверов Microsoft UEFI-Compliant System
Если у вас возникли проблемы с последней версией драйверов Microsoft UEFI-Compliant System, вы можете вернуться или понизиться до предыдущей версии, выполнив следующие шаги:
- Откройте Диспетчер устройств на вашем компьютере.
- Разверните соответствующую категорию и найдите драйвер Microsoft UEFI-Compliant System.
- Щелкните правой кнопкой мыши по драйверу и выберите «Свойства.»
- Перейдите на вкладку «Драйвер» и нажмите «Откатить драйвер.»
- Следуйте инструкциям для завершения процесса.
Возврат или понижение версии драйверов Microsoft UEFI-Compliant System
Если у вас возникли проблемы с последней версией драйверов Microsoft UEFI-Compliant System, вы можете вернуться или понизиться до предыдущей версии, выполнив следующие шаги:
- Откройте Диспетчер устройств на вашем компьютере.
- Разверните соответствующую категорию и найдите драйвер Microsoft UEFI-Compliant System.
- Щелкните правой кнопкой мыши по драйверу и выберите «Свойства.»
- Перейдите на вкладку «Драйвер» и нажмите «Откатить драйвер.»
- Следуйте инструкциям для завершения процесса.
Удаление драйверов Microsoft UEFI-Compliant System
Если вам нужно полностью удалить драйверы Microsoft UEFI-Compliant System, вот что вы можете сделать:
- Откройте Диспетчер устройств на вашем компьютере.
- Разверните соответствующую категорию и найдите драйвер Microsoft UEFI-Compliant System.
- Щелкните правой кнопкой мыши по драйверу и выберите «Удалить устройство.»
- Следуйте инструкциям для завершения процесса удаления.
- Перезагрузите ваш компьютер.
Всегда важно иметь установленную последнюю версию драйверов Microsoft UEFI-Compliant System для оптимальной производительности и стабильности.