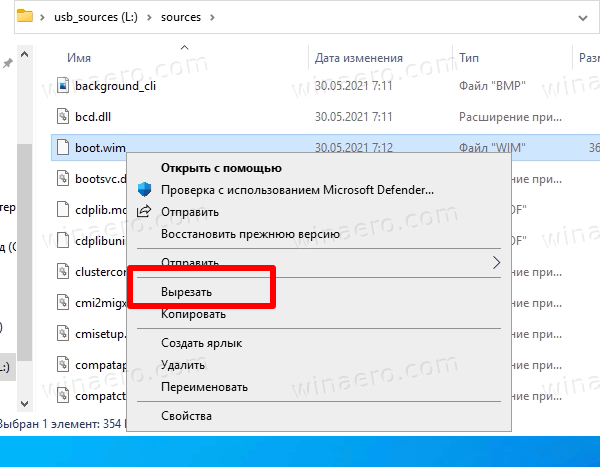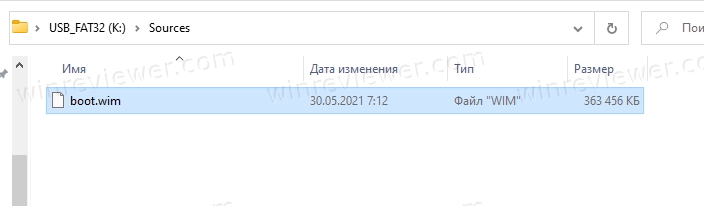Содержание
- Создаем загрузочную флешку с Windows 10 для UEFI
- Способ 1: Media Creation Tool
- Способ 2: Rufus
- Вопросы и ответы
Мы не раз упоминали ранее о том факте, что рано или поздно все пользователи компьютеров и ноутбуков сталкиваются с необходимостью установки операционной системы. Еще на начальном этапе данной процедуры может возникнуть проблема, когда ОС наотрез отказывается видеть накопитель. Вероятнее всего дело в том, что он был создан без поддержки UEFI. Поэтому в сегодняшней статье мы расскажем вам о том, как создать загрузочную флешку с UEFI для Windows 10.
UEFI – это интерфейс управления, который позволяет операционной системе и микропрограммам корректно взаимодействовать между собой. Он пришел на смену известному всем BIOS. Проблема в том, что для установки ОС на компьютер с UEFI приходится создавать накопитель с соответствующей поддержкой. В противном случае могут возникнуть сложности в процессе инсталляции. Есть два основных метода, которые позволят достичь нужно результата. О них мы и расскажем далее.
Способ 1: Media Creation Tool
Мы сразу хотели бы обратить ваше внимание на тот факт, что этот способ подходит лишь в том случае, когда загрузочная флешка создается на компьютере или ноутбуке с UEFI. В ином случае накопитель будет создан с «заточкой» под BIOS. Для реализации задуманного вам понадобится утилита Media Creation Tool. Загрузить ее можно по ссылке ниже.
Скачать Media Creation Tool
Сам же процесс будет выглядеть следующим образом:
- Подготовьте флешку, на которую в дальнейшем будет загружена операционная система Windows 10. Объем памяти накопителя должен быть не менее 8 гб. Кроме того, стоит предварительно отформатировать ее.
Подробнее: Утилиты для форматирования флешек и дисков
- Запустите Media Creation Tool. Необходимо будет немного подождать, пока завершится подготовка приложения и ОС. Как правило, это занимает от нескольких секунд до минут.
- Спустя некоторое время вы увидите на экране текст лицензионного соглашения. Ознакомьтесь с ним по желанию. В любом случае для продолжения необходимо принять все указанные условия. Для этого нажмите кнопку с одноименным названием.
- Далее вновь появится окно подготовки. Придется вновь немного подождать.
- На следующем этапе программа предложит выбор: обновить ваш компьютер или же создать установочный накопитель с операционной системой. Выбираем второй вариант и жмем кнопку «Далее».
- Теперь нужно указать такие параметры, как язык Windows 10, выпуск и архитектуру. Предварительно не забудьте снять галочку напротив строки «Использовать рекомендованные параметры для этого компьютера». Затем нажмите кнопку «Далее».
- Предпоследним шагом будет выбор носителя для будущей ОС. В данном случае необходимо выбрать пункт «USB-устройство флэш-памяти» и кликнуть по кнопке «Далее».
- Остается лишь выбрать из списка ту флешку, на которую в дальнейшем будет установлена Windows 10. Выделите в списке нужное устройство и в очередной раз нажмите «Далее».
- На этом ваше участие завершится. Далее необходимо подождать, пока программа загрузит образ. Время выполнения этой операции зависит от качества интернет-соединения.
- В завершении начнется процесс записи скачанной информации на выбранный ранее носитель. Снова придется подождать.
Через некоторое время на экране появится сообщение об удачном завершении выполняемой процедуры. Остается лишь закрыть окно программы и можно приступать к инсталляции Windows. Если вы не уверены в своих силах, рекомендуем ознакомиться с отдельной обучающей статьей.
Подробнее: Руководство по установке Windows 10 с флешки или диска
Способ 2: Rufus
Для использования данного метода нужно будет прибегнуть к помощи Rufus, наиболее удобного приложения для решения нашей сегодняшней задачи.
Читайте также: Программы для создания загрузочной флешки
От конкурентов Rufus отличается не только удобным интерфейсом, но и возможностью выбора целевой системы. А это именно то, что необходимо в данном случае.
Скачать Rufus
- Откройте окно программы. Первым делом нужно установить соответствующие параметры в верхней его части. В поле «Устройство» следует указать флешку, на которую в результате будет записан образ. В качестве метода загрузки выбираем параметр «Диск или ISO-образ». В завершении нужно будет указать путь к самому образу. Для этого нажмите кнопку «Выбрать».
- В открывшемся окне перейдите в папку, в которой хранится необходимый образ. Выделите его и нажмите кнопку «Открыть».
- К слову, скачать образ вы можете самостоятельно из интернета, либо же вернуться к 7 пункту первого способа, выбрать пункт «ISO-образ» и следовать дальнейшим инструкциям.
- Далее следует выбрать из списка целевую и файловую систему для создания загрузочной флешки. В качестве первой укажите «UEFI (non-CSM)», а второй — «NTFS». После установки всех необходимых параметров нажмите кнопку «Старт».
- Появится предупреждение о том, что в процессе с флешки будут стерты все имеющиеся данные. Жмем «OK».
- Начнется процесс подготовки и создания носителя, который займет буквально несколько минут. В самом конце вы увидите следующую картину:
Это значит, что все прошло успешно. Можно извлекать устройство и приступать к инсталляции ОС.
Наша статья подошла к своему логическому завершению. Надеемся, что у вас не возникнет трудностей и проблем в процессе. Если же вам когда-то понадобится создать установочную флешку с Windows 10 под BIOS, рекомендуем ознакомиться с другой статьей, в которой подробно описаны все известные способы.
Подробнее: Руководство по созданию загрузочной флешки с Windows 10
Еще статьи по данной теме:
Помогла ли Вам статья?

Все нижеописанное подходит для 64-битных версий Windows 7, Windows 10, 8 и 8.1 (32-битные версии не поддерживаются). Кроме этого, для того, чтобы успешно загрузиться с созданного накопителя, временно отключите Secure Boot в вашем UEFI BIOS, а также включите CSM (Compatibility Support Module), все это находится в разделе настроек Boot. На эту же тему: Программы для создания загрузочной флешки.
Создание загрузочной флешки UEFI вручную
Ранее я писал, о том, Как сделать загрузочную флешку Windows 10 UEFI в Rufus, как сделать загрузочную флешку Windows 8 и 8.1 с поддержкой UEFI в программе Rufus. Вы можете использовать указанное руководство, если нет желания выполнять все действия в командной строке — в большинстве случаев, все проходит успешно, программа отличная.
В этой инструкции загрузочная флешка UEFI будет создаваться с помощью командной строки — запустите ее от имени администратора (В Windows 7 найдите командную строку в стандартных программах, кликните правой кнопкой мыши и выберите запуск от имени администратора. В Windows 10, 8 и 8.1 нажмите клавиши Win + X на клавиатуре и выберите нужный пункт в меню).
В командной строке по порядку введите следующие команды:
- diskpart
- list disk
В списке дисков посмотрите, под каким номером находится подключенная к компьютеру флешка, на которую будет производиться запись, пусть это будет номер N. Введите следующие команды (все данные с USB накопителя будут удалены):
- select disk N
- clean
- create partition primary
- format fs=fat32 quick
- active
- assign
- list volume
- exit
В списке, который отобразится после выполнения команды list volume, обратите внимание на букву, которая была присвоена USB накопителю. Впрочем, это можно посмотреть и в проводнике.
Копирование файлов Windows на флешку
Следующий шаг — скопировать все файлы из дистрибутива Windows 10, 8 (8.1) или 7 на подготовленную флешку. Для начинающих пользователей отмечу: не нужно копировать сам файл ISO, если вы используете образ, требуется его содержимое. Теперь подробнее.
Если вы создаете USB накопитель UEFI на компьютере с Windows 10, Windows 8 или 8.1
В данном случае, если у вас имеется образ ISO, смонтируйте его в системе, для этого кликните по файлу образа правой кнопкой мыши и в меню выберите «Подключить».
Выделите все содержимое виртуального диска, который появится в системе, кликните правой кнопкой мыши и в меню выберите «Отправить» — «Съемный диск» (если их несколько, то укажите именно тот, который нужен).
Если у вас не образ диска, а установочный диск DVD, аналогичным образом скопируйте все его содержимое на флешку.
Если у вас на компьютере Windows 7
Если вы используете Windows 7 на своем компьютере и у вас установлена какая-либо программа для монтирования образов, например, Daemon Tools, смонтируйте образ с дистрибутивом ОС и скопируйте все его содержимое на USB накопитель.
Если такой программы у вас нет, то вы можете открыть образ ISO в архиваторе, например, 7Zip или WinRAR и распаковать его на флешку.
Дополнительный шаг при создании загрузочной флешки с Windows 7
Если вам требуется загрузочная флешка UEFI для установки Windows 7 (x64), то потребуется также проделать следующие шаги:
- На USB флешке скопируйте папку efi\Microsoft\boot на один уровень выше, в папку efi.
- С помощью архиватора 7Zip или WinRar откройте файл sources\install.wim, в нем перейдите в папку 1\Windows\Boot\EFI\bootmgfw.efi и скопируйте этот файл куда-либо (на рабочий стол, к примеру). Для некоторых вариантов образов, этот файл может находиться не в папке 1, а в следующих по номеру.
- Переименуйте файл bootmgfw.efi в bootx64.efi
- Скопируйте файл bootx64.efi в папку efi/boot на загрузочной флешке.
На этом установочная USB флешка готова. Вы можете выполнить чистую установку Windows 7, 10 или 8.1 с использованием UEFI (не забудьте про Secure Boot и CSM, о чем я писал выше. См. также: Как отключить Secure Boot).
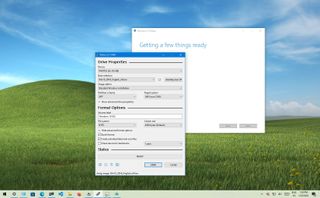
(Image credit: Future)
When installing a fresh copy of Windows 10, you typically use a USB flash drive to launch the «Windows Setup» wizard to continue the installation process. However, on a device that has a Unified Extensible Firmware Interface (UEFI) instead of the legacy Basic Input/Output System (BIOS), it is crucial to use the correct media for the firmware type to complete the installation successfully.
On Windows 10, you can use at least two tools to create a bootable USB flash drive. You can use the Microsoft Media Creation Tool to download the files onto a removable drive with support for both firmware types (UEFI and legacy BIOS). Or you can use Rufus, a third-party tool that makes it easy to create a flash drive to install Windows with support for UEFI.
This guide will walk you through creating a Windows 10 USB flash drive with support for UEFI using the Microsoft Media Creation Tool and Rufus.
How to create Windows 10 UEFI boot media with Media Creation Tool
The Media Creation Tool is the best option available for creating a bootable USB media to perform an in-place upgrade or clean installation of Windows 10.
To create a Windows 10 USB media, connect a flash drive of at least 8GB of space, and then use these steps:
- Open the Windows 10 download page.
- Under the «Create Windows 10 installation media» section, click the Download tool now button to save the file.
- Double-click the MediaCreationToolxxxx.exe file to launch the setup.
- Click the Accept button to agree to the licensing terms.
- Select the «Create installation media (USB flash drive, DVD, or ISO file) for another PC» option.
- Click the Next button.
- (Optional) Clear the «Use the recommended options for this PC» option.
- Select the correct language, architecture, and edition of Windows 10 (if applicable).
- Quick tip: If you plan to install Windows on multiple computers running 32-bit and 64-bit architectures, use the «Architecture» drop-down menu and select the Both option to create a media that will work on both systems.
- Click the Next button.
- Select the USB flash drive option.
- Click the Next button
- Select the flash drive from the list. (If you do not see the device, click the «Refresh drive list» option.)
- Click the Next button.
- Click the Finish button.
Once you complete the steps, the Media Creation Tool will download the files and will create a bootable USB flash drive that you can use to install Windows 10 on computers with support for UEFI and BIOS.
How to create Windows 10 UEFI boot media with Rufus
If the Media Creation Tool does not work or you do not want to use it, then you can try Rufus, a popular free third-party tool that allows you to create an installation media with support for UEFI devices. The utility offers two ways to make the installation media, including using an existing ISO file or downloading the image from the Microsoft servers directly from the app.
Create flash drive with existing Windows 10 ISO
To create a USB media with an existing Windows 10 ISO file, connect a flash drive of at least 8GB of space, and use these steps:
- Open Rufus download page.
- Under the «Download» section, click the latest release (first link) and save the file.
- Double-click the Rufus-x.xx.exe file to launch the tool.
- Under the «Device» section, select the USB flash drive.
- Under the «Boot selection» section, click the Select button on the right.
- Select the Windows 10 ISO file from the folder location.
- Click the Open button.
- Use the «Image option» drop-down menu and select the «Standard Windows installation» option.
- Use the «Partition scheme» drop-down menu and select the GPT option.
- Use the «Target system» drop-down menu and select the UEFI (non CSM) option.
- Under the «Show Advanced drive properties» section, do not change the default settings (unless you know what you are doing).
- Under the «Volume label» field, confirm a name for the drive — for example, «Windows 10 USB.»
- Do not change the default settings in the «File system» and «Cluster size» options.
- Click the «Show advanced format options» setting.
- Check the Quick format option.
- Check the «Create extended label and icon files» option.
- Click the Start button.
- Leave the customization installation settings unchecked.
- Click the OK button to confirm.
- Click the Close button.
After you complete the steps, Rufus will create a USB flash drive to install Windows 10 on a device using UEFI.
Create flash drive downloading Windows 10 ISO
The tool also has a feature to download the Windows 10 ISO file, which you can then use to create a USB flash drive to install Windows 10.
To create an install media with UEFI support with Rufus, use these steps:
- Open Rufus download page.
- Under the «Download» section, click the latest release (first link) of the tool to save the file.
- Double-click the Rufus-x.xx.exe file to launch the tool.
- Click the Settings button at the bottom of the page.
- Under the «Settings» section, use the «Check for updates» drop-down menu and select the Daily option.
- Click the Close button.
- Close the Rufus tool.
- Double-click the Rufus-x.xx.exe file to reopen the utility.
- Under the «Device» section, select the USB flash drive from the list.
- Under the «Boot selection» section, click the arrow button next to the «Select» option and choose the Download option.
- Click the Download button.
- Use the «Version» drop-down menu and select the Windows 10 option.
- Click the Continue button.
- Select the 22H2 (Build 19045.xxx — xxxx.xx) option to download the Windows 10 November 2021 Update.
- Click the Continue button.
- Use the «Edition» drop-down menu and select the Windows 10 Home/Pro/Edu option.
- Click the Continue button.
- Use the «Language» drop-down menu and select your installation language.
- Quick note: If you are located in the United States, select the «English» option. Otherwise, select the «English International» option or the language that applies to you.
- Click the Continue button.
- Use the «Architecture» drop-down menu and select the 32-bit or 64-bit option (recommended).
- Quick tip: You can check your computer’s architecture on Settings > System > About, and under the Device specifications section, confirm whether the «System type» is 64-bit or 32-bit.
- Click the Download button.
- Select a folder to save the ISO file.
- Click the Save button.
- Use the «Image option» drop-down menu and select the «Standard Windows installation» option.
- Use the «Partition scheme» drop-down menu and select the GPT option.
- Use the «Target system» drop-down menu and select the UEFI (non CSM) option.
- Under the «Show Advanced drive properties» section, do not change the default settings.
- Under the «Volume label» field, confirm a name for the bootable drive — for example, «Windows 10 USB.»
- Under the «File system» and «Cluster size» sections, do not change the default settings.
- Click the «Show advanced format options» button.
- Check the Quick format option.
- Check the «Create extended label and icon files» option.
- Click the Start button.
- Leave the customization installation settings unchecked.
- Click the OK button.
- Click the Close button.
Once you complete the steps, Rufus will run the automated script to download the Windows 10 ISO file from the Microsoft servers and create a bootable media to install the operating system on a UEFI device without needing the Media Creation Tool.
When you have the USB boot media with support for UEFI systems, you can launch the «Windows Setup» wizard to perform a clean installation of Windows 10 or an in-place upgrade. However, since the «UEFI:NTFS bootloader» does not include a digital signature for secure boot, you must temporarily disable secure boot on the motherboard firmware before you can boot into the setup. Typically, you would do this from within the UEFI, which you can access by hitting one of the function keys (F1, F2, F3, F10, or F12), Esc, or the Delete key, as soon as you start the computer.
The firmware settings are different per manufacturer and even by device model. As a result, check your device manufacturer’s support website for more specific instructions. After the installation of Windows 10, you can enable secure boot again.
More resources
For more helpful articles, coverage, and answers to common questions about Windows 10, visit the following resources:
- Windows 11 on Windows Central — All you need to know
- Windows 10 on Windows Central — All you need to know
All the latest news, reviews, and guides for Windows and Xbox diehards.
Mauro Huculak is technical writer for WindowsCentral.com. His primary focus is to write comprehensive how-tos to help users get the most out of Windows 10 and its many related technologies. He has an IT background with professional certifications from Microsoft, Cisco, and CompTIA, and he’s a recognized member of the Microsoft MVP community.
В этой инструкции подробно покажем, как самостоятельно создать загрузочную USB флешку для UEFI компьютера с дистрибутивом Windows 10/11 (Windows Server 2022/2019/2016) или Windows 7.
Содержание:
- Media Creation Tool: официальная утилита для записи образа Windows на USB флешку
- Rufus: лучшая утилита для создания загрузочной UEFI GPT флешки Windows
- Diskpart: вручную записываем установочную UEFI флешку с Windows 10
- Как создать загрузочную UEFI флешку с Windows 7?
- Создать загрузочную UEFI флешку с помощью PowerShell
Вам понадобится:
- USB-флешка (v 2.0 или v 3.0) емкостью не менее 4 Гб для Windows 7 или 8+ Гб для Windows 10/11;
- ISO файл с установочным 64-битный дистрибутивом Windows (32 битные версии Windows не получиться установить на UEFI компьютере).
Важная особенность загрузочной USB флешки для UEFI системы, ее обязательно придется отформатировать в файловой системе FAT32. Компьютер с UEFI в native режиме не сможет загрузиться с такого носителя, отформатированного в файловой системе NTFS.
Media Creation Tool: официальная утилита для записи образа Windows на USB флешку
Microsoft рекомендует использовать свою официальную утилиту Media Creation Tool (MCT) для создания установочных носителей и ISO образов с Windows.
Есть отдельные версия Media Creation Tool:
- Для Windows 10 — (cкачать последнюю версию MCT можно здесь https://www.microsoft.com/en-us/software-download/windows10)
- Для Windows 11 — https://www.microsoft.com/software-download/windows11
- Скачайте и запустите файл MediaCreationTool22H2.exe;
- Выберите, что вы хотите создать установочный носитель — Create installation media (USB flash drive, DVD, or ISO file) for another PC;
- Выберите язык, разрядность и архитектуру образа Windows 10 (x86 и/или x64), который нужно записать на USB накопитель;
- Затем укажите, что вы хотите записать образ на USB флешку;
- Выберите вашу флешку в списке извлекаемых устройств и USB накопителей.
Все данные с выбранной USB флешки будут удалены.
На этом все. Нажмите Next -> Next -> Finish и дождитесь пока установочный образ Windows запишется на USB накопитель.
Чтобы узнать версию Windows в установочном WIM/ESD файле или ISO образе, откройте командую строку и выполните:
Get-windowsimage -ImagePath "F:\sources\install.esd"|select imagename
Как вы видите в установочном образе на флешке есть только Home, Education и Professional редакции Windows.
Если вам нужно записать на USB флешку Enterprise редакцию Windows, нужно использовать параметры командной строки Media Creation Tool. Выполните команду:
MediaCreationTool22H2.exe /Eula Accept /Retail /MediaArch x64 /MediaLangCode en-US /MediaEdition Enterprise
Затем должно открыться окно Media Creation Tool, в котором нужно указать ваш ключ Windows 10 Enterprise. Можете указать здесь публичный KMS ключ для Windows 10 (смотри статью FAQ о KMS активации Windows).
Затем выберет USB носитель, на который нужно записать установочный образ Windows 10 Enterprise.
Данную USB флешку можно использовать для загрузки и установки Windows как на UEFI, так и на BIOS компьютерах.
Способ создания загрузочной флешки с Windows при помощи Media Creation tool очень простой и доступен любому пользователю. Однако он всегда записывает только последи билд Windows и не позволяет записать на USB флешку ваш собственный ISO файл с образом Windows.
Rufus: лучшая утилита для создания загрузочной UEFI GPT флешки Windows
Начинающим пользователям гораздо проще создать собственную загрузочную UEFI флешку для установки Windows с помощью графического интерфейса популярной утилиты Rufus. На данный момент на сайте разработчика https://rufus.ie доступна уже третья версия утилиты – Rufus 4.12. Утилита довольно компактная (около 1,4 Мб), не требует установки и полностью бесплатна. Кроме того, работает заметно быстрее аналогов.
Скачайте утилиту Rufus с официального сайта и запустите с правами администратора. Чтобы записать имеющийся ISO образ на флешку:
- Устройство: выберите вашу USB флешку;
- Метод загрузки: укажите файл с ISO образом Windows (можно создать ISO образ с последним билдом Windows 10 с помощью той же Media Creation Tool, см. пример);
- Схема раздела: GPT;
- Параметры образа: Стандартная установка Windows
- Целевая система: UEFI (non-CSM);
- Файловая система: FAT32
Нажмите СТАРТ для начала записи образа Windows на USB флешку. Через 10-15 минут ваш загрузочный USB накопитесь с образом Windows для установки на UEFI компьютере будет готов
Начиная с версии 3.5 в Rufus доступна загрузка установочных образов Windows. Для этого при запуске Rufus нужно разрешить ежедневную проверку обновлений. После этого в интерфейсе Rufus появится кнопка Download.
Вы можете выбрать какую версию Windows нужно скачать (доступна загрузка ISO образов с последними релизами Windows 8.1, Windows 10 и Windows 11).
Diskpart: вручную записываем установочную UEFI флешку с Windows 10
Вы можете создать загрузочную UEFI флешку с нужным дистрибутивом Windows вручную. Описанная ниже процедура подходит для опытных пользователей, выполняется из командной строки и позволяет вам полностью контролировать (и понимать) все этапы процесса создания загрузочной USB флешки.
- Вставьте USB флешку в соответствующий порт компьютера;
- Запустите командную строку с правами администратора;
- Запустите утилиту DISKPART, набрав в командной строке:
Diskpart
- Выведите список всех дисков в системе:
list disk
- Найдите диск, соответствующий вашей USB флешке (в нашем примере это Disk 2) и выберите его:
Select Disk 2
-
Предупреждение. Следующая команда полностью уничтожит всю информацию и разделы на USB флешке, поэтому желательно лишний раз убедится, что на предыдущем шаге вы выбрали именно ваше съемное USB устройство, а не один из жестких дисков компьютера.
Очистите диск:
clean
- Создайте на диске первичный раздел:
create partition primary
- Сделайте созданный раздел активным:
active
- Выведите список разделов в системе командой:
list volume
- Выберите созданный вами раздел (в нашем примере это Volume 3):
select volume 3
- Отформатируйте выбранный раздел в файловой системе Fat32:
format fs=fat32 quick
Примечание. В отличии от компьютеров с BIOS, позволяющих загружаться с загрузочных разделов с файловыми системами FAT, FAT32, exFAT или NTFS, UEFI позволяет загрузиться только с загрузчика, находящегося на загрузочном диске, отформатированном в файловой системе FAT32.
- Назначьте отформатированному разделу букву диска (если Windows автоматически не назначает букву флешке — смотри статью):
assign
- Завершите работу с DISKPART:
exit
Теперь нужно скопировать файлы со смонтированного установочного ISO образа диска с Windows x64 на подготовленную вами USB флешку. Сделать это можно с помощью проводника Windows, файлового менеджера или из командной строки, например, так:
xcopy d:\* f:\ /s /e
(где, d:\ установочный DVD диск или смонтированный iso образ с дистрибутивом Windows , f:\ — буква, присвоенная флешке)
Примечание Т.к. максимальный размер файла на файловой системе FAT32 не должен превышать 4 Гб, вы не сможете скопировать файл установочного образа системы install.wim большого размера (чаще всего это проблема возникает с модифицированными образами Windows). Размер файла install.wim, может быть более 4 Гб, если вы интегрировали в установочный образ обновления безопасности, добавили драйвера и т.д. В этом случае файл install.wim придется разбить на несколько файлов размером до 4 Гб (например, 3 Гб файлы). Для этого можно воспользоваться командой:
Dism /Split-Image /ImageFile:D:\sources\install.wim /SWMFile:c:\tmp\install.swm /FileSize:3000
Или с помощью утилиты imagex:
imagex /split D:\sources\install.wim c:\tmp\install.swm 3000
Полученные файлы install.swm, install2.swm, install3.swm … нужно скопировать на флешку в каталог F:\sources. Установщик Windows в процессе установки ОС сам соберет swm файлы и применит полный wim образ к диску.
Как создать загрузочную UEFI флешку с Windows 7?
Если вы создаете установочную USB флешку с Windows 7 / Windows Server 2008 R2 для UEFI компьютера, нужно выполнить дополнительные шаги:
- На USB флешке перейдите в каталог f:\efi\microsoft\boot;
- Целиком скопируйте его содержимое на один уровень выше (в каталог F:\efi\boot)
- Скопируйте файл bootmgfw.efi в каталог f:\efi\boot и переименуйте его в bootx64.efi;
Примечание. Именно файлу bootx64.efi должна передать управление среда UEFI. Файл bootmgfw.efi можно скопировать из уже установленной системы с Windows 7 x64 (находится он в каталоге %windir%\Boot\EFI), также его можно извлечь из файла install.wim в дистрибутиве с помощью архиватора 7ZIP, найти его можно по пути sources\install.wim\1\Windows\Boot\EFI\bootmgfw.efi).
Примечание. Для некоторых материнских плат необходимо дополнительно скопировать файл bootx64.efi в корень USB диска либо с идентичным именем файла или с именем shellx64.efi.
Создать загрузочную UEFI флешку с помощью PowerShell
Также можно использовать командлеты PowerShell для создания загрузочной UEFI флешки.
Следующая команда выведет список USB устройств. После того, как вы выберите нужный накопитель, он будет очищен, создан первичный раздел и отформатирован в файловой системе Fat32 (используются командлеты из модуля управления дисками Storage):
$Results = Get-Disk |Where-Object BusType -eq USB |Out-GridView -Title 'Select USB Drive to Create UEFI bootable device' -OutputMode Single |Clear-Disk -RemoveData -RemoveOEM -Confirm:$false -PassThru |New-Partition -UseMaximumSize -IsActive -AssignDriveLetter |Format-Volume -FileSystem FAT32
Смонтируйте установочный ISO образ Windows 10:
$Volumes = (Get-Volume).Where({$_.DriveLetter}).DriveLetter
Mount-DiskImage -ImagePath C:\ISO\Windows10-2004x64.iso
$ISO = (Compare-Object -ReferenceObject $Volumes -DifferenceObject (Get-Volume).Where({$_.DriveLetter}).DriveLetter).InputObject
Т.к. в PowerShell у меня не получилось определить, какая буква диска была назначена смонтированному ISO образу пришлось сравнивать список дисков до и после монтирования с помощью Compare-Object.
Теперь нужно перейти в каталог Boot и скопировать содержимое на USB флешку с помощью Copy-Item:
Set-Location -Path "$($ISO):\boot"
bootsect.exe /nt60 "$($Results.DriveLetter):"
Copy-Item -Path "$($ISO):\*" -Destination "$($Results.DriveLetter):" -Recurse -Verbose
Обратите внимание, что, для установки операционной системы в UEFI режиме, жесткий диск компьютера должен иметь разметку диска GPT. Для конвертации MBR диска в таблицу разделов GPT без потери данных можно использовать утилиту mbr2gpt).
Теперь вы можете загрузить компьютер с вашей загрузочной USB флешки. Для этого перезагрузите устройство, откройте настройки UEFI и проверьте, что ваш USB накопитель выбран в качестве первичного загрузочного устройства. После этого вы можете начать чистую установку Windows на компьютер или запустить режим восстановления Windows Recovery Environment для исправления проблем с установленной операционной системой.
Как создать загрузочный USB с поддержкой UEFI Secure Boot.
В сети немало утилит, предназначенных для создания загрузочных носителей USB c поддержкой UEFI. Наверное, каждый второй пользователь будет рекомендовать утилиту Rufus для решения этой задачи. Однако USB-накопитель, созданный Rufus, не поддерживает безопасную загрузку. Давайте рассмотрим альтернативный способ создания загрузочного USB с включенной безопасной загрузкой UEFI.
Что такое Secure Boot (безопасная загрузка)?
Безопасная загрузка — это функция спецификации UEFI, поддерживаемая в Windows 8 и более поздних версиях. Спецификация UEFI определяет программное обеспечение между операционной системой и прошивкой платформы. Предотвращая загрузку неподписанных драйверов или загрузчиков, то есть программного обеспечения без цифровой подписи , Secure Boot защитит от ранней загрузки вредоносных программ, которые заражают микропрограмму системы или загружаются до запуск операционной системы.
Ограничения Windows 10 Media Creation Tool
Средство создания Windows 10 Media создаст USB-накопитель, с которого можно будет загрузиться, даже если в UEFI включена безопасная загрузка. Но проблема в том, что этот инструмент поддерживает только выпуски Windows 10 Home и Pro. Если вы используете выпуски Windows 10 Enterprise или Education, вам придется использовать другой метод.
Ограничение на файловую систему NTFS
Другая проблема заключается в том, что многие ПК могут загружаться с USB только в том случае, если основным разделом на GPT- диске является FAT или FAT32. Если вы сделаете загрузочный USB-накопитель только с NTFS или exFAT, прошивка UEFI / BIOS многих компьютеров не сможет увидеть эти разделы и загрузиться с них. Rufus также обходит эту проблему, создав отдельный меньший раздел FAT для загрузки и больший раздел NTFS, содержащий файлы установки Windows 10. Но Rufus не поддерживает безопасную загрузку, что делает его бесполезным!
Ограничения файловых систем FAT / FAT32
Возникает вопрос, почему бы не отформатировать флэшку в FAT32? Проблема, с которой вы можете столкнуться при использовании FAT32 в качестве единственной файловой системы и одного раздела на USB-накопителе, заключается в том, что файловая система FAT32 не поддерживает файлы размером более 4 ГБ. Файлы установки Windows 10 содержат install.wim или install.esd . В наши дни размер этого файла по умолчанию для 64-битных версий намного превышает 4 ГБ. Фактически, размер install.wim для Windows 10 Enterprise версии 21H1 составляет 4,45 ГБ.
Если у вас есть собственный install.wim, который вы создали с помощью DISM с настройками и включенными в него приложениями, он может быть еще больше. FAT32 также имеет ограничение на раздел диска 32 ГБ при форматировании из Проводника Windows или управления дисками. Ваш кастомный образ Windows install.wim может иметь размер даже больше 32 ГБ, если он содержит много приложений.
Решение — сделать загрузочный USB без этих ограничений и работающий с UEFI Secure Boot.
Мы будем использовать встроенные инструменты Windows для создания загрузочного USB-накопителя. Windows включает в себя утилиту diskpart.exe, инструмент управления разделами диска, который намного гибче и мощнее, чем его аналог с графическим интерфейсом, Управление дисками. Давайте посмотрим, как создать загрузочный USB-накопитель с UEFI Secure Boot без каких-либо из вышеперечисленных ограничений.
Примечание. Действия ниже сотрут все данные с USB-накопителя, поэтому сначала сделайте резервную копию всех данных на нем в другом месте, если они вам нужны.
1) Скачать ISO
Для тех, кто предпочитает получать ISO-образы, у Microsoft есть удобный инструмент, позволяющий не только загружать и устанавливать ISO-образы Windows 10, но и создавать установочные USB-носители. Можно из воспользоваться, чтобы скачать нужный нам ISO образ. Для этого перейдите по ссылке:
https://go.microsoft.com/fwlink/?LinkId=691209
Выберите файл ISO в качестве опции загрузки
Однако обратите внимание, что вы не можете скачать предварительные версии Windows с помощью этого утилиты. Их можно получить отдельно, на специальном для этого предназначенном разделе сайта Microsoft.
https://www.microsoft.com/en-us/software-download/windowsinsiderpreviewiso
Наконец, если вы хотите получить не последнюю версию Windows, а одну из предыдущих, обратитесь к статье
Как скачать официальный ISO для любой версии Windows 10
Скачав ISO файл, дважды кликните на нём, чтобы смонтировать его, или щелкните правой кнопкой мыши ISO и выберите «Открыть с помощью… > Проводник». Windows смонтирует ISO в виртуальный дисковод и назначит ему букву диска. Запомните или запишите эту букву диска.
2) Удаление всех разделов и данных с USB накопителя в DiskPart
Подключите USB-накопитель и введите Diskpart в Поиске Windows ( Win + S ) или в диалоговом окне «Выполнить» (Win + R). Подтвердите запрос UAC, нажав Да, чтобы запустить Diskpart.
Как только вы увидите мигающий курсор в Diskpart, введите:
list disk
Нажмите Enter. Diskpart отобразит список всех подключенных дисков на вашем ПК.
Найдите в списке диск, который является вашим USB-накопителем. Я обычно определяю его по размеру хранилища (объёму). Внутренние диски обычно большего объёма, чем флешки, но не всегда. Например, Диск 3 — это мой USB-накопитель на 180 ГБ. Затем введите:
select disk 3
Нажмите Enter. Замените 3 на номер, соответствующий вашему USB-накопителю.
Будьте внимательны, чтобы не удалить важные данные с других дисков. Diskpart сообщит, что выбрал диск. Теперь нужно удалить с него все данные и разделы, чтобы вы могли переразметить его специальным образом. Введите
clean
Нажмите Enter.
Если на этом этапе автоматически открывается Проводник, нажмите «Отмена».
clean удалит все разделы на диске, уничтожив также все данные.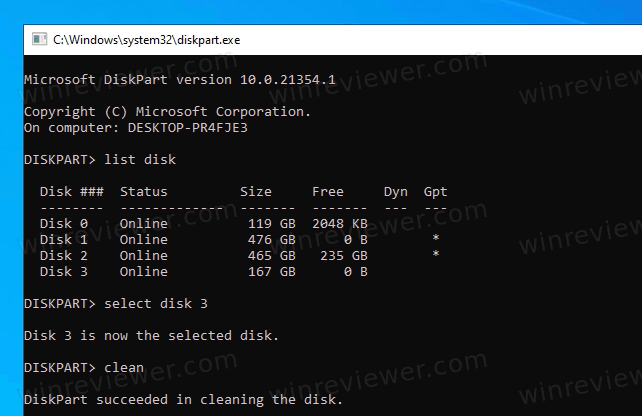
3) Создание и форматирование раздела FAT32
Теперь нам нужно создать раздел FAT32 для загрузки с правильным размером, чтобы хранить файлы, необходимые для запуска установки Windows 10, не тратя слишком много места на USB-накопителе. Мы это делаем для того, чтобы потом создать ещё один раздел с файлами гораздо большего размера. Введите команду:
create partition primary size=700
Нажмите Enter. Это создает раздел размером 700 МБ. Diskpart выдаст сообщение об успешном создании раздела.
Теперь введите:
format fs=fat32 quick
Нажмите Enter. После форматирования тома в FAT32 Проводник Windows может снова открыться. Опять закройте его, пока он нам не нужен.
4) Создание раздела NTFS
Введите следующую команду для создания раздела NTFS, содержащего большие установочные файлы Windows 10:
create partition primary
и нажмите Enter. Здесь мы можем не указываем размер раздела, чтобы все доступное пространство было использовано для создания одного большого раздела.
Если же у вас носитель большого объёма, как у меня, можно ограничить его объём, скажем, 32 гигабайтами. Команда будет такой:
create partition primary size=32000
5) Форматирование раздела NTFS
Проводник Windows может попросить вас отформатировать его. Щелкните Форматировать диск. Или можно нажать кнопку отмены, и отформатировать диск в diskpart командой format fs=ntfs quick.
Если вы используете Проводник для форматирования, в появившемся диалоговом окне выберите NTFS в качестве файловой системы и размер кластера равный 512 байтам. Размер единицы распределения можно оставить по умолчанию, но чем меньше размер кластера, тем меньше места на диске будет потрачено впустую для маленьких файлов.
Убедитесь, что установлен флажок « Быстрое форматирование», и нажмите «Начать» в диалоговом окне «Форматирование».
Примите предупреждение о том, что при форматировании все данные будут удалены, нажав кнопку ОК. Затем нажмите OK в диалоговом окне «Форматирование завершено». Закройте проводник.
Примечание. Если Проводник не открывается автоматически и не просит вас отформатировать большой раздел после ввода «create partition primary», не беспокойтесь. Вы можете отформатировать его из самого Diskpart, набрав вышеупомянутую команду:
format fs=ntfs quick
Теперь вы можете закрыть Diskpart с помощью красной кнопки закрытия окна, или набрав Exit.
Примечание: если система не назначила буквы дисков всем только что созданным разделам, откройте управление дисками (нажмите Win+X > выберите Управление Дисками) и там задайте буквы диска все разделам и заодно переименуйте их для удобства.
6) Копирование файлов Windows 10 в раздел FAT32
Основная идея здесь такая.
- На раздел FAT32 отправляются все файлы из образа ISO, кроме папки
sources. - В разделе FAT32 создаётся пустая папка
Sources, куда помещается файлboot.wim. - На раздел NTFS отправляется папка
Sources.
Откройте Проводник и в левой панели перейдите на диск, на котором находятся установочные файлы Windows 10 (тот, чей ISO-образ вы смонтировали ранее).
Выберите все элементы (все папки и файлы), нажав Ctrl + A, а затем исключите папку «sources», удерживая клавишу Ctrl на клавиатуре и щелкнув левой кнопкой на папке «sources».
Щелкните выделенные элементы правой кнопкой мыши и выберите «Копировать» . Теперь перейдите в раздел меньшего размера на USB-накопителе (FAT32) и вставьте туда файлы (щелкните правой кнопкой мыши пустую область и выберите «Вставить»).
Windows начнет копирование файлов на USB с помощью проводника. Дождитесь окончания процесса.
7) Копирование файлов Windows 10 в раздел NTFS
После завершения копирования на маленький раздел USB накопителя вернитесь к файлам установки Windows на подключенном ISO-диске. Щелкните правой кнопкой мыши папку «sources» и выберите « Копировать».
Теперь перейдите к разделу на большого размера на вашей USB флешке (NTFS) и вставьте папку Sources. Windows начнет копирование файлов на USB с помощью Проводника. Это может занять больше времени, поскольку папка «Sources» содержит файл install.wim или install.esd, который и является образом диска Windows 10, используемым для установки Windows.
 Перемещение Boot.wim в раздел FAT32
Перемещение Boot.wim в раздел FAT32
После того, как все файлы будут скопированы, перейдите в папку «Sources» на USB-устройстве (вы её только что скопировали) и найдите файл Boot.wim . Щелкните правой кнопкой мыши Boot.wim и выберите «Вырезать».
Вернитесь к меньшему разделу FAT32 размером 700 МБ. Создайте там новую папку с именем Sources , войдите в нее и вставьте туда Boot.wim.
Boot.wim — это образ диска, содержащий файлы для запуска установки Windows 10. Поэтому он должен находиться на разделе FAT32 в папке Sources рядом с EFI , Boot, Bootmgr , bootmgr.efi и другими файлами.
Вот и все, вы закончили распределение установочных файлов Windows 10 на 2 раздела на USB-накопителе.
Вы только что узнали, как создать загрузочный USB-накопитель с помощью UEFI Secure Boot. Теперь вы можете загрузиться с него, не отключая Secure Boot.
Используйте установочный USB-диск Windows для устранения неполадок
Созданный вами диск также можно использовать для доступа к среде восстановления Windows, выбрав Восстановить компьютер после загрузки с него. В отличие от среды восстановления на вашем внутреннем диске, она не потребует входить в свою учетную запись для выполнения основных задач по устранению неполадок и восстановлению системы из командной строки.
Обновление USB-накопителя до будущих версий Windows
После создания этого USB-диска будет выпущено несколько новых версий Windows. Но вам не нужно форматировать USB-накопитель снова и снова, или использовать какой-либо инструмент, который неоднократно его форматирует. Предполагая, что формат и расположение установочных файлов Windows останется неизменным в течение следующих многих выпусков, вы можете просто скопировать новые файлы вместо старых в оба раздела.
Установка Windows 10 с USB-накопителя из Windows
Если вы хотите запустить установку Windows 10 из существующей установки Windows с помощью этого USB-накопителя, вам нужно будет объединить содержимое обоих разделов на USB-накопителе в одну папку на вашем ПК. То есть скопируйте содержимое обоих разделов в одну папку перед запуском оттуда Setup.exe.
Обратите внимание, что носитель, который мы создали, не будет загружаться на компьютерах с классическим BIOS без UEFI, а также на устройствах, где UEFI переведен в режим совместимости с BIOS. Однако с 2021 года все ПК будут поставляться только с UEFI.
Впрочем, для классического BIOS вы можете воспользоваться вот этим руководством. Несмотря на то, что написана она была довольно давно, все команды по созданию загрузочного носителя актуальны и применимы в том числе для Windows 10, Windows 8 и Windows 7.
💡Узнавайте о новых статьях быстрее. Подпишитесь на наши каналы в Telegram и Twitter.
Судя по тому, что вы читаете этот текст, вы дочитали эту статью до конца. Если она вам понравилась, поделитесь, пожалуйста, с помощью кнопок ниже. Спасибо за вашу поддержку!




















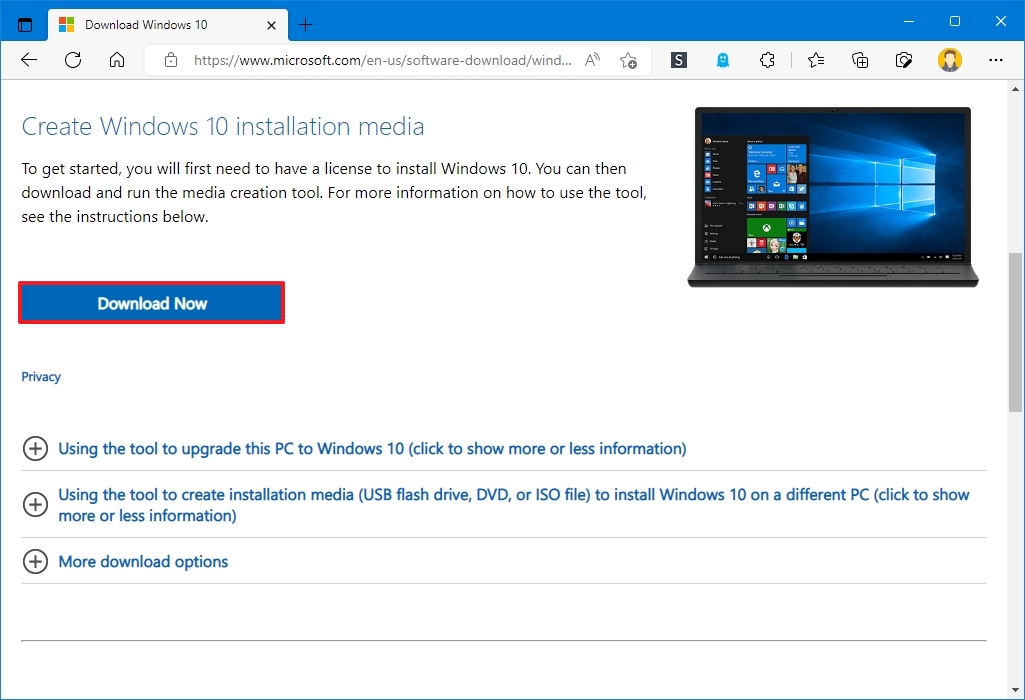
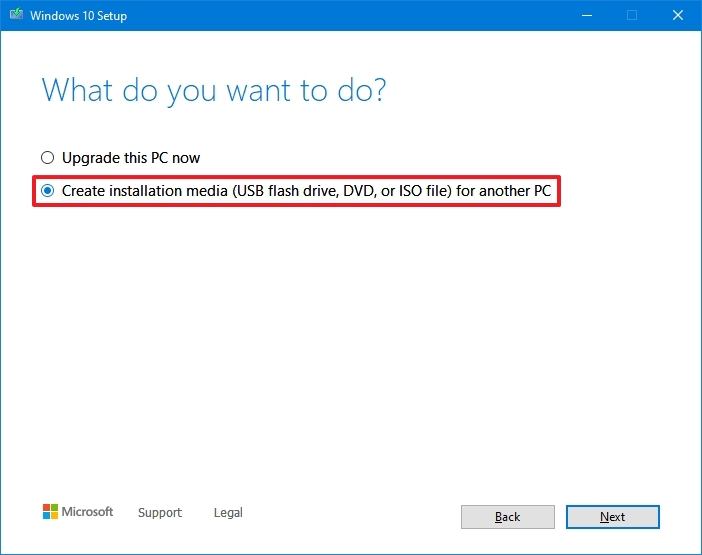

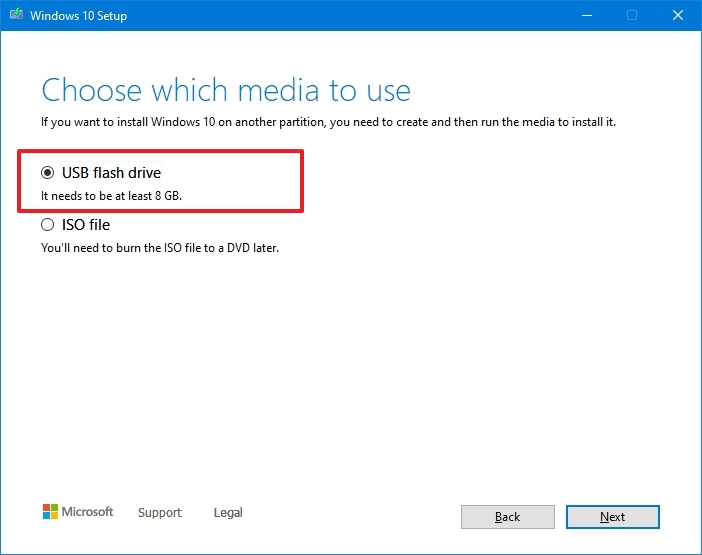
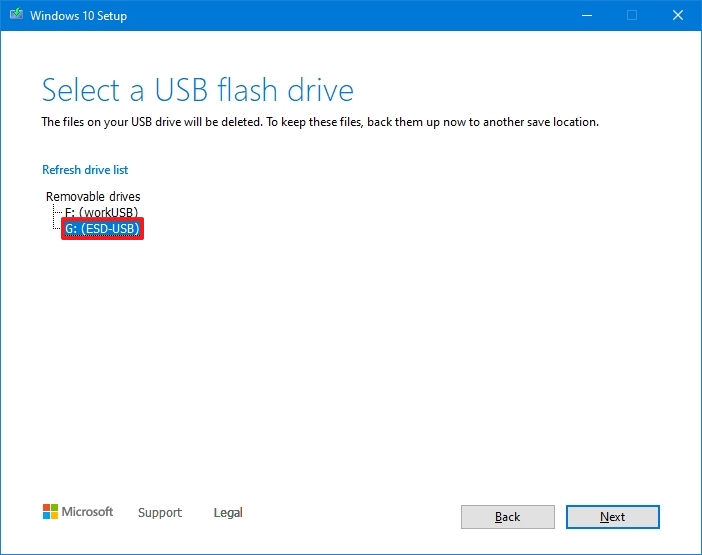
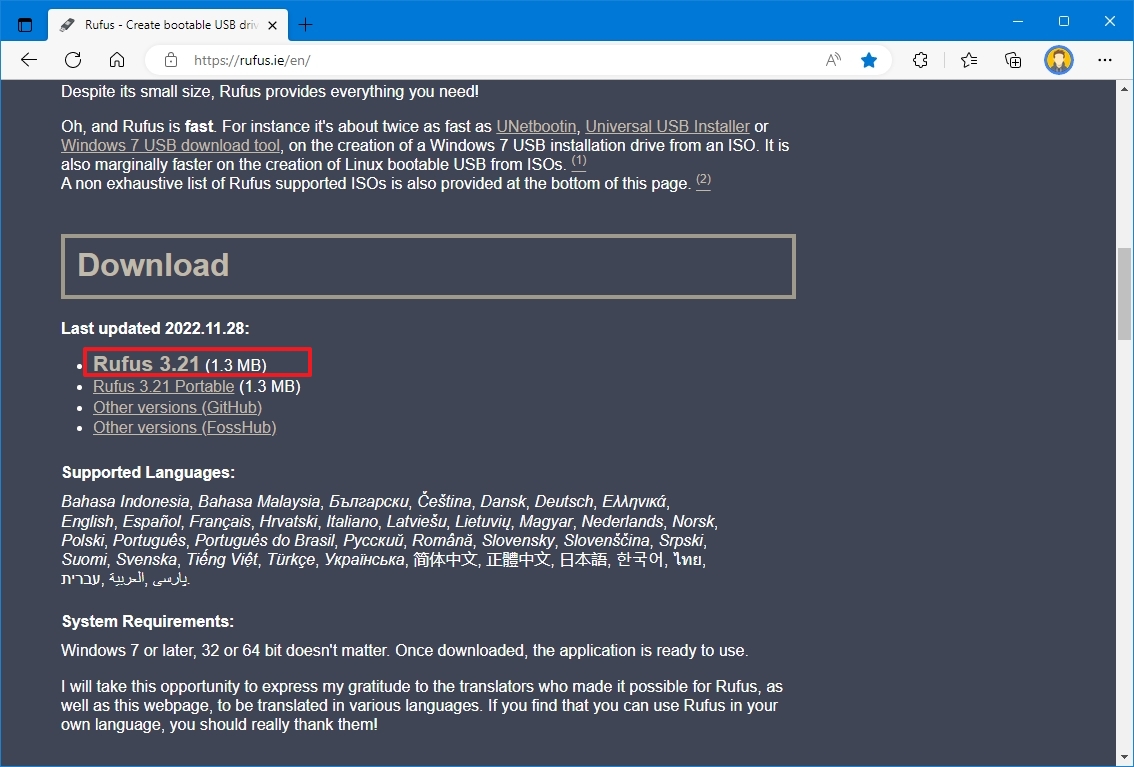
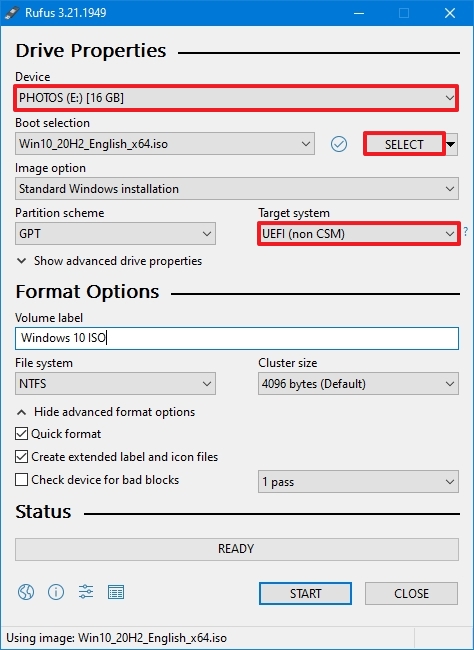
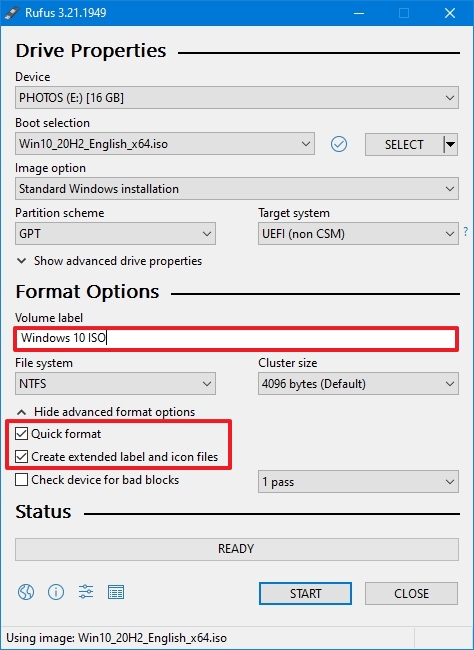
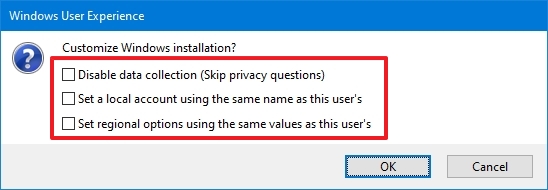
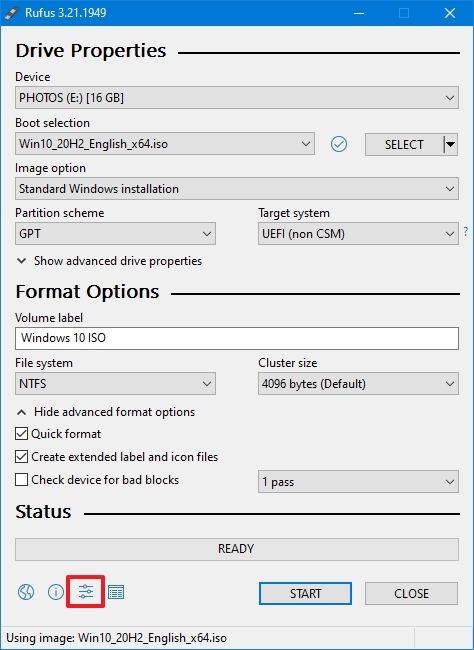

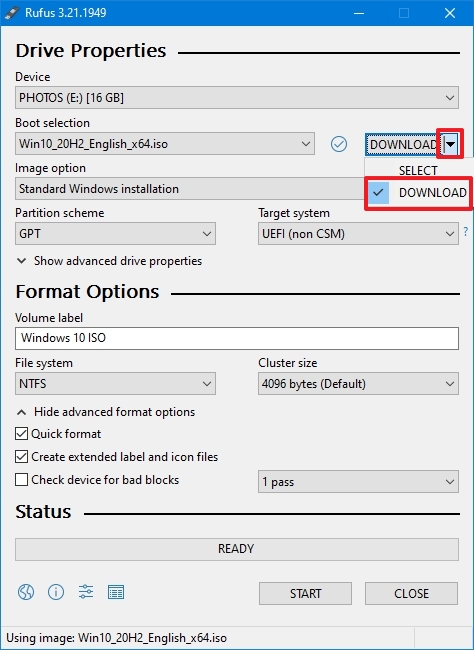
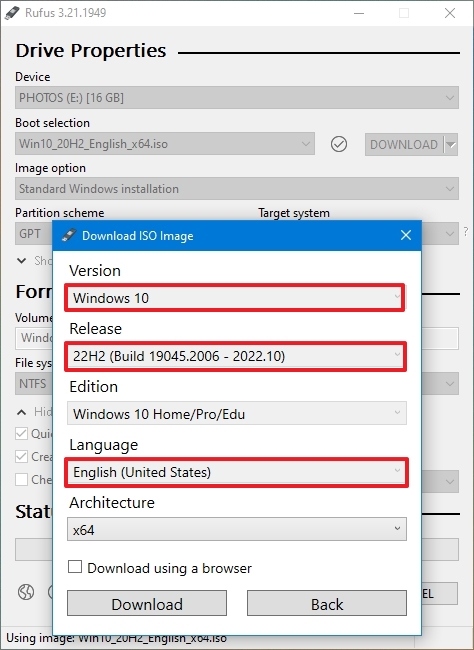
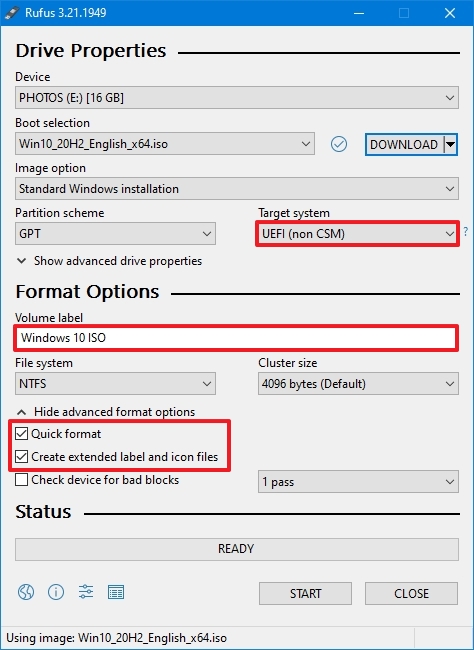















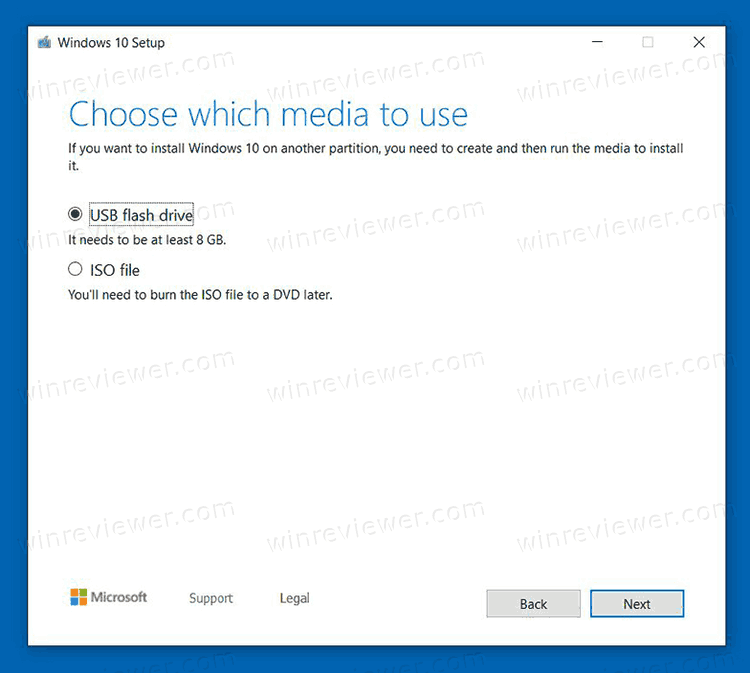
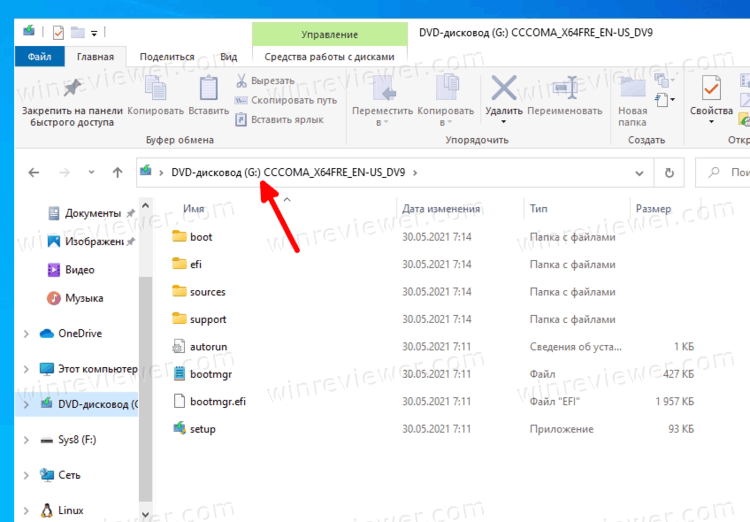

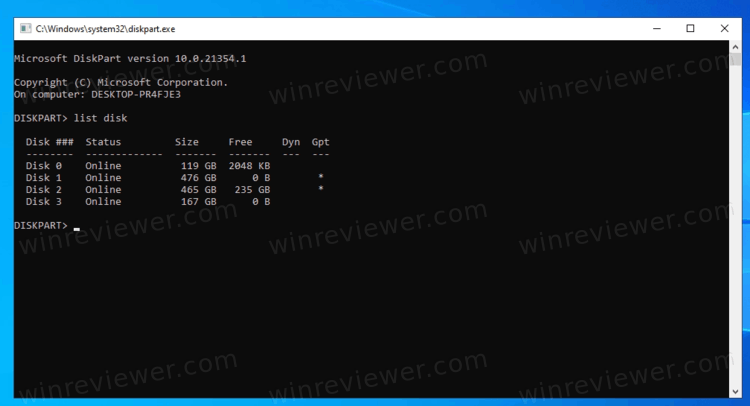
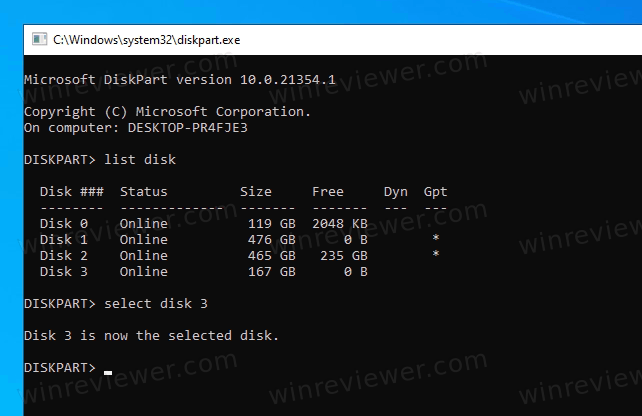
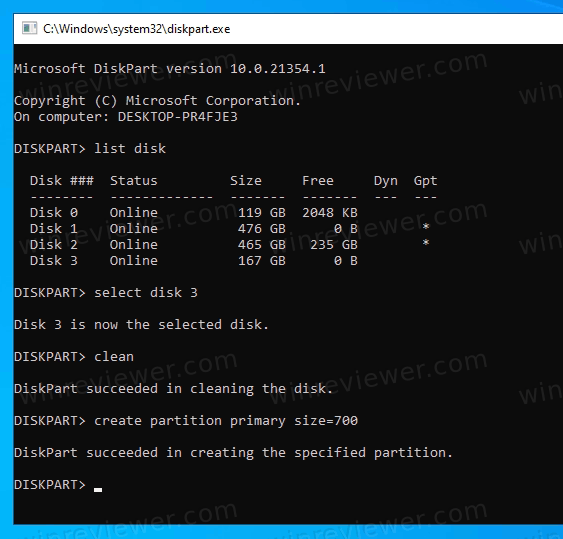
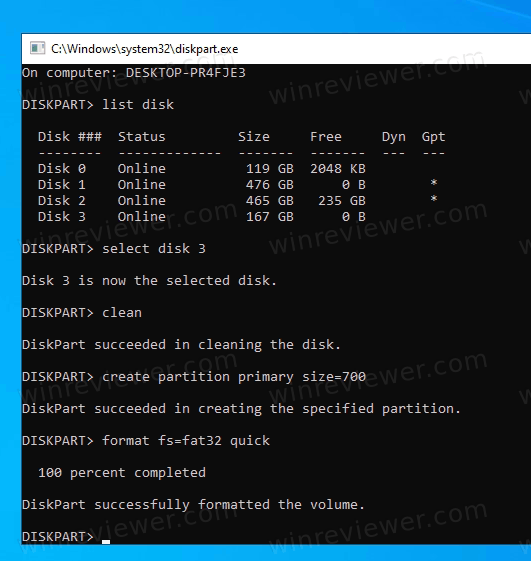
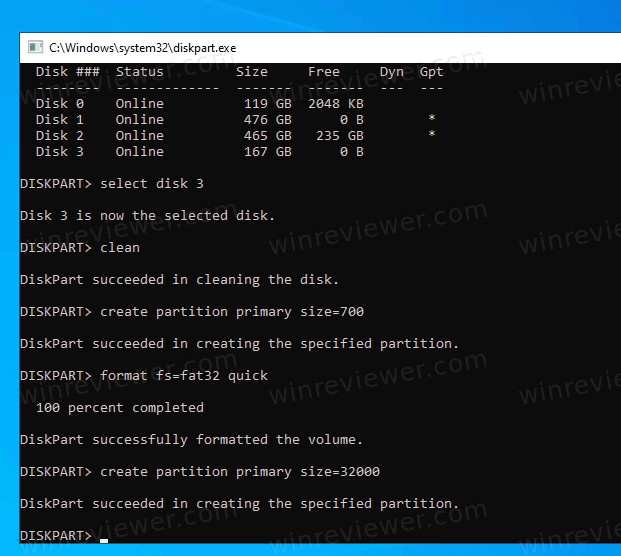
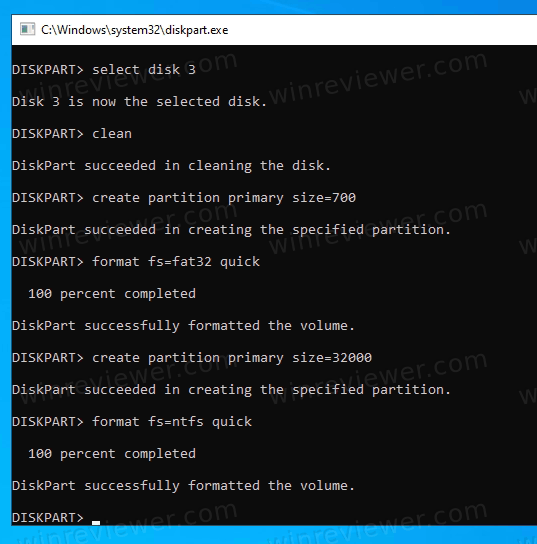

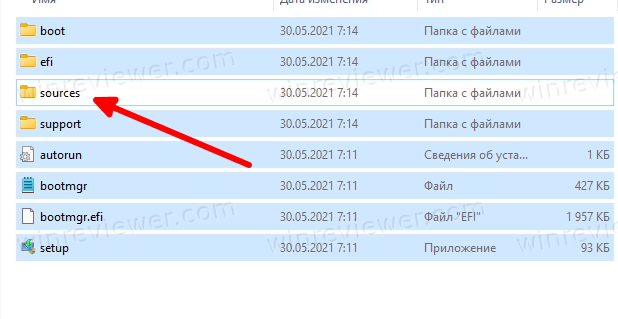
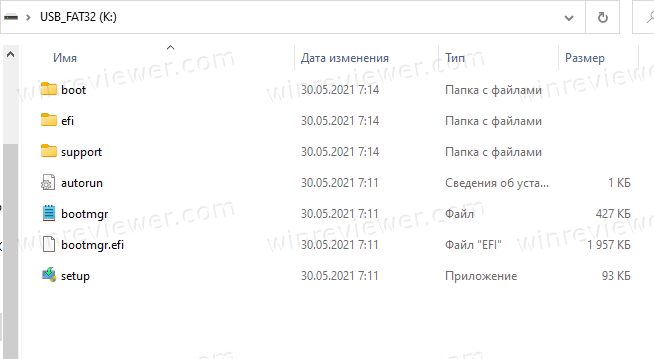
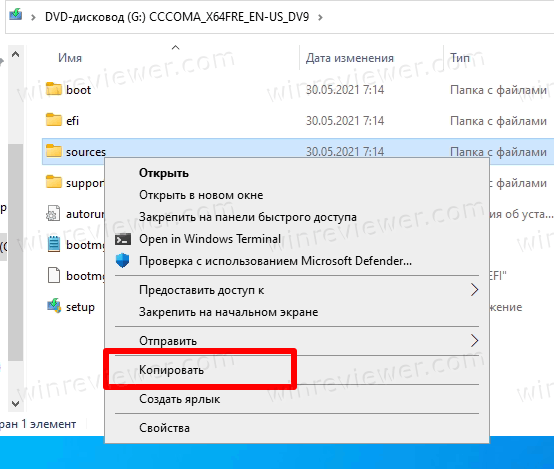
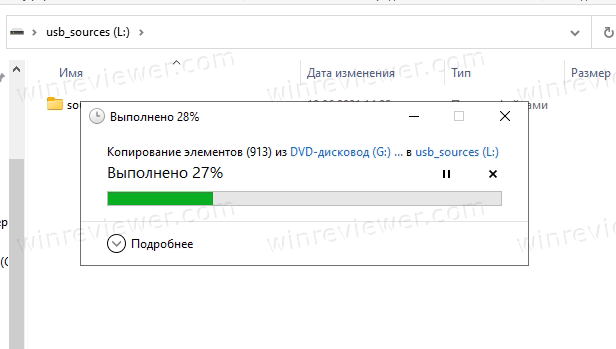
 Перемещение Boot.wim в раздел FAT32
Перемещение Boot.wim в раздел FAT32