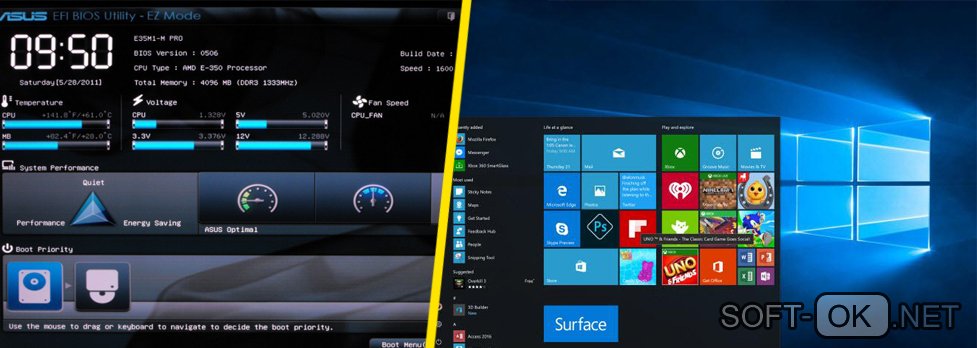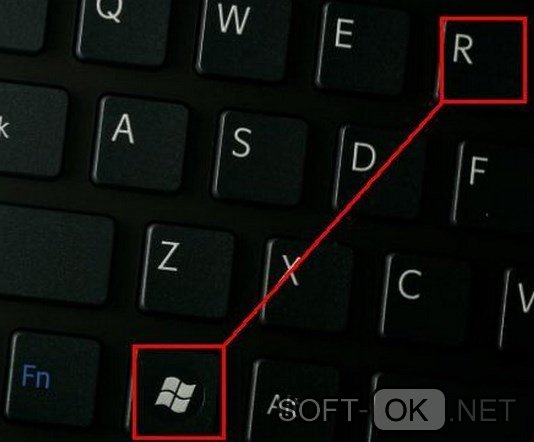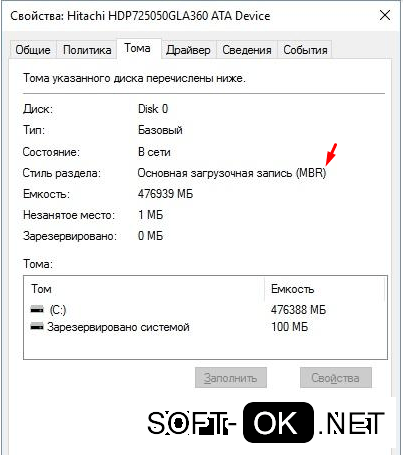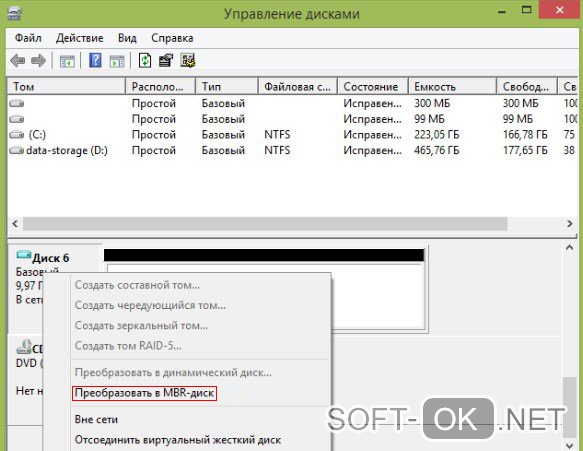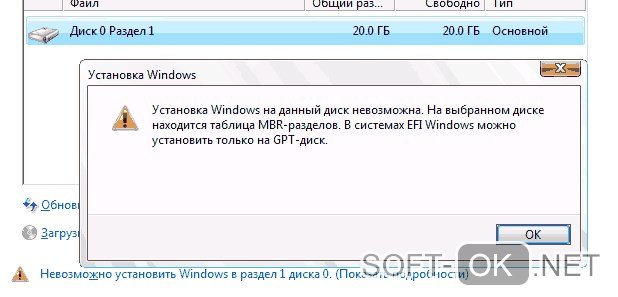Одним из самых распространённых способов установки операционной системы Windows 10 является использование флешки. Это удобно и экономит время, так как не требуется использование дисков и привода для их записи. Однако перед началом установки необходимо настроить UEFI BIOS Utility EZ Mode.
UEFI BIOS Utility EZ Mode – это утилита для управления настройками BIOS, которая обеспечивает простой и понятный интерфейс для пользователей. Она позволяет изменять настройки системы, включая выбор загрузочного устройства, регулировку частоты процессора, управление вентиляторами и многое другое.
Чтобы установить операционную систему Windows 10 с флешки с помощью UEFI BIOS Utility EZ Mode, необходимо выполнить несколько простых шагов. Во-первых, убедитесь, что флешка, на которой находится образ Windows 10, подключена к компьютеру. Затем, перейдите в настройки BIOS, нажав определенную клавишу при включении компьютера (обычно это может быть клавиша Delete, F2 или Esc).
Примечание: несмотря на то, что процедура настройки BIOS может отличаться в зависимости от модели материнской платы, основные шаги останутся примерно одинаковыми.
Содержание
- UEFI BIOS Utility EZ Mode
- Что такое UEFI BIOS Utility EZ Mode и зачем он нужен?
- Как настроить UEFI BIOS Utility EZ Mode?
- Как использовать UEFI BIOS Utility EZ Mode для установки Windows 10 с флешки?
- Как создать загрузочную флешку для установки Windows 10?
- Подготовка к установке Windows 10 с флешки через UEFI BIOS Utility EZ Mode
UEFI BIOS Utility EZ Mode
Для использования UEFI BIOS Utility EZ Mode необходимо включить компьютер и нажать определенную клавишу (обычно Del, F2 или F12), чтобы войти в настройки BIOS. Затем вам нужно перейти на вкладку EZ Mode, где вы увидите основные функции и параметры.
| Функция | Описание |
|---|---|
| Quick Mode | Quick Mode предоставляет быстрый доступ к основным функциям, таким как установка порядка загрузки и настройка даты и времени. |
| Boot Menu | Boot Menu позволяет выбрать устройство для загрузки, например, флешку или жесткий диск. |
| Advanced Mode | Advanced Mode предоставляет доступ к более расширенным настройкам BIOS, включая управление CPU, памятью и SATA портами. |
| Exit | Exit позволяет сохранить изменения и выйти из BIOS или перезагрузить компьютер. |
UEFI BIOS Utility EZ Mode также предоставляет информацию о вашей системе, включая модель и серийный номер, версию BIOS и установленную операционную систему. Вы также можете обновить BIOS, если доступна новая версия.
Что такое UEFI BIOS Utility EZ Mode и зачем он нужен?
UEFI BIOS Utility EZ Mode позволяет пользователям быстро настраивать основные параметры компьютера, такие как дата и время, порядок загрузки устройств, активацию/деактивацию определенных функций (например, Secure Boot), а также управлять процессом установки операционной системы.
Одной из главных причин использования UEFI BIOS Utility EZ Mode является поддержка установки операционной системы с флешки. Благодаря функции Boot Override пользователь может выбрать флешку в качестве первичного загрузочного устройства и запустить процесс установки Windows 10 с помощью созданного ранее загрузочного USB-накопителя.
Также EZ Mode предоставляет информацию о состоянии системы, включая информацию о процессоре, оперативной памяти, жестких дисках и других устройствах компьютера. Это позволяет быстро оценить работоспособность и конфигурацию компьютера без необходимости обращения к сложным и прямым настройкам BIOS.
В целом, UEFI BIOS Utility EZ Mode представляет собой удобный инструмент для управления настройками BIOS и установки операционной системы на компьютере с системой UEFI. Он облегчает пользователю процесс настройки и обеспечивает доступ к основным функциям BIOS в более интуитивном и понятном формате.
Как настроить UEFI BIOS Utility EZ Mode?
UEFI BIOS Utility EZ Mode позволяет пользователю настроить основные параметры BIOS для компьютера, установленного на UEFI-режиме. В данном режиме можно настроить такие параметры, как порядок загрузки устройств, включение и отключение опций, настройка часов реального времени и многое другое.
Для доступа к UEFI BIOS Utility EZ Mode необходимо перезагрузить компьютер и нажать определенную клавишу во время загрузки системы. Обычно это клавиша Del, F2 или Esc, но она может отличаться в зависимости от производителя материнской платы или модели компьютера.
После входа в UEFI BIOS Utility EZ Mode вы увидите основное окно, в котором будут отображены различные настройки и параметры BIOS. Здесь вы можете перемещаться с помощью клавиш со стрелками или мыши.
Для настройки UEFI BIOS Utility EZ Mode рекомендуется следовать инструкциям, предоставленным производителем вашей материнской платы или компьютера. В некоторых случаях настройки могут варьироваться в зависимости от модели или версии BIOS.
Однако, обычно в UEFI BIOS Utility EZ Mode можно найти такие важные настройки, как:
- Настройка порядка загрузки устройств: здесь вы можете выбрать устройство, с которого будет производиться загрузка операционной системы. Это может быть жесткий диск, флешка или DVD-диск.
- Настройка времени и даты: вы можете установить актуальное время и дату, чтобы компьютер отражал правильную информацию.
- Настройка энергосбережения: здесь вы можете включить или отключить функции энергосбережения, такие как режим сна или гибернация.
- Настройка загрузки сети: здесь вы можете включить или отключить функцию загрузки операционной системы через сеть.
- Настройка пароля: вы можете установить или изменить пароль для доступа к BIOS.
После внесения необходимых изменений, не забудьте сохранить настройки и выйти из UEFI BIOS Utility EZ Mode. При следующей загрузке компьютера будут применены изменения и ваш компьютер будет работать в соответствии с новыми настройками.
Важно помнить, что неправильные настройки BIOS могут привести к неполадкам или некорректной работе компьютера. Перед внесением изменений рекомендуется сохранить резервную копию текущих настроек или проконсультироваться с производителем компьютера или материнской платы.
Как использовать UEFI BIOS Utility EZ Mode для установки Windows 10 с флешки?
Шаг 1: Подготовка загрузочной флешки
Перед установкой Windows 10 вам понадобится загрузочная флешка с образом операционной системы. Загрузите образ Windows 10 с официального сайта Microsoft и используйте специальное программное обеспечение, такое как Rufus, для создания загрузочной флешки.
Шаг 2: Запуск UEFI BIOS Utility EZ Mode
Перезагрузите компьютер и нажмите нужную клавишу, указанную на экране (обычно это F2, F10, F11 или Delete), чтобы войти в BIOS. В разделе «Boot» найдите и выберите «UEFI BIOS Utility EZ Mode» и нажмите Enter, чтобы запустить утилиту.
Шаг 3: Настройка загрузки с флешки
В UEFI BIOS Utility EZ Mode найдите раздел «Boot Option Priorities» или «Boot Options». В этом разделе вы увидите список устройств, с которых можно загрузить операционную систему. Используйте клавиши со стрелками, чтобы перемещаться вверх и вниз по списку.
Выберите свою загрузочную флешку и переместите ее вверх списка, чтобы она стала первым приоритетным устройством загрузки. Нажмите F10, чтобы сохранить изменения и выйти из BIOS.
Шаг 4: Загрузка Windows 10 с флешки
Перезагрузите компьютер и дождитесь появления сообщения о запуске с вашей загрузочной флешки. Следуйте инструкциям на экране, чтобы установить Windows 10 на ваш компьютер.
Примечание: Перед установкой Windows 10 убедитесь, что все нужные данные с вашего компьютера сохранены и создайте резервную копию важных файлов.
Выводы
Использование UEFI BIOS Utility EZ Mode для установки Windows 10 с флешки — быстрый и простой способ переустановить операционную систему на вашем компьютере. Следуйте описанным выше шагам и вам удастся успешно установить Windows 10.
Как создать загрузочную флешку для установки Windows 10?
Для установки операционной системы Windows 10 с флешки, вам потребуется создать загрузочную флешку. Вот простые шаги, которые помогут вам выполнить это:
- Выполните загрузку программы Media Creation Tool с официального веб-сайта Microsoft.
- Выполните установку и запустите программу Media Creation Tool на своем компьютере.
- В программе выберите «Создать установочный носитель для другого компьютера» и нажмите «Далее».
- Выберите язык, выпуск и архитектуру для Windows 10, которые соответствуют вашим требованиям, и нажмите «Далее».
- Выберите опцию «Установить по-новому: Все данные на этом компьютере будут удалены» и нажмите «Далее».
- Выберите тип носителя для создания загрузочной флешки (USB-накопитель) и нажмите «Далее».
- Выберите флешку, которую вы хотите использовать для создания загрузочного носителя, и нажмите «Далее».
- Программа начнет загрузку необходимых файлов и создание загрузочной флешки для установки Windows 10.
- Когда процесс завершится, вы сможете использовать эту загрузочную флешку для установки Windows 10 на другой компьютер.
Теперь у вас есть загрузочная флешка для установки операционной системы Windows 10. Помните, что при установке Windows 10 все данные на компьютере будут удалены, поэтому необходимо предварительно создать резервные копии важных файлов.
Подготовка к установке Windows 10 с флешки через UEFI BIOS Utility EZ Mode
Перед началом установки Windows 10 с флешки через UEFI BIOS Utility EZ Mode важно выполнить несколько шагов для правильной подготовки вашего компьютера. В этом разделе я расскажу вам о необходимых действиях для успешной установки операционной системы.
1. Проверьте совместимость компьютера с UEFI и наличие актуальной версии BIOS.
Для установки Windows 10 с использованием UEFI необходимо, чтобы ваш компьютер поддерживал эту технологию. Убедитесь, что ваша материнская плата имеет UEFI BIOS, а также проверьте, что у вас установлена последняя версия BIOS. Если ваша система не имеет UEFI BIOS или у вас установлена устаревшая версия, вам придется обновить BIOS.
2. Создайте загрузочную флешку с установочным образом Windows 10.
Перед установкой Windows 10 вам необходимо создать загрузочную флешку с установочным образом операционной системы. Загрузите официальный образ Windows 10 с официального сайта Microsoft и используйте специальное программное обеспечение, такое как Rufus, для создания загрузочной флешки. Убедитесь, что вы выбрали опцию UEFI при создании загрузочной флешки.
3. Подключите флешку к компьютеру и войдите в UEFI BIOS Utility EZ Mode.
Подключите загрузочную флешку к одному из портов USB компьютера. Затем перезагрузите компьютер и в момент загрузки нажмите ключ, указанный на экране, чтобы войти в UEFI BIOS Utility EZ Mode (обычно это клавиша Delete, F2 или F12).
4. Настройте UEFI BIOS для загрузки с флешки.
В меню UEFI BIOS Utility EZ Mode найдите раздел, отвечающий за настройку загрузки. Обычно этот раздел называется «Boot» или «Boot Device Priority». Вам нужно выбрать флешку, подключенную к компьютеру, в качестве первого устройства загрузки. Сохраните изменения и выйдите из BIOS.
5. Перезагрузите компьютер и запустите установку Windows 10.
После сохранения настроек BIOS перезагрузите компьютер. Теперь компьютер должен загрузиться с флешки и запустить процесс установки Windows 10. Следуйте инструкциям на экране, чтобы выполнить настройки установки и установить операционную систему.
Следуя этим шагам, вы должны успешно подготовить компьютер к установке Windows 10 с флешки через UEFI BIOS Utility EZ Mode. Убедитесь, что вы следуете инструкциям внимательно и не пропускаете никакие важные этапы для получения наилучших результатов.
В последние годы начался выпуск компьютеров, на которых устаревшую систему ввода-вывода начальной загрузки BIOS сменили материнские платы с принципиально новым типом прошивки долговременного запоминающего устройства. Этот тип имеет сокращённое название UEFI и обладает графическим интерфейсом, аналогичным Windows, более стойкой системой дублирования и восстановления данных о загрузке, внутренней антивирусной защитой и возможностью использования компьютерной мыши. Это потребовалось из-за увеличения выпуска жёстких накопителей объёмом свыше двух терабайт и усовершенствованным типом разделов (GPT), которые не поддерживаются BIOS. Для администрирования загрузчиком применяется встроенная утилита UEFI-boot, напоминающая по структуре BIOS и значительно ускоряющая запуск лэптопа или стационарного компьютера. При инсталлировании Windows 10 на компьютере с интерфейсом UEFI применяют USB-носитель, адаптированный под модернизированную загрузку.
UEFI — это графический интерфейс, который отвечает за предзагрузочное окружение операционной системы.
UEFI по своей сути является заменой устаревшей базовой системы ввода-вывода BIOS, которая не одно десятилетие с успехом применялась в компьютерных технологиях. Мир не стоит на месте, а двигается вперёд семимильными шагами, поэтому пришла пора расставаться со старым проверенным «другом», который неоднократно помогал при возникновении различных проблем. Созданный ещё в 2005 году и усовершенствованный за прошедшие десять лет «Расширяемый интерфейс встроенного программного обеспечения» гораздо больше соответствует требованиям современной аппаратной части компьютеров. Необходимость его внедрения возникла уже давно, и сейчас все новые модели персональных компьютеров выпускаются с установленным UEFI.
Управляющая запуском ноутбука или настольного компьютера программа-загрузчик UEFI-boot аналогично BIOS начинает стартовать при включении компьютера до запуска Windows 10. С её поддержкой происходит опрос всех компонентов и модулей, определяющий их готовность к работе, а затем проверяется сама Windows 10. Лицензионный код программы, не позволяющий вирусам изменять загрузчик и устанавливать пиратские копии Windows 10, может располагаться в микросхеме долговременного запоминающего устройства, встроенного в материнскую плату, в скрытую область винчестера или в собственное сетевое хранилище. Управление и отладка UEFI элементарны в использовании и адаптированы для создания максимального удобства пользователей.
Если вы имеете представление об отладке BIOS, то проблем с настройкой UEFI не возникнет:
- Удерживайте клавишу Delete или F2 (конкретная клавиатурная комбинация указывается в техническом описании) во время включения компьютера.
- Раскроется стартовая панель UEFI.
- Нажмите на клавиатуре клавишу F7 или клавишу «Дополнительно» в меню на дисплее.
В панели управления нажмите клавишу «Дополнительно» - В стартовой панели щёлкните по вкладке «Загрузка». Выделите опцию «Поддержка USB» и выставьте там вариант «Полная инициализация» в выпадающем меню.
В меню выставьте «Полную инициализацию» - Раскройте опцию «Модуль поддержки совместимости». Выставьте его как «Доступный». Там же, в дополнительных вкладках, выставьте «Настройку загрузочных устройств» в варианте «Только UEFI».
- Поставьте «Оба, но UEFI первым» в строчке «Загрузка с носителей».
- Выставьте «Режим Windows UEFI» в «Безопасной загрузке».
- Выберите первоначальным загрузочным модулем флеш-карту в «Меню загрузки».
- Сохраните выбранные параметры, нажав клавишу F10.
- Нажмите клавишу Enter для перезагрузки.
После выполнения такого алгоритма действий можно начинать инсталляцию Windows 10.
Видео: как настроить UEFI перед загрузкой Windows 10 с флеш-карты
Конвертация MBR-накопителя в GPT-накопитель
Перед конвертацией MBR-диска в GPT-диск перезапишите весь блок информации на съёмную флеш-карту, потому что все данные будут стёрты. После конвертации весь блок информации перезаписывается обратно на винчестер.
Для конвертации винчестера с MBR-разделами в GPT-разделы применяют два метода:
- С помощью интерпретатора Diskpart.exe:
- С помощью штатной утилиты «Управление дисками»:
Совсем необязательно конвертировать жёсткий накопитель при инсталляции Windows 10. Достаточно выключить в UEFI параметр «Безопасная загрузка» и установить «десятку» с обычной флешки. Вся полезность GPT-таблицы состоит в том, что она поддерживает накопители с объёмом свыше двух терабайт, поэтому, если диск меньшего объёма, то преобразовывать его не имеет смысла.
Видео: как конвертировать MBR-накопитель в GPT и наоборот с помощью «Командной строки»
Создание флеш-карты UEFI для инсталляции Windows 10
Для инсталляции Windows 10 с флеш-карты необходимо предварительно назначить загрузочный приоритет в UEFI. Существует выбор первичной загрузки как для винчестера с MBR-разделами, так и для винчестера с GPT-таблицей. Для назначения приоритета в UEFI осуществляется переход к блоку «Приоритет загрузки» и выставляется флеш-карта с инсталляционными файлами Windows 10.
- Загрузка установочных файлов при помощи флеш-карты UEFI на диск с MBR-разделами:
- в стартовом окне UEFI в «Приоритете загрузки» назначьте первый модуль загрузки с обычным значком дисковода или флешки;
Для MBR-разделов выберите модуль загрузки с обычным значком дисковода - сохраните изменения в UEFI нажатием клавиши F10;
- проведите перезагрузку и установите «десятку».
- в стартовом окне UEFI в «Приоритете загрузки» назначьте первый модуль загрузки с обычным значком дисковода или флешки;
- Загрузка установочных файлов при помощи флеш-карты UEFI на винчестер с GPT-таблицей:
- в стартовом окне UEFI в «Приоритете загрузки» назначьте первый загрузочный модуль со значком дисковода или флеш-карты с надписью UEFI;
Для GPT-таблицы назначьте загрузочный модуль со значком дисковода и подписью «UEFI» - сохраните изменения нажатием клавиши F10;
- в «Меню загрузки» выберите вариант «UEFI — имя флеш-карты»;
- после перезагрузки начните инсталляцию Windows 10.
- в стартовом окне UEFI в «Приоритете загрузки» назначьте первый загрузочный модуль со значком дисковода или флеш-карты с надписью UEFI;
Видео: как назначить загрузочный приоритет в UEFI
Создание загрузочной флеш-карты, поддерживающей UEFI
В тех случаях, когда загрузочная флеш-карта для Windows 10 создаётся в программе MediaCreationTool, продукта корпорации Microsoft, структура таблицы размещения файлов FAT32 формируется автоматически. Программа попросту не предлагает никаких других вариантов, сразу делая флеш-карту универсальной. Используя её, можно провести инсталляцию «десятки» на стандартном хардвере с BIOS или с UEFI. Разницы никакой нет.
Если на компьютере интегрирован загрузчик, поддерживающий интерфейс UEFI, для осуществления инсталляции Windows 10 разрешается применять только носители информации, отформатированные по стандарту FAT32.
Существует другой вариант создания универсальной флеш-карты при помощи консоли администратора «Командной строки». Алгоритм действий в этом случае будет таким:
- Запустите сервис «Выполнить» через службы «Стандартные» в меню кнопки «Пуск».
- Наберите следующие команды и подтвердите их нажатием клавиши Enter:
- наберите слово diskpart и запустите утилиту для работы с винчестером;
- наберите словосочетание list disk, чтобы отобразить на дисплее все созданные на винчестере области для логических разделов;
- произведите выбор тома, введя слово select disk, не забыв указать его номер;
- сделайте полную очистку тома, набрав слово clean;
- наберите словосочетание create partition primary для создания нового раздела;
- для назначения активного раздела обозначьте его, набрав словосочетание select partition;
- сделайте этот раздел активным, введя слово active;
- произведите форматирование флеш-карты, изменив структуру файловой системы на FAT32, введя командный интерпретатор format fs=fat32 quick;
- закончив форматирование, назначьте литеру диска, введя слово assign и выбранную букву;
- наберите exit для завершения работы с утилитой.
В консоли введите команды по заданному алгоритму
-
Скачайте с сайта Microsoft файл с ISO-образом «десятки».
-
Дважды щёлкните по файлу образа, открывая его и одновременно подключая к виртуальному приводу.
-
Выделив все файлы и каталоги образа, скопируйте их, нажав кнопку «Копировать».
-
Вставьте всё в свободную область флеш-карты.
Копируйте файлы на свободное место флешки -
На этом процесс формирования универсальной загрузочной флеш-карты завершён. Можно начинать инсталляцию «десятки».
Съёмный диск подготовлен к инсталляции Windows 10
Созданная универсальная флеш-карта будет являться загрузочной как для компьютеров с базовой системой ввода-вывода BIOS, так и для тех, где интегрирован UEFI.
Видео: как создать загрузочную флешку для Windows 10 с помощью WINDOWS 7 USB/DVD DOWNLOAD TOOL, «Командной строки» или Windows Media Creation Tool
Создание флеш-карты только для компьютеров с разделами MBR, поддерживающих UEFI
Быстрое создание загрузочной флеш-карты для Windows 10, устанавливаемой на компьютер с поддержкой UEFI, предусматривает применение программного обеспечения стороннего разработчика. Одной из таких программ является Rufus. Она достаточно широко распространена среди пользователей и хорошо себя зарекомендовала. Главным её недостатком считается невозможность создания универсальной загрузочной флеш-карты. Не предусматривает инсталляции на винчестер. Позволяет выполнять широкий круг операций:
- проводить перепрошивку микросхемы BIOS;
- генерировать загрузочную флеш-карту, используя ISO-образ «десятки» или таких систем, как Linux;
- применять на устройствах с неустановленной операционной системой;
- проводить низкоуровневое форматирование.
Для формирования загрузочной флеш-карты с помощью Rufus предварительно скачивается программное обеспечение с сайта разработчика.
При формировании флеш-карты для компьютера, поддерживающего UEFI, с жёстким накопителем, имеющим разделы MBR, порядок действий следующий:
- Произведите запуск утилиты Rufus для создания загрузочного носителя.
- Выведите в области «Устройство» тип съёмного носителя.
- В области «Схема раздела и тип системного интерфейса» выставьте «MBR для компьютеров с UEFI».
- Выведите в области «Файловая система» вариант «FAT32» (по умолчанию).
- Возле строчки «Создать загрузочный диск» выберите вариант «ISO-образ».
Выставьте параметры создания флеш-накопителя в программе Rufus - Щёлкните кнопку со значком дисковода.
Выберите ISO-образ, кликнув по значку дисковода - В раскрывшемся «Проводнике» выделите файл, выбранный для проведения инсталляции «десятки».
В «Проводнике» выберите файл-образ для установки - Щёлкните клавишу «Старт».
Нажмите клавишу «Старт» - Через небольшой период, занимающий 3–7 минут (зависит от быстродействия и оперативной памяти компьютера), загрузочная флеш-карта будет готова.
Видео: как пользоваться программой Rufus
Создание флеш-карты только для компьютеров с таблицей GPT, поддерживающих UEFI
При формировании флеш-карты для компьютера, поддерживающего UEFI, с жёстким накопителем, имеющим таблицу загрузки GPT, нужно применять следующий порядок действий:
- Произведите запуск утилиты Rufus для создания загрузочного носителя.
- В области «Устройство» выведите съёмный носитель.
- В области «Схема раздела и тип системного интерфейса» поставьте вариант «GPT для компьютеров с UEFI».
- Выведите в области «Файловая система» вариант «FAT32» (по умолчанию).
- Возле строчки «Создать загрузочный диск» выберите вариант «ISO-образ».
Проведите выбор настроек в программе Rufus - Щёлкните по значку дисковода на кнопке.
Щёлкните клавишу со значком дисковода - В «Проводнике» выделите файл для записи на флеш-карту и нажмите на клавишу «Открыть».
Выберите файл с ISO-образом Windows 10 и нажмите «Открыть» - Щёлкните по кнопке «Старт».
Нажмите на кнопку «Старт» для начала записи образа - Утилита создаст загрузочную флеш-карту.
Программа Rufus постоянно совершенствуется и обновляется производителем. Новую версию программы всегда можно получить на официальном сайте разработчика.
Чтобы не возникало проблем с созданием загрузочных носителей, можно прибегнуть к более действенному варианту восстановления «десятки». Для этого установку системы нужно провести с сайта Microsoft. По окончании установки система сама предложит создать аварийный носитель для восстановления. Укажите в выборе носителей флеш-карту и дождитесь окончания создания копии. При любых сбоях проведите восстановление системных параметров без удаления документов и установленных приложений. В этом случае не потребуется проводить повторную активацию системного продукта, так мешающую пользователем постоянно всплывающим напоминанием.
Стандартные ошибки, возникающие при установке Windows 10 на GPT-диск
При инсталляции на жёсткий накопитель с разделами GPT операционных систем семейства Windows последнего поколения — версий 7, 8 и 10 — возникают проблемы, связанные с неверно выбранными настройками установки.
Первая ошибка — попытка пользователя установить на накопитель 32-разрядную версию Windows 10, которая несовместима с GPT-дисками. Вследствие этого UEFI вводит ограничение на инсталляцию и прекращает запись файлов на жёсткий накопитель. Исправить эту ошибку можно, использовав при инсталляции Windows 10 64-битную версию, которая воспринимается UEFI.
Вторая ошибка — попытка инсталлировать на компьютер Windows 10 при выключенном режиме UEFI. Чтобы его включить, необходимо выставить нужные параметры для программы-загрузчика. В зависимости от производителя интерфейс базовой операционной системы может отличаться, но в любом варианте UEFI они присутствуют.
Чтобы включить режим UEFI, выполните ряд действий:
- Выставьте значение UEFI во вкладке BIOS Setup и вкладке BIOS Feature. В заводских настройках, как правило, устанавливают параметр CMS.
- Во вкладке Peripherals сделайте переключение режима SATA из IDE в AHCI. Лучше всего переключать все накопители из списка.
- Замените значение Windows UEFI Mode на Other OS в строке Key Management функции Secure Boot, которая находится в опции BOOT.
После проведения изменений в UEFI инсталляция Windows 10 должна начаться успешно.
Третья ошибка — самая распространённая. При попытке инсталлировать «десятку» всплывает сообщение, что установка на этот диск невозможна. Это происходит, когда загрузочный носитель адаптирован только под UEFI, а жёсткий диск разбит на разделы MBR. В этом случае нужно провести конвертацию накопителя в GPT-таблицу. Как это сделать, описано в пункте «Конвертация MBR-накопителя в GPT-накопитель».
У разных производителей графический интерфейс UEFI имеет свои особенности. Можно привести несколько примеров программы для наглядности.
- UEFI компьютеров ASUS выставляется по следующим правилам:
- войдите в UEFI BIOS Utility и зайдите во вкладку Boot;
- нажмите на строку CSM (Compatibility Support Module);
- в раскрывшемся меню выделите строку Boot Device Control и выставьте опцию UEFI and Legacy OpROM.
Выставите опцию UEFI and Legacy OpROM через вкладку Boot на компьютере Asus с UEFI
- UEFI компьютеров Gigabyte выставляется по следующим правилам:
- войдите в UEFI DualBIOS и зайдите во вкладку BIOS Features;
- перейдите к строке Boot Mode Selection;
- выставьте опцию UEFI and Legacy OpROM.
На компьютере Gigabyte выставите опцию UEFI and Legacy OpROM через вкладку BIOS Features
Как можно заметить, программное обеспечение загрузки UEFI получает широкое распространение. Со временем размер выпускаемых жёстких накопителей будет всё более увеличиваться, что неизбежно повлечёт за собой полную замену устаревшей системы ввода-вывода BIOS на более усовершенствованную UEFI. В связи с этим целесообразно уже сейчас начать освоение новой программы-загрузчика, чтобы избежать каких-либо проблем с ней в будущем.
- Распечатать
Пишу статьи на темы по информационным технологиям. Работаю в сфере ремонта компьютеров и компьютерных программ более 20 лет. Проводил информационное обеспечение банковских программ и другого, повсеместно используемого, программного обеспечения.
Оцените статью:
- 5
- 4
- 3
- 2
- 1
(51 голос, среднее: 4.8 из 5)
Поделитесь с друзьями!
На чтение 6 мин Опубликовано Обновлено
Установка операционной системы Windows 10 на компьютере может быть немного сложной задачей, особенно для новичков. Однако с помощью утилиты Asus UEFI BIOS Utility EZ Mode, доступной на материнских платах компании Asus, процесс установки становится гораздо проще и удобнее.
Asus UEFI BIOS Utility EZ Mode предлагает простой и интуитивно понятный способ создания загрузочной флешки со всеми необходимыми драйверами и программами для установки Windows 10. Эта утилита позволяет вам быстро и легко настроить параметры BIOS, включая порядок загрузки, чтобы ваш компьютер мог запуститься с флешки и начать процесс установки ОС.
Для начала установки Windows 10 с помощью утилиты Asus UEFI BIOS Utility EZ Mode вам потребуется подготовить загрузочную флешку с самой операционной системой. Затем вы должны войти в настройки BIOS вашего компьютера и выбрать опцию «EZ Mode», которая предоставит вам удобный интерфейс для установки Windows 10.
В дальнейшем процессе установки вам будут предложены различные параметры и опции, которые вы можете настроить по вашему желанию. После завершения установки Windows 10 вы сможете наслаждаться новой операционной системой и все ее преимуществами.
Содержание
- Установка Windows 10 с флешки
- Инструкция по установке Windows 10
- Использование утилиты Asus UEFI BIOS Utility EZ Mode
Установка Windows 10 с флешки
Установка операционной системы Windows 10 с флешки является простым и удобным способом для переустановки или установки новой версии операционной системы на компьютер. Для этого потребуется следовать нескольким шагам.
- Подготовьте флешку. Для начала необходимо подготовить флешку, на которую будет записан установочный образ Windows 10. Флешка должна иметь достаточно места (обычно требуется от 8 до 16 ГБ) и быть форматирована в формате FAT32.
- Загрузите образ Windows 10. Следующим шагом является загрузка образа операционной системы Windows 10 с официального сайта Microsoft или использование лицензионного диска с установочным образом.
- Запишите образ на флешку. После загрузки образа Windows 10 необходимо использовать специальную программу для записи образа на флешку. Для этого можно воспользоваться программой Rufus или аналогичным ПО.
- Настройте BIOS компьютера. Перед установкой Windows 10 с флешки следует настроить BIOS компьютера. Для этого необходимо зайти в BIOS и в разделе загрузки выбрать флешку в качестве первого устройства загрузки.
- Запустите установку. После настройки BIOS компьютера на загрузку с флешки можно перезагрузить компьютер и начать установку Windows 10. При загрузке компьютера нажмите любую клавишу для запуска установки с флешки.
- Следуйте инструкциям установщика. После запуска установки Windows 10 следуйте инструкциям установщика, чтобы выбрать язык установки, принять лицензионное соглашение и выполнить другие необходимые настройки.
- Выберите диск для установки. При установке Windows 10 на выбранном диске будут созданы разделы. Выберите нужный диск и нажмите «Далее».
- Дождитесь окончания установки. После выбора диска и начала установки Windows 10 ожидайте окончания процесса установки. Ваш компьютер будет перезагружен несколько раз во время установки.
- Настройте Windows 10. После завершения установки Windows 10 будет предложено выполнить несколько настроек для новой системы. Выполните все необходимые настройки, чтобы обеспечить оптимальное функционирование операционной системы.
После прохождения всех этапов установки Windows 10 с помощью флешки вы сможете наслаждаться работой с новой операционной системой и использовать все ее возможности.
Инструкция по установке Windows 10
Установка операционной системы Windows 10 может быть выполнена с помощью флешки и утилиты Asus UEFI BIOS Utility EZ Mode. Для этого следуйте инструкции ниже:
- Подготовьте флешку с установочным образом Windows 10. Для этого скачайте образ с официального сайта Microsoft и используйте инструмент Rufus для создания загрузочной флешки.
- Загрузите компьютер и включите режим UEFI BIOS Utility, нажав определенную клавишу (обычно это Del или F2) во время загрузки компьютера. Вам нужно войти в BIOS.
- Перейдите в раздел Boot (Загрузка) и выберите параметр Boot Option #1 (Загрузочное устройство #1). Установите его в значение «UEFI: [Название флешки]».
- Перейдите в раздел Save & Exit (Сохранение и выход) и выберите пункт Save Changes & Reset (Сохранить изменения и перезагрузить). Подтвердите свой выбор.
- Компьютер перезагрузится и загрузится с флешки Windows 10. После загрузки выберите требуемые языковые настройки и нажмите «Далее».
- На следующем экране нажмите «Установить сейчас».
- Примите условия лицензионного соглашения и нажмите «Далее».
- Выберите опцию «Выполнить чистую установку» и нажмите «Далее».
- Выберите раздел, на который вы хотите установить Windows 10, и нажмите «Далее». Если желаете отформатировать диск перед установкой, выберите опцию «Очистить диск» и следуйте инструкциям.
- Дождитесь завершение установки Windows 10. После этого компьютер будет перезагружен и вы сможете приступить к настройке системы.
Теперь вы знаете, как установить Windows 10 с помощью флешки и утилиты Asus UEFI BIOS Utility EZ Mode. Следуйте приведенной выше инструкции, и вам удастся выполнить установку операционной системы без проблем.
Использование утилиты Asus UEFI BIOS Utility EZ Mode
Asus UEFI BIOS Utility EZ Mode — это простой и удобный инструмент, предоставляемый Asus для настройки и управления BIOS на материнских платах компании. Утилита предоставляет доступ к различным параметрам BIOS и позволяет настраивать их без необходимости входить в сам BIOS.
Для запуска Asus UEFI BIOS Utility EZ Mode необходимо включить компьютер и нажать определенную клавишу (обычно это Del или F2) во время загрузки системы. После этого откроется меню BIOS, в котором нужно выбрать раздел EZ Mode.
В утилите Asus UEFI BIOS Utility EZ Mode доступны следующие разделы:
- My Favorites: этот раздел позволяет добавлять в избранное наиболее часто используемые опции BIOS и быстро получать к ним доступ.
- Main: здесь можно просматривать основные параметры системы, такие как модель материнской платы, версия BIOS, частота процессора и т.д.
- Extreme Tweaker: данный раздел предоставляет возможность разгонять процессор и настраивать его работу.
- Advanced: в этом разделе можно настраивать различные параметры системы, такие как порядок загрузки, включение/выключение определенных устройств и т.д.
- Boot: здесь можно управлять параметрами загрузки системы, настраивать порядок загрузки устройств и выбирать операционную систему по умолчанию.
- Tool: данный раздел содержит различные инструменты для диагностики системы и управления BIOS.
- EZ System Tuning: с помощью этого раздела можно быстро настроить систему для оптимальной производительности или энергосбережения.
- Exit: здесь можно сохранить изменения в BIOS и выйти из утилиты.
Утилита Asus UEFI BIOS Utility EZ Mode предоставляет достаточно широкие возможности для настройки и управления BIOS на материнских платах Asus. Благодаря ей можно быстро и легко настроить различные параметры системы и получить оптимальную работу компьютера.
Установка операционной системы Windows 10 с помощью флешки может быть удобным способом переустановки системы на компьютере. В особенности, если ваш компьютер имеет UEFI BIOS Utility EZ Mode от Asus. Этот режим BIOS предоставляет пользователю простой и удобный интерфейс для настройки и внесения изменений в BIOS на компьютере Asus. В этой статье мы рассмотрим шаги по установке Windows 10 с флешки в Asus UEFI BIOS Utility EZ Mode.
Первым шагом для установки Windows 10 с флешки в Asus UEFI BIOS Utility EZ Mode является создание загрузочной флешки. Для этого вам потребуется скачать ISO образ Windows 10 с официального сайта Microsoft. Затем используйте специальное программное обеспечение, такое как Rufus, чтобы создать загрузочную флешку с помощью ISO образа.
После создания загрузочной флешки, включите компьютер и зайдите в BIOS, нажав соответствующую клавишу при загрузке (обычно это клавиша Delete или F2). При входе в UEFI BIOS Utility EZ Mode вы увидите различные разделы и настройки, связанные с вашим компьютером Asus.
Далее выберите вкладку «Boot» и убедитесь, что загрузочная флешка находится в списке устройств, которые могут быть использованы для загрузки. Если она отсутствует, нажмите на соответствующую кнопку «Add New Boot Option» и выберите свою загрузочную флешку из списка.
Теперь сохраните изменения и выйдите из BIOS. После этого ваш компьютер Asus будет перезагружен и начнет загрузку с вашей загрузочной флешки. Следуйте инструкциям на экране для установки Windows 10 и выберите необходимые параметры, такие как язык и регион, а также раздел для установки операционной системы. После завершения установки компьютер Asus будет готов к использованию с установленной Windows 10.
Содержание
- Установка Windows 10 на Asus UEFI BIOS Utility EZ Mode с помощью флешки
- Подготовка флешки к установке Windows 10
- Вход в Asus UEFI BIOS Utility EZ Mode
- Настройка UEFI BIOS для установки Windows 10 с флешки
- Установка Windows 10 с помощью флешки в Asus UEFI BIOS Utility EZ Mode
Установка Windows 10 на Asus UEFI BIOS Utility EZ Mode с помощью флешки
Для установки операционной системы Windows 10 на компьютере с установленной Asus UEFI BIOS Utility EZ Mode можно использовать флешку. В этой статье мы рассмотрим пошаговую инструкцию, как осуществить эту процедуру.
- Скачайте образ Windows 10 с официального сайта Microsoft и сохраните его на компьютере.
- Подключите флешку к компьютеру и убедитесь, что она пуста, так как весь ее содержимый будет удален.
- Зайдите в BIOS компьютера. Для этого при включении компьютера нажмите соответствующую клавишу (обычно это F2, F10, F12 или Delete), чтобы войти в режим настройки BIOS.
- В меню BIOS найдите раздел «Boot» или «Загрузка» и выберите его.
- В разделе «Boot» найдите опцию «Boot Priority» или «Порядок загрузки».
- Установите флешку в качестве первого загрузочного устройства. Для этого выберите опцию «Removable Devices» или «Съемные устройства» и переместите ее на первое место.
- Сохраните изменения и выйдите из BIOS.
- Перезагрузите компьютер и он загрузится с флешки.
- Следуйте инструкциям на экране, чтобы установить операционную систему Windows 10.
- После завершения установки отключите компьютер и удалите флешку.
Теперь у вас установлена операционная система Windows 10 на компьютере с установленной Asus UEFI BIOS Utility EZ Mode. Вы можете начать пользоваться своим новым операционным окружением и настраивать его в соответствии со своими потребностями.
Подготовка флешки к установке Windows 10
Перед установкой Windows 10 с флешки необходимо правильно подготовить саму флешку. В этом разделе будут рассмотрены несколько шагов, которые помогут вам подготовить флешку к установке операционной системы.
- Форматирование флешки
- Файловая система: NTFS
- Размер единицы аллокации: по умолчанию
- Снимок безопасности: отключить
- Быстрое форматирование: включено
- Создание загрузочной флешки
- Выберите свою флешку в поле «Устройство».
- В разделе «Создание загрузочного диска» выберите опцию «Образ ISO» и нажмите кнопку «Выбрать».
- Укажите путь к образу операционной системы Windows 10 на вашем компьютере.
- Установите тип раздела GPT, если ваша система поддерживает этот формат, или выберите MBR, если нет.
- Нажмите кнопку «Начать» и дождитесь окончания процесса создания загрузочной флешки.
- Проверка загрузочной флешки
- Нажмите кнопку «Обзор» и выберите образ операционной системы Windows 10 на вашем компьютере.
- Выберите опцию «USB-устройство» и нажмите кнопку «Далее».
- Выберите вашу загрузочную флешку из списка доступных устройств и нажмите кнопку «Начать копирование».
- Дождитесь окончания процесса проверки загрузочной флешки.
Первым шагом является форматирование флешки. Для этого подключите флешку к компьютеру и откройте проводник. Найдите вашу флешку среди перечисленных устройств и щелкните правой кнопкой мыши на ее значке. В контекстном меню выберите опцию «Форматировать».
В появившемся окне установите следующие параметры:
Нажмите кнопку «Начать» и дождитесь окончания процесса форматирования.
После форматирования флешки необходимо создать на ней загрузочный раздел. Для этого вам понадобится образ операционной системы Windows 10 и утилита Rufus.
Скачайте и установите утилиту Rufus с официального сайта разработчика. Запустите программу и выполните следующие действия:
После создания загрузочной флешки рекомендуется проверить ее на наличие ошибок. Для этого воспользуйтесь программой Windows USB/DVD Download Tool.
Скачайте и установите программу Windows USB/DVD Download Tool с официального сайта разработчика. Запустите программу и выполните следующие действия:
После выполнения всех указанных выше шагов флешка будет полностью подготовлена к установке операционной системы Windows 10. Теперь вы можете переходить к следующему этапу — установке Windows 10 с флешки.
Вход в Asus UEFI BIOS Utility EZ Mode
Asus UEFI BIOS Utility EZ Mode — это графический интерфейс, используемый для настройки основных параметров системы. Вход в этот режим происходит во время загрузки компьютера, когда появляется логотип Asus.
- Перезагрузите компьютер и нажмите клавишу Del или F2 (зависит от модели материнской платы) во время появления логотипа Asus.
- Вас перенаправят в Asus UEFI BIOS Utility.
- Выберите вкладку EZ Mode в верхней части экрана.
В этом режиме вы можете настроить следующие параметры:
- Дата и время.
- Язык интерфейса.
- Загрузка по умолчанию.
- Режим работы вентиляторов.
- Информация о системе.
- Перезагрузка и выход.
По желанию можно перейти в Advanced Mode, нажав на соответствующую кнопку в верхнем правом углу экрана.
| Клавиши для входа в UEFI BIOS Utility | Зависит от модели материнской платы |
|---|---|
| Del | B85, H97, Z97, другие старые модели |
| F2 | Z87, Z77, H87, H77, Q87, Q77, B75, B75M, P8B75, P8H77, P8B75-M, другие новые модели |
Вход в Asus UEFI BIOS Utility EZ Mode прост и удобен, что позволяет быстро настроить основные параметры системы. Чтобы сохранить изменения, не забудьте выйти из утилиты и перезагрузить компьютер.
Настройка UEFI BIOS для установки Windows 10 с флешки
Установка операционной системы Windows 10 с флешки может потребовать некоторых изменений в настройках UEFI BIOS. В этой статье мы рассмотрим как настроить UEFI BIOS для успешной установки Windows 10 с использованием флешки.
- Подготовка флешки
- Запуск UEFI BIOS
- Настройка загрузки
- Установка режима загрузки на UEFI
- Сохранение изменений
Прежде чем начать установку Windows 10, необходимо подготовить флешку. Для этого загрузите ISO-файл операционной системы Windows 10 с официального сайта Microsoft и используйте специальное программное обеспечение для записи файла на флешку. После записи, флешка должна быть готова для использования в процессе установки.
Перезапустите компьютер и при первом появлении логотипа производителя нажмите определенную клавишу (обычно это клавиша F2, F8, F10 или Del), чтобы войти в UEFI BIOS. Зависит от модели материнской платы.
После входа в UEFI BIOS найдите раздел «Boot» или «Загрузка». Здесь вам понадобится изменить порядок загрузки устройств, чтобы флешка была первым устройством загрузки. Поменяйте приоритет, чтобы следующее устройство после полной настройки загрузки была флешка.
В UEFI BIOS найдите настройку режима загрузки и установите значение «UEFI». Это гарантирует, что в процессе установки будет использоваться UEFI режим, который является предпочтительным для Windows 10.
После внесения всех необходимых изменений в настройки UEFI BIOS, сохраните изменения и перезагрузите компьютер. Теперь ваш компьютер будет загружаться с флешки с установочным файлом Windows 10.
После выполнения всех этих шагов вы будете готовы к установке Windows 10 с флешки. Установка операционной системы должна проходить без проблем, если все настройки были выполнены правильно. Удачной установки!
Установка Windows 10 с помощью флешки в Asus UEFI BIOS Utility EZ Mode
Установка операционной системы Windows 10 с флешки может быть необходима в случае возникновения проблем с текущей установленной ОС или при установке на новый компьютер. Для этой процедуры используется Asus UEFI BIOS Utility EZ Mode, который предоставляет возможности настройки и управления системными настройками.
Вот шаги, которые нужно выполнить для установки Windows 10 с помощью флешки в Asus UEFI BIOS Utility EZ Mode:
- Подготовьте флешку с установочным образом Windows 10. Для этого загрузите образ Windows 10 с сайта Microsoft и используйте специальную программу, такую как Rufus, для создания загрузочной флешки.
- Вставьте флешку с установочным образом Windows 10 в компьютер и перезагрузите его.
- При загрузке компьютера нажмите клавишу F2 или Delete (в зависимости от модели Asus), чтобы войти в UEFI BIOS Utility EZ Mode.
- В разделе «Boot» найдите настройку «Boot Option Priorities» и выберите флешку в качестве первого загрузочного устройства. Убедитесь, что установлен режим «UEFI» для поддержки новых версий Windows.
- Сохраните изменения и перезагрузите компьютер.
- Компьютер загрузится с установочной флешки Windows 10. Следуйте инструкциям на экране для процесса установки ОС.
- Выберите раздел на жестком диске, где будет установлена Windows 10, и нажмите «Далее».
- Подождите, пока Windows 10 будет установлена на ваш компьютер. Процесс может занять несколько минут.
- После завершения установки компьютер будет перезагружен, и вы сможете настроить свою учетную запись и дополнительные параметры.
Теперь вы знаете, как установить операционную систему Windows 10 с помощью флешки в Asus UEFI BIOS Utility EZ Mode. Следуйте этим шагам, и вы сможете обновить или переустановить свою ОС без проблем.
Чтобы компьютер «понимал» команды различных операционных систем и установленного с ними софта, требуется программа-посредник. Ее также называют загрузчиком. Самый известный пример – BIOS. Он выполняет эту функцию уже несколько десятилетий.
Рисунок 1. Подробная инструкция по установке UEFI Bios на ОС Виндоус 10
Содержание:
- Что такое UEFI BIOS
- Как узнать тип жесткого диска
- Как изменить тип жесткого диска
- Командная строка
- Управление дисками
- Подготовка установочного носителя
- Как установить Windows 10 на UEFI BIOS
- Установка Windows 10 UEFI BIOS на MBR
- Установка Windows 10 UEFI BIOS на GPT
- Возможные проблемы установки
- Неправильно выбрана разрядность системы
- Неправильно создана установочная флешка/диск
- Жесткий диск преобразован в неправильный формат
Что такое UEFI BIOS
Современные компьютеры оснащаются интерфейсом нового поколения, способным обслуживать более мощное «железо». Таковым стала программная прослойка UEFI (читается как «юэфай» или «УЭФИ»).
Ее возможности гораздо шире, она обеспечивает более скоростную загрузку системы, к тому же снимает с нее часть нагрузки – запускает драйвера, позволяет выходить в интернет и пр. Это важно, если система заглючила и требуется ее восстановление. Также новый загрузчик имеет более удобный интерфейс и понимает манипуляции не только с клавиатурой, но и с мышью (Рисунок 2).
Итак, мы выяснили, что такое UEFI BIOS. Как установить Windows 10 на нее, мы расскажем ниже. Почему именно «десятка»? Более старые версии «винды» не слишком дружат с «УЭФИ», зато самая свежая отлично становится на нее.
Рисунок 2. Внешний вид интерфейса Uefi bios
Как узнать тип жесткого диска
Важный нюанс предстоящей установки Windows 10 UEFI – каким образом информация размещается на жестком диске. Есть два подхода к решению этой задачи. «УЭФИ» использует новый тип распределения файлов – GPT, тогда как BIOS традиционно работает с более старым стандартом оглавления – MBR. Выяснить, какой из них используется на вашем компьютере, можно двумя способами. Опишем каждый.
Первый вариант выглядит так:
- Жмем Win+R (Рисунок 3).
- В появившейся строке – вводим diskmgmt.msc.
- В интерфейсе управления дисками открываем свойства.
- Далее заходим в «Тома».
- Смотрим стиль разделов. Там мы и увидим соответствующую аббревиатуру.
Рисунок 3. Открытие окна выполнения команд с помощью клавиш Win + R
Второй путь лежит через командную строку. Вызвав ее, вводим команды:
- diskpart;
- list disk.
Крайний правый столбец называется GPT. Если под ним стоит *, значит, использован именно этот стандарт. Если нет – имеем дело с MBR. Это определяет и тип загрузочного дистрибутива ОС (Рисунок 4).
Рисунок 4. Определяем тип загрузочного дистрибутива ОС.
Как изменить тип жесткого диска
Чтобы при установке Windows 10 на ноутбук HP UEFI устранить конфликт между характеристиками системы, компьютера и загрузчика, иногда нужно изменить формат винчестера. Существует два пути.
Командная строка
Примечание: Айтишникам, возможно, будет удобнее работать с командной строкой.
Технология такова:
- введя уже упомянутые выше команды, печатаем «select disk N», заменяя последнюю литеру на номер нужного диска;
- очищаем его через «clean»;
- меняем тип – convert mbr или gpt.
Управление дисками
Второй подход проще. Он также применим при установке Windows 10 в режиме UEFI. Делаем следующее.
- Вызываем на компьютере управление дисками;
- Правой клавишей указываем на нужный из них;
- Активизируем функцию преобразования в нужный формат, в соответствии с типом загрузчика материнской платы (Рисунок 5).
Рисунок 5. Смена типа диска путем преобразования в MBR диск
Подготовка установочного носителя
Следующим пунктом задачи под названием «УЕФИ БИОС как установить Виндовс 10» будет настройка дистрибутива. Не меньшее значение имеет разрядность системы. Для «УЭФИ» больше подходит 64-битная разрядность ОС. Также определяемся с кругом задач «винды» – домашняя, профессиональная, учебная и пр.
Создать загрузочный носитель для установки Windows 10 через UEFI легко через специальные программки типа Rufus. В них устанавливаем соответствующие параметры:
- указываем, будем ли мы иметь разделы типа MBR или GPT;
- определяем вариант файловой системы;
- отводим пространство для кластера;
- указываем образ ISO;
- стартуем.
Инструкция для других программ аналогична. Они позволяют создать как диск, так и USB-флешку для установки Windows 10 на ноутбук с UEFI.
Как установить Windows 10 на UEFI BIOS
Дальше ничто не мешает нам провести установку Windows 10 через UEFI практически на любой компьютер с достаточными параметрами «железа».
Она возможна в обоих форматах организации файлов на жестком диске. Второй из них, GPT, лучше подойдет для ЭВМ с большим дисковым пространством – 2 Тб и более, тогда как более старый не позволит использовать этот ресурс. На нашем сайте имется большой выбор приложений для Вашего Iphone и Ipad.
Установка Windows 10 UEFI BIOS на MBR
Многие хотели бы получить инструкцию, как установить Windows 10 через UEFI с MBR. Часто это не получается. Компьютер сообщает, что «юэфай» несовместима с этой таблицей разделов. Но положение не безвыходное.
Можно либо преобразовать стиль винчестера в более современный, либо запустить в «УЕФИ» режим БИОСа, предусмотренный большинством производителей материнских плат (Рисунок 6). Он называется Legacy. Он выставляется в меню загрузчика (значится там как загрузка USB без UEFI). Приоритет в boot-меню отдается флешке без «юэфай», а тип определяется как «легаси» или CSM.
Рисунок 6. Внешний вид окна ошибки при попытке UEFI установки
Установка Windows 10 UEFI BIOS на GPT
Этот вариант обычно не вызывает никаких проблем, поскольку 64-битная «десятка» как раз рассчитана на винчестеры с такой файловой организацией. Главное – располагать соответствующим дистрибутивом на диске или USB-носителе.
Если же он все-таки MBR-типа, то перед установкой Windows 10 на ноутбук с UEFI можно провести переформатирование, описанное выше.
Рисунок 7. Инструкция по установке операционной системы Windows 10
Возможные проблемы установки
Если установщик «лагает», нужно разобраться, что сделано не так. Перечислим основные причины.
Неправильно выбрана разрядность системы
Если «десятка» ставится поверх 32-рязрядной «семерки», нужно учитывать, что одновременно увеличить разрядность не получится.
Лучше сделать «чистую» установку «винды» нужной версии с правильной битностью. Заранее оцените перспективы, изучив свойства системы.
Неправильно создана установочная флешка/диск
Еще одна распространенная ошибка. Выставляя параметры будущего дистрибутива в «Руфусе» или его аналогах, лучше всего тщательно их перепроверить, иначе толку от такой флешки будет немного (Рисунок 8).
Найдите достоверные указания, какие пункты выбирать и следуйте им. Необязательно даже вникать в специфику ПО, просто возьмите чужой пример за образец.
Рисунок 8. Флеш накопитель с установленной Windows 10
Жесткий диск преобразован в неправильный формат
Убедитесь, что выбрали именно тот стиль разделов, который нужен для установки «десятки». Если нет, выполните преобразование или используйте БИОС-режим вашей «УЭФИ».
Примечание: Учитывайте физические возможности вашего компьютера.
Если это мощная современная машина, лучше разобраться, как установить Windows 10 GPT UEFI и все остальные настройки подогнать под этот параметр.
Не бойтесь пробовать, и все получится.