В безопасном режиме запуск Windows выполняется с использованием ограниченного набора файлов и драйверов. Если проблема не возникает в безопасном режиме, это означает, что параметры по умолчанию и базовые драйверы устройств не вызывают проблему. Наблюдение за Windows в безопасном режиме позволяет сузить источник проблемы и помочь в устранении неполадок на компьютере.
Существует две версии безопасного режима: Безопасный режим и Безопасный режим с загрузкой сетевых драйверов. Безопасный режим с сетью добавляет сетевые драйверы и службы, необходимые для доступа к Интернету и другим компьютерам в сети.
Изучите следующие разделы, чтобы узнать, как запустить компьютер в безопасном режиме в разделе «Параметры», на экране входа в систему, на черном или пустом экране.
-
Нажмите клавиши Windows + I на клавиатуре, чтобы открыть параметры. Если это не сработает, нажмите кнопку Пуск , а затем выберите Параметры .
-
Выберите Восстановление системных > .
Открытие параметров восстановления -
В разделе Параметры восстановления рядом с пунктом Расширенный запуск выберите Перезапустить сейчас.
-
После перезагрузки компьютера на экране Выберите параметр выберите Диагностика > Дополнительные параметры > Параметры загрузки > Перезапуск. Возможно, вам будет предложено ввести ключ восстановления BitLocker.
-
После перезагрузки компьютера вы увидите список параметров. Нажмите клавиши 4 или F4, чтобы запустить компьютер в безопасном режиме. Или, если вам нужно будет использовать Интернет, выберите 5 или нажмите клавишу F5 для безопасного режима с сетью.
Если вам не удается открыть «Параметры» для перехода в безопасный режим, перезагрузите устройство на экране входа в Windows.
-
На экране входа Windows нажмите и удерживайте клавишу SHIFT при выборе Power > Перезапустить .
-
После перезагрузки компьютера на экране Выбор параметра выберите Устранение неполадок > Дополнительные параметры > Параметры запуска > Перезагрузка. Возможно, вам будет предложено ввести ключ восстановления BitLocker.
-
После перезагрузки компьютера вы увидите список параметров. Нажмите клавиши 4 или F4, чтобы запустить компьютер в безопасном режиме. Или, если вам нужно будет использовать Интернет, выберите 5 или F5 для безопасного режима с сетью.
Примечание: Если вы зашифровали свое устройство, для запуска в безопасном режиме вам потребуется ключ BitLocker.
Перед переходом в безопасный режим необходимо войти в среду восстановления Windows (winRE). Для этого вам потребуется повторно выключить устройство, затем выполнить следующие действия:
-
Нажмите кнопку питания на устройстве и удерживайте ее нажатой в течение 10 секунд, чтобы выключить устройство.
-
Снова нажмите кнопку питания, чтобы включить устройство.
-
После появления первого признака запуска Windows (например, на некоторых устройствах отображается логотип производителя при перезапуске) удерживайте нажатой кнопку питания в течение 10 секунд, чтобы отключить устройство.
-
Снова нажмите кнопку питания, чтобы включить устройство.
-
После перезагрузки Windows удерживайте кнопку питания на устройстве нажатой в течение 10 секунд, чтобы выключить устройство.
-
Снова нажмите кнопку питания, чтобы включить устройство.
-
Разрешите устройству перезапуститься в режим автоматического восстановления и выберите Дополнительные параметры , чтобы ввести winRE.
В среде winRE выполните следующие действия, чтобы перейти в безопасный режим.
-
На экране Выбор параметра выберите Устранение неполадок > Дополнительные параметры > Параметры запуска > Перезапуск.
-
После перезагрузки устройства вы увидите список параметров. Выберите параметр 5 в списке или нажмите клавишу F5, чтобы запустить безопасный режим с подключением к сети.
Если вам нужны дополнительные сведения об ошибке черного или пустого экрана, см. статью Устранение ошибок черного или пустого экрана.
Примечания: Перезапуска устройства должно быть достаточно, чтобы выйти из безопасного режима обратно в обычный режим. Однако если по какой-либо причине компьютер по-прежнему загружается в безопасном режиме самостоятельно после перезапуска, попробуйте следующее:
-
Нажмите клавишу с логотипом Windows + R.
-
Введите msconfig в полеОткрыть и нажмите кнопку ОК.
-
Перейдите на вкладку Загрузка.
-
В разделе Параметры загрузкиснимите флажокБезопасная загрузка.
-
Нажмите клавишу с логотипом Windows + I на клавиатуре, чтобы открыть раздел «Параметры». Если это не сработает, нажмите кнопку Пуск , а затем выберите Параметры .
-
Выберите Обновить & восстановление > безопасности .
Открытие параметров восстановления -
В разделе Особые варианты загрузки выберите элемент Перезагрузить сейчас.
-
После перезагрузки компьютера на экране Выбор параметра выберите Устранение неполадок > Дополнительные параметры > Параметры запуска > Перезагрузка. Возможно, вам будет предложено ввести ключ восстановления BitLocker.
-
После перезагрузки компьютера вы увидите список параметров. Нажмите клавиши 4 или F4, чтобы запустить компьютер в безопасном режиме. Или, если вам нужно будет использовать Интернет, выберите 5 или нажмите клавишу F5 для безопасного режима с сетью.
Если вам не удается открыть «Параметры» для перехода в безопасный режим, перезагрузите устройство на экране входа в Windows.
-
На экране входа Windows нажмите и удерживайте клавишу SHIFT при выборе Power > Перезапустить .
-
После перезагрузки компьютера на экране Выбор параметра выберите Устранение неполадок > Дополнительные параметры > Параметры запуска > Перезагрузка. Возможно, вам будет предложено ввести ключ восстановления BitLocker.
-
После перезагрузки компьютера вы увидите список параметров. Нажмите клавиши 4 или F4, чтобы запустить компьютер в безопасном режиме. Или, если вам нужно будет использовать Интернет, выберите 5 или F5 для безопасного режима с сетью.
Примечание: Если вы зашифровали свое устройство, для запуска в безопасном режиме вам потребуется ключ BitLocker.
Перед переходом в безопасный режим необходимо войти в среду восстановления Windows (winRE). Для этого вам потребуется повторно выключить устройство, затем выполнить следующие действия:
-
Нажмите кнопку питания на устройстве и удерживайте ее нажатой в течение 10 секунд, чтобы выключить устройство.
-
Снова нажмите кнопку питания, чтобы включить устройство.
-
После появления первого признака запуска Windows (например, на некоторых устройствах отображается логотип производителя при перезапуске) удерживайте нажатой кнопку питания в течение 10 секунд, чтобы отключить устройство.
-
Снова нажмите кнопку питания, чтобы включить устройство.
-
После перезагрузки Windows удерживайте кнопку питания на устройстве нажатой в течение 10 секунд, чтобы выключить устройство.
-
Снова нажмите кнопку питания, чтобы включить устройство.
-
Разрешите полностью перезагрузить устройство. Будет активирована среда восстановления Windows.
В среде winRE выполните следующие действия, чтобы перейти в безопасный режим.
-
На экране Выбор параметра выберите Устранение неполадок > Дополнительные параметры > Параметры запуска > Перезапустить.
-
После перезагрузки устройства вы увидите список параметров. Выберите параметр 5 в списке или нажмите клавишу F5, чтобы запустить безопасный режим с подключением к сети.
Если вам нужны дополнительные сведения о черном или пустом экране, изучите раздел Устранение ошибок типа «черный» или «пустой» экран.
Примечания: Перезапуска устройства должно быть достаточно, чтобы выйти из безопасного режима обратно в обычный режим. Однако если по какой-либо причине компьютер по-прежнему загружается в безопасном режиме самостоятельно после перезапуска, попробуйте следующее:
-
Нажмите клавишу с логотипом Windows + R.
-
Введите msconfig в полеОткрыть и нажмите кнопку ОК.
-
Перейдите на вкладку Загрузка.
-
В разделе Параметры загрузкиснимите флажокБезопасная загрузка.
Нужна дополнительная помощь?
Нужны дополнительные параметры?
Изучите преимущества подписки, просмотрите учебные курсы, узнайте, как защитить свое устройство и т. д.
В сообществах можно задавать вопросы и отвечать на них, отправлять отзывы и консультироваться с экспертами разных профилей.
Найдите решения распространенных проблем или получите помощь от агента поддержки.

В этой инструкции — несколько способов зайти в безопасный режим Windows 10 в тех случаях, когда система запускается и вы можете в нее зайти, а также когда запуск или вход в ОС по тем или иным причинам невозможен. К сожалению, знакомый многим путь запуска безопасного режима через F8 больше не работает (но вы можете сделать, чтобы работала: Как включить вход в безопасный режим клавишей F8 в Windows 10), а потому придется пользоваться иными методами. В конце руководства имеется видео, в котором наглядно показаны способы входа в безопасный режим.
- Как запустить безопасный режим Windows 10 через msconfig
- Вход в безопасный режим через особые варианты загрузки
- Добавление пункта «Безопасный режим» в меню загрузки
- Как зайти в безопасный режим Windows 10 с использованием загрузочной флешки
- Другие способы запуска безопасного режима
- Видео инструкция
Вход в безопасный режим через конфигурацию системы msconfig
Первый, и, наверное, многим знакомый способ запустить безопасный режим Windows 10 (он работает и в предыдущих версиях ОС) — использовать встроенную утилиту конфигурации системы. Минус метода — невозможность попасть в безопасный режим, если система не запускается. Необходимые шаги:
- Нажмите клавиши Win+R на клавиатуре (Win — клавиша с эмблемой Windows), введите msconfig в окно «Выполнить» и нажмите Enter.
- В открывавшемся окне «Конфигурация системы» перейдите на вкладку «Загрузка», выберите ту ОС (обычно присутствует лишь один пункт меню и выбирать не требуется), которая должна запускаться в безопасном режиме и отметьте пункт «Безопасный режим».
- При этом, для него существуют несколько вариантов безопасного режима загрузки: минимальная — запуск «обычного» безопасного режима, с рабочим столом и минимальным набором драйверов и служб; другая оболочка — безопасный режим с поддержкой командной строки; сеть — запуск с поддержкой сети.
По завершении, нажмите «Ок» и перезагрузите компьютер, Windows 10 запустится в безопасном режиме.
Затем, чтобы вернуть обычный режим запуска, тем же методом снова используйте msconfig, но в этот раз снимите установленную ранее отметку запуска безопасного режима, примените настройки и перезагрузите ПК или ноутбук.
Запуск безопасного режима через особые варианты загрузки
Данный способ запуска безопасного режима Windows 10 в общем случае также требует, чтобы ОС на компьютере запускалась. Однако, есть две вариации этого способа, позволяющие зайти в безопасный режим, даже если вход в систему или ее запуск невозможен, которые я также опишу.
В общем случае способ подразумевает выполнение следующих простых шагов:
- Открыть Параметры (значок шестеренки в меню Пуск или клавиши Win+I), зайти в пункт «Обновление и безопасность», выбрать «Восстановление» и в пункте «Особые варианты загрузки» нажать «Перезагрузить сейчас». (В некоторых системах данный пункт может отсутствовать. В этом случае, для входа в безопасный режим используйте следующий способ).
- На экране особых вариантов загрузки выбрать «Поиск и устранение неисправностей» — «Дополнительные параметры» — «Параметры загрузки». Если пункт «Параметры загрузки» отсутствует, нажмите «Дополнительные параметры восстановления». На более ранних версиях Windows 10 путь такой: «Диагностика» — «Дополнительные параметры» — «Параметры загрузки». И нажать кнопку «Перезагрузить».
- На экране параметров загрузки, которые появятся после перезапуска системы, нажать клавиши от 4 (или F4) до 6 (или F6) для запуска соответствующего варианта безопасного режима.
Как добавить пункт «Безопасный режим» в меню загрузки Windows 10
При необходимости обезопасить себя от возможных проблем или если вы часто используете безопасный режим Windows 10, вы можете добавить его в меню загрузки вашего компьютера или ноутбука:
- Запустите командную строку от имени администратора и используйте следующие команды, нажимая Enter после каждой из них. После выполнения первой команды отобразится идентификатор GUID, который нужно будет использовать во второй команде.
-
bcdedit /copy {default} /d "Безопасный режим" bcdedit /set {отобразившийся_GUID} safeboot minimal - Готово, теперь при включении компьютера у вас будет отображаться меню, в котором, помимо простого запуска Windows 10 можно будет запустить и безопасный режим.
При необходимости, вы можете изменить время ожидания в меню загрузки (то есть то время, по истечении которого произойдет автоматическая загрузка Windows 10 в обычном режиме). Для этого используйте команду
bcdedit /timeout Время_в_секундах
Как зайти в безопасный режим Windows 10 с помощью загрузочной флешки или диска восстановления
И, наконец, если не удается попасть даже на экран входа в систему, то есть и еще один способ, но вам потребуется загрузочная флешка или диск с Windows 10 (которые можно легко создать на другом компьютере). Загрузитесь с такого накопителя, а затем либо нажмите клавиши Shift + F10 (это откроет командную строку), либо после выбора языка, в окне с кнопкой «Установить» нажмите «Восстановление системы», затем Диагностика — Дополнительные параметры — Командная строка. Также для этих целей можно использовать не дистрибутив, а диск восстановления Windows 10, который легко делается через панель управления в пункте «Восстановление».
В командной строке введите (безопасный режим будет применен к ОС, загружаемой на вашем компьютере по умолчанию, на случай, если таких систем несколько):
- bcdedit /set {default} safeboot minimal — для следующей загрузки в безопасном режиме.
- bcdedit /set {default} safeboot network — для безопасного режима с поддержкой сети.
Если требуется запуск безопасного режима с поддержкой командной строки, используйте сначала первую из перечисленных выше команд, а затем: bcdedit /set {default} safebootalternateshell yes
После выполнения команд, закройте командную строку и перезагрузите компьютер, он автоматически загрузится в безопасном режиме.
В дальнейшем, чтобы включить обычный запуск компьютера, используйте в командной строке, запущенной от имени администратора (или же способом, описанным выше) команду:
bcdedit /deletevalue {default} safeboot
Еще один вариант почти же способа, но запускающий не сразу безопасный режим, а различные варианты загрузки, из которых можно выбрать, при этом применяет это ко всем совместимым ОС, установленным на компьютере. Запустите командную строку с диска восстановления или загрузочной флешки Windows 10, как это уже было описано, затем введите команду:
bcdedit /set {globalsettings} advancedoptions true
И после успешного ее выполнения, закройте командную строку и перезагрузите систему (можно нажать «Продолжить. Выход и использование Windows 10». Система загрузится с предложением нескольких вариантов загрузки, как и в способе, описанном выше, и вы сможете войти в безопасный режим.
В дальнейшем, чтобы отключить особые варианты загрузки, используйте команду (можно из самой системы, используя командную строку от имени администратора):
bcdedit /deletevalue {globalsettings} advancedoptions
Дополнительные способы запустить безопасный режим
В дополнение к вышеизложенным методам, ещё два способа, позволяющих запустить Windows 10 в безопасном режиме, оба также показаны в видео ниже:
- Если вы можете попасть на экран блокировки, но не можете зайти в систему, нажмите по изображению кнопки питания справа внизу экрана блокировки, а затем, удерживая Shift, нажмите «Перезагрузка». Компьютер выполнит перезагрузку в среде восстановления, где как и в способе с особыми вариантами загрузки вы сможете попасть в безопасный режим.
- Этот метод я не могу рекомендовать, так как он потенциально может привести к проблемам с накопителями, но: если при начале загрузки Windows 10 дважды неправильно выключить компьютер или ноутбук (долгим удержанием кнопки питания), то вы попадете в окно «Автоматическое восстановление», где, нажав кнопку «Дополнительные параметры» и перейдя к пункту «Параметры загрузки» вы также сможете зайти в безопасный режим.
Безопасный режим Windows 10 — видео
И в завершение видео руководство, в котором наглядно показаны способы зайти в безопасный режим различными способами.
Думаю, какой-то из описанных способов вам непременно подойдет. Также в данном контексте может оказаться полезным руководство Восстановление Windows 10.

Содержание
- Как запустить Windows 10 в безопасном режиме без загрузочного диска (флешки)?
- Как на ноутбуке запустить безопасный режим Windows 10 при включении?
Здравствуйте, друзья! У многих пользователей перешедших на «десятку» возникают затруднения при переводе компьютера в безопасный режим. Напомню, что это такой режим который позволяет провести диагностику системы в случае, если она перестала запускаться.
Так бывает после некорректной установки программ и драйверов. У меня например, недавно устанавливался доктор вэб и по каким-то причинам в процессе перезагрузки возникал черный экран с крутящимся колесом. Устранить это дело в итоге мне помог в том числе запуск системы в безопасном режиме — на определенном этапе отладки.
Пользователи со стажем помнят, что раньше в Windows XP выбрать безопасный режим можно было по клавише F8 в момент старта системы. «Десятка» работает при запуске иначе, но по прежнему нажимая клавишу F8 мы можем выбрать режим загрузки.
При перезагрузке системы начинайте много раз непрерывно нажимать клавишу F7 (иногда помогает F8) до тех пор, пока не увидите заветное окошко:
Следующим этапом нужно выбрать режим загрузки — безопасный режим с поддержкой командной строки , просто безопасный режим нажав на выбор клавиши F1-F9. Если с первого раза не получается — старайтесь нажимать клавишу F7 как можно более интенсивно, нужно просто попасть в нужный момент. Безотказно работают клавиатуры с круглыми разъемами.
Кстати, в истории с криво установленным доктором Web мне помогло — сначала я вычистил все папки с признаками доктора Web, убрал его модули из автозагрузки. Далее — запуск системы в режиме «Запуск с низким разрешением экрана».
Забыл сказать — пока не вычистил папки — у меня не запускался безопасный и какой-либо другой режим из списка. После выбора пункта компьютер перезагружается в выбранном режиме. Часто помогает даже просто запуск в безопасном режиме. Система восстанавливается при запуске при некритичных неполадках.
Можно поэкспериментировать и выбирать следующий режим, если не помогает. Кстати, замечено, что если Windows загрузилась в безопасном режиме — никаких критических сбоев еще нет. А вот если и в безопасном режиме не стартует, то это уже критично и надо дальше думать, в какую строну копать.
Как на ноутбуке запустить безопасный режим Windows 10 при включении?
На ноутбуках процесс включения безопасного режима может оказаться несколько сложнее, но его запуск в итоге осуществляется по такой же схеме На устройствах фирмы НР например, операционная система связана с БИОС (или UEFI), там есть свои утилиты тестирования. На подобных устройствах возможно потребуется сначала изменить режим загрузки.
Она должна управляться не UEFI а с режима LEGACY, т.е позволять загружать операционку и с флешки если будет никак не войти в безопасный режим обычным способом. Вход в биос на разных ноутбуках осуществляется разными кнопками : F2 , Del, Ctrl+F2, F4. Бывают и модели с отдельными кнопками на корпусе.
На практике все равно приходится пользоваться для починки «аварийными дисками», на ноутбуках обычно сразу включаю Legacy. При старте с установочной флешки режим загрузки выбирается в меню:
Если в безопасный режим не удалось попасть, есть последнее средство. В момент появления «колеса» на экране отключите питание ноутбука или компьютера и где то со второй- третьей попытки окно выбора безопасного режима появится само.
Если вы уже достаточно давно используете Windows 10, то могли заметить, что нажатие клавиш F8 или SHIFT+F8 на клавиатуре для входа в безопасный режим больше не работает (может работать, когда используется более старое «железо»), как это было в Windows 7. Этот метод перестал работать, потому что процедура запуска Windows 10 стала быстрее, чем в «семерке». Однако это не означает, что в Windows 10 нет безопасного режима. Просто чтобы добраться до него, вы должны использовать другие методы.
Когда вы загружаетесь в безопасном режиме в Windows 10, операционная система загружает минимальный пользовательский интерфейс, содержащий только основные службы и драйверы, необходимые для его работы. Этот режим упрощает устранение неполадок, поскольку он не загружает дополнительные службы, которые могут привести к сбою Windows. Ниже будут перечислены все решения, которые можно использовать для запуска Windows 10 в безопасном режиме, прочтите это руководство до конца и выберите наиболее подходящий для себя.
Содержание
- Запускаем безопасный режим используя приложение Параметры Windows 10
- Используйте клавишу Shift на экране входа в Windows 10
- Прервите нормальный процесс загрузки Windows 10 несколько раз подряд
- Используйте установочный диск Windows 10 и командную строку
- Загрузитесь с USB-накопителя для восстановления Windows 10
- Используйте инструмент настройки системы (msconfig.exe) для включения безопасного режима
Запускаем безопасный режим используя приложение Параметры Windows 10
Если ваша система начинает зависать или происходят сбои в её работе по непонятным причинам, но вы можете войти в учетную запись, то используйте данный метод. Приложение Параметры позволяет легко войти в безопасный режим, для выполнения этой задачи выполните следующую процедуру:
- Совместно нажмите горячую клавишу Win+I, чтобы запустить приложение Параметры.
- В открывшемся окне нажмите раздел Обновление и безопасность, а затем на левой панели выберите Восстановление.
- Переключитесь на правую панель и нажмите кнопку Перезагрузить сейчас в разделе Особые варианты загрузки.
- Когда компьютер перезагрузится, появится экран Выбор действия, выберите пункт Поиск и устранение неисправностей. Если компьютер перезагрузился и открылся экран входа в систему, то повторите Шаги 1-3.
- Далее на экране Диагностика нажмите Дополнительные параметры.
- Когда откроется экран Дополнительные параметры выберите Параметры загрузки.
- Теперь для запуска безопасного режима Windows 10 нажмите кнопку Перезагрузить.
- После перезагрузки компьютера выберите из списка нужный параметр запуска безопасного режима, для этого нажмите нужную функциональную клавишу на клавиатуре, например, для запуска безопасного режима нажмите 4 или F4, для запуска безопасного режима с загрузкой сетевых драйверов 5 или F5, чтобы загрузить безопасный режим с поддержкой командной строки 6 или F6.
Используйте клавишу Shift на экране входа в Windows 10
- Если вы не можете войти в Windows 10, но операционная система догружается до экрана входа, удерживайте клавишу Shift на клавиатуре, нажмите кнопку питания на экране входа, затем выберите пункт Перезагрузка.
- Windows 10 перезагрузится и предложит вам несколько вариантов дальнейших действий, выберите Поиск и устранение неисправностей.
- В окне Диагностика выберите пункт Дополнительные параметры.
- На экране Дополнительные параметры выберите Параметры загрузки. В зависимости от сборки Windows 10 установленной на вашем компьютере вы можете сначала не увидеть эту опцию, тогда нажмите на ссылку Посмотреть другие параметры восстановления.
- На экране появится страница Параметры загрузки, также будет сообщено, что вы можете перезагрузить устройство, чтобы изменить дополнительные параметры загрузки, в том числе включить безопасный режим. Нажмите Перезагрузить.
- После того, как Windows 10 перезагрузится еще раз, вы можете выбрать, какие параметры загрузки вы хотите включить. Чтобы войти в безопасный режим, у вас есть три разных варианта:
- Стандартный безопасный режим — нажмите клавишу 4 или F4 на клавиатуре, чтобы запустить его.
- Безопасный режим с загрузкой сетевых драйверов — нажмите 5 или F5
- Безопасный режим с командной строкой — нажмите 6 или F6.
- Войдите в безопасный режим Windows 10 с учетной записью пользователя с правами администратора и внесите необходимые изменения.
Прервите нормальный процесс загрузки Windows 10 несколько раз подряд
- Если Windows 10 два или три раза не загружается нормально, то после этого она по умолчанию переходит в режим автоматического восстановления. Используя этот режим, вы можете загрузиться в безопасном режиме. Чтобы запустить режим автоматического восстановления, вы должны несколько раз подряд прервать нормальный процесс загрузки: используйте кнопку Перезагрузка или кнопку Питание на системном блоке вашего компьютера. Если вы используете кнопку Питание, возможно, вам придется удерживать ее нажатой не менее 4 секунд, чтобы выключить питание. Когда Windows 10 переходит в режим автоматического восстановления, первое, что вы видите, это экран, который сообщает вам, что операционная система находится в состоянии Подготовка автоматического восстановления.
- Затем вас могут попросить выбрать учетную запись, чтобы продолжить. Выберите учетную запись с правами администратора и введите ее пароль. Если вас не спрашивают об этой информации, переходите к следующему шагу.
- Подождите, пока Windows 10 попытается выполнить автоматическую диагностику вашего компьютера.
- На экране Автоматическое восстановление нажмите кнопку Дополнительные параметры.
- Затем выберите Поиск и устранение неисправностей.
- С этого момента шаги, которые вы должны предпринять, такие же, как те, которые мы показали в первом методе из этого руководства. Следуйте по пунктам Дополнительные параметры -> Параметры запуска -> Перезагрузка. Затем нажмите клавишу 4 или F4 на клавиатуре для загрузки в стандартном безопасном режиме, нажмите 5 или F5, чтобы загрузиться в безопасном режиме с загрузкой сетевых драйверов, или нажмите 6 или F6, чтобы перейти в безопасный режим с командной строкой.
Используйте установочный диск Windows 10 и командную строку
- Если у вас есть установочный DVD-диск с Windows 10 или USB-накопитель или вы можете создать его прямо сейчас, вы можете использовать его для загрузки вашего сломанного ПК с Windows 10 в безопасном режиме. Итак, загрузитесь с установочного диска или загрузочного USB-накопителя с Windows 10 и дождитесь загрузки среды установки. Выберите предпочитаемый язык и раскладку клавиатуры и нажмите Далее.
- Щелкните ссылку Восстановление системы в нижнем левом углу экрана.
- Когда вас спросят, какой вариант вы предпочитаете, выберите Поиск и устранение неисправностей.
- На экране Дополнительные параметры нажмите Командная строка (Командную строку можно применять для расширенного устранения неполадок).
- После этого у вас на экране появится окно выбора учетной записи, выберите ту, которая обладает правами администратора, затем введите пароль от нее и нажмите кнопку Продолжить.
- После того, как откроется командная строка Windows 10 введите команду:
bcdedit / set {default} safeboot minimal
Нажмите Enter на клавиатуре, и через мгновение появится сообщение Операция успешно завершена.
- Закройте командную строку и выберите Продолжить в следующем окне.
- После перезагрузки компьютера Windows 10 перейдет в безопасный режим. Войдите в систему с учетной записью пользователя с правами администратора и внесите нужные изменения.
Предупреждение! Важная деталь этого метода заключается в том, что после процедур выше Windows 10 автоматически будет переходить в безопасный режим каждый раз, когда вы запускаете его, пока вы не отмените его. Чтобы отключить эту функцию и снова вернуть Windows 10 в нормальный режим запуска, повторите ту же процедуру еще раз и в командную строку введите команду:
bcdedit / deletevalue {default} safeboot
Загрузитесь с USB-накопителя для восстановления Windows 10
В Windows 10 вы можете создать USB-накопитель для восстановления системы. Поскольку ваш компьютер может не работать, создайте этот USB-накопитель восстановления на другом компьютере с Windows 10. Для этого в строке поиска Windows 10 введите Диск восстановления и следуйте дальнейшим инструкциям на экране.
- Создав USB-накопитель для восстановления, используйте его для загрузки ПК или устройства с Windows 10 и, когда вас попросят загрузить его содержимое, сделайте это. На первом экране вас попросят выбрать раскладку клавиатуры. Выберите тот, который вы хотите использовать, или, если вы не видите его в списке, нажмите Просмотреть другие раскладки клавиатуры, чтобы вывести на экран полный список доступных раскладок.
- После того, как вы выбрали раскладку клавиатуры, которую хотите использовать, на экране Выбор действия перейдите в раздел Поиск и устранение неисправностей.
- Теперь повторите этапы, которые вы выполняли ранее, а точнее: Дополнительные параметры -> Параметры запуска -> Перезагрузка. Затем нажмите на клавиатуре клавишу 4 или F4 для запуска в стандартном безопасном режиме, нажмите клавиши 5 или F5, чтобы запустить компьютер в безопасном режиме с загрузкой сетевых драйверов, или нажмите клавиши 6 или F6, для загрузки ПК в безопасном режиме с командной строкой.
Используйте инструмент настройки системы (msconfig.exe) для включения безопасного режима
Если вы можете войти в Windows 10, одним из самых простых способов загрузки в безопасном режиме является использование инструмента Конфигурация системы. Многие пользователи знают этот инструмент по имени файла: msconfig.exe.
- Одновременно нажмите кнопки Win+R, чтобы открыть диалоговое окно Выполнить.
- В пустой области введите msconfig и нажмите OK, чтобы открыть окно Конфигурация системы.
- Теперь перейдите на вкладку Загрузка, затем установите флажок Безопасный режим и нажмите кнопку OK.
- После этого появится окно с предложением перезагрузить компьютер, нажмите кнопку Перезагрузка.
Предупреждение! После проделанных шагов Windows 10 будет постоянно загружаться в безопасном режиме, чтобы вернуть операционную систему в нормальный режим работы снимите флажок Безопасный режим на вкладке Загрузка.
Safe mode in Windows 10 reduces the operating system down to its most essential functions. It helps maintain the fundamental functions of Windows 10 in the event of critical system errors or damaged hardware, to the extent possible. This considerably simplifies the process of diagnosing and (automatically) repairing errors – even when Windows 10 can no longer run in its normal form.
Contents
- What happens when Windows 10 is started in safe mode?
- Start safe mode out of Windows 10
- Start safe mode with [Shift] + “Restart”
- Start safe mode via Windows settings
- Start safe mode with “Run” and “msconfig”
- Boot Windows 10 in safe mode from the outset
- How to boot safe mode when Windows 10 no longer works at all?
- Start Windows 10 safe mode with the F8 key
- Start safe mode with the Windows 10 installation CD
- Switch the computer on and off repeatedly with the power button
- How to leave safe mode again in Windows 10?
$1 Domain Names
Register great TLDs for less than $1 for the first year.
Why wait? Grab your favorite domain name today!
Matching email
SSL certificate
24/7/365 support
What happens when Windows 10 is started in safe mode?
When Windows 10 is booted in safe mode, only a few standard drivers are activated, while the system refrains from automatically launching any frequently used programs. For instance, users can choose whether they wish to start Windows 10 in a “minimal” safe mode or in safe mode with network drivers. The latter option allows access to the internet and other computers in a network, making it possible to download drivers or antivirus programs, for example.
Windows 10 safe mode primarily supports measures intended to help restore the entire system – such as running antivirus programs, deinstalling recently installed, suspicious software, or disabling certain device drivers. If Windows is able to start in safe mode, you can at least be sure that the standard device drivers and standard settings of the operating system are working.
There are generally three ways to access safe mode in Windows 10:
- Start safe mode in Windows 10
- Boot Windows 10 in safe mode from the outset
- Emergency measures when Windows 10 no longer starts at all
At the end of this post, we’ll also explain how to change back from safe mode to normal mode when this can’t be done through a simple restart.
Tip
The quickest way to start Windows 10 in safe mode is to hold down the [Shift] key while clicking on the field “Restart” with the mouse; this field can be opened via the Windows on/off button. The following sections describe the steps after that.
Start safe mode out of Windows 10
It’s generally quite easy to access safe mode using a (somewhat) functional instance of Windows 10.
Start safe mode with [Shift] + “Restart”
The easiest way to launch safe mode in Windows 10 is to use a special restart, where Windows provides a number of options.
Step 1: Click on the on/off button on the screen – as you normally would when shutting down or restarting Windows 10. You’ll see the field containing the buttons “Save energy”, “Shut down”, and “Restart”.
Step 2: Now press down the [Shift] key on your keyboard and click “Restart” with the mouse.
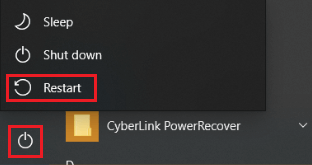
Step 3: After a short while, the UEFI will open in the form of a screen with a blue background, where you can select various options. Click on “Troubleshooting”.
Note
UEFI stands for Unified Extensible Firmware Interface. When starting Windows, the UEFI provides the interface between the hardware and software. UEFI is the quicker successor to BIOS, which can still be found on many older devices. Find out more about UEFI in our in-depth article.
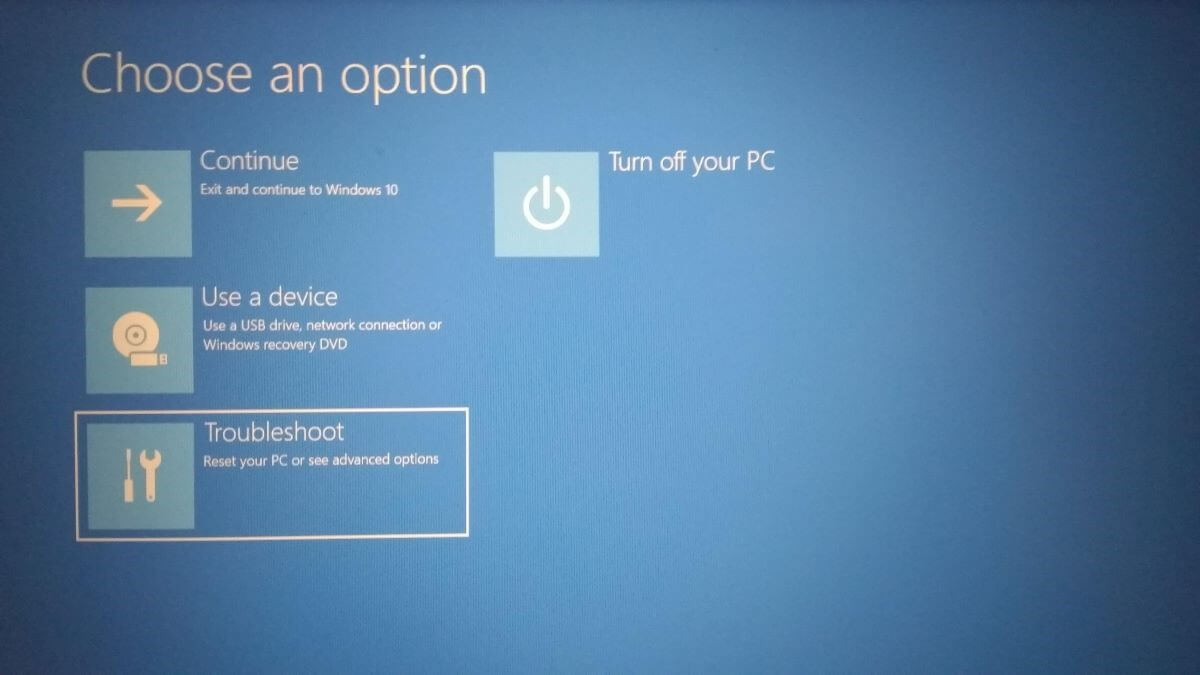
Step 4: In the “Troubleshooting” windows that opens, select “Advanced Options”.
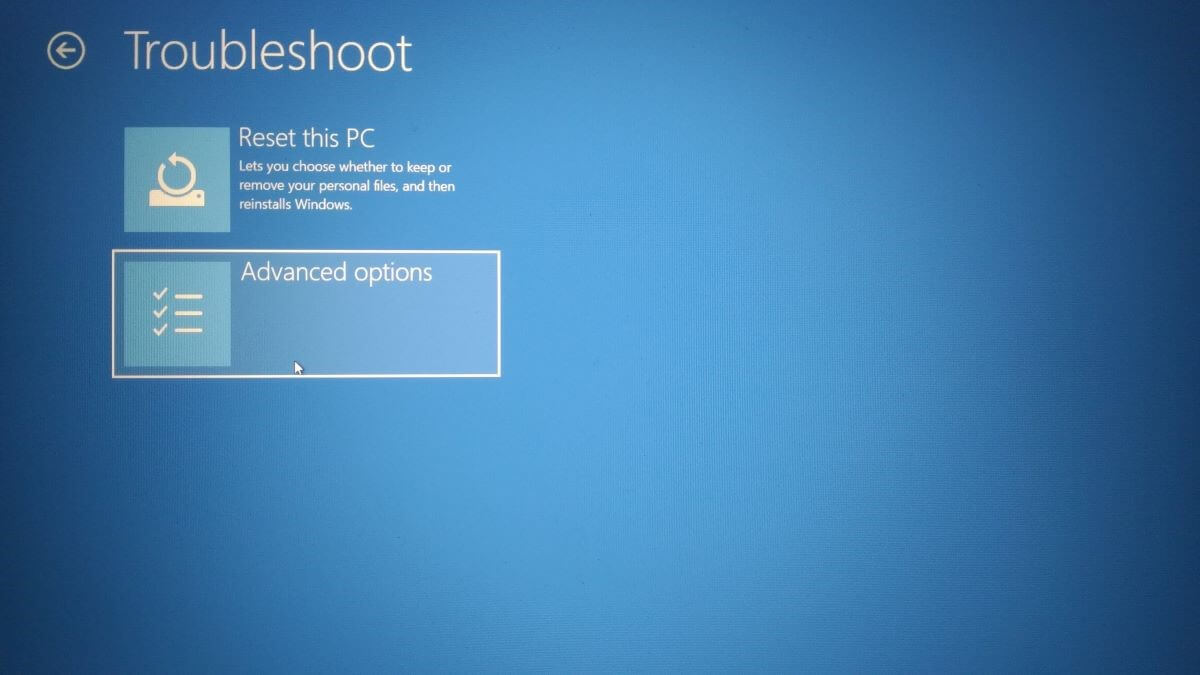
Step 5: In the “Advanced Options” screen, choose “Start Settings”.
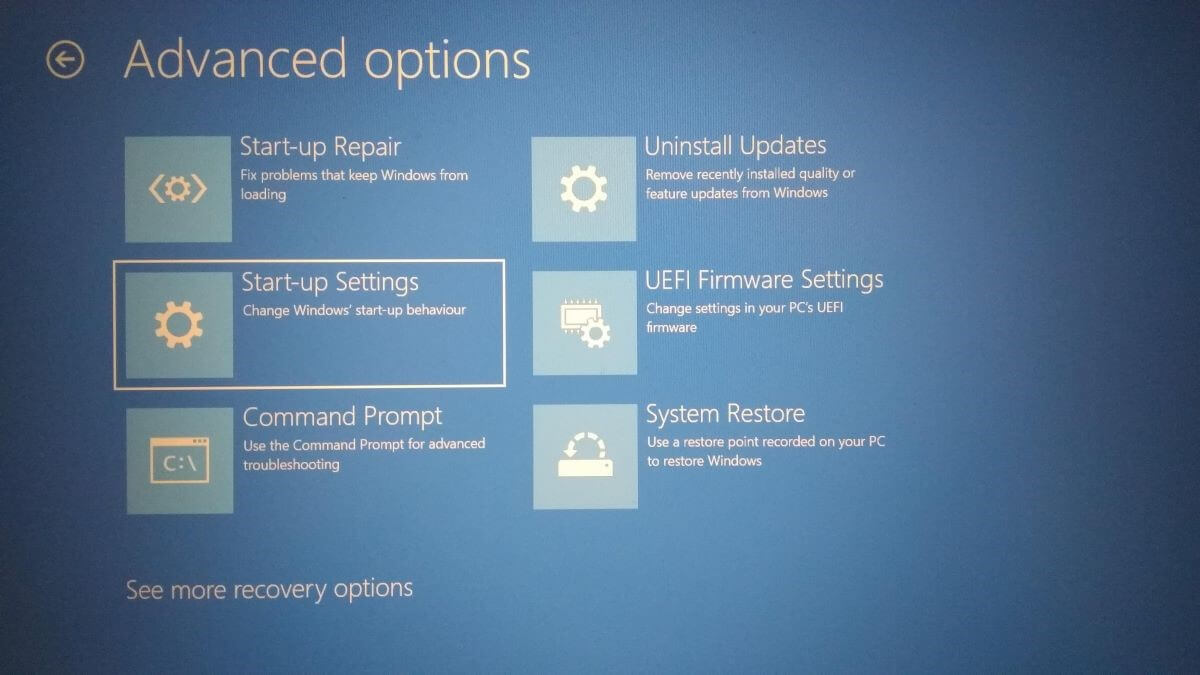
Step 6: In the window that opens, you’ll find a list of some Windows options. Simply click on the “Restart” button in the bottom right.
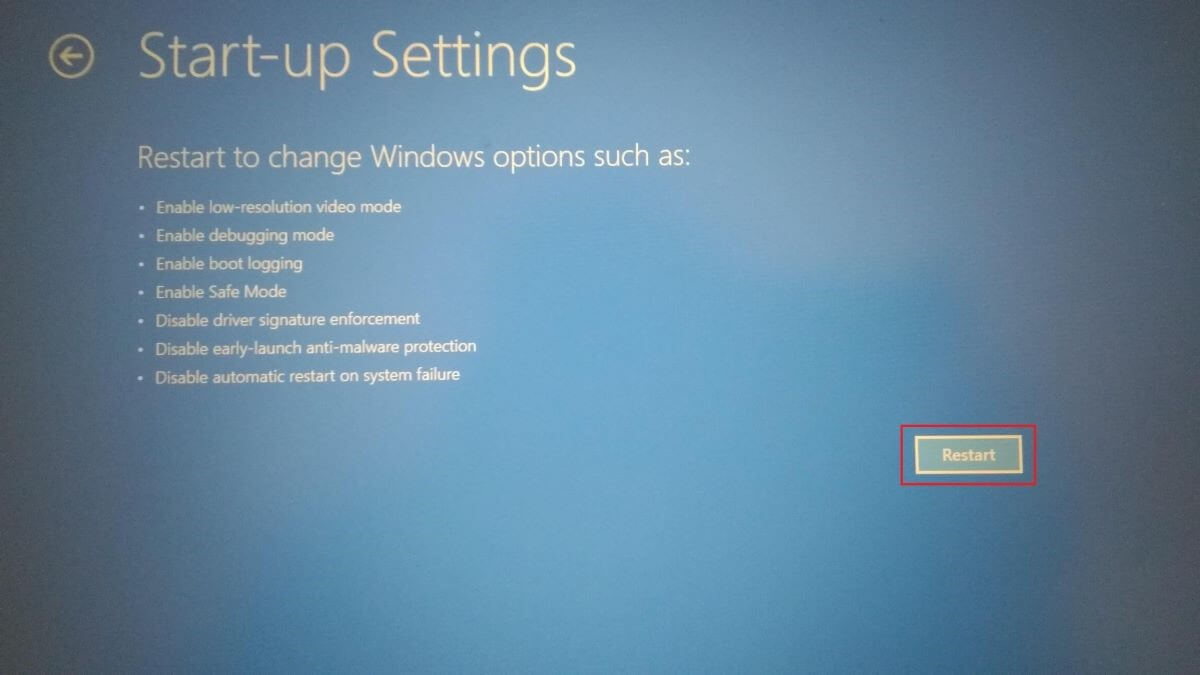
Step 7: A window will then appear where you can choose the start settings using the number keys on your keyboard. Press key [4] to activate safe mode or key [5] to start safe mode with network drivers, which allows you to continue to access the internet. Windows 10 will then boot in the mode you select.
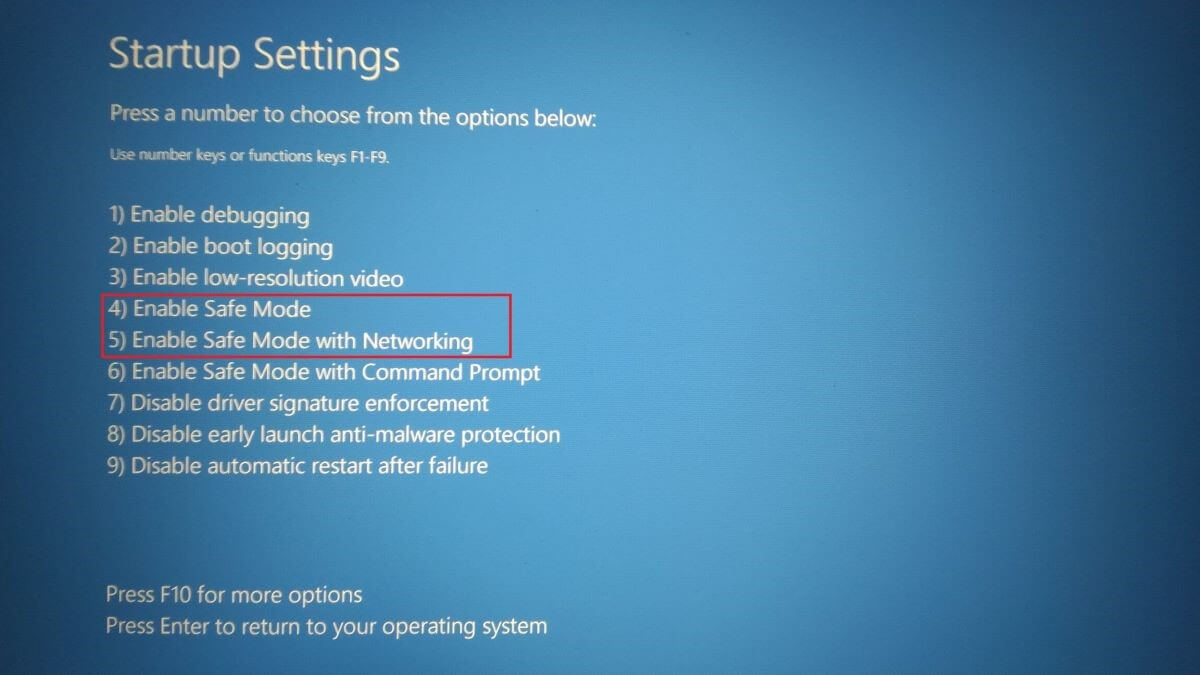
Start safe mode via Windows settings
The official route for starting safe mode in Windows 10, as favored by Microsoft, is to go through the Windows settings. This approach is largely similar to the approach above. Here too, you’ll end up with the above UEFI “blue screen”.
Step 1: Press the Windows button in the bottom left of the screen – or on your keyboard. In the menu that appears, click on the cog icon “Settings”.
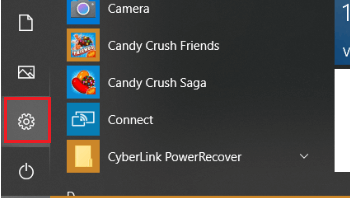
Step 2: Next, in “Windows Settings”, click on “Update and Security”.
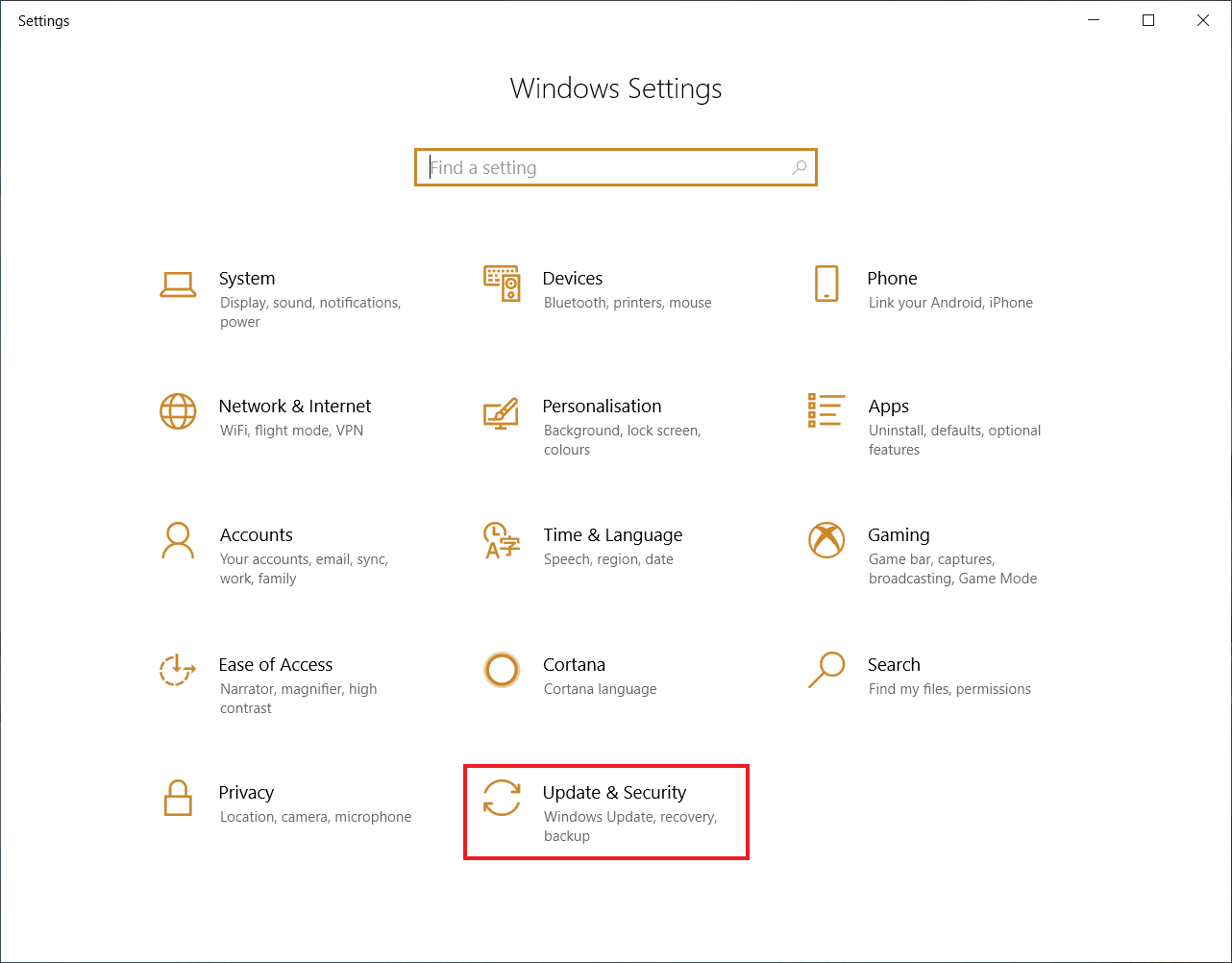
Step 3: In the left menu bar in the next window, click on “Recovery”.
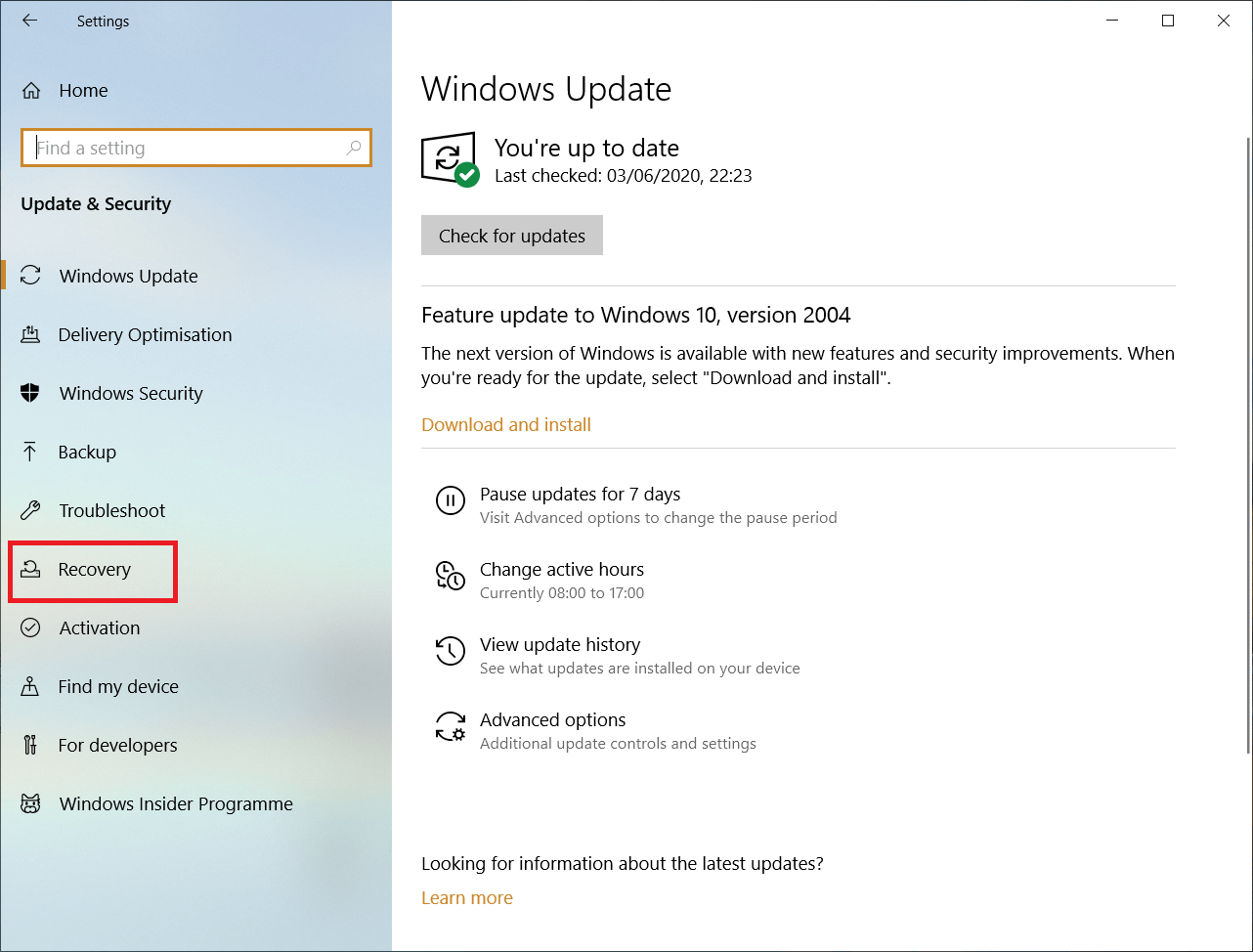
Step 4: In the “Recovery” window, click on “Restart Now” under “Advanced Start”.
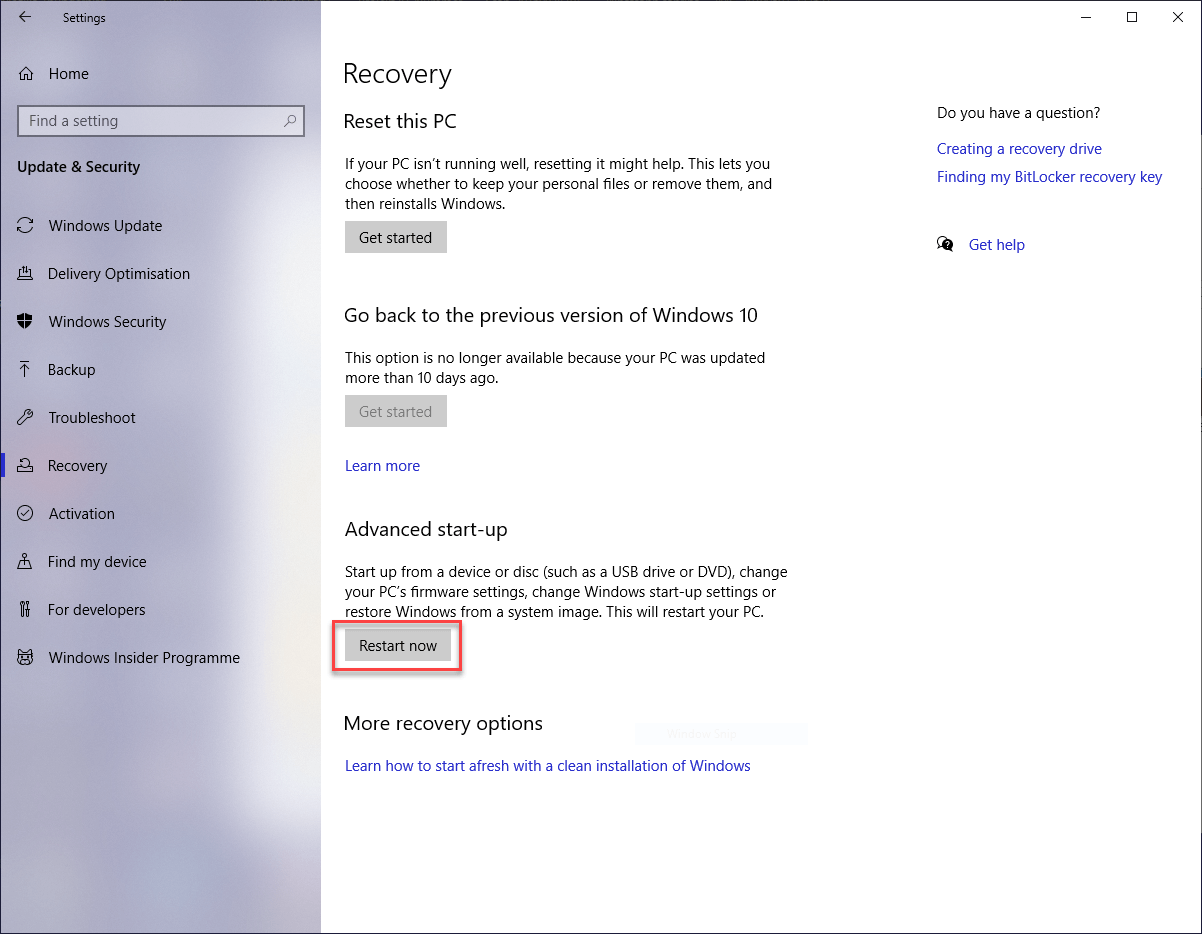
You’ll subsequently see the “blue screen” of the UEFI. The next steps are the same as those described in detail in the previous section.
Start safe mode with “Run” and “msconfig”
Another quick and relatively easy method to access safe mode using a (somewhat) functioning Windows 10 computer is to go through the system configuration. Only a few steps are needed to open it and restart Windows 10 in safe mode:
Step 1: Press the [Windows] and [R] key on your keyboard at the same time. The “Run” command window will then appear.
Step 2: Enter “msconfig” into the window and then click on “OK”.
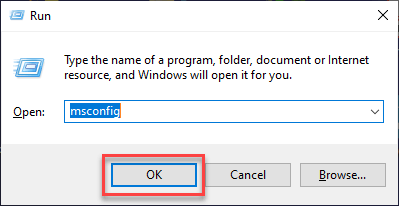
Step 3: A window will now open that offers a number of options for starting Windows 10. If you want to restart Windows 10 in safe mode, go to the “Start” tab and place a checkmark next to “Safe Start” from the start options. Then select the type of safe start. If Windows 10 should only keep the most basic system functions in safe mode, click on “Minimum”. Now click on “OK”. But if you want to continue to use the internet in safe mode, select “Network” and then “OK”.
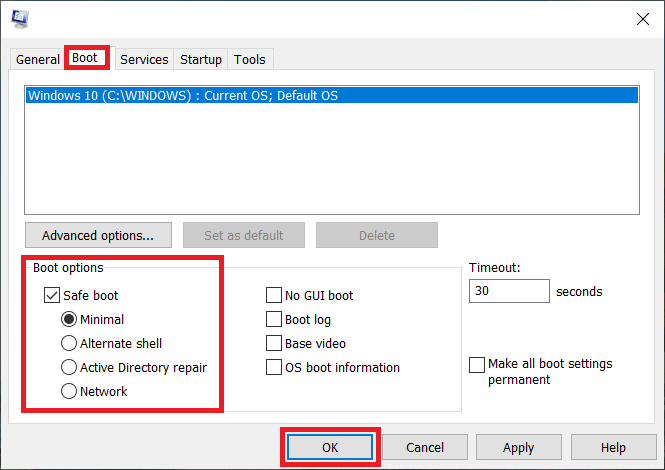
Step 4: A small window will appear with the heading “System Configuration”. Here, click on the left button “Restart”. Windows 10 will shut down and then restart in safe mode.
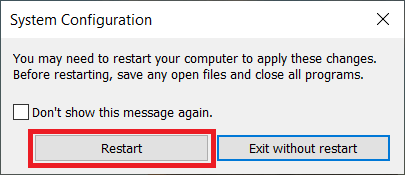
Step 5: To switch back from safe mode to normal mode in Windows 10, you may need to remove the checkmark for “Safe Start”, which you placed in step 3, and the click on “OK”. When you restart your computer now, you’ll return to the normal mode of Windows 10.
Boot Windows 10 in safe mode from the outset
If Windows 10 no longer starts in normal mode, you can boot the operating system from the outset with [Shift] + “Restart” in safe mode. After your computer has shut down, you’ll usually return to the Windows login screen, where you enter your Windows password as normal. If this is not the case, take the steps below:
Step 1: In the bottom right corner of the login screen, you’ll find the on/off button. Click on it and a small window will appear with the options “Save Energy”, “Shutdown”, and “Restart”.
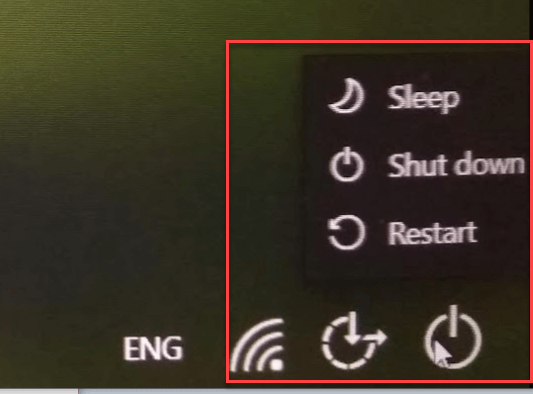
Step 2: Hold down the [Shift] key on your keyboard while clicking on “Restart” using the mouse. You may then see another field to confirm by clicking on “Restart Anyway”.
Step 3: The UEFI will become visible. The next steps are the same as described in the section above “Start Safe Mode with [Shift] + Restart”.
How to boot safe mode when Windows 10 no longer works at all?
Besides the methods described above for accessing Windows 10 safe mode, there are three less conventional methods. But you should only resort to these options if nothing else works.
Start Windows 10 safe mode with the F8 key
One option is to press the [F8] key on the keyboard while Windows 10 boots. Depending on the computer, this is also possible with the key combination [Shift] + [F8] or [Ctrl] + [F8]. Pressing the following keys may also work: [Esc], [Del], [F1], [F2] or [F10].
What’s important is that you press the corresponding keys before the Windows symbol appears on screen. But this can happen very quickly with modern computers, which complicates matters. One way can be to “mash” the relevant buttons, pressing them repeatedly during the booting process.
Pressing the [F8] key was the standard to access safe mode through to Windows 7. Since Windows boots much faster on new computers, Microsoft no longer favors this method.
Start safe mode with the Windows 10 installation CD
If you still have a Windows 10 installation CD, you can insert it into the computer before booting the operating system. An installation screen will appear. There, click on “Computer Repairs” and then on “Options” to start safe mode.
Switch the computer on and off repeatedly with the power button
When nothing else works on your Windows 10 computer, you can try to open the UEFI blue screen by repeatedly and quickly turning the computer on and off using the power button. You’ll then be able to initiate a restart in safe mode. The precise steps involved at this point are explained in detail in the section “Start Safe Mode with [Shift] + Restart”.
How to leave safe mode again in Windows 10?
In many cases, you can simply leave safe mode in Windows 10 by restarting the computer as normal. But if you end up back in safe mode, the easiest way is to remove the checkmark next to “Safe Start” in the system configuration and then click on “OK”. Read the previous section “Start Safe Mode with Run and msconfig” to find out how to access the corresponding field.
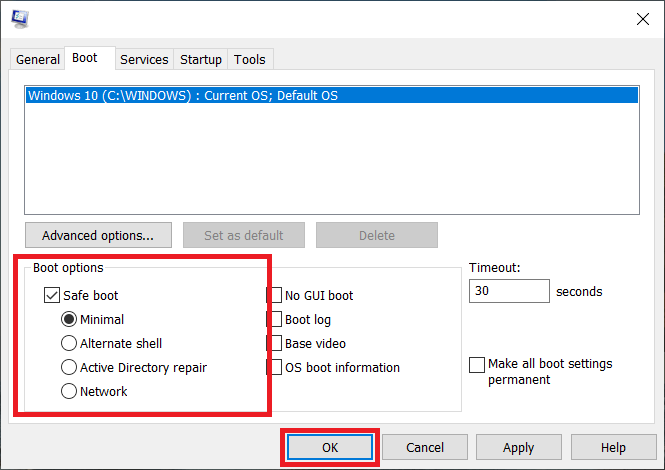
Related articles

How to boot your Mac in safe mode
If your Mac starts to struggle with simple tasks and is unable to launch programs as normal, this typically means there’s a serious problem with the operating system. Starting the Mac in safe mode can provide a quick solution for rectifying lots of minor issues and system errors. Read this article to find out how to boot your Mac in safe mode.
How to boot your Mac in safe mode

Booting Windows 8 in safe mode – how it works
In an emergency, safe mode in Windows 8 can prevent things from getting worse. Even with permanent blue screens and complete system failures, the special operating mode allows you to save important data and remove viruses, and may prevent the need to reinstall Windows. In this detailed tutorial, we’ll show you ways to boot Windows 8 in safe mode.
Booting Windows 8 in safe mode – how it works

How to change startup programs in Windows 10
Like all modern Microsoft operating systems, Windows 10 has a built-in feature that allows you to automatically run system programs, user-defined programs, service applications and processes. In this tutorial, you’ll learn how the startup folder works in Windows 10 and how to add or remove specific applications.
How to change startup programs in Windows 10

How to enable or disable Windows 10 dark mode
Windows 10 dark mode improves readability considerably in dark lighting conditions. The alternative mode protects the eyes and promotes concentration, while reducing the energy consumption of the display significantly. We show you three ways to enable the Windows 10 dark theme – in the system settings, via the registry, and using free software.
How to enable or disable Windows 10 dark mode

How to launch Windows 7 in safe mode
Windows 7 features a safe mode that you can access in the event of a system failure. This mode is a trimmed-down version of Windows that features only necessary functions and programs. Using safe mode lets you get to the bottom of system failures such as a faulty drive or a software issue. There are two ways to start Windows 7 in safe mode – we’ll explain how.
How to launch Windows 7 in safe mode













































