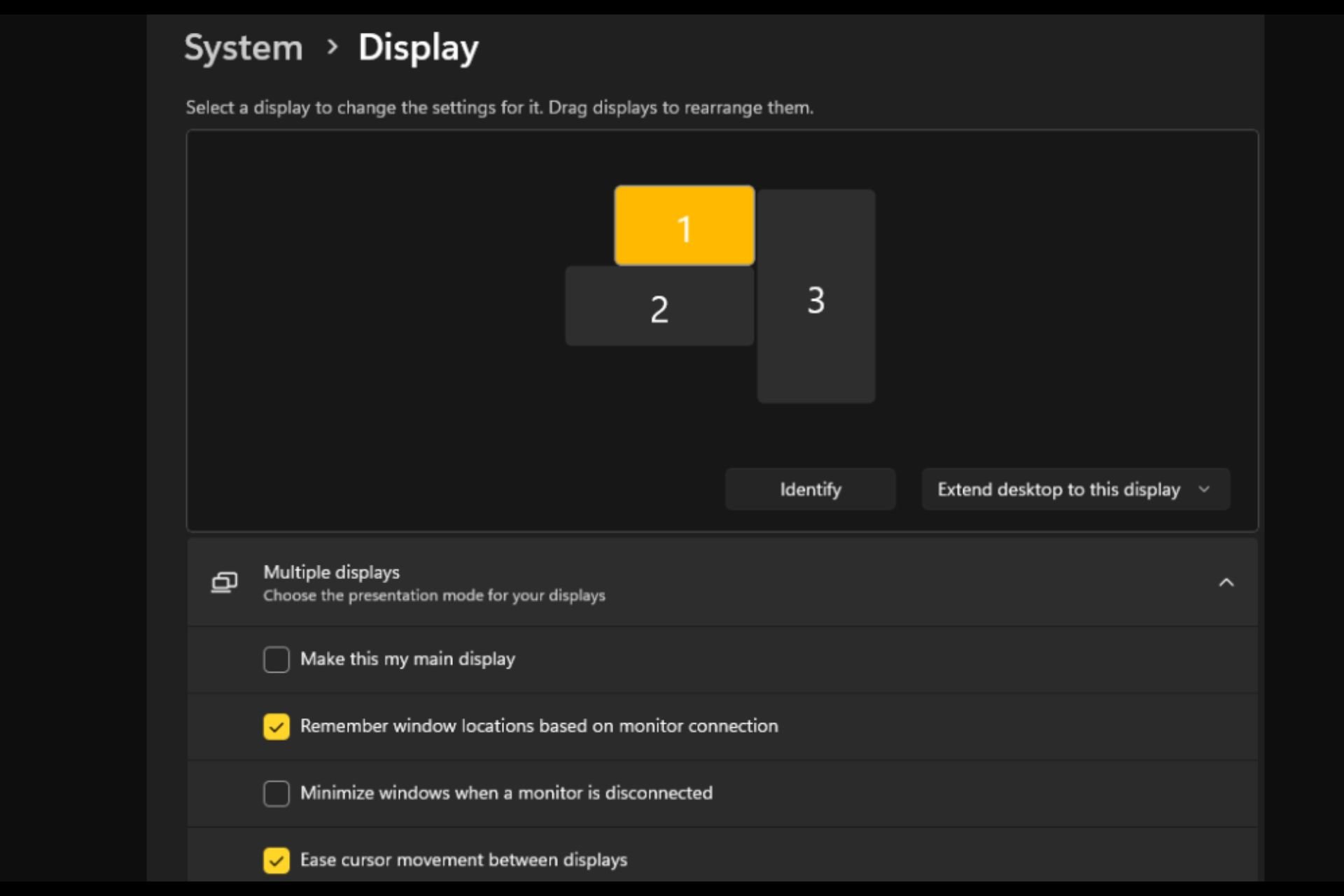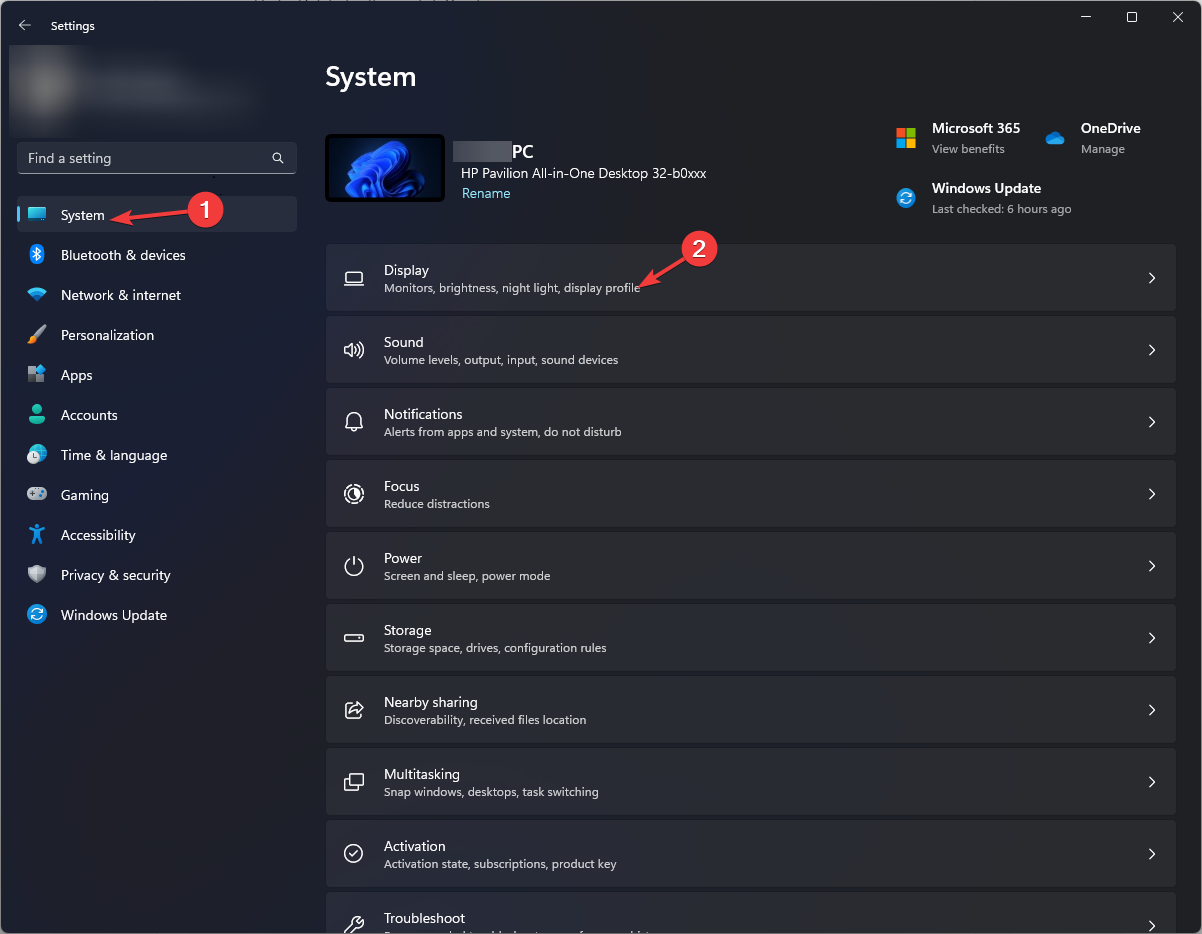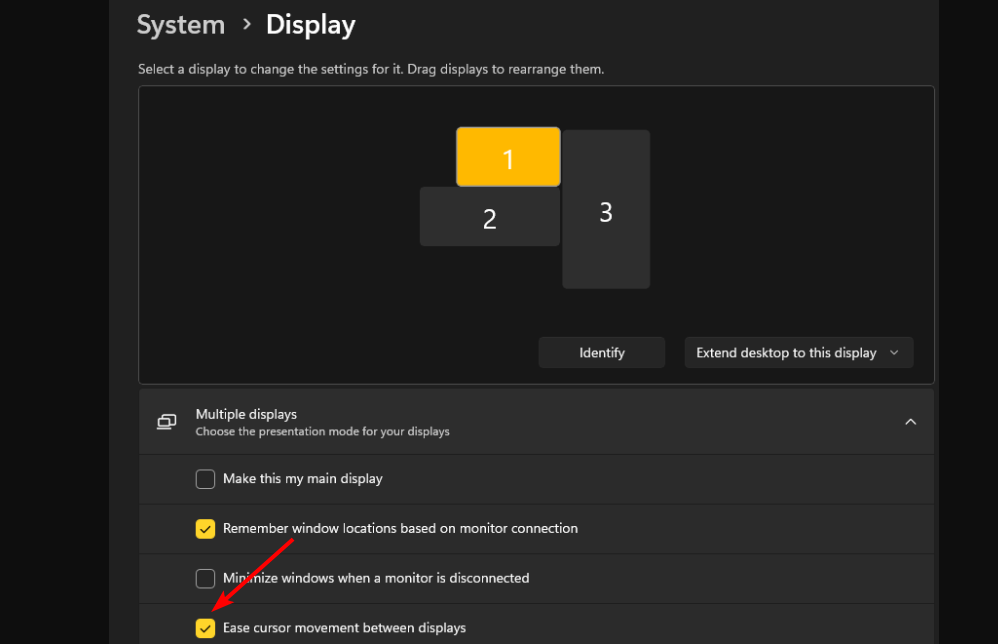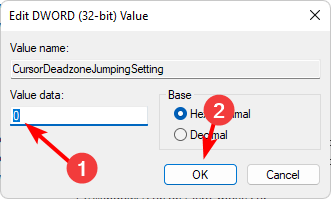Switching back and forth between monitors made easier
by Claire Moraa
Claire likes to think she’s got a knack for solving problems and improving the quality of life for those around her. Driven by the forces of rationality, curiosity,… read more
Updated on
Reviewed by
Alex Serban
After moving away from the corporate work-style, Alex has found rewards in a lifestyle of constant analysis, team coordination and pestering his colleagues. Holding an MCSA Windows Server… read more
- When working on an extended desktop with a secondary monitor, your cursor movements are affected by your display settings.
- We found the perfect setting to navigate the gap by easing your cursor movement from one display to another.
- Stay tuned to find out how you can turn this feature on or off.
Often, when using a dual monitor setup, the question of how to seamlessly get the cursor to move from one display to another arises. It can be frustrating when your mouse cursor moves from one display to another without your control.
Wouldn’t it be great if Windows, by default, let you easily switch from one display to the other? Luckily, Windows 11 has a feature that does exactly that and doesn’t require a lot of technical know-how to execute it.
What does Ease cursor movement between monitors do?
This feature helps prevent cursor drift when you move your mouse from one monitor to another. The option is disabled by default.
If you turn it on, the mouse pointer will smoothly transition from one monitor to another instead of jumping instantly or getting stuck around the display borders.
How do I enable or disable Ease cursor movement between displays?
1. By using the Settings app
- Hit the Windows key and click on Settings.
- Select System, then click on Display.
- Click on Multiple displays, then check the Ease cursor movement between displays option.
2. By using the Registry Editor
NOTE
Ensure you back up your Registry or create a restore point before making any changes that could be irrevocable and cause damage to your PC.
- Hit the Windows + R keys to open the Run command.
- Type regedit in the dialog box and hit Enter.
- Navigate to the following location:
HKEY_CURRENT_USER\Control Panel\Cursors - Locate the CursorDeadzoneJumpingSetting key, but if unavailable, right-click on an empty space, select New>DWORD (32-bit Value), and name it as so.
- Double-click on it, and under Value data, enter 1, then hit OK.
- Close the Registry Editor.
- How to Unzip Files on Windows 11
- How to Make a Program Available to All Users on Windows 11
- How to Download & Install Microsoft LifeCam Drivers on Windows 11
- How to Quickly Turn Off Accents on Keyboard in Windows 11
If you’d like to disable the settings, simply reverse-engineer the steps in solution 1 and set the Value data to 0 for the Registry option.
How can I fix Ease cursor movement between displays not working?
- Ensure you’re running the latest version of Windows 11.
- Consider changing your mouse settings, such as the pointer speed, for faster or slower movement, depending on your preference.
- Ensure your graphics card and mouse drivers are up-to-date, and check for mouse cursor corruption.
- Disable your PC’s hardware acceleration settings.
Unfortunately, when your primary monitor is not the same display size as your secondary monitor, you’re bound to experience issues such as your mouse going off screen. Sometimes, you’ll try to move windows between monitors, but the mouse gets stuck in a corner.
Hopefully, the cursor breezing through different displays will work out for you, and if it doesn’t, you can easily do away with it.
Meanwhile, if you have additional information about this process that would be of help to others, don’t hold back. Share your thoughts in the comment box below.
Часто при использовании настройки с двумя мониторами возникает вопрос, как добиться плавного перемещения курсора с одного дисплея на другой. Это может расстраивать, когда курсор мыши перемещается с одного дисплея на другой без вашего контроля.
Было бы здорово, если бы Windows по умолчанию позволяла легко переключаться с одного дисплея на другой? К счастью, в Windows 11 есть функция, которая делает именно это и не требует особых технических знаний для ее использования.
Что дает облегчение перемещения курсора между мониторами?
Эта функция помогает предотвратить смещение курсора при перемещении мыши с одного монитора на другой. По умолчанию опция отключена.
Если вы включите его, указатель мыши будет плавно переходить от одного монитора к другому, а не мгновенно прыгать или застревать на границах дисплея.
Как включить или отключить замедление перемещения курсора между дисплеями?
1. С помощью приложения «Настройки».
- Нажмите клавишу Windows и нажмитеНастройки.
- Выберите «Система», затем нажмите «Отображать.
- Нажмите «Несколько дисплеев», затем проверьтеУпрощение перемещения курсора между дисплеямивариант.
2. С помощью редактора реестра
ПРИМЕЧАНИЕ
Убедитесь, что высделайте резервную копию вашего реестраили создайте точку восстановления перед внесением каких-либо изменений, которые могут оказаться необратимыми и привести к повреждению вашего компьютера.
- Нажмите клавиши Windows + R, чтобы открыть команду «Выполнить».
- Типregeditв диалоговом окне и нажмите Enter.
- Перейдите в следующее место:
HKEY_CURRENT_USERControl PanelCursors - Найдите ключ CursorDeadzoneJumpingSetting, но если он недоступен, щелкните правой кнопкой мыши по пустому месту, выберитеСоздать>DWORD (32-битное значение),и назовите его так.
- Дважды щелкните его и в разделе «Данные значения» введите 1, затем нажмитеХОРОШО.
- Закройте редактор реестра.
- Как создать загрузочный диск WinPE для Windows 11
- Как удалить общие группы программ из меню «Пуск»
- Как создать ярлыки настроек в Windows 11 [для всех страниц]
- Включить или отключить регулирование мощности в Windows 11 [быстрые шаги]
Если вы хотите отключить эти настройки, просто перепроектируйте шаги решения 1 и установите для параметра «Значение» значение 0 для параметра «Реестр».
Как я могу исправить неработающее перемещение курсора Ease между дисплеями?
- Убедитесь, что вы используете последнюю версию Windows 11.
- Рассмотрите возможность изменения настроек мыши, например скорости указателя, для более быстрого или медленного перемещения в зависимости от ваших предпочтений.
- Убедитесь, что ваша видеокарта и драйверы мыши обновлены, а также проверьте, не поврежден ли курсор мыши.
- Отключите настройки аппаратного ускорения вашего компьютера.
К сожалению, если размер экрана вашего основного монитора отличается от размера вторичного монитора, вы обязательно столкнетесь с такими проблемами, как выход мыши за пределы экрана. Иногда вы пытаетесь переместить окна между мониторами, но мышь застревает в углу.
Будем надеяться, что курсор, перемещающийся по разным дисплеям, подойдет вам, а если нет, вы можете легко от этого избавиться.
Между тем, если у вас есть дополнительная информация об этом процессе, которая может помочь другим, не сдерживайтесь. Поделитесь своими мыслями в поле для комментариев ниже.
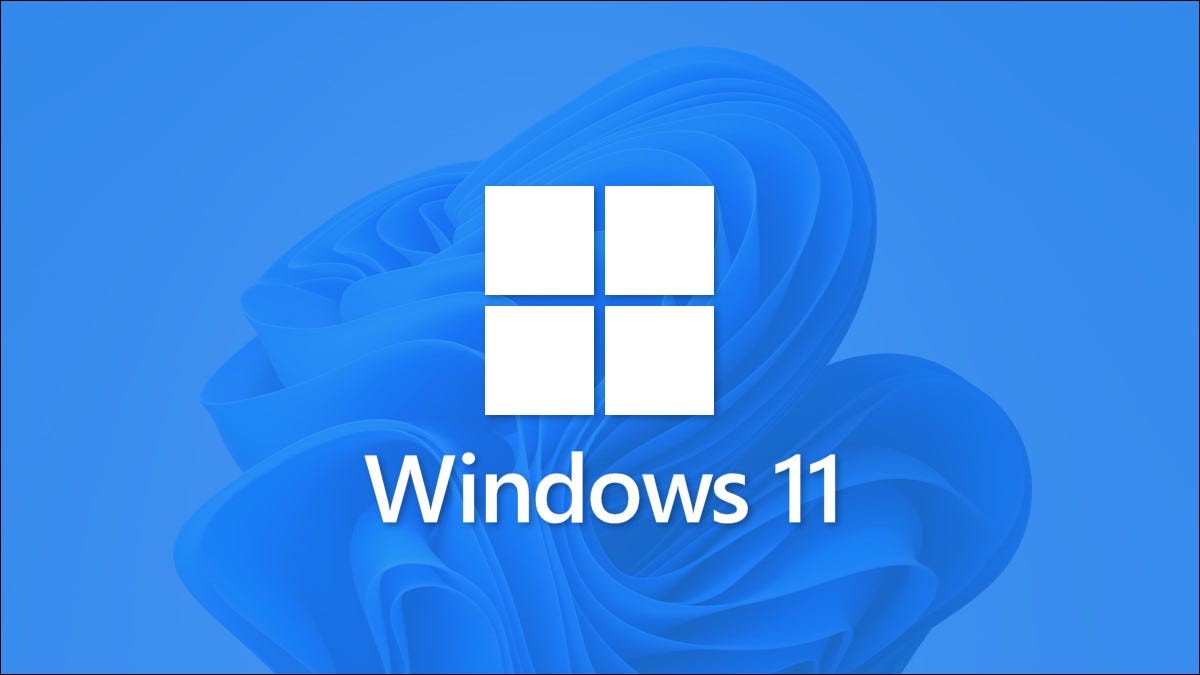
Если вы используете несколько мониторов в Windows 11, вы можете легко переместить используемое окно приложения между двумя или более дисплеями. Мы покажем вам, как это сделать с помощью мыши или сочетания клавиш.
Во-первых, убедитесь, что режим расширения включен
Чтобы перемещать окна между несколькими экранами, вам нужно использовать специальный режим для работы с несколькими мониторами под названием «Расширить», который расширяет ваш рабочий стол на все доступные мониторы. Для этого нажмите Windows+P на клавиатуре, чтобы открыть меню «Проекции». В появившемся меню выберите «Расширить».
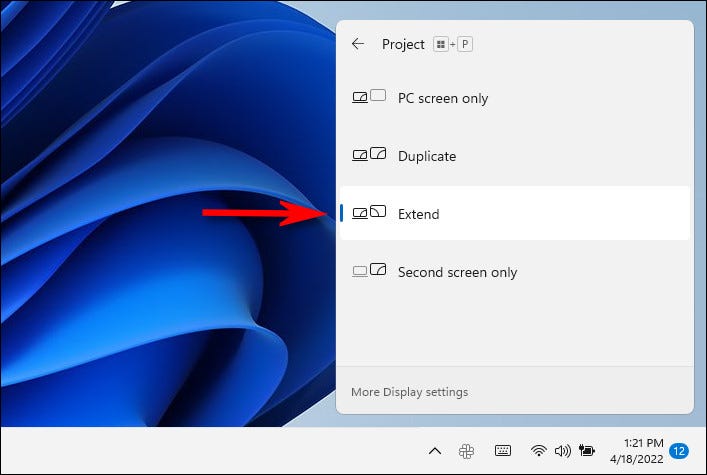
Важно отметить, что некоторые игры, поддерживающие работу с несколькими мониторами, имеют собственные внутриигровые настройки мультиэкрана. Проверьте в настройках игры параметры отображения после переключения в режим расширения, чтобы убедиться, что они работают правильно.
Перемещение окон между экранами с помощью мыши
Теперь, когда вы находитесь в расширенном режиме, вы можете легко перемещать окна приложений между двумя и более мониторами с помощью мыши. Щелкните строку заголовка окна, которое вы хотите переместить, и перетащите его к краю экрана по направлению к целевому крану. Когда окно достигнет края первого экрана, оно начнет появляться на другом мониторе. Отпустите кнопку мыши, как только окно приложения окажется в нужном вам месте.
Чтобы вернуть расположение окна, просто снова перетащите окно обратно к краю экрана.
Перемещение окон между экранами с помощью клавиатуры
В Windows 11 вы также можете мгновенно переместить окно на другой экран благодаря удобному сочетанию клавиш.
Вот как это сделать:
• Если вы хотите переместить окно на экран, расположенный слева от вашего текущего экрана, нажмите Windows + Shift + Стрелка влево.
• Соответственно, для перемещения окна на правый экран, нажмите Windows + Shift + Стрелка вправо.
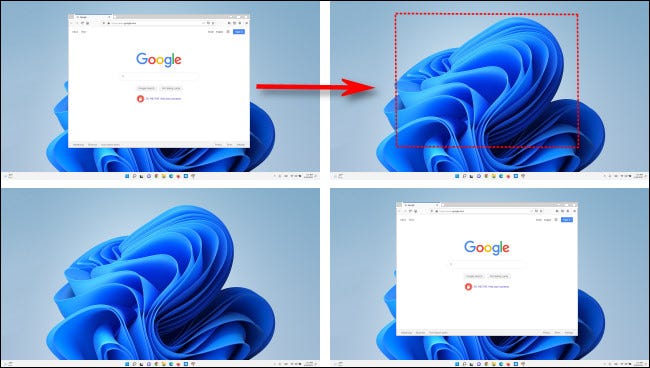
Этот метод сочетания клавиш работает с любым количеством мониторов, подключенных к вашему ПК. Если при перемещении окно достигает монитора с наибольшим номером, оно будет перекручиваться и отображаться на мониторе с наименьшим номером, и наоборот.
Источник:
https://www.howtogeek.com/797812/how-to-move-a-window-to-another-monitor-on-windows-11/
Пользователь Твиттера @Sosowski обнаружил, что при подключении трёх экранов (в его случае 2 монитора и планшет для рисования), теряется возможность перемещать курсор мыши между экранами, которые идут не по порядку — курсор просто «бьётся» о край изображения.
Позже выяснилось, что передвинуть курсор всё-таки можно, но для этого необходимо набрать достаточное ускорение.
It gets better. You can actually move the mouse between screens but only if it goes fast enough. Slow mouse is stuck on one screen. https://t.co/ToeYvDGeeO
«Проблема» появляется только в ситуациях, если конфигурация мониторов выставлена через параметры Windows 10. Если использовать панель управления видеокарты или стороннее приложение, такого не происходит.
Вероятно, ограничение на перемещение курсора связано со службой «Прикрепление окон» в Windows 10. В реестре ОС даже есть параметр MouseMonitorEscapeSpeed, который отвечает за проверку скорости мыши для «вылета» за пределы экрана.
Избавляемся от неудобств: простые способы передвинуть курсор между двумя мониторами
Когда речь идет о работе с двумя мониторами, многие пользователи часто сталкиваются с проблемой передвижения курсора между ними. Однако существуют простые способы решения этой задачи, которые позволяют избавиться от неудобств. В этой статье мы рассмотрим несколько эффективных методов передвижения курсора между двумя мониторами.
Метод 1: Использование горячих клавиш
Одним из самых удобных способов передвижения курсора между мониторами является использование горячих клавиш. Многие операционные системы, такие как Windows и macOS, позволяют настроить сочетания клавиш для быстрого переключения между мониторами.
Например, в Windows можно использовать комбинацию клавиш Win + стрелка влево/стрелка вправо, чтобы переместить курсор на левый или правый монитор соответственно. В macOS доступны клавиши Ctrl + стрелка влево/стрелка вправо для того же целого.
Чтобы настроить горячие клавиши для переключения между мониторами, пользователи могут обратиться к настройкам системы или воспользоваться сторонними программами, которые предоставляют расширенные возможности для работы с множественными мониторами.
Метод 2: Использование мыши с поддержкой жестов
Если у вас есть мышь с поддержкой жестов, то вы можете использовать ее для удобного перемещения курсора между мониторами. Некоторые мыши имеют специальные кнопки или сенсорные поверхности, которые позволяют быстро переключаться между мониторами с помощью жестов.
Например, вы можете настроить жест скольжения влево или вправо для того, чтобы перемещать курсор между мониторами. В большинстве случаев, такая настройка доступна через программное обеспечение, поставляемое вместе с мышью или официальным сайтом производителя.
Метод 3: Использование программных средств
Существуют различные программные средства, которые предлагают расширенные возможности для работы с множественными мониторами. Эти программы могут предоставлять пользователю дополнительные функции, такие как переключение между мониторами с помощью горячих клавиш, полезные графические интерфейсы для управления окнами на разных мониторах и т.д.
Некоторые из популярных программ для работы с множественными мониторами включают в себя DisplayFusion, Dual Monitor Tools, Ultramon и Actual Multiple Monitors. Пользователи могут выбрать наиболее подходящее для себя программное средство в зависимости от своих потребностей и предпочтений.
Вывод
Передвижение курсора между двумя мониторами может быть простым и удобным благодаря использованию различных методов. От настройки горячих клавиш и использования мыши с поддержкой жестов до использования специальных программных средств — у каждого пользователя есть возможность выбрать наиболее удобный способ для себя. Это поможет сделать работу с двумя мониторами более эффективной и приятной.