Панель задач Windows – самый активный компонент интерфейса операционной системы, мы, пользователи чаще всего обращаемся к ней. Многих ли устраивает её реализация? А возможность настройки под свои предпочтения? В системных параметрах панели задач можем выбрать её положение по краям экрана, автоматическое сокрытие и появление при подведении курсора, большие или маленькие кнопки. Ещё можем настроить подборку значков в системном трее. Вот, по сути, и всё. Для более гибкой настройки и кастомизации необходимо прибегать к помощи сторонних программ. Рассмотрим ниже несколько таких – бесплатных утилит, позволяющих по-другому настраивать внешний вид и поведение панели задач Windows, а также добавляющих ей новый функционал.
https://github.com/TranslucentTB/TranslucentTB/releases
По эффекту Aero Glass, который в Windows 7 применялся в том числе и к фоновому оформлению панели задач, ностальгируют многие пользователи, которые перешли на современные версии Windows 8.1 или 10. А у таковых нет штатной возможности применения эффектов прозрачности интерфейса. Даже в Windows 10, фишкой последних накопительных апдейтов которой стало активное внедрение компанией Microsoft в оформление системного интерфейса эффекта акрила, таковой ещё не применяется ко многим классическим элементам, включая панель задач. Возможность применения к её фону эффектов прозрачности реализует утилита TranslucentTB. Фон настраивается в пункте настроек утилиты «Regular»:
• Accent Color – выбор акцентного цвета фона панели;
• Normal – дефолтный параметр, отключающий любые эффекты;
• Clear – эффект полной прозрачности;
• Opaque – эффект насыщенного цвета, вообще без прозрачности;
• Blur – эффект заблюренного фона;
• Fluent – эффект акрила (только для Windows 10, начиная с 1803).
Чтобы TranslucentTB постоянно обеспечивала выбранный эффект, необходимо вручную настроить её на автозапуск, это пункт настроек «Open at boot».
Но фон панели задач может ещё и динамически меняться. TranslucentTB позволяет настроить отличный эффект для таких условий как: развёртывание окон на весь экран, запуск меню «Пуск», открытие поиска Windows или Timeline.
В виде EXE-инсталлятора утилита скачивается по указанной выше ссылке с GitHub. В Windows 10 её также можно установить из Microsoft Store.
https://github.com/Elestriel/TaskbarTools/releases
Ещё одно решение для настройки фона панели задач предлагает портативная утилита TaskbarTool. В первом пункте её настроек «Accent State» можем выбрать:
• Accent_Disabled – отключение применения к фону панели задач акцентного цвета;
• Accent_Enable_Gradient – чистый акцентный цвет без эффектов;
• Accent_Enable_Transparentgradient – эффект прозрачности;
• Accent_Enable_Blurbehind – эффект заблюренного фона;
• Accent_Invalid_State – эффект лёгкой размытости наподобие акрила.
Степень прозрачности и насыщенности эффектов настраивается, есть возможность выбора акцентного цвета. Чтобы TaskbarTool постоянно обеспечивала выбранный эффект, в опциях утилиты нужно выставить галочку старта вместе с Windows.
https://github.com/ChanpleCai/SmartTaskbar
Настройки Windows, как упоминалось, позволяют выбрать для панели задач либо её постоянное отображение, либо сокрытие и автоматическое появление при подведении курсора. Утилита SmartTaskbar реализует третье альтернативное поведение – постоянное отображение и автоматическое сокрытие при условии развёртывания окна на весь экран. Когда мы разворачиваем программу на весь экран, панель скрывается и появляется только при подведении курсора. А когда мы переключаемся на обычное окно, панель задач возвращается на место и фиксируется. Для этого в настройках SmartTaskbar должен стоять пункт «Авто».
Четвёртое альтернативное поведение, реализуемое SmartTaskbar – при развёртывании окон на весь экран панель не исчезает, но её значки уменьшаются. Для этого нужно выбрать пункт «Адаптивный». Также утилита предлагает быстрый доступ к настройке размера значков панели задач (пункт «Маленькие значки»).
Любители различных гаджетов, виджетов, информеров на рабочем столе могут внедрить их прямо в панель задач Windows 10. UWP-приложение из Microsoft Store предлагает возможность интеграции с панелью подборки информеров, отображающих нагрузку на ресурсы компьютера, состояние батареи и погоду. Информеры системных ресурсов открывают соответствующие приложения Windows – проводник с выбранным разделом диска, диспетчер задач, монитор ресурсов, сетевые устройства. А клик по информеру погоды представляет в отдельном окошке детальную сводку. TaskbarGadgetLT внедряет также шкалу громкости, кнопку включения/выключения радио, которое приложение само же и реализует, а также мини-лаунчер запуска UWP-приложений.
В настройках приложения можем настраивать и отключать информеры, применять разные стили оформления самой панели задач. В числе последних – эффекты полной прозрачности, Aero Glass, акрила.
https://github.com/evilpro/Taskplay/releases
Утилита Taskplay внедряет на панель задач три мультимедийные кнопки для управления работающими в среде Windows медиаплеерами – старт/пауза, предыдущий трек, следующий трек.
https://winaero.com/comment.php?comment.news.108
Портативная утилита Taskbar Pinner реализует в среде Windows 7 возможность крепления на панели задач таких объектов как:
• отдельные папки,
• отдельные файлы,
• библиотеки,
• разделы настроек панели управления.
Чтобы закрепить их, запускаем Taskbar Pinner, выбираем тип объекта, затем и сам объект. Если активировать галочку «Explorer context menu», объекты можно крепить с помощью пункта утилиты в системном контекстном меню.
https://winaero.com/download.php?view.36
Pin to 8 – это аналог предыдущей рассмотренной утилиты, только для Windows 8.1.
https://www.pokki.com/
Pokki – это, по сути, второе меню «Пуск» на панели задач. Программа реализует альтернативную среду доступа к системным компонентам и установленным программам.
А также предлагает свою среду установки приложений — магазин PC App Store, репозиторий с популярным Windows-софтом, играми и веб-приложениями известных сервисов. Веб-приложения создаются на базе Chromium.
TaskbarX
для Windows
TaskbarX — небольшая легковесная утилита, с помощью которой можно кастомизировать по своему усмотрению панель задач в ОС Windows 10. Присутствует возможность перемещать иконки панели задач в центр или в заданное пользователем положение, устанавливать анимацию и изменять ее скорость (при желании можно вообще ее отключить), скрывать трей, иконки и кнопку Пуск на основном или внешних мониторах и пр. Поддерживается работа с вертикальной панелью задач и неограниченным количеством пользовательских таскбаров.
Основные возможности TaskbarX:
- 42 различные анимации (с возможностью полного ее отключения).
- Малое потребление системных ресурсов.
- Возможность изменять скорость анимации.
- Перемещение иконок панели задач в центр или в заданное пользователем положение.
- Поддержка всех системных настроек панели задач.
- Поддержка вертикального расположения таскбара.
- Возможность кастомизировать панели задач на каждом отдельном подключенном внешнем мониторе.
- Возможность изменить стиль, цвет и прозрачность панели задач.
- Возможность скрыть кнопку «Пуск», системный трей и пр.
ТОП-сегодня раздела «Расширения»
Defender Control 2.1
С помощью небольшой программки Defender Control вы в один клик сможете отключать, включать и…
MiniBin 6.6.0.0
MiniBin — небольшая утилита, которая дополнит Вашу панель уведомлений (системный трей) иконкой Корзины…
TaskbarX 1.7.8.0
Небольшая портативная программа, которая позволяет настроить панель задач Windows 10,…
StartIsBack++ 2.9.19
StartIsBack++ — полезная утилита для всех пользователей «десятки», которая вернет в интерфейс операционки привычное и знакомое меню Пуск из Windows 7…
Отзывы о программе TaskbarX
Я_не_робот про TaskbarX 1.6.3.0 [12-11-2021]
На восьмерке кнопку «Пуск» доставали обратно, а на десятке зачем-то возможность прятать дают. Всем прямо не угодишь. 
11 | 17 | Ответить

Каких только экспериментов с Windows различных версий мы не проводили в материалах 3DNews! Мы проверяли на практике необычные техники сброса пользовательского пароля в операционной системе, рассказывали о самостоятельной сборке Live CD/USB-дистрибутивов ОС, способах отключения «шпионских» функций телеметрии и защиты данных, выуживали сведения о скрытых настройках и малоизвестных возможностях платформы, а также об эффективных и надёжных методах восстановления Windows при возникновении сбоев. Пришло время продолжить былые эксперименты и поделиться информацией о способах модификации интерфейса Windows 10, самой распространённой на сегодня системы для персональных компьютеров. Цель не то чтобы благородная, зато интересная.
Дисклеймер. Использование перечисленных в заметке инструкций и утилит, как правило, влечёт изменение системных файлов и библиотек Windows 10, вмешательство в которые может нарушить стабильную работу ОС и привести к сбоям. Воспроизводить описанные ниже действия можно исключительно по собственной инициативе и на свой страх и риск. Во избежание неприятностей настоятельно рекомендуем создать резервную копию операционной системы и данных. Редакция не несёт никакой ответственности за любые возможные последствия.

⇡#Добавление системных индикаторов на панель задач
С помощью утилиты Taskbar stats можно расширить информативность панели задач Windows 10 и разместить на ней индикаторы загруженности процессора и оперативной памяти, скорости входящих и исходящих сетевых соединений, а также сведения об операциях с дисковым накопителем. Всё, что необходимо сделать, — это установить приложение (по ссылке находится страничка приложения на Github) и затем в контекстном меню панели задач включить отображение подходящих индикаторов. Распространяется Taskbar stats бесплатно и потребляет минимум ресурсов.

Тем, кому индикаторы Taskbar stats кажутся излишне аскетичными, можем посоветовать утилиту XMeters. Она решает аналогичные задачи, но по части визуализации данных намного интереснее, да и настроек в ней больше. XMeters представлена в двух редакциях — Free и Professional, последняя стоит 5 долларов США. Расставаться с кровными с ходу не стоит, так как возможностей бесплатной версии программы вполне достаточно для оперативного мониторинга системных ресурсов компьютера.

⇡#Выравнивание значков панели задач по центру (как в macOS и Chrome OS)
Научить Windows 10 автоматически центрировать иконки приложений в панели задач позволяет крохотная и занимающая около сотни килобайт утилита CenterTaskbar. Программа использует API Microsoft UI Automation, умеет взаимодействовать с размещённой вертикально панелью задач, поддерживает мультимониторные системы и распространяется с открытыми исходными кодами.

⇡#Добавление дня недели в часы на панели задач
По умолчанию часы Windows 10 демонстрируют в правом нижнем углу рабочего стола только текущее время и дату, которые посредством нехитрых манипуляций с настройками ОС можно дополнить информацией о дне недели. Проделывается данная операция в панели управления Windows 10, в настройках региональных параметров и формата даты.

Достаточно, руководствуясь приведёнными выше скриншотами, добавить в поле «Краткая дата» символы dddd и нажать клавишу «Применить». В результате размещённые в области уведомлений часы дополнятся сведениями о текущем дне недели. Самое то для забывчивых пользователей и тех, кто привык вдумчиво наблюдать за течением времени.

⇡#Возвращение классического меню «Пуск»
Кто устал от бесконечных экспериментов разработчиков Windows 10 с плиточным меню «Пуск», тот может вернуть в операционную систему классическое оформление этого элемента интерфейса. Повернуть время вспять позволяет утилита Classic Shell, в один клик мыши возвращающая прежнее древовидное меню «Пуск», которое было в Windows 7 и более ранних версиях ОС. Приложение также дает возможность поиграться с настройками панели задач, контекстного меню и прочими элементами рабочего окружения Windows 10. Единственное но: поскольку программа Classic Shell не обновлялась более трёх лет (последняя версия была выпущена в декабре 2017 года), некоторые функции в ней уже не работают. Тем не менее со своей основной задачей приложение справляется отлично.

⇡#Расширение возможностей рабочего окружения Windows 10
В этом деле можно положиться на разработанный командой Microsoft фирменный набор приложений PowerToys, добавляющий в «десятку» массу полезных функций и инструментов. Среди них: цветоподборщик, возможность предварительного просмотра значков SVG-файлов (.svg) и документов Markdown (.md), расширение оболочки Windows 10 для быстрого изменения размера изображений, диспетчер клавиатуры, средства мгновенного запуска программ и массового переименования файлов, а также многие другие функции. Интересной особенностью PowerToys является диспетчер окон FancyZones, который позволяет легко создавать сложные макеты окон и быстро размещать окна в этих макетах. Внимания заслуживают также всплывающие подсказки по сочетаниям клавиш, появляющиеся, когда пользователь удерживает клавишу Windows более одной секунды. При этом отображаются все доступные сочетания клавиш для текущего состояния рабочего стола.

⇡#Настройка скрытых параметров интерфейса Windows 10
Для любителей копнуть поглубже предназначены всевозможные утилиты-твикеры, позволяющие добраться до самых потаённых настроек операционной системы. В глобальной сети представлено огромное множество таких программ. Из заслуживающих доверия выделим Ultimate Windows Tweaker, открывающий доступ более чем к двум сотням скрытых параметров ОС и позволяющий конфигурировать едва ли не все элементы пользовательского интерфейса «десятки» — от меню «Пуск» и панели задач до настроек проводника и рабочего стола. Как правило, для активации тех или иных функций твикеры изменяют значения в реестре либо в конфигурационных файлах Windows 10. Именно по этой причине взаимодействие с подобного рода приложениями требует предельной аккуратности и понимания того, что любые внесённые в систему изменения могут нарушить её стабильную работу.

⇡#Удаление голосового помощника Cortana
Для русскоязычных пользователей Windows 10 этот напичканный искусственным интеллектом инструмент несёт довольно мало практической ценности, и его можно смело исключить из системы. Чтобы значок «Кортаны» не мозолил глаза, а на диске освободилось место, нужно открыть консоль PowerShell от имени администратора и ввести команду Get-appxpackage -allusers Microsoft.549981C3F5F10 | Remove-AppxPackage. После этого от голосового помощника Cortana останутся одни воспоминания.

⇡#Добавление виджетов в Windows 10
В былые времена программная платформа Windows позволяла размещать на рабочем столе виджеты (в мире Windows известные как гаджеты) — миниатюрные приложения, отображающие ту или иную полезную для пользователя информацию. Впоследствии из соображений безопасности Microsoft отключила эту функцию, которую без труда можно вернуть на место посредством сторонних решений, таких, например, как Win10 Widgets. Данная программа построена на базе известной opensource-разработки Rainmeter и содержит большое количество разнообразных настраиваемых виджетов, позволяющих мониторить состояние системы, следить за расходом трафика, контролировать заряд аккумулятора ноутбука и решать прочие задачи.

⇡#Окрашивание значков директорий в различные цвета
Такая функциональность Windows 10 не только добавит красок в рабочее окружение системы, но и упростит визуальный поиск папок с файлами. Реализовать её можно с помощью бесплатной утилиты Folder Painter, которая добавляет в контекстное меню необходимые опции для цветовой пометки значков директорий. Всё гениальное просто.

⇡#Расширение функциональности контекстного меню
С этой доработкой можно существенно повысить эффективность работы в операционной системе Windows 10. Необходимо всего лишь воспользоваться программой Easy Context Menu, позволяющей дополнить контекстное меню часто используемыми командами и инструментами. Например, можно добавить пункты для открытия командной строки, блокировки клавиатуры, удаления временных файлов, копирования IP-адреса и прочие элементы меню, выполняющие те или иные быстрые действия. Особо мудрить с Easy Context Menu не стоит, так как в противном случае вся польза от этой программы может сойти на нет.

⇡#Автоматическое переключение между светлой и тёмной темами оформления Windows 10
Для быстрого выбора подходящего режима работы пользовательского интерфейса предусмотрена соответствующая опция в меню уведомлений «десятки», однако куда практичнее доверить управление этой функцией автоматике. Сделать это можно с помощью утилиты Auto Dark Mode. Процесс настройки предельно простой: устанавливаем программу, запускаем, ставим галочку напротив пункта «Автоматическая смена темы», выбираем подходящее время для переключения в дневной/ночной режим и жмём «Применить». Ничего сложного.

Ну а в завершение выпуска в очередной раз напомним о важности резервного копирования данных, создания дисковых образов и файловых архивов. В арсенале Windows 10 для этого имеются все необходимые средства, а регулярное и своевременное их использование позволит быстро восстановить работу компьютера в случае технических сбоев операционной системы.
Если Вы заметили ошибку — выделите ее мышью и нажмите CTRL+ENTER.

В этом коротком обзоре речь пойдет о RoundedTB — ещё одной бесплатной утилите, позволяющей изменить внешний вид панели задач в последних версиях системы. О том, как именно — далее в статье.
Использование RoundedTB
Скачать приложение RoundedTB можно бесплатно в магазине приложений Microsoft Store, достаточно использовать поиск по библиотеке доступных приложений. Также можно использовать прямую ссылку на страницу приложения в магазине.
Сразу после установки и запуска RoundedTB будет добавлена в автозагрузку Windows, значок программы появится в области уведомлений, можно приступать к настройкам:
- Для доступа к параметрам RoundedTB нажмите правой кнопкой мыши по значку приложения в области уведомлений, выберите пункт «Show RoundedTB».
- После открытия упрощенного интерфейса настроек рекомендую сразу нажать по кнопке «Advanced», чтобы иметь доступ к большему количеству параметров.
- А теперь по порядку рассмотрим все параметры. Margin задает отступ от внешнего края панели задач. Рекомендую просто подвигать ползунок, чтобы увидеть результат — скорее всего он вам не понравится, но мы к нему ещё вернемся: полезный вариант использования существует.
- Corner radius задает радиус углов панели задач.
- Отметка Dynamic mode — включает отрисовку только тех областей панели задач, которые чем-то заняты (отметьте и нажмите «Apply» — «Применить», чтобы увидеть, о чем идет речь).
- Show system tray — включение или отключение отображения трея Windows (области уведомлений) при включенном Dynamic Mode. Если отображение отключено, то показать область уведомлений можно по нажатию клавиш Win+F2.
- Show system tray on hover — показывать область уведомлений при наведении мыши в область, где она расположена.
- TranslucentTB compatibility — включить совместимость с приложением TranslucentTB для настроек прозрачности панели задач (кратко касался приложения в статье про включение и отключение прозрачности Windows 10, там же есть ссылка на загрузку).
- Fill taskbar when maximized — заполнять всю панель задач (то есть не делить её на области) при использовании программ, развернутых на весь экран.
- Fill taskbar on Alt+Tab — заполнять всю панель задач при переключении между открытыми программами с помощью Alt+Tab.
Выше я отметил, что изменение значения «Margin» дает не очень красивый эффект, однако применение ему всё же можно найти: несли нажать по многоточию в поле ввода значения, то все значения отступов можно ввести отдельно.
При этом есть возможность использовать отрицательные значения — это может быть полезным для пункта Inner Margin: «расширит» центральную часть панели задач, и при некоторых параметрах позволит добиться более приятного отображения крайних элементов на ней. Обратите внимание: при отсутствии значений во всех полях параметры, похоже, не работают — то есть там следует что-то указать (например, 0 вместо пустых значений).
Вот, пожалуй, и всё. Приложение простое, но не исключено, что кого-то из читателей заинтересует.
Как сделать панель задач Windows 10 более современной и симпатичной? Бесплатная программа TaskbarDock «добавит воздуха» на рабочий стол компьютера и наверняка понравится сторонникам минимализма в интерфейсе операционной системы — она поможет изменить эту панель до неузнаваемости.
Если раньше нужны были разные отдельные и узконаправленные утилиты для того, чтоб скрыть кнопку Пуск или область трея, выставить значки по центру, включить прозрачность панели задач.., то описанная ниже программа Taskbardock делает это все одна — быстро и просто.

Сделать панель задач Windows 10 более комфортной избавившись от нагромождения значков и кнопок в ней совсем не трудно, даже неопытному пользователю. Для этого не надо внедряться в реестр системы или инсталлировать в нее несколько программ-модификаторов.
Просто скачиваем по официальной ссылке, что в конце обзора будет в таблице, специальную портативную (что это значит) программу TaskbarDock и сразу, без установки, запускаем ее методом клика по исполнительному файлу…
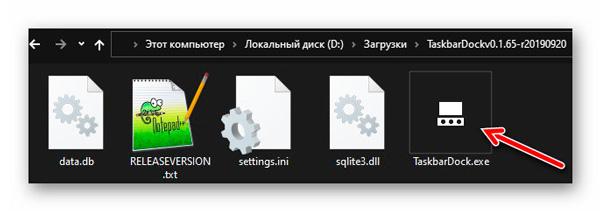
В трее появится значок утилиты, на который кликаем правой кнопкой мыши…

Как видите, у меня уже значки панели задач по центру расположились и спряталась кнопка Пуск, а трей отображается на скриншоте лишь потому, что навел курсор в его область. Если отправить его в зону расположения невидимой кнопки Пуск — она тоже появится.
Прозрачность не включил пока специально (она активируется буквально одним кликом в программе), чтоб четче видели панель задач Windows 10 на моих снимках экрана…

Если интуитивно не разобрались в контекстном меню TaskbarDock — перевожу его пункты:
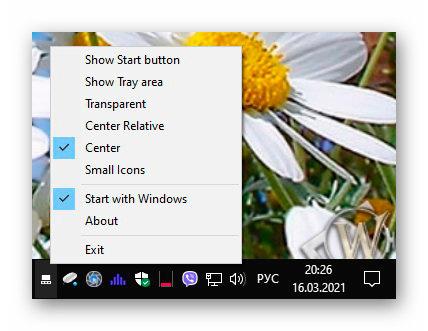
- Show Start button — отображать кнопку Пуск
- Show Tray area — отображать область трея
- Transparent — прозрачность
- Center Relative — относительный центр
- Center — абсолютный центр
- Small Icons — маленькие значки
- Start with Windows — запускать вместе с операционной системой
- About — о программе
- Exit — выход
Считаю, автор совершенно правильно сделал, что оставил возможность пользователям самостоятельно выбирать элементы панели задач для временного скрытия (до наведения на них курсора).
…
…
Естественно, скрывать панель задач Windows 10 всю целиком можно, как прежде — это вмонтированная по умолчанию возможность операционной системы и никуда она не делась.
При ее симбиозе с TaskbarDock получаем невероятный «праздник минимализма» на рабочем столе компьютера, без потери функционала — точно оставляю программу для постоянного использования.
Скачать TaskbarDock
| Предназначение: | Как сделать панель задач Windows 10 более современной и симпатичной — воспользоваться данной утилитой |
| Название программы: | TaskbarDock |
| Производитель (автор): | vhanla |
| Статус: | Бесплатно |
| Категория: | Интерфейс |
| Размер инсталлятора (архива): | 2 Мб |
| Поддержка ОС: | Windows 10 |
| Язык интерфейса: | Английский |
| Безопасность: | Вирусов нет |
| Похожие программы: | Профильный раздел сайта |
| Ссылка на инсталлятор/сайт: | Скачать/Перейти |
…
…
На странице автора раскройте раздел «Assets» и забирайте самую актуальную версию программы…
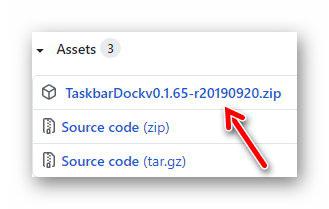
Понятия не имею, зачем автор видео ниже изменял вручную файл конфигурации программы, прописывал ее в автозагрузку системы и отключал какие-то появляющиеся окна — лично у меня утилита применила изменения без перезагрузки, замечательно работает через свое контекстное меню в трее и запускается с Windows 10 без «танцев с бубном» …
ПОЛЕЗНОЕ ВИДЕО
…
…
Теперь знаете, как сделать панель задач Windows 10 более современной и симпатичной. До новых полезных компьютерных программ и советов.

















