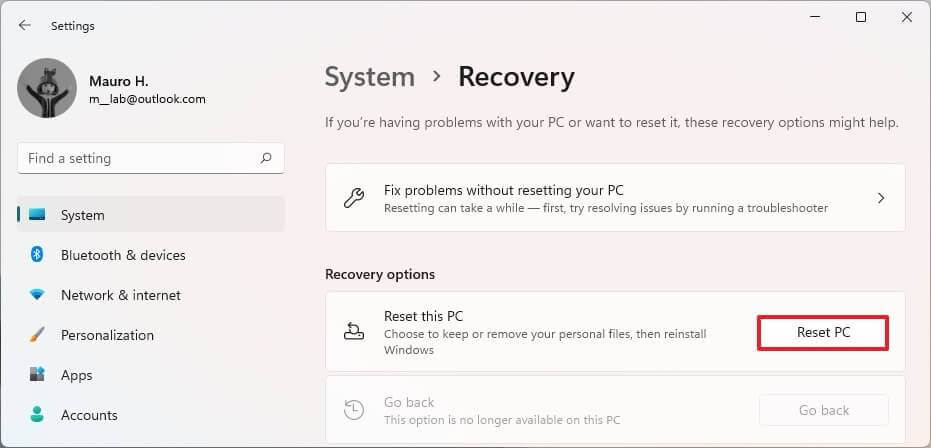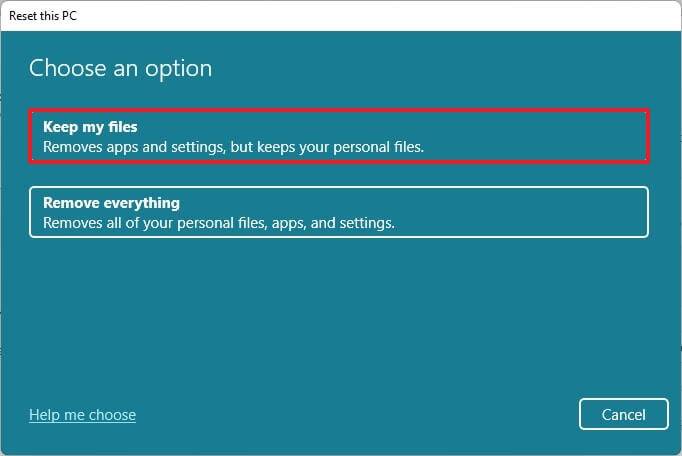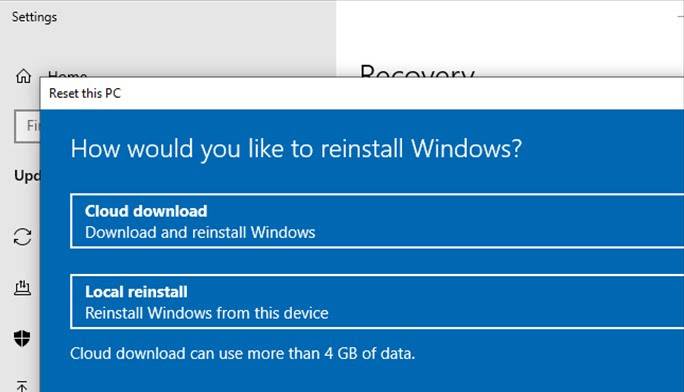Переустановка операционной системы Windows может быть необходимой по разным причинам: от восстановления работоспособности системы после сбоев и ошибок до обновления до более новой версии. Однако, многие пользователи задаются вопросом: будут ли сохранены их данные при переустановке Windows? В этой статье мы подробно разберем этот вопрос и расскажем вам, что нужно знать.
Во время переустановки операционной системы Windows все системные файлы и настройки будут заменены на новые, поэтому, в большинстве случаев, данные пользователей сохраняются. Однако, существует риск потери данных, поэтому перед переустановкой рекомендуется создать резервные копии важных файлов и папок, а также выполнить экспорт настроек и паролей.
При переустановке Windows обычно предлагается выбрать одну из двух опций: «Сохранить мои личные файлы» или «Удалить все». Если выбрана первая опция, то при переустановке будут сохранены пользовательские файлы, такие как документы, фотографии и музыка. Однако, все программы и настройки будут удалены, поэтому после переустановки придется устанавливать и настраивать все заново.
Важно помнить: создание резервной копии данных перед переустановкой операционной системы является наилучшим решением, чтобы избежать потери важных файлов. Даже при выборе опции «Сохранить мои личные файлы» всегда существует риск ошибки или сбоя, который может привести к невозможности восстановить данные.
Если выбрана опция «Удалить все», то данные будут полностью удалены, включая все пользовательские файлы, программы и настройки. Эта опция может быть полезной, если вы хотите полностью очистить систему и начать с чистого листа. Однако, обязательно убедитесь, что у вас есть резервная копия всех важных данных, чтобы их можно было восстановить после переустановки.
В любом случае, перед переустановкой операционной системы Windows рекомендуется создать резервные копии всех важных файлов и папок, выполнить экспорт настроек и паролей, чтобы избежать потери данных. Также стоит учесть, что если у вас есть несколько разделов на жестком диске, то данные на других разделах могут быть не затронуты при переустановке.
Содержание
- Сохранение данных при переустановке Windows: важная информация
- Данные, которые сохраняются при переустановке Windows
- Какую информацию нужно сохранить перед переустановкой Windows?
- Как сохранить данные перед переустановкой Windows?
- Варианты сохранения данных перед переустановкой Windows
- Как восстановить данные после переустановки Windows?
Сохранение данных при переустановке Windows: важная информация
Переустановка операционной системы Windows может быть необходима по различным причинам: исправление ошибок, устранение сбоев, обновление до новой версии и другие. Перед переустановкой важно заранее позаботиться о сохранении всех важных данных, чтобы не потерять их.
Одним из ключевых моментов при переустановке Windows является выбор типа установки. Существуют два варианта: «Сохранить личные файлы и приложения» и «Удалить все». Если выбрать первый вариант, все ваши файлы и программы будут сохранены, а операционная система будет переустановлена. Второй вариант полностью форматирует жесткий диск и удаляет все данные на нем, включая личные файлы и программы.
Несмотря на возможность сохранения данных при выборе первого варианта установки, рекомендуется заранее создать резервные копии всех важных файлов на внешний носитель, такой как внешний жесткий диск или облачное хранилище. Важно понимать, что переустановка Windows может привести к потере некоторых настроек и программ, поэтому резервные копии помогут быстро восстановить все необходимое.
Если вы не заранее создали резервные копии или выбрали второй вариант установки, все данные на жестком диске будут удалены без возможности восстановления. Поэтому следует быть особенно внимательным перед началом переустановки и убедиться, что все важные файлы сохранены в надежном месте.
Важно отметить, что не все данные сохраняются при переустановке Windows. Например, настройки программ, пароли и данные хранящиеся в стандартных системных папках могут быть удалены. Поэтому рекомендуется заранее экспортировать настройки программ, а также сохранить пароли и другую важную информацию.
Выводящаяся информация на память (буфферы видеокарты, запущенные игры, незакрытые программы) также будет утеряна при переустановке Windows. Поэтому перед началом процесса следует закрыть все открытые приложения и сохранить все необходимые данные.
В заключение, сохранение данных при переустановке Windows является важной задачей, которая требует заранее продуманного плана действий. Создание резервных копий, экспорт настроек программ и заботливое отношение к своим данным помогут избежать их потери и сделать процесс переустановки более безопасным и эффективным.
Данные, которые сохраняются при переустановке Windows
При переустановке Windows множество данных может быть сохранено и восстановлено. Вот основные типы данных, которые могут остаться нетронутыми:
| Данные | Описание |
|---|---|
| Пользовательские файлы | Документы, фотографии, видео, музыка и другие пользовательские файлы, хранящиеся на диске C: или на других дисках, обычно сохраняются при переустановке Windows. Однако рекомендуется создать резервную копию всех важных файлов перед переустановкой. |
| Локальные учетные записи | Аккаунты пользователей, созданные локально (не связанные с аккаунтами Microsoft), часто сохраняются и доступны после переустановки системы. Но при этом могут быть сброшены пароли и другие настройки учетных записей. |
| Установленные программы | Если программа была установлена в стандартную директорию в системном разделе (например, Program Files), она может быть сохранена и автоматически восстановлена вместе с другими системными настройками. Однако не все установленные программы будут восстановлены, поэтому перед переустановкой рекомендуется создать список всех установленных программ. |
| Настройки и конфигурация | Некоторые настройки и конфигурации, такие как параметры подключения к сети, настройки безопасности и настройки экрана могут быть сохранены и восстановлены после переустановки Windows. Однако не все настройки будут сохранены, поэтому рекомендуется сделать скриншоты или записи настроек перед переустановкой. |
Огромное значение имеет резервное копирование всех важных данных перед процедурой переустановки Windows. В случае каких-либо проблем или неработоспособности, можно будет восстановить все данные с помощью резервной копии.
Какую информацию нужно сохранить перед переустановкой Windows?
Переустановка операционной системы Windows может быть неизбежной в некоторых случаях, например, при возникновении серьезных ошибок или сбоев системы. Перед переустановкой Windows рекомендуется сохранить определенную информацию, чтобы избежать потери важных данных.
Вот список информации, которую вам следует сохранить перед переустановкой Windows:
| Тип информации | Примеры данных |
|---|---|
| Личные файлы и документы | Документы Microsoft Office, фотографии, видеозаписи, музыка, закладки в веб-браузере |
| Адресная книга и календарь | Контакты и события из приложений электронной почты и организаторов |
| Веб-браузеры и пароли | Закладки, сохраненные пароли и другие настройки из браузеров, таких как Google Chrome, Mozilla Firefox, Microsoft Edge |
| Настройки и пользовательские данные программ | Настройки программного обеспечения, базы данных и другие пользовательские данные, связанные с установленными программами |
| Драйверы | Установленные драйверы для аппаратных компонентов, таких как принтеры, сканеры и графические карты |
| Стандартные принтеры и сетевые соединения | Настройки принтеров и учетных записей для доступа к сети или удаленным ресурсам |
Перед переустановкой Windows рекомендуется также создать резервные копии всех этих данных, чтобы быть уверенным в их сохранности. Можно использовать внешние носители, такие как внешний жесткий диск или флэш-накопитель, или хранить данные в облаке, используя специальные сервисы облачного хранения (например, Google Диск, Dropbox).
После завершения переустановки Windows вы сможете восстановить сохраненную информацию на новой версии операционной системы и продолжить работу без потери важных данных.
Как сохранить данные перед переустановкой Windows?
Переустановка операционной системы Windows может потребоваться по разным причинам: исправление ошибок, установка новой версии системы или просто для очистки компьютера. Важно понимать, что переустановка Windows, как правило, приводит к удалению всех данных на диске, поэтому необходимо заранее сохранить все важные файлы и настройки.
Вот несколько методов, которые помогут вам сохранить данные перед переустановкой Windows:
-
Создайте резервную копию на внешний накопитель: Самый безопасный способ сохранить данные — это создать резервную копию на внешний накопитель, такой как внешний жесткий диск или флеш-накопитель. Скопируйте все важные файлы, папки, документы, фотографии и любые другие данные на внешний накопитель перед переустановкой Windows. После установки операционной системы вы сможете восстановить данные из резервной копии.
-
Используйте облачные хранилища: Если у вас есть учетная запись в облачном хранилище, таком как Google Диск, Dropbox или OneDrive, вы можете загрузить важные файлы и данные в облачное хранилище. После переустановки Windows вы сможете снова загрузить их со своей облачной учетной записи.
-
Создайте образ системы: Вы также можете создать образ системы, который будет содержать все установленные программы, настройки системы и данные. Образ системы можно сохранить на внешнем накопителе или в облачной учетной записи. После переустановки Windows вы сможете восстановить систему из образа и вернуть все настройки и данные.
-
Сохраните ключи активации и учетные записи: Если у вас есть программное обеспечение с лицензионными ключами или веб-сайты с учетными записями, обязательно сохраните эти данные перед переустановкой Windows. Вы можете создать файл или документ, где будет указаны ключи активации и учетные записи для быстрого доступа после переустановки системы.
Помните, что переустановка Windows — это серьезное действие, которое может повлиять на сохранность ваших данных. Поэтому рекомендуется выполнять все необходимые действия по сохранению данных, чтобы избежать их потери.
Варианты сохранения данных перед переустановкой Windows
Переустановка операционной системы Windows может привести к удалению всех данных на компьютере, поэтому очень важно заранее сохранить важные файлы и папки. Существует несколько способов сделать это:
1. Резервное копирование на внешний носитель. Самый простой способ сохранить данные – это скопировать их на внешний носитель, такой как USB-флешка, внешний жесткий диск или сетевое хранилище. Для этого нужно выбрать нужные файлы и папки и скопировать их на выбранный носитель. После переустановки Windows данные можно будет восстановить с внешнего носителя.
2. Использование облачного хранилища. Если у вас есть аккаунт в облачном хранилище, таком как Google Диск, Яндекс.Диск или OneDrive, можно загрузить важные файлы и папки на свой аккаунт перед переустановкой Windows. После переустановки ОС можно будет снова загрузить данные с облачного хранилища.
3. Создание образа системы. Windows позволяет создать резервную копию всей системы, включая установленные программы и настройки. Для этого нужно воспользоваться функцией «Резервное копирование и восстановление» в Панели управления. Созданный образ можно сохранить на внешний носитель и затем использовать его для восстановления системы после переустановки Windows.
4. Копирование на другой раздел или диск. Если у вас есть другой раздел или диск на компьютере, можно скопировать важные файлы и папки на него перед переустановкой Windows. После переустановки ОС данные можно будет вернуть на свои исходные места.
Важно помнить, что переустановка Windows может потребовать форматирования диска, поэтому перед выполнением этой операции необходимо точно определить, каким образом будут сохранены важные данные и выбрать наиболее подходящий вариант.
Как восстановить данные после переустановки Windows?
Переустановка операционной системы Windows может быть необходима в случае серьезных ошибок, вирусных атак или других проблем, которые невозможно исправить иными способами. Однако, переустановка Windows может привести к потере данных, если вы не принимаете необходимые меры для их сохранности. В этом разделе мы рассмотрим несколько способов восстановления данных после переустановки Windows.
1. Воспользуйтесь резервной копией: Если вы регулярно создаете резервные копии своих данных, то после переустановки Windows вам будет достаточно просто восстановить их с помощью резервной копии. Вы можете использовать встроенное средство резервного копирования Windows, сторонние программы или облачные сервисы для создания резервных копий своих файлов.
2. Восстановите удаленные файлы: Если вы не создавали резервные копии данных и они были удалены после переустановки Windows, вы можете воспользоваться специальными программами для восстановления удаленных файлов. Эти программы сканируют накопитель и находят удаленные файлы, которые можно восстановить.
3. Используйте службы облачного хранения: Если вы хранили свои данные в облачных сервисах, таких как Google Диск, Яндекс.Диск, Dropbox и других, после переустановки Windows вам просто нужно будет снова подключиться к облачному аккаунту и все ваши файлы будут автоматически восстановлены.
4. Обратитесь к профессионалам: Если все остальные методы восстановления данных не помогли, вы можете обратиться к специалистам в области восстановления данных. Они имеют специальное оборудование и программное обеспечение, которое позволяет восстановить даже сложно восстанавливаемые данные.
Важно отметить, что чем быстрее вы начнете восстанавливать свои данные после переустановки Windows, тем больше шансов у вас их сохранить. Поэтому рекомендуется завести привычку создавать резервные копии данных и вести аккуратную организацию своих файлов, чтобы в случае необходимости облегчить процесс восстановления.

Переустановка Windows — почти всегда головная боль для неискушенных пользователей, особенно, если на диске много нужных документов (да и вопросов по этой тематике задается всегда много…).
Чтобы как-то структурировать эти вопросы, я объединил их в одну эту заметку, в которой приведу несколько наиболее типовых способов, как можно переустановить 10-ку без потери документов, картинок, музыки и прочего «добра» на диске.
Стоит отметить, что статье я буду исходить из того, что ваше железо исправно, и все «проблемы» с текущей ОС носят программный характер (например, случайно удалили какие-то системные файлы, установили неподходящий драйвер, подверглись вирусному заражению и пр.).
Теперь ближе к теме. 👇
*
👉 Важно!
Ко мне достаточно много вопросов поступает относительно того, что делать потом: как перенести документы, файлы, программы из старой Windows в новую, а также как безопасно удалить одну из двух ОС Windows на компьютере. По этой теме 👉 ознакомьтесь вот с этой инструкцией!
*
Содержание статьи📎
- 1 Способы переустановить ОС и не потерять документы и файлы
- 1.1 Если установленная Windows не загружается
- 1.2 Если установленная Windows еще «хоть как-то» работает
- 1.2.1 С помощью бэкапа (внешний диск + облако)
- 1.2.2 Через создание еще одного раздела на диске
- 1.2.3 Через обновление (встроенная функция)
→ Задать вопрос | дополнить
Способы переустановить ОС и не потерять документы и файлы
Если установленная Windows не загружается
В этом случае я бы предложил для начала попробовать 👉восстановить загрузчик Windows (эта операция часто помогает вернуть к «жизни» ОС).
Если восстановление прошло безуспешно — то, как вариант, который бы я посоветовал: создать «из» свободного места на жестком диске еще один раздел и на него установить новую ОС Windows. Разумеется, при этом все данные на диске останутся целыми (и вы сможете без суеты перенести их в новую работающую ОС).
Рассмотрим, как это делается… 👇
*
ШАГ 1
Для начала вам понадобятся 2 флешки (от 8 ГБ) и рабочий компьютер, подключенный к сети Интернет (можно напроситься к другу/соседу и т.д. 👌).
Задачи:
- создать 👉 загрузочную (установочную) флешку с ОС Windows 10 (по идее, у большинства и так должна быть такая флешка «про запас»);
- создать 👉 LiveCD-флешку с ОС Windows 10 (эта такая штука, которая позволяет загружать Windows прямо с флешки, не обращая внимания на жесткий диск. Разумеется, эта версия ОС «урезана». Как это выглядит — см. скрин 👇).
Типовой LiveCD / Какие программы есть на диске «Стрельца…»
*
ШАГ 2
Далее нам нужно на проблемном компьютере загрузиться с LiveCD-флешки. Для этого достаточно немного «поднастроить» BIOS или воспользоваться Boot Menu (если не знаете, о чем идет речь — см. ссылку ниже на инструкцию).
👉 В помощь!
Как настроить BIOS (UEFI) для загрузки с флешки или диска (CD/DVD, USB, SD)
*
ШАГ 3
В Windows, которая стартовала у нас с LiveCD-флешки, необходимо открыть «Управление дисками» (Win+R —> diskmgmt.msc).
Далее на одном из разделов HDD/SSD (на котором есть свободные 20-30 ГБ) нужно кликнуть ПКМ и выбрать опцию «Сжать том». Пример ниже. 👇
Примечание: эта операция не удаляет и не портит данные на диске (если, конечно, у вас нет каких-то проблем с файловой системой…).
Управление дисками — сжать том
После нужно нажать «Далее/далее…» и указать место под новый раздел (минимально: обычно требуется около 25-35 ГБ).
Место под новый раздел
Буквально через 10-15 сек. вы увидите, что на диске появился еще один не размеченный раздел (помечен черным цветом). Создайте на нем простой том. 👇
Создать простой том
И отформатируйте его в файловую систему NTFS (букву диску можно присвоить любую не занятую…).
Форматировать по умолчанию
В итоге на диске теперь будет 2 раздела:
- один: «C:\» с Windows (который был изначально);
- второй: «H:\» (новый том). На этом разделе, разумеется, никаких данных пока нет…
новый том
*
ШАГ 4
Теперь этот «проблемный» ПК нужно выключить и подключить к нему другую флешку — установочную (с Windows 10).
После, включить, зайти в 👉 Boot Menu и произвести с нее загрузку…
👉 В помощь!
Как загрузиться с USB-флешки или внешнего HDD — инструкция для начинающих
Boot Menu — запуск установки ОС
Затем начать установку ОС Windows.
Установить ОС
Важный момент: обязательно укажите, что вам нужен режим выборочной установки (который предназначен для опытных пользователей)!
Выборочная установка
После останется указать раздел под установку новой ОС — разумеется, нужно выбрать тот, который мы создали ранее (он помечен, как «новый том» 👇).
Выбор нашего раздела
Далее, шаги идут стандартные и мало-интересные: выбор региона, языка и т.д. (на ключевую задачу они никак не влияют).
Типовая установка ОС
По завершению установки у вас будет 2 раздела:
- на одном — рабочая ОС Windows 10;
- на втором — «старая» ОС и все ваши данные (по умолчанию они находятся в папке «C:\Users\alex\» (alex — имя вашей учетной записи)).
Новая ОС работает — переносим все что нужно
Задача решена?! 👌
*
Если установленная Windows еще «хоть как-то» работает
С помощью бэкапа (внешний диск + облако)
Не буду оригинальным, но наиболее надежный и простой способ 100%-но сохранить свои файлы и документы (при любых проблемах с ПК) — сделать их бэкап на внешний жесткий диск (сейчас в продаже есть относительно недорогие модели на 250-500 ГБ — самое то, для таких вот дел…).
👉 В помощь!
Как заказать товар на AliExpress со скидкой (покупка в интернет-магазине с экономией)
Внешний HDD подключен к USB
По умолчанию все пользовательские папки находятся по следующему пути:
- C:\Users\alex\Desktop — рабочий стол;
- C:\Users\alex\Documents — документы;
- C:\Users\alex\Pictures — картинки;
- C:\Users\alex\Videos — видео;
- C:\Users\alex\Music — музыка.
Вместо «alex» будет имя вашей учетной записи.
Кстати, если внешнего диска у вас нет, бэкап своих файлов можно сделать на «Яндекс Диск» (в облако). Приложение это очень простое, после его установки — в трее (рядом с часами) у вас появится значок диска, кликнув по которому откроется окно (см. скрин ниже), в которое можно скопировать все свои файлы.
👉 В помощь!
Яндекс Диск: как им пользоваться, загружать и скачивать файлы, фото. Как настроить авто-создание копии моих документов
Программа Яндекс диск на Windows установлена
Собственно, когда бэкап всего нужного сделан, можно приступать к обычной установке Windows (не боясь за данные на диске). ✔
*
Через создание еще одного раздела на диске
Как правило на всех новых ПК/ноутбуках обычно идет 1 логический раздел на 1 физический HDD/SSD, на котором и установлена Windows.
Чтобы было понятно, о чем идет речь — откройте управление дисками (это штатная утилита Windows). Для этого нажмите Win+R и используйте команду diskmgmt.msc.
Обратите внимание на скриншот ниже 👇: диск 0 — это реальный HDD, на котором может быть как 1 раздел (в моем примере это раздел (D:)), так и 2, и более…
Суть того, что мы сделаем: разделим один из разделов на диске на два (данные на диске не пострадают!). И на новый раздел установим Windows.
Управление дисками / в качестве справки
Как создать еще один раздел на диске:
1) Я покажу на примере раздела с Windows «C:\».
Для начала у вас на нем должно быть свободное место (например, я собираюсь «отщипнуть» от раздела «C:\» 30 ГБ — значит свободного места на «C:\» должно быть больше 30 ГБ).
И так, в управлении дисками кликаем правой кнопкой мышки по разделу «C:\» и выбираем опцию «Сжать».
Сжать том
2) Далее укажите какого размера том вам нужен (примечание: 30 ГБ — это примерно 30 000 МБ).
Сжать
3) После сжатия у вас на диске должна появиться не распределенная область (помечается черным цветом). Кликните по ней правой кнопкой мышки и создайте простой том.
Создать простой том
4) Укажите файловую систему NTFS и отформатируйте этот раздел. Пример на скрине ниже.
Форматирование нового тома
5) В итоге у вас будет новый раздел под дальнейшую установку ОС. В моем примере это раздел «E:\».
Новый раздел был создан
Далее же, когда запустите установку ОС Windows, выберите вариант «Для опытных пользователей» (см. скриншот ниже).
Выборочная установка!
И укажите именно тот раздел, который мы создали ранее (в моем случае это 29,3 ГБ (те самые ≈30 000 МБ)).
Выбор диска под установку второй ОС
Собственно, когда новая Windows будет установлена — при включении ПК/ноутбука у вас начнет появляться доп. окно, в котором можно указывать какую ОС загружать. 👌
Выберите ОС (как будет выглядеть меню при включении ПК)
Далее можно не торопясь перенести файлы и документы в новую ОС, и в последствии удалить всё ненужное на разделе со «старой» Windows… 👀
На мой скромный взгляд этот способ весьма удобен как для замены старой «глючной» версии ОС, так и для тестирования каких-то интересных сборок.
*
Через обновление (встроенная функция)
В Windows 10 есть спец. опция восстановления заводских параметров с сохранением всех файлов и программ (т.е. у вас будет «свежая» чистая ОС, какая бывает после переустановки с форматированием).
Задумка разработчиков вроде бы не плохая, но сразу хочу отметить, что я неоднократно сталкивался с тем, что после такого «обновления» часть файлов переставала читаться (оказывались битыми). Поэтому, перед этой процедурой я бы все-таки рекомендовал сделать бэкап…
Теперь о том, как ее запустить.
Вариант 1
1) Перейти в параметры Windows.
Пуск — параметры
2) В разделе «Обновление и безопасность/Восстановление» кликнуть по кнопке «Начать» (вкладка «Вернуть компьютер в исходное состояние»).
Восстановление — начать
3) Выбрать вариант «Сохранить мои файлы». Далее запустится процесс переустановки, который займет 10-20 мин. времени*.
Сохранить мои файлы
Вариант 2
Если ваша Windows перестала загружаться, как вариант, можно воспользоваться загрузочной флешкой. После запуска установки и выбора языка (см. скрины ниже), укажите, что вам нужно «Обновление: установка Windows с сохранением файлов, параметров и приложений».
Начало установки Windows 10
Стоит отметить, что этот тип установки в некоторых случаях может быть недоступен (тогда см. предыдущие варианты, предложенные в статье).
Обновление
👉 Дополнение!
Лучшие бесплатные программы на русском для Windows: мой базовый набор для нового ПК.
*
Комментарии и дополнения по теме — приветствуются!
Всего доброго!
👋
Первая публикация: 14.09.2019
Корректировка заметки: 30.05.2020


Updated by
Jerry on Oct 10, 2023
Sometimes some unexpected error codes or fatal issues happen. Then you need to reinstall the operating system. By doing this, you might sometimes face the loss of data. It can be problematic for you to lose some of your important data by reinstalling the operating system. If you follow the given ways or methods, no data will be lost, moreover, the license will remain intact. There are 4 steps mentioned to Reinstall Windows 11 and also follow the given methods before reinstallation so that you do not lose Data.
| Workable Solutions | Step-by-step Troubleshooting |
|---|---|
| 1. Reinstall Windows 11 via Recovery Option |
Open Settings > Click on System > Click on Recovery on the right side…Full steps |
| 2. Reinstall Windows 11 via Recovery Mode | On the Sign-in screen, click on the power button located at the right bottom…Full steps |
| 3. Clean Install Windows 11 from Bootable USB |
Click the Install now button > Click «I don’t have a product key»…Full steps |
| 4. Reinstall Windows 11 from ISO File | Navigate to the Windows 11 ISO page…Full steps |
Yes, Windows 11 allows using multiple methods to freshly install the operating system, keeping or removing the old files and applications on your PC.
You can reinstall Windows when upgrading to a new version of Windows. If your Windows slows down, then firstly try other options like uninstalling software that you don’t use, deleting junk, using tools like disk cleanup, selecting minimal security program, using a startup manager tool to prune useless programs, e.t.c. and after all that, if it isn’t speeding up, you should consider reinstalling Windows. Reinstalling Windows can be a faster solution to get rid of Malware and fix other issues than troubleshooting and repairing the specific problem. But if your Windows is working fine, there is no need to reinstall your OS.
Follow this page to get a complete solution and guidance for reinstalling Windows 11 on your computer.
Prerequisites for Windows 11 Reinstallation
Before reinstalling Windows 11, you need to do the following preparation work to get the best experience.
# Backup Essential Files
Before reinstalling Windows 11, you need to backup all the files and folders, and applications onto another storage device. Because often it happens that some of your data get removed in the process of Reinstallation. I will recommend you apply a backup software like EaseUS Todo Backup to backup all your essential files to an external storage device at one time. It will be easy and quick.
# Prepare C drive
Windows 11 installation requires at least 64 GB of free space left on the operating system drive. So, it’s important to check your C drive if you have enough storage or not. If not, then clean up your C drive.
Clean up all the junk files and applications that you never use and make space for Windows 11 Reinstallation.
If your C drive is too small, you can always extend it by using EaseUS Partition Master. You just need to download the EaseUS Partition Master software on your PC and it will help you to extend your C drive.
Option 1. Extend System C drive with unallocated space
- 1. Right-click on the System C: drive and select «Resize/Move».
- 2. Drag the system partition end into the unallocated space so to add it to the C: drive. And click «OK».
- 3. Click «Execute Task» and «Apply» to execute the operations and extend the C drive.
Option 2. Extend System C drive without unallocated space
- 1. Right-click a big partition with enough free space on the system disk, select «Allocate Space».
- 2. Select the system drive at the Allocate Space From (*) To section, and drag the end of System C drive into the unallocated space. Click «OK» to confirm.
- 3. Click «Execute Task», it will list the pending operations, and click «Apply» to save the changes and extend the C drive.
0:00-0:26 Extend System Drive with Unallocated Space; 0:27-0:58 Extend System Drive without Unallocated Space.
# Select a suitable method to reinstall Windows 11
There are some methods to reinstall Windows 11 listed below-
- 1. Reset PC & Reinstall Windows 11 via Recovery Option
- 2. Reset PC & Reinstall Windows 11 from Recovery Mode
- 3. Reinstall or Clean Install Windows 11 from Bootable USB
- 4. Reinstall Windows 11 from ISO File on Computer
You can follow any of these methods, which are described below. Clean installation is the preferable one among most regular users. It can be more easy and simple.
1. Reset PC & Reinstall Windows 11 via Recovery Option
- Open Settings.
- Click on System.
- Click on Recovery on the right side.
- Under the «Recovery options» section, in the «Reset this PC» setting, click the Reset PC button to begin Windows 11 reinstallation.
- Click the Keep my files option.
- Select the Cloud download option to download Windows 11 to perform a fresh reinstallation. Or Select the Local reinstall option to reinstall the OS without losing your data.
- Click the Next button.
- Click the Reset button.
2. Reset PC and Reinstall Windows 11 via Recovery Mode
- On the Sign-in screen, click on the power button located at the right bottom corner and choose Restart from the options listed. Hit the Shift key and do not release it until the Windows restart into the Recovery Environment.
- Once you are in the WinRE, click on the Troubleshoot option. You can use the arrow keys and the Enter key if your mouse is not working.
- Now, click on Reset This PC.
- You’ll get two options to choose.
- The next option will prompt the user to choose between Cloud download or Local reinstall.
- The next option will format your drive and erase all contents if you have chosen the Remove Everything option in Step 4.
- Click on the Reset Button.
3. Reinstall or Clean Install Windows 11 from Bootable USB
You can use EaseUS Win 11 Builder to download Windows 11. It will help you to enable bootable USB on your computer automatically with just one click. It’s a very compact and easy Window 11 downloader by bootable USB. It’s free software and will help inexperienced users who are unable to do all the required steps to enable USB manually.
Step 1. Launch OS2Go after installation, and click Windows Install Drive Creator. The obtained system information is available on the home screen, and it keeps updating all the time. Apart from Windows 11, Win11 builder also supports you to download Windows 10/8.1.
Step 2. Connect your USB flash drive to the computer. Win11 builder will automatically detect your USB device, so all you need to do is click the Create button.
Step 3. The software will empty your USB drive data if it’s a used one. Once the downloading process begins, wait there until it finished or leave for a while to do you own job.
Step 4. After successfully downloading the Windows 11 iso image file on the USB drive, start to install Windows 11 from the bootable USB drive on your computer by following the installation wizard step by step.
Start your device with Windows 11 USB media. Then press any one key to boot the device.
On the «Windows Setup,» you have to click on the Next button.
- Click the Install now button.
- Click on the option -I don’t have a product key to continue. But, you will need a product key if this is the first time installing Windows 11.
- Select the edition of Windows 11.
- Click on the Next button.
- Select the option I accept the license terms in order to continue.
- Click the Next button.
- Click the Custom: Install Windows only option to continue with a clean installation.
- Choose partition with the current installation, and click the Delete button.
- Click the Yes button.
- Select the empty drive.
- Click the Next button.
Once the steps are completed, the Windows 11 Setup will install a fresh copy of the new OS on your laptop or desktop computer.
4. Reinstall Windows 11 from ISO File on Computer
- Navigate to the Windows 11 ISO page. If you are not logged in to your Microsoft Account, you must do so. If you are not already registered as a Windows Insider, you can register for free on the web.
- Choose an edition from the select edition pulldown, which you’ll find by scrolling down the page. If you want the latest build, select «Dev Channel.» You will see a confirm button appearing after you make your selection.
- Click on Confirm.
- Select your language and click on confirm.
- Click the download button that appears.
The ISO file will download to your computer.
Subsequences
Now, when your Windows 11 is Reinstalled, you need to follow some steps given below to work with your system smoothly.
#1. Restore the backup to the computer
Now, when your Reinstallation is complete, you need to restore all the data back to your computer. Follow these below steps to restore your data
- Select the «Start» button, then you have to select «Control Panel», next navigate to System and Maintenance, and then «Backup and Restore».
- Do one of the following:
1. If you’re using Windows Backup for the very first time or recently upgraded your Windows version, select «Set up backup», and then follow the further steps.
2. If you have created a backup before, you can wait for your scheduled backup, or you can again create a new backup by selecting «Back up now».
3. If you’ve created a backup previously, but want to make a new full backup rather than updating the previous one, select «Create new», «full backup», and then follow the further steps.
#2. Reallocate hard drive spaces on the computer
You need to reallocate hard drive spaces on the computer. You can use the EaseUS Partition Maser to reallocate hard drive spaces on the computer. Use the following steps to get help on reallocating hard drive spaces on the computer by EaseUS Partition Master.
Step 1. Select disk to adjust its layout.
On the main screen, right-click the disk and select «Adjust Disk Layout».
Step 2. Adjust the drive or partition size.
Drag the dots next to the partition head or tail to reallocate the partition size. Or, you can also drag partitions next to the unallocated space to adjust the partition position. Then, click «OK».
Step 3. Confirm to adjust disk partition size.
Click the «Execute Task» button and click «Apply» to keep all the changes.
Conclusion
Don’t panic if you see that your system is not working best or it slows down. You can follow our above guidelines and Reinstall Windows 11 if needed and reallocate disk space to optimize computer performance.
According to my test, the easiest method that will help you reinstall Windows 11 on a computer is using the Reset this PC option available via the Recovery settings. The feature allows Windows 11 reinstallation keeping your data or removing everything from your hard drive by downloading installation files from the cloud.
Reset this PC and install Windows 11 via Recovery settings will help you fix problems easily when the device isn’t working fine, or any malware attack or your pc slows, or you are dealing with battery and apps issues. You can Reinstall Windows 11 or clean install by bootable USB for an easy and simple experience. It’ll be very helpful and user-friendly.
У каждого из нас при использовании компьютера накапливаются файлы, которые не хотелось бы потерять при переустановке Windows 10 и 11. Даже если компьютер используется только для игр, потерять игровые сохранения игры, которую вы проходили пару месяцев — это маленькая трагедия. Куда большая трагедия может произойти, если компьютер используется для работы и после переустановки Windows выясняется, что на «Рабочем столе» лежала, к примеру, дипломная работа в единственном экземпляре, на которую было потрачено полгода труда.
Примеры выше — распространенные ошибки обычных пользователей, не особо задумывающихся о том, как устроена работа Windows и что происходит при ее переустановке. Но и опытные пользователи, даже делающие бэкап важных файлов, часто забывают сохранить настройки программ, на новый ввод которых потом может уйти гораздо больше времени, чем на переустановку Windows.
Приведу пример из своего опыта. Недавно я наконец-то решил обновить файловый менеджер Total Commander, которым пользуюсь уже много лет, с устаревшей версии 7.5 до новой 9.12. За много лет работы с Total Commander я привык, что его настройки сохраняются в файл Wincmd.ini, лежащий в папке с программой. И потратив пару часов на тонкую настройку Total Commander, я был уверен, что мои настройки сохранены в Wincmd.ini в папке с программой, как и раньше.
В Total Commander можно настроить все, от шрифтов до цвета для каждого типа файлов
Однако, после переустановки Windows и запуска Total Commander, я увидел, что все настройки, за исключением «Панели инструментов», сбросились до значений по умолчанию.
Расследование причин показало, что настройки новой версии сохранились в файл Wincmd.ini, лежащий в папке C:\Users\»имя пользователя»\AppData\Roaming\GHISLER, которая была стерта при переустановке Windows. Спасло мое время и нервы в этом случае то, что перед переустановкой Windows были сохранены все папки, в которых обычно хранятся файлы пользователя и настройки программ. В этом блоге мы рассмотрим все самые основные места, откуда стоит сохранить ваши файлы и настройки, чтобы не потерять важного.
Рабочий стол
Несмотря на то, что опытные пользователи постоянно ругают новичков за использование «Рабочего стола», как места длительного хранения файлов, эту привычку не искоренить. Ведь ничего более удобного, чем «Рабочий стол» еще не придумано. Даже при написании этого блога я скачиваю иллюстрации прямо на него, и на нем же лежит папка с черновиками. Так и получается, что уже через полгода после установки Windows «Рабочий стол» уже забит не только многочисленными ярлыками и папками «Новая папка», «Новая папка (2)», но и иногда и важными документами, лежащими под рукой.
Поэтому «Рабочий стол» всегда первый кандидат на сохранение перед переустановкой Windows. Даже если визуально ничего важного на нем нет, то в одной из папок вполне может лежать что-то важное. Пригодятся нам и ярлыки игр, ведь некоторые из которых вполне спокойно переживают переустановку Windows и корректно запускаются, только создавая при этом новый профиль в документах пользователя.
Документы пользователя
Не менее важно сохранить папку «Документы», где обычно хранят свои сохранения игры, а программы — свои данные, например, мессенджер Viber держит там папку «ViberDownloads» в которой можно найти все фото и видео, которые вам присылали. Для многих игр после переустановки достаточно вернуть в папку «Документы» папку игры с сохранениями и вы можете продолжать играть с того места, с которого закончили. Но нужно учитывать, что вес папки «Документы» легко может достигать десятков гигабайт. В моем случае одна только папка сохранений игры Anno 1800 «распухла» до 8 ГБ.
Загрузки
Еще больше «распухает» папка «Загрузки», постепенно превращаясь в склад всякой всячины — от фильмов и игр, до важных рабочих документов и чеков. Держать папку «Загрузки» на системном диске из-за этого довольно непрактично и проще всего сразу перенести ее на отдельный логический, а лучше — физический диск, который не будет затрагиваться при переустановке Windows. В моем случае она перенесена в папку «E:\— Downloads —«.
Изображения и Видео
Стоит проверить и папку «Изображения», обычно становящейся хранилищем скриншотов экрана, снятых как средствами Windows, так и сторонними программами. То же самое стоит проделать с папкой «Видео», если вы сохраняете видеозаписи с экрана, например, из игр.
Application Data
Как показал мой пример с Total Commander, стоит очень внимательно отнестись к папке Application Data, лежащей по адресу c:\Users\»имя пользователя» \AppData. В ней хранят свои настройки и данные не только программы, но и некоторые игры, например, Anno 1404. Несмотря на большой размер, папку AppData лучше сохранить целиком, и удалить потом, полностью «обжившись» в новой Windows.
Браузер
С браузером в 2022 году все не просто, а очень просто. Достаточно включить синхронизацию и все ваши логины, пароли и расширения при переустановке браузера подтянутся из облака, и вы попадете в привычную рабочую среду. Но есть одно «но», которое часто забывают даже опытные пользователи. А именно — сохранить открытые вкладки в закладки, а их число при активной работе с интернетом легко переваливает за сотню. Иначе вкладки безвозвратно пропадут.
Несмотря на то, что логины и пароли будут сохранены и восстановлены, двухфакторная авторизация на сайтах сбросится и после переустановки Windows нас ждет нудный и долгий процесс получения кодов по SMS и ввода их на всех сервисах. Избежать этого можно, если вы пользуетесь браузером Mozilla Firefox, с помощью утилиты MozBackup от разработчика Pavel Cvrcek, которая полностью сохраняет ваш профиль вместе с файлами Cookies и после переустановки Windows ваш браузер будет сразу готов к работе.
Настройки программ и утилит
У каждого из нас стоит свой, специфический набор утилит, но некоторые из них требуют очень трудоемких настроек. Например, настройки вентиляторов и кривой частот напряжений в MSI Afterburner. Для MSI Afterburner настройки можно найти в расположении c:\Program Files (x86)\MSI Afterburner\Profiles, а вот для других программ их придется найти и сохранить в зависимости от того, какие программы вы используете.
Многие утилиты способны экспортировать свои настройки и это гораздо удобнее, чем искать их в папках с программами. Например, правила для фаервола simplewall или настройки оболочки для замены меню «Пуск» Classic Shell, которые я постоянно использую, можно легко экспортировать в файлы XML и восстановить за пару секунд, что гораздо быстрее, чем настраивать их заново.
Полный бэкап
Даже сохранив все вышеописанное, можно столкнуться с ситуацией, когда что-то из настроек и файлов в старой Windows утеряно навсегда. Избежать этого довольно просто, достаточно создать загрузочную флешку, содержащую утилиты для бэкапа, например, Acronis True Image, Macrium Reflect или O&O DiskImage Pro и создать полный образ системного диска. Образ потом можно будет как открыть отдельно, так и восстановить полностью.
Но главный вопрос при таком подходе — куда сохранять образ? Хорошо, если у вас есть дополнительный жесткий диск, но все чаще новые ПК обходятся без жестких дисков вообще. Выручит в таком случае быстрая флешка достаточного объема, например, Transcend Jetflash 790 из Ситилинка, объемом 256 ГБ.
Если и такого объема будет недостаточно, то стоит присмотреться к внешним жестким дискам, например, Transcend StoreJet, объемом в 1ТБ.
Итоги
Может показаться, что все действия по бэкапу файлов и сохранению настроек занимают слишком много времени, но на самом деле они заметно сэкономят его после установки Windows и чем больше у вас установлено программ, тем больше времени вы сэкономите. Заодно мы получаем два полезных бонуса, во-первых, разгребаем залежи файлов на ПК, которые за год-два использования Windows разрастаются просто до невообразимых размеров. А еще, при использовании внешних носителей, делаем бэкап важных файлов, который никогда не бывает лишним.
Пишите в комментарии, а какие настройки и файлы перед переустановкой Windows сохраняете вы?
рекомендации
4070 MSI по старой цене дешевле Palit
13900K в Регарде дешевле чем при курсе 60
Ищем PHP-программиста для апгрейда конфы
Если вы собираетесь переустановить систему, то наверняка уже задумались, как сохранить все необходимые файлы. При смене системы мы теряем:
- Содержимое папок в разделе «Библиотека»: документы, видео, фотографии, музыку и т. п.
- Установленные программы, а с ними и закладки браузеров, и другие удобные настройки, к которым уже привыкли.
- Все файлы на «Десктопе».
- Драйверы к принтерам, сканерам, графическим планшетам и другому оборудованию.
Даже если вы не припоминаете, что в данных разделах у вас хранится нечто ценное, впоследствии может выясниться – вы совершенно забыли о важном проекте, который спокойно «висел» на «Рабочем столе», а теперь он безвозвратно утерян. Поэтому позаботьтесь о защите всех ваших данных от удаления. Далее мы расскажем вам о способах сохранения информации при переустановке ОС, в том числе, в случаях, когда система повреждена, и многие функции недоступны.
Как не потерять файлы при переустановке Windows
Начнем с того, как просто можно переустановить Windows 10 без потери данных. Есть два варианта:
- воспользоваться опцией «Вернуть компьютер в исходное состояние» — тогда не пропадет ничего, включая установленные программы;
- задействовать функцию «Начать заново» — в этом случае вы сохраните фото, документы, музыку и прочее, но лишитесь программ.
Что бы вы ни выбрали, не забудьте предварительно сделать следующее:
- перенести драйверы оборудования на диск D или флешку (для этих целей пригодится специальная программа, помещающая все драйверы в архив, например, DriverMax);
- сохранить самые важные проекты на флешку или внешний жесткий диск (от технических сбоев ничто не застраховано);
- вспомните, где хранятся ваши лицензии и ключи от ПО, потому что программы могут потребовать внести их заново. Это будет неприятным сюрпризом, если вы планировали быстро переустановить Windows и сесть за работу, к примеру, в Adobe Illustrator. Вначале убедитесь, что у вас все в наличии, а уж потом приступайте к переустановке ОС.
Теперь переходим к самому главному. Если вы выбрали опцию «Начать заново», поступите так:
- Подключите ПК к интернету – соединение должно быть стабильным, а трафик — достаточным.
- Нажмите «Пуск» и кликните по зубчатому колесику.
- Выберите «Обновление и безопасность», подраздел «Восстановление».
- Присмотритесь к «Дополнительным параметрам восстановления», вы увидите, что опцию можно развернуть, и там будет написано: «Узнайте, как начать заново с чистой установкой Windows».
- Кликайте «Начало работы» и выполняйте простейшие шаги, которые будет рекомендовать встроенный бот.
Если вы выбрали «Вернуть ПК в исходное состояние», то сделайте следующее:
- Снова кликните по шестеренке в меню «Пуск».
- Откройте «Обновление и безопасность» — «Восстановление» — «Вернуть в исходное состояние».
- Вас тут же спросят, сохранять ли данные – укажите, что да, и продолжайте следовать подсказкам.
Теперь займемся переустановкой Windows 7 без потери данных:
- Вставляем загрузочный диск или флешку – будет лучше, если новая Windows окажется более поздней версии, чем старая, иначе могут возникнуть проблемы.
- Не запускаемся сразу с флешки – включаем компьютер, как обычно, открываем «Компьютер» и разворачиваем содержимое съемного носителя.
- Находим значок Setup.exe и дважды кликаем по нему левой кнопкой, а потом выбираем «Установить».
- Теперь оставляем это окно в покое и заходим в «Панель управления» — «Центр поддержки» — «Восстановление» — «Расширенные параметры».
- Здесь выбираем в качестве основы для восстановления нашу флешку.
- Далее последует архивация и несколько перезагрузок, скачивание обновлений (лучше не пропускать), и, наконец, нам предложат указать подходящий тип установки. Выбираем «Обновление», чтобы не потерять данные.
Таким образом, в вашем распоряжении останется все, включая установленные приложения и закладки в браузерах.
Как сохранить файлы с рабочего стола
Способы справедливы и одинаковы, как для Windows 10, так и для 7. Они заключаются в следующем:
- Можно вставить флешку, создать на ней папку «Десктоп» и перетащить туда все, что вы видите на «Рабочем столе».
- Чтоб точно ничего не забыть и не пропустить, можно поступить иначе: вставить флешку, открыть «Компьютер» — «Диск C» — «Пользователи» — «Ваше_имя_пользователя» — Desktop и перенести последнюю папку на накопитель.
Как сохранить файлы с диска C
Теперь поговорим о неприятной ситуации, когда вы хотели бы переустановить Windows 7 с охранением данных, но система уже настолько повреждена, что у вас нет доступа к ее функциям. В этом случае все равно можно спасти информацию, хранящуюся на диске С, а уж потом спокойно установить новую Windows. Итак, вот два способа:
- Если вы немного разбираетесь в физическом устройстве ПК, можете вынуть жесткий диск и вставить в другой компьютер, а затем скопировать все, что там есть.
- Если вы не можете демонтировать винчестер, то нужно скачать специальную загрузочную запись для аварийного восстановления системы. Такой пакет предлагается разработчиками антивирусов, например, Dr. Web (распространяется бесплатно на официальном сайте). Дистрибутив запускается через БСВВ и предлагает, помимо прочего, очистку от вирусов. Единственное неудобство для тех, кто работал только на Windows — перед вами развернется интерфейс Linux. Не пугайтесь: просто сразу нажмите Ctrl+Alt+T и введите в появившееся окно команду: locate win. Система найдет папку с Windows, откройте ее и скопируйте все необходимое на отдельный носитель.
Что делать обязательно перед переустановкой Windows
Теперь вы знаете, как переустановить Windows, находящуюся в любом состоянии, без потери данных. Резюмируя статью, хотелось бы кратко сформулировать порядок действий перед процедурой:
- Сохраните все файлы с «Десктопа» и из раздела «Библиотеки».
- Убедитесь, что вы не потеряли лицензионные ключи от важных программ.
- Архивируйте и сохраните себе драйверы оборудования, чтобы не пришлось искать их в интернете.
- Подключитесь к интернету через локальное соединение или Wi-Fi, чтобы избежать сбоев. Если вы пользуетесь USB-модемом, то настройте его автоматическое подключение – в процессе переустановки система будет перезагружаться, и вы не сможете вручную установить соединение.