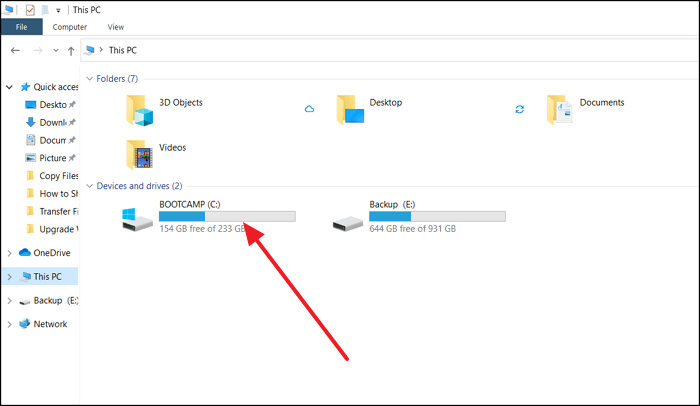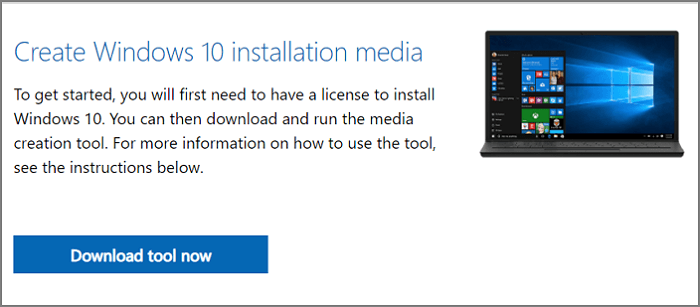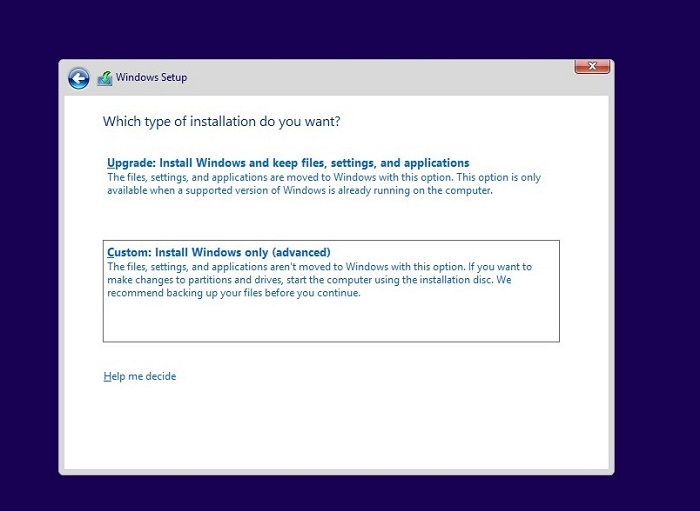Хотел недавно обновиться с Windows 10 на Windows 11.
Но заметил, что многие жалуются на баги и эксплоиты на новой винде. Решил подождать минимум пол года, пока MS не пофиксит все баги.
А пока спрошу очень важный и интересующий меня вопрос:
У меня на компе пол терабайта важных файлов, сохраняться ли они, если я установлю новую винду?
И если нет, то какое ПО можно использовать для сохранения?
Upd: Уточню, что у меня нет никаких носителей, которые могли бы вместить столько файлов(Они реально очень важные)
-
Вопрос задан
-
532 просмотра
Если данные действительно важные — подумайте о резервном хранилище. Только так можно хоть как-то надеяться на их сохранность.
При обновлении все данные сохраняются.
«Чистая» установка предполагает удаление системного тома (обычно это диск c:) со всеми данными. Остальные тома (d: e: и т. д. ) можно не трогать.
Пригласить эксперта
Представьте ситуацию. Ваши данные сейчас лежат на каком-то диске. И в какой-то несчастливый день (может уже завтра!) этот диск просто сдохнет. Имеет право, как абсолютно любое электронное устройство. Всё, данных нет. Ваши действия?
Действительно ценные данные требуют затрат времени и денег на организацию их резервного копирования. В противном случае все разговоры об их важности — пустой трёп.
Если устанавливать винду на те же разделы без форматирования, то данные сохранятся.
Вообще, обычная практика, для данных выделять отдельный раздел на диске, не системный. Тогда можно спокойно переустанавливать систему с форматированием системного раздела, главное не трогать раздел с данными.
На счет бэкапа важных данных — полностью согласен «с предыдущими ораторами» — если данные хранятся в единственном экземпляре, то рано или поздно вы их потеряете.
Зависит от того что и как Вы будете делать
При стандартном обновлении ничего не удаляется
При переустановке без форматирования диска — данные переносятся в папку Windows.old
А вообще — любые такие операции связаны с риском потери данных. Пэтому обычно делается бэкап. Как и куда (купить внешний винт,облако, еще что то) решать Вам
Я за облако. Это надежнее чем внешний винт
-
Показать ещё
Загружается…
10 окт. 2023, в 16:34
5000 руб./за проект
10 окт. 2023, в 16:28
200000 руб./за проект
10 окт. 2023, в 16:27
800 руб./за проект
Минуточку внимания
Introduction
Windows offers an Upgrade Assistant program that helps in easy migration from an older version of Windows to Windows 10. This upgrade program makes sure that your files and programs are not deleted but instead backed up and placed back once the upgrade process is complete. All files are backed up in Windows. old folder, which is still available after the process is complete.
There is an additional hiccup. It is possible that some of the third-party programs, files, settings will be removed. It is primarily because of compatibility, and after upgrading, all those need to be restored manually. It usually happens with Windows 8/7/XP/Vista.
Windows 10 Upgrade will not delete your files and programs, but there are specific scenarios where there can be data loss, and if that happens, there is no way to bring it back. It usually occurs when the upgrade fails abruptly, a BSOD, or any sudden crash.
So, upgrading is usually successful, but it is equally vital to backup your data before doing it. You can manually copy files to an external drive or use professional software to backup or create an image to restore later.
PAGE CONTENT:
Preparation Before Upgrading to Windows 10
How to Backup Your Programs, Files, and Settings
How to Upgrade to Windows 10
Preparation Before Upgrading to Windows 10
The two most important things you need to do before upgrading are—taking backup of your programs, files, settings via the third-party software and making sure you have enough space on the installation drive.
Taking a backup of the first part will need software or a program that can create an image of the system drive. Make sure to have a flash drive or an external drive with enough space. You can calculate based on how much space is occupied on your system drive and make sure you have the same amount of space.
Windows Upgrade needs to copy the file to the system drive before upgrading. Ideally, you need to have at least 30 GB of free storage space free for an upgrade to start. If you are already short of space, it’s time to find out what is occupying space on your computer by looking at the download folder, large-size applications that are not needed, and more.
How to Backup Your Programs, Files, and Settings
Taking backup of your programs, file, and settings is essential both after the upgrade and in case you need to roll back and restore to the old OS. It would be best to use professional software like the EaseUS Todo PCTrans for his purpose.
EaseUS Todo PCTrans offers a lot of features around file transfer and Backup/Restore. It can also perform system cleanup, extensive file cleanup, app management, and product key scanning.
Along with everything else, the Backup and Restore feature can come in handy when you need to make a copy of your data and later restore it to the same PC or another one. The «Backup and Restore» function allows you to use it for free. Here is the list of features:
- Restore application of old PC to new PC.
- Supports applications, pictures, music, document, user account, and settings.
- Compression technique to save space usage.
- Create a System image that makes the restore process a breeze.
Step 1. Connect your USB (flash) drive/external hard drive to your source computer.
Launch Todo PCTrans, click «Backup & Restore > Start» on the main screen.
Step 2. Select «Data Backup» and click «Next». Click «Confirm» to move on.
Step 3. Choose the specific data, applications, and accounts in the Applications, User Accounts, and Files columns to choose the specific data, applications, etc. to create a backup file.
Few things to note that when upgrading from 32-bit to 64-bit, a reinstallation is needed, applications that are not compatible might need to be downloaded and installed again during file transfer. If the destination file already exists, then the folder will be named accordingly.
How to Upgrade to Windows 10
Step 1. Take a backup of all your files and applications using backup software or create a system image that you can use to restore in case of any failure. Ensure you have enough storage space in the system drive. A warning message will be displayed if the storage space is not adequate.
Step 2. Download the Upgrade Assistant or Media Creation Tool from the Microsoft website. You can then start the upgrade wizard, which will check for system compatibility and take the backup of existing files and folders. You can also choose to clean install. However, in this case, the wizard will not take any backup of the existing files.
Step 3. Once the check is complete and everything is compatible with the upgraded OS, the wizard will restart the PC, followed by the upgrade. The progress will be visible on the screen as the overall process completes. Once done, you will be able to log in using the same account credentials.
Make a final check if everything is all right, including files and programs. If you feel anything is missing, explore the Windows.OLD folder in the system drive for those files.
Bottom Line
Upgrading to Windows 10 is not rocket science anymore. The process has been streamlined for years, and for most of the part, it just works fine. However, there are specific scenarios where it fails because of hardware issues, driver problems resulting in rollback, BSOD, and sudden crashes. That’s where data backup and system image are essential. EaseUS Todo PCTrans offers easy and effective.
Windows 10 — это операционная система от Microsoft, которая используется миллионами пользователей по всему миру. Многие пользователи, задумываясь об обновлении своей текущей версии Windows до Windows 10, беспокоятся о безопасности своих данных. Возникает вопрос: «При обновлении до Windows 10 удаляются ли данные?»
Ответ на этот вопрос зависит от способа обновления и сохранения данных пользователем. В большинстве случаев, при обновлении операционной системы, данные пользователя сохраняются без изменений. Однако, иногда возникают ситуации, когда данные могут быть повреждены или удалены в процессе обновления.
Чтобы избежать потери данных при обновлении до Windows 10, рекомендуется предварительно создать резервные копии всех важных файлов. Это можно сделать с помощью встроенных инструментов системы, таких как Проводник или облачные хранилища. Также рекомендуется проверить наличие обновлений для всех установленных программ и драйверов, чтобы гарантировать их совместимость с новой операционной системой.
В любом случае, получение обновленной версии операционной системы предлагает множество преимуществ, таких как улучшенная безопасность, новые функции и улучшенную производительность. Но чтобы избежать неприятных сюрпризов, необходимо принять все необходимые меры для сохранения своих данных.
В заключение, при обновлении до Windows 10 данные пользователя не всегда удаляются, но есть риск потери или повреждения данных. Поэтому рекомендуется создать резервные копии всех важных файлов и проверить совместимость программ и драйверов перед обновлением. Таким образом, вы сможете обновиться до последней версии операционной системы без боязни потерять свои данные.
Содержание
- Обновление до Windows 10: сохранятся ли ваши данные?
- Сохранит ли обновление до Windows 10 все ваши данные?
- Какие данные останутся нетронутыми при установке Windows 10?
- Что может потеряться при обновлении до Windows 10?
- Какие меры предосторожности нужно принять перед обновлением?
- При обновлении до Windows 10 пропадут ли файлы на рабочем столе?
- Сохранятся ли сохраненные пароли и данные в браузере после обновления?
- Можно ли восстановить потерянные данные после обновления до Windows 10?
Обновление до Windows 10: сохранятся ли ваши данные?
Если вы планируете обновить операционную систему до Windows 10, вам, вероятно, важно знать, будут ли сохранены ваши данные после установки новой версии. В большинстве случаев, когда вы обновляете операционную систему, ваши файлы и данные остаются нетронутыми. Однако, необходимо принять несколько мер предосторожности перед обновлением Windows 10, чтобы избежать потери данных.
Перед обновлением до Windows 10 рекомендуется выполнить резервное копирование всех важных данных. Вы можете скопировать свои файлы на внешний жесткий диск, флеш-накопитель или использовать облачное хранилище. Также будет полезно создать список всех необходимых программ и приложений, чтобы убедиться, что они установятся после обновления.
При выполнении обновления до Windows 10 программы и приложения, установленные в предыдущей версии операционной системы, обычно сохраняются. Однако, некоторые старые программы могут быть несовместимы с новой версией Windows и могут потребовать повторной установки или обновления. Поэтому рекомендуется проверить совместимость ваших программ с Windows 10 перед обновлением.
Важно отметить, что все настройки и пароли, сохраненные в предыдущей версии Windows, также должны сохраниться при обновлении на Windows 10. Однако, на всякий случай рекомендуется записать или сохранить ваши пароли в безопасном месте, чтобы избежать потери доступа к важным аккаунтам.
Несмотря на то, что большая часть ваших данных и настроек должна быть сохранена при обновлении до Windows 10, рекомендуется иметь резервную копию всех важных файлов и данных. Такой подход поможет вам избежать неприятных ситуаций и потерь данных, для вас драгоценных.
Сохранит ли обновление до Windows 10 все ваши данные?
Когда вы решаете обновить операционную систему до Windows 10, становится естественным озабоченностью сохранностью всех ваших данных.
Windows 10, в отличие от предыдущих версий операционной системы, обычно сохраняет все ваши данные при обновлении. Это включает в себя ваши документы, фотографии, видеофайлы, музыку, а также важные файлы и папки.
Однако, всегда рекомендуется создать резервную копию всех ваших данных перед обновлением операционной системы. Это можно сделать путем копирования всех важных файлов на внешний жесткий диск, флешку или через облачное хранилище.
Важно отметить, что в редких случаях некоторые данные могут быть утеряны или повреждены во время процесса обновления. Поэтому всегда рекомендуется предварительно сохранить свои данные.
Кроме того, если вы обновляетесь с использованием установочного носителя (например, флешки с загрузочным образом Windows 10), вам будет предложено варианты сохранения данных или выполнения чистой установки без сохранения данных. При выборе сохранения данных будут предоставлены инструкции о том, как выполнить сохранение.
В итоге, в ходе обновления операционной системы до Windows 10, ваши данные обычно сохраняются, но рекомендуется сделать резервную копию всех важных файлов перед обновлением.
Какие данные останутся нетронутыми при установке Windows 10?
При обновлении до Windows 10 большинство данных сохранятся на вашем компьютере. Вот список категорий данных, которые останутся нетронутыми:
- Личные файлы, такие как документы, фотографии, видео и музыка, сохранятся на вашем жестком диске и будут доступны после обновления.
- Настройки и контент ваших учетных записей, такие как фон рабочего стола, закладки в браузере и контакты, будут перенесены на новую операционную систему.
- Установленные приложения, которые совместимы с Windows 10, сохранятся и будут доступны в меню «Пуск». Некоторые приложения могут потребовать переустановки.
- Данные программ, таких как игры и другие приложения, сохранятся, но может потребоваться переустановка самих программ.
Однако перед обновлением рекомендуется выполнить резервное копирование всех важных данных, чтобы обезопасить себя от потери информации в случае непредвиденных сбоев или ошибок в процессе обновления.
Что может потеряться при обновлении до Windows 10?
При обновлении операционной системы до Windows 10 существует риск потери некоторых данных и настроек. Вот несколько важных вещей, которые могут быть потеряны:
1. Личные файлы и документы: При обновлении Windows 10 данные пользователей обычно остаются нетронутыми. Однако, всегда рекомендуется создать резервные копии важных файлов перед обновлением.
2. Установленные программы: Некоторые программы и приложения могут не совместимы с Windows 10, поэтому при обновлении они могут быть удалены. Пользователю придется заново установить эти программы после обновления.
3. Пользовательские настройки: Некоторые параметры и настройки, связанные с предыдущей версией операционной системы, могут быть сброшены при переходе на Windows 10. Например, настройки рабочего стола, фоновые изображения или темы.
4. Драйверы и оборудование: В редких случаях драйверы для некоторого оборудования могут не поддерживаться в Windows 10. Поэтому старые драйверы могут не работать после обновления, и пользователю придется устанавливать новые версии драйверов.
5. Архивы с установочными файлами и ключами: Если пользователь обновляет Windows с помощью загрузочного носителя или USB-устройства, то эти файлы могут быть удалены после обновления. Поэтому рекомендуется хранить копии всех необходимых файлов и ключей на отдельном носителе.
В целом, обновление до Windows 10 может привести к потере некоторых данных и настроек. Поэтому пользователю рекомендуется перед обновлением создать резервные копии важных файлов и убедиться, что его программы и драйверы совместимы с Windows 10.
Какие меры предосторожности нужно принять перед обновлением?
Перед обновлением до Windows 10 важно принять несколько мер предосторожности, чтобы защитить свои данные и избежать потери информации. Вот некоторые важные действия, которые следует предпринять перед обновлением:
1. Создайте резервные копии важных данных: Перед обновлением рекомендуется создать резервные копии всех важных файлов и данных на внешний жесткий диск, флеш-накопитель или в облачное хранилище. Таким образом, в случае возникновения проблем во время обновления, вы сможете восстановить все данные.
2. Обновите все программы и приложения: Убедитесь, что все установленные программы и приложения на вашем компьютере обновлены до последней версии. Некоторые старые версии программ могут быть несовместимы с новой операционной системой и могут вызвать проблемы.
3. Удалите ненужные файлы и программы: Перед обновлением рекомендуется удалить все ненужные файлы и программы с компьютера. Это поможет освободить место на диске и ускорить процесс обновления. Вы можете воспользоваться встроенным инструментом «Очистка диска», чтобы удалить временные файлы, кэш и другие ненужные данные.
4. Выключите антивирусное ПО: Некоторые антивирусные программы могут вызвать проблемы при обновлении операционной системы. Поэтому перед обновлением рекомендуется временно отключить антивирусную программу или приостановить ее работу.
5. Проверьте системные требования: Убедитесь, что ваш компьютер соответствует минимальным системным требованиям для установки и запуска Windows 10. Проверьте объем свободного места на диске, объем оперативной памяти и процессор компьютера.
6. Запишите или запомните свой ключ продукта: Если у вас есть активированная версия Windows на вашем компьютере, убедитесь, что у вас есть запись или запомнено ключа продукта. Вам может потребоваться его для активации Windows 10 после обновления.
Следуя этим мерам предосторожности, вы сможете успешно обновить операционную систему до Windows 10 без потери данных и проблем. Однако, помните, что все действия с вашим компьютером на свой страх и риск, поэтому рекомендуется сохранить все важные данные перед обновлением.
При обновлении до Windows 10 пропадут ли файлы на рабочем столе?
Обновление операционной системы Windows может вызывать тревогу у пользователей, что их файлы на рабочем столе могут быть потеряны. Однако, при обновлении до Windows 10 обычно не происходит удаление файлов на рабочем столе.
При обновлении операционной системы все существующие файлы и папки, включая те, которые находятся на рабочем столе, сохраняются и остаются доступными после установки новой версии Windows. Однако, необходимо учитывать, что перед обновлением всегда рекомендуется создать резервную копию важных данных, в том числе и файлов на рабочем столе.
Обновление операционной системы может вызывать некоторые проблемы со совместимостью приложений или драйверов, что может привести к потере данных. Поэтому, перед обновлением рекомендуется проверить совместимость всех установленных программ и драйверов с новой версией Windows 10. В случае несовместимости, рекомендуется обновить или переустановить соответствующее программное обеспечение после установки новой версии операционной системы.
В целом, при обновлении до Windows 10 файлы на рабочем столе должны остаться нетронутыми. Однако, всегда рекомендуется создать резервную копию важных данных перед обновлением, чтобы избежать потери информации в случае непредвиденных ситуаций.
Сохранятся ли сохраненные пароли и данные в браузере после обновления?
При обновлении до Windows 10, сохраненные пароли и данные в браузере будут сохранены и доступны после обновления. В основном, это происходит автоматически, без каких-либо дополнительных действий со стороны пользователя.
Однако, для того чтобы убедиться в сохранности паролей и данных, рекомендуется выполнить несколько простых действий для каждого из популярных браузеров:
| Браузер | Инструкции |
|---|---|
| Google Chrome | Подключите аккаунт Google Chrome к учетной записи Google. После обновления, все сохраненные пароли и данные будут автоматически восстановлены. |
| Mozilla Firefox | Перед обновлением вы можете создать резервную копию ваших сохраненных паролей и данных с помощью функции «Создать резервную копию» в меню «Настройки». После обновления, вы сможете восстановить все данные из этой резервной копии. |
| Microsoft Edge | Подключите аккаунт Microsoft Edge к учетной записи Microsoft. После обновления, все сохраненные пароли и данные будут автоматически восстановлены. |
Если вы используете другой веб-браузер, рекомендуется обратиться к официальной документации и инструкциям, предоставленным разработчиком браузера.
В любом случае, перед обновлением операционной системы, рекомендуется создать резервную копию всех важных данных и файлов, чтобы быть уверенным в их сохранности в случае непредвиденных ситуаций.
Можно ли восстановить потерянные данные после обновления до Windows 10?
При обновлении ОС до Windows 10 часто возникает вопрос о сохранении и восстановлении данных. Многие пользователи опасаются потерять свои важные файлы и информацию после обновления. Однако, в большинстве случаев, обновление операционной системы не приводит к удалению данных. Все личные файлы и папки, сохраненные на жестком диске, остаются нетронутыми.
Тем не менее, настоятельно рекомендуется перед обновлением создать резервную копию всех важных данных. В случае чего, это позволит вам восстановить потерянные файлы после обновления без лишних проблем. Есть несколько методов, которые помогут вам восстановить данные в случае их удаления:
1. Восстановление из резервной копии:
Если вы создали резервную копию данных до обновления, то после установки Windows 10 вы сможете легко восстановить свои файлы и папки. Для этого нужно воспользоваться программой «Резервное копирование и восстановление», которая была доступна в предыдущих версиях Windows.
2. Использование специализированного программного обеспечения:
Существует множество программ, разработанных для восстановления удаленных данных. Они позволяют сканировать жесткий диск и выявлять потерянные файлы. Некоторые из таких программ бесплатны, некоторые платные.
3. Обращение к профессионалам:
Если у вас нет возможности самостоятельно восстановить данные или вы столкнулись с серьезными проблемами после обновления, можно обратиться к профессионалам в сфере восстановления данных. Они смогут помочь вам восстановить не только удаленные файлы, но и исправить другие повреждения, которые могли появиться в процессе обновления.
В любом случае, перед обновлением операционной системы рекомендуется создать резервную копию всех важных данных. Это поможет избежать потери информации и снизить риск потерять важные файлы после обновления до Windows 10. Кроме того, стоит помнить, что все способы восстановления данных могут быть более эффективными, если они применяются сразу после удаления или потери файлов.
Увы, но в практике периодически возникает необходимость оставить уже привычную, но устаревшую ОС Windows в прошлом и обновиться до более современной версии. Чаще всего столь неприятный переход может быть связан с окончанием срока поддержки и несовместимостью новых версий программ с установленной Виндой. Чаще всего при обновлении до Windows 10 пользователей пугает один вопрос: удалятся ли файлы при установке. Попробуем разобраться.
Какие файлы удаляются при установке системы Windows 10 с нуля
На деле существует три метода установки свежей операционки. К ним относятся:
- чистая установка на диск с данными;
- установка второй ОС на один «хард»;
- обновление через «Центр Обновлений».
Допустим, пользователь выбрал первый метод из списка. Вставил флешку с образом в компьютер, настроил BIOS и начал процесс. Первое, что он увидит, это выбор места, куда распакуется образ ОС. Для корректной работы пользователь будет вынужден отформатировать виртуальное пространство, на котором находилась прошлая система. Примечательно, что форматируется весь логический носитель информации, а не только системные папки.
Следственно, при «чистой» установке будут отформатированы и потеряны файлы, находящиеся на диске с папкой Windows, то есть системной. Зато файлы с других разделов (например, несистемный D:\) сохранятся в полной целостности.
Рассмотрим другой случай, когда пользователь идет на хитрость и ставит «десятку» на другой диск. В итоге страдают и форматируются уже другие файлы. Да и две ОС из одного семейства на одном компьютере – это неразумная идея. Они будут постоянно конфликтовать между собой, что приведет к краху всей работоспособности. Если и ставить вторую ОС, то выбирать ее нужно из семейства Linux, чтобы не было программных конфликтов.
Третий способ, пожалуй, самый выгодный, ведь он позволяет юзеру поэтапно контролировать взаимодействие ОС, установщика и пользовательских файлов. Правда, не всегда есть возможность обновиться с уже существующей ОС. Нередко бывают случаи, когда Windows полностью перестает функционировать. Впрочем, не стоит беспокоиться. Даже в таком случае есть несколько способов сохранить файлы.
Сохранение важных файлов
Даже на компьютере с данными, но без ОС, можно работать. Предлагаем несколько универсальных способов.
Подключение жесткого диска к другому компьютеру:
- Отключите питание компьютера и откройте крышку системного блока.
- Найдите ЖД внутри корпуса. Его провод должен напрямую соединяться с материнской платой.
- Отсоедините ЖД. Для этого отщелкните SATA (или IDE) кабель. Сам диск, скорее всего, прикручен.
- Подсоедините его вторым диском к другому компьютеру.
Готово. Когда вы включите компьютер, то он не увидит новый диск. Для этого необходимо настроить его через утилиту «compmgmt.msc». Откройте ее и найдите диск с отличающимся названием. Кликните по нему ПКМ и выберите «Изменить букву диска». Выберите новую букву и нажмите «ОК». Готово. Скопируйте нужные данные и верните диск в «родной» компьютер.
Открытие проводника с помощью EaseUS:
- Создайте загрузочный диск с программой. Алгоритм ничем не отличается от установки Винды. Найдите дистрибутив на официальном сайте и установите его через ultraISO или Rufus.
- Настройте приоритет на флешку с дистрибутивом в BIOS. Для этого откройте BIOS (для каждой модели свой способ открытия) и найдите раздел «Boot menu». В нем задайте приоритет для нужного устройства. Нажмите «F10» для сохранения настроек.
- Запустите программу и начните сканирование системы.
- С помощью программы «Мастер восстановления» скопируйте информацию в безопасное место.
Пожалуй, это один из самых универсальных методов, который способен восстанавливать даже удаленные файлы.
Можно ли переустановить ОС без удаления файлов?
Как мы говорили выше, есть один способ сохранить практически все файлы. Для этого необходимо иметь уже установленную Windows, а на ней через центр обновления установить Windows 10. Правда, такая возможность доступна не всем, увы. В таком случае единственным вариантом будет ручное копирование.
При переходе с одной настольной системы на другую, даже с одной версии Windows на более свежую, всегда возникает множество вопросов, под которыми необходимо ставить жирную точку. Мы подобрали пятёрку наиболее волнующих вопросов для тех, кто намеревается обновиться до Windows 10, и уже готовы дать на них конкретные ответы.
Ранее на этой неделе Microsoft рассказала, что Windows 10 официально запустят 29 июля в более чем 190 странах. С этого дня пользователи ПК под управлением Windows 7 и Windows, 8.1, которые «зарезервировали» для себя бесплатное обновление, смогут бесплатно перейти на Windows 10. Такой бесплатный переход будет действовать вплоть до 29 июля 2016 года, как и обещала компания. Но несколько вопросов остались всё-таки в тени.
Могу ли я перейти на Windows 10 без потери данных?
Если вы планируете обновить существующую Windows 7 или 8.1 до Windows 10, то вам повезло: теперь можно сохранить свои данные в ходе обновления. Другими словами, вы можете перейти на Windows 10 без потери данных, и даже не теряя большую часть установленных программ.
При обновлении Windows 7 и 8/8.1 до Windows 10 у вас, конечно, будет возможность сохранить настройки Windows, личные файлы, такие как документы, фотографии, музыку и большинство установленных программ. Тем не менее, мы рекомендуем вам создать резервную копию важных данных. Но прежде чем вы обновитесь до Windows 10, вам необходимо знать несколько важных пунктов. Во-первых, Windows Media Center не доступен на Windows 10, и при обновлении вся функциональность в рамках Media Center будет удалена. Как и в случае с Windows 8 / 8.1, настольные гаджеты перестали быть частью Windows 10 и будут удалены при обновлении Windows 7, хотя функциональность в дальнейшем можно и включить.
Какую версию Windows 10 я получу после обновления?
Хоть Windows 10 и будет доступна в общей сложности в семи изданиях, в действительности настольных версий системы будет только две, доступных конечным пользователям: Windows 10 Домашняя и Windows 10 Профессиональная. Как и в случае с предыдущими версиями Windows, корпоративное издание подходит только для средних и крупных предприятий. Если вы будете обновляться с Windows 7 Starter, Home Basic или Home Premium, то получите домашнюю редакцию Windows 10, как часть бесплатного обновления. Точно так же, пользователи профессиональной и корпоративной редакций Windows 7 будут обновлены до Windows 10 Pro. О пользователях Windows 8 подробно расписано в таблице ниже. Стоит отметить, что пользователи, которые хотят перейти с домашней сборки Windows 10 на профессиональную, могут купить лицензию гп обновление.
Заметим и то, что пользователям Windows 7 перед обновлением нужно загрузить и установить Service Pack 1 с помощью Центра обновления. Аналогичным образом нужно установить все доступные обновления, чтобы подготовить ваш компьютер на базе ОС Windows 8.1. Напомним, Windows 10 Pro поддерживает все функции редакции Home, но ещё и дополнительные опции, востребованные в малом бизнесе. Она позволит эффективно управлять устройствами и приложениями, улучшить защиту важной информации, ускорить удалённую и мобильную работы, применять облачные технологии. Помимо прочего, Windows 10 Pro предложит Choose Your Own Device (CYOD) и Windows Update for Business.
Могу ли я обновиться до 64-битной Windows 10 из 32-битной Windows 7/8.1?
Ответ прост: нет. Нельзя просто так взять и обновиться с 32-разрядной на 64-разрядную ОС, даже если речь идёт о Windows 10. Говоря простыми словами, если вы хотите перейти на 64-битную Windows 10 путём обновления 32-разрядной ОС Windows 7 / 8.1, то у вас ничего не выйдет. Однако, если вы не возражаете против «чистой» установки Windows 10 после завершения обновления, то систему можно обновить и до 64-битной Windows 10. Но перед этим убедитесь, что процессор вашего компьютера поддерживает 64-разрядную операционную систему. При выполнении чистой установки Windows 10, необходимо будет лишь загрузить ISO-образ 64-битной Windows 10, а затем воспользоваться ключом продукта для активации 64-юитной версии Windows 10. Единственная загвоздка здесь будет в том, что вам придётся снова устанавливать все драйверы устройств и программы после чистой установки. Есть и ещё варианты обновления до 64-битной версии, но, думаю, они чересчур сложны и никак не смогут сэкономить ваше время.
Могу ли я обновиться до Windows 10 из пиратской Windows 7/8.1?
Хотя большинство пользователей работают с подлинными версиями Windows 7 / 8.1, в мире ещё немало пользователей, использующих неоригинальные или пиратские версии Windows 7 и 8.1 по множеству причин. Как пишет компания в официальном блоге Windows, пользователи подобных (пиратских) копий Windows 7 и 8.1 не смогут бесплатно обновиться до Windows 10. Однако, как и в случае с предыдущими версиями, фактически у пользователей пиратских копий есть возможность перейти с Windows 7 и 8.1 на Windows 10. Но лицензия будет оставаться той же, какой и была. Говоря простыми словами, никто не сможет получить подлинную копию Windows 10 при обновлении пиратских копий. Тем не менее, Microsoft будет предлагать обновление до Windows 10 всем пользователям.
Могу ли я обновиться до «чистой» Windows 10?
Любителям чистой установки при обновлении будет приятно узнать, что такая возможность выпадет при обновлении до Windows 10. Информацию предоставил сам Габриэль Аул (Gabriel Aul), руководитель инсайдерской программы Windows в Microsoft.
Важное
Обзор ActionDash: статистика использования Android в красках, но без смысла Как отправлять несжатые изображения через WhatsApp
При установке Windows 10 удалятся ли файлы из системы
Спустя полгода после релиза Windows 10 множество пользователей все еще не перешли на новую операционную систему. Существует несколько методов обзавестись «десяткой» и два метода ее установки. Причем один из них осуществляется с сохранением всех пользовательских данных, а второй подразумевает чистую инсталляцию, вследствие которой удалятся все файлы с системного диска посредством его форматирования. Сегодня подробнее рассмотрим ситуацию с обновлением Windows до 10 и разберемся, как установить новую операционную систему с сохранением инсталлированных программ и их конфигурации, личных файлов (Мои документы), игр и многочисленных настроек. В связи с тем, что программа для установки Windows 10 не позволяет обновиться с «семерки» или «восьмерки», сохранив конфигурацию системы при загрузке со съёмного носителя с установочными файлами операционной системы, пойдем иным путем.
Программа Windows Insider
Люди, участвующие в тестировании предварительной версии Windows 10, смогли беспрепятственно обновить устаревшую операционную систему посредством «Центра обновлений». Инсталляция операционной системы осуществлялась как установка пакета обновлений. Вместе с ней предоставлялась утилита Windows Feedback, где пользователи могли оставлять комментарии и замечания относительно Windows 10. Если вы не принимали участие в тестировании Preview, тогда переходим к обновлению операционки посредством «Центра обновлений».
Центр обновлений
- В левом фрагменте окна кликаем по ссылке с надписью «Поиск обновлений», после чего программа запустит процесс сканирования.
- Вследствие этого отобразится информация о найденных обновлениях с кнопкой, позволяющей проверить соответствие аппаратной конфигурации ПК минимальным требованиям для функционирования Виндовз 10.
- Жмем по ней и ждем, пока завершится проверка.
- В открывшемся окне жмем «Давайте начнем» и принимаем условия использования новой ОС (обратите внимание, что корпорация Microsoft собирает о пользователе буквально всю информацию: историю переписки, электронные адреса, пароли и логины для входа на сайты, используемые сети, установленные приложения, данные с датчиков оборудования).
- После появится информационное окно с предупреждением, какие программные продукты будут удалены в процессе обновления из-за несовместимости с «десяткой». Как правило, число таких приложений не превышает 2-3, а то и вовсе список пуст.
- Соглашаемся на деинсталляцию несовместимых программ, нажав «Удалить и продолжить».
-
После удаления ненужных программ и клика по кнопке «Установить» запустится загрузка файлов обновления, объем которых
- После перезагрузки компьютера программа установки начнет выполнение обновления, в результате чего ПК будет перезагружен еще раз, а файлы старой Windows переместятся в каталог Windows.old. Здесь придется немного подождать.
- Затем выбираем настройки по умолчанию или самостоятельно указываем требуемые параметры Windows 10.
- Спустя пару секунд появится экран приветствия, а после клика по иконке с аватаром загрузится рабочий стол со знакомым фоновым рисунком, всеми ярлыками, предустановленными приложениями (кроме несовместимых), личными файлами пользователя, в том числе и расположенными на диске «C:».
Приложения, которые программа установки Windows 10 удалит с сохранением файлов конфигурации:
- Все антивирусные приложения буду удалены с сохранением конфигурации, после обновления установщик предложит установить новейшую редакцию антивируса с применением параметров, который были до обновления;
- В случае использования нелицензионной копии продукта или при истечении действия лицензии активируется Защитник Windows;
- Некоторые программы для управления и настройки оборудования могут быть удалены;
Media Center, средство просмотра DVD-дисков и все их файлы деинсталлируются окончательно; - Встроенные игры заменятся на собственные развлекательные приложения от Microsoft.
В любом случае перед запуском процесса обновления программа установки оповестит пользователя о том, какие программы удалятся, но файлы конфигурации останутся на жестком диске. Так что в обновлении операционной системы до Widnows 10 нет ничего сложного: после выполнения всех действий установка завершится за 1-2 часа при наличии быстрого интернета, а все пользовательские файлы сохранятся.
Windows 10 при обновлении удаляет все личные файлы
Американская корпорация Microsoft вот уже как более трех лет работает над улучшением операционной системы Windows 10, добавляя в нее новые функции и возможности. Тем не менее, должного результата это не приносит. Те проблемы «винды», которые существовали еще 2 – 3 года назад, до сих встречаются и сейчас. Более того, с каждым годом их становится все больше. Как удалось выяснить сегодня, 4 октября 2018 года, при установке обновления October 2018 Update на десятую «винду» из нее удаляются все личные файлы.
Как пишут пользователи социальных сетей, включая Twitter и Facebook, после установки обновления October 2018 Update на операционную систему Windows 10 у них удалились все личные файлы. Кому-то повезло, потому как пострадали лишь некоторые данные. С каждым часов количество жалоб на подобную проблему растет, а некоторые уже готовятся подавать судебные иски против Microsoft, потому как по ее вине были потеряли важные данные.
Сообщается, что после установки обновления October 2018 Update на Windows 10 с компьютера бесследно пропадают документы, фотографии, музыка и видеозаписи. Проще говоря, речь идет о пользовательских данных, представляющих наибольшую ценность. Страдают не какие-то программы или игры, которые в случае чего можно установить заново, а те файлы, которые не подлежат восстановлению в большинстве случаев из-за отсутствия сохраненных копий.
Некоторые пользователи считают, что разработчики Microsoft допустили в новой версии «винды» ошибку, которая приводит к неправильной синхронизации данных с облачным хранилищем OneDrive. Так ли это на самом деле – точно неизвестно, потому как представители американской корпорации пока что никак не комментируют жалобы пользователей, но компания уже совершенно точно о них знает, потому как все пострадавшие пишут об этом на официальном форуме и сообщают в службу технической поддержки.
Откат Windows 10 с версии October 2018 Update на более раннюю ничем не помог – пропавшие файлы не восстановились обратно, к большому для многих сожалению. Таким образом, перед установкой данного обновления, следует выполнить полную резервную копию всех важных данных, потому как иначе есть риск лишиться важной ценной информации. Ранее появилась информация о том, как получить настоящую лицензию на Windows 10 Pro всего за 300 рублей.
Внимание! До 26 июля все желающие могут бесплатно получить спортивный браслет Xiaomi Mi Band 5, потратив на это всего 2 минуты.
Присоединяйтесь к нам в G o o g l e News , Twitter, Facebook, ВКонтакте, YouTube и RSS чтобы быть в курсе последних новостей из мира технологий будущего.