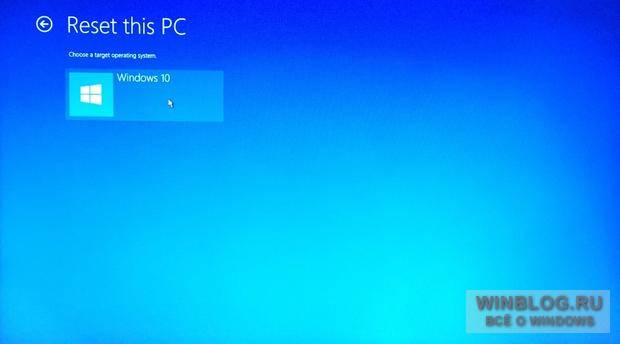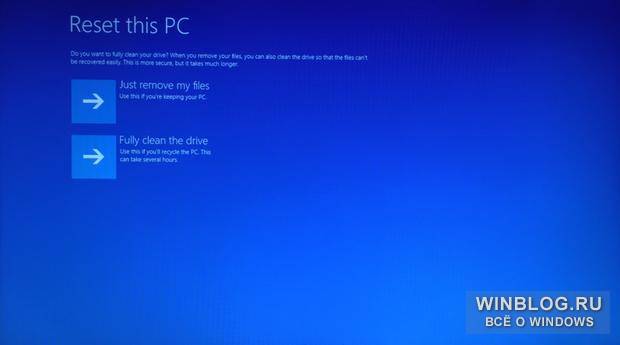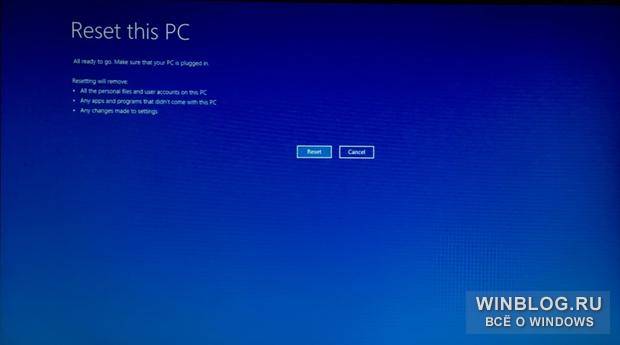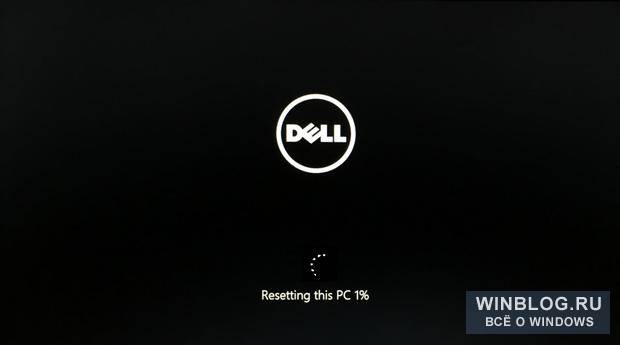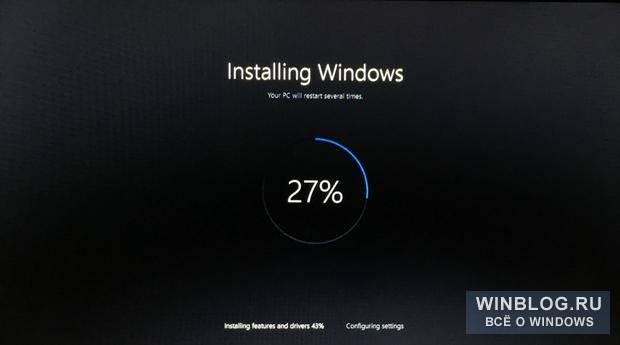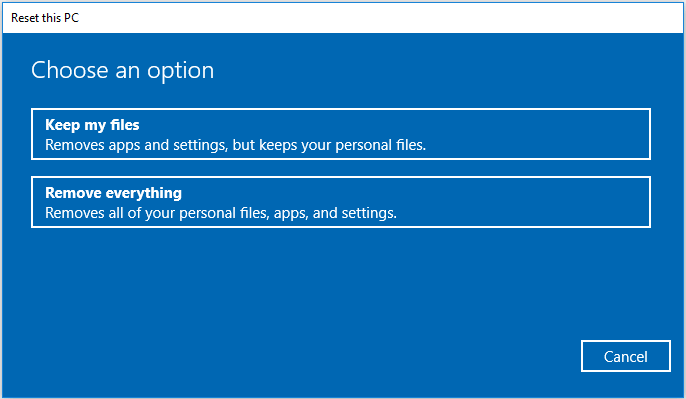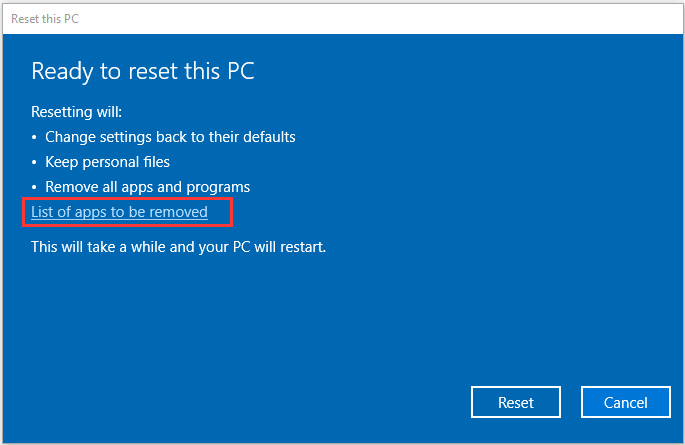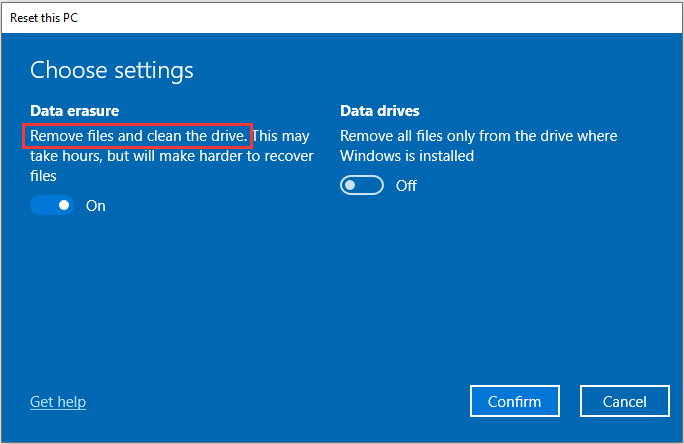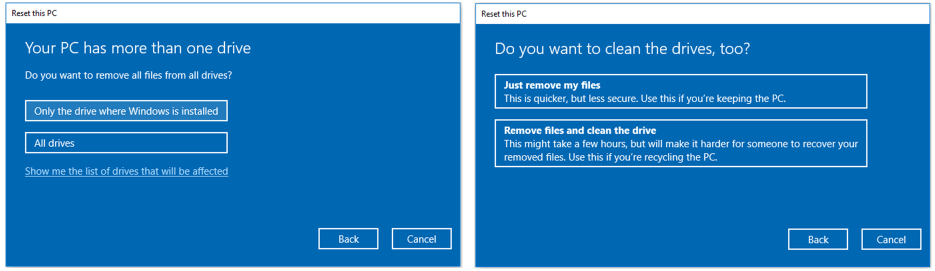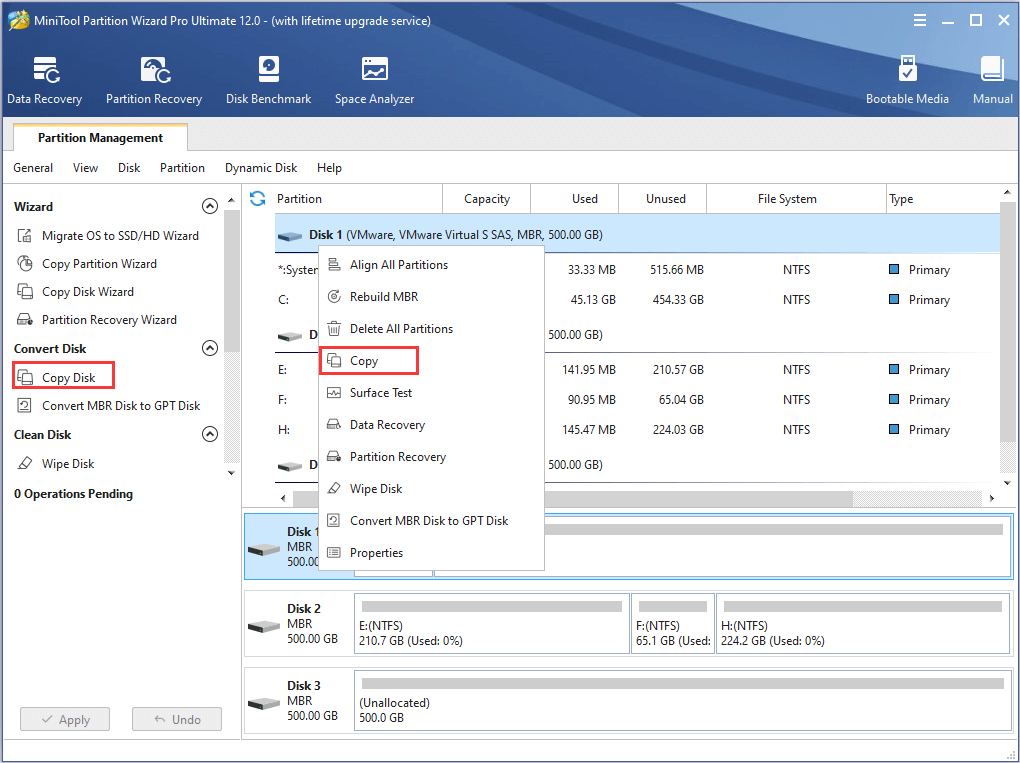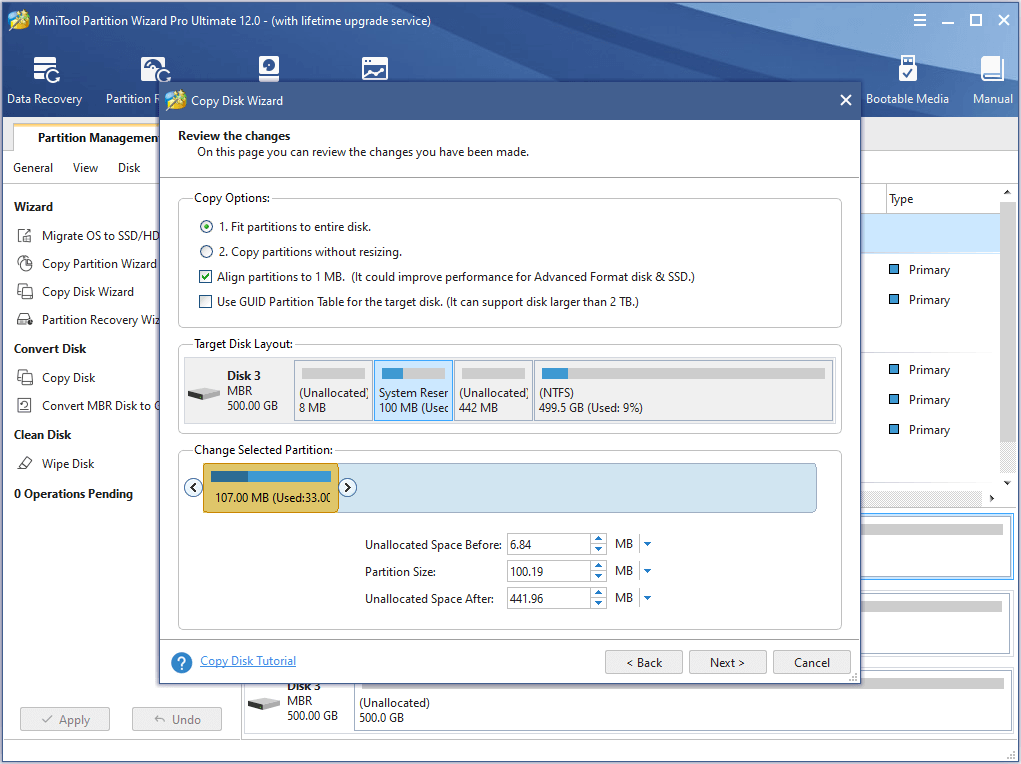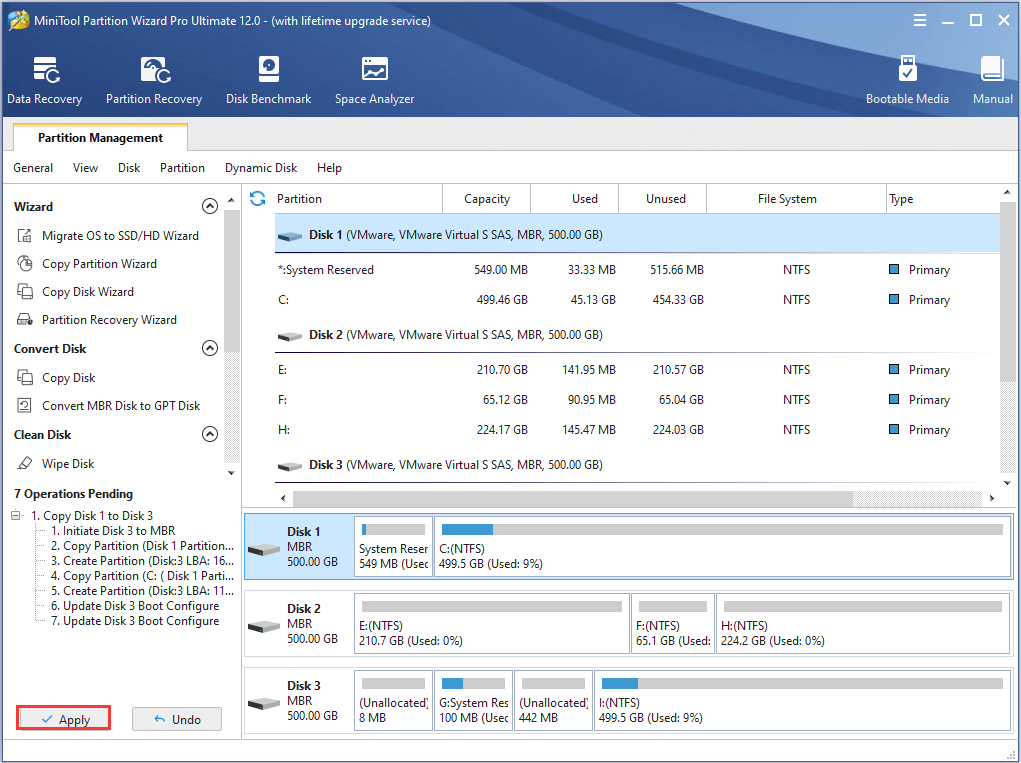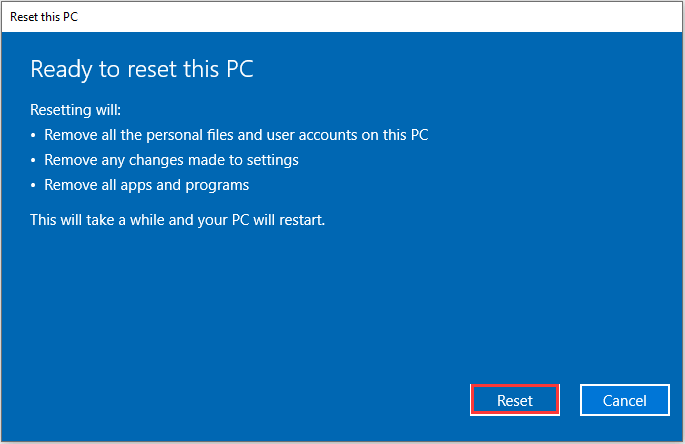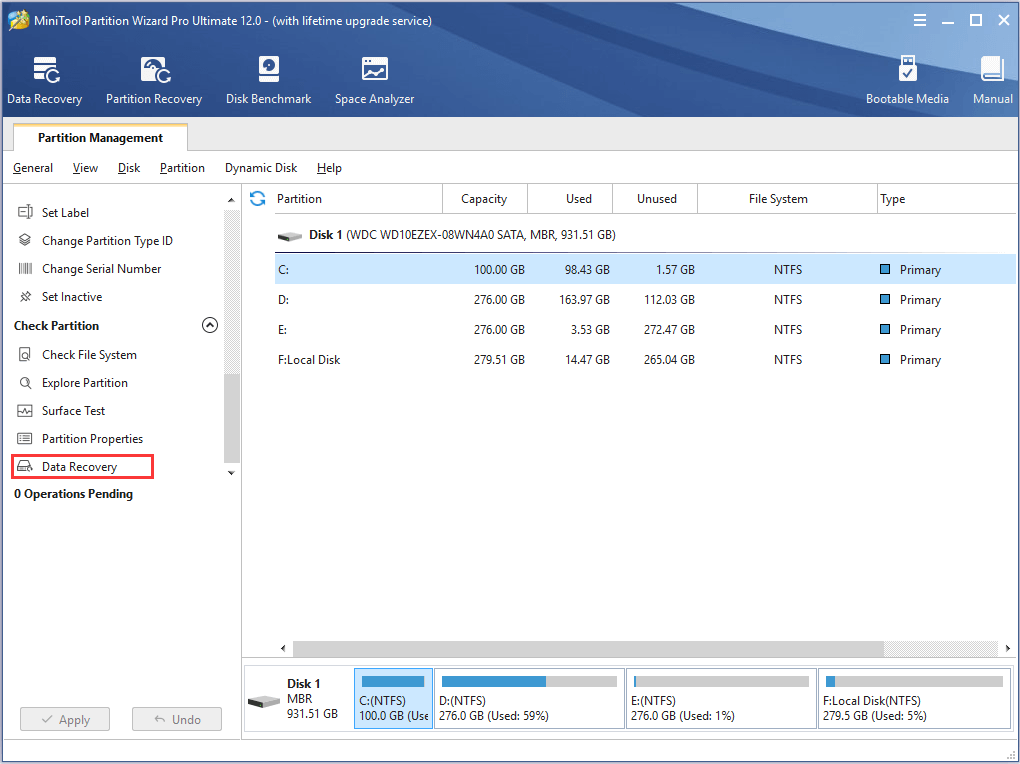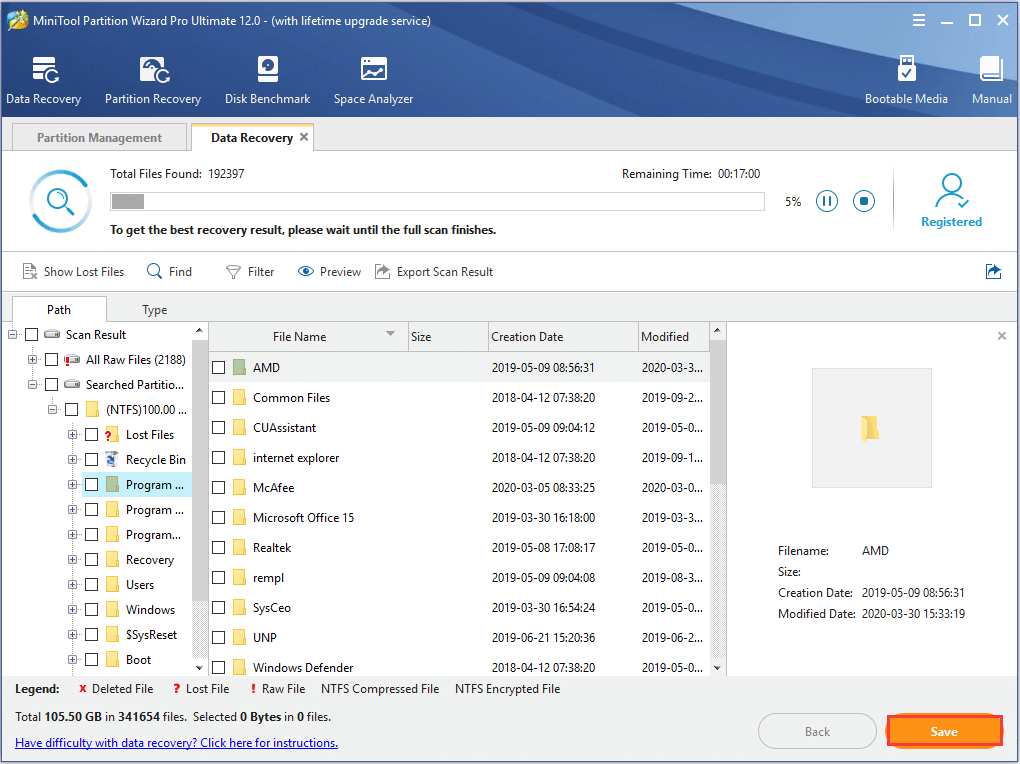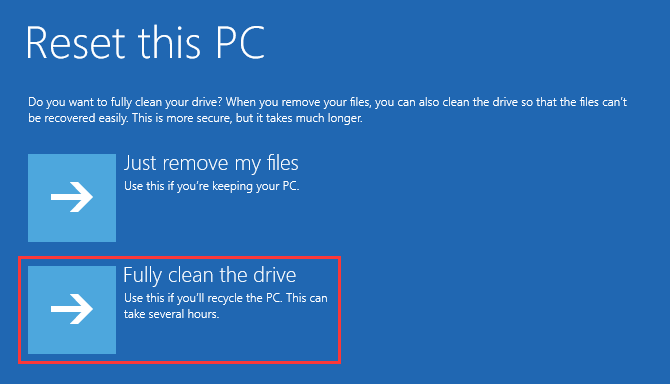В Windows 10 есть функция «Вернуть компьютер в исходное состояние» (Reset this PC) с возможностью удаления всех данных. Она удаляет все данные и настройки, а затем переустанавливает Windows 10. Это удобно, когда возникает необходимость начать с нуля или подготовить компьютер к продаже.
Давайте посмотрим, как работает эта функция.
Что для этого нужно
Для возврата компьютера в исходное состояние с удалением всех данных нужно иметь диск восстановления Windows 10. Если это оптический диск, а не USB-накопитель, или если на него по какой-то причине не удалось скопировать системные файлы, функцией возврата в исходное состояние с удалением всех данных воспользоваться все равно можно. Только в таком случае нужно иметь под рукой установочный носитель Windows 10 на USB или DVD. Кстати, создать его можно самостоятельно с помощью утилиты с
официального сайта Microsoft. Возврат в исходное состояние с удалением данных
Восстановление исходного состояния системы с удалением всех данных потребует немало времени, но сама по себе операция простая и понятная. Для начала загрузите компьютер с диска восстановления. Перейдите в раздел «Диагностика > Вернуть в исходное состояние» (Troubleshoot | Reset This PC) и выберите опцию «Удалить все» (Remove Everything), как показано на рис. A.
Рисунок A. Нажав плитку «Вернуть в исходное состояние», выберите опцию «Удалить все».
Вам будет предложено выбрать целевую операционную систему, как показано на рис. B. Выберите Windows 10. Через несколько секунд появится сообщение о том, что система готовится к выполнению операции.
Рисунок B. Для продолжения выберите Windows 10.
Выбор способа удаления
После выбора операционной системы откроется экран с предложением выбрать способ очистки диска (рис. C). Выбор зависит от того, для каких целей вы удаляете данные. Если вы просто хотите, чтобы компьютер был «как новенький», достаточно выбрать опцию «Просто удалить мои файлы» (Just Remove My Files). А вот если компьютер планируется отдать в чужие руки, лучше выбрать вариант «Удаление файлов и очистка диска» (Fully Clean The Drive). Давайте посмотрим, в чем различия.
Рисунок C. Можно выбрать, насколько тщательно будет очищен диск.
При выборе опции «Просто удалить мои файлы» выполняется быстрое форматирование диска с последующей установкой Windows 10. При этом удаляется файловая таблица, которая содержит указатели на файлы данных. Сами данные не удаляются, а секторы диска, в которых они записаны, никак не изменяются. Поэтому при желании файлы можно полностью или частично восстановить с помощью специальных технологий.
При выборе опции «Удаление файлов и очистка диска» выполняется полное форматирование жесткого диска, предусматривающее куда более методичное и надежное стирание данных. Каждый сектор диска в несколько проходов перезаписывается нулями и другими случайными цифрами. Это дает практически стопроцентную гарантию того, что данные восстановить не удастся. Ну и разумеется, такое удаление занимает много времени.
Восстановление
После того как вы определитесь с выбором, откроется экран, показанный на рис. D.
Рисунок D. Выбрав опцию, нажмите кнопку «Продолжить».
Когда будете готовы, нажмите кнопку «Продолжить» (Reset), и запустится операция восстановления. Независимо от выбранного способа удаления появится экран вроде того, что показан рис. E. По мере форматирования счетчик показывает прогресс выполнения операции в процентах. Простое удаление отнимает около двух часов, а полное может растянуться и на четыре. Для каждого компьютера эти показатели, разумеется, индивидуальны.
Рисунок E. Счетчик показывает прогресс операции в процентах.
Когда счетчик дойдет до 100%, произойдет перезагрузка, после чего откроется экран прогресса установки драйверов и настройки системы, наподобие того, что показан на рис. F. По завершении этого этапа компьютер опять перезагрузится.
Рисунок F. На втором этапе восстановления происходит переустановка Windows 10.
При следующей загрузке вам предложено будет пройти процедуру первоначальной настройки: принять лицензионное соглашение, выбрать сеть, проверить обновления, настроить учетную запись Microsoft и т. п. На этом этапе система опять несколько раз перезагрузится.
По завершении вы получите совершенно чистую новую Windows 10.
А что думаете вы?
Теперь, когда вы знаете, как действует функция возврата исходного состояния, будете ли вы ее использовать при необходимости? А может быть, вы уже ее использовали? Поделитесь своими впечатлениями в комментариях!
Автор: Greg Shultz
Перевод
SVET
Оцените статью: Голосов
Resetting Windows 10 to the default factory settings is a good method to fix many tricky computer issues, and “remove files and clean the drive” is an option for users. In this article from MiniTool, you can get detailed information about this option and learn about some useful tips related to the operation.
Sometimes, you might want to delete the confidential data saved in your system and restore your Windows settings to the default status for some special reasons.
For the saved system data, you can remove them by deleting all in File Explorer or directly wiping the system drive. But you have to reinstall your Windows to make your computer running properly again.
For the changed Windows settings, you can set them back to the default values one by one. But actually, you might have personalized plenty of system settings and you cannot remember all of them.
So, you might wonder if there is any simple and convenient approach to erase saved data and restore default settings. The best way is to reset Windows and choose the remove files and clean the drive option.
About Windows 10 Reset
When your computer is running slow, working incorrectly, or having some other odd issues related to your system, you can reset your Windows 10 to the default settings. This is a feature named Reset this PC included in Windows 10 Recovery options.
If you reset Windows 10, your computer will start fresh with a new installation, but also let you choose to whether keep your files or remove them, providing two resetting options Keep my files and Remove everything.
Which option should you choose? Keep on your reading to get detailed information about these two options.
Keep My Files
“Keep my files” option will remove your installed apps, programs, and personalized settings but keep your saved personal files. This option was previously known as Refresh your PC.
After you choose this option, you will see the current resetting settings. You can click Change settings to enable or disable the Preinstalled apps option to configure whether to restore preinstalled apps/settings or not. If it is on, your computer will restore apps/settings which came with this PC. Otherwise, all the apps including those your PC manufacturer installed will be removed.
Note: The Preinstalled apps option is enabled by default. But it doesn’t show up in non-OEM-branded systems or systems where you installed a retail copy of Windows 10. You can check this post to get further information.
Then, you will be informed about what exactly resetting Windows do. Apart from whether to restore the preinstalled apps, your computer will do the following operations:
- Remove changes you have made to system settings.
- Install a fresh copy of Windows 10 and keeps your personal files.
- Remove apps, programs, and drivers you have installed.
It is worth mentioning that you can click List of apps to be removed to figure out the affected items.
Related article: Windows 10 Reset VS Clean Install VS Fresh Start, Detailed Guide!
Remove Everything
As its name indicates, the “Remove everything” option will remove all your personal files, apps, drivers and personalized settings, and then perform a clean install for your Windows 10. If you want to remove all the data and start using your computer from scratch, this resetting option should be a good choice.
Similar to the former option, you can also click Change settings to configure some additional settings after selecting “Remove everything”. There are two settings available: Data erasure and Data drives. You can enable or disable them according to your needs.
- Data erasure (On) removes files and clean the drive. This may take hours, but will make hard to recover files.
- Data erasure (Off) just removes your files. This is quicker, but less secure.
- Data drives (On) removes all files from all existing drives on your disk.
- Data drives (Off) removes all files only from the drive where Windows is installed.
If you are running Windows 10 1809 or any earlier versions, you might be unable to access these two settings by clicking Change settings. Instead, you will sequentially get the following interfaces that require you to respectively choose to remove all files from system drive only or all drives and whether to clean the drives.
About “Remove Files and Clean the Drive”
As mentioned before, “Remove files and clean the drive” is one of the options available when you choose “Remove everything” to reset Windows 10. It is different from the “Just remove my files” option.
If you choose “Just remove my files” option, Windows reset will delete everything saved on the drive/drives by performing a quick format. You cannot access the data normally, but the data still exits on the drive actually and you are able to recover the data with certain data recovery software.
If you choose “Remove files and clean the drive”, Windows reset will not only erase the saved data but also fully clean the drive/drives. This option makes it harder to restore the deleted data and helps avoid leakage of important information. So, it’s more secure to choose this option if you want to sell or donate your computer.
Why do You Need to Remove Files and Clean the Drive
For users who want to reset Windows 10, the “Just remove my files” is enough in most cases. But there are still some situations where you are recommended to completely erase your data and fully clean the drive. You might need to choose “Remove files and clean the drive” in following cases:
- Your Windows runs into certain problems and “Just remove my files” reset feature doesn’t work.
- Your hard drive is running slow and you need a deep wiping to make it runs efficiently again.
- You decide to sell, donate or threw away your computer but worry about personal data being recovered intentionally by others.
- You want to have a fresh start of your computer.
How to Remove Files and Clean the Drive
After learning about Windows reset and the “Remove files and clean the drive” reset feature, it’s time to check the detailed steps. Although this is an easy operation, some users still have no idea about how to do it and bring unrecoverable damage to the needed data.
In this part, I will introduce how to remove files and clean the drive safely in two different cases. Just follow the instructions below to perform the operation by yourself.
Case 1. Reset Windows 10 Just to Erase Data
The instruction in this case will be helpful if you won’t use this computer anymore and want to completely erase the data on the hard drive. As fully cleaning the drive will make it hard to recover the erased data, so you are recommended to back up your hard drive to an external storage device before you start.
To do that, you can employ MiniTool Partition Wizard, a professional disk manager. To back up the disk where the operating system is installed, you have to use a paid edition of this program.
After installing MiniTool Partition Wizard on your computer and registering to a paid edition, you can follow the steps below to back up your hard drive.
Step 1: Prepare a storage device (like USB drive and external hard drive) that is large enough to save all the data on your disk, and connect it to your computer.
Step 2: Launch MiniTool Partition Wizard to get the main interface.
Step 3: Right-click your system disk and hit Copy. You can also choose Copy Disk feature from the left pane after selecting the disk.
Step 4: Choose the connected storage device as the target disk and click Next to continue.
Note: All the data on the target disk will be destroyed.
Step 5: Choose Copy Options and configure the layout of the copied disk according to your needs, and click Next button.
Step 6: Read the message about how to boot from the new disk and click Finish button to back to the main interface.
Step 7: Click Appy button to execute all the pending operations.
After backing up your data, you can disconnect the external storage device and go to remove files and clean the drive without any worries. Here’s a simple guide:
- Press Windows + I to open Settings
- Go to Update & Security > Recovery.
- Click Get started button in Reset this PC
- Choose Remove everything.
- Click Change settings, enable both Data erasure and Data drives, and click Next. (For Windows 1809 and earlier versions, choose All drives and Remove files and clean the drive respectively in the following screens.)
- Click Reset button and wait for your Windows 10 to finish resetting.
See! I have kept my personal data with MiniTool Partition Wizard and fully cleaned my disk.Click to Tweet
Case 2: Reset Windows 10 to Fix System Issues
When you are experiencing certain issues that prevent your Windows from running properly, it is a nice choice to reset Windows with cleaning the system drive.
As mentioned in Case 1, you have to back up your data in advance, but this may be not enough in this case. Most system issues are likely to cause data loss on your hard drive. So, you need to restore data before cleaning the drive. You can also use MiniTool Partition Wizard to achieve this goal.
Note: If you cannot access the desktop, you need to create a bootable media on a normal PC and boot your computer from it. Then, follow the steps below to recover your data.
Step 1: After launching the program, select the system partition and choose Data Recovery feature in the left Action Panel.
Step 2: Wait for the scanning process to finish. Select the data you need and click Save button. You can quickly find the needed files or folders with the help of Show Lost Files, Find, Filter, and Type options.
Step 3: Choose a directory on another drive to save the selected data.
Once it’s done, you can clean the system drive. If you can access the desktop normally, just refer to the steps in Case 1 to perform the action. But if you are unable to log into your account or operate in desktop normally, you might need to reset Windows 10 in Windows Recovery Environment. To do that, you need to:
Step 1: Download Windows 10 Media Creation Tool and create an installation media on a normal computer.
Step 2: Boot from the installation media and click Next. In next page, click Repair your computer to enter Recovery Environment.
Step 3: Choose Troubleshoot > Rest this PC > Remove everything.
Step 4: Choose Only the drive where Windows is installed > Fully clean the drive to clean your system partition.
Step 5: Click Reset button to confirm the operation. Then, you just need to wait until the process is completed.
How to remove files and clean the drive safely? Here’s a complete guide.Click to Tweet
Bottom Line
This post has developed a detailed introduction about Windows 10 reset and the “Remove files and clean the drive” reset option.
If you have any problems towards this article, just leave a message in the comment zone below. For any questions about how to back up and recover data with MiniTool Partition Wizard, you can contact our support team via [email protected].
Remove Files and Clean the Drive FAQ
What happens if you fully clean the drive?
If you choose to fully clean the drive when you are performing Windows reset, all the data on the drive will be erased and it will be hard to recover the data with common data recovery software.
Will fully clean the drive remove Windows?
Yes, it will. But it will also reinstall your Windows automatically. Actually, no matter which reset option you have chosen, resetting Windows will remove the original OS and install a fresh copy of Windows for you.
How long does it take to remove files and clean the drive?
According to the reports from users who have performed “remove files and clean the drive” reset, this process will take four hours and even longer.
Will resetting PC remove files from other drives?
By default, resetting PC will only remove files on the drive where Windows is installed and it won’t affect the data on any other drives. But if you choose to remove files from all drives, then all the data on the system disk will be removed.
Переустановка операционной системы Windows 10 может быть необходима по разным причинам, включая устранение проблем с производительностью, исправление ошибок или устранение малварных программ. Однако перед переустановкой встает вопрос о безопасности данных — следует ли выбрать удаление файлов или полную очистку диска. В этой статье мы рассмотрим, что является важнее для защиты ваших данных.
Удаление файлов
Опция удаления файлов при переустановке Windows 10 позволяет сохранить ваши личные данные, такие как фотографии, документы и музыка. Процесс переустановки сохраняет файлы в папке «Windows.old», которая доступна после установки новой операционной системы. Это позволяет вам восстановить важные данные после переустановки.
Однако стоит отметить, что удаление файлов не обеспечивает полной безопасности данных. В некоторых случаях, удаленные файлы все еще могут быть восстановлены с помощью специализированных программ. Если ваши данные содержат конфиденциальную информацию, такую как пароли, финансовые документы или личные записи, рекомендуется провести дополнительные меры для защиты вашей информации.
Полная очистка диска
Полная очистка диска, также известная как форматирование диска, удаляет все данные с диска перед переустановкой Windows 10. В этом случае ни одно из ваших файлов не будет сохранено, и восстановление данных будет невозможным без специализированных инструментов.
Эта опция обеспечивает более высокий уровень безопасности для ваших данных, особенно если ваши файлы содержат чувствительную информацию. Однако стоит отметить, что полная очистка диска также потребует более длительного времени и может потребовать дополнительных действий для восстановления ваших данных после переустановки.
Важность резервного копирования
Необходимо отметить, что независимо от выбранной опции (удаление файлов или полная очистка диска), сохранение резервной копии ваших данных является решающим фактором для их безопасности. В случае непредвиденных сбоев или потери данных во время переустановки, наличие резервной копии позволит легко восстановить важную информацию.
Создание резервной копии на внешний накопитель, облачное хранилище или другой компьютер предоставляет дополнительный уровень защиты для ваших данных и обеспечивает возможность быстрого восстановления после переустановки операционной системы.
Заключение
При выборе между удалением файлов и полной очисткой диска при переустановке Windows 10 необходимо учитывать важность безопасности ваших данных. Удаление файлов позволяет сохранить личные данные, но все же может быть недостаточно для защиты конфиденциальной информации. Полная очистка диска обеспечивает более высокий уровень безопасности, но требует дополнительных мер для восстановления данных. В любом случае, не забудьте создать резервную копию ваших данных перед переустановкой операционной системы, чтобы предотвратить потерю важных файлов.
Перепродажа компьютера или передача устройства в руки другого пользователя – ответственная процедура, к которой нужно подготовиться. На ПК люди хранят много персональных данных, включая личные фото, пароли и банковские реквизиты. Поэтому важно знать, как удалить все с компьютера на Windows 10 кроме операционной системы Windows. Это позволит не заморачиваться с переустановкой ОС и в то же время быть уверенным, что никто не получит доступ к личной информации.
Форматирование жесткого диска
Самый простой способ удалить все файлы – форматировать жесткий диск. Как правило, внутренний накопитель устройства состоит из нескольких томов (C, D, E и так далее), и нам в этой ситуации потребуется осуществить задуманное с тем разделом, где хранится мультимедиа:
- Откройте приложение «Этот компьютер».
- Щелкните ПКМ по одному из томов жесткого диска.
- Выберите пункт «Форматировать».
- Во всплывающем окне укажите тип файловой системы (по умолчанию используется NTFS) и нажмите на кнопку «Начать».
- Дождитесь окончания операции.
Важно. Если вы отформатируете системный диск, то слетит Windows 10, и ее придется устанавливать заново.
Форматирование диска «D» – отличный вариант удалить мультимедийные файлы. Но что делать с системным разделом, где осталась Windows 10 и куча приложений? Можно удалить программы вручную, а потом стереть сохранения:
- Откройте окно «Выполнить» комбинацией клавиш «Win» + «R».
- Введите запрос «rundllexe shell32.dll,Options_RunDLL 0».
- После нажатия на клавишу «Enter» должно появиться окно «Параметры Проводника». Если этого не произошло – перейдите в настройки «Проводника» напрямую через приложение.
- В диалоговом окне перейдите во вкладку «Вид».
- Снимите галочку с пункта «Скрывать защищенные системные файлы», а также активируйте показ скрытых папок.
- Откройте раздел системного диска, а затем папку «Пользователи» и каталог с наименованием учетной записи.
- В папке «AppData» удалите каталог «Local», где находятся настройки и сохранения приложений.
Теперь покупатель или новый обладатель компьютера не сможет получить доступ к вашим файлам и приложениям.
Восстановление заводских настроек с уничтожением данных
Предыдущий вариант многим покажется не очень удобным. Тем более что Windows 10 обладает встроенным инструментом сброса настроек, который позволяет оставить саму операционку:
- Перейдите в меню «Пуск» кликом по соответствующей иконке.
- Нажмите на кнопку с шестеренкой, чтобы открыть «Параметры».
- Перейдите в раздел «Обновление и безопасность», а затем – «Восстановление».
- Под заголовком «Вернуть компьютер в исходное состояние» нажмите на кнопку «Начать».
- В меню выбора действий выберите «Удалить все», чтобы личные файлы исчезли с диска.
- Далее нажмите на «Просто удалить мои файлы».
- Подтвердите выполнение операции и дождитесь ее окончания.
Скорость завершения очистки напрямую зависит от характеристик компьютера, объема накопителя и количества сохраненных файлов. По окончании вы получите устройство с чистой Windows 10.
Как полностью удалить все данные и скрыть следы их существования
Мало удалить все программы и файлы. Также нужно скрыть их следы, поскольку злоумышленники могут восстановить данные. Провести зачистку можно при помощи стандартных средств Windows 10:
- Выполните шаги 1-5 из предыдущей инструкции.
- В качестве варианта сброса настроек выберите «Удаление файлов и очистка диска».
- Дождитесь завершения.
Обратите внимание, что полный сброс занимает больше времени, чем стандартная очистка. Это связано с необходимостью проанализировать все эскизы и сохранения, которые есть на компьютере.
Вам помогло? Поделитесь с друзьями — помогите и нам!
Чтобы использовать диск в дисководе, сначала отформатируйте его — как исправить?

В этой пошаговой инструкции подробно о том, почему Windows 11, Windows 10 и 7 сообщает о том, что нужно форматировать диск, чтобы его использовать и как это исправить, не потеряв данные.
Причины ошибки и способы её исправить
Чаще всего причина сообщения «Чтобы использовать диск в дисководе, сначала отформатируйте его» в Windows 11 и Windows 10 или «Прежде чем использовать диск в дисководе его нужно отформатировать» в Windows 7 — ошибки файловой системы вследствие неправильного извлечения, прерывания записи или из-за других факторов.
Однако, возможны иные причины, которые также следует иметь в виду:
- Если это новый диск или флешка, причина может быть проще: накопитель изначально не отформатирован — в этом случае просто отформатируйте его.
- Если накопитель, который вы пробуете открыть, ранее форматировался и использовался в Linux или MacOS (или как внутренняя память на Android) наиболее вероятная причина в том, что соответствующая файловая система на поддерживается в Windows. Доступ к файлам в файловых системах Linux можно получить с помощью архиватора 7-Zip (он может работать как файловый менеджер и читает файловые системы ext3/ext4), в случае с накопителем с Mac — форматировать при отсутствии важных данных или использовать соответствующую ОС от Apple.
- С картами памяти, которые использовались как внутренняя память Android сложнее, читать их можно только на том смартфоне, где проводилось форматирование, об этом подробнее: Можно ли восстановить файлы с карты памяти, отформатированной как внутренняя память на Android.
Но, как было отмечено, наиболее вероятная причина — ошибки файловой системы на флешке или диске, о чем, косвенно говорит и последующее окно с ошибкой, если отказаться от форматирования: «Расположение недоступно. Нет доступа. Файловая система этого тома не распознана».
Теперь о том, что делать, чтобы решить проблему:
- Если на накопителе нет важных данных, просто отформатируйте его. Если выполнить форматирование не получается, изучите материал Windows не удается завершить форматирование — что делать?
- На всякий случай перезагрузите компьютер или ноутбук и попробуйте работу накопителя на разных портах USB 2.0 и USB 3.0 (последние обычно синего цвета).
- Если важные данные есть, прежде всего запустите командную строку от имени администратора: Как запустить командную строку от имени Администратора в Windows 11, Командная строка от администратора в Windows 10.
- В командной строке введите команду проверки файловой системы диска, заменив букву D: на букву накопителя, с которым возникла проблема chkdsk D: /f
- Возможны варианты: ошибка будет исправлена и диск можно будет открыть как обычно, либо вам сообщат, о том, что CHKDSK недопустим для дисков RAW. В случае такого сообщения, используйте способы из статьи Как исправить диск RAW в Windows, я рекомендую начать с раздела инструкции, посвященной DMDE.
Как правило, один из предложенных способов помогает решить проблему. Если же результат не был достигнут, а данные на диске или флешке очень важны, можно попробовать использовать бесплатные программы для восстановления данных — восстановить их на другой диск, а после восстановления отформатировать накопитель, с которым возникла проблема.