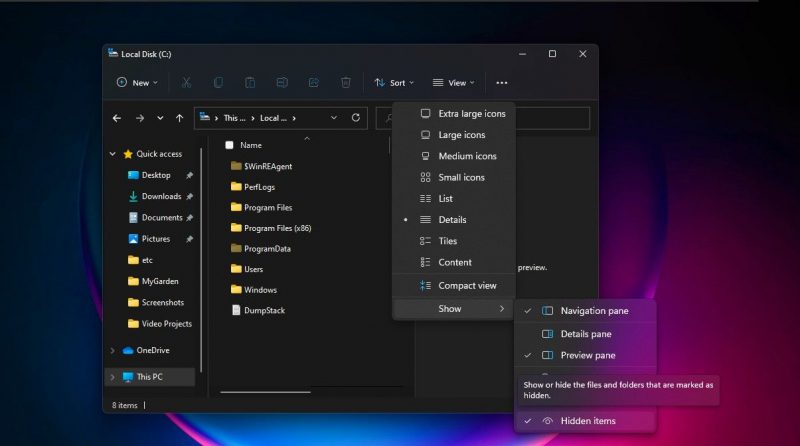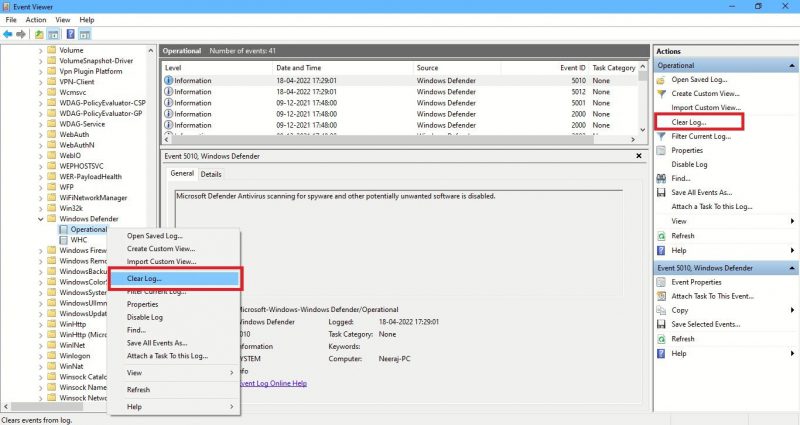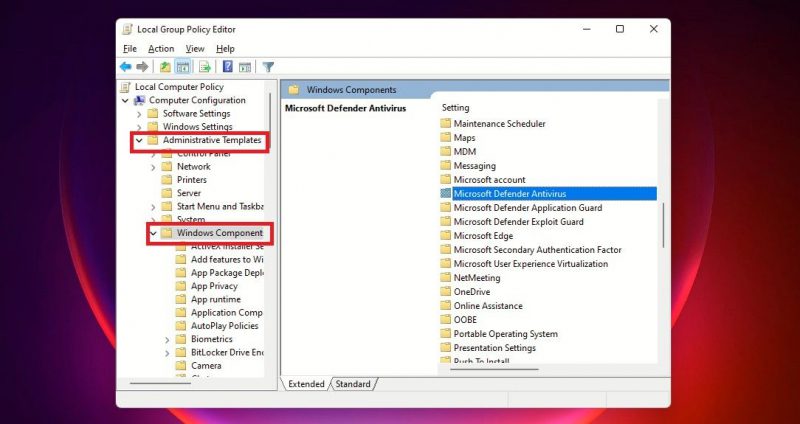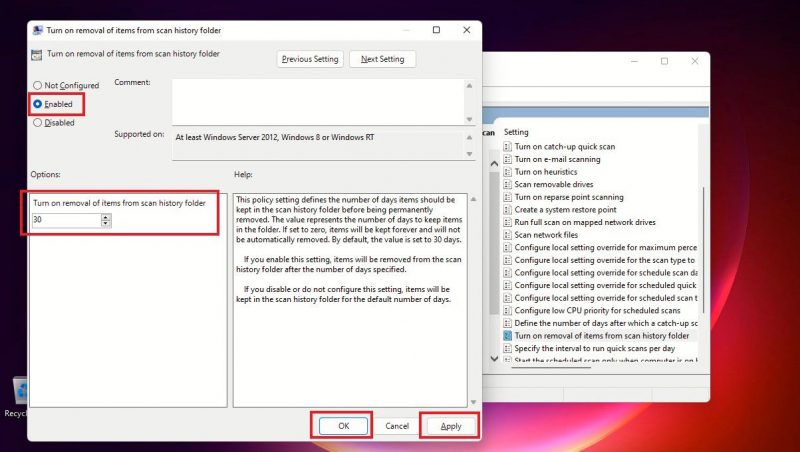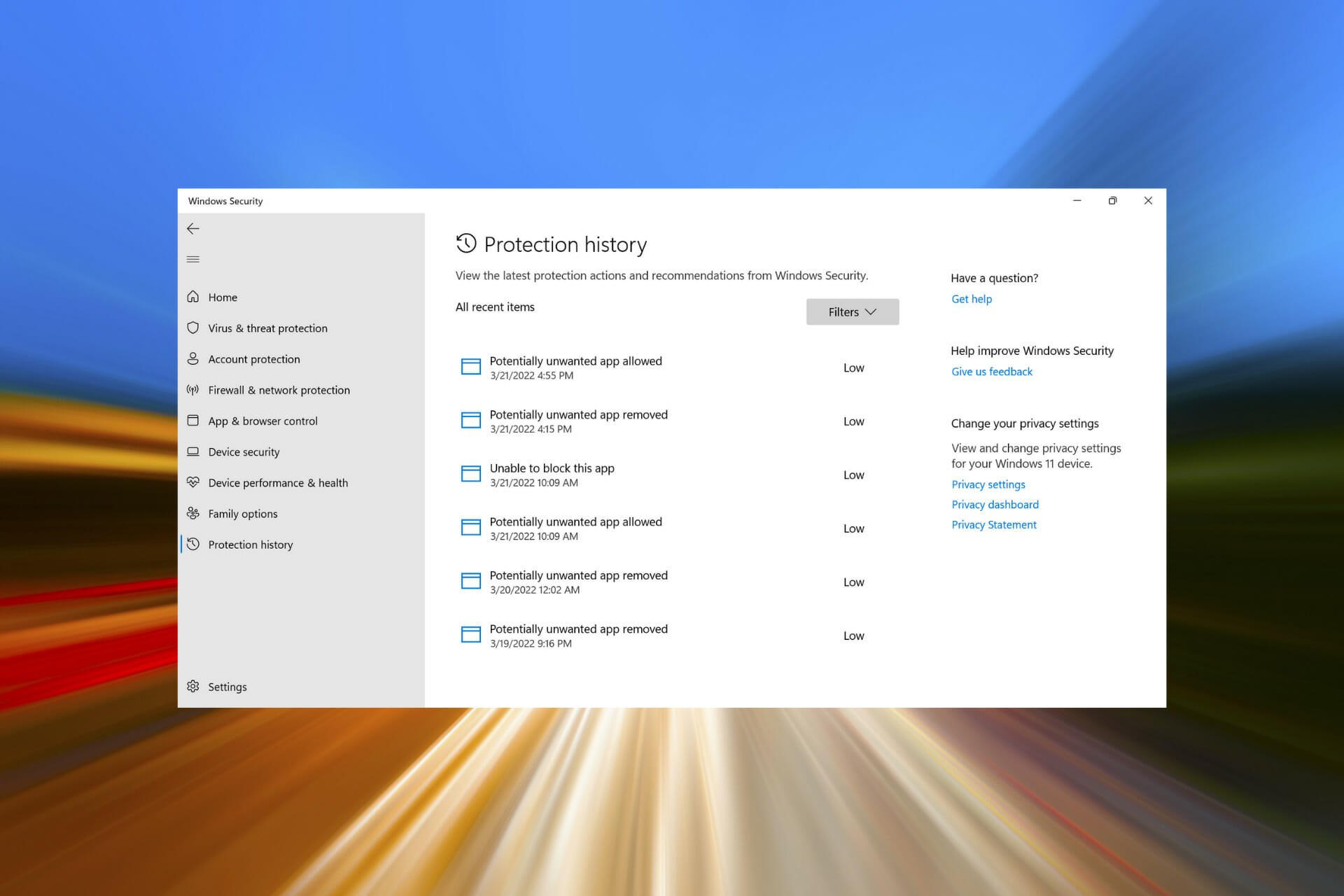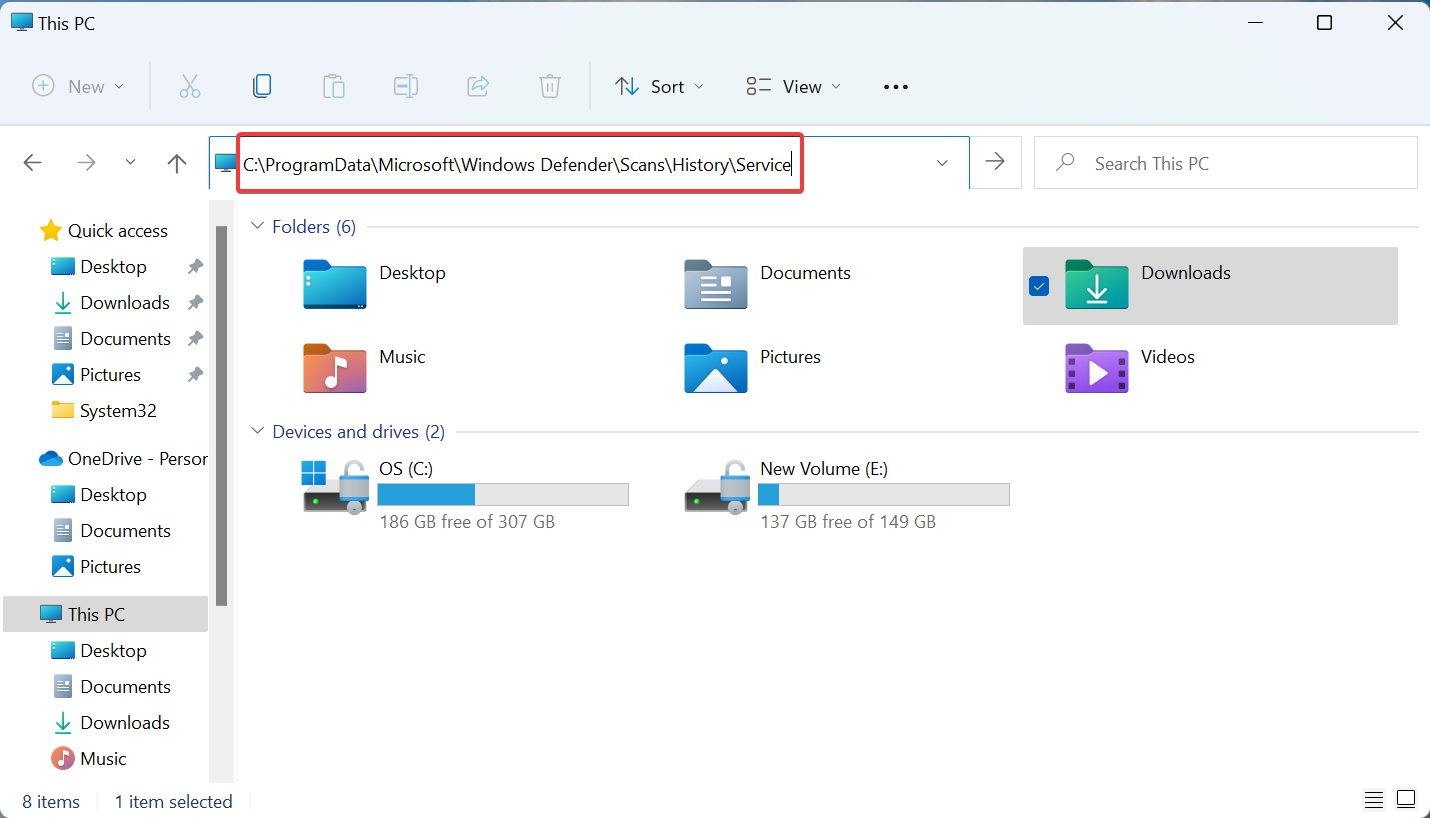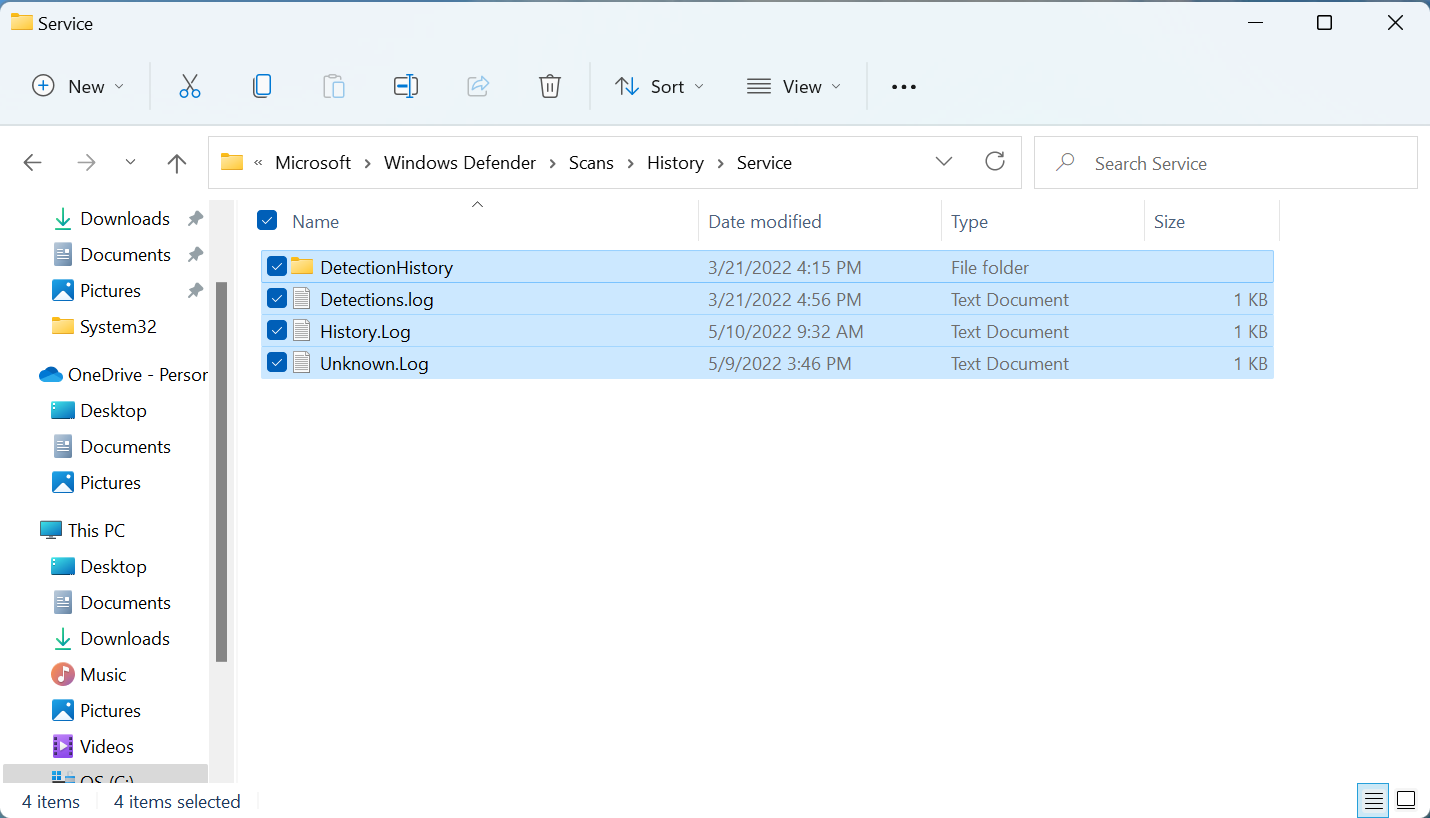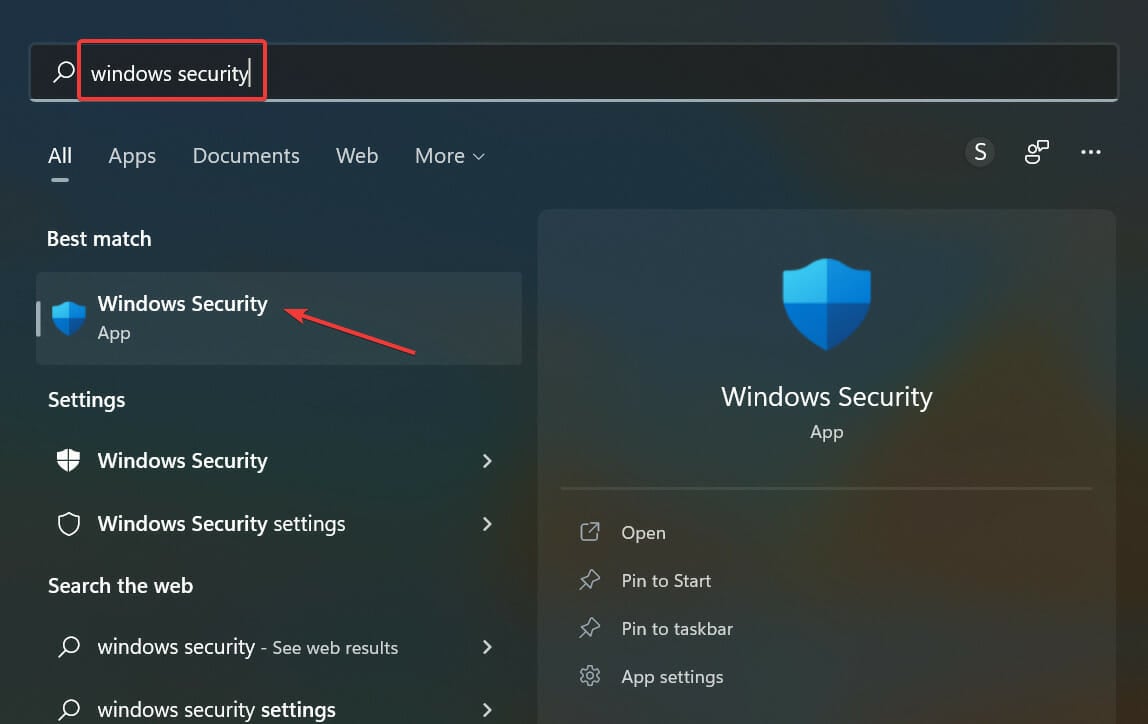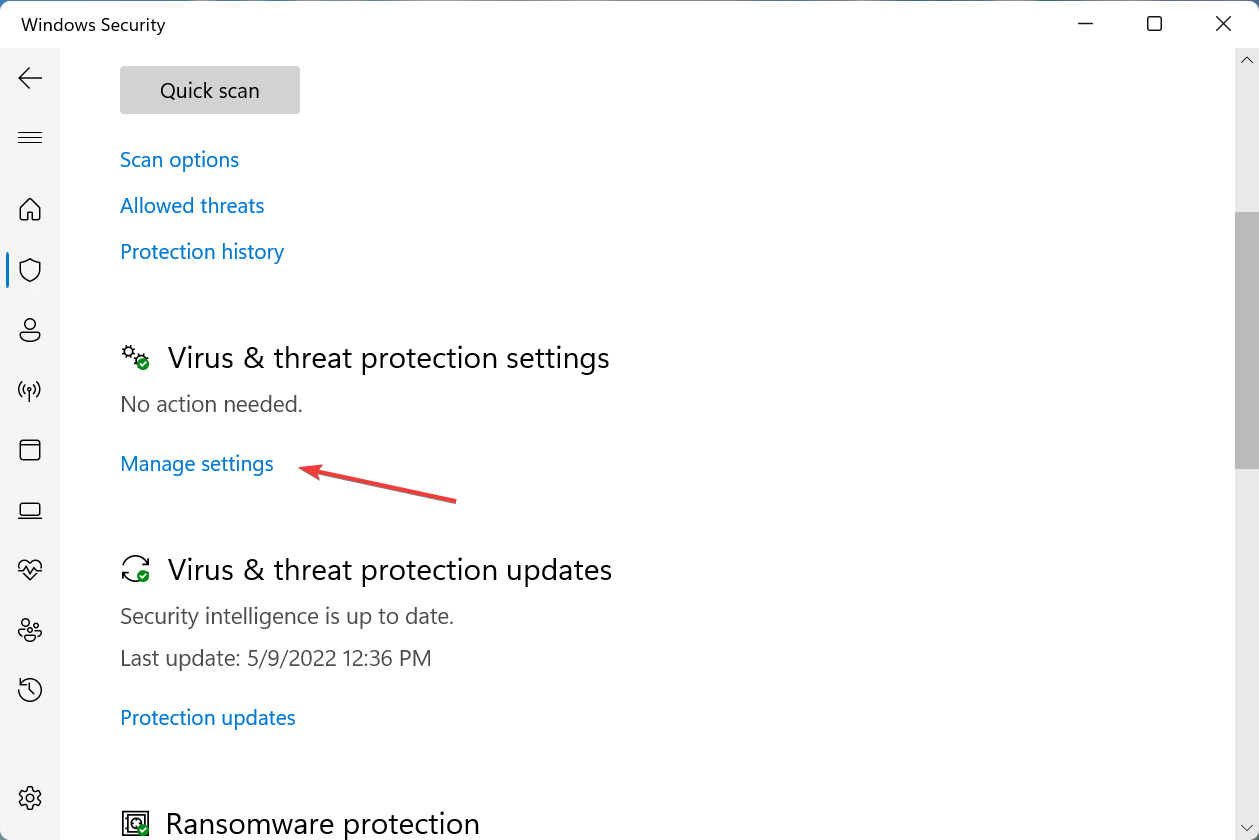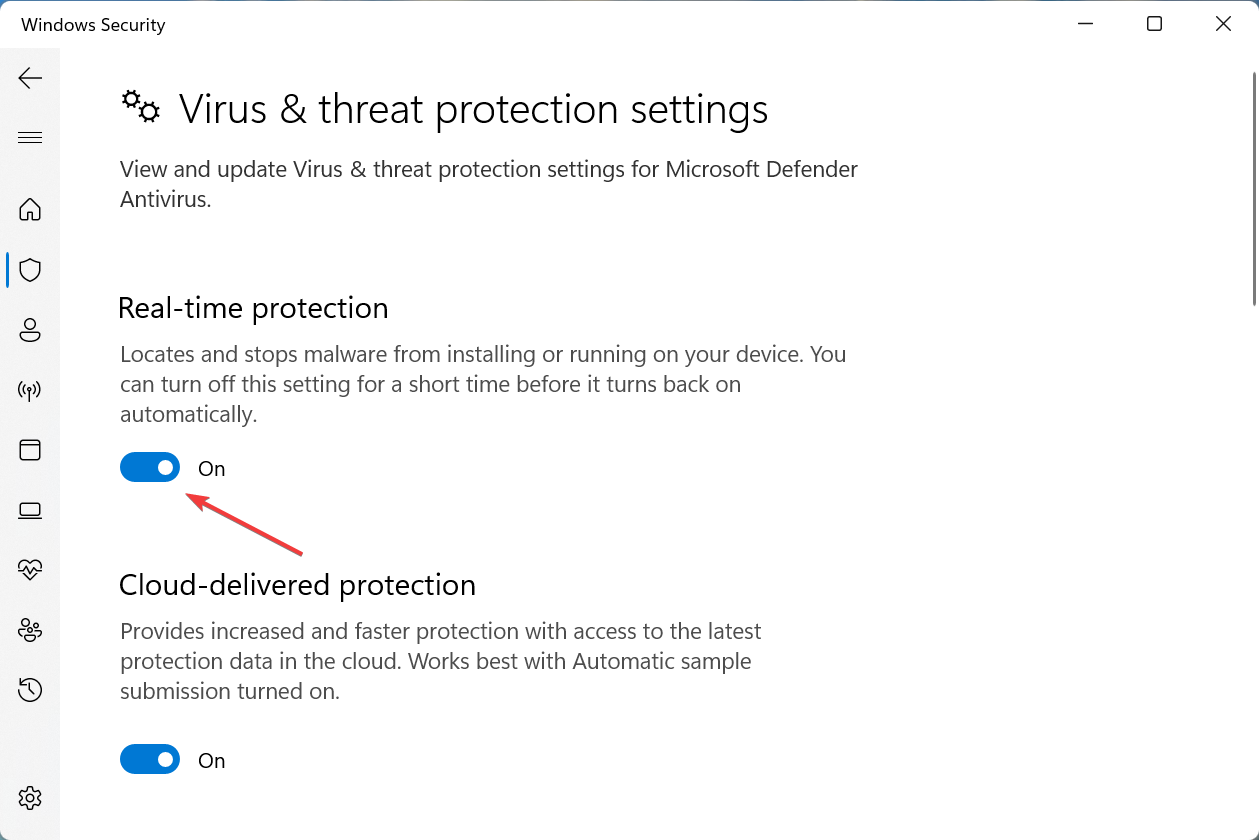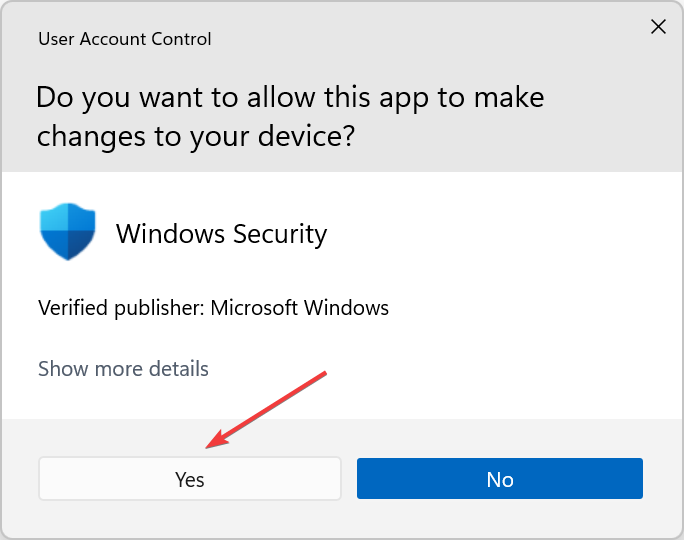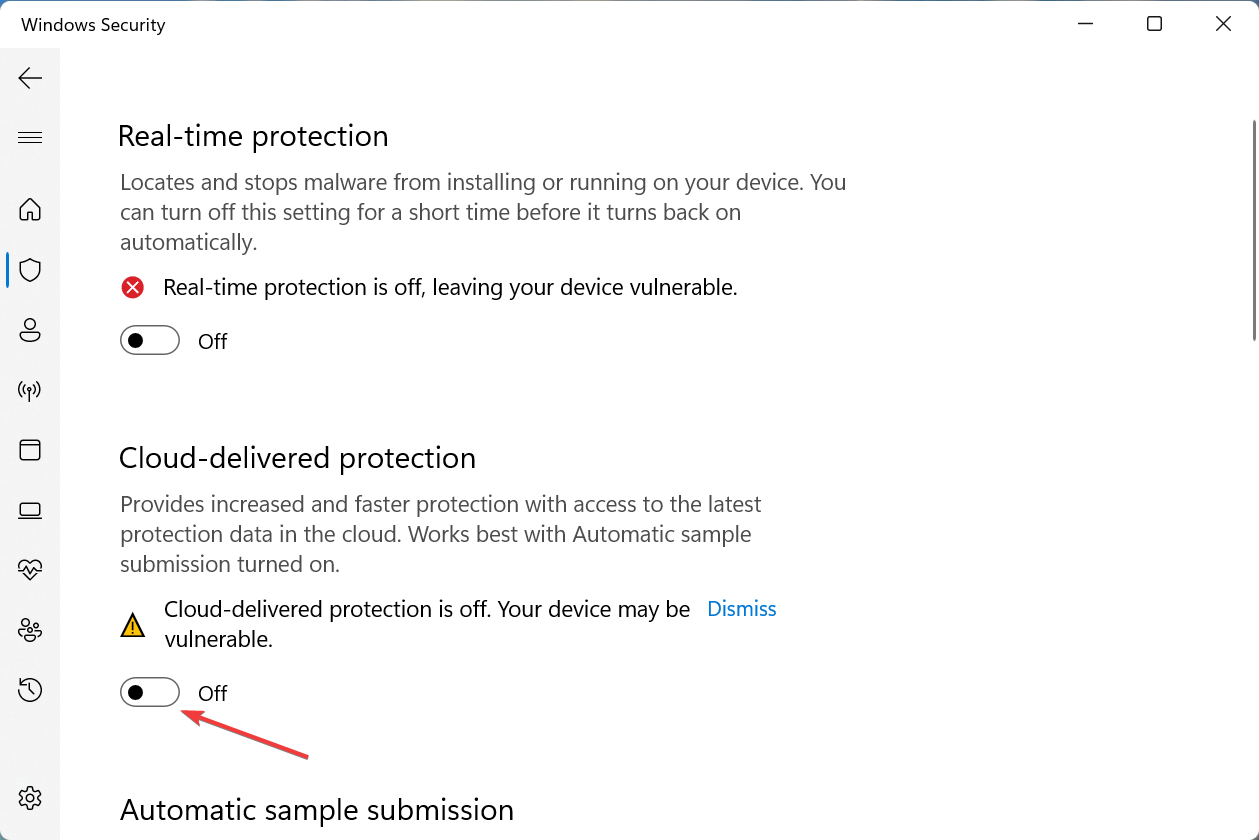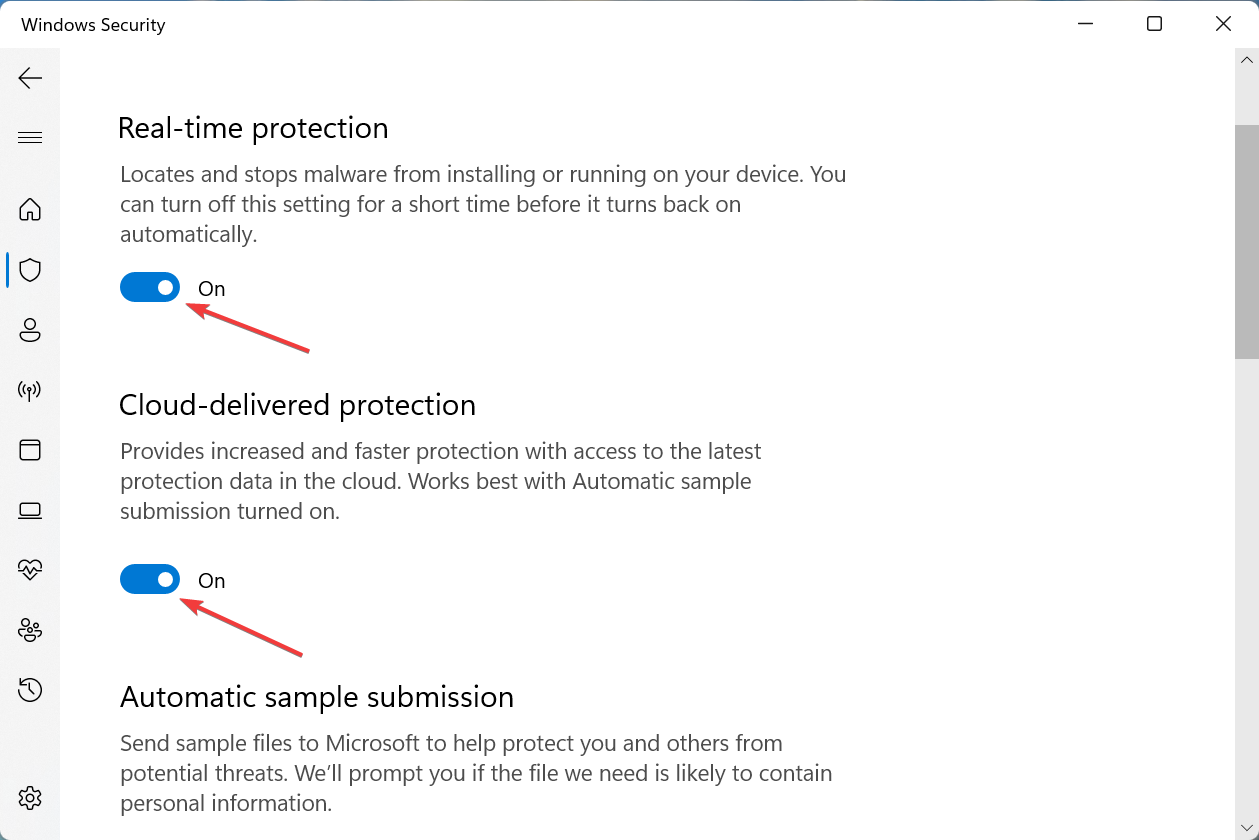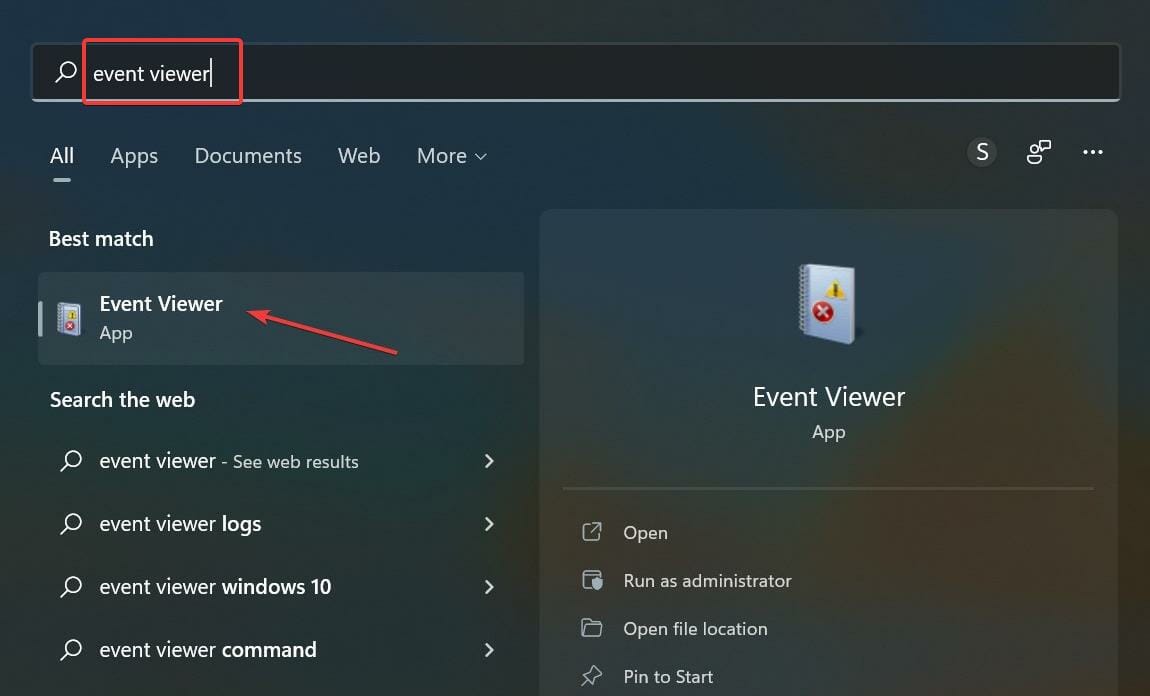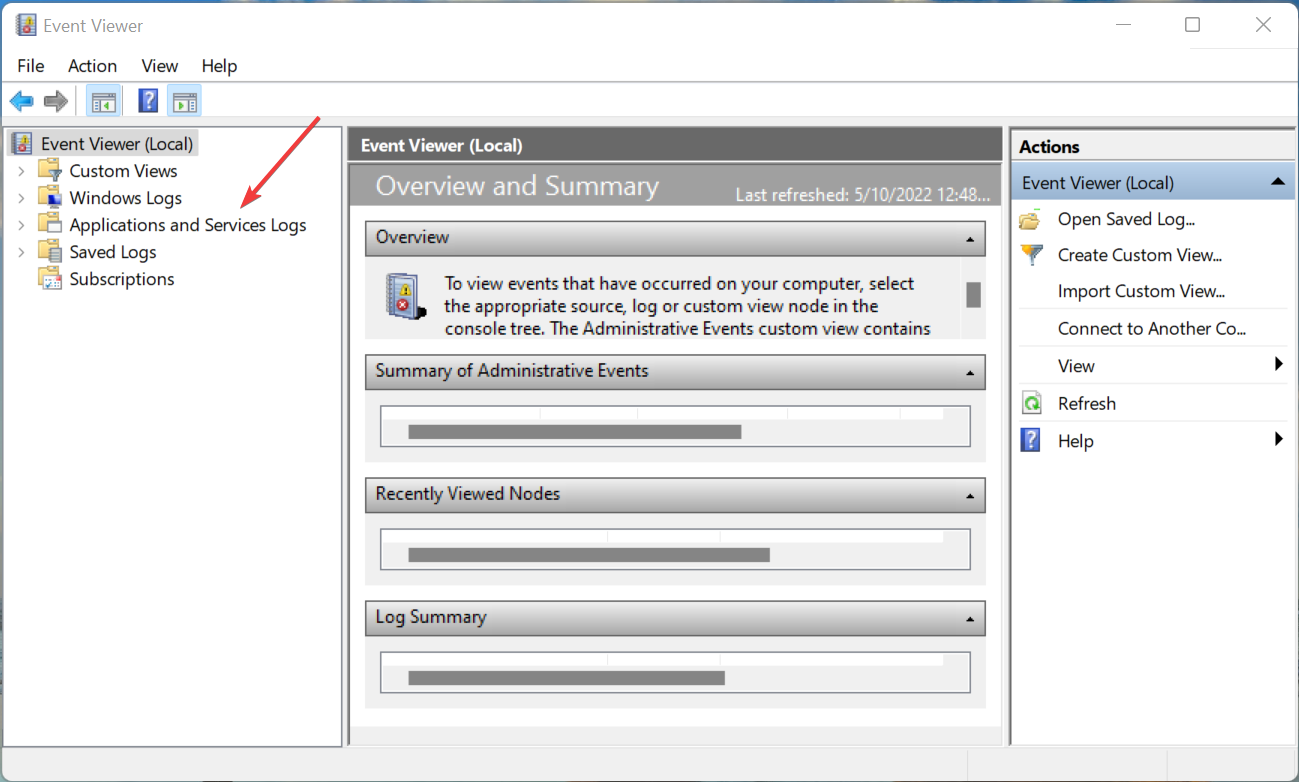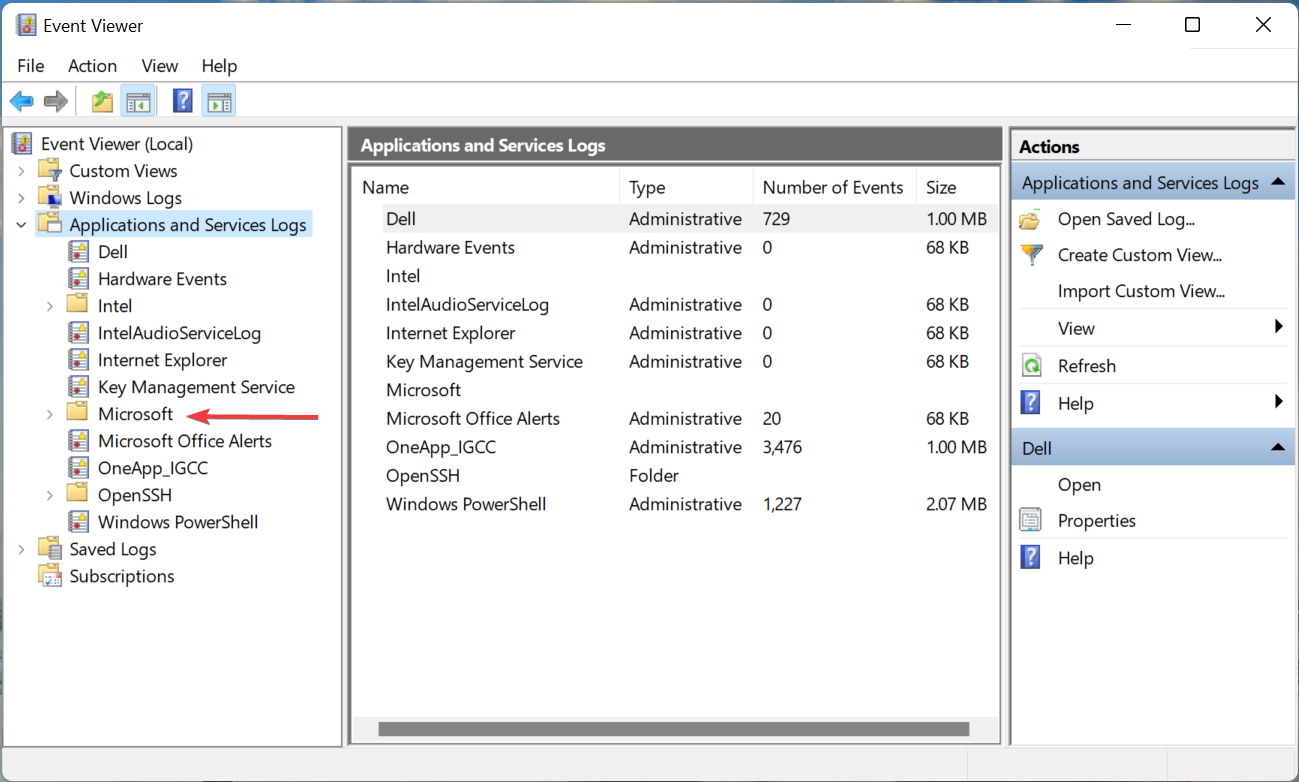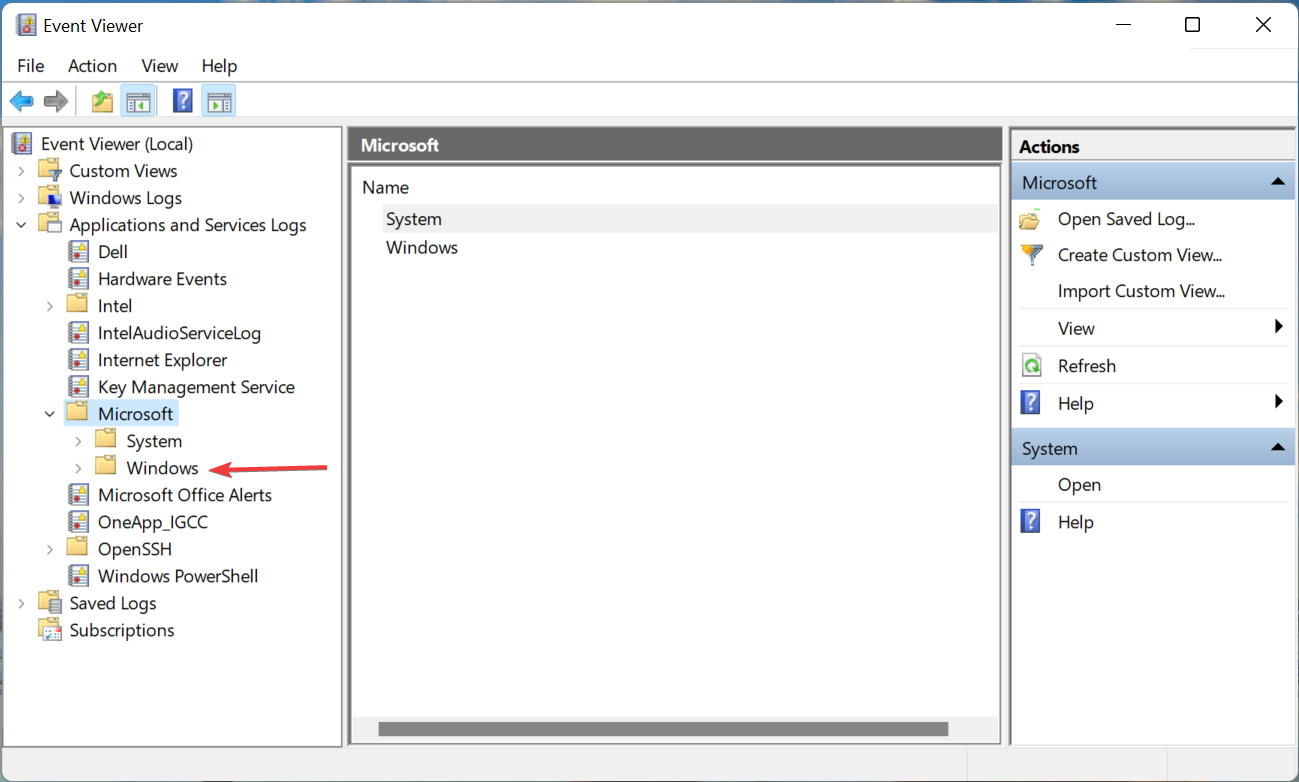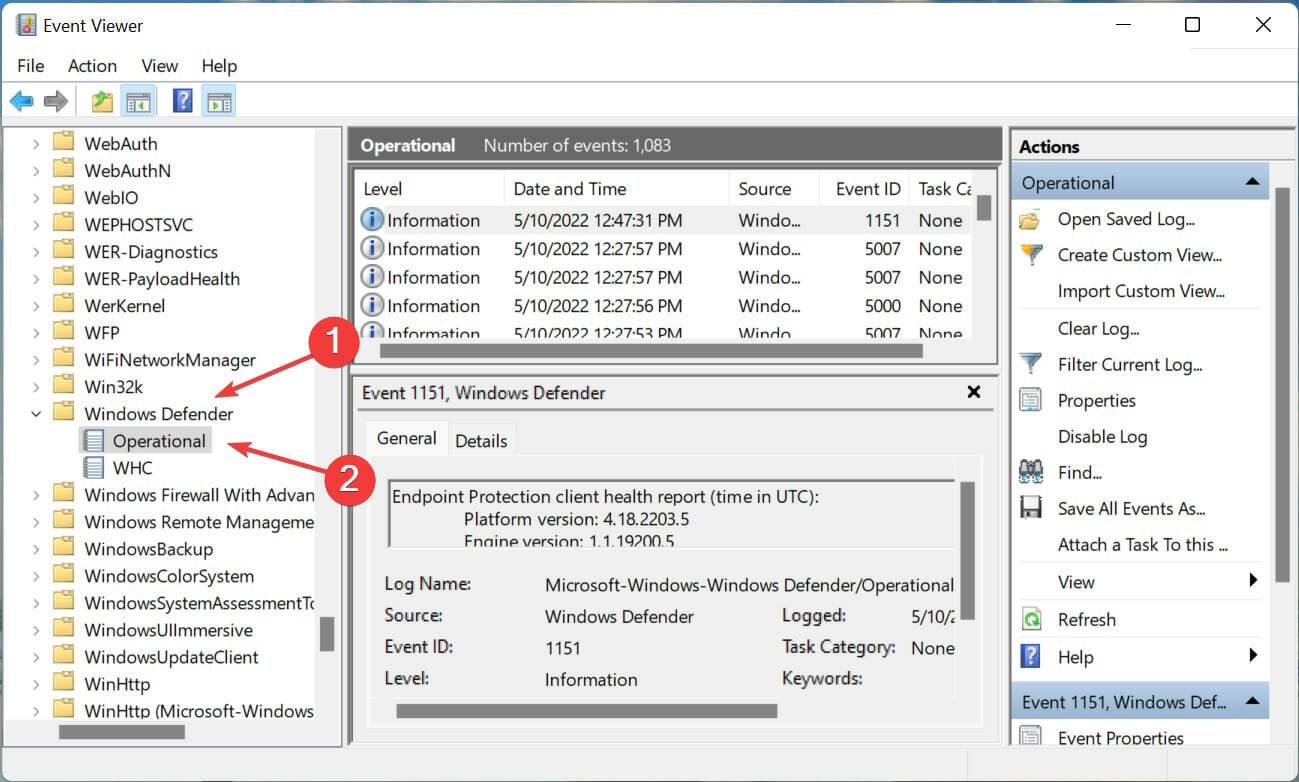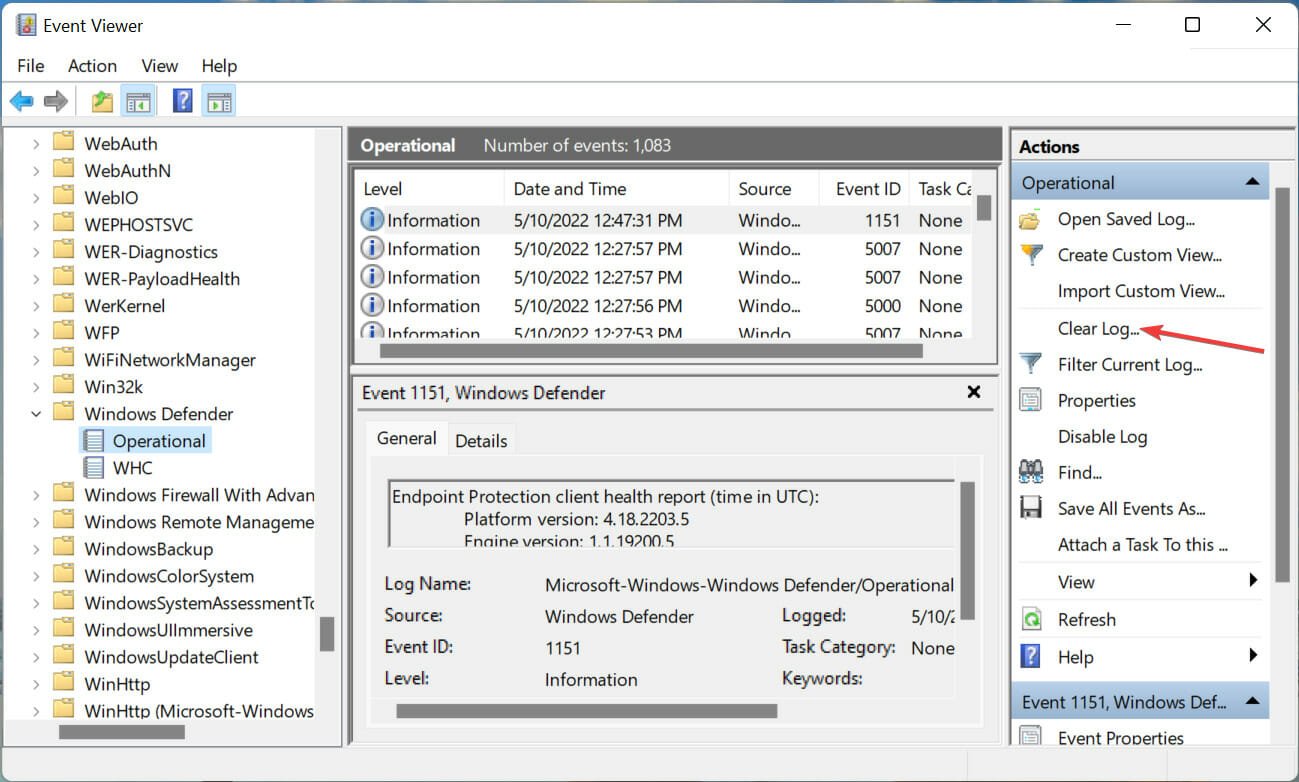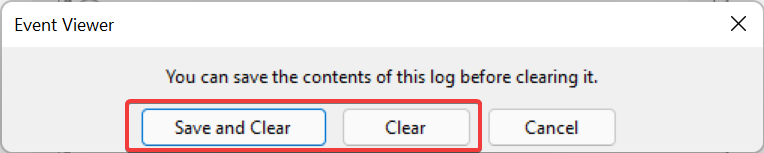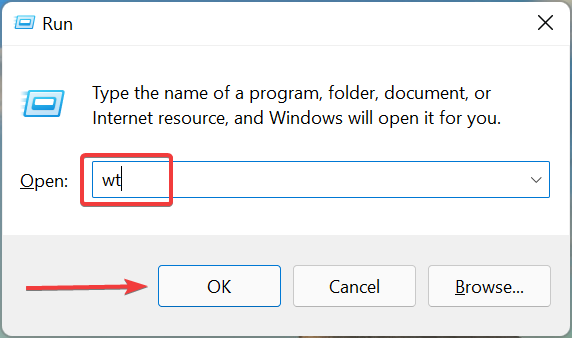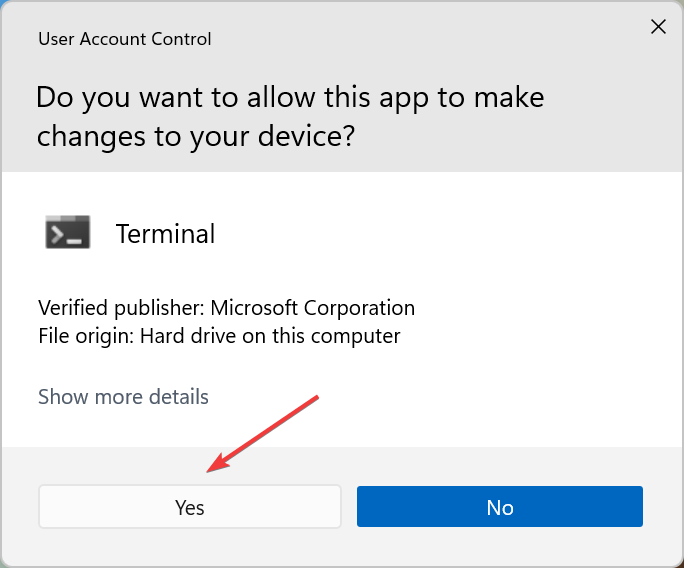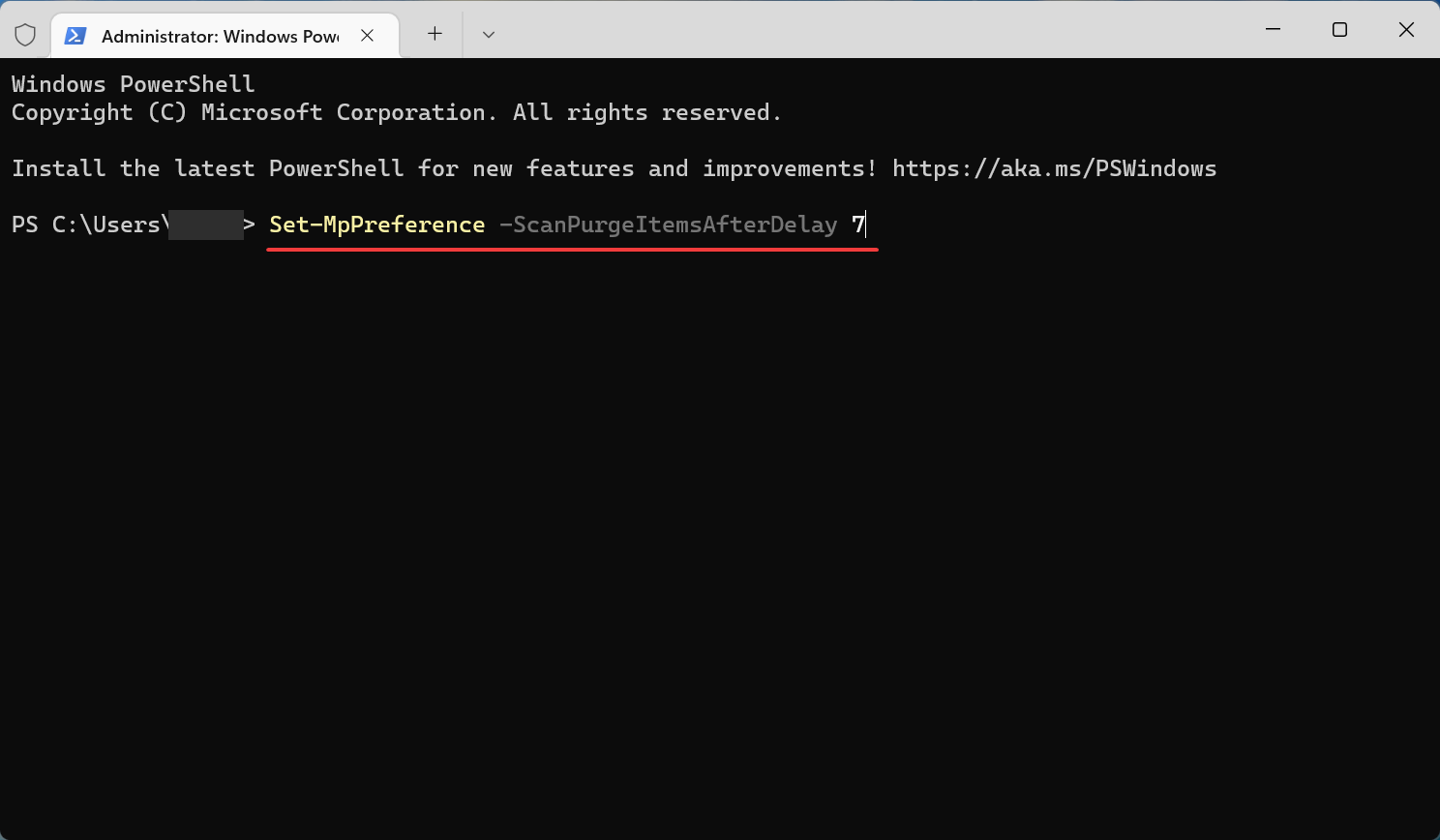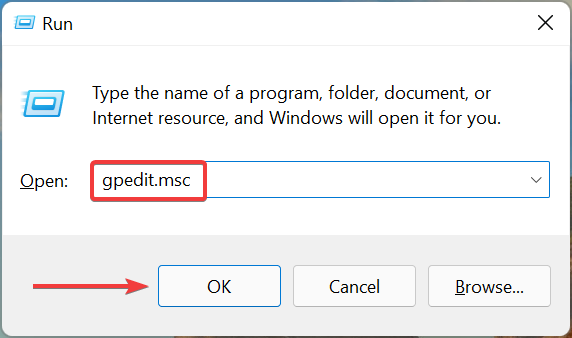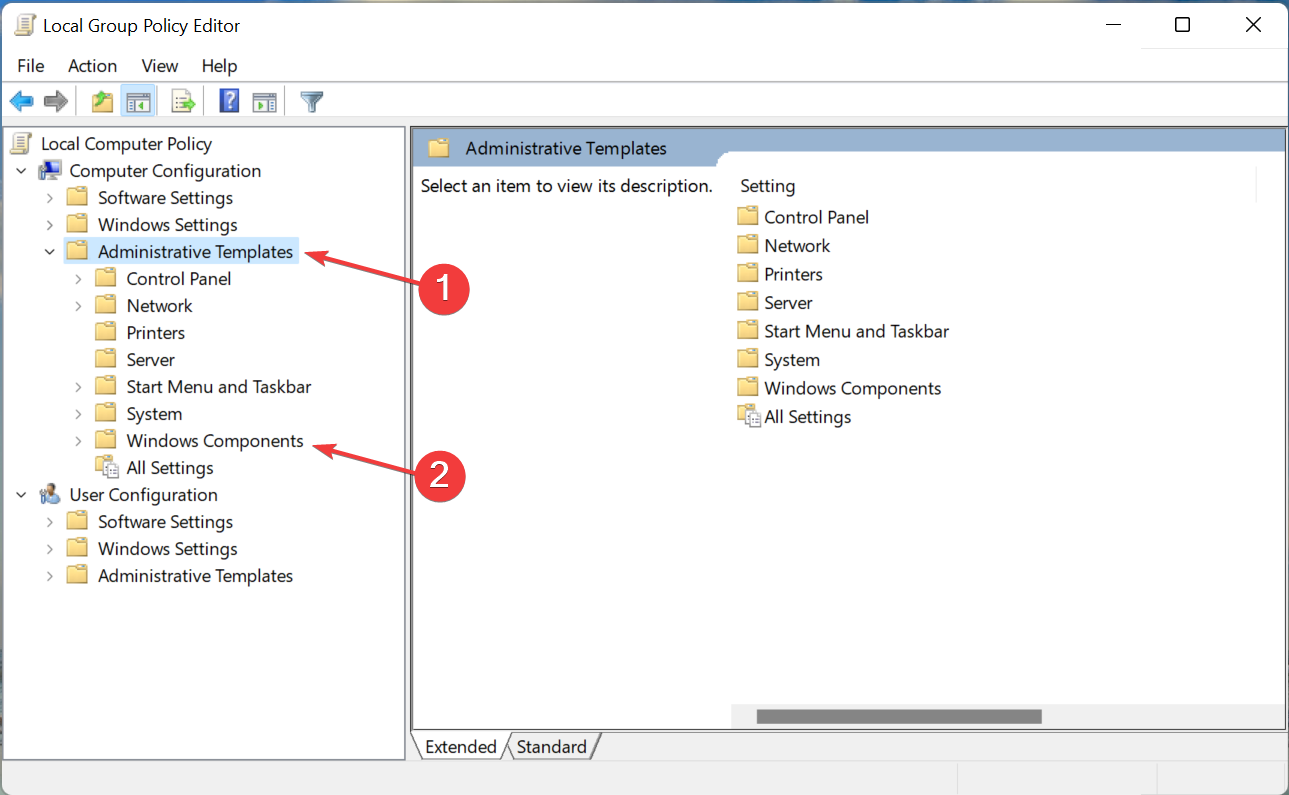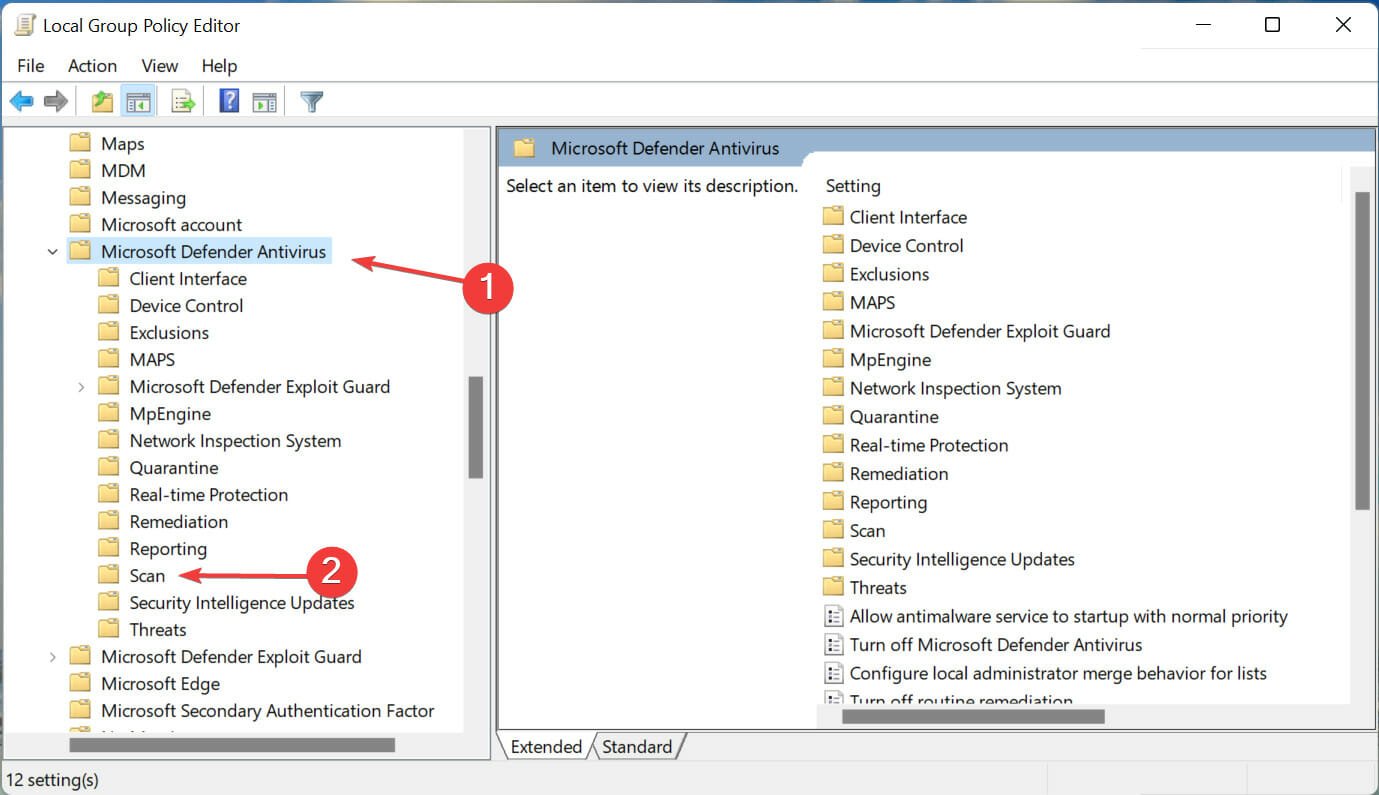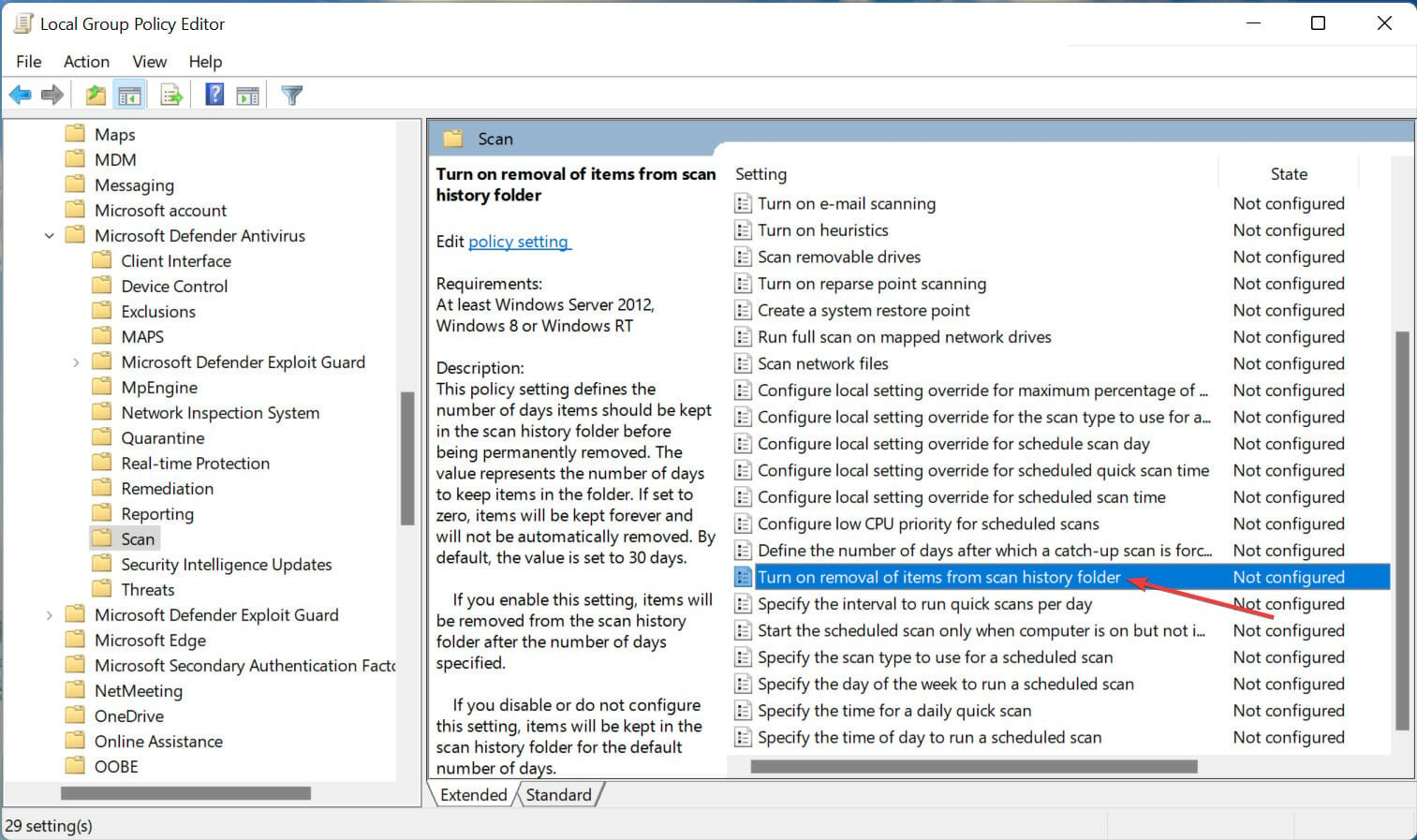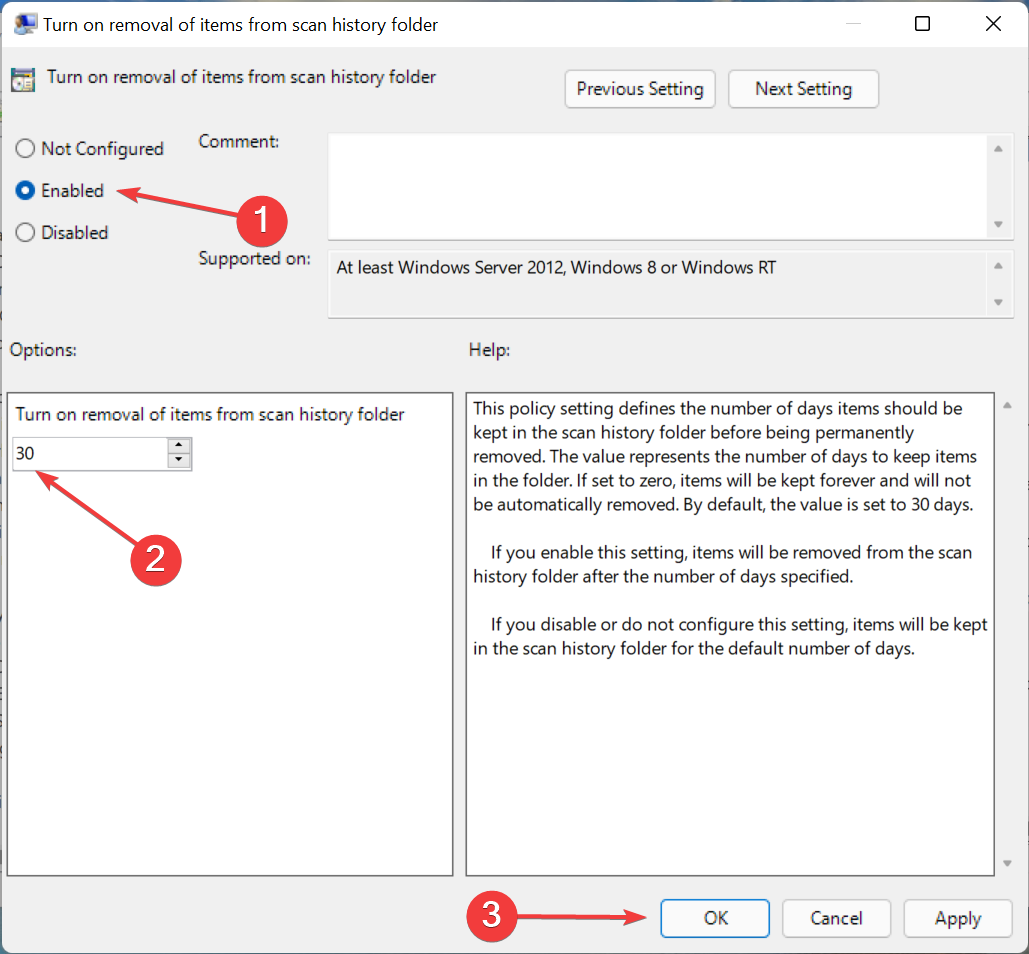Подобно другим антивирусам, встроенный Защитник Windows ведет историю обнаруженных угроз, просмотреть которую можно в журнале защиты. Эти записи будут отображаться в журнале, даже если опасный файл обезврежен и помещен в карантин, что может вызвать своеобразный побочный эффект, проявляющийся наличием красного или желтого значка на иконке Защитника в системном лотке. в Windows 10 2004 разработчики вроде бы должны были решить эту проблему.
Но, судя по отзывам пользователей, сталкиваться с ней приходится и в последней стабильной версии системы.
Чтобы избавиться от этих предупреждающих о несуществующей уже угрозе значков, нужно очистить журнал Windows Defender. В сборках до релиза 1903 сделать это можно было через интерфейс управления безопасностью Windows, в более поздних сборках системы кнопка очистки журнала отсутствует. Данные журнала удаляются автоматически по истечении 30-и дней, но вы можете сократить этот период или просто удалить их принудительно.
Изменение срока хранения Журнала Защитника
Для изменения срока хранения записей в журнале Защитника Windows 10 мы предлагаем использовать консоль PowerShell.
Запустив ее от имени администратора, выполните в ней команду Get-MpPreference и найдите в полученном списке параметр ScanPurgeItemsAfterDelay.
В Windows 10 2004 его значение равняется 15, то есть данные журнала хранятся 15 дней. Чтобы сократить этот срок, скажем, до двух дней, выполните в PowerShell такую команду:
Set-MpPreference -ScanPurgeItemsAfterDelay 2
Принудительная очистка Журнала Защитника
Если вы хотите очистить журнал прямо сейчас, выполните следующие действия.
Перейдите в Проводнике в папку C:\ProgramData\Microsoft\Windows Defender\Scans, а затем зайдите в расположенную в ней папку History, подтвердив вход с правами администратора.
В свою очередь, в ней найдите папку Service и удалите ее.
Вместе с ней будет удалена и история действий Windows Defender.
Должен исчезнуть и значок предупреждения на иконке Защитника. Однако, если у вас не настроены базовые функции безопасности, желтый значок предупреждения будет отображаться независимо от того, имеются в журнале записи или нет.
Загрузка…

Понравилось? Поделитесь…
Журналы истории защиты Microsoft Defender исчезают через 30 дней, но что, если вы хотите ускорить работу? Вот как это сделать.
Защитник Windows — это антивирус Microsoft, встроенный в ваш ПК с Windows, чтобы защитить вас от вирусов, угроз вредоносного программного обеспечения и атак. Он хранит записи о своих сканированиях и действиях в своей папке «История защиты».
Хотя история защиты удаляется спустя некоторое время, вы можете иметь больше контроля, чтобы очистить ее самостоятельно. Итак, давайте посмотрим, как можно очистить историю защиты четырьмя способами. >
Windows Defender, один из лучших антивирусов для вашего ПК, становится все лучше благодаря мощным обновлениям. Обнаружения, осуществленные Windows Defender, отображаются на странице «История защиты», что означает, что вы можете просматривать действия, которые Microsoft Defender Antivirus выполнил от вашего имени. Это будут сканирования, которые проводятся для обнаружения и блокировки вредоносного ПО и других угроз. А также рекомендации (выделенные красным или желтым цветом) относительно действий, которые вам следует выполнить.
У вас также есть доступ ко всей этой информации в четкой и понятной форме, включая потенциально нежелательные программы, которые были удалены, ключевые службы, отключенные. Журнал защиты также покажет обнаружения, отображаемые при сканировании Windows Defender Offline.
Хотя Windows Defender сохраняет историю своих обнаружений в течение 30 дней, вы можете очистить ее до сих пор, если вам нужно, например когда накопилось много журналов сканирования. Очистка истории защиты поможет вам освободить место на ПК и обеспечить бесперебойную работу Defender. Помните, что для очистки истории защиты необходимо войти как администратор, поэтому проверьте, имеете ли вы права администратора.
Теперь давайте посмотрим четыре простых способа очистить историю защиты в Windows 10 и 11.
1. Как очистить папку журнала защиты Microsoft Defender
Вы можете вручную очистить историю защиты, удалив содержимое папки Service в папке Windows Defender с помощью File Explorer . Вот как:
- Нажмите клавиши Windows + R, чтобы открыть окно «Выполнить».
- Скопируйте и вставьте следующий путь и нажмите OK или нажмите enter: C:\ProgramData\Microsoft\Windows Defender\ScansHistory
- Вы также можете вставить C:\ProgramData\Microsoft\Windows Defender\ScansHistory на панели навигации Проводника файлов, а затем нажмите enter.
Кроме того, вы можете перейти в папку История защиты Defenderпо указанному выше пути в файле Проводник. Если вы не видите папку ProgramData при открытии локального диска, выберите Просмотр, а затем установите флажок Скрытые элементы.
- Далее найдите Безопасность Windows и откройте его.
- В разделе Вирус & Защита от угроз Нажмите Управление настройками.
- Наконец, переключите кнопку в положение Выкл., а затем в положение Снова включено для защиты в реальном времени и защиты, доставленной в облаке.
2. Как очистить историю защиты Microsoft Defender с помощью средства просмотра событий
Вы также можете вручную очистить историю защиты Defender с помощью средства просмотра событий – полезной программы для анализа журналов событий на устройстве. Вот как:
- Сначала выполните поиск в Windows по запросу Просмотр событий и щелкните результат программы в разделеЛучше всего откройте Просмотр событий .
- Под Просмотр событий (локальный) на левой панели разверните Журналы приложений и служб .
- В разделе Журналы приложений и служб щелкните стрелку вниз рядом с папкой Microsoft.
- Нажмите Windows на левой панели, чтобы открыть список файлов Windows на средней панели.
- Прокрутите вниз список файлов на средней панели, чтобы найти Windows Defender.
- Дважды щелкните Windows Defender.
- Затем щелкните правой кнопкой мыши на Operational и выберите Open, чтобы просмотреть все предыдущие журналы.
- Теперь вы можете щелкнуть правой кнопкой мыши на Operational на левой панели и выбрать Clear Log. Или нажмите Очистить журнал на правой панели в разделе Действия.
>
- Выберите Очистить, чтобы очистить историю защиты. Если вы хотите сохранить журналы истории защиты для дальнейшего использования перед их очисткой, выберите Сохранить и очистить.
3. Как Очистить журнал защиты Microsoft Defender через PowerShell
Что делать, если журнал защиты очищается через некоторое количество дней? Вы также можете использовать для этого команду PowerShell. Давайте посмотрим, как это сделать:
- Введите PowerShell в строке поиска. Щелкните правой кнопкой мыши Windows PowerShell в разделе Лучшее соответствие и выберите Запуск от имени администратора. Или выберите Запуск имени администратора на правой панели поиска.
- Нажмите Да в появившемся запросе UAC.
- Администратор: PowerShellокно откроется. Введите или скопируйте и вставьте следующую команду, затем нажмите enter:
Set-MpPreference -ScanPurgeItemsAfterDelay 7
Номер 7 в конце команды указывает количество дней, после которых журналы истории защиты будут очищены. Просто измените это число, чтобы указать, когда нужно очистить историю защиты. И он будет очищен автоматически.
4. Как очистить историю защиты Microsoft Defender с помощью редактора групповой политики
Если у вас есть ПК с Windows 10 Pro, Windows 11 Pro или более поздней версией, вы также можете использовать редактор групповой политики, чтобы автоматически очистить историю защиты Defender. Хотя существуют решения для доступа к редактору групповой политики Windows Home. Но давайте посмотрим, как очистить историю защиты с помощью редактора групповой политики в Windows Pro и более новых версиях:
- Нажмите клавиши Win + R, чтобы открыть окно «Выполнить». Введите gpedit.msc, чтобы открыть Редактор локальной групповой политики. Или просто введите gpedit в поисковую строку и нажмите Отредактируйте групповую политику в разделе Лучшее соответствие, чтобы открыть ее.
- В Редакторы локальной групповой политики на левой панели в разделе Конфигурация компьютера разверните Административные шаблоны, нажав значок стрелки вниз рядом с ним.
- В папке Административные шаблоны нажмите Компоненты Windows и список компонентов появится на средней панели Группы Редактор политики.
- Затем прокрутите вниз, чтобы найти Windows Defender Antivirus и дважды щелкните на нем.
- В списке элементов Windows Defender дважды щелкните папку Scan.
- На правой панели дважды щелкните на Включить удаление элементов из папки истории сканирования. Или нажмите Изменить настройки политики на средней панели. Этот параметр политики определяет количество дней, в течение которых элементы должны храниться в папке истории сканирования, прежде чем они будут окончательно удалены.
- Выберите Изменить настройки политики, чтобы открыть окно политики. По умолчанию отображается Не настроена. Чтобы установить количество дней, включите кнопку Вкл.. Тогда будет установлено количество дней по умолчанию 30. Если установить нулевое количество дней, элементы будут сохраняться навсегда и не удаляться автоматически. Поэтому просто измените дни на любые дни, когда вы хотите, чтобы элементы были удалены. Наконец нажмите Применить, а затем OK.
Теперь вам не нужно будет вручную очищать историю защиты всякий раз, когда элементы в папке истории сканирования будут автоматически удаляться после указанных вами дней.
Очищайте историю защиты Microsoft Defender в любое время
Если вы когда-нибудь захотите очистить историю защиты Defender, вы знаете, как легко это сделать любым из четырех описанных выше способов: Если вы захотите обратиться в журналы истории защиты позже, вы можете воспользоваться опцией «Сохранить и очистить» при очистке истории защиты с помощью средства просмотра событий.
Содержание
- Способ 1: Средства журнала
- Способ 2: «Проводник»
- Способ 3: Автоматизация процедуры очистки
- Вопросы и ответы
Способ 1: Средства журнала
Традиционно записи журнала защиты удаляются через интерфейс оснастки «Просмотр событий». Это наиболее простой и очевидный для начинающих пользователей способ.
- Откройте штатное приложение «Просмотр событий», для чего нажатием комбинации Win + R вызовите диалоговое окошко быстрого выполнения команд, введите в него
eventvwrи нажмите клавишу Enter. - В левой колонке открывшегося окна журнала разверните ветку «Журналы приложений и служб» → «Microsoft» «Windows» → «Windows Defender».
- Выделите вложенный элемент «Operational» и нажмите в правой колонке окна оснастки «Очистить журнал».
- Подтвердите действие в появившемся диалоговом окне. Если вы хотите сохранить копию записей, выберите опцию «Сохранить и очистить», если бэкап не нужен, смело выбирайте «Очистить».

Резервную копию записей можно сохранить в форматах EVTX, CSV, XML и TXT.
Способ 2: «Проводник»
Записи журнала защиты в Windows 10 физически представлены набором файлов, хранящихся в одной из системных папок. Их удаление приведет к очистке этого раздела общего журнала событий.
- Зайдите в «Параметры» папок и поиска и включите показ скрытых файлов, папок и дисков.
Подробнее: Включение отображения скрытых папок в Windows 10
- Перейдите в «Проводнике» в расположение
C:\ProgramData\Microsoft\Windows Defender\Scans\History. - Найдите там папку «Service» и удалите ее со всем содержимым.


Способ 3: Автоматизация процедуры очистки
При желании вы можете автоматизировать процедуру очистки раздела журнала, в который встроенный антивирус сохраняет свои логи. По умолчанию «Защитник Windows» хранит свои записи 30 дней, вы же можете сократить этот период до одного дня.
- Запустите от имени администратора «Windows PowerShell».
- Выполните в консоли команду
Set-MpPreference -ScanPurgeItemsAfterDelay 1.

Цифра «1» в конце команды означает, что журнал защиты будет автоматически очищаться ежедневно. Соответственно, если передать в команде «2», Windows станет удалять логи через день.
Еще статьи по данной теме:
Помогла ли Вам статья?
Learn to delete Windows Defender’s Protection History
by Kazim Ali Alvi
Kazim has always been fond of technology, be it scrolling through the settings on his iPhone, Android device, or Windows. And at times, unscrewing the device to take… read more
Updated on
- Protection history is a log of the actions taken by Windows Defender or any critical services that are not running, but it’s imperative that you clear it from time to time.
- Clearing the protection history will help clear storage space and also improve the performance of Windows Defender.
- Here, you can find out how to clear protection history using the File Explorer and Event Viewer.
When your PC is running low on storage, there are a lot of folders you immediately look into to free up space. One of these that consumes a large portion is the Windows Defender protection history.
So, let’s find out what is protection history, all the ways you can clear Protection History in Windows 11, and how to configure it to clear automatically after a set period of time.
What is Protection History?
Microsoft offers a built-in antivirus, Windows Defender, to keep your system secure and free from any threats and viruses.
In order to achieve that, Windows Defender will run regular scans in the background, given it is enabled, and keep a log of problems that it identifies, along with the actions taken. It will list out the potentially unwanted apps that were blocked or removed, or if any critical services are turned off.
These logs or the information are referred to as the Windows Defender Protection History or simply Protection History. It categories the problems based on their severity level. Remember, you need to have administrator privileges to view the details of these actions.
Now that you have a fair understanding of the process, let’s walk you through the ways you can clear the protection history in Windows 11.
How we test, review and rate?
We have worked for the past 6 months on building a new review system on how we produce content. Using it, we have subsequently redone most of our articles to provide actual hands-on expertise on the guides we made.
For more details you can read how we test, review, and rate at WindowsReport.
How do I manually clear protection history in Windows 11?
- What is Protection History?
- How do I manually clear protection history in Windows 11?
- 1. Use the File Explorer
- 2. Via Event Viewer
- How do I set the protection history to clear automatically?
- 1. Use Windows PowerShell
- 2. Use Local Group Policy Editor (Gpedit)
- Should I delete Protection History?
- Is it safe to clear the protection history in Windows 11?
1. Use the File Explorer
- Press Windows + E to launch the File Explorer, paste the following path in the address bar at the top, and hit Enter. Alternatively, you can navigate this path as well, just make sure to make the hidden files visible:
C:\ProgramData\Microsoft\Windows Defender\Scans\History\Service - Once there, press Ctrl + A to select all the files, and hit Delete to clear them.
- Choose the appropriate response in case a confirmation prompt pops up.
- Now, go to this path
:C:\ProgramData\Microsoft\Windows Defender\Scans - Locate the mpenginedb.db file, right-click on it and select the Delete icon from the context menu.
- Again, choose the appropriate response if a confirmation prompt appears.
- Once done, press Windows + S to launch the Search menu, enter Windows Security in the text field, and click on the relevant search result.
- Click on Virus & threat protection from the options here.
- Next, click on Manage settings under Virus & threat protection settings.
- Click on the toggle for Real-time protection to disable it.
- Click Yes in the UAC (User Account Control) prompt that pops up.
- Similarly, disable Cloud-delivered protection under it.
- Wait for a few moments, and then re-enable both the features.
The protection history in Windows 11 has been successfully cleared. Also, you now know the Windows Defender History location on the PC, and can easily delete it the next time onwards.
- Windows Terminal Canary is now available to users everywhere
- Users are now able to quickly refresh Windows Copilot convos
2. Via Event Viewer
- Press Windows + S to launch the Search menu, enter Event Viewer in the text field, and click on the relevant search result.
- Double-click on Applications and Services Logs in the navigation pane on the left.
- Now, expand Microsoft to view the options under it.
- Next, double-click on Windows.
- Expand Windows Defender and click on the Operational entry under it.
- Click on Clear Log on the right.
- Now, select the appropriate response from the confirmation prompt depending on whether you want to save its contents or delete it completely. We recommend the latter.
This is how you clear protection history in Windows 11 using the Event Viewer. The method is relatively simple and far more efficient for those who regularly check the error logs in Windows 11.
Both these methods help manually clear protection history, but what if you want it to be cleared automatically? There are a couple of ways to do that. Read the next section to find out.
How do I set the protection history to clear automatically?
1. Use Windows PowerShell
- Press Windows + R to launch the Run command, enter wt in the text field, press and hold the Ctrl + Shift key, and either click on OK or hit Enter to launch an elevated Windows Terminal.
- Click Yes in the UAC prompt that pops up.
- Now, paste the following command in the PowerShell tab and hit Enter to execute it. Just make sure to replace N here with the number of days after which you want the protection history to be automatically cleared.
Set-MpPreference -ScanPurgeItemsAfterDelay N - For instance, if you want the protection history to be cleared automatically after 7 days, the command becomes as follows:
Set-MpPreference -ScanPurgeItemsAfterDelay 7
This is probably the easiest method to automatically clear protection history in Windows 11 using PowerShell. But in case you are not a big fan of the command line, try the next method.
2. Use Local Group Policy Editor (Gpedit)
- Press Windows + R to launch the Run command, enter gpedit.msc in the text field, and either click OK or hit Enter to launch the Local Group Policy Editor.
- Expand Administrative templates and then double-click on Windows Components.
- Next, double-click on Microsoft Defender Antivirus and then on Scan under it.
- Double-click on the Turn of removal of items from scan history folder policy here.
- Select Enabled from the top, enter the number of days before the history is deleted, and then click OK at the bottom to save the changes.
That’s it! The protection history will now automatically be cleared after the set number of days. In case you want to keep the protection history forever, enter 0 in the field for the number of days.
In case you are running the Home Edition of the OS, learn how to install Local Group Policy Editor in Windows 11.
- Windows Terminal Canary is now available to users everywhere
- Users are now able to quickly refresh Windows Copilot convos
- The Windows 11’s weather widget now offers a detailed weather forecast
- Here are all the shortcuts Microsoft added to Paint Layers
Should I delete Protection History?
Though not entirely necessary, deleting the protection history actually helps clear some storage space on the system.
For some users, these files took 20-25 GB of space, and that can be intimidating if your computer is running low on storage.
Is it safe to clear the protection history in Windows 11?
There’s no harm in clearing the protection history in Windows 11 and it certainly wouldn’t affect the functioning of the PC in any way. More so, these files appear in Disk Cleanup if you run a scan.
And it doesn’t matter whether Windows Defender is now disabled and you are using a third-party antivirus, you can still clear the old log files.
Also, if the files have accumulated over time and their size has increased considerably, it could cause a crash each time you open Windows Defender protection history. All the more reasons to clear protection history
That’s all there is to the concept. Also, the methods listed here would help manually clear the Windows Defender protection history in Windows 10 as well.
In case the Virus & threat protection is not working, learn how to fix it since the issue is common, and without it, you wouldn’t be able to access the protection history through Windows Defender.
Besides, if your PC is running low on resources, you may consider disabling Antimalware Service Executable (Windows Defender process), since it’s known to hog the system resources.
If you have any queries, drop a comment in the section below.
Защитник Windows ведет журнал заблокированных угроз. Вы можете просмотреть заблокированные элементы или обнаруженные угрозы в журнале защиты. Элементы, перечисленные там, будут оставаться в журнале, даже если они были помечены для удаления или помещены в карантин. Это вызывает нежелательный эффект: значок Защитника Windows на панели задач будет отображаться с красной отметкой или желтым восклицательным знаком. Чтобы избавиться от предупреждающих знаков, нужно очистить журнал защиты.
В Windows 10 и Windows 11 невозможно очистить историю журнала защитника используя интерфейс «Безопасность Windows», кнопка «Очистить журнал» отсутствует, информация обнаружения вредоносных программ или ложных срабатываний хранится в журнале.
Защитник Windows хранит историю обнаруженных угроз в течение 30 дней, однако этот период может быть сокращен или продлен. Если журнал показывает угрозы, которые старше тридцати дней, вы можете изменить срок хранения или просто удалить все. Мы подробно рассмотрим оба способа, и вам решать, что вам больше подходит.
Как удалить, очистить «Журнал Защиты» Безопасности Windows
Если вам не хочется ждать, пока журнал защитника Windows 11, 10 будет очищен автоматически через 30 дней, вы можете удалить все записи вручную. Для этого вам понадобятся права администратора.
Шаг 1: Откройте проводник.
Шаг 2: Перейдите в следующую папку.
C:\ProgramData\Microsoft\Windows Defender\Scans\History
Шаг 2: Здесь вы найдете папку под названием «Service». Удалите ее, или ее содержимое.
Откройте Защитник Windows, и история защиты будет очищена. Значок на панели задач Защитника Windows больше не будет иметь желтый или красный знак.
Как изменить срок хранения «Журнала Защиты» и очистить его – с помощью Powershell.
Чтобы изменить срок хранения элемента в журнале службы «Безопасность Windows», выполните следующие действия.
Шаг 1: Откройте Powershell от имени администратора (см. как).
Шаг 2: Введите или скопируйте и вставьте командлет который, получает настройки для сканирования и обновлений Защитника Windows:
Get-MpPreference
Чтобы изменить время очистки журнала, используйте связанный элемент — «ScanPurgeItemsAfterDelay» по умолчанию имеет значение 15 (то есть 15 дней).
Шаг 3: Чтобы изменить его, введите в нужное количество дней хранения журнала:
Set-MpPreference -ScanPurgeItemsAfterDelay Х
Где Х это количество дней, после которого журнал будет удален, в моем случае — 3 дня. Теперь журнал защитника Windows будет хранится всего три дня, после чего будет автоматически очищен.
Все! Надеюсь, информация пригодится.
Рекомендуем: Как исправить, Защитник Windows: Некоторыми параметрами управляет ваша организация.