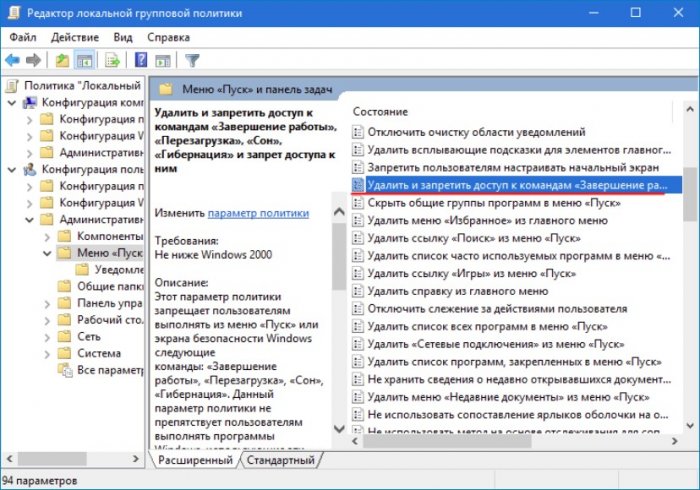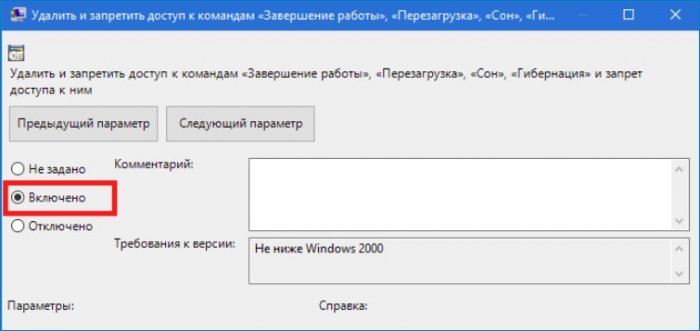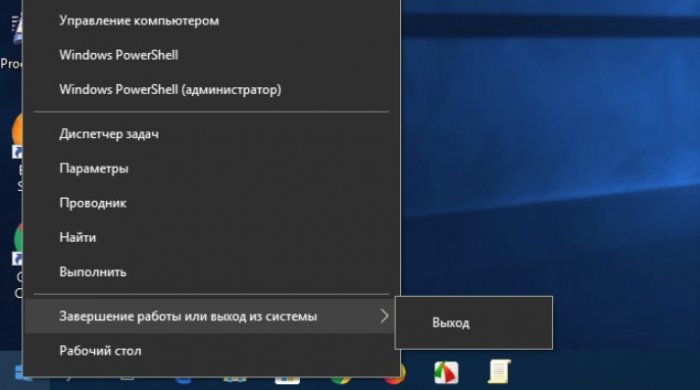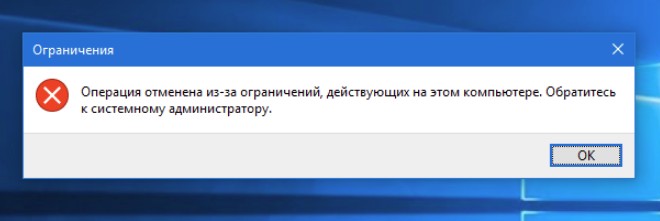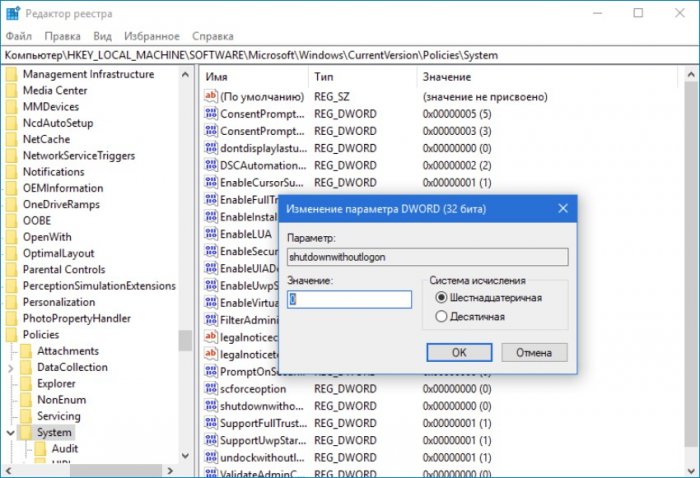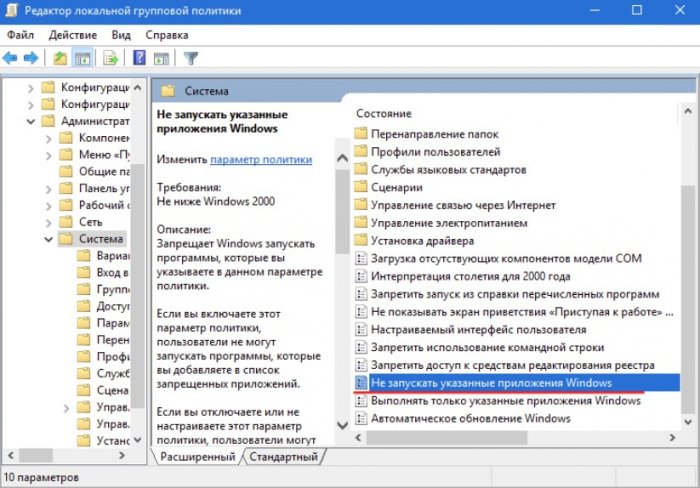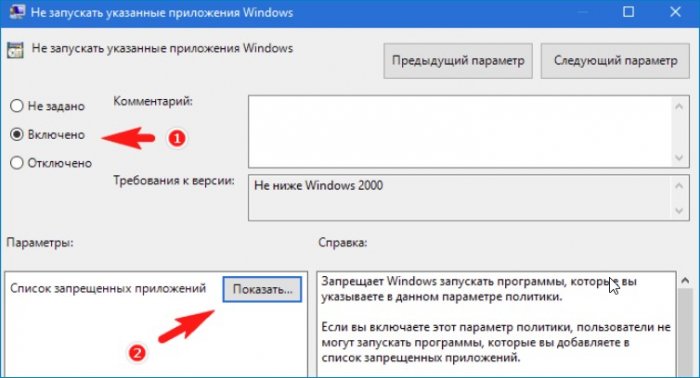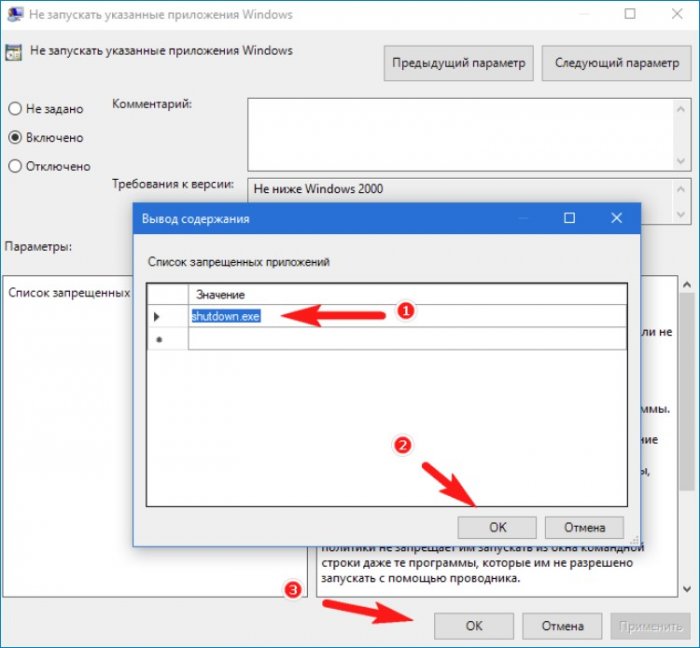Как запретить пользователям выключать или перезагружать компьютер
Помимо общей настройки операционной системы, администраторам небольших сетей, в том числе домашних, нередко приходится ограничивать доступ к отдельным ее функциям. Чаще всего такие запреты налагаются на изменение конфигурации, например, настроек сети или рабочего стола, но может иметь место и такое, что понадобится временно запретить пользователю выключать или перезагружать компьютер.
Как запретить пользователям выключать или перезагружать компьютер
В таких случаях обычно бывает достаточно отключить отображение элементов меню Пуск «Завершение работы», «Перезагрузка» и «Гибернация». Проще всего это сделать через редактор локальных групповых политик. Откройте его командой gpedit.msc, перейдите по цепочке Конфигурация пользователя → Административные шаблоны → Меню «Пуск» и панель задач,
найдите и дважды кликните по политике «Удалить и запретить доступ к командам «Завершение работы», «Перезагрузка»” и установите в открывшемся окне переключатель в положение «Включено».
Новые настройки вступят в силу немедленно и, если вы теперь откроете меню Пуск, то увидите, что из всех команд управления питанием остался только один «Выход».
Меню Alt + F4 тоже не будет работать, попытка его вызвать вернет сообщение о действующих на компьютере ограничениях.
Однако пользователь может нажать Ctrl + Alt + Del и завершить работу ПК, нажав кнопку питания на экране входа в систему. Отключать эту комбинацию, пожалуй, не стоит, она может пригодится, а вот скрыть с экрана входа в систему кнопку Power (в Windows 10) так это пожалуйста.
Запустите командой regedit редактор реестра и перейдите в расположение HKEY_LOCAL_MACHINE/SOFTWARE/Microsoft/Windows/CurrentVersion/Policies/System
В правой колонке найдите 32-битный параметр типа DWORD с именем shutdownwithoutlogonи измените его значение с 1 на 0.
Все, теперь кнопка питания на экране входа в систему недоступна. Остается только команда выключения/перезагрузки shutdown, но и ее выполнение можно запретить. Для этого в редакторе локальных групповых политик перейдите по цепочке настроек Конфигурация пользователя → Административные шаблоны → Система дважды кликните по политике «Не запускать указанные приложения Windows»,
нажмите «Включено» → «Показать»
и введите в окошке «Вывод содержания» имя файла shutdown.exe.
Отныне выполнить команду shutdown нельзя будет ни через окошко Run (Win + R), ни через Проводник. Правда, пользователь по-прежнему сможет выполнять ее в командной строке и консоли PowerShell, но вы можете временно запретить вызов и этих инструментов.
Иногда вы можете увидеть сообщение: Система выключается. Пожалуйста, сохраните всю свою работу . Или вы можете увидеть сообщение: Перезагрузите компьютер через 10 минут, чтобы завершить установку важных обновлений Windows . Или, может быть, вы случайно нажали кнопку «Завершение работы» или «Перезагрузка», прежде чем сохранить свою работу, и вы хотели бы остановить или отменить выключение системы и остановить эту операцию. Вы можете создать этот удобный ярлык на рабочем столе Windows, который может помочь вам в таких ситуациях.
Отмена выключения или перезагрузки системы

Вы не можете отменить перезапуск или завершение работы с помощью интерфейса Windows Shutdown Event Tracker. Это можно выполнить только из командной строки. Чтобы отменить или отменить выключение или перезапуск системы, откройте командную строку, введите shutdown/a в течение периода ожидания и нажмите Enter. Вместо этого было бы проще создать для него ярлык на рабочем столе или на клавиатуре. Аргумент /a отменяет отключение системы и может использоваться только в течение периода ожидания.
Создать ярлык «Прервать отключение системы»
Щелкните правой кнопкой мыши пустую область на рабочем столе. Выберите «Создать»> «Ярлык». В первом поле мастера создания ярлыков введите: shutdown.exe -a. Теперь нажмите кнопку “Далее” и назовите ярлык: Отменить отключение. Нажмите кнопку “Готово”. Наконец, выберите соответствующий значок для него!
Чтобы назначить ярлык «Прервать отключение системы» в качестве сочетания клавиш , щелкните его правой кнопкой мыши> Свойства> вкладка «Ярлык». В поле «Сочетание клавиш» вы увидите «Нет». Щелкните в этом поле и нажмите клавишу A на клавиатуре. Буквы Ctrl + Alt + Del появятся автоматически и теперь будут сочетанием клавиш для отмены завершения работы или отмены перезапуска. Нажмите Применить> ОК.
Это может быть использовано только в течение периода ожидания. Так что помните, что у вас может быть всего несколько секунд, чтобы остановить процесс выключения или перезапуска, и поэтому вам лучше иметь очень быстрые пальцы, чтобы использовать этот ярлык!
В качестве альтернативы вы можете сначала создать отдельный ярлык для завершения работы следующим образом:
Щелкните правой кнопкой мыши пустую область на рабочем столе. Выберите «Создать»> «Ярлык». В первом поле мастера создания ярлыков введите: Завершение работы -s -t 30. Нажмите кнопку Далее. Назовите ярлык: Завершение работы и нажмите Готово. Затем выберите соответствующий значок для него!
Когда вы используете этот ярлык для выключения, вы сначала получите диалоговое окно с сообщением: Windows выключится менее чем за минуту. В нашем случае она выключится через 30 секунд.
Это даст вам 30 секунд, чтобы прервать выключение системы. После прекращения работы или перезапуска вы получите значок в системном трее.
Нажмите на значок, чтобы он исчез!
Аналогично, вы можете создать ярлык «Перезапустить» с задержкой в 15 секунд, используя вместо этого: Shutdown -r -t 30.
Говоря о выключателях выключения, вы можете захотеть увидеть параметры выключения в Windows и Новые переключатели CMD для shutdown.exe в Windows.
Пост портирован из WinVistaClub, обновлен и размещен здесь.
Удалить кнопку питания или выключения из экрана входа в систему, меню Пуск, меню WinX в Windows
Системные администраторы могут захотеть предотвратить отключение своих компьютеров под управлением Windows по различным причинам. В операционной системе Windows на экране входа в систему отображаются различные параметры, такие как простота доступа, параметры питания, параметры входа и т. Д. Если вы хотите удалить кнопку питания или выключения на экране входа в Windows 10/8/7, вам придется отредактировать реестр Windows. При желании вы также можете скрыть кнопку питания в меню «Пуск». Давайте посмотрим, как скрыть или удалить кнопку «Выключение» или «Питание» из Windows 10 экрана входа в систему, меню «Пуск», меню WinX, экрана CTRL + ALT + DEL, меню «Alt + F4». После этого команды «Завершение работы», «Перезапуск», «Спящий режим» и «Спящий режим» удаляются.
Создайте точку восстановления системы, прежде чем начать.
Удалить кнопку выключения из экрана входа
Для начала откройте редактор реестра. Нажмите Win + R в комбинации, чтобы открыть диалоговое окно Run. Введите regedit в пустое поле диалогового окна запуска и нажмите Enter.
В редакторе реестра используйте левую боковую панель, чтобы перейти к следующему ключу:
HKEY_LOCAL_MACHINE \ ПРОГРАММНОЕ ОБЕСПЕЧЕНИЕ \ Microsoft \ Windows \ CurrentVersion \ Policies \ System
В списке элементов справа найдите эту запись — значение shutdownwithoutlogon и дважды щелкните его.
Дважды нажмите на него, установите значение 0 в поле «Значение данных» и нажмите кнопку «ОК».
Закройте редактор реестра и перезагрузите компьютер, чтобы изменения стали видны. Когда ты
При повторном входе в систему вы увидите, что кнопка «Завершение работы» больше не отображается на экране входа в Windows 10. Если вы хотите снова сделать кнопку видимой, следуйте тем же инструкциям, но установите значение shutdownwithoutlogon обратно на 1.
Скрыть кнопку питания из меню «Пуск»
При желании вы также можете скрыть кнопку питания в меню «Пуск» Windows 10 или в меню WinX. Кнопка питания позволяет пользователям выключать, перезагружать, переходить в спящий режим или переходить в спящий режим на своих компьютерах
Чтобы удалить кнопку питания из меню «Пуск», запустите gpedit.msc , чтобы открыть Редактор групповой политики и перейдите к следующему параметру:
Конфигурация пользователя> Административные шаблоны> Меню Пуск и Панель задач.
Здесь дважды щелкните Удалить и запретить доступ к командам «Выключить», «Перезапустить», «Спящий режим» и «Спящий режим» , чтобы открыть окно «Свойства», и выберите Включено и нажмите кнопку «Применить» ,
Этот параметр политики запрещает пользователям выполнять следующие команды из меню «Пуск» или экрана безопасности Windows: «Выключение», «Перезагрузка», «Спящий режим» и «Спящий режим». Этот параметр политики не запрещает пользователям запускать программы для Windows, которые выполняют эти функции. Если этот параметр политики включен, кнопка «Питание» и команды «Завершение работы», «Перезагрузка», «Спящий режим» и «Спящий режим» удаляются из меню «Пуск». Кнопка питания также удаляется с экрана безопасности Windows, который появляется при нажатии клавиш CTRL + ALT + DELETE. Если этот параметр политики отключен или не настроен, кнопка «Питание» и команды «Завершение работы», «Перезапуск», «Спящий режим» и «Спящий режим» доступны в меню «Пуск». Кнопка питания на экране безопасности Windows также доступна.
Поэтому, когда вы сделаете это, он удалит команды «Выключить», «Перезапустить», «Спящий режим» и «Спящий режим» из меню «Пуск», кнопки питания в меню «Пуск», экрана CTRL + ALT + DEL и из меню Alt + F4 «Выключить» Windows.
Редактор групповой политики доступен только в выпусках Windows 10 Pro, Windows 10 Enterprise и Windows 10 Education, но не в Windows 10 Home.
Если ваша версия не поставляется с редактором групповой политики, запустите regedit, чтобы открыть редактор реестра и перейдите к следующему ключу:
HKEY_CURRENT_USER \ Программное обеспечение \ Microsoft \ Windows \ CurrentVersion \ Policies \ Explorer
Измените значение NoClose на 1 . Если NoClose не существует, создайте значение DWORD и присвойте ему значение 1.
Перезапустите проводник, чтобы увидеть изменения.
Вот как выглядят параметры питания в меню «Пуск»:
Вот как выглядит меню питания WinX:
Надеюсь, это поможет!
Вы также можете запретить отдельным пользователям закрывать Windows.
Источник
Как разрешить (запретить) обычному пользователю перезагрузку (выключение) Windows?
В этой статье мы рассмотрим несколько способов, позволяющих управлять правами пользователей на перезагрузку и выключение компьютеров и серверов Windows. По умолчанию пользователи могут перезагружать и выключать только десктопные версии Windows, и не могут перезагрузить сервер (кнопки выключения и перезагрузки не доступны). Возможно ли разрешить пользователю без прав локального администратора перезагружать Windows Server? Возможна и обратная задача – запретить пользователям перезагружать компьютер с Windows 10, который используется в качестве некого информационного киоска, диспетчерского пульта и т.д.
Разрешить (запретить) пользователю перезагрузку Windows с помощью политики
Права на перезагрузку или выключение Windows можно настроить с помощью политики “Завершение работы системы” (Shut down the system) в секции GPO: Конфигурация компьютера -> Конфигурация Windows -> Параметры безопасности -> Локальные политики -> Назначение прав пользователя (Computer Configuration -> Policies -> Windows Settings -> Security Settings -> User Rights Assignment).
Обратите, что по-умолчанию права на выключение/перезагрузку Windows различаются в десктопных версиях Windows 10 и в редакциях Windows Server.
Откройте редактор локальной политики gpedit.msc и перейдите в указанную выше секцию. Как вы видите, в Windows 10 права на перезагрузку (выключение) компьютера есть у членов локальных групп: Администраторы, Пользователи и Операторы архива.
В то время как в Windows Server 2012 R2 выключить или перезагрузить сервер могут только Администраторы или Backup Operators. Это правильно и логично, т.к. у пользователей в подавляющем большинстве случаев не должно быть прав на выключение сервера (даже случайное). Представьте себе RDS сервер, который периодически выключается из-за того, что пользователи случайно нажимают на кнопку выключения в стартовом меню…
Но из всякого правила бывают исключения. Соответственно, если вы хотите разрешить определенному пользователю (без права администратора) перезагружать ваш Windows Server, достаточно добавить его учетную запись в эту политику.
Или наоборот, вы хотите запретить пользователям десктопной редакции Windows 10 перезагружать компьютер, который выполняет некую серверную функцию. В этом случае вам достаточно удалить группу Users из локальной политики “Завершение работы системы”.
Аналогичным образом вы можете запретить (или разрешить) выключение или перезагрузку компьютеров для всех компьютеров в определённом OU домена Active Directory с помощью доменной политики. С помощью редактора доменных GPO (gpmc.msc) создайте новую политику Prevent_Shutdown, настройте параметр политики “Shut down the system” в соответствии с вашими требованиями и назначьте политику на OU с компьютерами или серверами.
Право на удаленное выключение/перезагрузку Windows
Вы также можете разрешить определенным пользователям перезагружать ваш Windows Server удаленно с помощью команды shutdown, не предоставляя пользователю права локального администратора и право на RDP вход на сервер.
Для этого необходимо добавить учетную запись нужного пользователя в политику “Принудительное удаленное завершение работы” (Force shutdown from a remote system) в той же самой секции GPO Назначение прав пользователя (User Rights Assignment).
По умолчанию выключить сервер удаленном могут только администарторы. Добавьте в политику нужную учетную запись пользователя.
В результате пользователю будет назначена привилегия SeRemoteShutdown и он сможет перезагрузить данный сервер удаленно с помощью команды:
shutdown -m \\msk-repo01 -r -f -t 0
Скрыть от пользователя Windows кнопки выключения и перезагрузки
Кроме того, есть специальная политика, позволяющей убрать у пользователя команды выключения, перезагрузки и гибернации компьютера со стартового экрана и меню Start. Политика называется «Удалить команды Завершение работы, Перезагрузка, Сон, Гибернация и запретить доступ к ним” (Remove and Prevent Access to the Shut Down, Restart, Sleep, and Hibernates commands) и находится в разделе GPO пользователя и компьютера: Конфигурация компьютера (пользователя) -> Административные шаблоны -> Меню “Пуск” и панель задач (Computer Configuration -> Administrative Templates -> Start Menu and Taskbar).
После включения этой политики пользователь сможет завершить работу с Windows, только выполнив логофф. Кнопки выключения, сна и перезагрузки компьютера станут недоступными.
Как узнать, кто перезагрузил (выключил) Windows сервер?
После того, как вы представили определенному пользователю права на перезагрузку серверов вы, вероятно, захотите узнать кто перезагружал определенный сервер: пользователь или один из администраторов.
Для этого нужно использовать журнал событий Event Viewer (eventvwr.msс). Перейдите в раздел Windows Logs -> System и отфильтруйте журнал по событию с Event ID 1074.
Как вы видите, в журнале событий остались события перезагрузки сервера в хронологическом порядке. В описании события указано время перезагрузки, причина и учетная запись, которая выполнила рестарт.
Log Name:System
Source: User32
EventID: 1074
The process C:\Windows\system32\winlogon.exe (MSK-RDS1) has initiated the restart of computer MSK-RDS1 on behalf of user CORP\AAIvanov for the following reason: No title for this reason could be found.
Reason Code: 0x500ff
Shutdown Type: restart
Comment:
Аналогичным образом можно получить информацию о последних событиях перезагрузки Windows. Для этого нужно искать по событию с кодом 1076.
Источник
Как запретить пользователям выключать или перезагружать компьютер с Windows 7
Как запретить пользователям выключать или перезагружать компьютер с Windows 7
Самые опасные сайты, которые НЕЛЬЗЯ открывать, но Вы наверняка уже пробовали
Ваш телефон Вас подслушивает: неоспоримые доказательства и способы спасения
Лучший антивирус для слабого ПК: он точно Вам нужен.
Нужен ли антивирус для Windows 10: 100% ответ без гадания на кофейной гуще
Как избавиться от назойливых звонков с неизвестных номеров: прощаемся навсегда без сожалений
Бывают случаи, когда необходимо запретить стандартным пользователям выключать или перезагружать компьютер. Эта статья расскажет вам о том, как это осуществить путем создания отдельного объекта групповой политики для не администраторов.
В поисковую строку в меню «Пуск» введите mmc и нажмите Ввод, чтобы открыть «Консоль управления».
Во вкладке «Файл» выберите пункт «Добавить или удалить оснастку».
В левой части открывшегося диалогового окна дважды щелкните по «Редактор объектов групповой политики».
Откроется «Мастер групповой политики». Нажмите на кнопку «Обзор».
Переключитесь на вкладу «Пользователи», выберите «Не администраторы» и нажмите на кнопку OK, а в окне «Мастер групповой политики» нажмите «Готово».
Далее в левой панели окна «Консоль управления» в рамках только что созданной политики «Локальный компьютер/не администраторы», пройдите по следующему пути:
Конфигурация пользователя -> Административные шаблоны -> Меню «Пуск» и панель задач.
В правой панели выберите команду Remove and prevent access to the shutdown, restart, sleep, and hibernate и дважды щелкните по ней левой кнопкой мыши.
В открывшемся окне выберите «Включить» и нажмите OK.
Включив этот параметр политики, в учетной записи стандартных пользователей из меню «Пуск» исчезнет кнопка «Завершение работы», «Перезагрузка», «Сон» и «Гибернация». Также все они больше не будут доступны с экрана, который открывается при нажатии CTRL+ALT+DELETE.
Если вам нужно запретит выключать и перезагружать компьютер не всем, а только определенным пользователям, читайте дальше.
Через поиск в меню «Пуск» запустите gpedit.msc и проследуйте по следующему пути:
Конфигурация компьютера -> Конфигурация Windows -> Параметры безопасности -> Локальные политики -> Назначение прав пользователей -> Завершение работы системы.
Двойным кликом откройте окно со свойствами политики «Завершение работы системы», нажмите на кнопку «Добавить пользователя или группу».
Введите имена пользователей со стандартной учетной записью, которым будет разрешено перезагружать компьютер и завершать работу операционной системы при помощи команды «Завершить работу». Например, я указал пользователя User, значит ему разрешено, в то время как другим пользователям – нет.
Источник
Бывают случаи, когда необходимо запретить стандартным пользователям выключать или перезагружать компьютер. Эта статья расскажет вам о том, как это осуществить путем создания отдельного объекта групповой политики для не администраторов.
В поисковую строку в меню «Пуск» введите mmc и нажмите Ввод, чтобы открыть «Консоль управления».
Во вкладке «Файл» выберите пункт «Добавить или удалить оснастку».
В левой части открывшегося диалогового окна дважды щелкните по «Редактор объектов групповой политики».
Откроется «Мастер групповой политики». Нажмите на кнопку «Обзор».
Переключитесь на вкладу «Пользователи», выберите «Не администраторы» и нажмите на кнопку OK, а в окне «Мастер групповой политики» нажмите «Готово».
Далее в левой панели окна «Консоль управления» в рамках только что созданной политики «Локальный компьютер/не администраторы», пройдите по следующему пути:
Конфигурация пользователя -> Административные шаблоны -> Меню «Пуск» и панель задач.
В правой панели выберите команду Remove and prevent access to the shutdown, restart, sleep, and hibernate и дважды щелкните по ней левой кнопкой мыши.
В открывшемся окне выберите «Включить» и нажмите OK.
Включив этот параметр политики, в учетной записи стандартных пользователей из меню «Пуск» исчезнет кнопка «Завершение работы», «Перезагрузка», «Сон» и «Гибернация». Также все они больше не будут доступны с экрана, который открывается при нажатии CTRL+ALT+DELETE.
Если вам нужно запретит выключать и перезагружать компьютер не всем, а только определенным пользователям, читайте дальше.
Через поиск в меню «Пуск» запустите gpedit.msc и проследуйте по следующему пути:
Конфигурация компьютера -> Конфигурация Windows -> Параметры безопасности -> Локальные политики -> Назначение прав пользователей -> Завершение работы системы.
Двойным кликом откройте окно со свойствами политики «Завершение работы системы», нажмите на кнопку «Добавить пользователя или группу».
Введите имена пользователей со стандартной учетной записью, которым будет разрешено перезагружать компьютер и завершать работу операционной системы при помощи команды «Завершить работу». Например, я указал пользователя User, значит ему разрешено, в то время как другим пользователям – нет.
Отличного Вам дня!