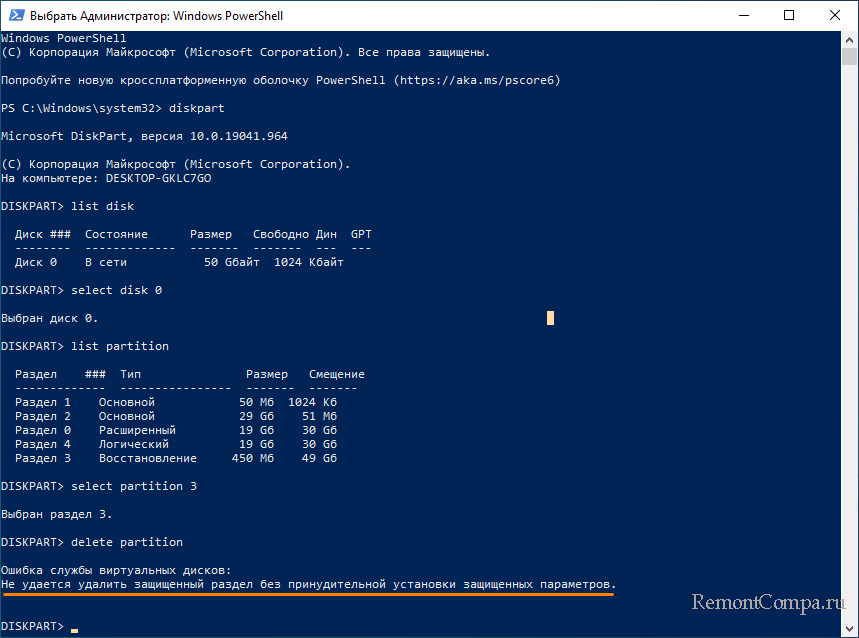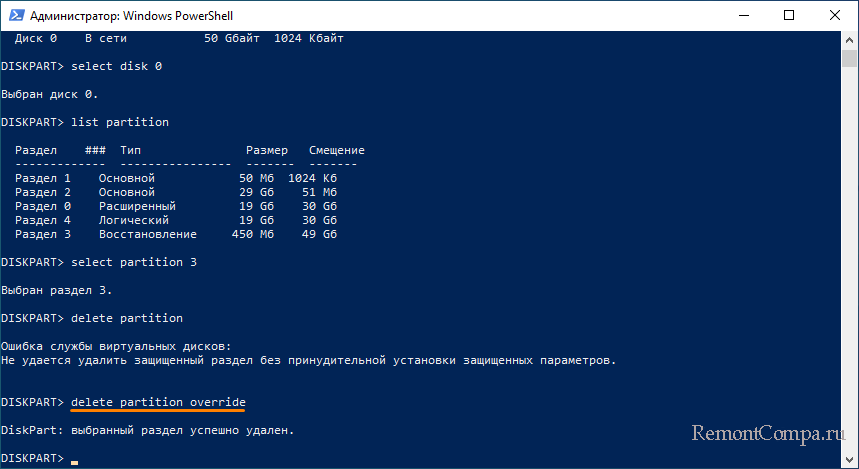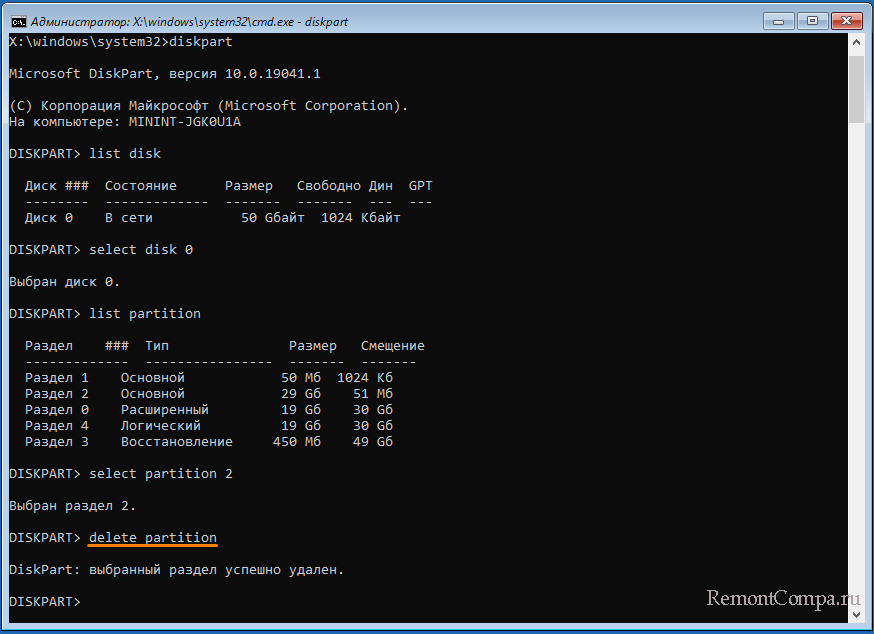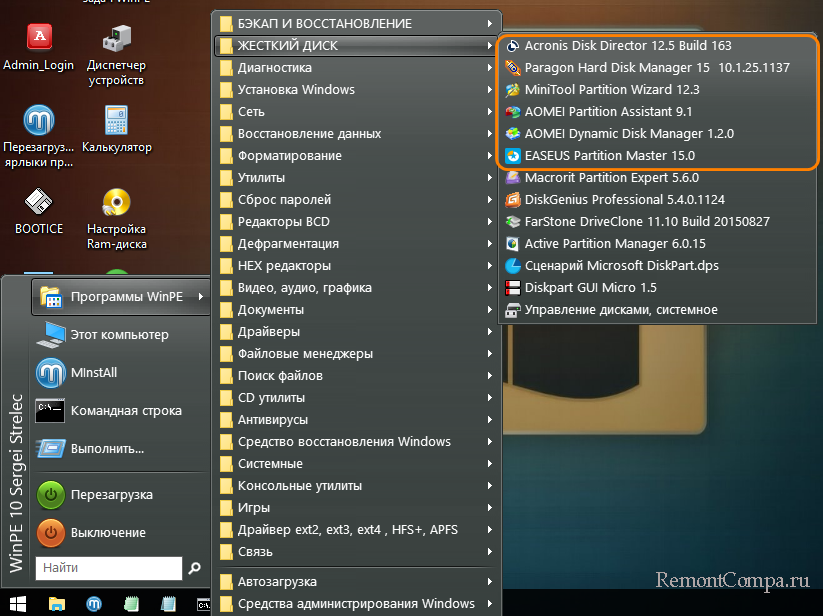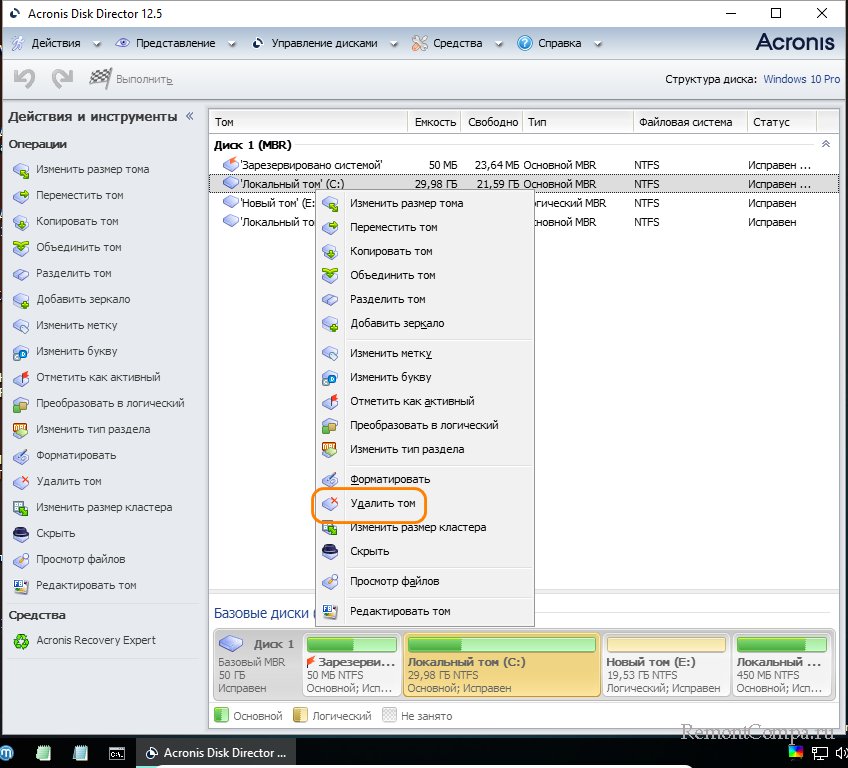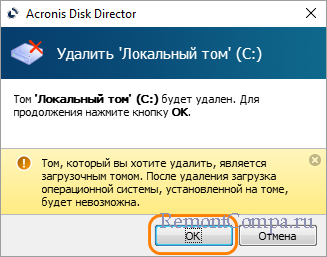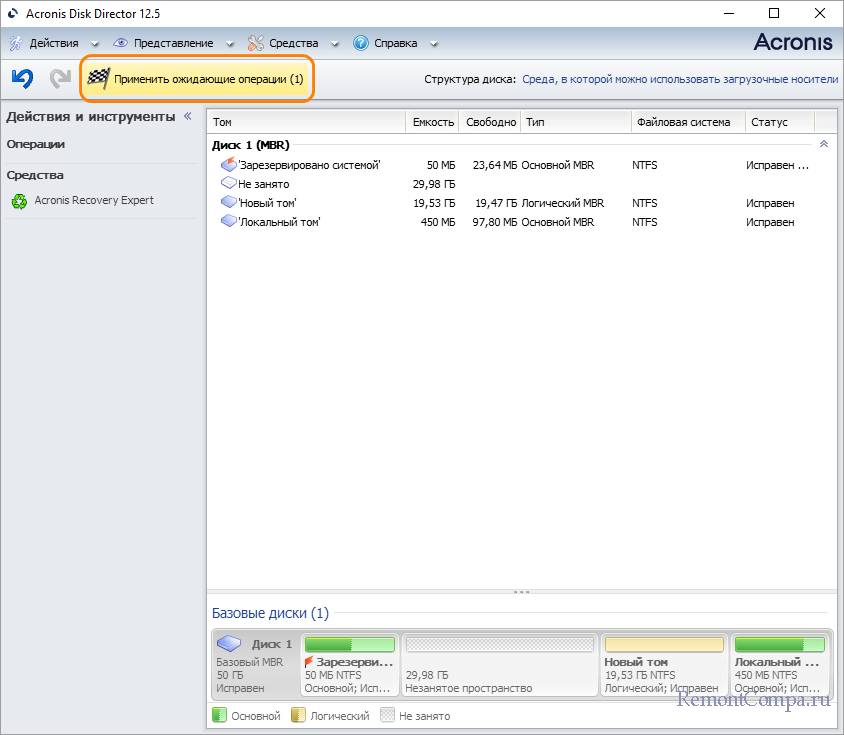Не удается удалить защищенный раздел без принудительной установки защищенных параметров — решение

В этой инструкции подробно о способах удалить защищенный раздел в рассматриваемой ситуации в Windows 11, 10 и других версиях системы.
Удаление защищенного раздела в DISKPART
Первый и самый простой способ решения проблемы «Не удается удалить защищенных раздел без принудительной установки защищенных параметров» при удалении системных разделов с диска, при условии, что в настоящий момент они не используются ОС — использовать параметр override для удаления любого раздела, независимо от его типа в diskpart
Всё что потребуется — использование команды
delete partition override
вместо стандартных delete partition или delete volume.
При этом в остальном команды будут совпадать с теми, которые вы выполняли до этого: list volume или list partition, выбор раздела и другие.
Этот подход позволяет удалить раздел восстановления Windows и другие защищенные системные разделы, при условии, что это не системный раздел текущей ОС или раздел с её загрузчиком.
Удаление разделов с WinPE и программ для работы с разделами дисков
Вы можете использовать различные LiveCD со сторонними программами для работы с разделами дисков, например, Sergei Strelec WinPE. Достаточно создать загрузочную флешку с образом (описывается в этой инструкции), загрузиться с неё, после чего в разделе «Программы WinPE» — «Жесткий диск» вы найдете набор программ для работы с разделами дисков.
Любая из них позволит удалить защищенные разделы с диска и во всех это выполняется примерно одинаково: достаточно выбрать соответствующий раздел, затем нажать кнопку «Удалить» и применить сделанные изменения, либо использовать опцию «Удалить том» в контекстном меню раздела.
При использовании этого способа будьте внимательны: с помощью сторонних утилит для редактирования разделов, загруженных в среде WinPE, можно удалить и важные системные разделы, включая раздел с загрузчиком и Windows.
Вопрос от пользователя
Здравствуйте.
Подключил старый диск от ноутбука к ПК (на нем раньше была установлена Windows). Мне нужно полностью удалить с него всю информацию и очистить. Но сделать это не получается, т.к. «удалить том» в управлении дисками горит серым (не нажимается).
Хотел через установку Windows всё почистить, но установщик при попытке удаления раздела сообщает, что операция не может быть выполнена, т.к. ошибка… (и там длинная строка с нулями и единицами). Что можно сделать?
Здравствуйте.
Для начала хочу сразу же всех предупредить — перед удалением разделов с диска, проверьте, все ли нужные файлы вы с него скопировали (прим.: ведь данные на нем после этой операции станут недоступными!).
Кроме этого, с помощью способов, приведенных мной ниже — можно легко очистить и диск с вашей текущей ОС Windows (поэтому, будьте аккуратны и не торопитесь, особенно, если слабо представляете, как и что…).
Теперь к теме…
*
👉 Важно!
На всякий случай перед процедурой очистки диска — рекомендую подготовить парочку аварийных флешек. Они могут очень пригодиться!
Удалить том недоступен… (функция не активна). Управление дисками в Windows 10
*
Содержание статьи📎
- 1 Способы удаления всех разделов с диска
- 1.1 Через командную строку (Diskpart)
- 1.2 С помощью загрузочной флешки
- 1.2.1 LiveCD
- 1.2.2 Установочной (с Windows)
→ Задать вопрос | дополнить
Способы удаления всех разделов с диска
Пару слов о том, почему управление дисками не позволяет удалить разделы.
Дело в том, что на дисках, на которых была установлена Windows — помимо локального и под ОС разделов, создается и скрытый системный раздел EFI на 100-512 МБ (для GPT-дисков). Разумеется, он явл. защищенным и приложение управление дисками не позволяет его удалить (т.к. есть вероятность, что не искушенный пользователь «снесет» загрузчик ОС Windows).
Кроме этого, если говорим о ноутбуках, — то на них могут быть разделы с бэкапом (резервной копией). При помощи них пользователь (якобы) может откатить устройство к базовому состоянию (прим.: в ряде случаев, правда, функция не работает… — поэтому это место «расходуется» в пустую).
Само собой, все эти скрытые системные разделы не всегда просто удалить. Однако, нет ничего невозможного… (если диск исправен!). 👌
*
Через командную строку (Diskpart)
Итак, сначала нужно запустить 👉 командную строку от имени администратора.
Далее в ней нужно последовательно ввести нижеперечисленные команды, я их выделил коричневым (после каждой нажимать Enter):
- diskpart (этим мы запускаем спец. утилиту для работы с дисками);
- list disk (эта команда покажет нам список накопителей, подключенных к ПК);
- select disk 1 (выбор диска для работы. Будьте внимательны: вместо «1», как у меня на скрине ниже 👇, вам нужно будет указать свой номер диска из списка накопителей);
- clean (после этой команды вся информация на выбранном диске будет удалена. В моем случае — на диске «1»! 👇)
4-ре команды для очистки диска
Затем командную строку можно закрыть и запустить 👉 управление дисками — первое, что потребуется сделать — проинициализировать накопитель. Для этого просто кликните ПКМ (правой кнопкой мыши) по аббревиатуре «Disk…». См. пример ниже. 👇
Инициализация диска
После указать разметку: GPT / MBR.
Выбор GPT (MBR)
Далее на диске можно создать раздел и отформатировать его. С этим, как правило, никаких проблем уже не возникает… 👌
Создание нового раздела NTFS — можно пользоваться
*
С помощью загрузочной флешки
Этот способ актуален для любых накопителей: защищенных, системных и т.д. и т.п. Будьте аккуратны, т.к. можно легко удалить и разметку с диска, на котором установлена ваша рабочая Windows (никаких ограничений в этом планет нет).
*
LiveCD
Как подготовить LiveCD: 👉 см. инструкцию
После загрузки с подготовленной LiveCD-флешки — рекомендую запустить утилиту MiniTool Partition Wizard (она позволяет выполнять весь спектр самых необходимых операции с HDD/SSD, флешками и пр. накопителями).
Запускаем программу MiniTool Partition Wizard
После запуска, программа представит список накопителей: нужно найти тот, с которого вы хотите удалить разметку, кликнуть по нему ПКМ и выбрать пункт «Удалить все разделы».
MiniTool Partition Wizard — удалить все разделы
Далее MiniTool Partition Wizard «попросит» подтвердить операцию, и нажать по кнопке «Применить».
Подтверждаем операцию
Собственно, далее на этом диске можно создать новые разделы и начать его использование… См. скрины ниже. 👇
Преобразование (или создание нового раздела)
NTFS-раздел
*
Установочной (с Windows)
Вместо LiveCD можно загрузиться с обычной установочной флешки с Windows (правда, этот способ не всегда работает — поэтому предыдущий вариант предпочтительнее).
Собственно, для начала необходимо начать типовую установку Windows.
Запуск начала установки ОС Windows
Когда дойдете до окна «Выберите тип установки» — укажите второй вариант «Выборочная…». См. пример ниже. 👇
Выборочная установка!
Далее установщик представит вам список накопителей (и разделы на них): выбираете ненужный, и кликаете по меню «Удалить».
Удаление раздела (где хотите установить Windows)
👉 Дополнение
Если на данном этапе возникнет ошибка — попробуйте запустить командную строку, нажав на сочетание Shift+F10. А далее проделать процедуру, описанную выше в статье (с Diskpart).
👉 Важно!
Если вы случайно удалили нужный раздел — не торопитесь! В большинстве случаев его можно восстановить, и все файлы будут на месте. Не так давно у меня была заметка по этой теме.
*
Дополнения по теме — приветствуются!
Успехов!
😉


Если мы захотим избавиться от текущей структуры жёсткого диска – убрать все разделы на нём и вернуть ему исходное нераспределённое пространство, в среде активной Windows с использованием её штатных средств сможем сделать это при соблюдении двух условий. Во-первых, в качестве оперируемого диска — того, на котором хотим убрать все разделы, естественно, не должно выступать хранилище текущей ОС.
Под хранилищем понимаются либо все разделы системы, либо как минимум один из них, например, загрузочный. Во-вторых, на таком оперируемом диске не должно существовать защищённых от удаления разделов. Если ранее оперируемый диск имел стиль разметки MBR, с помощью утилиты diskmgmt.msc в составе Windows мы без проблем удалим все пользовательские и системные разделы.
И превратим дисковое пространство в нераспределённое, на базе которого сможем создать новую структуру разделов под другие задачи.
А вот пространство GPT-дисков, на которых ранее была установлена Windows, таким образом мы полностью не сможем очистить. Для скрытого системного EFI-раздела не будут доступны ни функция удаления, ни любые иные возможности.
Даже если избавиться от всех остальных разделов, EFI-раздел останется.
Подобно последнему, на носителях OEM-устройств могут также существовать неудаляемые служебные Recovery-разделы, необходимые для отката Windows до заводских настроек.
Как очистить жёсткий диск с защищёнными разделами от структуры — удалить все разделы, убрать стиль разметки, чтобы он стал таким, как до инициализации? Рассмотрим несколько вариантов, как это можно осуществить.
1. Командная строка
Проводить очистку носителей данных от их структуры умеет штатный Windows-инструмент – командная строка. Важный нюанс: запущена она должна быть от имени администратора.
В её окне вводим последовательно:
diskpart list disk
Увидим перечень всех носителей компьютера. В этом перечне нужно узнать, под каким порядковым номером значится оперируемый диск. И здесь ориентироваться нужно на его объём. В нашем тестовом случае это Диск 0.
От порядкового номера будет зависеть следующая команда:
select disk 0
Здесь вместо нуля каждый должен подставить свой порядковый номер.
Последний шаг – ввод команды для очистки носителя от структуры:
clean
Всё – диск очищен от разделов и инициализации. После этого можем снова обратиться к утилите diskmgmt.msc, чтобы сформировать структуру по новой.
Осуществляем инициализацию.
Выбираем GPT— или MBR-стиль разметки.
И далее уже можем формировать новую структуру.
2. Процесс установки Windows
Удалять скрытые разделы диска умеет процесс установки Windows. Если к компьютеру подключён установочный носитель системы, можно загрузиться с него и на этапе выбора места её установки убрать разделы. А затем прекратить установку и перезагрузить компьютер.
Правда, этот вариант подойдёт только для пользователей, которые хорошо знают оперируемый диск. Поскольку установочный процесс отображает дисковое пространство в виде перечня разделов, высока вероятность ошибочно повредить структуру неоперируемого носителя.
***
Хейтеры командной строки могут прибегнуть к стороннему софту для работы с дисковым пространством типа Acronis Disk Director 12. Это более функциональный, более юзабильный и даже в каком-то смысле более безопасный способ проведения операций с разметкой носителей данных.
3. Acronis Disk Director 12
И менеджер работы с дисками от компании Acronis, и его аналоги примечательны чёткой и понятной подачей структуры дисков. Более того, подобного рода программы в составе LiveDisk – это единственный способ решить поставленную в статье задачу, если оперируемый носитель является единственным таковым в составе компьютера. Чтобы с помощью Acronis Disk Director 12 избавиться от структуры диска, выбираем его, например, в визуальном представлении.
И задействуем функцию «Очистить диск».
Acronis нас предупреждает, что на очищаемом носителе есть загрузочные разделы. И таким образом защищает нас от необдуманных решений. Дело в том, что у двух Windows, установленных на разных дисках, могут быть как свои загрузчики, так и один общий. Важно проверить этот момент: у оставляемой Windows должны быть свои разделы загрузки:
• Либо «Зарезервировано системой» (MBR);
• Либо «Восстановить» и «EFI» (GPT).
Проверяем, если всё в порядке, жмём «Ок».
Применяем запланированное.
Если работаем не с LiveDisk, а внутри Windows, потребуется перезагрузка.
Как только Acronis завершит свою работу, и компьютер перезапустится, можем приступать к формированию новой структуры оперируемого диска.
Инициализируем его.
Выбираем стиль разметки.
Применяем.
Формируем разделы под новые цели применения.
Загрузка…
Как удалить защищенный раздел
В современных ПК вместо BIOS применяется UEFI, а структура MBR уступила место усовершенствованному стандарту разделения жесткого диска – GUID Partition Table с LBA-адресацией. В новом механизме указывается число секторов дискового пространства и их точное местонахождение: при необходимости пользователь может удалить защищенный раздел GPT. Для этого нужно воспользоваться предложенной ниже инструкцией.
Форматирование жесткого диска
Чтобы удалить защищенные разделы жесткого диска изготовителя, потребуется для начала отформатировать их через меню «Командная строка». Чтобы осуществить данное действие, необходимо:
- Зажать сочетание клавиш Win+R.
- В открывшемся диалоговом окне «Выполнить» в поле ввода «Открыть» ввести кодовое слово «cmd» и щелкнуть по клавише «Enter».
- В поле для ввода вбить специальную команду «diskpart» без кавычек для управления томами и разделами.
- На экране отобразится список, в котором нужно выделить диск GPT с заблокированным разделом, а именно: ввести кодовую фразу «select disk _number» без кавычек, где вместо нижнего подчеркивания «_» следует нажать на пробел, а «number» — означает номер форматируемого disk.
- Для уточнения порядкового номера потребуется кликнуть по значку в виде лупы, расположенной в левой части экрана справа от меню «Пуск» — вызвать встроенную поисковую строку Windows и вбить ключевое слово «Панель управления».
- В меню «Настройка параметров компьютера» на верхней позиции четвертого списка утилит слева кликнуть по ссылке «Администрирование». Войти в меню «Управление компьютером» — в левом боковом меню найти «Запоминающие устройства» и кликнуть на подраздел «Управление дисками» — в основной части активного окна отобразится список томов: номер дискового раздела указывается в конце наименования каждого из них, например, «Диск 0 раздел 1».
- Вернуться в «Командную строку» и вбить код «clean» без кавычек — данная опция позволяет почистить раздел от хранящихся на нем данных.
- Ввести кодовую фразу «create partition primary» без кавычек, которая позволит сделать первичный раздел на выбранном дисковом пространстве размером n Мб.
- Далее можно приступить непосредственно к форматированию GPT под любую файловую систему: зайти в панель управления и провести необходимые манипуляции.
Форматирование флешки
Чтобы удалить защищенный раздел на флешке через встроенную утилиту «Управление дисками» на Windows 10, необходимо выполнить следующие манипуляции:
- Зажать сочетание клавиш Win+R. В строке «Перейти» окна «Выполнить» ввести код дискового менеджера «diskmgmt.msc» и кликнуть по клавише «Enter».
- В «Управлении дисками» найти флешнакопитель, который необходимо очистить, – здесь будут указаны все имеющиеся подразделы флешки – кликнуть по ненужному элементу правой кнопкой мыши, после чего потребуется выбрать пункт раскрывшегося списка «Удалить том…». Можно осуществить данное действие более простым способом: щелкнуть на значок в виде красного креста (расположен на верхней панели инструментов диалогового окна под меню «Справка»).
- Производить вышеуказанное действие необходимое количество раз, пока не останется один том, удалить который невозможно.
- После того как на съемном накопителе останется только одно место, необходимо будет кликнуть по данному элементу правой клавишей мыши и в раскрывшемся списке найти опцию «Создать простой том».
Можно воспользоваться встроенной утилитой для работы с дисковым пространством Diskart, что актуально для Windows 7, 8 и ранних версий Windows 10, так как для указанных операционных систем существуют ограничения действий пользователей над разделами накопителей в меню «Управление дисками».
Для удаления защищенного раздела GPT на флешке потребуется:
- Вызвать командную строку – ввести в поисковой строке «Windows 10» ключевую фразу «cmd».
- Щелкнуть правой клавишей мыши по отобразившемуся элементу и выбрать опцию раскрывшегося списка «Запуск от имени администратора».
- Для Виндовс 8.1. можно зажать комбинацию Win+X, после чего зайти в меню cmd, а в 7 версии системы найти «Командную строку», кликнуть по ней правой клавишей мышки и запустить от имени Admin.
- Ввести в открывшемся окне последовательность команд «diskpart» и «list disk» без кавычек.
- В отобразившемся списке устройств выбрать флеш-накопитель. Для этого потребуется ввести номер. Важно его не перепутать, иначе данные будут стерты не с того накопителя – команда «select disk №», где под «№» подразумевается номер флешки.
- Далее потребуется ввести код «clean» и нажать на «Enter», после данного действия все разделы на выбранном накопителе будут стерты. Если нужно ликвидировать конкретный элемент, то следует воспользоваться кодом «list partition» — для отображения всех разделов флешки, «select partition» — для выбора конкретного элемента и «delete partition» — для удаления.
- После проведения данной операции все части с USB будут стерты, и можно начать форматирование любым доступным способом, например, воспользоваться встроенными инструментами Windows. Итогом всех манипуляций станет единый основной раздел. Можно выполнить форматирование раздела в FAT32 (не выходя из «Командной строки»).
- Ввести последовательность команд «create partition primary» — «select partition N» — «active» — «format fs=fat32 quick» — «assign» — «exit».
- После проведения указанных манипуляций на USB-накопителе останется только один раздел, которому присвоится новая буква: память флешки будет расширена.
Читайте также:
Не удаётся удалить защищённый раздел без принудительной установки защищённых параметров
Проблемы с удалением некоторых элементов файловой системы в Windows могут возникнуть не только при работе с файлами и папками, но и с целыми разделами. Так, даже пустив в дело утилиту Diskpart, вы не сможете удалить раздел восстановления, не говоря о уже других системных разделах, которые в данный момент используются Windows. Если вы захотите его удалить, то получите сообщение следующего содержания:
Это говорит о том, что раздел имеет специальную метку, своего рода предохранитель, предотвращающий случайное удаление важных томов. Эту метку имеют все системные разделы, и тем не менее, такой раздел может быть удалён.
Если он не содержит файлы работающей Windows или файлы её загрузчика и не используется в данный момент системой, удалить его можно в той Diskpart, добавив к команде удаления всего один параметр. Вместо delete partition или delete volume, необходимо использовать команду delete partition override.
Параметр override принудительно отключает раздел, в результате чего все его открытые дескрипторы становятся недействительными.
Другое дело, если вы хотите удалить системный раздел с Windows или её загрузчиком. В данном случае придётся загрузиться в среду восстановления либо использовать спасательный диск с соответствующим программным обеспечением на борту.
Перезагрузите компьютер с зажатой клавишей Shift и выберите на экране «Поиск и исправление неисправностей» → «Дополнительные параметры» → «Командная строка». Выберите свою учётную запись и введите пароль. Откроется консоль, в которой вам нужно будет запустить Diskpart и выполнить все те команды, которые традиционно используются для удаления разделов. Добавлять параметр override к команде delete partition в данном случае необязательно.
Для дела подойдёт любой спасательный диск с дисковыми менеджерами, мы рекомендуем использовать WinPE 11-10-8 Sergei Strelec, которому мы уже посвятили немало статей. Загрузите компьютер с записанного на флешку LiveCD от Стрельца, нажмите на рабочем столе кнопку «Пуск» и выберите в меню «Программы WinPE» → «Жёсткий диск» любой понравившийся вам менеджер разделов. Например, Acronis Disk Director, который как раз идёт в списке первым.
Далее все просто – кликаем по удаляемому разделу правой кнопкой мыши и выбираем в меню опцию «Удалить том».
Если это критически важный системный раздел, программа выведет предупреждение.
Подтвердите выполнение операции в диалоговом окошке, а затем нажмите кнопку «Применить ожидающие операции». Все готово!
Примерно таким же образом удаляются разделы в других дисковых менеджерах, входящих в состав LiveCD Sergei Strelec. Так вы можете удалить практически любой раздел, только будьте внимательны и осторожны, дабы не удалить по ошибке нужный вам том, ведь восстановить его будет весьма и весьма проблематично.