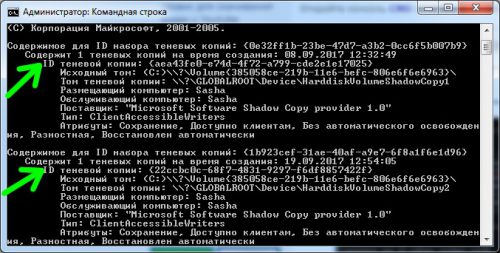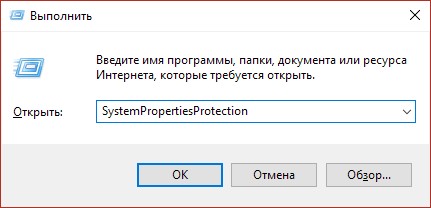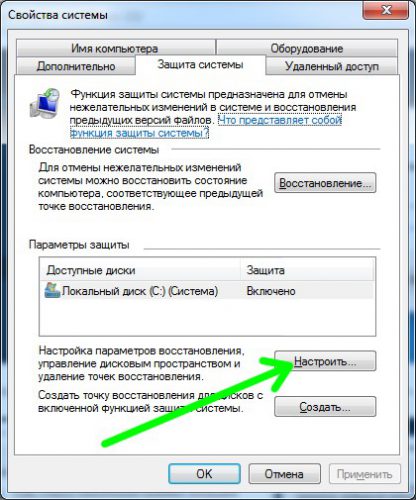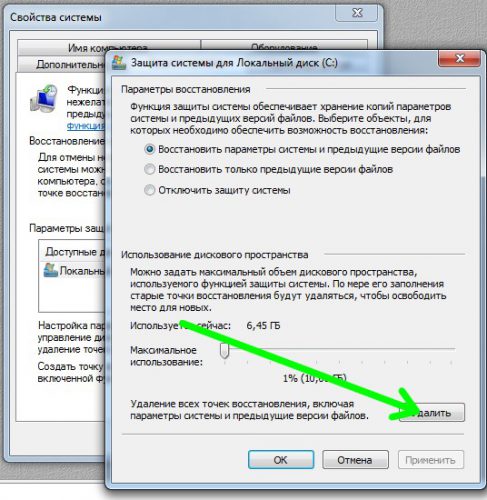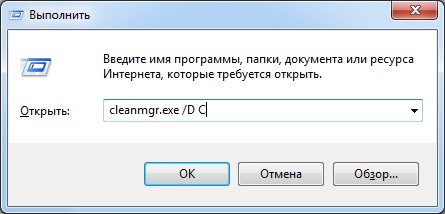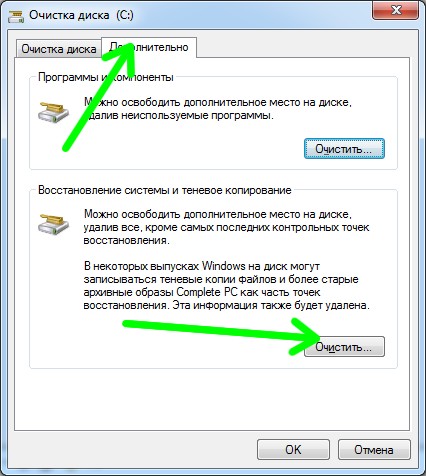В 2000 году в Windows появилась очень важная и полезная функция — создание системных точек восстановления. Благодаря ей пользователь может восстановить неправильно работающую или даже незагружающуюся систему, но есть у этой функции один «недостаток» — чем больше создается теневых копий, тем меньше места остается на системном диске. По этой причине у пользователя может возникнуть необходимость удалить либо все, либо только определенные точки восстановления.
Сделать это в Windows 10 можно несколькими способами. Рассмотрим их по порядку. Для выборочного удаления теневых копий можно воспользоваться командной строкой.
Откройте консоль CMD от имени администратора и выполните в ней такие команды:
vssadmin list shadows
vssadmin delete shadows /Shadow={ID копии}
Первой командой выводится список всех имеющихся на ПК автоматически или вручную созданных системных точек восстановления.
Вторая команда удаляет точку с указанным идентификатором.
Обратите внимание на параметр ID теневой копии, значение в фигурных скобках нужно будет подставить на место «ID копии» во второй команде. Для подтверждения команды удаления введите Д, для отмены Н.
Удаление всех точек восстановления
Удалить все системные точки восстановления можно и через интерфейс, правда, делать это не рекомендуется за исключением тех случаев, когда на компьютере используются другие средства создания резервных копий. Нажатием Win + R откройте окошко Run и выполните в нем команду SystemPropertiesProtection.
Нажмите в открывшемся окошке кнопку «Настроить», а затем «Удалить».
И подтвердите действие.
В качестве альтернативы можно задействовать командную строку, выполнив в ней команду удаления всех теневых копий:
vssadmin delete shadows /all /quiet
Удаление всех точек восстановления, кроме последней
Запустите командой cleanmgr.exe /D C через окошко «Выполнить» системную утилиту очистки диска.
Нажмите кнопку «Очистить системные файлы», в открывшемся новом окошке переключитесь на вкладку «Дополнительно» и нажмите «Очистить» в блоке «Восстановление системы и теневое копирование».
Подтвердите действие нажатием кнопки «Удалить». В результате будут удалены все точки восстановления, кроме самой последней.
Загрузка…
Содержание
- Способ 1: Настройки защиты системы
- Способ 2: Очистка диска
- Способ 3: Командная строка
- Способ 4: Сторонние программы
- CCleaner
- Restore Point Creator
- Вопросы и ответы
Способ 1: Настройки защиты системы
Удалить точки восстановления можно в параметрах защиты системы – там же, где включается, отключается и настраивается сама защита логических дисков.
- Попасть в раздел «Защита системы» можно как из свойств ярлыка «Этот компьютер», так и короткой командой
SystemPropertiesProtection, выполненной в вызванном нажатием клавиш Win + R диалоговом окошке быстрого запуска. - В открывшемся окне свойств системы выделите том, точки восстановления которого хотите удалить, и нажмите кнопку «Настроить».
- В следующем окне нажмите кнопку «Удалить».
- Подтвердите удаление всех точек восстановления.

Также обратите внимание, что все точки восстановления будут удалены, если отключить функцию защиты раздела.
Способ 2: Очистка диска
В отличие от предыдущего, этот способ позволяет удалить все точки восстановления, кроме последней.
- Запустите встроенную утилиту «Очистка диска» через поиск или короткой командой
cleanmgr, выполненной в диалоговом окошке «Выполнить» (Win + R). - Укажите в открывшемся окошке диск, точки восстановления которого желаете удалить, и нажмите «ОК».
- В новом окне «Очистка диска» нажмите кнопку «Очистить системные файлы».
- Опять выберите раздел и нажмите «ОК».
- Переключитесь в открывшемся окне на вкладку «Дополнительно» и нажмите кнопку «Очистить» в блоке «Восстановление системы и теневое копирование».


В результате работы утилиты будут удалены временные файлы Windows и точки восстановления кроме одной – последней.
Способ 3: Командная строка
Использование для удаления точек восстановления «Командной строки» является не слишком удобным и практичным решением с точки зрения рядового пользователя.
- Запустите «Командную строку» от имени администратора из поиска Windows.
- Выведите список всех точек восстановления, выполнив команду
vssadmin list shadows. Скопируйте идентификатор точки восстановления, которую хотите удалить. - Сформируйте и выполните команду
vssadmin delete shadows /Shadow={ID}, где ID – скопированный на предыдущем шаге идентификатор. Подтвердите удаление, введя в консоли «Y» и нажав клавишу Enter.


Если нужно удалить остальные точки восстановления, повторите команду удаления, указав ID ненужных теневых копий. Также для удаления всех точек можно воспользоваться командой vssadmin delete shadows /all /quiet либо delete shadows /For=буква диска: /all /quiet, если нужно избавиться от всех теневых копий на конкретном диске.
В последнем случае в команду добавляется параметр /For, в качестве значения которого указывается буква диска.
Способ 4: Сторонние программы
Удаление теневых копий в Windows 10 также поддерживается некоторыми сторонними приложениями-чистильщиками общего назначения, например CCleaner. Существуют для этих целей и специализированные инструменты, к примеру Restore Point Creator.
CCleaner
Популярный программный продукт, предназначенный для очистки и оптимизации Windows. Одной из возможностей этой программы является удаления всех точек восстановления, кроме последней.
Скачать CCleaner
- Скачайте приложения с сайта разработчика и установите. Запустив программу, перейдите в раздел «Инструменты» → «Восстановление системы».
- Выделите ненужные точки восстановления и нажмите «Удалить».

Restore Point Creator
Специализированная бесплатная утилита, предназначенная для управления точками восстановления. Инструментом поддерживается создание, просмотр, монтирование и удаление точек восстановления. В настоящее время Restore Point Creator более не поддерживается разработчиком, однако программа по-прежнему доступна для скачивания со сторонних ресурсов.
- Скачайте Restore Point Creator с доверенного источника и установите.
- Запустив утилиту, нажмите в информационном окне кнопку «Close».
- Выделите в основном рабочем окне приложения ненужную точку восстановления и нажмите кнопку «Delete Selected Restore Point».


К сожалению, как и большинство других сторонних инструментов, Restore Point Creator не позволяет удалять абсолютно все точки восстановления. Самая последняя теневая копия удалена не будет.
Еще статьи по данной теме:
Помогла ли Вам статья?
Вообще-то, точки восстановления в операционной системе Windows удалять настоятельно не рекомендуется, поскольку они могут понадобиться в случае восстановления системы. Кроме того, в системе удаляются все точки восстановления или кроме последней. Но если вы все-таки желаете удалить точки восстановления, мы покажем, как это делается на базе ОС Windows 10.
Удаление всех точек восстановления
Наводите курсор мыши на кнопку «Пуск», нажимаете правой клавишей мыши, чтобы появилось меню. В нем выбираете «Панель управления».
Как вариант, для вызова меню можно нажать на клавиши Win+X на клавиатуре.
Панель управления запущена, нажмите на пункт «Восстановление».
Затем — «Настройка восстановления системы».
Откроется окно «Свойства системы» с открытой вкладкой «Защита системы». Нажмите на кнопку «Настроить».
Здесь нужно кликнуть по кнопке «Удалить» — она удалит все точки восстановления.
Подтвердите действие.
Удаление всех точек восстановления, кроме последней
Нажимаете Win+R, чтобы появилось окно «Выполнить». Указываете команду cleanmgr.exe /D C, где C — диск с установленной системой, и нажимаете ОК.
Запущена программа очистки диска. Подождите, пока будут собраны данные.
Открылось окно «Очистка диска Windows». Нажмите «Очистить системные файлы».
Система собирает информацию, что может занять еще какое-то время. Затем откроется окно, в котором нужно выбрать вкладку «Дополнительно» и нажать на кнопку «Очистить».
Далее подтвердите, что хотите удалить все точки восстановления, кроме последней.
Каким способом пользоваться, решать только вам. Мы точки восстановления удалять не рекомендуем вовсе.
Уважаемые пользователи! Если наш сайт вам помог или что-то в нем не понравилось, будем рады, если вы оставите комментарий. Заранее большое спасибо.
4.10.2017 — 20:31
обсудить
4416+
размер текста
С момента своего появления в 2000 году функция Windows – создание точек восстановления операционной системы с возможностью ее последующего отката к работоспособному состоянию получила заслуженное одобрение пользователей. Благодаря ей можно очень быстро исправить Windows даже в том случае, если она отказывается загружаться. Однако у этой функции имеются и свои минусы – каждая установленная точка (теневая копия системы) занимает место на жестком диске, и поэтому у пользователей часто возникает необходимость удалить их. Давайте рассмотрим несколько способов удаления теневых копий Windows 10.
С помощью командной строки
Некоторым пользователям данный способ может сразу показаться сложным, он, на наш взгляд, наиболее предпочтителен, так как дает возможность выборочного удаления точек восстановления. Запускаем от администратора командную строку, где пишем следующую команду:
vssadmin list shadows
В результате мы увидим список точек, имеющихся в нашей операционной системе. Каждой из них присвоен определенный идентификатор.
Далее пишем команду с таким синтаксисом:
vssadmin delete shadows /Shadow={Идентификатор}
Параметр в фигурных скобках – тот самый идентификатор, отмеченный выше.
Подтверждаем наше действие (Y). Все, теневая копия удалена.
Удаление всех точек
В «десятке» имеется также системный инструмент для удаления точек восстановления. Запустить его можно из панели управления (раздел «Восстановление») или из окна «Выполнить» (Win+R), введя там команду SystemPropertiesProtection.
В окне свойств системы щелкаем «Настроить», а в следующем окне жмем кнопку «Удалить».
Также можно удалить все точки восстановления системы и из командной строки, как было описано в предыдущем параграфе. В этом случае синтаксис команды будет таким:
vssadmin delete shadows /all /quiet
Удаление всех точек восстановления, за исключением последней
На практике чаще всего встречаются случаи, когда удаляют все точки, кроме последней. Это действие можно выполнить с помощью утилиты «Очистка диска». В окне «Выполнить» вводим такую команду:
cleanmgr.exe /D C
В открывшемся окне жмем кнопку «Очистить системные файлы».
Открывается новое окно, где на вкладке «Дополнительно» будет предложено удалить все точки, кроме последней. Нажимаем «Очистить».
Вместо послесловия
Мы с вами научились удалять точки восстановления Windows. Напоследок мы советуем не удалять их все сразу, ведь в этом случае у вас не останется шансов безболезненно «откатить» операционную систему назад.

В этой инструкции подробно описывается процесс создания точек восстановления, настройки, необходимые для того, чтобы Windows 10 делала это автоматически, а также способы использовать ранее сделанные точки восстановления для отката изменений в драйверах, реестре и параметрах системы. Заодно расскажу, как удалить созданные точки восстановления. Также может пригодиться: Как восстановить отдельные файлы из точек восстановления, Что делать, если восстановление системы отключено администратором в Windows 10, 8 и Windows 7, Как исправить ошибку 0х80070091 при использовании точек восстановления в Windows 10.
Примечание: точки восстановления содержат лишь информацию об изменившихся системных файлах, критичных для работы Windows 10 и записях в реестре, но не представляют собой полный образ системы. Если вас интересует именно создание такого образа, на эту тему есть отдельная инструкция — Как сделать резервную копию Windows 10 и восстановиться из нее.
- Настройка восстановления системы (для возможности создания точек восстановления)
- Как создать точку восстановления Windows 10
- Как откатить Windows 10 из точки восстановления
- Как удалить точки восстановления
- Видео инструкция
Дополнительную информацию по возможностям возврата работоспособности ОС вы можете найти в статье Восстановление Windows 10.
Настройки восстановления системы
Прежде чем начать, следует заглянуть в настройки восстановления Windows 10. Для этого, кликните правой кнопкой мыши по «Пуск», выберите пункт контекстного меню «Панель управления» (Вид: значки), затем «Восстановление».
Нажмите по пункту «Настройка восстановления системы». Еще один способ попасть в нужное окно — нажать клавиши Win+R на клавиатуре и ввести systempropertiesprotection после чего нажать Enter.
Откроется окно настроек (вкладка «Защита системы»). Точки восстановления создаются для всех дисков, для которых защита системы включена. Например, если для системного диска C защита отключена, вы можете включить ее, выбрав этот диск и нажав кнопку «Настроить».
После этого выберите «Включить защиту системы» и укажите количество места, которое вы хотели бы выделить для создания точек восстановления: чем больше места, тем большее количество точек сможет храниться, а по мере заполнения пространства старые точки восстановления будут удаляться автоматически.
Как создать точку восстановления Windows 10
Для того, чтобы создать точку восстановления системы, на той же вкладке «Защита системы», (попасть в которую также можно через правый клик по «Пуск» — «Система» — «Защита системы») нажмите кнопку «Создать» и задайте имя новой точки, после чего еще раз нажмите «Создать». Через некоторое время операция будет выполнена.
Теперь на компьютере содержится информация, которая позволит вам отменить последние сделанные изменения в критически важных системных файлах Windows 10, если после установки программ, драйверов или других действий ОС стала работать неправильно.
Созданные точки восстановления хранятся в скрытой системной папке System Volume Information в корне соответствующих дисков или разделов, однако доступа к этой папке у вас по умолчанию нет.
Как откатить Windows 10 до точки восстановления
А теперь об использовании точек восстановления. Сделать это можно несколькими способами — в интерфейсе Windows 10, с помощью инструментов диагностики в особых вариантах загрузки, в среде восстановления, запущенной с флешки (если компьютер не загружается) и в командной строке.
Самый простой способ, при условии, что система запускается — зайти в панель управления, выбрать пункт «Восстановление», после чего нажать «Запуск восстановления системы».
Запустится мастер восстановления, в первом окне которого вам могут предложить выбрать рекомендуемую точку восстановления (созданную автоматически), а во втором (если вы отметите «Выбрать другую точку восстановления» вы сможете сами выбрать одну из созданных вручную или автоматически точек восстановления. Нажмите «Готово» и дождитесь окончания процесса восстановления системы. После автоматической перезагрузки компьютера вам сообщат, что восстановление прошло успешно.
Второй метод использовать точку восстановления — с помощью особых вариантов загрузки, попасть в которые можно через Параметры — Обновление и восстановление — Восстановление или же, еще быстрее, прямо с экрана блокировки: нажать по кнопке «питания» справа внизу, а затем, удерживая Shift, нажать «Перезагрузка».
На экране особых вариантов загрузки выберите пункт «Поиск и устранение неисправностей» — «Восстановление системы» (или «Диагностика» — «Дополнительные параметры» — «Восстановление системы» в более ранних версиях Windows 10), далее вы сможете воспользоваться имеющимися точками восстановления (в процессе потребуется ввод пароля учетной записи).
В случае, если Windows 10 не загружается, вы все равно можете использовать точки восстановления: для этого вам понадобится загрузочная флешка с Windows 10 (которую придется сделать на другом компьютере), либо диск восстановления. При использовании загрузочной флешки, достаточно будет выбрать пункт «Восстановление системы» на втором экране программы установки.
В результате вы попадете в среду восстановления, как в предыдущем способе и сможете воспользоваться точками восстановления даже на не запускающемся компьютере.
И еще один способ — запуск отката до точки восстановления из командной строки. он вам может пригодиться в том случае, если единственный работающий вариант загрузки Windows 10 — безопасный режим с поддержкой командной строки.
Просто введите в командную строку rstrui.exe и нажмите Enter для запуска мастера восстановления (он запустится в графическом интерфейсе).
Как удалить точки восстановления
Если вам потребовалось удалить имеющиеся точки восстановления, снова зайдите в окно настройки «Защиты системы», выберите диск, нажмите «Настроить», а затем используйте кнопку «Удалить» для этого. При этом удалятся все точки восстановления для этого диска.
То же самое можно сделать с помощью утилиты очистки диска Windows 10, для ее запуска нажмите Win+R и введите cleanmgr, а после того как утилита откроется, нажмите «Очистить системные файлы», выберите диск для очистки, а затем перейдите на вкладку «Дополнительно». Там вы сможете удалить все точки восстановления, кроме самой последней.
И, наконец, существует способ для удаления конкретных точек восстановления на компьютере, сделать это можно с помощью бесплатной программы CCleaner. В программе зайдите в «Инструменты» — «Восстановление системы» и выберите те точки восстановления, которые хотите удалить.
Видео — создание, использование и удаление точек восстановления Windows 10
И, в завершение, видео инструкция, если же после просмотра у вас останутся вопросы, буду рад ответить на них в комментариях.
Если вас интересует более продвинутое резервное копирование, возможно стоит приглядеться к сторонним средствам для этого, например, Veeam Agent for Microsoft Windows Free.