Прочитано:
1 147
Возникла ситуация на сервере прописаны два шлюза,
т.е. вывод команды ipconfig /all
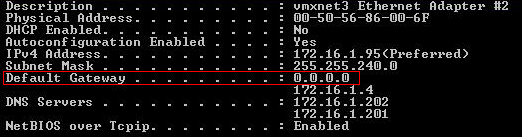
Попытка выставить получения ip-адреса динамически либо заново статики не помогает.
Решение:
Cmd.exe->route delete 0.0.0.0 и Тогда заработает.
От ekzorchik
Всем хорошего дня, меня зовут Александр. Я под ником — ekzorchik, являюсь автором всех написанных, разобранных заметок. Большинство вещей с которыми мне приходиться разбираться, как на работе, так и дома выложены на моем блоге в виде пошаговых инструкции. По сути блог — это шпаргалка онлайн. Каждая новая работа где мне случалось работать вносила новые знания и нюансы работы и соответственно я расписываю как сделать/решить ту или иную задачу. Это очень помогает. Когда сам разбираешь задачу, стараешься ее приподнести в виде структурированной заметки чтобы было все наглядно и просто, то процесс усвоения идет в гору.
Похожая запись
Шлюз установленный по умолчанию не доступен — как исправить

Проблема может проявить себя на ноутбуках с Windows 10, 8 и 8.1, Windows 7, а также на стационарных компьютерах с Wi-Fi адаптером. Впрочем, эта ошибка не всегда связана именно с беспроводным соединением, но рассмотрен будет прежде всего этот вариант, как наиболее часто встречающийся.
Управление электропитанием Wi-Fi адаптера
Первый способ, способный помочь при появлении ошибки Шлюз установленный по умолчанию недоступен (кстати, он также способен решить некоторые проблемы с раздачей Wi-Fi с ноутбука) — отключение функций энергосбережения для беспроводного адаптера.
Для того, чтобы отключить их, зайдите в диспетчер устройств Windows 10, 8 или Windows 7 (во всех версиях ОС можно нажать клавиши Win+R и ввести devmgmt.msc). После этого, в разделе «Сетевые адаптеры» найдите ваше беспроводное устройство, кликните по нему правой кнопкой мыши и выберите пункт «Свойства».
Следующим шагом на вкладке «Управление электропитанием» отключите пункт «Разрешить отключение этого устройства для экономии энергии».
Также на всякий случай зайдите в пункт «Электропитание» панели управления Windows, около текущей схемы нажмите «Настройка схемы электропитания», а затем — «Изменить дополнительные параметры питания».
В открывшемся окне выберите пункт «Параметры адаптера беспроводной сети» и убедитесь, что поле «Режим энергосбережения» установлено «Максимальная производительность». После всех этих действий, перезагрузите компьютер и посмотрите, будет ли исчезать Wi-Fi подключение снова с той же ошибкой.
Указание шлюза по умолчанию вручную
Если указать в параметрах беспроводного соединения шлюз по умолчанию вручную (вместо «автоматически»), это также может решить данную проблему. Для того, чтобы сделать это, зайдите в Центр управления сетями и общим доступом Windows (можно кликнуть правой кнопкой мыши по значку соединения слева внизу и выбрать данный пункт), затем слева откройте пункт «Изменение параметров адаптера».
Кликните правой кнопкой мыши по значку Wi-Fi соединения (беспроводная сеть) и выберите пункт «Свойства». В свойствах, на вкладке «Сеть» выберите пункт «Протокол Интернета версии 4», а затем нажмите еще одну кнопку «Свойства».
Установите отметку «Использовать следующий IP-адрес» и укажите:
- IP адрес, такой же как адрес вашего Wi-Fi роутера (по которому вы заходите в настройки, обычно указан на наклейке сзади роутера), но отличающийся последним числом (лучше на несколько десятков). Почти всегда это 192.168.0.1 или 192.168.1.1.
- Маска подсети заполнится автоматически.
- В поле основной шлюз укажите адрес роутера.
Примените сделанные изменения, заново подключите соединение и посмотрите, будет ли вновь появляться ошибка.
Удаление драйверов Wi-Fi адаптера и установка официальных
Часто, различные проблемы с беспроводным подключением, в том числе и то, что шлюз по умолчанию не доступен, бывает вызвана установкой хоть и работающих, но не официальных драйверов производителя для Wi-Fi адаптера (такие может установить сама Windows или же драйвер-пак).
Если зайти в диспетчер устройств и открыть свойства беспроводного адаптера (как это сделать описывалось выше в первом способе), а затем заглянуть во вкладку «Драйвер», вы можете увидеть свойства драйвера, удалить его при необходимости. Например, на скриншоте сверху поставщик — Microsoft, это означает, что драйвер на адаптер не устанавливался пользователем, а Windows 8 сама установила первый совместимый из своих закромов. И именно это может привести к самым разным ошибкам.
В данном случае, правильный способ решения проблемы — загрузить драйвер с официального сайта производителя ноутбука (именно для вашей модели) или адаптера (для стационарного ПК) и установить его. Если у вас уже установлен драйвер от официального поставщика, то попробуйте его удалить, затем скачать и установить снова.
Откат драйвера
В некоторых случаях помогает, напротив, откат драйвера, который производится там же, где и просмотр его свойств (описано в предыдущем пункте). Нажмите «Откатить драйвер», если кнопка активна и посмотрите, станет ли Интернет работать нормально и без сбоев.
Исправляем ошибку «Шлюз установленный по умолчанию не доступен» включением FIPS
Еще один способ был предложен в комментариях читателем Марина и, судя по ответным сообщениям, помог многим. Работает способ для Windows 10 и 8.1 (для Windows 7 не проверил). Итак, попробуйте выполнить следующие действия:
- Правый клик по значку соединения — центр управления сетями и общим доступом — изменение параметров адаптера.
- Правый клик по беспроводному соединению — Состояние — Свойства беспроводной сети.
- На вкладке безопасность нажимаем кнопку Дополнительные параметры.
- Отмечаем пункт Включить для этой сети режим совместимости с Федеральным стандартом обработки информации (FIPS).
Как я уже сказал, многим данный способ помог исправить ошибку с недоступным шлюзом.
Проблемы, вызванные работающими программами
И последнее — бывает, что ошибка недоступного шлюза по умолчанию вызвана программами, активно использующими сетевое подключение. Например, может помочь отключение или смена торрент-клиента, или каких-либо других «качалок» или более внимательный просмотр настроек брандмауэра и антивируса (если вы в них что-то меняли или появление проблем совпало по времени с установкой антивирусной программы).
Примечание: все описанное выше применимо, если причина возникновения ошибки локализована на одном устройстве (например, ноутбуке). Если же Интернет становится недоступен на всех устройствах одновременно, то искать следует на уровне сетевого оборудования (роутера, провайдера).
Еще один способ исправить ошибку «Шлюз, установленный по умолчанию, не доступен»
В комментариях один из читателей (IrwinJuice) поделился своим решением проблемы, которое, судя по отзывам у многих срабатывает, а потому решено было вынести его сюда:
При нагрузке сети (скачивание большого файла) отваливался интернет. Диагностика выдавала проблему — Шлюз, установленный по умолчанию, не доступен. Решается она простым перезапуском адаптера. Но вылеты повторяются. Решил проблему так. Windows 10 драйвера устанавливает сама и установить старые просто так не дает. А проблема оказалась в них.
Собственно путь: правой кнопкой мыши по «сети» — «Центр управравления сетями и общим доступом» — «Изменение параметров адаптера» — правой кнопкой по адаптеру «Internet» — «Настроить» — «Драйвер» — «Обновить» — «Выполнить поиск драйверов на этом компьютере» — «Выбрать драйвера из списка уже установленных» (В виндовс по умолчанию есть куча нужных и не нужных драйверов, так что и наши должны быть) — СНИМАЕМ галочку с «Только совместимые устройства» (ищет какое-то время) — и выбираем Broadcom Corporation (Слева, что именно выбираем, зависит от вашего адаптера, в данном случае на примере адаптера Broadcom) — Broadcom NetLink (TM) Fast Ethernet (справа). Windows начнет ругаться на совместимость, не обращаем внимания и устанавливаем. Дополнительно по проблемам работы Wi-Fi в Windows 10 — Соединение Wi-Fi ограничено или не работает в Windows 10.
Содержание
- 1 Как мне избавиться от шлюза по умолчанию?
- 2 Как сбросить шлюз по умолчанию Windows 10?
- 3 Почему у меня два шлюза по умолчанию?
- 4 Как удалить несколько шлюзов по умолчанию?
- 5 Как установить шлюз по умолчанию?
- 6 Что такое сетевой шлюз?
- 7 Как изменить настройки шлюза в Windows 10?
- 8 Как мне узнать, какой у меня DNS-сервер?
- 9 Как мне очистить свой DNS?
- 10 Могу ли я иметь 2 шлюза по умолчанию?
- 11 Могут ли два компьютера иметь один и тот же шлюз по умолчанию?
- 12 Как использовать несколько шлюзов в Windows 10?
- 13 Как исправить проблему со шлюзом по умолчанию?
- 14 Что такое шлюз по умолчанию в сети с примером?
Как мне избавиться от шлюза по умолчанию?
Удалите текущий шлюз по умолчанию.
Введите sudo route delete default gw IP Address Adapter. Например, чтобы удалить шлюз по умолчанию 10.0. 2.2 на адаптере eth0 введите sudo route delete default gw 10.0. 2.2 eth0.
Для этого выполните следующие действия:
- Запустите командную строку от имени администратора. Вы можете сделать это, нажав Windows Key + X и выбрав в меню Командную строку (Администратор).
- Когда запускается командная строка, введите netsh int ip reset и нажмите Enter.
- После завершения процесса закройте командную строку и перезагрузите компьютер.
8 апр. 2020 г.
Почему у меня два шлюза по умолчанию?
Наиболее вероятная причина: несколько сетевых адаптеров. Например, проводной (Ethernet) и беспроводной (Wi-Fi). Может быть, несколько «сетевых адаптеров», включая что-то вроде VPN (не обязательно физическую карту). В разделе настроек TCP / IP каждого адаптера вы можете перейти на экран дополнительных параметров, чтобы добавить шлюз по умолчанию.
Как удалить несколько шлюзов по умолчанию?
Дважды щелкните сетевой адаптер в разделе «Сетевые подключения» и нажмите «Свойства». Затем дважды щелкните Интернет-протокол (TCP / IP) и нажмите «Дополнительно». На странице Advanced TCP / IP Settings дважды проверьте, есть ли в списке какие-либо другие шлюзы по умолчанию. Если да, удалите их и нажмите ОК.
Как установить шлюз по умолчанию?
Настройка шлюза по умолчанию IPv4
- Перейдите в Панель управления> Система> Сеть> IPv4> Шлюз по умолчанию.
- В разделе Использовать настройки из выберите интерфейс, который QES будет использовать в качестве маршрута по умолчанию.
- Добавьте статический маршрут. Щелкните Статический маршрут. Откроется окно «Статический маршрут». Укажите IP-адрес или адрес подсети. Выберите интерфейс.
Что такое сетевой шлюз?
Шлюз — это часть сетевого оборудования, используемого в телекоммуникациях для телекоммуникационных сетей, которое позволяет данным передаваться из одной дискретной сети в другую.
Как изменить настройки шлюза в Windows 10?
Включение DHCP или изменение других настроек TCP / IP
- Выберите «Пуск», затем выберите «Параметры»> «Сеть и Интернет».
- Выполните одно из следующих действий: Для сети Wi-Fi выберите Wi-Fi> Управление известными сетями. …
- В разделе «Назначение IP-адреса» выберите «Изменить».
- В разделе «Изменить настройки IP» выберите «Автоматически (DHCP)» или «Вручную». …
- Когда вы закончите, выберите Сохранить.
Как мне узнать, какой у меня DNS-сервер?
Чтобы просмотреть или изменить настройки DNS на телефоне или планшете Android, коснитесь меню «Настройки» на главном экране. Нажмите «Wi-Fi», чтобы получить доступ к настройкам сети, затем нажмите и удерживайте сеть, которую хотите настроить, и нажмите «Изменить сеть». Нажмите «Показать дополнительные настройки», если появится эта опция.
Как мне очистить свой DNS?
Введите в командной строке ipconfig / Renew. Подождите несколько секунд, чтобы получить ответ о восстановлении IP-адреса. Введите в командной строке ipconfig / flushdns. Закройте командную строку и попытайтесь установить соединение.
Могу ли я иметь 2 шлюза по умолчанию?
У вас не может быть двух шлюзов по умолчанию. Конечно, вы можете указать адреса в конфигах для двух из них. Но определение шлюза по умолчанию — это место, куда вы отправляете трафик, когда у вас нет другого маршрута для него. Это может быть только одно место.
Могут ли два компьютера иметь один и тот же шлюз по умолчанию?
Хотя в необычных установках есть некоторые исключения из этого правила, общий ответ — нет. Вы не можете настроить свой компьютер для использования шлюза, находящегося в другой подсети. Вы не можете подключиться к устройствам в других подсетях, не пройдя через маршрутизатор (шлюз).
Как использовать несколько шлюзов в Windows 10?
Настройка нескольких шлюзов
- Щелкните Пуск, а затем щелкните Сеть. …
- В Центре управления сетями и общим доступом щелкните «Управление сетевыми подключениями».
- В «Сетевые подключения» щелкните правой кнопкой мыши подключение, с которым хотите работать, и выберите «Свойства».
- В диалоговом окне «Состояние подключения по локальной сети» нажмите «Свойства».
Как исправить проблему со шлюзом по умолчанию?
Исправлено: «Шлюз по умолчанию недоступен»
- Метод 1. Временно отключите антивирусное программное обеспечение.
- Способ 2. Удалите McAfee со своего компьютера.
- Метод 3: отключите функцию автоматического входа.
- Метод 4: сбросьте TCP / IP с помощью команды Netsh.
- Метод 5. Обновите драйверы сетевого адаптера.
Что такое шлюз по умолчанию в сети с примером?
Шлюз по умолчанию — это путь, используемый для передачи информации, когда устройство не знает, где находится пункт назначения. Если говорить более конкретно, шлюз по умолчанию — это маршрутизатор, который соединяет ваш хост с удаленными сегментами сети.
If you need to change the Default gateway in Windows 11/10 PC, this guide will help you go through the steps. It is possible to change the Default gateway for almost any connection, including WiFi, Ethernet, Mobile hotspot, USB tethering, etc. No matter whether you use Windows 11 or Windows 10, you can follow the same steps for both platforms.
To change Default gateway in Windows 11/10 using Windows Settings, follow these steps:
- Press Win+I to open Windows Settings.
- Switch to the Network & internet tab on the left side.
- Select the internet source.
- Find the IP assignment option.
- Click the Edit button.
- Expand the drop-down menu.
- Select the Manual option.
- Toggle the IPv4 option to turn it on.
- Find the Gateway box and enter the IP.
- Click the Save button.
To know more about these steps, continue reading.
First, you need to open the Windows Settings panel. Although there are so many options, you can use the Win+I keyboard shortcut. Then, switch to the Network & internet tab on the left-hand side.
Here you can find all the internet sources, including Ethernet, mobile hotspots, WiFi, USB tethering, etc. You need to select the internet source that you want to change the Default gateway for.
After selecting, you can see an option called IP assignment. Find the Edit button and click on it.
By default, it is set to Automatic (DHCP). You need to expand the corresponding drop-down menu and select the Manual option.
Then, you can see two options – IPv4 and IPv6. You need to toggle the IPv4 button to turn it on. For your information, this step is mandatory only when you haven’t enabled IPv4 earlier. Otherwise, there is no need to go through this specific step.
After that, find the Gateway option. If you have already entered the gateway earlier, you need to remove the existing one and enter the new one. Otherwise, you can click on the corresponding box and start typing the new Default gateway.
Finally, click the Save button to save all the changes. Like the Control Panel method, you do not need to restart your computer since this change is applied as you click the Save button.
How to change Default gateway in Windows 11/10 using Control Panel
To change Default gateway in Windows 11/10 using Control Panel, follow these steps:
- Press Win+R to open the Run prompt.
- Type cpl and hit the Enter button.
- Right-click on the internet source and select Properties.
- Double-click on the Internet Protocol Version 4 option.
- Find the Default gateway box.
- Enter the gateway as directed by ISP.
- Click the OK button.
Let’s find out more about these steps.
First, you need to open the Network Connections panel on your PC. For that, press Win+R to open the Run prompt, type ncpa.cpl, and hit the Enter button. Next, right-click on the internet source and select the Properties option. Then, double-click on the Internet Protocol Version 4 (TCP/IPv4) option.
Following that, you need to find the Default gateway box. However, if it is grayed out, you need to select the Use the following IP address option.
After that, you can enter the Default gateway as instructed by your ISP.
Finally, you can click on the OK button to save the change. Once done, your internet source will start using the new Default gateway as you entered.
Read: How to Enable or Disable Wi-Fi and Ethernet adapter on Windows 11
How do I change my gateway settings in Windows 11?
There are two ways to change the gateway or Default gateway settings in Windows 11. You can use the Windows Settings panel or the Control Panel. It doesn’t matter if you want to change it for an Ethernet connection, WiFi, or anything else; you can use the same steps to get the job done. Both steps are mentioned above, and you can follow either of them as per your requirements.
How do I find my gateway on Windows 11?
To find the existing Default gateway on Windows 11, you need to open the Network Connections panel first. Then, right-click on the running network and select the Properties option. Next, double-click on the Internet Protocol Version 4 option and head to the Default gateway option. You can find an IP address-like number in the corresponding box.
That’s all! Hope it helped.
Read: WiFi working but Ethernet not working in Windows.
На чтение 9 мин Просмотров 5.1к.
Максим aka WisH
Высшее образование по специальности «Информационные системы». Опыт работы системным администратором — 5 лет.
Сегодня поговорим о том, что значит «шлюз, установленный по умолчанию, не доступен» и как исправить эту ошибку. Она возникает у компьютеров, подключенных к беспроводной сети. С проводными устройствами такое бывает реже. Такой сбой характеризуется тем, что вайфай часто отваливается, перестает работать и нормально запускается только после диагностики.
Содержание
- Что это за ошибка
- Способы решения проблемы
- Перезагрузите компьютер
- Запустите средство устранения неполадок
- Управление электропитанием
- Ручная установка IP
- Мешают установленные программы
- Обновление или откат драйвера
- Функция FIPS
- Сброс сети
- Отключите антивирус
Что это за ошибка
Бывает так, что беспроводная сеть работала и вдруг перестала. Рядом со значком интернета появляется восклицательный знак, а сама сеть продолжает работать в режиме «Без подключения к интернету». Если пользователь кликает по нему и выбирает диагностику неполадок, то получит окно с ошибкой «шлюз по умолчанию недоступен». Часто программа сама исправляет данный сбой. Вот только она возникает опять через некоторое время.
Дело здесь в том, что весь трафик из вашей локальной сети сходится в одну точку, через которую и идет сам обмен данными с интернетом. Это роутер, к которому подключен кабель от провайдера. Через него отправляются все запросы, а также он и получает ответы, только потом передавая их на само устройство. Маршрутизатор в этом случае и является шлюзом, потому что действует схоже с этим устройством. Обычно адрес шлюза устройство получает автоматически, если же оно его устанавливает неправильно, то и обмениваться данными с интернетом не может. Разберем несколько способов, с помощью которых можно устранить такой сбой.
Способы решения проблемы
Поговорим о том, как исправить ошибку «шлюз, установленный по умолчанию, не доступен» в Windows 10. Хотя, они не меняются от системы к системе, разве что в совсем старых версиях могут отличаться. Но если у вас такая операционка, то лучше рассмотреть её замену, потому что даже Виндовс 7 уже не поддерживается официально. Основную часть инструкций будем приводить для десятки, потому что ей пользуется большая часть людей, а алгоритм подойдет и для других версий системы. Различия появятся лишь в названиях пунктов меню или способах попасть к ним.
Перезагрузите компьютер
Перезагрузка компьютера – это первое, что следует сделать при ошибке шлюза. Система по какой-то причине не получает нужную информацию от роутера или из-за ошибок скидывает адрес устройства. Если сбой находится в программной части, то перезагрузка произведет откат до стандартных значений и почистит память от ошибок.
Такой способ подойдет, если это был единичный случай. Какой-то конфликт программ или обычный сбой в работе системы. Если это какая-то системная ошибка, то придется использовать другие методы, потому что после перезагрузки проблема останется.
Запустите средство устранения неполадок
Щелкните правой кнопкой мыши по значку беспроводной сети в трее. Выберите там «Диагностика неполадок». Это встроенное средство, которое проверяет самые стандартные проблемы и устраняет их.
Обычно это первое, что стоит сделать. Вот только помогает не во всех случаях, чаще дает временный эффект до того момента, пока ошибка «шлюз, установленный по умолчанию, не доступен» в Windows 7 или другой операционной системе не появится вновь. Если такой подход решил проблему, то это хорошо, а если нет, то переходите к следующим пунктам.
Управление электропитанием
Еще одна причина, по которой возникает ошибка «шлюз не доступен» в Windows 10, – это некорректные настройки питания и энергосбережения. Можно поставить настройки таким образом, что при некотором бездействии адаптер станет отключаться. Вот в такой момент и происходят ошибки, сбои и разрывы соединений.
Откройте диспетчер устройств, чтобы найти там сам адаптер. Для входа в диспетчер проще всего нажать Win+R и написать в открывшемся окне devmgmt.msc.
Теперь направляйтесь к сетевым адаптерам, откройте список, кликнув на него и найдите там адаптер беспроводной сети. Кликните по нему ПКМ и откройте свойства. В открывшемся окне найдите раздел «Управление электропитанием» и щелкните по нему.
Снимите галку на пункте «Разрешить отключение устройства для экономии энергии». В случае, когда она установлена, компьютер сможет отключать адаптер тогда, когда считает его не важным для работы. Также перейдите в панель управления, найдите там «Электропитание» перейдите в «Настройка схемы электропитания», а там перейдите к дополнительным опциям. Здесь найдите беспроводной модуль и установите ему максимальную производительность.
Ручная установка IP
Такой подход позволит жестко зафиксировать адрес шлюза в самих настройках. Он больше не будет слетать и обращаться станет к одному и тому же месту. Проблема здесь в том, что подключение к другим сетям окажется затруднено, по крайней мере, если их адреса не совпадут с адресом роутера.
Этот способ подойдет как костыль при домашнем использовании вайфая, но если часто носить с собой ноутбук в другие места, то там лучше переключать настройки на автоматическое получение адресов, потому что так будет меньше проблем.
Перейдите в Центр управления сетями в Виндовс. Для этого щелкните по иконке вайфая в трее при помощи ПКМ и кликните по пункту меню «Параметры Сети и Интернет», далее выберите «Центр управления сетями и общим доступом». В правой части ткните на «Изменение параметров адаптера».
Вас перебросит в другой раздел, там будут все подключения, которые есть на данном устройстве. Найдите активное соединение по Wi-Fi, кликните по нему правой клавишей и откройте «Свойства».
Здесь найдите «Протокол Интернета версии 4» щелкните по нему один раз левой кнопкой, чтобы он выделился, в средней части окна щелкните «Свойства».
Здесь переключите рычажок в ручной режим. Адрес самого устройства введите любой, главное, чтобы от адреса маршрутизатора отличались только последние цифры. Роутер укажите в качестве шлюза. Стандартный адрес написан на нем самом, но если вы его меняли, то придется вспомнить и ввести нужные данные.
Читайте подробную статью, как узнать основной шлюз.
Теперь перезагрузите устройство, ошибка должна исчезнуть.
Мешают установленные программы
Это частая причина. Программы обновляются, отправляют какие-то данные в сеть или просто загружают работой процессор и всю операционную систему. Если какие-то из них работают некорректно, то это приводит к сбоям в работе системы или оборудования. Негативно может влиять и комплексное воздействие нескольких программ. По одной они бы не смогли что-то заблокировать, но вместе им это удалось.
Откройте диспетчер задач и закройте там все приложения, которые активны в данный момент. Также нажмите на win+r и введите msconfig, что позволит попасть в автозапуск. Здесь снимите с автоматического запуска сразу все программы, кроме тех, что принадлежат Майкрософту. После перезагрузки компьютера можете включать их по одной и смотреть, когда появятся проблемы с интернетом. Если удалось подобрать закономерность, то удалите проблемные приложения.
Обновление или откат драйвера
Эта проблема характерна для десятки. Она сама скачивает и автоматически устанавливает драйвер сетевого адаптера и остальные драйверы. Только не всегда они работают так, как нужно. Лучше скачать с сайта производителя ноутбука или адаптера драйвер, предназначенный специально для этого устройства. Бывает так, что подходят драйвера от семерки или восьмерки лучше, чем те, которые устанавливает сама система. В общем, перейдите на сайт производителя своего устройства и загрузите там драйвер.
Теперь снова переходите в диспетчер устройств и ищите там беспроводной адаптер. Жмите на него правой кнопкой и переходите к свойствам. Здесь открывайте раздел «Драйвер» и нажимайте на «Удалить».
После этого установите тот, что скачали с официального сайта производителя, и перезагрузите устройство.
Функция FIPS
В некоторых случаях помогает активировать совместимость с FIPS. Это федеральные стандарты, которые разрабатываются правительством США и находятся в открытом доступе. Их используют как правительственные, так и обычные гражданские организации. Сначала перейдите в раздел «Изменение параметров адаптера» так, как это описывалось раньше. Теперь щелкните ПКМ по соединению и в выпавшем окне выберите Состояние — Свойства беспроводной сети. Дальше идите в раздел безопасности, а там переходите в дополнительные параметры.
Поставьте галку в открывшемся окне.
Сброс сети
Этот способ поможет сбросить настройки, а также устранит накопившиеся с ними проблемы. Нажмите на Пуск, перейдите в «Параметры» (шестеренка слева), откройте раздел «Сеть и интернет». В левой колонке щелкните по строке «Состояние». В правой части окна щелкните по «Сброс сети», а на новой странице нажмите на «Сбросить сейчас».
Компьютер перезагрузится, а некоторые параметры сбросятся. Так что сразу проверьте настройки проводной и беспроводной сети.
Отключите антивирус
Этот пункт следовало отбросить тогда, когда проверяли и все остальные программы, но дополнительно с ним разобраться не помешает. Щелкните правой кнопкой мыши по значку своего антивируса в трее. Выберите «отключить навсегда» или «отключить экраны». Поставьте неограниченный срок на отключение функций, потом перезагрузите компьютер. Если помогло, то стоит удалить антивирус и подобрать себе другой или разобраться в том, почему он блокирует адаптер.
























