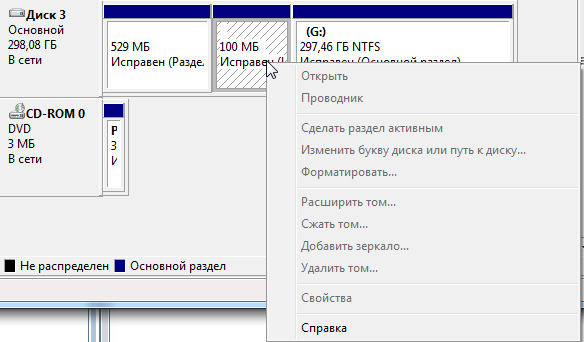Как удалить все разделы на жёстком диске в командной строке
Привет всем! Предлагаю небольшой рассказ, в котором мне пришлось разрешить одну небольшую задачу с помощью командной строки, думаю он будет нелишним в вашей копилке знаний.
Купил мой приятель компьютер с твердотельным накопителем (объём 120 ГБ) вместо жёсткого диска, на простой винчестер элементарно не хватило денег (все знаем, что цены на комплектующие сейчас поднялись). Наш общий знакомый решил его выручить и предложил ему на время для хранения файлов не совсем старый жёсткий диск SATA II объёмом 400 ГБ. Вместе они подсоединили жёсткий диск к компьютеру, вошли в Управление дисками и увидели, что на диске имеется четыре раздела и из всех четырёх нормально удаляется только один. Дело в том, что на этом жёстком диске была раньше установлена заводская Windows 8.1 со всеми служебными разделами. Если щёлкнуть на первом, втором и последнем разделе правой мышью, то из всех вариантов будет предложена только «Справка»
Недолго думая, они решили, что если форматировать диск (D:) в окне «Компьютер», то удалятся все разделы. Войдя в окно «Компьютер», они щёлкнули правой кнопкой мыши на диске (D:) и просто форматировали его.


Опять войдя в управление дисками они увидели, что все разделы целые и невредимые, тогда они просто удалили диск (D:). В очередной раз увидев, что с другими разделами ничего не произошло, терпенье их закончилось и они позвонили мне.
Как удалить все разделы на жёстком диске в командной строке
Запускаем командную строку от имени администратора.
Для управлением дисковым пространством вводим команду diskpart.
Отображаем список всех дисков командой list disk, нажимаем Enter.
Выходит список всех дисков подключенных к компьютеру. Будьте внимательны, ошибаться здесь нельзя. По объёму можно догадаться, что Диск 0 (111 Gбайт) это твердотельный накопитель SSD, а Диск 1 (372 Gбайт), это есть наш второй жёсткий диск, на котором нужно удалить все разделы.
Выбираем для удаления всех разделов Диск 1 (372 Gбайт), вводим команду select disk 1. (Осторожно! В вашем случае цифра в команде может быть другой).
Вводим команду clean и жмём Enter, происходит полное удаление всех разделов на втором жёстком диске.
Всё готово, закрываем командную строку.
Входим в управление дисками и видим, что все разделы на винчестере удалены.
Перед созданием одного единственного раздела диск нужно инициализировать. Щёлкаем на Диске 1 правой мышью и выбираем Инициализировать диск.
Если вы не знаете что такое GPT, то выберите Основная загрузочная запись MBR и нажмите ОК..
Теперь создаём простой том. Щёлкаем правой мышью на нераспределённом пространстве и выбираем Создать том.
Далее
Далее
Выбираем букву диска или оставляем предложенную системой.
Файловая система NTFS.
Готово.
Результат.
Статьи по этой теме:
1. Как удалить Windows или любой другой раздел (в том числе и служебный) жёсткого диска или SSD.
2. Как удалить в командной строке любой раздел жёсткого диска (включая системные и служебные)
3. Как форматировать или удалить диск C:
4. Что содержат скрытые разделы ноутбука с Windows 10

В этой инструкции подробно о том, как удалить раздел диска в Windows 10, 8.1 и Windows 7 в «Управление дисками», командной строке (Diskpart) и с помощью сторонних бесплатных программ, а также о возможных проблемах при удалении. Если вам требуется удалить все без исключения разделы на жестком диске или другом накопителе, при этом диск не является системным, можно использовать отдельную инструкцию Как удалить разделы на флешке (подойдет и для других дисков).
- Как удалить раздел диска в Управлении дисками Windows
- Удаление разделов HDD или SSD в командной строке
- Удаление расширенного раздела
- Программы для управления разделами на диске
- Проблемы и ошибки при удалении разделов
- Видео инструкция
Как удалить раздел диска во встроенной утилите «Управление дисками» Windows
Во всех последних версиях Windows присутствует встроенная утилита для работы с разделами дисков, её использование очень простое и в базовом случае для удаления раздела потребуется выполнить следующие простые шаги:
- Нажмите клавиши Win+R на клавиатуре, введите diskmgmt.msc и нажмите Enter.
- В открывшейся утилите «Управление дисками» нажмите правой кнопкой мыши по разделу, который нужно удалить — это можно сделать как в списке разделов, отображаемом в верхней части, так и в графическом представлении разделов на дисках в нижней части. Я предпочитаю использовать второй вариант.
- Выберите пункт «Удалить том».
- Подтвердите удаление раздела.
- В дальнейшем появившееся незанятое пространство вы можете использовать для создания новых разделов или для присоединения к другим имеющимся разделам, об этом можно прочитать, например, здесь: Как увеличить диск C за счет диска D.
Все описанное работает без проблем при условии, что разделы не являются системными или иным образом используемыми или необходимыми — в этом случае пункт «Удалить том» может быть не активна или отсутствовать, рассмотрим такие случаи в разделе про возможные ошибки.
Также есть нюансы, для логических разделов, расположенных на расширенном разделе. В этом случае такие разделы в управлении дисками будут располагаться в области, выделенной зеленым цветом и о них — в отдельном разделе инструкции.
Удаление разделов дисков HDD и SSD с помощью командной строки
Удалить разделы с жесткого диска или SSD вы можете также в командной строке с помощью утилиты DISKPART. Будьте очень внимательны, перепутав номера разделов вы можете удалить важные данные:
- Запустите командную строку от имени администратора. В Windows 10 это можно сделать следующим образом: найдите командную строку через поиск на панели задач, нажмите по найденному результату правой кнопкой мыши и выберите пункт «Запуск от имени администратора». Другие методы описаны в этой инструкции.
- В открывшейся командной строке введите DISKPART и нажмите Enter.
- Далее по порядку используем следующие команды, нажимая Enter после каждой:
- list disk — команда выдаст номера подключенных дисков. Запомните номер диска, раздел с которого нужно удалить, далее — N.
- select disk N
- list partition — команда покажет номера разделов на выбранном диске, запоминаем номер раздела, который нужно удалить, далее — M.
- select partition M
- delete partition
- exit
В результате выбранный нами раздел будет удален с диска, а на нем появится незанятое пространство, которое можно использовать для целей создания новых разделов или присоединения к имеющимся.
Удаление расширенного раздела с диска
У многих пользователей, особенно на дисках MBR присутствуют расширенные разделы, которые в «Управлении дисками» выделены зеленой рамкой, а в DISKPART их тип указывается в результате выполнения команды list partition. В рамках этих разделов присутствуют логические разделы — если мы удалим логический раздел, то присоединение освободившегося пространства к основным разделам не будет доступно, так как это пространство останется в рамках расширенного раздела.
При желании мы можем удалить расширенный раздел следующим методом:
- В управлении дисками — сначала удалить все без исключения логические разделы внутри расширенного, используя пункт «Удалить том» в контекстном меню. Затем открыть контекстное меню расширенного раздела и выбрать пункт «Удалить раздел».
- В DISKPART — также как это было описано выше поочередно, используя команды из пунктов 7 и 9 удаляем все логические разделы, а затем тем же методом — расширенный раздел, который их содержал. Пример показан на скриншоте ниже.
- В некоторых программах возможна конвертация расширенного раздела в основной (например, в Aomei Partition Assistant), но я не знаю утилит, где эта функция была бы доступна в бесплатной версии программы. Более того, такая конвертация будет возможна только если количество основных и логических разделов не превышает ограничения для количества основных разделов данного типа дисков (для MBR — 4 основных раздела).
Программы для управления разделами на дисках
Существуют множество программ, позволяющих удалять разделы на дисках. Среди тех, где эта функциональность доступна бесплатно — Aomei Partition Assistant Standard (на русском языке) и Minitool Partition Wizard Free (без русского языка). Возможно, для кого-то такого рода программы окажутся удобнее, чем встроенные средства Windows 10, 8.1 и Windows 7.
Все действия в этих программах можно осуществить с помощью основных и контекстных меню в интерфейсе с последующим нажатием кнопки «Применить» (Apply). К сожалению, большинство интересных функций (наподобие конвертации расширенного раздела в основной) заблокированы в бесплатных версиях, но простое удаление разделов работает.
Еще одна полезная возможность указанных утилит — создание загрузочного накопителя и последующий запуск управления разделами дисков с него: это позволит выполнить операции над теми разделами, которые по какой-то причине заблокированы в запущенной Windows. Но будьте осторожны — такие разделы дисков могут быть необходимы для нормальной работы системы.
Возможные проблемы и ошибки при удалении разделов с жесткого диска или SSD
Далее — список типичных проблем и ошибок, с которыми вы можете столкнуться, пытаясь удалить ненужный раздел с диска встроенными средствами Windows 10 и других версий:
- Кнопка «Удалить том» не активна или отсутствует. В Diskpart в этом случае вы получите либо сообщение «Ошибка службы виртуальных дисков. Устройство уже используется» либо «Удаление не допускается для текущего загрузочного или системного тома, а также томов с файлами подкачки, аварийного дампа или спящего режима» — вероятнее всего, это системный раздел, либо раздел, содержащий указанные в сообщении выше элементы — файл подкачки, аварийные дампы памяти или файлы спящего режима и гибернации. В случае, если это системный раздел, который вы не хотите видеть в проводнике, можно просто удалить букву с диска (в управлении дисками, пример действий: Как скрыть раздел восстановления в Windows). Если раздел все-таки требуется удалить, и он не системный — постарайтесь отыскать, какие системные элементы (файл подкачки, гибернации и другие) были на нем размещены и уберите их оттуда. Здесь может помочь: Файл подкачки Windows 10, 8.1 и Windows 7.
- Сообщение «Простой том сейчас используется. Чтобы принудительно удалить этот том, нажмите кнопку Да» в управлении дисками — обычно говорит о том, что на этом томе есть что-то, работающее в настоящий момент времени (возможно, в фоновом режиме). Эту же ошибку можно получить, если в параметрах установки приложений магазина Windows 10 выбрать этот раздел в качестве раздела для установки. Обычно, удаление раздела проходит без проблем, но их вероятность не нулевая.
- Ошибка службы виртуальных дисков «Расширенный раздел не пуст» — возникает, если не были удалены все логические разделы внутри расширенного раздела.
- Не удается удалить защищенный раздел без принудительной установки защищенных параметров — как правило, возникает при попытке удалить скрытые разделы с загрузчиком и средой восстановления текущих разделов. Если вам нужно избавиться от этого раздела в проводнике, где он начал отображаться, просто удалите букву с этого раздела, не удаляя сам раздел.
И, наконец, если при действиях с разделами вы сталкиваетесь с ошибками ввода-вывода, возможно, дело в неисправности накопителя, либо проблемах с его подключением к компьютеру.
Видео инструкция
Если в вашем случае при удалении разделов есть дополнительные нюансы, опишите подробно в комментариях ситуацию, я постараюсь помочь.
В последнее время часто попадаются диски (USB, SATA) на которых невозможно штатным средством оснастки «Управление компьютером» (compmgmt.msc) удалить разделы с диска на котором к примеру стояла Windows 10 из-за того, что на диске есть шифрованный раздел. В этой заметке я решил поделиться рецептом приготовления консольной утилиты Diskpart.exe
В двух картинках как это выглядит в оснастке «Управление компьютером»
Из принскринов видно. что с данными разделами мы можем только почитать справку и так же видно, что нас интересует Диск 3.
Запускаем от администратора командную строку — cmd.exe и запускаем diskpart.exe или через «Выполнить» (win+r)
C:\Program Files\Far Manager>diskpart.exe Microsoft DiskPart версии 6.1.7601 (С) Корпорация Майкрософт, 1999-2008. На компьютере: XYZ-PC DISKPART>
В двух словах, что нам нужно сделать:
- Выбрать нужный нам диск
- В этом диске выбрать нужный нам раздел
- Удалить раздел
- Повторить для всех удаляемых разделов
- Создать раздел на весь диск
- Отформатировать диск в формате NTFS
Сверху я упоминал, что в данном примере нам нужен Диск 3 (я точно знаю, что он на 320Gb), на всякий случай проверяем:
DISKPART> list disk Диск ### Состояние Размер Свободно Дин GPT -------- ------------- ------- ------- --- --- Диск 0 В сети 1863 Gбайт 0 байт Диск 1 В сети 476 Gбайт 0 байт * Диск 2 В сети 7452 Mбайт 0 байт * Диск 3 В сети 298 Gбайт 3072 Kбайт *
Выбираем данный диск командной select
DISKPART> select disk 3 Выбран диск 3.
Посмотрим какие разделы на нем есть и как они именуются:
DISKPART> list partition Раздел ### Тип Размер Смещение ------------- ---------------- ------- ------- Раздел 1 Восстановление 529 Mб 1024 Kб Раздел 2 Системный 100 Mб 530 Mб Раздел 3 Зарезервирован 16 Mб 630 Mб Раздел 4 Основной 297 Gб 646 Mб
Видим, что на диске 4 раздела, хотя на принтскрине видно только 3
Следующими командами мы выбираем раздел и удаляем его:
DISKPART> select partition 1 Выбран раздел 1. DISKPART> delete partition override DiskPart: выбранный раздел успешно удален.
Ключ override необходим при удалении шифрованных системных разделов (из справки: Удаление программой DiskPart любого раздела любого типа.)
Проходим вышеуказанными командами по всем разделам.
Проверим все ли разделы мы удалили:
DISKPART> list partition Разделы на диске отсутствуют.
Создадим раздел:
DISKPART> create PARTITION PRIMARY DiskPart: указанный раздел успешно создан.
Отформатируем созданный раздел (быстрое форматирование, формат файловой системы NTFS, Метка диска — MY_NEW_DISK ):
DISKPART> format quick fs=ntfs label=MY_NEW_DISK Программа DiskPart успешно отформатировала том.
И цепляем полученный том:
DISKPART> assign DiskPart: назначение имени диска или точки подключения выполнено успешно.
На этом все, всем удачи!
Содержание
- Способ 1: «Управление дисками»
- Способ 2: «Командная строка»
- Способ 3: Сторонняя программа
- Способ 4: При установке Windows 10
- Вопросы и ответы
Способ 1: «Управление дисками»
В операционной системе Windows 10 предусмотрено встроенное средство для работы с разделами жесткого диска, с помощью которого можно не только распределять место, но и удалять или переименовывать тома:
- Кликните правой кнопкой мыши по иконке «Этот компьютер» на рабочем столе. Выберите из меню пункт «Управление».
- В окне «Управление компьютером» на панели слева в меню «Запоминающие устройства» нажмите на «Управление дисками». В главном окне выберите тот раздел, который нужно удалить. Щелкните по нему правой кнопкой мыши и щелкните по строчке «Удалить том».
- Кнопкой «Да» в системном окне с предупреждением подтвердите, что соглашаетесь безвозвратно удалить все данные с выбранного раздела.
Читайте также: Включение ярлыка «Этот компьютер» в Windows 10

После этого появится свободное пространство, которое можно самостоятельно распределить по различным разделам.
Читайте также: Способы объединения разделов на жестком диске
Способ 2: «Командная строка»
Еще один способ удалить разделы диска в Windows 10 – это использование классической консоли «Командная строка», причем пользователь будет проводить процедуру с помощью специальных команд:
- Запустите «Командную строку» от имени администратора. Для этого впишите соответствующий запрос в системной поисковой строке и выберите тип запуска.
- Чтобы открыть утилиту по работе с дисками, введите команду
diskpartи нажмите на клавишу «Enter». Для упорядочивания разделов по номерам напишитеlist volume, затем снова нажмите на «Enter». Здесь надо отыскать тот раздел, который следует удалить, отталкиваясь от размера, и определить его порядковый номер (столбец «Том»). - В этом шаге необходимо выбрать логический диск, чье удаление планируется. Для этого наберите
select volumeи номер диска. Подтвердите действие клавишей «Enter». - Следующая команда удаляет выбранный раздел. Введите
delete volumeи подтвердите ввод клавишей «Enter». Командаexitозначает закрытие консоли и завершение работы с дисками.

Если команда для удаления диска delete volume не сработала, можно попробовать другую — delete volume override.
Способ 3: Сторонняя программа
Для взаимодействия с разделами жестких дисков имеются специальные программы, алгоритм работы которых напоминает встроенное средство Windows. Но отличие в том, что они предоставляют расширенные функции, например копирование данных с одного тома на другой или быстрое конвертирование диска в другую файловую систему.
Одним из таких приложений является Macrorit Partition Expert. Несмотря на то, что его интерфейс не русифицирован, он интуитивно понятный и простой.
Скачать Macrorit Disk Partition Expert
- Скачайте и установите программу — она бесплатная. После первого запуска она соберет информацию об используемых дисках. В главном окне выберите тот раздел, который нужно удалить, затем нажмите на функцию «Delete Volume», расположенную на левой панели инструментов.
- В новом окне подтвердите действие.

На этом удаление раздела завершено, а освободившееся место станет нераспределенным. К слову, с помощью средств программы его можно добавить к другим дискам.
Помимо Macrorit Disk Partition Expert, есть и другой софт для управления дисками. Их принцип работы схож, но приложения могут отличаться по функциям и возможностям. Некоторые распространяются бесплатно, за другие потребуется заплатить, чтобы воспользоваться всеми функциями в полной мере.
Читайте также: Программы для работы с разделами жесткого диска
Еще один способ для опытных пользователей – это удаление раздела на этапе установки Windows. В этом случае нужно точно знать, где и какой раздел, чтобы случайно не повредить другой том, например системный.
Для удаления раздела используйте установочный носитель, к примеру флешку, и на этапе выбора логического диска для инсталляции ОС укажите тот, который нужно убрать, после чего нажмите на кнопку «Удалить».
Если дальнейшие манипуляции с установкой Windows не планируются, прервите ее, извлеките загрузочный носитель и запустите систему в обычном режиме.
Читайте также: Руководство по созданию загрузочной флешки с Windows 10
Еще статьи по данной теме:
Помогла ли Вам статья?
В некоторых случаях пользователю необходимо знать о том, как удалить раздел диска, чтобы изменить дисковое пространство на компьютере, перераспределив его между имеющимися разделами. На одном физическом диске может находиться несколько разделов и пользователю потребовалось их реорганизовать.
Например, необходимо удалить раздел восстановления на диске, который был создан производителем ноутбука. Операционная система Windows была обновлена до новой версии, и теперь нет смысла в этом разделе, потому что пользователь в случае возникновения неполадок не станет восстанавливать устаревшую систему. Поскольку этот раздел бесполезно занимает место, то пользователь может удалить этот раздел, чтобы расширить дисковое пространство.
Содержание:
- Удаление разделов диска: что это и как
- Как в Управления дисками удалить раздел
- Как удалить разделы диска через командную строку с помощью DiskPart
- Как удалить раздел с помощью PowerShell
- Последующие действия с удаленным разделом
- Выводы статьи
- Как удалить раздел диска в Windows (видео)
Каждый раздел (том) имеет определенную файловую систему и настройки, а система показывает его как отдельный диск. Если отдельные разделы стали не нужны, вы можете удалить разделы жесткого диска в Windows.
Вам может понадобиться удалить разделы диска Windows 10/11 по следующим причинам:
- Стал ненужным раздел для хранилища файлов, который можно присоединить к другому разделу на ПК.
- Раздел восстановления на ноутбуке потерял свою актуальность, поэтому это место лучше добавить к другому тому.
- Потребовалось удалить системный раздел во время установки Windows.
- Необходимо расширить раздел за счет нераспределенного места на диске.
В операционных системах Windows 11 и Windows 10 имеются специализированные приложения и инструменты, которые можно использовать для удаления разделов. Если вам нужно удалить раздел или том с диска, вам не нужно устанавливать сторонние программы, предназначенные для этих целей. Вместо этого используйте инструменты, встроенные в операционную систему, для управления дисками и разделами.
Из инструкций этой статьи вы узнаете, как удалить разделы диска Windows с помощью системных средств: «Управление дисками», в командной строке или PowerShell. Методы, показанные в этом руководстве, одинаково работают в Windows 11 и Windows 10.
Удаление разделов диска: что это и как
Разделение диска на разделы — это способ разбить физический диск на несколько меньших разделов. В некотором смысле, разделы — это диски внутри одного диска. На компьютере может находиться несколько жестких дисков (HDD) или твердотельных накопителей (SDD).
Во время установки Windows система самостоятельно разделяет жесткий диск или твердотельный накопитель, чтобы создать необходимые разделы. По умолчанию создается один системный раздел и несколько служебных, которые лучше не трогать.
Во время установки или после завершения установки операционной системы вы можете создать другие разделы, например, для хранения данных, на этом физическом диске или на других дисках этого компьютера.
После создания разделов, Windows отобразит их как независимые диски в Проводнике и в любом другом файловом менеджере. Специальные служебные разделы не отображаются в Проводнике Windows. Разделы сохраняют свой размер независимо от занимаемого места файлами и папками.
Удаление разделов жесткого диска освободит занимаемое ими пространство. Если раздел предназначался для хранения личных файлов, вы можете просто удалить его. Но, сначала убедитесь, что вы переместили все нужные данные на другой диск, потому что они будут стерты и потеряны при удалении раздела.
На компьютере есть некоторые специальные разделы, которые вы не можете просто удалить. Например, системный раздел, на котором установлена Windows 11, OEM-разделы, на которых производитель вашего компьютера хранит важные данные, например, образы операционной системы или драйверы, и разделы восстановления, которые создаются Windows при установке и используются для сохранения важных файлов, предназначенных для восстановления операционной системы в случае сбоев.
Если вы уверены в том, что делаете, вы можете принудительно удалить любой раздел, используя соответствующую команду в DiskPart. Далее мы расскажем, как удалить разделы жесткого диска встроенными средствами системы.
Как в Управления дисками удалить раздел
В операционную систему Windows встроена служебная программа «Управление дисками», предназначенная для выполнения различных задач по работе с хранилищем: создание и настройка нового тома, сжатие раздела, расширения тома и так далее.
Это самый простой способ в Windows 11 или Windows 10 удалить разделы жесткого диска.
Пройдите шаги:
- Щелкните правой кнопкой мыши по кнопке «Пуск».
- В открывшемся меню нажмите на «Управление дисками».
- В окне «Управление дисками» найдите раздел, который хотите удалить, и щелкните по нему правой кнопкой мыши. Вы можете сделать это в списке томов в верхней части окна, или в списке дисков и разделов в нижней части окна «Управление дисками».
- В открывшемся контекстном меню выберите «Удалить том…».
- Откроется окно «Удалить простой том» с предупреждением о том, что удаление раздела уничтожит все данные на этом томе. Заранее сохраните необходимую информацию из этого раздела, чтобы не потерять свои данные.
- Нажмите на кнопку «Да».
- Через несколько секунд выбранный раздел будет удален. Вы увидите, что место, прежде занимаемое разделом, помечено как нераспределенное пространство.
Теперь вы можете закрыть приложение «Управление дисками» или присоединить это пространство к другому разделу на диске.
Как удалить разделы диска через командную строку с помощью DiskPart
Чтобы с помощью DiskPart удалить разделы диска, используйте командную строку или Windows PowerShell. Запустите приложение, которое вы предпочитаете, или откройте терминал в Windows 11, чтобы выбрать во вкладке подходящий инструмент.
Выполните удаление разделов диска через командную строку, запущенную от имени администратора (после ввода команд нажимайте на клавишу «Enter»):
- Нам понадобится инструмент разметки диска. Запустите DiskPart с помощью команды:
diskpart
- Выполните вторую команду:
list volume
Эта команда выводит список всех томов (разделов) на вашем компьютере в Windows.
Определите номер тома раздела, который вы хотите удалить. Найдите его в столбце «Том ###».
- Теперь нам нужно выбрать этот том (раздел) с помощью команды:
select volume X X — номер тома в списке томов
Замените «X» реальным номером тома раздела, который вы хотите удалить. В приведенном примере необходимо удалить раздел с буквой «D». Его номер тома — «1», поэтому команда выглядит следующим образом (в вашем случае, скорее всего будет другая цифра):
select volume 1
- Теперь, запустите команду для удаления выбранного раздела в DiskPart:
delete partition
Существуют специальные разделы, которые Windows обычно не позволяет удалять. Например, вы не можете удалить защищенные разделы, такие как раздел восстановления Windows или специальный OEM-раздел, созданный производителем вашего компьютера. Если вы хотите, чтобы произошло принудительное удаление раздела диска в DiskPart, выполните следующую команду:
delete partition owerride
- Закройте инструмент DiskPart, введя эту команду:
exit
Можно просто закрыть командную строку, PowerShell или терминал Windows.
Как удалить раздел с помощью PowerShell
Windows PowerShell предлагает другой альтернативный способ удаления раздела. Этот метод не работает в командной строке.
Проделайте следующие действия:
- Запустите PowerShell от имени администратора или откройте этот инструмент в терминале Windows.
- Выполните эту команду:
Get-Volume
В окне «Администратор: Windows PowerShell» отобразится таблица со всеми разделами, найденными на вашем компьютере.
- Чтобы удалить раздел, выполните команду:
Remove-Partition -DriveLetter X
Замените символ «X» в команде фактической буквой диска раздела, который вы хотите удалить. Например, мне нужно удалить раздел с буквой «D», поэтому я выполнил команду (у вас может быть другая буква):
Remove-Partition -DriveLetter D
- PowerShell попросит вас подтвердить, что вы хотите удалить указанный раздел. Нажмите на клавишу «Y», а затем нажмите «Enter», чтобы выполнить это действие.
- Закройте окно Windows PowerShell.
В результате данный раздел исчезнет с диска вашего компьютера.
Последующие действия с удаленным разделом
После удаления раздела в Windows его пространство помечается как нераспределенное, и это означает, что это место на диске не используется. Вы можете присоединить это нераспределенное пространство к другому разделу на диске, чтобы увеличить его размер, или создать новый раздел с другой файловой системой, в зависимости от ваших потребностей.
Выводы статьи
На физическом жестком диске или твердотельном накопителе может находится несколько разделов. Некоторым пользователям нужно удалить разделы диска Windows 11 или Windows 10, чтобы перераспределить дисковое пространство на компьютере по своему усмотрению. Вы можете проделать эту операцию с помощью встроенных системных средств Windows. Выполните удаление разделов жесткого диска через командную строку, PowerShell или в приложении «Управлении дисками».
Как удалить раздел диска в Windows (видео)
Похожие публикации:
- Как в Windows увеличить или уменьшить размер диска «C»
- Как изменить букву диска в Windows
- Как разделить диск в Windows 7
- Как исправить ошибку SYSTEM THREAD EXCEPTION NOT HANDLED в Windows
- Как перенести Windows на SSD-диск