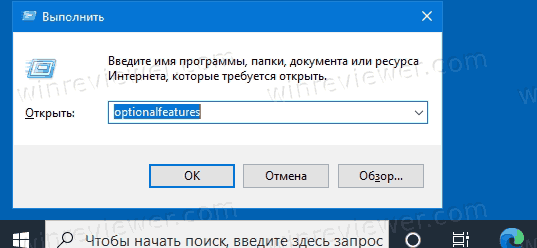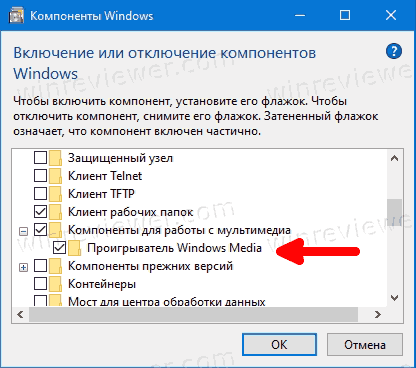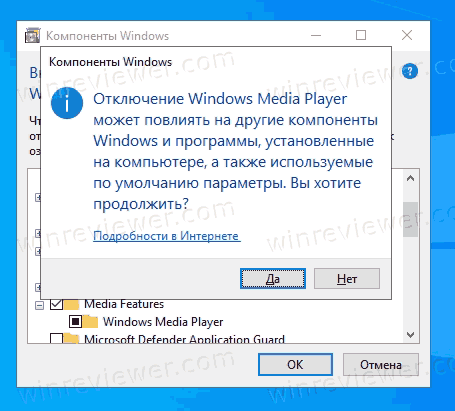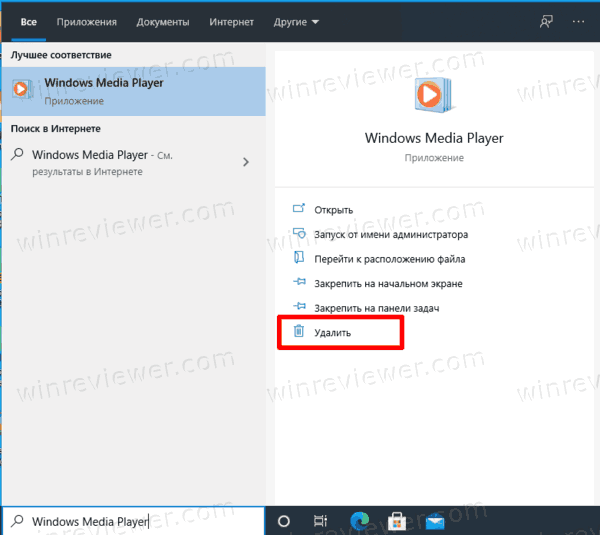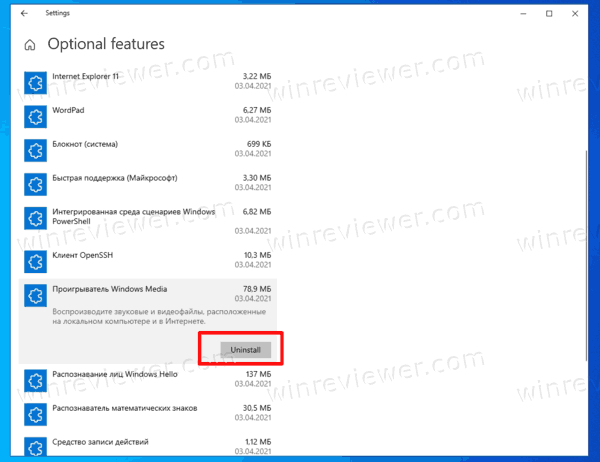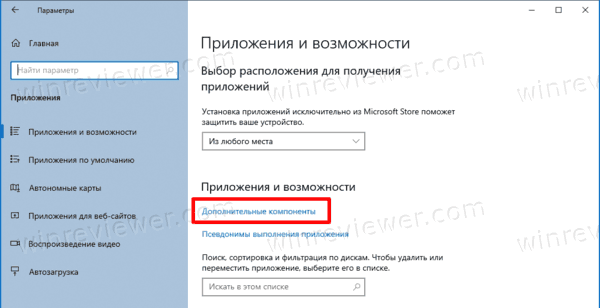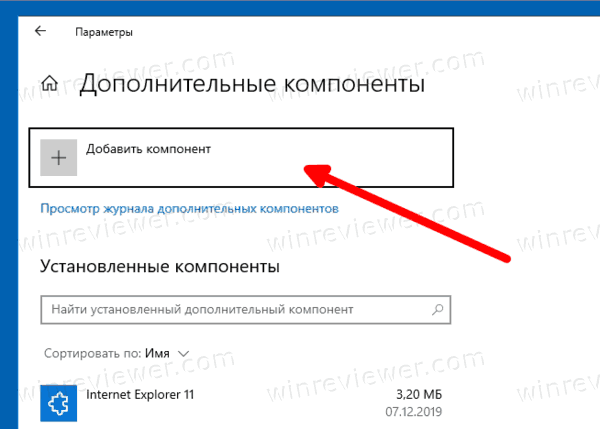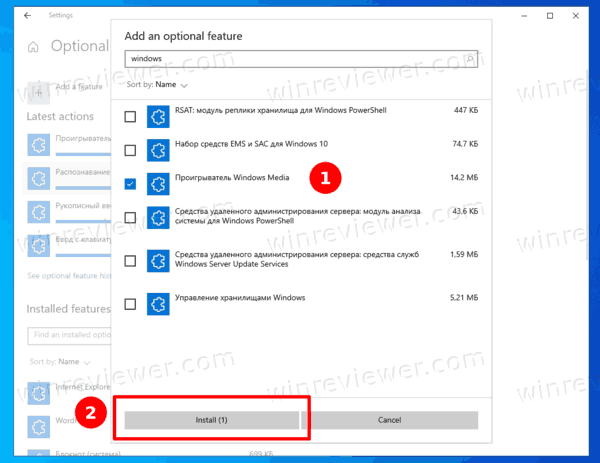Не секрет, что Windows Media Player давно не является самым мощным и эффективным средством для воспроизведения медиафайлов. Многие пользователи применяют в качестве плееров более современные и функциональные приложения, не вспоминая о стандартных средствах Windows. Нет ничего удивительного в том, что возникает вопрос удаления Windows Media Player, но проблема заключается в том, что его нельзя удалить таким же точно способом, как любую установленную программу. Стандартный медиапроигрыватель является частью операционной системы и не может быть удален, его можно только отключить с помощью панели управления. Рассмотрим подробнее этот процесс.
- Вызовите «Панель управления», например, через инструмент «Выполнить» (комбинация Win+R), в котором нужно ввести слово
control - Используйте режим отображения «Крупные значки», затем найдите пункт «Программы и компоненты» и зайдите в него.
- В открывшемся окне щелкните на «Включение или отключение компонентов Windows».
Внимание! Данная функция доступна только пользователю с правами администратора!
Подробнее: Как получить права администратора в Windows 7 и Windows 10
- Находим «Компоненты для работы с мультимедиа», раскрываем список, нажав на «+», и убираем галки с «Windows Media Center» и «Проигрыватель Windows Media».
Читайте также: Программы для просмотра видео на компьютере
Вот и все, стандартный медиаплеер отключен и больше не будет попадаться вам на глаза. Можно спокойно использовать любые понравившиеся программы для просмотра видео.
Еще статьи по данной теме:
Помогла ли Вам статья?
Вы можете отключить или удалить проигрыватель Windows Media в Windows 10, если используете какое-либо другое приложение для воспроизведения аудио- и видеофайлов. Многие пользователи уже перешли на более продвинутые программы, многие из которых с открытым исходным кодом. Плееры VLC и SMPlayer не нуждаются в представлении, они проигрывают все форматы файлов без установки кодеков, поэтому старый добрый WMP всё чаще остаётся не у дел. Даже сама Microsoft больше не устанавливает его в качестве музыкального приложения по умолчанию в Windows 10.
Подобно MS Paint, которому удалось пережить многие «современные альтернативы»,
Windows Media Player
остается в Windows 10. Однако, если вы считаете, что он вам больше не нужен, Windows 10 позволяет отключить проигрыватель Windows Media или удалить его навсегда. Это руководство покажет вам, как удалить Windows Media Player из Windows 10.
Давайте начнем с отключения Window Media Player в Windows 10. Это предпочтительный вариант, который позволит вам быстро восстановить WMP, когда он вам снова понадобится.
- Нажмите
Win + Rна клавиатуре и введите следующую команду в диалоговом окне «Выполнить»:optionalfeatures. Нажмите Enter. - Windows откроет окно Компоненты Windows. В списке дополнительных функций найдите параметр «Компоненты для работы с мультимедиа\проигрыватель Windows Media» и разверните его.
- Снимите галочку с флажка проигрыватель Windows Media.
- Windows предупредит вас, что отключение некоторых дополнительных функций может повлиять на другие возможности и программы Windows. Щелкните здесь «Да».
- Нажмите «Да» и дождитесь, пока Windows отключит проигрыватель Windows Media.
Готово! Таким образом, отключить проигрыватель Windows Media в Windows 10 довольно легко. Если вы решите вернуть его, просто повторите процесс, описанный выше, и поставьте галочку в опцию Windows Media Player.
Теперь рассмотрим, как удалить Windows Media Player в Windows 10. Однако стоит упомянуть, что удаление WMP не сильно отличается от его отключения. Вы по-прежнему можете быстро восстановить удаленное приложение Windows Media Player, не загружая файлы и не открывая какие-либо веб-сайты.
Как удалить Windows Media Player в Windows 10
- Откройте меню «Пуск» или Поиск Windows с помощью сочетания клавиш
Win + S. - Введите Windows Media Player в поле поиска.
- В результатах поиска найдите Windows Media Player и нажмите на правой панели Удалить.
- Теперь Windows откроет приложение «Параметры Windows» на странице «Дополнительные функции». В списке найдите Windows Media Player и щелкните его, чтобы выделить.
- Щелкните Удалить. Имейте в виду, что Windows не будет показывать подтверждение, когда вы нажимаете кнопку «Удалить». Она сразу же удалит проигрыватель Windows Media Player.
Готово!
Наконец, вы можете быстро восстановить удаленное мультимедийное приложение, если оно вам вдруг понадобится.
Восстановить удаленный проигрыватель Windows Media
Чтобы восстановить удаленный проигрыватель Windows Media, сделайте следующее.
- Откройте настройки Windows с помощью ярлыка Win + I или любым другим способом.
- Перейдите в Приложения > Приложения и возможности.
- Щелкните ссылку Дополнительные компоненты.
- Щелкните Добавить компонент.
- Используйте панель поиска, чтобы найти проигрыватель Windows Media в списке доступных функций.
- Установите флажок рядом с проигрывателем Windows Media и нажмите «Установить». Подождите, пока система установит приложение.
Теперь вы можете использовать меню «Пуск» или поиск Windows, чтобы найти и запустить Windows Media Player.
💡Узнавайте о новых статьях быстрее. Подпишитесь на наши каналы в Telegram и Twitter.
Судя по тому, что вы читаете этот текст, вы дочитали эту статью до конца. Если она вам понравилась, поделитесь, пожалуйста, с помощью кнопок ниже. Спасибо за вашу поддержку!
В этом случае одним из решений является удаление и переустановка проигрывателя Windows Media. Однако вы не можете использовать стандартный процесс удаления Windows; вы должны использовать диалоговое окно функций Windows, чтобы удалить и переустановить проигрыватель Windows Media.
Как полностью удалить проигрыватель Windows Media?
- В строке поиска введите Панель управления и нажмите Enter.
- Выберите Программы и компоненты.
- Найдите проигрыватель Windows Media, щелкните его правой кнопкой мыши и выберите «Удалить».
- Если вам будет предложено ввести учетные данные администратора, введите их, чтобы продолжить.
- Перезагрузите компьютер.
29 дек. 2017 г.
Реклама
Массажная подушка с прогревом
- Способствует снятию отёков, мышечного напряжения и усталости
- Способствует избавлению от дискомфорта в суставах и мышцах
- Заменяет полноценный сеанс массажа
Подробнее >>>
Удаление проигрывателя Windows Media больше не будет доступно для включения или выключения и освободит около 57,4 МБ места на диске Windows.
Как удалить или переустановить проигрыватель Windows Media
- Нажмите клавишу Windows, введите Панель управления и нажмите Enter.
- В разделе «Программы» нажмите «Удалить программу».
Реклама
Массажная подушка с прогревом
- Способствует снятию отёков, мышечного напряжения и усталости
- Способствует избавлению от дискомфорта в суставах и мышцах
- Заменяет полноценный сеанс массажа
Подробнее >>>
ТОП-3 безопасных займов без процентов
WEBBANKIR
— Ставка: 0%
— Сумма: до 30 000 рублей
— Срок: до 30 дней
СрочноДеньги
— Ставка: 0%
— Сумма: до 8 500 рублей
— Срок: до 7 дней
Max Credit
— Ставка: 0%
— Сумма: до 10 000 рублей
— Срок: до 30 дней
31 декабря 2020 г.
1 Загрузите WMP — панель управления, программы и компоненты, [lefthand side] Включите или выключите функции Windows, Мультимедийные функции, снимите флажок Проигрыватель Windows Media, Да, ОК, перезагрузите компьютер.
Реклама
Массажная подушка с прогревом
- Способствует снятию отёков, мышечного напряжения и усталости
- Способствует избавлению от дискомфорта в суставах и мышцах
- Заменяет полноценный сеанс массажа
Подробнее >>>
Если проигрыватель Windows Media перестал работать правильно после нескольких последних обновлений из Центра обновления Windows, вы можете убедиться, что проблема связана с обновлениями, с помощью функции «Восстановление системы». Для этого: Нажмите кнопку «Пуск» и введите восстановление системы.
* Проигрыватель Windows Media 12 включен в чистую установку Windows 10, а также при обновлении до Windows 10 с Windows 8.1 или Windows 7. Воспроизведение DVD не включено в Windows 10 или Windows 8.1.
Проигрыватель Windows Media больше не доступен после Windows 10 Creators Update
- Откройте приложение «Настройки».
- Перейдите в Приложения > Приложения и функции.
- Щелкните Управление дополнительными функциями.
- Выберите Добавить роль.
- Прокрутите вниз до проигрывателя Windows Media.
- Нажмите «Установить» (процесс может занять несколько минут).
Однако база данных может быть повреждена таким образом, что проигрыватель Windows Media не сможет восстановить базу данных.
- Нажмите «Пуск», выберите «Выполнить», введите %LOCALAPPDATA% MicrosoftMedia Player и нажмите «ОК».
- Выберите все файлы в папке и нажмите «Удалить» в меню «Файл». …
- Перезапустите проигрыватель Windows Media.
3 мар. 2011 г.
1) Попробуйте переустановить проигрыватель Windows Media с перезагрузкой ПК между: введите «Функции» в меню «Начать поиск», откройте «Включить или отключить функции Windows», в разделе «Медиафункции» снимите флажок «Проигрыватель Windows Media» и нажмите «ОК». Перезагрузите компьютер, затем выполните обратный процесс, чтобы проверить WMP, ОК, снова перезагрузите компьютер, чтобы переустановить его.
Отключить автовоспроизведение для одного типа мультимедиа
- Откройте автозапуск, нажав кнопку «Пуск». , щелкните Панель управления, щелкните Оборудование и звук, а затем щелкните Автозапуск.
- В списке рядом с каждым типом мультимедиа, о котором вы не хотите спрашивать, выберите Не предпринимать никаких действий, а затем нажмите Сохранить.
Чтобы установить проигрыватель Windows Media, щелкните правой кнопкой мыши «Пуск», выберите «Программы и компоненты». Нажмите «Включить или отключить функции Windows». Разверните «Медиафункции», включите проигрыватель Windows Media и нажмите «ОК».
пссст: Как удалить Tsrs и запускаемые программы в Windows 10?
В разделе «Программы» нажмите или коснитесь ссылки «Включение или отключение компонентов Windows» в разделе «Программы и компоненты». … Прокрутите список вниз, пока не найдете запись под названием «Мультимедийные функции». Чтобы удалить проигрыватель Windows Media, разверните «Мультимедийные функции» и снимите флажок «Проигрыватель Windows Media». Затем нажмите ОК.
Чтобы найти WMP, нажмите «Пуск» и введите: медиаплеер и выберите его из результатов вверху. Кроме того, вы можете щелкнуть правой кнопкой мыши кнопку «Пуск», чтобы открыть скрытое контекстное меню, и выбрать «Выполнить» или использовать сочетание клавиш Windows + R. Затем введите: wmplayer.exe и нажмите Enter.
Проигрыватель Microsoft Windows Media
- Откройте программу Windows Media Player.
- После открытия нажмите «Инструменты»> «Параметры» в верхнем меню. …
- В окне «Параметры» перейдите на вкладку «Типы файлов».
- Установите или снимите все флажки, которые вы хотите связать с проигрывателем Windows Media.
30 дней. 2020 г.
Многие устаревшие программы и функции по-прежнему присутствуют в Windows 10. Одна из них — классический Windows Media Player , аудио/видеоплеер, который мы все когда-то использовали в прошлом.
В большинстве случаев Windows больше не использует проигрыватель Windows Media, поскольку существует множество альтернативных вариантов. Более того, прошло много времени с тех пор, как Microsoft в последний раз обновляла проигрыватель Windows Media. Кроме того, Windows Media Player вряд ли получит какие-либо обновления в будущем, поскольку недавно представленные приложения Groove Music и Movies & TV по умолчанию используются для аудио и видео соответственно.
Если вы один из тех пользователей, которые больше не используют Windows Media Player, вы можете избавиться от него, полностью удалив его из Windows 10.
В этом руководстве вы узнаете, как безопасно удалить Windows Media Player из Windows 10.
Шаг 1. Откройте настройки Windows 10. Перейдите на страницу Приложения > Приложения и функции .
Шаг 2: Щелкните ссылку Дополнительные функции.
Шаг 3: В списке установленных функций вы можете увидеть запись Windows Media Player . Нажмите на запись, чтобы открыть скрытую кнопку «Удалить».
Шаг 4: Нажмите кнопку «Удалить», чтобы удалить проигрыватель Windows Media из установленной Windows 10.
Установите Windows Media Player еще раз в Windows 10
Шаг 1. Перейдите в «Настройки» > «Приложения» > «Приложения и функции».
Шаг 2: Щелкните ссылку Дополнительные функции.
Шаг 3: Нажмите на опцию Добавить функцию.
Шаг 4. На открывшейся странице используйте поле поиска для поиска проигрывателя Windows Media.
Шаг 5: Выберите запись Windows Media Player и нажмите кнопку «Установить». Вот и все! Media Player будет установлен через несколько секунд.
Отключите Windows Media Player, не удаляя его
Некоторые из вас могут захотеть отключить проигрыватель Windows Media, не удаляя его. Вот как это сделать.
Шаг 1. Введите appwiz.cpl в поле поиска «Пуск»/на панели задач и нажмите клавишу «Ввод», чтобы открыть окно «Программы и компоненты».
Шаг 2. На левой панели щелкните ссылку «Включение или отключение компонентов Windows».
Шаг 3. В появившемся диалоговом окне функций Windows снимите флажок «Функции мультимедиа» и нажмите кнопку «ОК», чтобы отключить проигрыватель Windows Media.
Как отключить или удалить проигрыватель Windows Media в Windows 10
Вы можете отключить или удалить проигрыватель Windows Media в Windows 10, если используете какое-либо другое приложение для воспроизведения аудио- и видеофайлов. Многие пользователи уже перешли на более продвинутые программы, многие из которых с открытым исходным кодом. Плееры VLC и SMPlayer не нуждаются в представлении, они проигрывают все форматы файлов без установки кодеков, поэтому старый добрый WMP всё чаще остаётся не у дел. Даже сама Microsoft больше не устанавливает его в качестве музыкального приложения по умолчанию в Windows 10.
Давайте начнем с отключения Window Media Player в Windows 10. Это предпочтительный вариант, который позволит вам быстро восстановить WMP, когда он вам снова понадобится.
Как отключить проигрыватель Windows Media в Windows 10
- Нажмите Win + R на клавиатуре и введите следующую команду в диалоговом окне «Выполнить»: optionalfeatures . Нажмите Enter.
- Windows откроет окно Компоненты Windows. В списке дополнительных функций найдите параметр «Компоненты для работы с мультимедиа\проигрыватель Windows Media» и разверните его.
- Снимите галочку с флажка проигрыватель Windows Media.
- Windows предупредит вас, что отключение некоторых дополнительных функций может повлиять на другие возможности и программы Windows. Щелкните здесь «Да».
- Нажмите «Да» и дождитесь, пока Windows отключит проигрыватель Windows Media.
Готово! Таким образом, отключить проигрыватель Windows Media в Windows 10 довольно легко. Если вы решите вернуть его, просто повторите процесс, описанный выше, и поставьте галочку в опцию Windows Media Player.
Теперь рассмотрим, как удалить Windows Media Player в Windows 10. Однако стоит упомянуть, что удаление WMP не сильно отличается от его отключения. Вы по-прежнему можете быстро восстановить удаленное приложение Windows Media Player, не загружая файлы и не открывая какие-либо веб-сайты.
Как удалить Windows Media Player в Windows 10
- Откройте меню «Пуск» или Поиск Windows с помощью сочетания клавиш Win + S .
- Введите Windows Media Player в поле поиска.
- В результатах поиска найдите Windows Media Player и нажмите на правой панели Удалить.
- Теперь Windows откроет приложение «Параметры Windows» на странице «Дополнительные функции». В списке найдите Windows Media Player и щелкните его, чтобы выделить.
- Щелкните Удалить. Имейте в виду, что Windows не будет показывать подтверждение, когда вы нажимаете кнопку «Удалить». Она сразу же удалит проигрыватель Windows Media Player.
Наконец, вы можете быстро восстановить удаленное мультимедийное приложение, если оно вам вдруг понадобится.
Восстановить удаленный проигрыватель Windows Media
Чтобы восстановить удаленный проигрыватель Windows Media, сделайте следующее.
- Откройте настройки Windows с помощью ярлыка Win + I или любым другим способом.
- Перейдите в Приложения > Приложения и возможности.
- Щелкните ссылку Дополнительные компоненты.
- Щелкните Добавить компонент.
- Используйте панель поиска, чтобы найти проигрыватель Windows Media в списке доступных функций.
- Установите флажок рядом с проигрывателем Windows Media и нажмите «Установить». Подождите, пока система установит приложение.
Теперь вы можете использовать меню «Пуск» или поиск Windows, чтобы найти и запустить Windows Media Player.
��Узнавайте о новых статьях быстрее. Подпишитесь на наши каналы в Telegram и Twitter.
Судя по тому, что вы читаете этот текст, вы дочитали эту статью до конца. Если она вам понравилась, поделитесь, пожалуйста, с помощью кнопок ниже. Спасибо за вашу поддержку!
Вы здесь: Главная страница » Windows » Windows 10 » Как отключить или удалить проигрыватель Windows Media в Windows 10
Автор: Сергей Ткаченко и Тарас Буря
Сергей Ткаченко и Тарас Буря совместно работают над статьями на этом сайте. Благодаря их усилиям здесь появился целый пласт технических публикаций. Посмотреть все записи автора Сергей Ткаченко и Тарас Буря
Как удалить Windows Media Player
Не секрет, что Windows Media Player давно не является самым мощным и эффективным средством для воспроизведения медиафайлов. Многие пользователи применяют в качестве плееров более современные и функциональные приложения, не вспоминая о стандартных средствах Windows. Нет ничего удивительного в том, что возникает вопрос удаления Windows Media Player, но проблема заключается в том, что его нельзя удалить таким же точно способом, как любую установленную программу. Стандартный медиапроигрыватель является частью операционной системы и не может быть удален, его можно только отключить с помощью панели управления. Рассмотрим подробнее этот процесс.
Как удалить Windows Media Player
- Вызовите «Панель управления», например, через инструмент «Выполнить» (комбинация Win+R), в котором нужно ввести слово control
- Используйте режим отображения «Крупные значки», затем найдите пункт «Программы и компоненты» и зайдите в него.
- В открывшемся окне щелкните на «Включение или отключение компонентов Windows».
Внимание! Данная функция доступна только пользователю с правами администратора!
Подробнее: Как получить права администратора в Windows 7 и Windows 10
Вот и все, стандартный медиаплеер отключен и больше не будет попадаться вам на глаза. Можно спокойно использовать любые понравившиеся программы для просмотра видео.

Windows Media Player когда то был плеером по умолчанию в Windows. В Windows 10 плеерами по умолчанию
являются Музыка Groove для аудио, и Кино и ТВ для видео. В отличии от Windows Media Player, данные приложения
обновляются и время от времени получают новые возможности.
Как оказалось, что кто-то всё еще пользуется Windows Media Player, который оставили в Windows 10
только лишь для совместимости с очень старыми приложениями. И эти пользователи
начали жаловаться, что плеер начал часто выдавать ошибки и работать некорректно
с выходом обновления May
2019 Update. Самый
простой способ лечения данной проблемы – перейти на другой плеер, особенно если
никакой ваш софт не завязан на его использовании. А чтобы закрепить результат,
можно и вовсе удалить Windows Media Player из состава Windows
10.
Для это прейдите в Пуск – Параметры – Приложения – Программы
и компоненты.
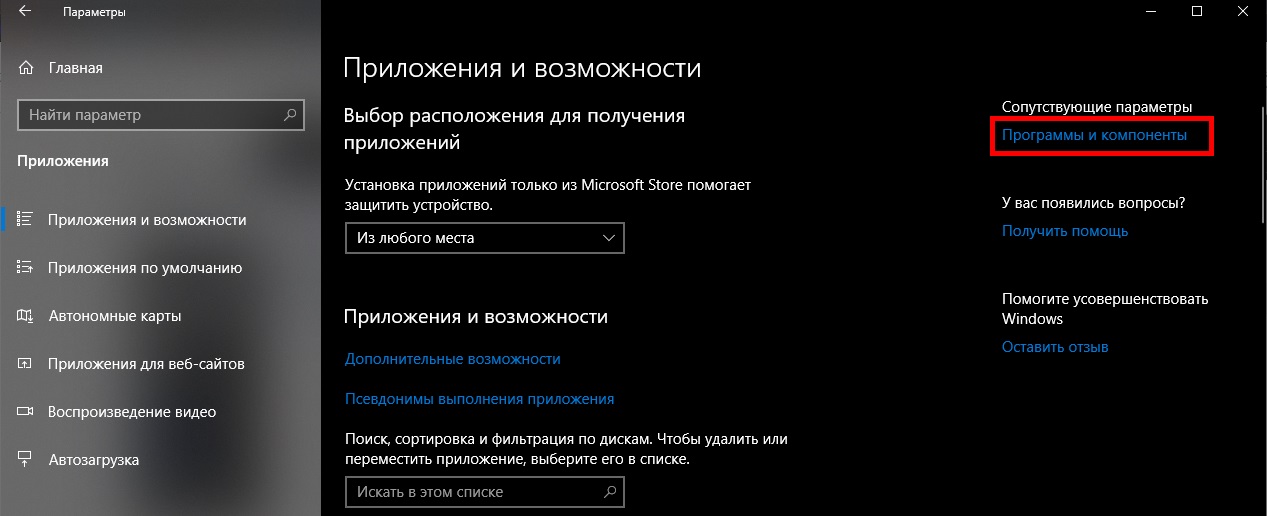
Включение или отключение компонентов Windows.
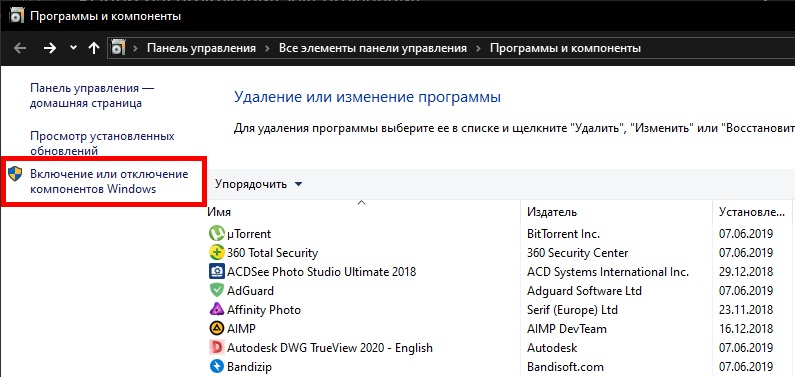
Компоненты для работы с мультимедиа – Проигрывать Windows Media.
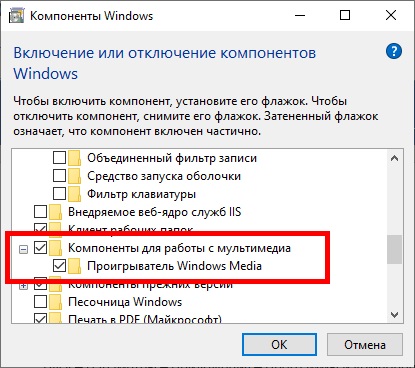
Далее убираете галочку и завершаете процесс удаления. Вот и всё,
Windows Media Player больше нет на вашем компьютере, в этом же окне можно
избавиться и от Internet Explorer.
Если вы нашли ошибку, пожалуйста, выделите фрагмент текста и нажмите Ctrl+Enter.
Посмотрите также:
- Новый Windows Media Player стал доступен пользователям…
- 15 популярных сервисов и программ для прослушивания…
- Состоялся релиз первой тестовой версии Android 14
- Топ-10 облачных хранилищ 2023 года
- Microsoft объявила Windows 10 22H2 последней версией…
- MusicPod современный аудиоплеер от сообщества Ubuntu