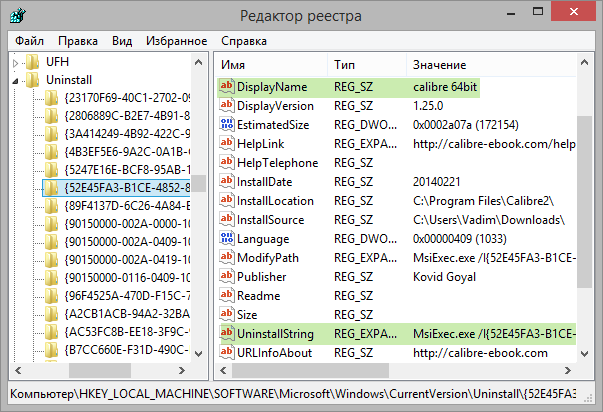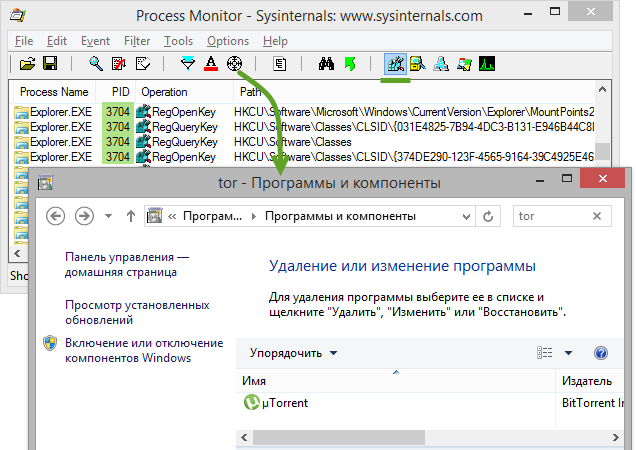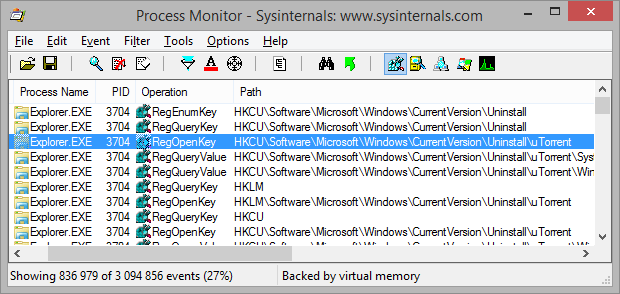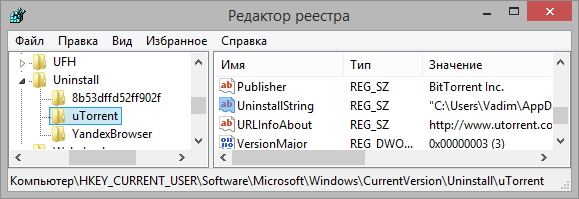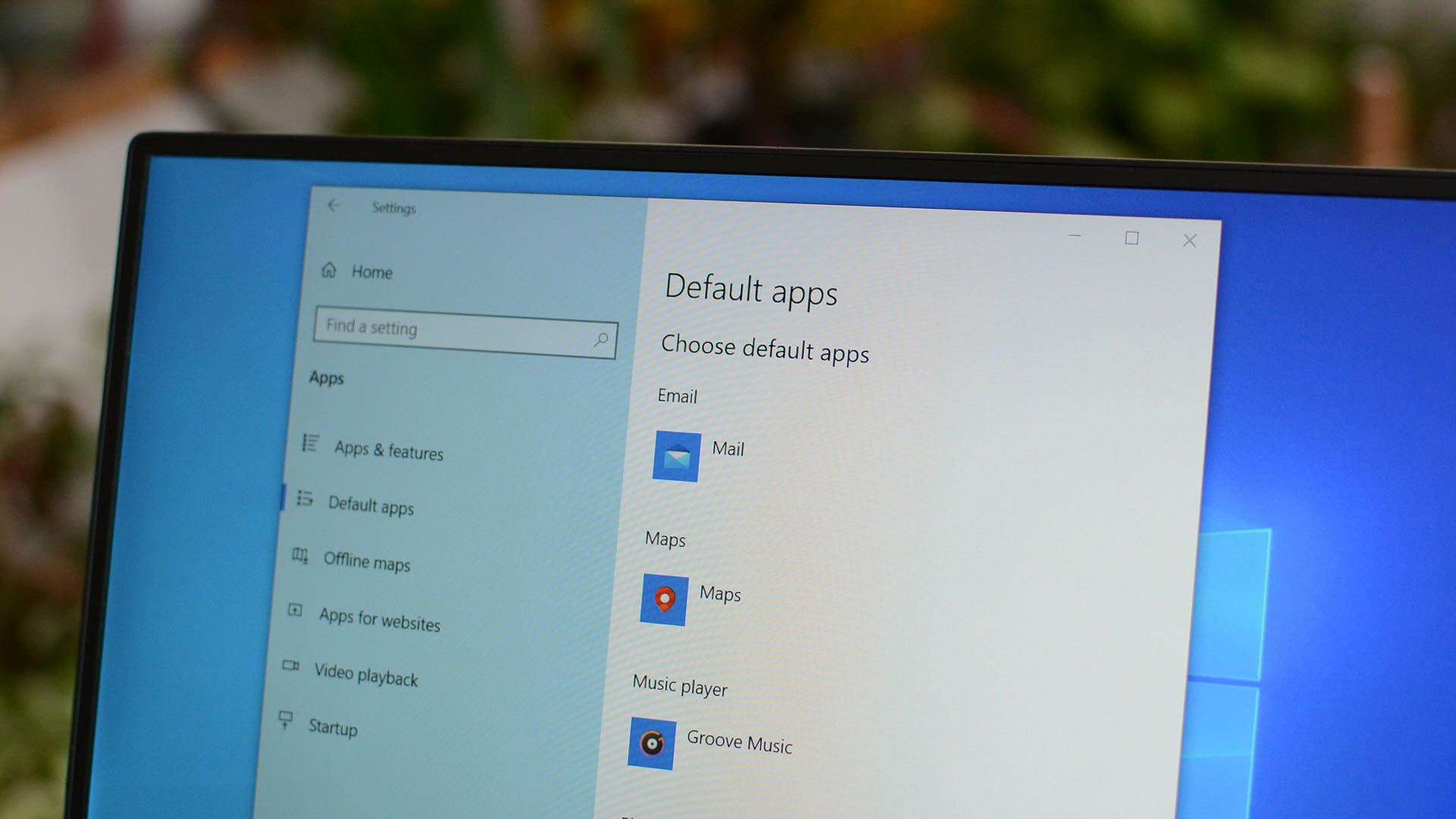Также может быть полезным: Лучшие деинсталляторы (программы для удаления программ). Раньше я уже писал две статьи на тему удаления программ, рассчитанных на начинающих пользователей: Удаление программ Windows 10, Как правильно удалять программы Windows и Как удалить программу в Windows 8 (8.1), если вас интересует именно это, можете просто перейти к указанным статьям.
Деинсталлируем программу в командной строке
Для того, чтоб удалить программу через командную строку, прежде всего запустите ее от имени администратора. В Windows 10 можно начать набирать Командная строка в поиске на панели задач, а затем выбрать пункт для запуска от имени администратора. В Windows 7 для этого найдите ее в меню «Пуск», кликните правой кнопкой мыши и выберите «Запуск от имени Администратора», а в Windows 8 и 8.1 можно нажать клавиши Win + X и выбрать нужный пункт в меню.
- В командной строке введите wmic
- Введите команду product get name — это отобразит список установленных на компьютере программ.
- Теперь, чтобы удалить конкретную программу, введите команду: product where name=”имя программы” call uninstall — в этом случае перед удалением вас попросят подтвердить действие. Если вы добавите параметр /nointeractive то запрос не появится.
- По завершении удаления программы вы увидите сообщение Method execution successfull. Можно закрыть командную строку.
Как я уже сказал, эта инструкция предназначена лишь для «общего развития» — при обычном использовании компьютера команда wmic вам скорее всего не понадобится. Используются же такие возможности для получения информации и удаления программ на удаленных компьютерах в сети, в том числе и одновременно на нескольких.
На компьютеры, работающие под управлением Windows, пользователи устанавливают различные прикладные программы для выполнения тех или иных задач. Сразу после установки, в операционной системе доступны только базовые приложения.
Естественно, что этого недостаточно для выполнения многих видов деятельности на компьютере. Чтобы решить эту проблему, на ПК устанавливается дополнительное программное обеспечение.
Содержание:
- Как удалить программу через командную строку
- Windows PowerShell — удаление программ
- Выводы статьи
Новые программы позволяют выполнять необходимые операции, делают работу более комфортной и продуктивной. Постепенно на компьютере оказывается установленными больное количество разных программ.
Часть приложений регулярно используется, другой софт задействован время от времени, а остальными программами не пользуются по разным причинам. Ненужные программы необходимо деинсталлировать с ПК, чтобы они не занимали место на дисковом пространстве или не влияли на производительность устройства.
Чтобы удалить программу с компьютера можно воспользоваться системными средствами Windows или сторонним программным обеспечением. Можно использовать любой из этих способов. Сторонние приложения-деинсталляторы имеют дополнительный функционал, это позволяет им более тщательно подчищать следы от удаленных программ на компьютере.
- Как удалить программу в Windows 10 — 9 способов
- Лучшие деинсталляторы — программы для удаления программ
В этом руководстве мы рассмотрим один из способов деинсталляции ненужных приложений: удаление программы через командную строку и удаление программ через PowerShell.
Большей части пользователей удобнее использовать графический интерфейс средства удаления программ Windows или программы-деинсталлятора. Но, есть и другой метод решить эту задачу: удалить программу из PowerShell или из командной строки.
В некоторых случаях, может понадобиться в PowerShell удалить программу, или выполнить удаление программы с помощью командной строки, например, если удаление приложения обычным способом заканчивается неудачей. К сожалению, бывают такие ситуации, когда по разным причинам не происходит деинсталляция ненужного программного обеспечения.
В этих случаях, можно воспользоваться консолью или более мощным инструментом — Windows PowerShell. Удаление программ через командную строку Windows выполняется одинаково в разных версиях операционной системы: Windows 10, Windows 8.1 (Windows 8), Windows 7.
Необходимо учитывать, что в окнах консоли отображаются не все установленные программы, а только те, которые для инсталляции на ПК использовали установщик Windows (установочные пакеты «.msi» приложений Win32).
Сначала мы посмотрим, как удалить программу с помощью командной строки, а затем сделаем тоже самое в Windows PowerShell.
Как удалить программу через командную строку
В Windows удаление программы из командной строки занимает не так много времени, и это — не сложная операция даже для неопытных пользователей. Необходимо выполнить лишь пару команд.
Запуск удаления программ из командной строки выполняется следующим способом:
- Запустите командную строку от имени администратора.
- В окне интерпретатора командной строки введите команду, а затем нажмите на клавишу «Enter»:
wmic product get name
- Через некоторое время, в окне консоли появится список установленных приложений.
- Чтобы запустить удаление программ из командной строки, необходимо выполнить следующую команду:
wmic product where name="XXX" call uninstall /nointeractive "XXX" — имя программы, заключенное в двойных кавычках, так как оно отображается в командной строке. /nointeractive — параметр для немедленного запуска удаления программы, без вызова дополнительных шагов.
- После завершения удаления приложения в окне интерпретатора командной строки отобразится информация о завершении этой операции.
Windows PowerShell — удаление программ
Помимо командной строки, в операционную систему Windows встроен более мощный инструмент — PowerShell. Выполнение задачи по деинсталляции происходит подобным образом при помощи других команд.
Пройдите следующие шаги:
- Запустите Windows PowerShell от имени администратора.
- В окне системного средства выполните команду:
Get-WmiObject Win32_Product | ft name,version,vendor,packagename
- После выполнения команды, в окне оболочки отобразятся установленные на ПК приложения.
- Выполните следующую команду:
(Get-WmiObject Win32_Product -Filter "Name = 'XXX'").Uninstall() 'XXX' — имя программы в одинарных кавычках, находящееся в конструкции с двойными кавычками.
- Дождитесь завершения операции по удалению программы.
Выводы статьи
Обычно, на компьютере установлено довольно много программ, с помощью которых пользователь решает свои задачи. С течением времени, не все приложения становятся нужными или актуальными для использования в работе. Поэтому имеется смысл в деинсталляции ненужных программ с ПК.
Существует несколько способов для удаления программ в операционной системе Windows. Один из вариантов решения проблемы — деинсталляция приложений из командной строки или из Windows PowerShell.
Похожие публикации:
- Буфер обмена Windows 10: расширенные возможности
- ReadyBoost — ускорение работы системы и приложений
- Как очистить историю на компьютере в Windows
- Как добавить пункт в контекстное меню рабочего стола Window
- Убираем стрелки с ярлыков в Windows — 3 способа
Sometimes we will have to uninstall a program or software in automated way which does not require any user interaction. We can use wmic product command in such scenarios. Below you can find the syntax and also few examples.
Below is the command we need to use to uninstall a program.
wmic product where "description='program name' " uninstall
Note that you need to provide accurate program name along with the version if it’s part of the program name. wmic product get lists all the installed programs in the command prompt. You can use findstr command in combination with wmic command.
Below are few examples for uninstalling different programs.
Uninstall Java SDK/JDK from command prompt
First you need to find the version of the Java installed on the system.
C:\>wmic product get description | findstr /C:"Java" Java SE Development Kit 7 Update 79 (64-bit) Java SE Development Kit 8 Update 45 (64-bit) Java Auto Updater
I have above versions of JDK on my system. Let’s say we want to uninstall ‘Java 7 Update 79 (64-bit)’
C:\WINDOWS\system32>wmic product where "description='Java SE Development Kit 7 Update 79 (64-bit)'" uninstall
Executing (\\mypc\ROOT\CIMV2:Win32_Product.IdentifyingNumber="{64A3A4F4-B792-11D6-A78A-00B0D0170790}",Name="Java SE Development Kit 7 Update 79 (64-bit)",Version="1.7.0.790")->Unin
stall()
Method execution successful.
Out Parameters:
instance of __PARAMETERS
{
ReturnValue = 0;
};
C:\WINDOWS\system32>
Uninstall MySql server from command prompt
You can use the below command to install Mysql server 5.5
wmic product where "description='MySQL Server 5.5' " uninstall
For example to get the program name for mysql you can use the below command.
wmic product get | findstr /I /C:mysql
Uninstall web folders
wmic product where "description='WebFldrs XP'" uninstall
This wmic command should be run from eleavated administrator command prompt. Otherwise, it throws up an error like below.
c:\>wmic product where "description='Java 7 Update 79 (64-bit)'" uninstall
Executing (\\mypc\ROOT\CIMV2:Win32_Product.IdentifyingNumber="{26A24AE4-039D-4CA4-87B4-2F06417079FF}",Name="Java 7 Update 79 (64-bit)",Version="7.0.790")->Uninstall()
Method execution successful.
Out Parameters:
instance of __PARAMETERS
{
ReturnValue = 1603;
};
If you get the error No Instance(s) Available, it means that there’s no such product installed on your system. Double check if you have got the product description accurately.
c:\>wmic product where "description='Java SE Development Kit 7 Update 79 (64-bit)'" uninstall No Instance(s) Available.
Вы тут: Главная → Windows → Удаление программ из консоли и простой пример мониторинга реестра
На форуме OSZone модератор DJ Mogarych задал вопрос на тему удаления программ по сети. Команда wmic не видела ряд приложений, отображаемых в элементе панели управления «Установка и удаление программ». Нужно было их найти!
По условиям задачи, у вас нет возможности работать в системе интерактивно, поэтому нужно сформировать команду для тихого удаления программы. Ее выполнение – уже дело техники или инфраструктуры (есть psexec). Но сначала давайте познакомимся со способом, который ветеран OSZone применяет для решения задачи.
[+] Сегодня в программе
Сведения из класса WMI Win32_Product
Этот способ базируется на инструментарии управления Windows (WMI). Сведения об установленных программах содержатся в классе Win32_Product, поэтому можно удалять программы из командной строки или PowerShell.
CMD
Коллега по форуму пользуется командaми из арсенала консоли WMI. Вот так можно посмотреть список установленных программ наряду с основными сведениями о них:
wmic product get name,version,vendor
Зная имя программы, можно тихо удалить ее:
wmic product where name="Имя программы" call uninstall /nointeractive
PowerShell
Командлет Get-WMIObject вам хорошо знаком. Список программ:
Get-WmiObject Win32_Product | ft name,version,vendor,packagename
Удаление программы:
(Get-WmiObject Win32_Product -Filter "Name = 'Имя программы'").Uninstall()
Недостаток способа
Этот подход сопряжен с большим ограничением, которое отчасти породило вопрос на форуме. Элемент панели управления «Установка и удаление программ» отображает больше приложений, чем выводят wmic и PowerShell.
В списке WMI присутствуют только приложения, установленные с помощью Windows Installer.
Это не совсем очевидно, но я специально добавил в первую команду PowerShell вывод имен пакетов — все они MSI. Инструментарий управления Windows спроектирован в том числе и для управления состоянием ПО, но далеко не все программы используют установщик Windows, к сожалению.
Сведения из реестра Windows
Зато все нормальные программы при установке должны записывать сведения в реестр, откуда их извлекает элемент панели управления appwiz.cpl. Конкретный раздел реестра хорошо известен и давно задокументирован в статье KB314481 (ее я всегда нагугливаю запросом uninstall registry).
HKEY_LOCAL_MACHINE\SOFTWARE\Microsoft\Windows\CurrentVersion\Uninstall
У каждого приложения там свой подраздел, именем которого по воле разработчика является название или идентификатор программы. Команда для удаления записана в параметре UninstallString – именно она вызывается из панели управления.
Заметьте, что команда открывает графический интерфейс деинсталлятора, но не удаляет программу автоматически, как в случае со способом WMI. Поэтому нужно еще выяснить ключ тихой установки/удаления, зависящий от типа установщика. Зачастую, это /s или /silent, и тогда команда для автоматического удаления выглядит примерно так:
"C:\Program Files\VideoLAN\VLC\uninstall.exe" /s
Но и у этого способа есть нюанс – в обсуждаемом разделе реестра могут отображаться не все программы. Например, я не нашел там установленный uTorrent (проверьте у себя).
Откуда панель управления о нем знает? К ответу можно прийти поиском по реестру или просто догадаться, но лучше сразу взять простой и удобный инструмент — Process Monitor.
Быстрый мониторинг реестра с помощью Process Monitor
Давайте выясним, откуда «Установка и удаление программ» берет сведения об установленном uTorrent. На панели инструментов Process Monitor и Process Explorer есть мишень, помогающая точно определить процесс.
- Перетяните мишень из Process Monitor на окно панели управления.
- В панели управления выполните поиск программы, чтобы спровоцировать запрос в реестр.
- В Process Monitor нажмите Ctrl + F и поищите имя программы или издателя (я искал torrent).
- Перейдите в редактор реестра сочетанием клавиш Ctrl + J.
Process Monitor автоматически определит процесс окна и отфильтрует по нему результаты мониторинга, в чем легко убедиться, открыв список фильтров сочетанием Ctrl + L. В данном случае за руку был схвачен процесс explorer.exe с PID 3704.
Обратите внимание на имя раздела реестра. Это пользовательский раздел HKEY_CURENT_USER, а остальной путь идентичен системному разделу HKLM, который рассматривался выше.
Помимо uTorrent в этом разделе у меня отметился браузер Яндекс и одно приложение Microsoft, пожелавшее не афишировать свое название в имени подраздела. Заметьте, что Process Monitor помог найти нужную информацию моментально!
Почему приложения записывают сведения в разные разделы реестра
Для эксперимента выполните повторную установку uTorrent или любого другого приложения из списка HKCU. По ходу дела вы не увидите запроса UAC. Приложению для установки и работы не нужны права администратора, поэтому нет необходимости ставить его в Program Files и вносить изменения в HKLM. Оно устанавливается в профиль и пишет сведения только в раздел реестра HKCU.
Применительно к удалению тут есть еще один нюанс – программа установлена в профиль конкретного пользователя, что видно на рисунке выше (Users\Vadim). Поэтому при дистанционном удалении команда должна содержать абсолютный путь, если только не выполняется от имени этого пользователя.
Традиционный же способ установки программ сопряжен с требованием прав администратора, сохранением файлов приложения в Program Files и записью сведений в HKLM. Даже если технически в этом нет нужды, разработчики могут идти навстречу администраторам, помогая им контролировать установку программ на ПК и проводить инвентаризацию ПО.
Мне попадались приложения, в которых установщик ориентируется на текущие права пользователя – администратору показывает запрос UAC, а пользователю сразу ставит в профиль.
Литература
Для дальнейшего изучения вопроса вам могут пригодиться подобранные мной материалы. Открывает список статья, которой скоро исполнится 10 лет. Она еще из первой волны материалов на тему автоустановки, но вполне актуальна.
- Типы инсталляторов
- Using a Command Line to Uninstall Software on Remote PCs – инструкция по удалению программ с помощью wmic
- Use PowerShell to Quickly Find Installed Software – разбор побочного эффекта при опросе класса Win32_Product и скрипт PowerShell для извлечения сведений из раздела реестра Uninstall (опять же, только HKLM)
- Use PowerShell to Find and Uninstall Software – Эд Уилсон мучает класс Win32_Product при помощи своего модуля
Дискуссия
Я решил рассказать про мишень после того, как дважды за вполне праздничный день воспользовался ей сначала в Process Explorer, а затем в Process Monitor. Такие инструменты значительно упрощают изучение системы, и в нашем случае ответ на совсем неочевидный вопрос нашелся очень легко. У меня почти два десятка записей об утилитах sysinternals, и почти все задачи решаются в 2-3 хода.
Судя по форуму и почте, новогодние праздники многие читатели посвятили [пере]установке Windows, и я не исключаю появления небольшой заметки по мотивам вопросов. Обычно, в каникулы я создаю несколько статей и ставлю их на будущие даты, но в этот раз не получилось. Я не так много времени проводил за ПК и даже не сумел подвести итоги велосезона оТ-о Впрочем, идей и набросков только прибавилось 
А вы чем высокотехнологичным занимались в каникулы? Готовы к Windows 10 Consumer Preview через неделю? 
Want to uninstall a program on Windows 10? You can do so right from the Command Prompt!
If you’re using Windows 10 and need to free up some disk space, you can uninstall apps you no longer use straight from the Command Prompt. Here’s how it’s done.
First, you’ll have to run Command Prompt as an administrator to uninstall a program. In the Windows Search box, type «cmd» or «Command Prompt» then click «Run as Administrator» in the menu that appears.
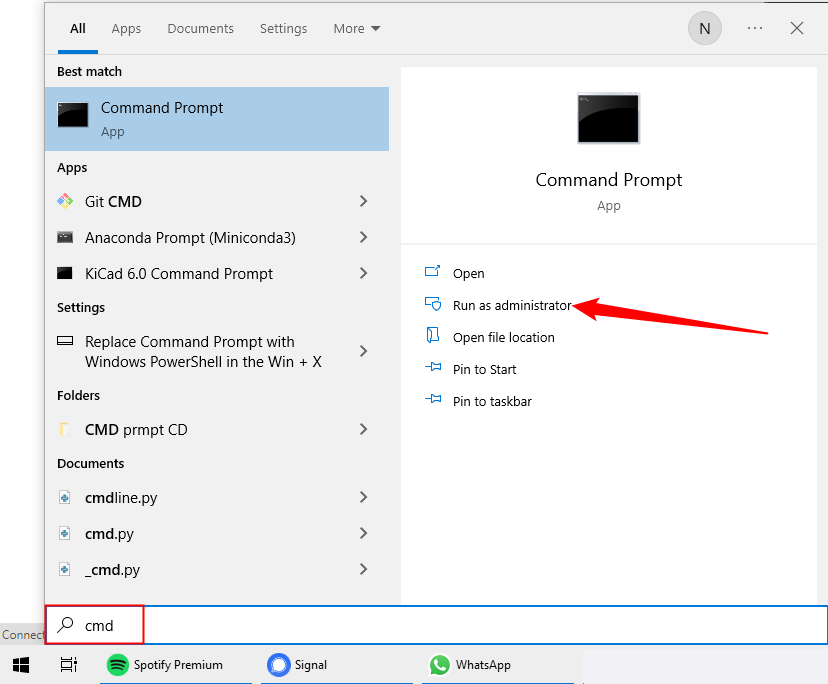
Command Prompt will now launch with administrator permissions. To uninstall a program using Command Prompt, you have to use the Windows Management Instrumentation Command-line (WMIC) software utility.
At the prompt, type the following command, and then press Enter:
wmic
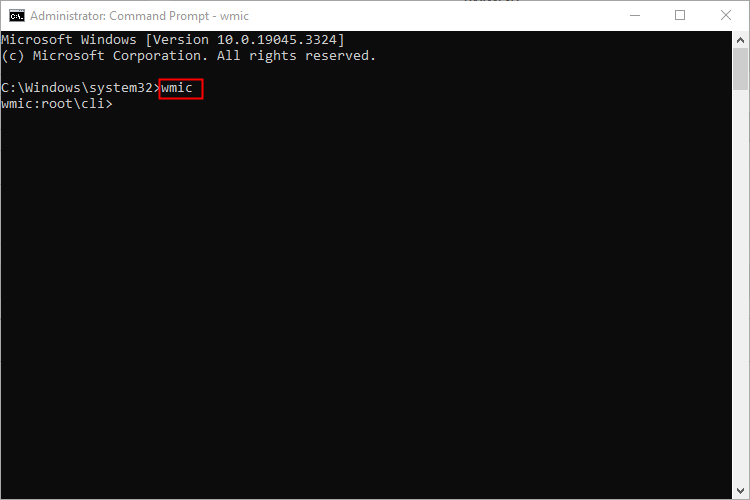
You’ll see the wmic:root\cli> prompt in the console once you run the WMIC command. This means you can now use Windows Management Instrumentation (WMI) operations.
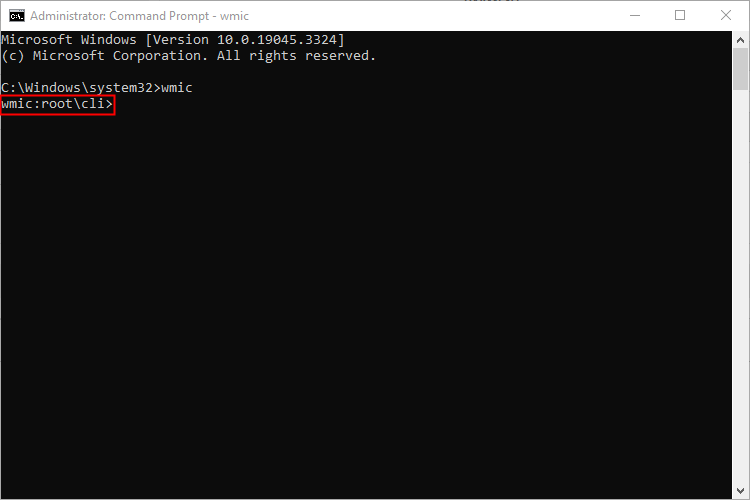
Next, you’ll want a list of the programs installed on your computer. Getting this list is essential because you must provide an accurate product name to successfully execute the uninstall command.
Type the following command to get the list:
product get name
You can also run wmic commands directly from the standard command line, without running «wmic» and entering the WMIC prompt first. To do so, prepend them with «wmic.» For example, «wmic product get name» works the same as running «wmic,» and then «product get name.«
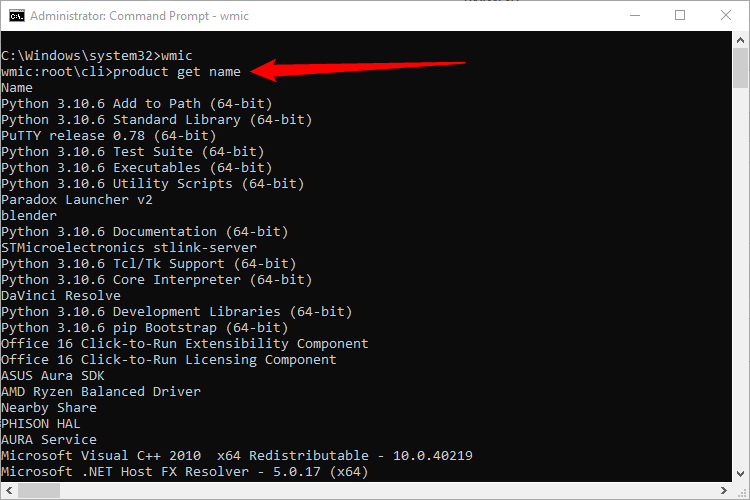
Find the name of the program you want to uninstall from the list. You can uninstall the program by running this command:
product where name="program name" call uninstall
Just replace program name with the name of the program you want to install. For example, if we want to uninstall the iTunes App, we would type this command:
product where name="iTunes" call uninstall
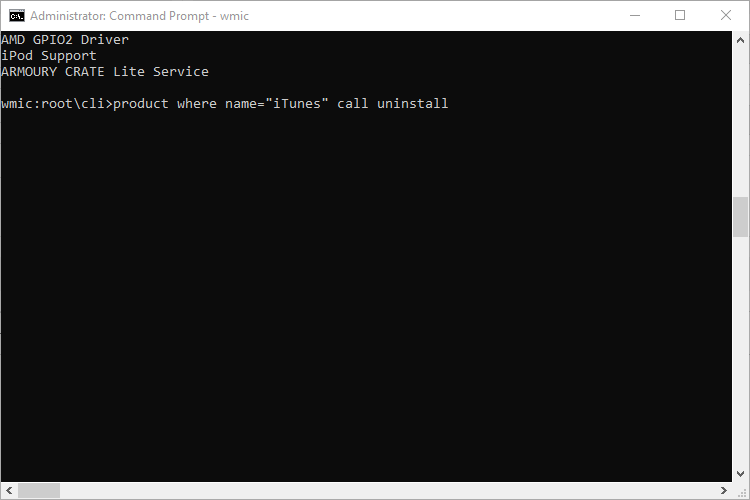
You’ll then be asked to confirm if you really want to execute the command. Type Y to confirm, and then press Enter. Type N to cancel the operation.
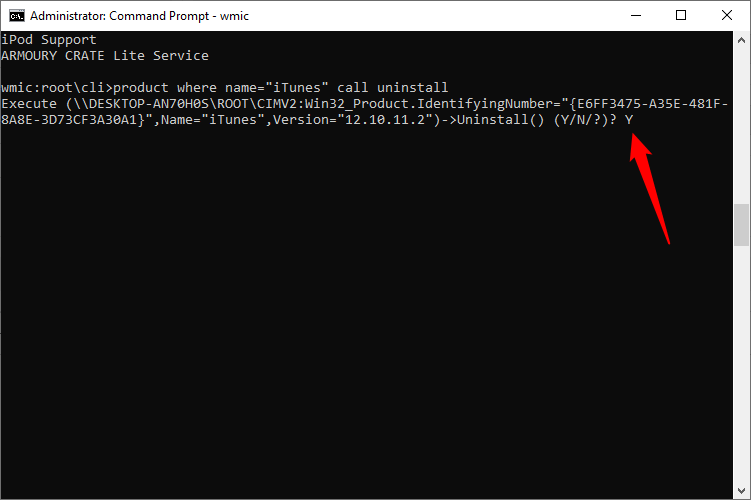
After a few moments, you’ll receive a message telling you the method was successfully executed.
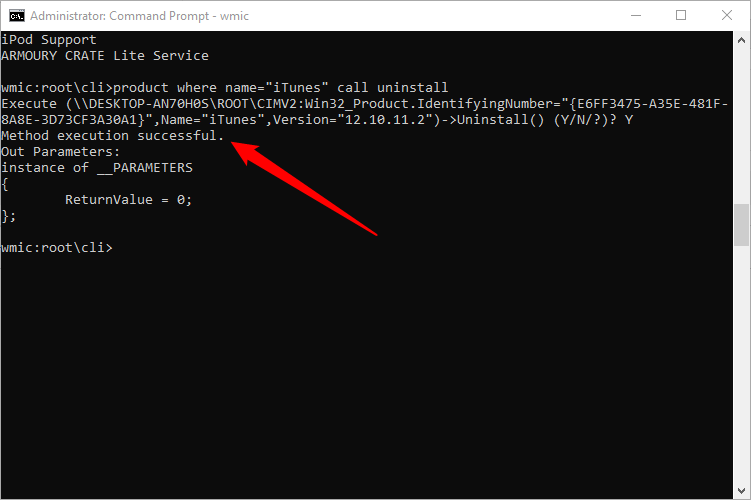
The application has now been uninstalled from your computer.
This is just one of the many ways you can uninstall an application on Windows 10. You can also do so from the Control Panel, Start menu, or Settings window.