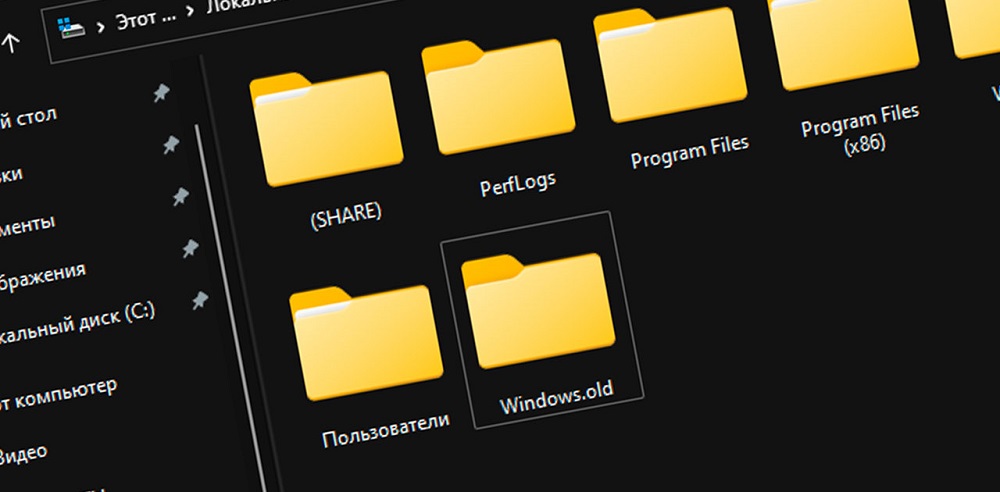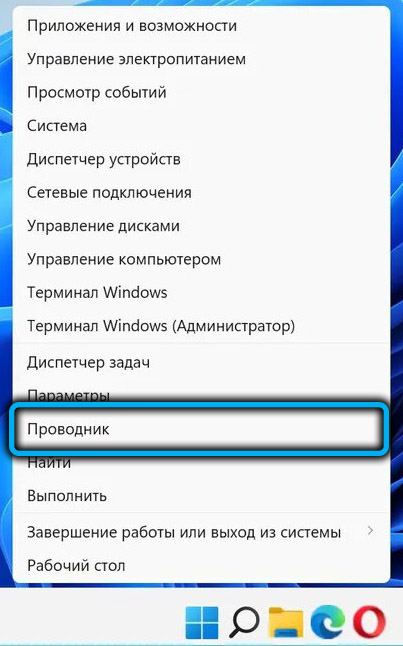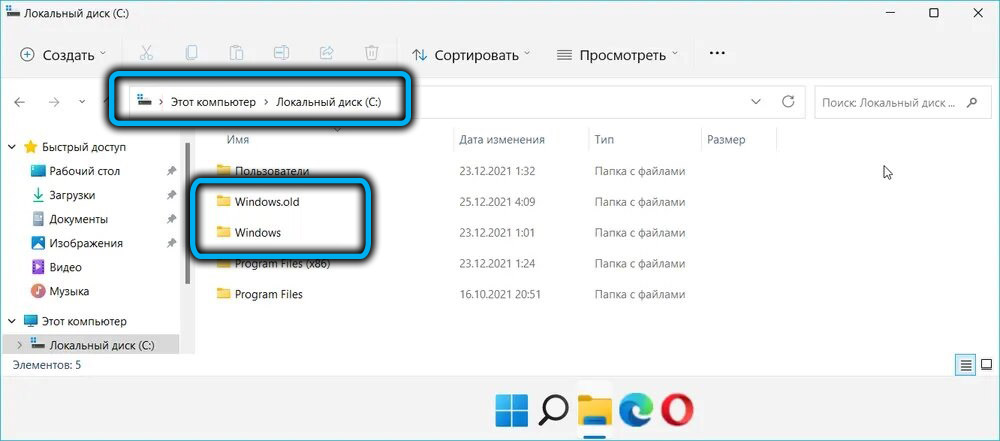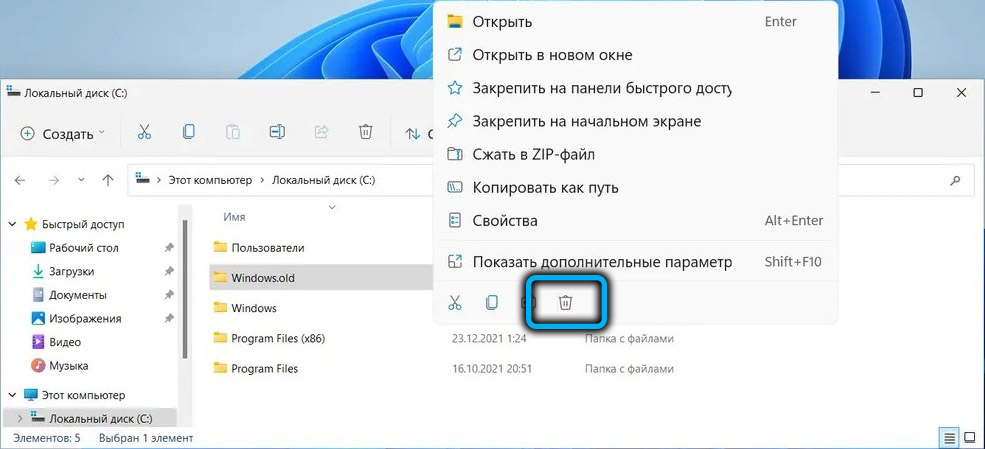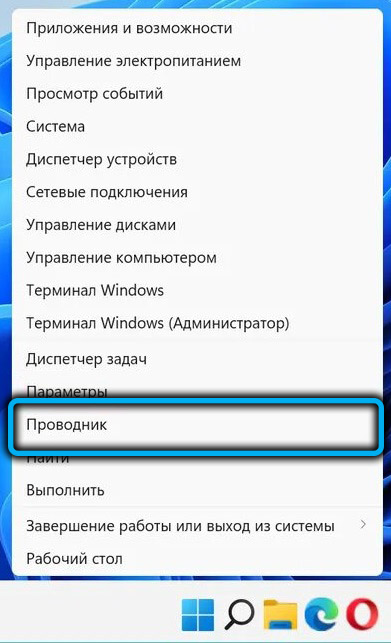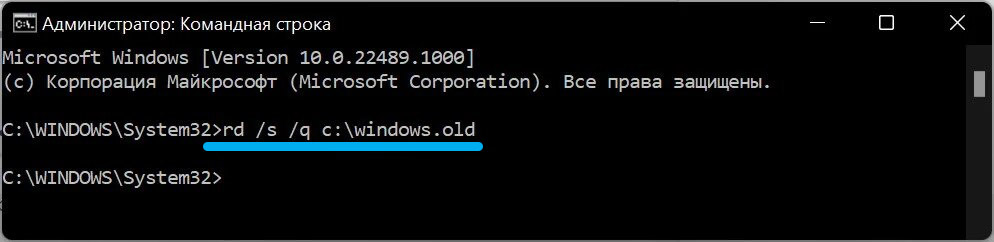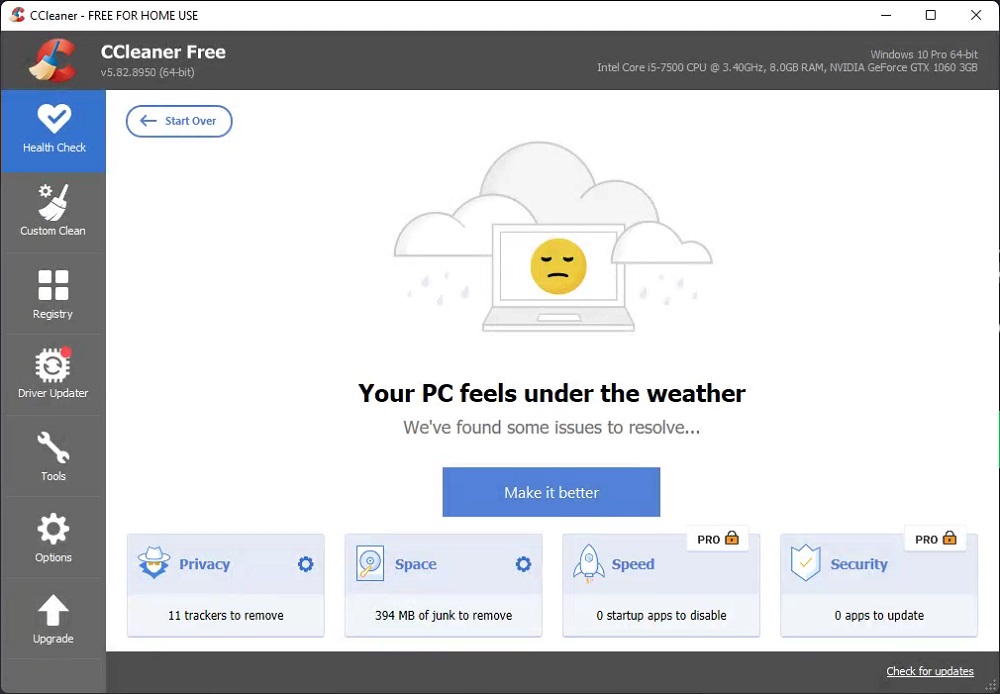Через десять дней после обновления до Windows предыдущая версия Windows будет автоматически удалена с компьютера. Однако если вам нужно освободить место на диске и вы уверены, что файлы и параметры находятся там, где вы хотите, чтобы они были в Windows, вы можете безопасно удалить его самостоятельно.
Предупреждение: Если с момента обновления до Windows прошло менее 10 дней, предыдущая версия Windows будет указана как системный файл, который можно удалить. Вы можете удалить его, но помните, что вы удалите папку Windows.old, содержащую файлы, которые позволяют вернуться к предыдущей версии Windows. Если вы удалите предыдущую версию Windows, это невозможно отменить (вы не сможете вернуться к предыдущей версии Windows).
-
Под сведениями о жестком диске выберите «Временные файлы».
-
Установите флажок «Предыдущая версия Windows «, а затем выберите «Удалить файлы».
Статьи по теме
-
Освобождение места на диске в Windows
Нужна дополнительная помощь?
Нужны дополнительные параметры?
Изучите преимущества подписки, просмотрите учебные курсы, узнайте, как защитить свое устройство и т. д.
В сообществах можно задавать вопросы и отвечать на них, отправлять отзывы и консультироваться с экспертами разных профилей.
Когда пользователь обновляет операционную систему своего ПК, тот автоматически архивирует старую ОС в отдельное место, которое называется Windows old. Кто-то предпочитает игнорировать лишнюю папку на системном диске, а другим она мешает, ведь занимает непростительно много места – от 8 до 15 ГБ. В таком случае стоит знать, как легко удалить старую версию Windows 10 после установки новой.
Зачем нужна старая версия и можно ли ее удалять
Windows old – это безобидная папка, которая возникает на компьютере в нескольких случаях:
- Если переустанавливать систему в режиме обновления.
- Во время обновления установленной версии ОС до максимума (Inplace Upgrade).
- При постоянном использовании функции Refresh (обновление).
Папка расположена в корне диска С. Она может дублироваться с именами, отличающимися номенклатурой 000, 001, 002. Все зависит от частоты переустановок. Хотя хранение такого количества старых версий уже должно напрячь, ведь они захламляют память и тормозят работу.
Windows old не столь бесполезна, как кажется на первый взгляд. Она пригодится, если понадобится восстановить отдельные файлы из старой ОС. Можно даже сделать полный откат назад с ее помощью (в крайнем случае). В ней хранятся файлы предыдущей установки: системные, пользовательские и программные.
В целом, после обновления особой необходимости хранить папку со старой системой нет, однако удалить ее не так-то просто. Компьютер устанавливает на нее особые права, так что при попытке зачистки обычным способом ничего не выйдет.
Удаление старой версии Windows 10
Система заботится о пользователе, а потому не позволит ему просто так удалить даже обработанный материал. Чтобы избавить память любимого устройства от постороннего хлама, придется прибегнуть к нескольким хитрым приемам.
Стандартными средствами
Способ для тех, кто не располагает дополнительными возможностями, утилитами, программам, да и вообще привык идти самым длинным путем.
- Кликнуть нужную папку правой кнопкой мыши, выбираем «Свойства», затем – «Безопасность», а далее – «Дополнительно», чтобы получить доступ к расширенным настройкам безопасности.
- Меняем владельца папки с «Системы» на себя.
- Затем кликаем на чекбокс «Заменить владельца контейнеров и объектов», далее – «Применить».
- Закрыть все. Потом вновь открыть меню безопасности папки.
- Открываем поле «Разрешения» – «Добавить» — выбираем учетную запись, с которой ведется работа.
- Далее: «Тип» – «Разрешить».
- Во вкладке «Применяется» ставим полный доступ для этой папки и всех ее составляющих.
- В чекбоксе жмем опцию «Отключение наследования», а в открывшемся окне удаляем все наследованные разрешения объекта.
- Закрываем и спокойно удаляем папку, поскольку система больше не может нам это запретить.
Через очистку диска
Специальная утилита в каталоге Виндовс под названием cleanmgr.exe справится с ненужным системным мусором.
- Запустить указанный файл от имени администратора.
- В появившемся списке отмечаем «Компоненты предыдущих установок Windows» и завершаем кнопкой «ОК».
- Подтверждаем удаление файлов и ждем.
- Через пару минут папка Windows old бесследно исчезнет без возможности восстановления.
Командная строка
Способ для людей, которые хоть немного понимают системные коды и знают, что с их помощью можно быстро навести порядок в ПК.
- Запустить от имени администратора командную строку.
- Вписать другие данные владельца папки со старой системой takeown /F C:\Windows.old /R /D y.
- Затем произвести аналогичные с ручным методом операции: присвоить себе права и отключить наследование: icaclsC:\Windows.old\*.* /T /grantWKS1\Kirill:F /inheritance:r
- И удалить ее: rmdir C:\Windows.old /S /Q.
CCleaner
Этот бесплатный универсальный уборщик давно снискал любовь пользователей всех мастей. Он быстро уничтожает системный мусор, очищает кэш и следит, чтобы подобный хлам не копился на компьютере в неимоверных количествах. Несомненным плюсом утилиты считается то, что она может справиться с «заковыристыми» файлами, которые не так-то просто удалить по привычной схеме.
- Запустить уборщик двойным щелчком.
- В боковом меню открыть иконку «Очистка».
- В выпавшем списке найти пункт «Прочее».
- В нем и расположена злосчастная папка «Старая установка Виндовс».
- Когда галочка поставлена, жмем «Очистка» в правом нижнем углу экрана уборщика.
- Уборка закончена.
Прежде чем удалять Виндовс олд, рекомендуется проверить ее на предмет важных файлов и сделать их резервные копии в другом месте.
Существует еще несколько утилит, которые помогут избавиться от ненужного системного хлама. Это, например, Take Ownership Pro. После установки она будет отображаться отдельным пунктом проводника в контекстном меню файла. Это очень облегчает задачу. Чем больше размер ненужного файла, тем дольше приложение будет его удалять. Пригодится тем, кто много сидит в сети, но при этом не хочет доверять чистку системы автоматическим уборщикам.

Папка Windows.old содержит файлы предыдущей установки Windows 10, 8.1 или Windows 7. Кстати, в ней же, вы можете отыскать некоторые пользовательские файлы с рабочего стола и из папок «Мои документы» и аналогичных им, если вдруг после переустановки вы их не обнаружили. В этой инструкции будем удалять Windows.old правильно (инструкция состоит из трех разделов от более новых к более старым версиям системы). Также может быть полезным: Как очистить диск C от ненужных файлов.
Как удалить папку Windows.old в Windows 10 1803 April Update и 1809 October Update
В последней версии Windows 10 появился новый способ удалить папку Windows.old с предыдущей установкой ОС (хотя и старый метод, описанный далее в руководстве, продолжает работать). Учитывайте, что после удаления папки, автоматический откат к предыдущей версии системы станет невозможным.
В обновлении была усовершенствована автоматическая очистка диска и теперь выполнить её можно и вручную, удалив, в том числе, и ненужную папку.
Шаги будут следующими:
- Зайдите в Пуск — Параметры (или нажмите клавиши Win+I).
- Перейдите в раздел «Система» — «Память устройства».
- В разделе «Контроль памяти» нажмите «Освободить место сейчас».
- После некоторого периода поиска необязательных файлов, отметьте пункт «Предыдущие установки Windows».
- Нажмите кнопку «Удалить файлы» вверху окна.
- Дождитесь завершения процесса очистки. Выбранные вами файлы, в том числе папка Windows.old будет удалена с диска C.
В чем-то новый метод удобнее описанного далее, например, он не запрашивает прав администратора на компьютере (хотя, не исключаю, что при их отсутствии может и не работать). Далее — видео с демонстрацией нового способа, а после него — методы для предыдущих версий ОС.
Если же у вас одна из предыдущих версий системы — Windows 10 до 1803, Windows 7 или 8, используйте следующий вариант.
Удаление папки Windows.old в Windows 10 и 8
Если вы обновились до Windows 10 с предыдущей версии системы или же использовали чистую установку Windows 10 или 8 (8.1), но без форматирования системного раздела жесткого диска, на нем окажется папка Windows.old, подчас занимающая внушительные гигабайты.
Ниже описан процесс удаления этой папки, однако, следует учитывать, что в том случае, когда Windows.old появилась после установки бесплатного обновления до Windows 10, файлы, находящиеся в ней, могут послужить для быстрого возврата к предыдущей версии ОС в случае возникновения проблем. А потому я бы не рекомендовал удалять ее для обновившихся, по крайней мере в течение месяца после обновления.
Итак, для того, чтобы удалить папку Windows.old, выполните по порядку следующие действия.
- Нажмите на клавиатуре клавиши Windows (клавиша с эмблемой ОС) + R и введите cleanmgr а затем нажмите Enter.
- Дождитесь запуска встроенной программы очистки диска Windows.
- Нажмите кнопку «Очистить системные файлы» (вы должны иметь права администратора на компьютере).
- После поиска файлов, найдите пункт «Предыдущие установки Windows» и отметьте его. Нажмите «Ок».
- Дождитесь завершения очистки диска.
В результате этого, папка Windows.old будет удалена или, по крайней мере, ее содержимое. Если что-то осталось непонятным, то в конце статьи есть видео инструкция, в которой показан весь процесс удаления как раз в Windows 10.
В том случае, если по какой-то причине этого не произошло, кликните правой кнопкой мыши по кнопке Пуск, выберите пункт меню «Командная строка (администратор)» и введите команду RD /S /Q C:\windows.old (при условии, что папка находится на диске C) после чего нажмите Enter.
Также в комментариях был предложен еще один вариант:
- Запускаем планировщик заданий (можно через поиск Windows 10 в панели задач)
- Находим задание SetupCleanupTask и дважды кликаем по нему.
- Кликаем по названию задания правой кнопкой мыши — выполнить.
По итогу указанных действий папка Windows.old должна быть удалена.
Как удалить Windows.old в Windows 7
Самый первый шаг, который сейчас будет описан, может закончиться неудачей в случае, если вы уже пробовали удалить папку windows.old просто через проводник. Если так случится, не отчаивайтесь и продолжайте чтение руководства.
Итак, начнем:
- Зайдите в «Мой компьютер» или Проводник Windows, кликните правой кнопкой мыши по диску C и выберите пункт «Свойства». Затем нажмите кнопку «Очистка диска».
- После непродолжительного анализа системы откроется диалоговое окно очистки диска. Нажмите кнопку «Очистить системные файлы». Снова придется подождать.
- Вы увидите, что в списке файлов для удаления появились новые пункты. Нас интересует «Предыдущие установки Windows», как раз они и хранятся в папке Windows.old. Отметьте галочкой и нажмите «Ок». Дождитесь завершения операции.
Возможно, уже описанных выше действий будет достаточно для того, чтобы ненужная нам папка исчезла. А возможно и нет: могут остаться пустые папки, вызывающие при попытке удаления сообщение «Не найдено». В этом случае, запустите командную строку от имени администратора и введите команду:
rd /s /q c:\windows.old
После чего нажмите Enter. После выполнения команды папка Windows.old будет полностью удалена с компьютера.
Видео инструкция
Также записал и видео инструкцию с процессом удаления папки Windows.old, где все действия производятся в Windows 10. Однако те же способы подойдут и для 8.1 и 7.
Если ничто из статьи вам по какой-то причине не помогло, задавайте вопросы, а я постараюсь ответить.
Очистите больше 20 ГБ, если вам не нужна предыдущая версия системы.
После установки или обновления в разделе жёсткого диска с Windows появится папка Windows.Old. В ней содержатся файлы предыдущей системы, а удалить её стандартными способами нельзя. Но если вам нужно срочно освободить место, то есть методы, которые помогут избавиться от этой папки.
Удаление на Windows 10
Большое апрельское обновление принесло Windows 10 много возможностей, среди которых есть и удобный способ удаления папки Windows.Old. Это стало возможным благодаря усовершенствованию функции очистки диска, которую теперь можно выполнять в ручном режиме.
После удаления папки Windows.Old автоматический откат к предыдущей версии системы станет невозможным.
Откройте меню «Пуск» и перейдите в «Параметры». Можно ускорить переход, нажав сочетание клавиш Win + I. Зайдите в раздел «Система» и выберите «Память устройства». В поле «Контроль память» нажмите «Освободить место сейчас».
Найдите и отметьте пункт «Предыдущие установки Windows». Пролистайте окно вверх и нажмите «Удалить файлы». Дождитесь завершения удаления временных файлов, в числе которых будет содержимое папки Windows.Old.
Если вы не ставили апрельское обновление «десятки», то этот способ не подойдёт. Чтобы удалить папку, используйте метод, который работал на Windows 7, 8 и 8.1. Он продолжает работать и после установки апрельского обновления, то есть является универсальным.
Удаление на Windows 7, 8 и 8.1
Нажмите на клавиатуре сочетание клавиш Win + R, чтобы вызвать окно «Выполнить». Введите cleanmgr и нажмите Enter. Выберите раздел, на который установлена Windows. Можно использовать и другой способ: открыть «Компьютер», щёлкнуть правой кнопкой по разделу с Windows, открыть «Свойства» и на вкладке «Общие» нажать «Очистить диск».
Дождитесь полной загрузки диалогового окна и нажмите «Очистить системные файлы».
Отметьте пункт «Предыдущие установки» и кликните «Ок». Если после такого удаления на диске останется пустая папка Windows.Old, избавьтесь от неё через командную строку. Запустите консоль от имени администратора.
Выполните команду:
rd /s /q c:windows.old
Буква С в синтаксисе команды означает диск, на котором хранится папка Windows.Old. У вас она может быть другой: например, D или G. После выполнения команды пустой каталог будет удалён.
Windows.Old — системная папка. Но на компьютере могут быть другие каталоги, которые не удаляются стандартными средствами. Их можно удалить и на Windows, и на macOS, так что если вам потребуется освободить место на диске, то это не станет непреодолимой сложностью.
Читайте также 🧐
- Как удалить папку, если она не удаляется
- 7 файлов и папок Windows, которые можно безопасно удалить, чтобы очистить место
- Что делать, если тормозит компьютер с Windows
Наличие на системном диске папки Windows.old часто остаётся незамеченным – хотя бы потому, что она является временной и автоматически удаляется спустя месяц после того, как был осуществлён переход на новую версию Windows посредством обновления или при чистой установке без форматирования системного раздела.
Но особенно дотошные пользователи эту папку замечают, а узнав, сколько места она «съедает», задаются вопросом, насколько она нужна и можно ли от неё избавиться.
Для чего нужна папка Windows.old
Бытует мнение, что автоматическое формирование каталога со старой операционной системой, практикуемое с момента выхода Windows Vista, – это чисто маркетинговый ход, то есть возможность сделать откат для тех, кому новая версия ОС не понравилась. В этом есть доля правды, такой каталог действительно можно назвать мерой предосторожности, позволяющей вернуться к старой системе и при возникновении проблем при установке или эксплуатации очередной версии Windows.
В составе этой папки есть всё необходимое для восстановления работоспособности предыдущего варианта ОС. Более того, если вы однажды поймёте, что в новой операционке отсутствует или повреждён один из системных файлов, вы можете попробовать поискать его в каталоге Windows.old и скопировать его в штатную папку, то есть использовать старую папку как резервную. Это избавит вас от необходимости поисков нужной компоненты в сети.
Словом, если вы осуществили переход на Windows 11, папка Windows.old вполне может вам пригодиться, ведь по статистике немалое количество пользователей возвращается к старой, привычной и освоенной системе. Не исключено, что и вы войдёте в их число.
Где расположен каталог Windows.old
Можно предположить, что значительная часть владельцев компьютеров, обновившихся до Windows 11, не только не знают о существовании папки со старой версией операционной системы, но и вообще не заглядывают на системный диск, а некоторые даже не знают, как это делается.
Между тем запуск штатного Проводника в новой операционной системе осуществляется точно так же, как в «десятке» – через меню кнопки «Пуск», расположенной на панели задач.
Искать нужно на системном диске, то есть на том, где установлена ОС. В большинстве случаев это диск С:, и папка Windows.old расположена в его корневом каталоге, открывающемся по умолчанию при выборе этого диска.
Здесь же можно найти и папку текущей Windows, которая так и называется, безо всяких расширений.
Зачем удалять папку с предыдущей версией Windows
Резон здесь только один – каталог со старой ОС со всеми её настройками занимает немало места. Чтобы узнать сколько – кликните ПКМ по папке Windows.old и в появившемся контекстном меню выберите опцию «Свойства». Откроется окно со свойствами этой папки, и начнётся подсчёт занимаемого места на диске, который может длиться достаточно долго. Оценить результат можно, когда цифры перестанут меняться.
Даже если предположить, что вы перешли на Windows 11 с «семёрки», полученный результат вряд ли будет меньше 10 ГБ, в случае миграции с десятой версии Windows эта цифра может лежать в пределах 15-20 ГБ и будет зависеть от конкретной сборки операционной системы.
Для современных компьютеров, оснащаемых терабайтными жёсткими или твердотельными дисками, это не проблема. Но если ПК не новый, и тем более если его единственный носитель разбит на разделы непропорционально, то системный раздел может оказаться заполненным, что называется, «под завязку». Это недопустимо, поскольку при нехватке дискового пространства операционная система будет работать нестабильно и «тормозить» точно так же, как при дефиците оперативной памяти. Вот на таких компьютерах удаление папки Windows.old при установленной Windows 11 будет шагом не только полезным, но и необходимым.
СОВЕТ. Если дела обстоят не так плохо, можно не спешить с удалением этого каталога, поскольку он будет автоматически стёрт через месяц без ведома владельца компьютера. С другой стороны, если дефицит места на системном диске имеется, удаление Windows.old принесёт только временное облегчение. Рано или поздно диск снова забьётся, то есть вам так или иначе нужно решать проблему для увеличения объёма системного диска или раздела.
Но если вы всё-таки решились избавиться от папки, рассмотрим основные способы, как это сделать.
Удаление папки Windows.old в проводнике Windows 11
Если вы сделаете попытку удаления каталога со старой версией операционки напрямую, кликнув по папке ПКМ и выбрав пункт «Удалить», то получите сообщение об ошибке: Windows не позволяет просто так избавиться от системных файлов и каталогов.
Если вы переименуете папку, изменив расширение old на другое, такое удаление может сработать, но это неправильный способ. А вот правильный: кликните по каталогу Windows.old ПКМ и выберите в открывшемся меню иконку корзины. Возможно, при удалении вы получите запрос на подтверждение, требующий наличия прав администратора.
Операция удаления завершится не моментально, как это бывает с отдельными файлами, при этом, поскольку объём папки довольно большой, её содержимое не будет размещено в корзине. Другими словами, трижды подумайте, прежде чем решиться на такой шаг: последствия будут необратимыми.
Удаление через Параметры Windows 11
В том случае, когда вы выполняли чистую установку новой ОС без форматирования системного раздела, то есть поверх старой версии, в каталоге Windows.old будут находиться не только системные файлы самой операционной системы, но и некоторые пользовательские настройки, папки рабочего стола, в том числе созданные вами. Если этот контент вам нужен, вы можете перенести его в любое другое место, найдя его в подпапке «Пользователи».
И ещё раз напоминаем: после удаления каталога, если был осуществлен переход на Windows 11 обновлением, вернуться к старой версии вы уже не сможете.
Итак, рассмотрим, как удалить Windows.old через Параметры Windows 11:
Если при открытии Проводника вы обнаружили, что каталог Windows.old всё ещё присутствует в корне системного раздела, удаляем его без проблем через Проводник.
Удаление через командную строку
Способ не лучший для неподготовленных пользователей, но и он имеет право на существование:
- запускаем командную строку удобным для себя способом (набрав cmd в консоли «Выполнить», или через меню кнопки «Пуск»);
- вводим команду rd/s /q c:\windows.old, подтверждаем нажатием Enter;
- дожидаемся окончания удаления каталога.
Этот же способ можно использовать для удаления каталога $Windows.~BT, а также папки $Windows.~WS – они также формируются при установке системы автоматически и содержат установочные образы старой ОС.
Удаление папки Windows.old штатной утилитой
Если предыдущие способы не возымели действия, модно попробовать избавиться от каталога со старой ОС с помощью встроенной утилиты «Очистка диска»:
В большинстве случаев каталог будет удален полностью, а если останется, то практически пустой, и остатки можно удалить проводником.
Использование сторонних утилит
Немалая часть пользователей считает, что специализированное программное обеспечение от сторонних производителей выполняет свои задачи лучше штатных средств. Если вы принадлежите к их числу, можете использовать известную программу CCleaner для удаления резервной копии старой системы:
- запускаете утилиту;
- выбираете вкладку «Очистка» в левой панели;
- в правом блоке выбираем строку Windows;
- ставим галочку напротив параметра «Старая установка Windows»;
- жмём кнопку «Очистка», подтверждаем свои действия.
Как видим, ничего сложного, если эта программу у вас уже установлена.
Заключение
С точки зрения функциональности 11-ой версии удаление каталога со старой ОС абсолютно безопасно. И всё же, даже если вы твёрдо намерены освободить занимаемое этой папкой место, предварительно перенесите пользовательский каталог в другое место.
Помните, что в любом случае операционная система самостоятельно избавится от этого каталога через 30 дней после обновления, так что данная процедура имеет смысл только при остром дефиците дискового пространства, в котором у вас возникла потребность здесь и сейчас.