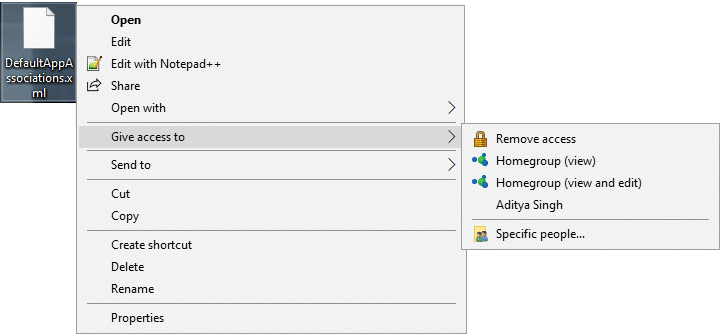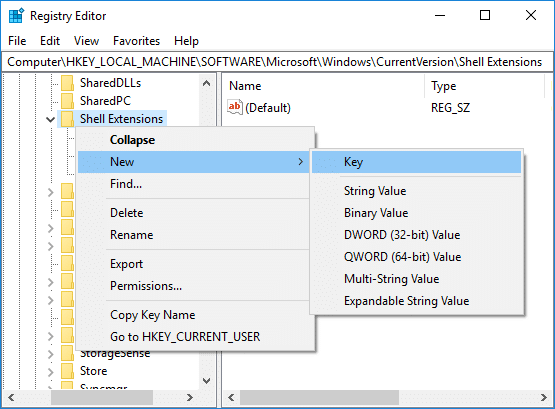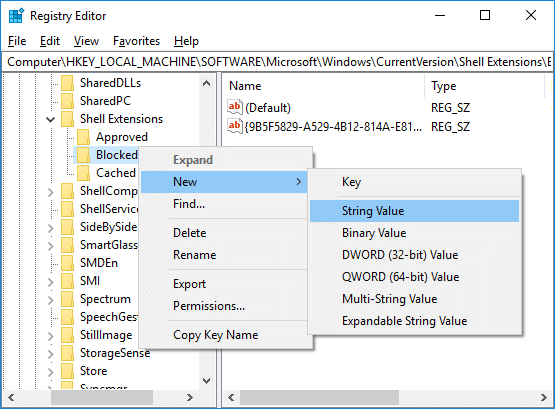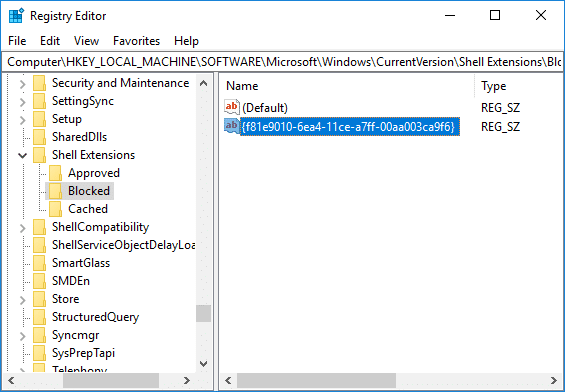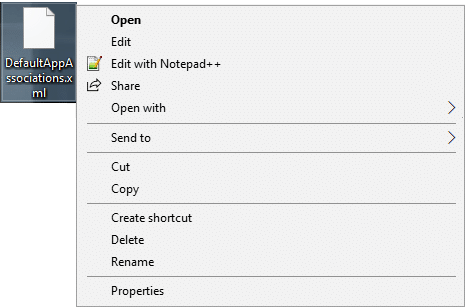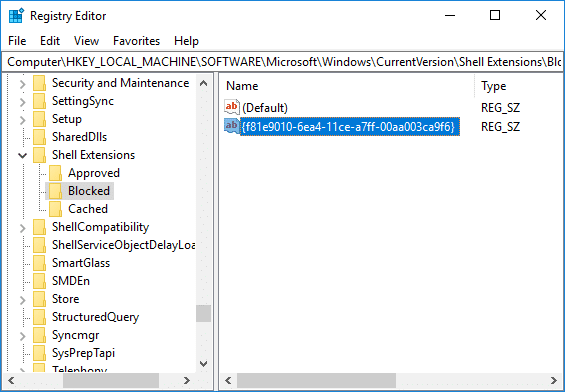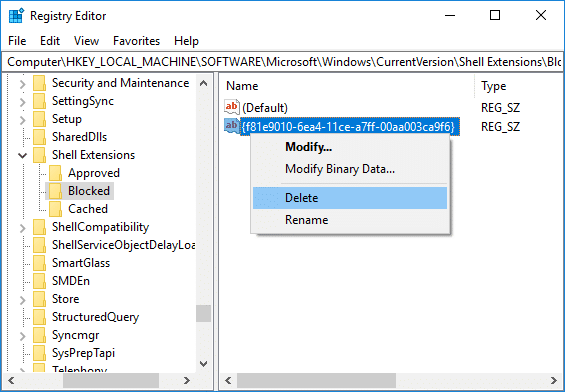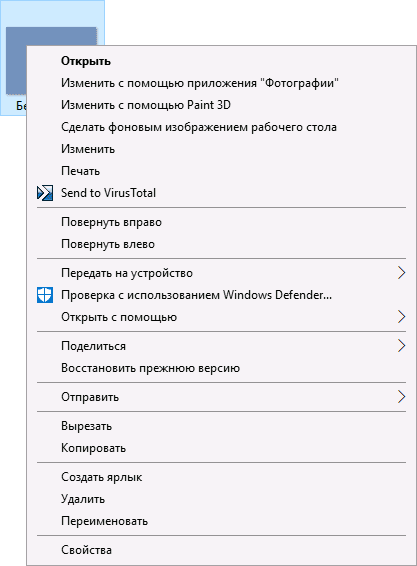В одном из наших предыдущих учебных пособий мы объяснили способ удаления элемента «Поделиться» из контекстного меню, щелкающего правой кнопкой мыши в Windows 10. Аналогичным образом вы можете удалить запись « Предоставить доступ » из щелчка правой кнопкой мыши. контекстное меню в Windows 10 v1709.
В последней версии Windows 10, когда вы щелкаете правой кнопкой мыши по любому файлу/папке в проводнике, в контекстном меню появляется опция Предоставить доступ . Когда вы выбираете эту опцию, она раскрывается и отображает еще две опции, находящиеся под ней.
- Удалить доступ
- Специфичные люди

Как следует из названия, эти ярлыки позволяют либо ограничить доступ к файлам/папкам конкретным лицам, либо полностью удалить доступ. Вы можете не иметь никакого использования для этого. Более того, множественные записи этого типа в контекстном меню могут вызвать необычную задержку при отображении меню на экране. Итак, если вы хотите удалить этот пункт из контекстного меню, вот как это сделать.
Удалить пункт «Предоставить доступ» в контекстном меню
Нажмите сочетание клавиш Windows + R, чтобы открыть диалоговое окно «Выполнить». Введите regedit и нажмите кнопку ОК, чтобы открыть реестр.
Теперь перейдите к следующему местоположению:
HKEY_LOCAL_MACHINE \ SOFTWARE \ Microsoft \ Windows \ CurrentVersion \ Shell Extensions
Затем щелкните правой кнопкой мыши папку Shell Extensions , выберите «Новый вариант» и выберите Ключ .

Назовите новый ключ как Заблокированный . Теперь выберите ключ «Заблокировано», щелкните правой кнопкой мыши в пустом месте справа и выберите «Создать»> «Значение строки».
Присвойте новой строке следующее значение {f81e9010-6ea4-11ce-a7ff-00aa003ca9f6} и нажмите Enter.

Обратите внимание, что здесь вам не нужно изменять значение строки после завершения действий.
Простого перезапуска или выхода и входа в систему достаточно, чтобы изменения вступили в силу.
Теперь, когда вы щелкнете правой кнопкой мыши по папке или файлу, вы больше не увидите параметр Предоставить доступ .
В любой момент вы можете отменить изменения, следуя тем же инструкциям, что и выше, но щелкните правой кнопкой мыши строку, созданную ранее, и выберите «Удалить», чтобы удалить ее.
Смотрите этот пост, если контекстное меню зависает или открывается медленно.
Download Windows Speedup Tool to fix errors and make PC run faster
In one of our previous tutorials, we explained the method to remove the Share item from right-click context menu in Windows 10. Similarly, you can remove the ‘Give access to’ entry from the right-click context menu in Windows 10 v1709.
In the latest version of Windows 10, when you right-click on any file/folder in File Explorer, a ‘Give access to’ option appears in the context menu. When you select this option, it expands and displays two more options residing under it.
- Remove Access
- Specific People
As the name suggests, these shortcuts allow you to either limit files/folders access to specific individuals or remove access completely. You may not have any use for it. Moreover, multiple entries of these type in context menu can cause an unusual delay in displaying the menu on the screen. So, if you want to remove this item from the context menu, here’s how to do it.
Press Windows key + R keyboard shortcut to open the Run dialog box. Type regedit, and click OK to open the Registry.
Now navigate to the following location:
HKEY_LOCAL_MACHINE\SOFTWARE\Microsoft\Windows\CurrentVersion\Shell Extensions
Next, right-click the Shell Extensions folder, select New option, and choose Key.
Name the new key as Blocked. Now, select the Blocked key, right-click in empty space on the right side and select New > String Value.
Assign the new String the following value {f81e9010-6ea4-11ce-a7ff-00aa003ca9f6} and press Enter.
Please note that here you are not required to change the value of the String once you’ve completed the steps.
A simple restart or sign out and sign in is enough to allow the change to take effect.
Now, when you right-click a folder or a file, you’ll no longer see the “Give access to” option.
At any time, you can revert the changes by following the same instructions given above, but right-click the String you created earlier and select Delete to remove it.
How do I remove Give access to from Windows 11/10?
In order to remove Give access to option from the context menu, you can open the Registry Editor and navigate to this path: HKEY_LOCAL_MACHINE\SOFTWARE\Microsoft\Windows\CurrentVersion\Shell Extensions. Then, create a new key named Blocked and a string value named {f81e9010-6ea4-11ce-a7ff-00aa003ca9f6}. Once done, close all windows and restart your computer.
What is the Give access to option?
Give access to option helps you allow a specific person to access your file. It could be an image, video, picture, document, or anything else. It is possible to give access to anybody with the help of this option. For your information, you can allow someone to access the e entire folder as well.
You can also use our Ultimate Windows Tweaker to do the same easily.
Now read: How to remove Restore previous versions entry from the Context menu
TIP: See this post if Context Menu freezes or is slow to open.
A post-graduate in Biotechnology, Hemant switched gears to writing about Microsoft technologies and has been a contributor to TheWindowsClub since then. When he is not working, you can usually find him out traveling to different places or indulging himself in binge-watching.
Удалить Предоставить доступ к из контекстного меню в Windows 10: в последнем обновлении Windows 10 под названием Fall Creators Update параметр «Поделиться с» в контекстном меню проводника Windows заменен на «Разрешить доступ», что позволяет быстро поделиться выбранные файлы или папки с другими пользователями в сети. Предоставить доступ к функции позволяет пользователям предоставлять доступ к выбранным файлам или папкам другим зарегистрированным пользователям на OC.
Но не многие пользователи используют функцию «Разрешить доступ», и они ищут способ удалить «Разрешить доступ» из контекстного меню. В любом случае, не теряя времени, давайте посмотрим, как удалить Предоставить доступ из контекстного меню в Windows 10 с помощью приведенного ниже руководства.
СОДЕРЖАНИЕ
- Удалите Предоставить доступ из контекстного меню в Windows 10
- Добавьте «Предоставить доступ» в контекстном меню в Windows 10.
Обязательно создайте точку восстановления на случай, если что-то пойдет не так.
1. Нажмите Windows Key + R, затем введите regedit и нажмите Enter, чтобы открыть редактор реестра.
2. перейдите к следующему разделу реестра:
HKEY_LOCAL_MACHINE \ SOFTWARE \ Microsoft \ Windows \ CurrentVersion \ Расширения оболочки
3. Щелкните правой кнопкой мыши расширение оболочки и выберите « Создать»> «Ключ».
4. Назовите этот только что созданный ключ Заблокированным и нажмите Enter. Если заблокированный ключ уже присутствует, вы можете пропустить этот шаг.
5.Теперь щелкните правой кнопкой мыши Заблокировано, затем выберите « Создать»> «Строковое значение» .
6. Назовите эту строку как {f81e9010-6ea4-11ce-a7ff-00aa003ca9f6} и нажмите Enter.
7. Наконец, перезагрузите компьютер, чтобы сохранить изменения. И да, вам не нужно менять оценщик строки, просто перезагрузите компьютер , а затем щелкните правой кнопкой мыши на файле или папке внутри проводника Windows , и вы больше не будете видеть « доступ Отдать » опции в контекстном меню .
1. Нажмите Windows Key + R, затем введите regedit и нажмите Enter, чтобы открыть редактор реестра.
2. перейдите к следующему разделу реестра:
HKEY_LOCAL_MACHINE \ SOFTWARE \ Microsoft \ Windows \ CurrentVersion \ Расширения оболочки \ Заблокировано
3. Щелкните правой кнопкой мыши строку {f81e9010-6ea4-11ce-a7ff-00aa003ca9f6}, затем выберите « Удалить». Нажмите Да, чтобы подтвердить свои действия.
4. По завершении перезагрузите компьютер, чтобы сохранить изменения.
Рекомендуемые:
- Исправить высокую загрузку ЦП работником установщика модулей Windows
- 7 способов исправить критический процесс, умерший в Windows 10
- 6 способов сменить пользователя в Windows 10
- Исправить меню «Пуск», не работающее в Windows 10
Вот и все, что вы успешно узнали, как удалить Предоставить доступ из контекстного меню в Windows 10, но если у вас все еще есть какие-либо вопросы по этому руководству, не стесняйтесь спрашивать их в разделе комментариев.
В обновлении Windows 10 Fall Creators, когда вы открываете проводник и щелкаете файл правой кнопкой мыши, теперь вы можете заметить две новые опции в контекстном меню: Поделиться и Предоставить доступ, первый позволяет отправлять файл (контактам через) Mail и OneNote. , а последний дает доступ к конкретным людям.
Если вы хотите, чтобы контекстное меню проводника файлов в Windows 10 было менее раздутым, вы можете удалить ненужные элементы, такие как эти. Мы уже рассмотрели, как удалить сканирование с помощью параметра контекстного меню Защитника Windows, давайте посмотрим, как мы можем избавиться от добавленных в Fall Creators Update опций «Поделиться» и «Предоставить доступ».
Удаление опции контекстного меню «Поделиться»
1. Откройте диалоговое окно «Выполнить», введите «regedit» и нажмите клавишу ВВОД, чтобы войти в редактор реестра.
2. Перейдите к разделу реестра ниже и удалите подраздел ModernSharing.
Компьютер \ HKEY_CLASSES_ROOT \ * \ shellex \ ContextMenuHandlers

3. Закройте редактор реестра и откройте проводник. Теперь, если вы щелкните файл правой кнопкой мыши, вы больше не увидите параметр «Поделиться», он был удален.
Удаление Предоставить доступ к параметру контекстного меню
1. Откройте редактор реестра.
2. Перейдите к HKEY_LOCAL_MACHINE \ SOFTWARE \ Microsoft \ Windows \ CurrentVersion \ Расширения оболочки
3. Создайте новый ключ. Заблокировано и создайте новое строковое значение {f81e9010-6ea4-11ce-a7ff-00aa003ca9f6} и не присваивайте никакого значения.
Ознакомьтесь с другими статьями, которые мы рассмотрели для Windows 10 Fall Creators Update.
- Как восстановить или сбросить браузер Microsoft Edge
- Как удалить папку 3D Objects с этого компьютера в Windows 10?
- Исправьте ошибку Магазина Windows 10: «Произошла что-то плохое. Неизвестный макет указан в mainfest»
Удаляем пункты Windows 10 из контекстного меню
Проверка с использованием Windows Defender…
Пункт, который почти никогда не используется. Особенно, если установлен сторонний антивирус, имеющий свой пункт для сканирования файла в контекстном меню.
Удаление:
1. Win+R > Вводим regedit
2. Переходим сюда:
Компьютер\HKEY_CLASSES_ROOT\CLSID\{09A47860-11B0-4DA5-AFA5-26D86198A780}
3. Переименовываем папку «{09A47860-11B0-4DA5-AFA5-26D86198A780}» (я просто дописал к ней «defender_backup«, чтобы получилось: «{09A47860-11B0-4DA5-AFA5-26D86198A780}defender_backup«)
4. Закрываем реестр. Пункт должен пропасть.
Передать на устройство (воспроизвести на устройстве)
Команда передает медиафайлы на телевизор или любое другое устройство по Wi-Fi. Если вы этим не пользуетесь, отключаем:
1. Win+R > Вводим regedit
2. Переходим сюда:
Компьютер\HKEY_LOCAL_MACHINE\SOFTWARE\Microsoft\Windows\CurrentVersion\Shell Extensions
3. В разделе «Shell Extensions» создайте еще один раздел (папку) с именем «Blocked«
4. В разделе «Blocked» создайте строковый параметр (правой кнопкой > Создать > Строковый параметр) со следующим содержанием: «{7AD84985-87B4-4a16-BE58-8B72A5B390F7}«
5. Перезайдите в систему или перезагрузите компьютер.
Отправить (Поделиться)
Поделиться файлом через Metro-приложение скайпа или почты. На первый взгляд было бы удобно, но там ни ватсапа, ни контакта, ни яндекс почты… На мой взгляд, пункт — абсолютно бесполезен.
1. Win+R > Вводим regedit
2. Переходим сюда:
Компьютер\HKEY_CLASSES_ROOT\*\shellex\ContextMenuHandlers\ModernSharing
3. Щелкаем правой кнопкой по папке «ModernSharing» выбираем «Экспортировать» и где-нибудь сохраняем ее резервную копию в виде reg-файла
4. Удаляем папку «ModernSharing«
5. Закрываем реестр. Пункт должен пропасть.
Предоставить доступ к
Предоставляет доступ домашним группам или определенным пользователям. Как по мне, так в сетях удобнее предоставить доступ к какой-нибудь одной папке и сделать ее общей.
1. Win+R > Вводим regedit
2. Переходим сюда:
Компьютер\HKEY_LOCAL_MACHINE\SOFTWARE\Microsoft\Windows\CurrentVersion\Shell Extensions\
3. Внутри папки «Shell Extensions» заходим в папку «Blocked«, либо создаем ее (если ее нет), щелкнув по папке «Shell Extensions» и выбрав «Создать > Раздел > ввести «Blocked«.
4. В папке «Blocked» создайте строковый параметр (правой кнопкой > Создать > Строковый параметр) со следующим содержанием: «{f81e9010-6ea4-11ce-a7ff-00aa003ca9f6}«
5. Закрываем реестр. Перезагружаем компьютер.
Поделиться в Skype
1. Win+R > Вводим regedit
2. Переходим сюда:
Компьютер\HKEY_LOCAL_MACHINE\SOFTWARE\Classes\PackagedCom\Package\Microsoft.SkypeApp_15.68.96.0_x86__kzf8qxf38zg5c\Class\{776DBC8D-7347-478C-8D71-791E12EF49D8}
* обратите внимание, что значение после «Microsoft.SkypeApp_» может отличаться.
3. В параметре «DllPath» сотрите значение «Skype\SkypeContext.dll«.
Восстановить прежнюю версию
1. Win+R > Вводим regedit
2. Переходим сюда:
Компьютер\HKEY_LOCAL_MACHINE\SOFTWARE\Microsoft\Windows\CurrentVersion\Shell Extensions\Blocked
3. В разделе «Blocked» создайте строковый параметр (правой кнопкой > Создать > Строковый параметр) со следующим содержанием: «{596AB062-B4D2-4215-9F74-E9109B0A8153}«
4. Перезапустите проводник. Пункт должен пропасть.
Добавить в веб-альбомы…
А этот пункт относится уже к Google Picasa, у которого есть довольно удобный и шустрый просмотрщик (если сравнивать с «Фотографиями» из Windows 10 и даже стандартным просмотрщиком Windows 7).
1. Win+R > Вводим regedit
2. Переходим сюда:
Компьютер\HKEY_CLASSES_ROOT\Google.PhotoViewer.3.0\Shell
3. Удалите раздел (папку) «Upload… чего-то там» (уже удалил просто xD).
Самое просматриваемое
12 -ая версия, например, хранит их здесь: %USERPROFILE%\AppData\Local\Sony\Vegas Pro\12.0 16 -ая хранит проекты по тому же пути, только немного в другой папке: %USERPROFILE%\AppData\Local\VEGAS Pro\16.0
Сегодня мы поговорим об укрощении глюков в монтажке Sony Vegas и какие действия не стоит делать, чтобы не столкнуться с вылетом программы. Делать все мы будем на примере версии Sony Vegas 12.0 (Build 770) (x64) . Самое главное и основное — возьмите за правило нажимать Ctrl+S (т.е. сохранять проект) перед каждым сложным действием . «Сложное» действие определить очень легко: оно более затратно по времени, чем другие. Например, одно дело, когда вы ставите стандартный плагин Brightness and Contrast , и совсем другое, когда вы ставите что-то от NewBlue или Magic Bullet — он ставится дольше. В этот момент «ожидания» обычно и случаются глюки , поэтому лучше заранее сохранить проект. Конечно, в Vegas Pro есть автосохранение, но его периодичность может стать… редкой относительно скорости монтажника, из-за чего могут не сохраниться целые монтажные куски. Кстати, интервал автосохранения можно регулировать: зажмите клавишу Shift и перейдите в меню » Optio
Запустить командную строку от имени администратора: Пуск > в строке поиска вписать cmd , нажать на иконку правой кнопкой мыши выбрать « Запустить от имени администратора ». В командную строку скопируйте sc config mrxsmb10 start= demand и нажмите Enter . Нажимаем Win+R и вводим services.msc Находим службу “ Рабочая станция ” и нажав правой кнопкой мыши выбираем пункт « Запустить ». Примечание: служба не запустится , если не выполнить пункт 2 . Запуск службы лучше поставить на » Автоматически «. Вот и все. Источник: http://studenthelper.hol.es/%D0%B8%D0%BD%D1%84%D0%BE%D1%80%D0%BC%D0%B0%D1%82%D0%B8%D0%BA%D0%B0/%D1%80%D0%B5%D1%88%D0%B5%D0%BD%D0%B8%D0%B5-%D0%BF%D1%80%D0%BE%D0%B1%D0%BB%D0%B5%D0%BC%D1%8B-%D1%81%D0%B5%D1%82%D1%8C-%D0%BE%D1%82%D1%81%D1%83%D1%82%D1%81%D1%82%D0%B2%D1%83%D0%B5%D1%82-%D0%B8/
Ситуация: есть рабочая группа » WORKGROUP » и три компьютера в сети, объединенные через роутер. На одном из них установлена Windows XP Professional SP3 , на другом — Windows 10 SL . В один прекрасный день, попытавшись получить с XP-шного компьютера доступ к компьютеру с Windows 10 , я даже не смог отобразить компьютеры рабочей группы (т. е. увидеть все компьютеры в сети). Вместо этого красовалось сообщение об ошибке, гласящее: «Нет доступа к Workgroup. Возможно у вас нет прав на использование этого сетевого ресурса…Обратитесь к системному администратору. Служба не запущена». Оказалось, что проблема главным образом заключалась в компьютере с Windows 10 : ошибка выскакивала при попытке отобразить в списке именно его, и как следствие — не открывалась рабочая группа. РЕШЕНИЕ (во всяком случае, мне это помогло) На компьютере с Windows 10 заходим в Службы ( Win + R > services.msc ) Находим службу «Браузер компьютеров» и останавливаем
Нажать Win+R В окне » Выполнить » ввести: services.msc и нажать Enter Включить службу » Windows Installer » ( Запустить ее и поставить на » Авто «) Все. P.S. Еще (как вариант): Зайти в C:\Program Files\Common Files\InstallShield\engine\6\Intel 32 Взять оттуда IKernel.exe и поместить его в папку с инсталлятором. Запустить инсталлятор. Либо кликнуть сначала на IKernel.exe , а потом запустить инсталлятор.