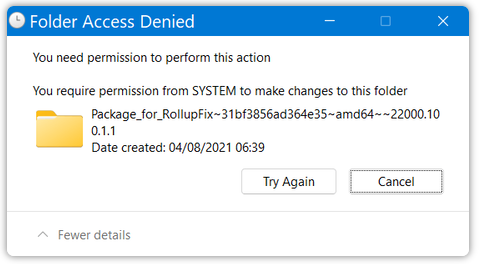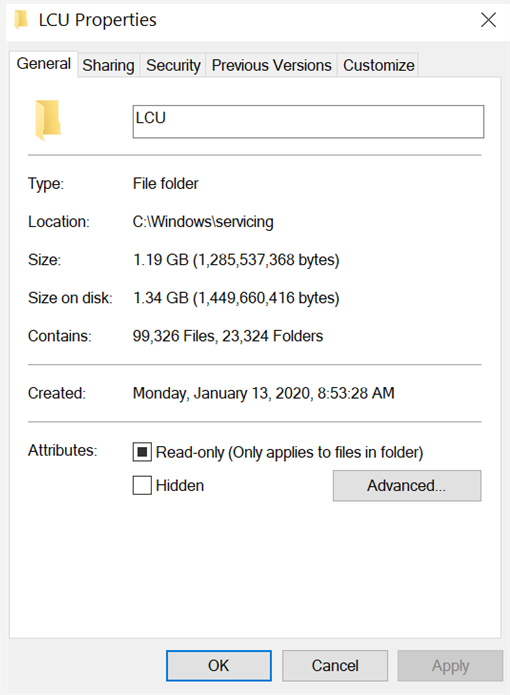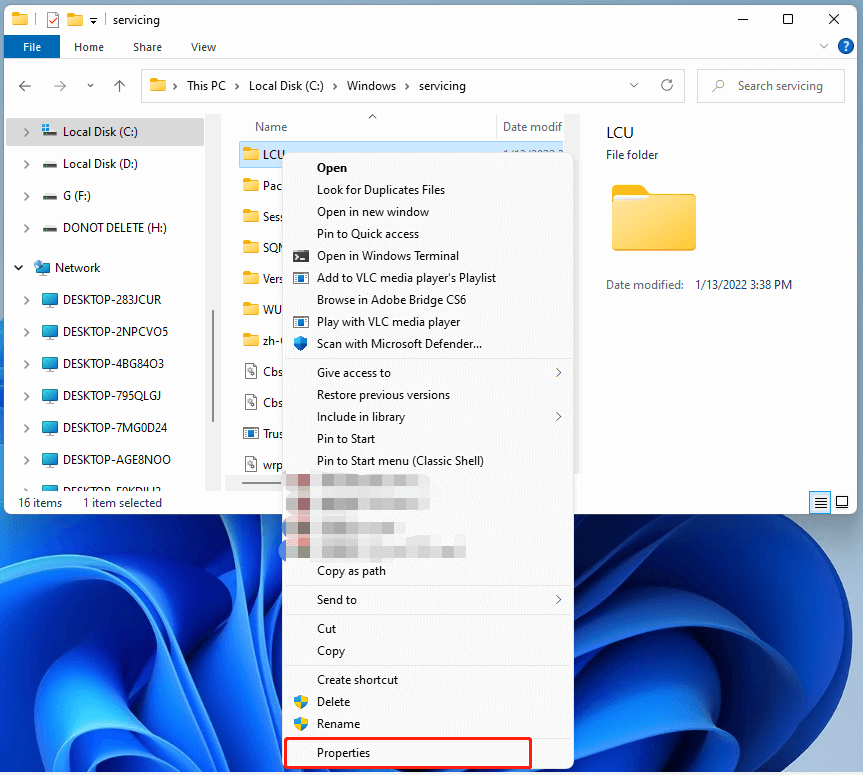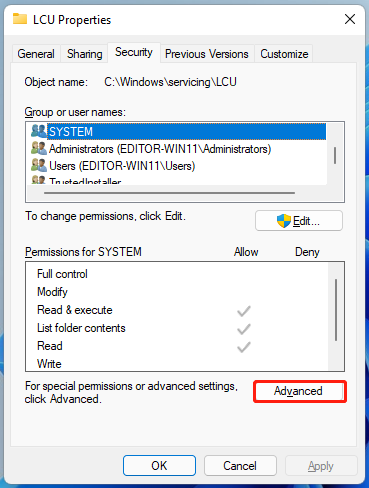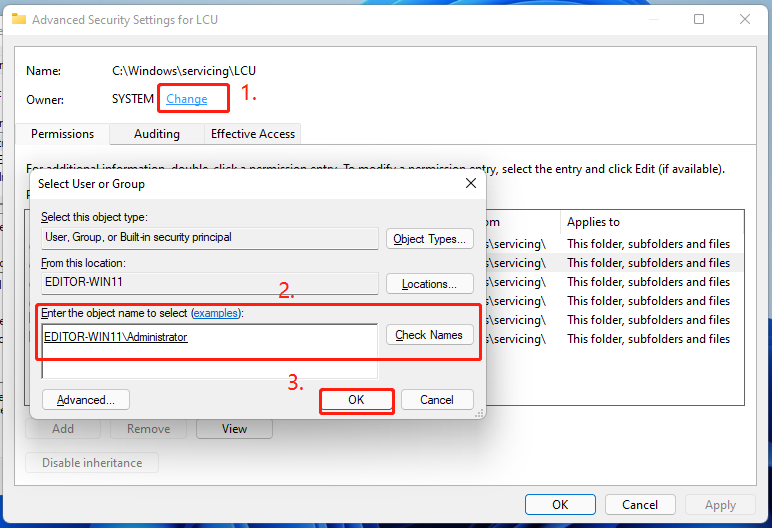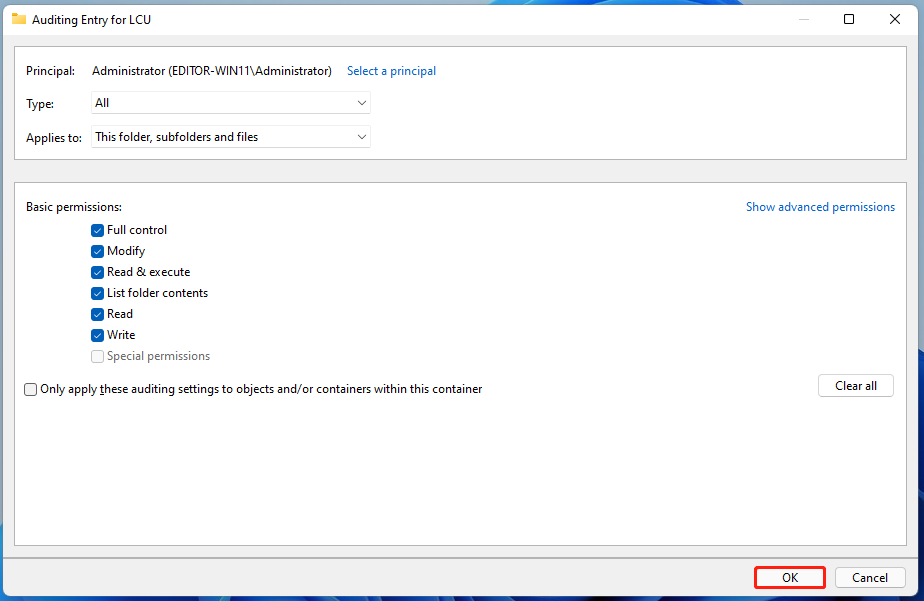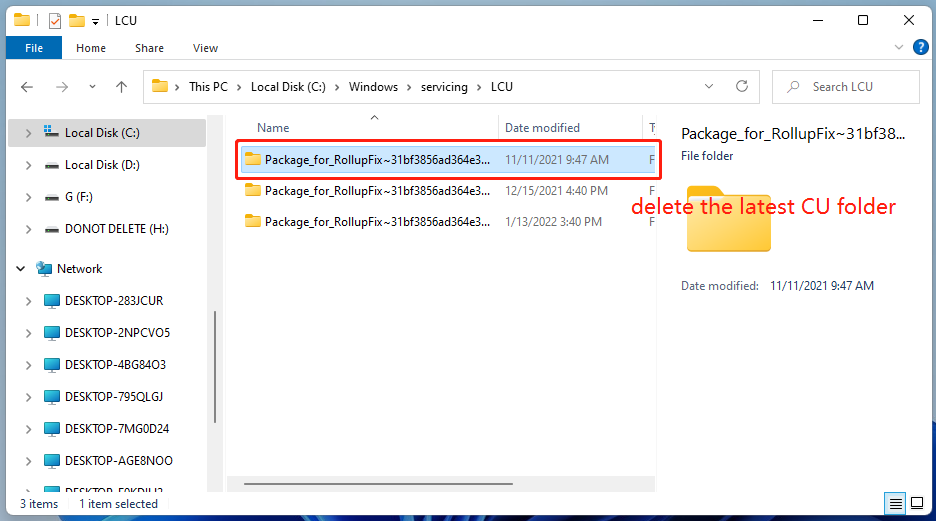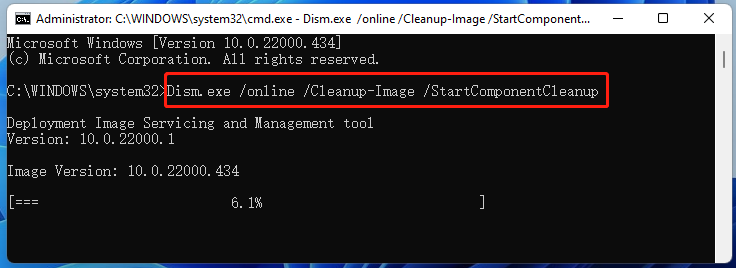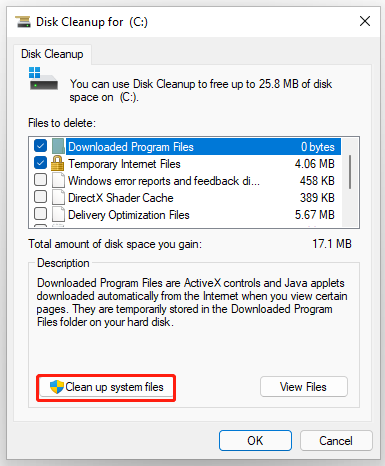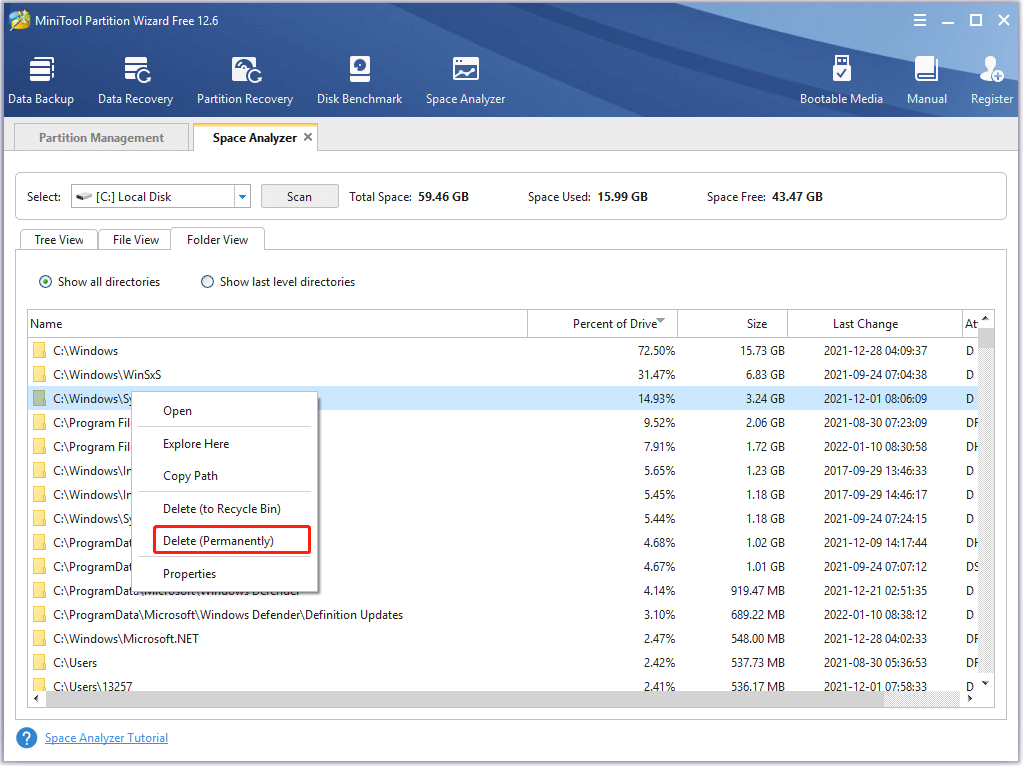A lot of users complain that it’s hard to delete the LCU folder in Windows 11. What is LCU folder? Is it safe to delete? How to empty the LCU folder in Windows 11? Now, let’s explore the answers together with MiniTool.
Recently, many users reported that they can’t delete LCU folder Windows 11 after each update. It’s so annoying that the LCU folder eats up the hard drive space. To free up disk space, some of them want to empty the LCU folder in Windows 11. However, an error message “You need permission to perform this action” always pops up each time they delete the folder. Here’s a true example from the Windows 11 forum.
In Windows 10 I like. to delete the large contents of the LCU folder after each update here C:WindowsservicingLCU. Windows 11 won’t let me delete the file since I get the message shown below. How can I force this deletion?
What Is LCU Folder
First of all, we need to figure out what is LCU before you delete it. LCU refers to the Last Cumulative Update which is a backup folder in case you may want to uninstall the last CU. This folder is usually located at the C:/Windows/Servicing/LCU directory in Windows 11/10.
However, many users find that the LCU folder even takes up to several GBs of disk space. Why? Since the LCU folder includes the latest cumulative updates, it adds a new folder in the LCU folder each time you install a cumulative update pack. As time goes by, the LCU folder grows larger and larger if you never clean it.
Is Safe to Delete the LCU Folder
Another frequently asked question is whether it is safe to delete the LCU folder. The answer depends on which cumulative update in the LCU folder you want to delete on your computer. Usually, we recommend you delete the latest CU package in the LCU folder. This is because you may encounter broken Windows updates after you clear all contents of the LCU folder.
Why? You may have a better understanding after knowing the example. Assume that you have installed Windows update KB00001, KB00002, and KB00002 in the first three months, and then Microsoft releases Cumulative Update KB00004 which packed KB00001, KB00002, and KB0003 together. If you install the Cumulative Update, it will make a backup folder of these updates in the LCU folder.
Microsoft changes the permissions on C:WindowsservicingLCU where you can only read/execute/list contents for this folder in Windows 11, while the Administrators Group had full control in Windows 11. That’s why it’s hard to empty the LCU folder in Windows 11.
How to Empty the LCU Folder in Windows 11/10
So, how to clear the LCU folder in Windows 11? There are 4 applicable methods that you can select based on your needs.
Way 1. Take Full Ownership of the LCU Folder
To delete the LCU folder in Windows 11 smoothly, the first thing you should do is to change the permissions of the folder itself and give it Administrator Full Control. Here’s how to do that:
Note: Make sure the administrator account is enabled. If not, you can open the elevated Command Prompt window by searching CMD in the Start menu and running it as administrator, and execute the net user administrator /active:yes command.
Step 1. Press Win + R keys to open the File Explorer, and then navigate to the C:/Windows/Servicing/LCU directory.
Step 2. Right-click the LCU folder and select Properties.
Step 3. Navigate to the Security tab and click on Advanced.
Step 4. Now the Advanced Security Settings window pops up, click on the Change link next to the Owner section. In the pop-up dialog box, enter the object name you are using (here we take Administrator for example), click on Check Names, and click on OK.
Step 5. In the Advanced Security Settings window, tick the checkbox next to Replace owner on sub containers and objects and click on OK.
Step 6. Click on Add button in the Advanced Security Settings window.
Step 7. In the pop-up window, click on Select a principal and repeat the procedure in Step 4 to type your object name.
Step 8. Tick the checkbox next to Full Control at the Basic permissions tab, and then click OK to exit the current window.
Step 9. Click on OK and Apply in the Advanced Security Settings window to execute these changes.
Step 10. Once done, you can open LCU folder and select the latest CU folder and delete it. Of course, you can empty the LCU folder in Windows 11 if you no longer need them.
Way 2. Use CMD
Another simple method on how to delete the LCU folder in Windows 11 is to use the elevated Command Prompt window. This operation can remove all but leave the last folder in the LCU folder. Here’s how:
Step 1. Press Win + R keys to open the Run box, and then type cmd in it and press Ctrl + Shift + Enter to access the Command Prompt window with admin rights.
Step 2. In the elevated Windows Terminal window, type the following command and hit Enter to delete the LCU folder in Windows 11.
Way 3. Run Disk Cleanup
Some users reported that running Disk Cleanup can help remove all but the latest one in the LCU folder. Here you may have a try.
Step 1. Type cleanup in the Windows search box and select Disk Cleanup from the best match.
Step 2. Select the C drive from the drop-down menu and click on OK.
Step 3. Click on Clean up system files and select the C drive again.
Step 4. Wait a while until the tool completes the scan, and then select the folders you want to delete and click on Delete Files.
Way 4. Use a Professional File Deleter
In addition, you can use a professional file deleter like MiniTool Partition Wizard. Its Space Analyzer feature helps you check what exactly eats up your system disk and delete them permanently. If you find the C drive is full but don’t want to delete the LCU folder, you can extend the C partition using the MiniTool software too. Here’s a simple guide for you.
MiniTool Partition Wizard DemoClick to Download100%Clean & Safe
Step 1. Launch this software to enter its main interface, and then select the C partition from the disk map and click on Extend Partition from the left pane.
Step 2. Select the drive that you want to take free space from, and then drag the slider bar to occupy the free space or input the specific volume. Then click on OK.
Step 3. Click on Apply to execute the process.
LCU означает «Последнее накопительное обновление». Кажется, это просто резервная папка на случай, если вы захотите удалить последнюю версию CU. Я просто делаю резервную копию с помощью Macrium Reflect перед установкой любого нового CU. У меня не было проблем с удалением содержимого этой папки.
Содержание
- 1 Что такое Windows, обслуживающая LCU?
- 2 Как удалить последнюю версию LCU?
- 3 Безопасно ли удалить $ WinREAgent?
- 4 Могу ли я удалить папку CBSTemp?
- 5 Могу ли я удалить папку Windows SXS?
- 6 Что такое Rollupfix?
- 7 Что произойдет, если вы удалите последнее качественное обновление?
- 8 Сколько времени нужно, чтобы удалить последнее качественное обновление?
- 9 Какое обновление удалить?
- 10 Могу ли я удалить PerfLogs?
- 11 Могу ли я удалить $ SysReset?
- 12 Могу ли я удалить старую винду?
- 13 Как удалить файл журнала в Windows 7?
- 14 Как удалить файл журнала в Windows 10?
- 15 Что такое журналы Windows CBS?
Что такое Windows, обслуживающая LCU?
Привет! После последнего накопительного обновления для Windows 10 1809 я обнаружил новую папку под названием «LCU» в папке «% windir% Servicing». В Интернете написано, что «LCU» означает «Последнее накопительное обновление». Эта папка LCU содержит огромную структуру с тысячами пустых подпапок.
В меню «Параметры восстановления Windows» щелкните «Устранение неполадок», а затем щелкните «Дополнительные параметры». Щелкните Удалить обновления. Этот параметр удаляет недавно установленные обновления качества или функций. Вас попросят выбрать тип обновления, которое вы хотите удалить.
Безопасно ли удалить $ WinREAgent?
Краткий ответ — да; вы можете удалить папку $ WinREAgent. Перед удалением папки $ WinREAgent мы проверим и установим любые ожидающие обновления Windows — если у вас нет доступных обновлений, перезагрузите компьютер и удалите папку $ WinREAgent, если она остается.
Могу ли я удалить папку CBSTemp?
Да, в Treeview разверните эту папку CBSTemp, щелкните правой кнопкой мыши и удалите все в этой папке — обычно эта папка должна быть пустой. . . Если у вас возникли проблемы с удалением содержимого этой папки, следуйте описанной выше процедуре, чтобы временно отключить службу установщика модулей Windows. . .
Могу ли я удалить папку Windows SXS?
Если вы пытаетесь освободить место, вы не сможете удалить папку WinSxS. Однако можно уменьшить его размер, удалив те файлы, которые больше не требуются для работы Windows 10, и вы можете выполнить эту задачу с помощью командной строки, контроля хранилища и даже устаревшего инструмента очистки диска.
Что такое Rollupfix?
Накопительный пакет обновления
Протестированный совокупный набор исправлений, обновлений безопасности, критических обновлений и обновлений, которые упакованы вместе для упрощения развертывания.
Что произойдет, если вы удалите последнее качественное обновление?
Параметр «Удалить последнее качественное обновление» удалит последнее установленное вами обычное обновление Windows, а «Удалить последнее обновление функций» удалит предыдущее крупное обновление раз в шесть месяцев, например, обновление за май 2019 года или обновление за октябрь 2018 года.
Сколько времени нужно, чтобы удалить последнее качественное обновление?
Windows 10 дает вам всего десять дней на удаление больших обновлений, таких как обновление за октябрь 2020 года. Он делает это, сохраняя файлы операционной системы из предыдущей версии Windows 10.
Какое обновление удалить?
VIP-член. Если у приложения есть эта опция, это системное приложение, и выбор «Удалить обновления» восстановит версию этого приложения, изначально поставляемую с телефоном (или которая была включена в последнее обновление прошивки, если вы его получили).
Могу ли я удалить PerfLogs?
PerfLogs (сокращение от Performance Log) — это папка, созданная системой в Windows 10. … Вы можете найти папку в C :, но вы можете удалить ее или переместить в другой раздел или каталог. Не рекомендуется удалять эту папку (или любой системный файл, если на то пошло), потому что это может повлиять на ваш компьютер.
Могу ли я удалить $ SysReset?
Эта папка $ SysReset содержит подпапку с именем Logs, которая содержит файлы журналов, которые могут помочь в устранении неполадок и определить причину сбоя сброса или обновления. Если вам не нужна информация в папке $ SysReset, вы можете безопасно удалить папку $ SysReset.
Могу ли я удалить старую винду?
Через десять дней после обновления до Windows 10 ваша предыдущая версия Windows будет автоматически удалена с вашего компьютера. Однако, если вам нужно освободить место на диске, и вы уверены, что ваши файлы и настройки находятся там, где вы хотите, чтобы они были в Windows 10, вы можете безопасно удалить их самостоятельно.
Как удалить файл журнала в Windows 7?
Дважды щелкните «Администрирование», а затем «Управление компьютером». Рядом со средством просмотра событий щелкните значок + (плюс), чтобы развернуть список, и щелкните Безопасность. В меню «Действие» выберите «Очистить все события», а затем нажмите «Нет», чтобы очистить журнал.
Как удалить файл журнала в Windows 10?
Как удалить файлы журнала Win в Windows 10?
- На левой панели вы сможете развернуть журналы окон, а затем щелкнуть одну категорию.
- Выберите записи, которые будут на средней панели, а затем выберите серию записей, нажмите ctrl + shift + enter, а затем щелкните появившуюся опцию очистки журнала.
9 нояб. 2020 г.
Что такое журналы Windows CBS?
Windows ведет файл журнала с именем cbs. … Он регистрирует различную информацию, связанную с доверенным установщиком Windows, например, установку обновлений Windows, и может значительно увеличиваться в размере. Вот почему Windows обычно перемещает файл журнала в файл CAB, когда он превышает 50 МБ.
A lot of users complain that it’s hard to delete the LCU folder in Windows 11. What is LCU folder? Is it safe to delete? How to empty the LCU folder in Windows 11? Now, let’s explore the answers together with MiniTool.
Recently, many users reported that they can’t delete LCU folder Windows 11 after each update. It’s so annoying that the LCU folder eats up the hard drive space. To free up disk space, some of them want to empty the LCU folder in Windows 11. However, an error message “You need permission to perform this action” always pops up each time they delete the folder. Here’s a true example from the Windows 11 forum.
In Windows 10 I like. to delete the large contents of the LCU folder after each update here C:WindowsservicingLCU. Windows 11 won’t let me delete the file since I get the message shown below. How can I force this deletion?
What Is LCU Folder
First of all, we need to figure out what is LCU before you delete it. LCU refers to the Last Cumulative Update which is a backup folder in case you may want to uninstall the last CU. This folder is usually located at the C:/Windows/Servicing/LCU directory in Windows 11/10.
However, many users find that the LCU folder even takes up to several GBs of disk space. Why? Since the LCU folder includes the latest cumulative updates, it adds a new folder in the LCU folder each time you install a cumulative update pack. As time goes by, the LCU folder grows larger and larger if you never clean it.
Is Safe to Delete the LCU Folder
Another frequently asked question is whether it is safe to delete the LCU folder. The answer depends on which cumulative update in the LCU folder you want to delete on your computer. Usually, we recommend you delete the latest CU package in the LCU folder. This is because you may encounter broken Windows updates after you clear all contents of the LCU folder.
Why? You may have a better understanding after knowing the example. Assume that you have installed Windows update KB00001, KB00002, and KB00002 in the first three months, and then Microsoft releases Cumulative Update KB00004 which packed KB00001, KB00002, and KB0003 together. If you install the Cumulative Update, it will make a backup folder of these updates in the LCU folder.
Microsoft changes the permissions on C:WindowsservicingLCU where you can only read/execute/list contents for this folder in Windows 11, while the Administrators Group had full control in Windows 11. That’s why it’s hard to empty the LCU folder in Windows 11.
How to Empty the LCU Folder in Windows 11/10
So, how to clear the LCU folder in Windows 11? There are 4 applicable methods that you can select based on your needs.
Way 1. Take Full Ownership of the LCU Folder
To delete the LCU folder in Windows 11 smoothly, the first thing you should do is to change the permissions of the folder itself and give it Administrator Full Control. Here’s how to do that:
Note: Make sure the administrator account is enabled. If not, you can open the elevated Command Prompt window by searching CMD in the Start menu and running it as administrator, and execute the net user administrator /active:yes command.
Step 1. Press Win + R keys to open the File Explorer, and then navigate to the C:/Windows/Servicing/LCU directory.
Step 2. Right-click the LCU folder and select Properties.
Step 3. Navigate to the Security tab and click on Advanced.
Step 4. Now the Advanced Security Settings window pops up, click on the Change link next to the Owner section. In the pop-up dialog box, enter the object name you are using (here we take Administrator for example), click on Check Names, and click on OK.
Step 5. In the Advanced Security Settings window, tick the checkbox next to Replace owner on sub containers and objects and click on OK.
Step 6. Click on Add button in the Advanced Security Settings window.
Step 7. In the pop-up window, click on Select a principal and repeat the procedure in Step 4 to type your object name.
Step 8. Tick the checkbox next to Full Control at the Basic permissions tab, and then click OK to exit the current window.
Step 9. Click on OK and Apply in the Advanced Security Settings window to execute these changes.
Step 10. Once done, you can open LCU folder and select the latest CU folder and delete it. Of course, you can empty the LCU folder in Windows 11 if you no longer need them.
Way 2. Use CMD
Another simple method on how to delete the LCU folder in Windows 11 is to use the elevated Command Prompt window. This operation can remove all but leave the last folder in the LCU folder. Here’s how:
Step 1. Press Win + R keys to open the Run box, and then type cmd in it and press Ctrl + Shift + Enter to access the Command Prompt window with admin rights.
Step 2. In the elevated Windows Terminal window, type the following command and hit Enter to delete the LCU folder in Windows 11.
Way 3. Run Disk Cleanup
Some users reported that running Disk Cleanup can help remove all but the latest one in the LCU folder. Here you may have a try.
Step 1. Type cleanup in the Windows search box and select Disk Cleanup from the best match.
Step 2. Select the C drive from the drop-down menu and click on OK.
Step 3. Click on Clean up system files and select the C drive again.
Step 4. Wait a while until the tool completes the scan, and then select the folders you want to delete and click on Delete Files.
Way 4. Use a Professional File Deleter
In addition, you can use a professional file deleter like MiniTool Partition Wizard. Its Space Analyzer feature helps you check what exactly eats up your system disk and delete them permanently. If you find the C drive is full but don’t want to delete the LCU folder, you can extend the C partition using the MiniTool software too. Here’s a simple guide for you.
Free Download
Step 1. Launch this software to enter its main interface, and then select the C partition from the disk map and click on Extend Partition from the left pane.
Step 2. Select the drive that you want to take free space from, and then drag the slider bar to occupy the free space or input the specific volume. Then click on OK.
Step 3. Click on Apply to execute the process.

A lot of users complain that it’s hard to delete the LCU folder in Windows 11. What is LCU folder? Is it safe to delete? How to empty the LCU folder in Windows 11? Now, let’s explore the answers together with MiniTool.
Recently, many users reported that they can’t delete LCU folder Windows 11 after each update. It’s so annoying that the LCU folder eats up the hard drive space. To free up disk space, some of them want to empty the LCU folder in Windows 11. However, an error message “You need permission to perform this action” always pops up each time they delete the folder. Here’s a true example from the Windows 11 forum.
In Windows 10 I like. to delete the large contents of the LCU folder after each update here C:WindowsservicingLCU. Windows 11 won’t let me delete the file since I get the message shown below. How can I force this deletion?
What Is LCU Folder
First of all, we need to figure out what is LCU before you delete it. LCU refers to the Last Cumulative Update which is a backup folder in case you may want to uninstall the last CU. This folder is usually located at the C:/Windows/Servicing/LCU directory in Windows 11/10.
However, many users find that the LCU folder even takes up to several GBs of disk space. Why? Since the LCU folder includes the latest cumulative updates, it adds a new folder in the LCU folder each time you install a cumulative update pack. As time goes by, the LCU folder grows larger and larger if you never clean it.
Is Safe to Delete the LCU Folder
Another frequently asked question is whether it is safe to delete the LCU folder. The answer depends on which cumulative update in the LCU folder you want to delete on your computer. Usually, we recommend you delete the latest CU package in the LCU folder. This is because you may encounter broken Windows updates after you clear all contents of the LCU folder.
Why? You may have a better understanding after knowing the example. Assume that you have installed Windows update KB00001, KB00002, and KB00002 in the first three months, and then Microsoft releases Cumulative Update KB00004 which packed KB00001, KB00002, and KB0003 together. If you install the Cumulative Update, it will make a backup folder of these updates in the LCU folder.
Microsoft changes the permissions on C:WindowsservicingLCU where you can only read/execute/list contents for this folder in Windows 11, while the Administrators Group had full control in Windows 11. That’s why it’s hard to empty the LCU folder in Windows 11.
How to Empty the LCU Folder in Windows 11/10
So, how to clear the LCU folder in Windows 11? There are 4 applicable methods that you can select based on your needs.
Way 1. Take Full Ownership of the LCU Folder
To delete the LCU folder in Windows 11 smoothly, the first thing you should do is to change the permissions of the folder itself and give it Administrator Full Control. Here’s how to do that:
Note: Make sure the administrator account is enabled. If not, you can open the elevated Command Prompt window by searching CMD in the Start menu and running it as administrator, and execute the net user administrator /active:yes command.
Step 1. Press Win + R keys to open the File Explorer, and then navigate to the C:/Windows/Servicing/LCU directory.
Step 2. Right-click the LCU folder and select Properties.
Step 3. Navigate to the Security tab and click on Advanced.
Step 4. Now the Advanced Security Settings window pops up, click on the Change link next to the Owner section. In the pop-up dialog box, enter the object name you are using (here we take Administrator for example), click on Check Names, and click on OK.
Step 5. In the Advanced Security Settings window, tick the checkbox next to Replace owner on sub containers and objects and click on OK.
Step 6. Click on Add button in the Advanced Security Settings window.
Step 7. In the pop-up window, click on Select a principal and repeat the procedure in Step 4 to type your object name.
Step 8. Tick the checkbox next to Full Control at the Basic permissions tab, and then click OK to exit the current window.
Step 9. Click on OK and Apply in the Advanced Security Settings window to execute these changes.
Step 10. Once done, you can open LCU folder and select the latest CU folder and delete it. Of course, you can empty the LCU folder in Windows 11 if you no longer need them.
Way 2. Use CMD
Another simple method on how to delete the LCU folder in Windows 11 is to use the elevated Command Prompt window. This operation can remove all but leave the last folder in the LCU folder. Here’s how:
Step 1. Press Win + R keys to open the Run box, and then type cmd in it and press Ctrl + Shift + Enter to access the Command Prompt window with admin rights.
Step 2. In the elevated Windows Terminal window, type the following command and hit Enter to delete the LCU folder in Windows 11.
Way 3. Run Disk Cleanup
Some users reported that running Disk Cleanup can help remove all but the latest one in the LCU folder. Here you may have a try.
Step 1. Type cleanup in the Windows search box and select Disk Cleanup from the best match.
Step 2. Select the C drive from the drop-down menu and click on OK.
Step 3. Click on Clean up system files and select the C drive again.
Step 4. Wait a while until the tool completes the scan, and then select the folders you want to delete and click on Delete Files.
Way 4. Use a Professional File Deleter
In addition, you can use a professional file deleter like MiniTool Partition Wizard. Its Space Analyzer feature helps you check what exactly eats up your system disk and delete them permanently. If you find the C drive is full but don’t want to delete the LCU folder, you can extend the C partition using the MiniTool software too. Here’s a simple guide for you.
Free Download
Step 1. Launch this software to enter its main interface, and then select the C partition from the disk map and click on Extend Partition from the left pane.
Step 2. Select the drive that you want to take free space from, and then drag the slider bar to occupy the free space or input the specific volume. Then click on OK.
Step 3. Click on Apply to execute the process.

Содержание
- Что делать, если Windows 10 не загружается из-за файла srttrail.txt
- Способ 1: Отключение средства восстановления
- Способ 2: Восстановление загрузчика
- Способ 3: Восстановление ключей реестра
- Способ 4: Отключение ELAM
- Способ 5: Проверка системных файлов и компонентов
- Исправить ошибку SrtTrail.txt в Windows 10
- Способы как исправить ошибку при загрузке восстановления SrtTrail.txt
- 1. Восстановить загрузчик через CMD
- 2. Отключить автоматический запуск
- 3. Запустить командную строку в безопасном режиме
- 4. Восстановление поврежденного реестра Windows
- 5. Отключить защиту от вредоносного ПО
- 6. Выявить и удалить проблемный файл
- 7. Проверить приоритет загрузки в BIOS
- 8. Измените режим контроллера диска в BIOS
- 9. Подключите жесткий диск
- 10. Извлеките аккумулятор для ноутбука
- 11. Удалить оперативную память
Что делать, если Windows 10 не загружается из-за файла srttrail.txt
Обратите внимание! В каждом методе данной статьи используется загрузочный накопитель с записанной операционной системой Windows 10. Полная информация о том, как его создать, доступна по ссылке ниже.
Способ 1: Отключение средства восстановления
Когда в системе происходит какой-то сбой, при последующей перезагрузке компьютера в большинстве случаев запускается интегрированное средство восстановления. Однако в случае с ошибкой, вызванной файлом «SrtTrail.txt», именно оно вызывает BSOD (синий экран смерти). В подобных ситуациях нужно попробовать деактивировать автоматический старт средства восстановления.
- Подключите к компьютеру/ноутбуку накопитель с записанной операционной системой Виндовс 10.
- Перезапустите ОС и загрузитесь с подготовленного носителя через «Boot menu». Если вы не знаете, какой именно клавишей вызывается «Boot menu», ознакомьтесь с руководством по ссылке ниже.
Подробнее: Руководство по установке Windows 10 с USB-флешки или диска
Загрузившись с подготовленного диска или флешки, выберите в первом меню подходящий язык. После используйте кнопку «Далее».
В следующем меню выберите пункт «Поиск и устранение неисправностей».
После этого выберите вариант «Командная строка».
bcdedit /set recoveryenabled No
Если всё выполнено правильно, вы увидите сообщение об успешном завершении операции.
После этого закройте окно утилиты и нажмите кнопку «Продолжить» в следующем меню.
На этот раз система загрузится нормально и без ошибки. Если вам необходимо будет вновь включить средство восстановления, запустите «Командную строку» от имени администратора и выполните в ней вот такую команду:
bcdedit /set recoveryenabled Yes
Способ 2: Восстановление загрузчика
Иногда система выдаёт ошибку с файлом «srttrail.txt» из-за повреждённого загрузчика. В таком случае нужно попробовать обновить хранилище конфигураций загрузчика и обновить загрузочную запись и загрузочный сектор.
- Выполните первые шесть шагов, описанные в предыдущем методе. Ваша цель – запустить «Командную строку».
- В открывшееся окно утилиты следует поочерёдно ввести несколько команд, указанных ниже. Не забывайте нажимать «Enter» после ввода каждой из них для обработки.
bootrec /rebuildbcd
bootrec /fixmbr
bootrec /fixboot
Если в процессе обработки команды bootrec /fixboot вы увидите сообщение об отказе в доступе, выполните команду bootsect /nt60 sys , а затем вернитесь к команде bootrec /fixboot .
После этого выполните команду chkdsk C: /f /r . С её помощью вы проверите жесткий диск и файловую систему на наличие ошибок. В случае их обнаружения утилита попытается заменить повреждённые данные. Эта операция занимает некоторое время, поэтому наберитесь терпения.
Способ 3: Восстановление ключей реестра
По умолчанию в Виндовс 10 каждые несколько дней автоматически создаются резервные копии записей реестра. Так как ошибка с файлом «srttrail.txt» зачастую связана с его ключами (обновление ОС, драйверов и так далее), попробуйте скопировать данные из бэкапов.
Обратите внимание! Если проблема возникла на компьютере с недавно установленной ОС Windows 10, этот способ не поможет. В таком случае резервные копии будут попросту отсутствовать.
Восстановление реестра выглядит следующим образом:
- Запустите оснастку «Командная строка» при помощи загрузочного накопителя, как описано в первом методе.
- В открывшееся окно пропишите следующую команду:
xcopy c:windowssystem32configRegBack c:windowssystem32config
В случае успеха вы увидите сообщение с указанием числа скопированных файлов.
Способ 4: Отключение ELAM
ELAM (Early Launch Anti-Malware) – это своеобразная защита от вирусов, которая запускается еще на стадии загрузки ОС. Периодически она может посчитать файлы драйверов опасными, что и приводит к ошибке «srttrail.txt». В подобных ситуациях попробуйте отключить ELAM.
- Перезагрузите систему. Во время запуска нажимайте «F8». Эти действия должны вызвать меню с разными вариантами загрузки. Если не получается это сделать по каким-то причинам, загрузитесь с установочного накопителя и вызовите «Командную строку». В ней пропишите и обработайте следующую команду:
bcdedit /set advancedoptions true
После этого закройте утилиту и снова перезагрузите устройство. Теперь нужное меню будет вызываться автоматически при каждом запуске ОС. После появления меню с разными вариантами загрузки системы нажмите клавишу «8».
Способ 5: Проверка системных файлов и компонентов
В последней версии ОС есть утилиты, которые сканируют системные компоненты и файлы, автоматически исправляя ошибки в случае их обнаружения. Для применения метода нужно сделать следующее:
- Первым делом запустите систему в «Безопасном режиме». Так как ошибка с файлом «srttrail.txt» не позволяет войти в ОС привычным способом, придётся загрузиться с установочного накопителя, запустить «Командную строку» и обработать команду, указанную в предыдущем методе, после чего выполнить рестарт системы.
- В окне выбора режима загрузки нажмите клавишу «6». Проверка системы выполняется также в «Командной строке», однако она должна быть запущена непосредственно из ОС, а не с установочного носителя.
В открывшемся окне оснастки используйте команду sfc /scannow . Её обработка занимает время. Важно не закрывать утилиту до окончания проверки.
По завершении операции обработайте ещё одну команду:
DISM /Online /Cleanup-Image /RestoreHealth
В открывшемся окне выполните команду bcdedit /deletevalue advancedoptions .
Исправить ошибку SrtTrail.txt в Windows 10
При возникновении проблем в Windows 10, пользователи пытаются пробовать войти в расширенные параметры при загрузки системы , чтобы восстановить систему Windows 10, но к сожалению, на экране ПК появляется сообщение об ошибке SrtTrail.txt. Microsoft предоставила свой удобный, собственный инструмент для ремонта системы в случае серьезных проблем, но и в нем случаются ошибки. Автоматический ремонт поставляется вместе с Windows и имеет возможность исправлять ошибки при загрузке. Таким образом, когда операционная система не загружается должным образом, функция автоматического восстановления приходит на помощь и прилагает усилия к тому, чтобы самостоятельно восстановить Windows. Однако, этот инструмент иногда не работает и отображает приведенную ниже ошибку. Много раз он переходит в цикл повторного запуска и выключения. Ошибка SrtTrail.txt Windows 10 также может возникать при использовании синего экрана (BDOS). Полное сообщение об ошибки звучит следующим образом:
Восстановление при загрузке не удалось восстановить компьютер. Щелкните «дополнительные параметры», чтобы попробовать другие варианты восстановления, или «Завершить работу», чтобы выключить компьютер. Файл журнала C:WINDOWSSystem32LogfilesSrtSrtTrail.txt.
Способы как исправить ошибку при загрузке восстановления SrtTrail.txt
Если у вас данная ошибка, то давайте попробуем исправить её для Windows 10. Способы по сложности идут в обратном порядке, начните с простых снизу.
1. Восстановить загрузчик через CMD
Шаг 1. Вам нужно создать загрузочную флешку с Windows и загрузиться с нее (разрядность x32-x64 и желательно версия, должны быть одинаковыми). Как только дойдете до пункта установки, то нажмите снизу на «Восстановление системы«.
Шаг 2. Перейдите «Поиск и устранение неисправностей» > «Дополнительные параметры» > «Командная строка«.
Перед запуском командной строки, попробуйте выбрать «Восстановление при загрузке«.
Шаг 3. Загружаемся через загрузочную флешку (смотрите шаг 1 — шаг 2). В командной строке задаем команды по порядку нажимая Enter после каждой.
- bootrec /rebuildbcd
- bootrec /fixmbr
- bootrec /fixboot
В некоторых случаях вам потребуется ввести bootsect /nt60 SYS или bootsect /nt60 ALL . Перезагрузите ПК и нужно проделать Шаг 4 для полной процедуры.
Если у вас этот способ не работает и выдает кучу ошибок, то воспользуетесь подробным описанием, как восстановить загрузочную запись Windows . chkdsk /r C: . Вы должны выполнить это для каждого раздела вашего ПК, заменяя C на другой локальный диск, к примеру D, F.
Узнать список разделов: Введите три команды нажимая enter после каждой 1. diskpart 2. list volume 3. exit
2. Отключить автоматический запуск
Это самое простое решение для устранения ошибки SrtTrail.txt. Запустите командную строку через дополнительные параметры. Введите команду bcdedit /set recoveryenabled No и нажмите Enter, далее попробуйте запустить Windows 10.
Командная строка запущена в обычном режиме через дополнительные параметры загрузки. (не через установочную флешку).
3. Запустить командную строку в безопасном режиме
Ошибка SrtTrail.txt в Windows 10 может возникнуть из-за плохого драйвера, например, беспроводной мыши Logitech. Чтобы сократить писанину, Вы можете узнать из другой статьи, как попасть в безопасный режим Windows 10 , но я опишу кратко ниже.
Шаг 1. Перезагрузите ПК несколько раз кнопкой на системном корпусе, чтобы вызвать меню «дополнительные параметры». Далее перейдите «Поиск и устранение неисправностей» > «Дополнительные параметры» > «Параметры загрузки» > «Перезагрузить» и выберите вариант «Включить безопасный режим с помощью сети«.
Шаг 2. После запуска системы в безопасном режиме, перейдите в диспетчер устройств и попытайтесь выявить плохой драйвер. Обновите его или скачайте с сайта производителя. Если ничего не помогло, то не выходите из безопасного режима, а следуйте 3 пункту ниже.
Шаг 3. В безопасном режиме запустите командную строку от имени администратора и введите команду DISM /ONLINE /CLEANUP-IMAGE /RESTOREHEALTH . Процесс может занять несколько минут, после чего перезагрузите ПК.
4. Восстановление поврежденного реестра Windows
Если в вашей системе есть поврежденный файл реестра, это может привести к ошибке SrtTrail.txt Windows 10. В этом случае вам необходимо восстановить свой реестр. Запустите командную строку из меню дополнительных параметров и введите команду xcopy c:windowssystem32configRegBack c:windowssystem32config . Далее нажмите Enter, закройте cmd и перезагрузите ПК.
5. Отключить защиту от вредоносного ПО
Защита от раннего запуска и от нежелательной почты (ELAM) может вызвать ошибку SrtTrail.txt в Windows 10. Заходим в меню дополнительных параметров и переходим по настройкам «Поиск и устранение неисправностей» > «Дополнительные параметры» > «Параметры загрузки» > «Перезагрузить» и выберите «Отключить ранний запуск антивредоносной защиты» (F8). Перезагрузите компьютер, чтобы проверить пропали ли ошибка.
6. Выявить и удалить проблемный файл
Вы можете получить ошибку SrtTrail.txt в Windows 10 из-за проблемных файлов. Давайте выявим этот файл и удалим его. Запустите командную строку в меню дополнительных параметров, как описано в способе 1 через установочную флешку, и задайте следующие команды:
- C:
- cd WindowsSystem32LogFilesSrt
- SrtTrail.txt
Шаг 1. Он откроет файл, который показывает что-то похожее на это «Загрузочный критический файл c: windowssystem32driversvsock.sys поврежден«. Это означает, что vsock.sys является поврежденным файлом, и это вызывает проблему. Это только для примера, вы можете получить другой результат в соответствии с вашей системой.
Шаг 2. Далее мы просто удалим этот файл, который вызывает ошибку, но будьте осторожны, Вы должны знать, что за файл вы удаляете. В противном случае вы можете навредить еще больше, если это окажется системным нужным файлом. Введите далее в командную строку команду для удаления примерного файла vsock.sys:
- cd c:windowssystem32drivers
- del vsock.sys
Перезагрузите компьютер и удалите приложение, создающее проблему. В случае с файлом vsock.sys это была виртуальная машина VMware.
7. Проверить приоритет загрузки в BIOS
Вы можете решить проблему с ошибкой SrtTrail.txt в Windows 10 с помощью приоритета загрузки устройства. При загрузке компьютера нажимайте непрерывно кнопку DEL, чтобы войти в BIOS. Теперь найдите раздел загрузки BOOT. После того как вы найдете раздел загрузки, проверьте, установлен ли жесткий диск, как «Первое загрузочное устройство». Если вы используете несколько жестких дисков, установите диск, на котором установлена Windows 10. Не забудьте сохранить настройки в БИОСе кнопкой F10 и перезагрузить ПК.
В этом руководстве Вы сможете узнать, какие нужно нажимать кнопки для входа в биос от разных производителей компьютеров и ноутбуков
8. Измените режим контроллера диска в BIOS
Вы также можете избавиться от ошибки изменив в BIOS некоторые настройки. Для этого войдите в БИОС найдите параметр режим контроллера диска SATA Mode и установите его на стандартный IDE, вместо AHCI или RAID. Сохраните изменения и перезагрузите компьютер. Если ошибка все еще существует, снова измените режим обратно, как и был.
9. Подключите жесткий диск
Значительное количество пользователей сообщили, что им удалось обойти ошибку SrtTrail.txt Windows 10 путем повторного подключения их жесткого диска. Выключите компьютер, отключите (220 Вольт) провод от сети, откройте корпус компа или заднюю крышку ноутбука, и отсоедините провода от жесткого диска, потом сразу же обратно вставьте их. Соберите все остальное, и проверьте, решена ли проблема.
10. Извлеките аккумулятор для ноутбука
Если вы используете ноутбук, то отсоедините батарею на некоторое время. Это может показаться глупым, но некоторые пользователи решили проблему с этой манипуляцией. Для этого просто выньте аккумулятор из ноутбука и снова вставьте его обратно. Теперь включите ноутбук, чтобы проверить, устранена ли проблема.
11. Удалить оперативную память
Снятие ОЗУ (RAM) также может помочь в этом вопросе. Это так же просто, как повторное подключение «жесткого диска». Просто выключите ПК, отсоедините кабель питания и удалите модули оперативной памяти. После этого снова подключите модуль памяти и выполните обратную процедуру, чтобы включить компьютер.
Содержание
- Папка lcu в windows 10 можно ли удалить
- Answered by:
- Question
- Могу ли я удалить папку LCU?
- Что такое Windows, обслуживающая LCU?
- Как удалить последнюю версию LCU?
- Могу ли я удалить папку CBSTemp?
- Могу ли я удалить папку Windows SXS?
- Что такое Rollupfix?
- Что произойдет, если вы удалите последнее качественное обновление?
- Сколько времени нужно, чтобы удалить последнее качественное обновление?
- Какое обновление удалить?
- Могу ли я удалить PerfLogs?
- Могу ли я удалить старую винду?
- Как удалить файл журнала в Windows 7?
- Как удалить файл журнала в Windows 10?
- Что такое журналы Windows CBS?
- Что такое папка LCU?
- Могу ли я удалить папку LCU?
- Как удалить последнюю версию LCU?
- Что такое папка ModifiableWindowsApps?
- Могу ли я удалить папку Windows SXS?
- Что такое Windows LCU?
- Что произойдет, если вы удалите последнее качественное обновление?
- Сколько времени нужно, чтобы удалить последнее качественное обновление?
- Как мне откатить Windows 10 из командной строки?
- Как получить доступ к папке WindowsApps?
- Безопасно ли удалять папку WindowsApps?
- Что такое программные файлы UNP?
- Для чего нужна папка WinSxS?
- Что будет, если я удалю папку WinSxS?
- Как очистить папку Windows?
- Как удалить собранные диагностические данные в Windows 10
- Как удалить диагностические данные в приложении Параметры
- Папка lcu в windows 10 можно ли удалить
- Куда девается свободное место в службах удаленных рабочих столов
- Очистка папки Windows от мусора
- Что такое и как очистить папку Installer
- Можно ли удалить папку Windows Installer?
- Как правильно очистить папку windows installer
- Что такое и как очистить папку ServiceProfiles
- Что такое и как очистить папку WinSxS
- Очистка папки WinSxS в Windows 10, 8 и Windows 7
- Можно ли удалить папку winsxs
- Автоматическая очистка резервных копий обновлений в WinSxS
This forum has migrated to Microsoft Q&A. Visit Microsoft Q&A to post new questions.
Answered by:
Question
After the latest Cumulative Update for Windows 10 1809 I found a new Folder called «LCU» within the Folder «%windir%Servicing». The Web says that «LCU» stands for «Latest Cumulative Update». This LCU Folder contains a huge Structure with thousands of empty Subfolders. Besides those empty Folders there are also lots of *.mum *.cat and *.manifest Files like in the «%windir%ServicingPackages» Folder or the «%windir%WinSxS». Since the Update was successfully installed and I do not plan to revert it, could this LCU Folder or at least those empty Subfolders in it be deleted savely?
Normally I wouldn`t care much about these Component Store Files/Folders since messing around with them may damage the System but I dont like huge Folder Structures with empty Folders that look like unremoved remainders from the latest Update Process like the Download Contents of the «SoftwareDistribution» Folder.
I would like to create a very CLEAN Reference Virtual Machine (VMware) with an optimized Filesystem without any unneccessary Cache-, Download-, Update-Rollback Caches or Backup Folders to save every MB of Space an the less Folders the Filesystem has the faster the VM-Filesystem reacts, especially on slower Machines. Usually I clear all Kinds of Update Caches when Finalizing the Reference Image.
Источник
Могу ли я удалить папку LCU?
LCU означает «Последнее накопительное обновление». Кажется, это просто резервная папка на случай, если вы захотите удалить последнюю версию CU. Я просто делаю резервную копию с помощью Macrium Reflect перед установкой любого нового CU. У меня не было проблем с удалением содержимого этой папки.
Что такое Windows, обслуживающая LCU?
Привет! После последнего накопительного обновления для Windows 10 1809 я обнаружил новую папку под названием «LCU» в папке «% windir% Servicing». В Интернете написано, что «LCU» означает «Последнее накопительное обновление». Эта папка LCU содержит огромную структуру с тысячами пустых подпапок.
Как удалить последнюю версию LCU?
В меню «Параметры восстановления Windows» щелкните «Устранение неполадок», а затем щелкните «Дополнительные параметры». Щелкните Удалить обновления. Этот параметр удаляет недавно установленные обновления качества или функций. Вас попросят выбрать тип обновления, которое вы хотите удалить.
Могу ли я удалить папку CBSTemp?
Могу ли я удалить папку Windows SXS?
Если вы пытаетесь освободить место, вы не сможете удалить папку WinSxS. Однако можно уменьшить его размер, удалив те файлы, которые больше не требуются для работы Windows 10, и вы можете выполнить эту задачу с помощью командной строки, контроля хранилища и даже устаревшего инструмента очистки диска.
Что такое Rollupfix?
Накопительный пакет обновления
Протестированный совокупный набор исправлений, обновлений безопасности, критических обновлений и обновлений, которые упакованы вместе для упрощения развертывания.
Что произойдет, если вы удалите последнее качественное обновление?
Параметр «Удалить последнее качественное обновление» удалит последнее установленное вами обычное обновление Windows, а «Удалить последнее обновление функций» удалит предыдущее крупное обновление раз в шесть месяцев, например, обновление за май 2019 года или обновление за октябрь 2018 года.
Сколько времени нужно, чтобы удалить последнее качественное обновление?
Windows 10 дает вам всего десять дней на удаление больших обновлений, таких как обновление за октябрь 2020 года. Он делает это, сохраняя файлы операционной системы из предыдущей версии Windows 10.
Какое обновление удалить?
VIP-член. Если у приложения есть эта опция, это системное приложение, и выбор «Удалить обновления» восстановит версию этого приложения, изначально поставляемую с телефоном (или которая была включена в последнее обновление прошивки, если вы его получили).
Могу ли я удалить PerfLogs?
PerfLogs (сокращение от Performance Log) — это папка, созданная системой в Windows 10. … Вы можете найти папку в C :, но вы можете удалить ее или переместить в другой раздел или каталог. Не рекомендуется удалять эту папку (или любой системный файл, если на то пошло), потому что это может повлиять на ваш компьютер.
Могу ли я удалить старую винду?
Через десять дней после обновления до Windows 10 ваша предыдущая версия Windows будет автоматически удалена с вашего компьютера. Однако, если вам нужно освободить место на диске, и вы уверены, что ваши файлы и настройки находятся там, где вы хотите, чтобы они были в Windows 10, вы можете безопасно удалить их самостоятельно.
Как удалить файл журнала в Windows 7?
Дважды щелкните «Администрирование», а затем «Управление компьютером». Рядом со средством просмотра событий щелкните значок + (плюс), чтобы развернуть список, и щелкните Безопасность. В меню «Действие» выберите «Очистить все события», а затем нажмите «Нет», чтобы очистить журнал.
Как удалить файл журнала в Windows 10?
Как удалить файлы журнала Win в Windows 10?
Что такое журналы Windows CBS?
Windows ведет файл журнала с именем cbs. … Он регистрирует различную информацию, связанную с доверенным установщиком Windows, например, установку обновлений Windows, и может значительно увеличиваться в размере. Вот почему Windows обычно перемещает файл журнала в файл CAB, когда он превышает 50 МБ.
Источник
Что такое папка LCU?
В Интернете написано, что «LCU» означает «Последнее накопительное обновление». Эта папка LCU содержит огромную структуру с тысячами пустых подпапок.
Могу ли я удалить папку LCU?
LCU означает «Последнее накопительное обновление». Кажется, это просто резервная папка на случай, если вы захотите удалить последнюю версию CU. Я просто делаю резервную копию с помощью Macrium Reflect перед установкой любого нового CU. У меня не было проблем с удалением содержимого этой папки.
Как удалить последнюю версию LCU?
В меню «Параметры восстановления Windows» щелкните «Устранение неполадок», а затем щелкните «Дополнительные параметры». Щелкните Удалить обновления. Этот параметр удаляет недавно установленные обновления качества или функций. Вас попросят выбрать тип обновления, которое вы хотите удалить.
Что такое папка ModifiableWindowsApps?
Для ответа см. Статью Папка ModifiableWindowsApps отображается в Windows 10: Согласно документу с рекомендациями UWP, папка ModifableWindowsApps может содержать установочные файлы, которые позволят пользователям устанавливать моды для игр. … Он создается определенными играми Microsoft, которые вы установили.
Могу ли я удалить папку Windows SXS?
Если вы пытаетесь освободить место, вы не сможете удалить папку WinSxS. Однако можно уменьшить его размер, удалив те файлы, которые больше не требуются для работы Windows 10, и вы можете выполнить эту задачу с помощью командной строки, контроля хранилища и даже устаревшего инструмента очистки диска.
Что такое Windows LCU?
Обслуживание стека обновления (SSU) — это небольшие исправления или изменения в компонентах Центра обновления Windows, которые необходимы для обеспечения бесперебойного процесса обновления. Последние накопительные обновления (LCU) — это улучшения качества, исправления известных проблем.
Что произойдет, если вы удалите последнее качественное обновление?
Параметр «Удалить последнее качественное обновление» удалит последнее установленное вами обычное обновление Windows, а «Удалить последнее обновление функций» удалит предыдущее крупное обновление раз в шесть месяцев, например, обновление за май 2019 года или обновление за октябрь 2018 года.
Сколько времени нужно, чтобы удалить последнее качественное обновление?
Windows 10 дает вам всего десять дней на удаление больших обновлений, таких как обновление за октябрь 2020 года. Он делает это, сохраняя файлы операционной системы из предыдущей версии Windows 10.
Как мне откатить Windows 10 из командной строки?
Сообщения с меткой ‘удалить обновление Windows 10 из командной строки’
Как получить доступ к папке WindowsApps?
Чтобы получить доступ к папке WindowsApps, выполните следующие действия:
Безопасно ли удалять папку WindowsApps?
В результате можно полностью безопасно удалить папку WindowsApps с любого диска на вашем компьютере, кроме системного. Однако, если вам действительно нужно удалить папку WindowsApps, содержащуюся на вашем диске C, вы должны убедиться, что содержащиеся в ней приложения больше не нужны.
Что такое программные файлы UNP?
1 ответ. UNP означает «конвейер уведомлений об обновлениях», который обычно ошибочно принимают за универсальную платформу уведомлений. Основная функция этого механизма — помогать системе Windows 10 и обеспечивать правильную установку всех новых обновлений.
Для чего нужна папка WinSxS?
В папке WinSxS хранятся файлы, необходимые для восстановления системы. В частности, он позволяет использовать следующие приложения: Одновременное сохранение различных версий библиотек динамической компоновки (DLL) и других системных файлов: старые приложения могут быть несовместимы с изменениями в библиотеках DLL.
Что будет, если я удалю папку WinSxS?
Удаление файлов из папки WinSxS или удаление всей папки WinSxS может серьезно повредить вашу систему, так что ваш компьютер может не загружаться и сделать невозможным обновление.
Как очистить папку Windows?
В Windows 8.1 и Windows 10 вы также можете использовать командную строку для очистки папки WinSxS.
…
Используйте очистку диска для удаления старых обновлений из папки SxS
Источник
Как удалить собранные диагностические данные в Windows 10
Известно, что компания Microsoft собирает различные данные о работе устройства и об активности пользователей (телеметрия), которые позволяют оценивать, как используется устройство и какие изменения нужно внести, чтобы улучшить систему.
В конечном счете, телеметрические данные помогают сделать Windows 10 более качественным продуктом. Тем не менее, для многих пользователей данное поведение системы является важным аспектом конфиденциальности. Именно поэтому в обновлении Windows 10 Redstone 4, Microsoft представляют новую опцию, позволяющую пользователям просматривать необработанные диагностические данные, которые компания собирает об устройстве. Кроме того, пользователи получат возможность удалять диагностические данные, которые были собраны с компьютера.
В данной инструкции на примере тестовой сборки Windows 10 Insider Preview (сборка 17093) показывается, как удалить диагностические данные Windows 10, собранные с вашего устройства.
Как удалить диагностические данные в приложении Параметры
Хотя вы не можете полностью заблокировать сбор данных с вашего устройства со стороны Microsoft, вы можете удалить уже собранные данные следующим способом:
После выполнения этих действий, диагностические данные, собранные с вашего устройства, будут очищены. Если вы используете учетную запись Microsoft, то может потребоваться вход в аккаунт для удаления дополнительных данных.
На данный момент механизм работы функции доподлинно неизвестен. Предполагается, что телеметрические данные удаляются с вашего устройства и с серверов Microsoft.
Отметим, что новая опция доступна только в Windows 10 версии 1803, которая на текущий момент тестируется и официально выйдет весной 2018 года.
Источник
Папка lcu в windows 10 можно ли удалить
Куда девается свободное место в службах удаленных рабочих столов
Описываю классическую ситуацию. Есть RDS ферма, которая состоит из двух посредников (RD Connection Broker) и 15-20 хостов RDSH, к котором непосредственно подключаются удаленные пользователи. В большинстве случаев, пользователи имеют перемещаемые профили. Все хорошо, все работает, но случается момент, что появляется еще пара сотен юзеров, например, из-за расширения компании или поглощения другой, это не важно. На ваших узлах, становится катастрофически не хватать свободного места. Если у вас виртуальные машины, то тут проще можно расширить ресурсы, при наличии места на датасторах, в случае с физическими серверами сложнее, так как расширять существующие RAID массивы, очень геморройная вещь, да и места на СХД, может так же не хватать. Да и расширять до бесконечности вы не можете. Плюс за счет того, что профили перемещаемые, то вы должны умножить новое дисковое пространство на количество ваших узлов, вот такая математика.
Давайте посмотрим, что вы можете предпринять для оптимизации, без расширения дискового пространства. Первым делом мы с вами воспользуемся утилитами, которые позволят посмотреть, чем конкретно заняты ваши жесткие диски. Тут утилит много, я могу выделить бесплатную WinDirStat или платную TreeSize.
Установка WinDirStat, очень тривиальная, я не буду ее приводить. После инсталляции запускаем утилиту. На первом экране WinDirStat, попросит вас выбрать локальный диск или каталог для сканирования файлов. В моем примере на Remote Desktop Session Host хосте, один диск C:, его я и выбирая.
У вас начнется сканирование вашего локального диска, на предмет того, чем он занят. Вы увидите забавных пакменов.
Как видим, у меня самым объемным является папка Users, второй папка Windows 45 ГБ. С правой стороны вы увидите столбец по форматам, там сразу можно выделить MP4 или MSI, видно сколько они занимают. Ниже разноцветные квадраты, это так выглядят все типы файлов на жестком диске в этой утилите.
Открыв папку профили, вы сразу видите самые объемные из них, смотрите, чем они заняты и проводите зачистку, с визгами и орами от пользователей. Но тут никак больше.
Очистка папки Windows от мусора
Далее мы посмотрим, почему папка Windows занимает 45 ГБ, что очень странно. Открыв более подробное описание, мы с вами видим, что 70% папки Windows на моем хосте RDS фермы, занимают три папки:
Что такое и как очистить папку Installer
Как видите у меня папка Windows Installer занимает много места, это аж 15 ГБ. Если открыть ее содержимое, то вы увидите GUID номера, ваших программ.
Если более детально капнуть в папку Windows Installer, то тут в основном лежат файлы msp, это пакеты обновления, MSI и MST файлы.
Хочу отметить, что папка Installer, по умолчанию скрыта, и для ее отображения, вы должны включить скрытые файлы и папки в Windows.
Можно ли удалить папку Windows Installer?
Напоминаю, что в папке C:WindowsInstaller лежат инсталляторы программ, которые используются для их правильного удаления, восстановления. Простой пример, когда вы заходите в панель управления Windows, то на большинстве программ вы видите эти статусы.
Простой пример из жизни, один из моих приятелей удалил содержимое Installer, в итоге получил ситуацию, что когда ему нужно было удалить Microsoft Office и поставить новую версию, он получил ошибку, что этого сделать нельзя.
Так, что если Windows Installer занимает много места, не стоит ее сразу полностью удалять, к этому делу нужно отнестись, очень избирательно. Как мы поняли, она точно нужна и отвечает за ваши программы, но парадокс операционной системы Windows в том, что когда вы удалил какую-то программу, ее инсталлятор, останется лежать в данной папке, в виде мусора и занимать дисковое пространство, вам ведь это не нужно. Так что приступам к ее чистке.
Как правильно очистить папку windows installer
Перед всеми нашими манипуляциями, вы должны обязательно выполнить вот что:
Для того, чтобы правильно очистить каталог C:WindowsInstaller, можно воспользоваться бесплатной утилитой PatchCleaner.
Как работает PatchCleaner. Операционная система Windows содержит список текущих установщиков и патчей, к которым можно получить доступ через вызовы WMI ( Инструментарий управления Windows ). PatchCleaner получает этот список известных файлов msi/msp и сравнивает их со всеми файлами msi/msp, которые находятся в каталоге c:WindowsInstaller. Все, что находится в папке, но не в списке, представленном окнами, считается сиротскими файлами и помечено для перемещения или удаления.
Принимаем лицензионное соглашение «I Agree»
Указываем для каких пользователей будет устанавливаться PatchCleaner.
Установка PatchCleaner завершена, запускаем ее.
После запуска, утилита проведет сканирование. У вас будет два показателя:
По пути Move Loction, будет делаться резервная копия, на всякий случай, можете при желании изменить данный путь.
Нажав на кнопку «details», вы увидите более подробный список, устаревших пакетов msp, прочитать к каким программам, они относились.
Чтобы запустить процесс освобождения дискового пространства на ферме RDS и уменьшить размер папки C:WindowsInstaller, нажмите кнопку «Move».
Вас спросят, хотите ли вы этого, нажимаем yes
Все уменьшение папки Installer выполнено.
Видим, что больше в системе нет устаревших файлов.
В папке с резервной копией, теперь лежат ваши устаревшие файлы.
Если вы не хотите производить чистку Windows Installer, или просто боитесь это делать, но располагаете в системе другим, дополнительным диском, на котором есть свободное место, то можете перенести C:WindowsInstaller на него, для этого можно воспользоваться символическими ссылками, мы их уже использовали когда переносили OST файл в Outlook.
Предположим у меня есть еще диск E:, и на нем есть 100 гб свободного места и я бы хотел на него перенести системную папку, для этого открываем командную строку с правами администратора и вводим команду, но перед этим ОБЯЗАТЕЛЬНО, скопируйте C:WindowsInstaller в E:Installer.
Теперь если вы зайдете в каталог C:WindowsInstaller, то увидите на папке стрелочку в левом углу, это означает, что это символическая ссылка, ведущая в другое место. Надеюсь с папкой Installer мы разобрались, и очистили часть места на RDS ферме.
Что такое и как очистить папку ServiceProfiles
Я нашел ответ от разработчика Windows, что делал эту службу кэширования, его зовутNiklas Borson, вот что он отвечал, на вопрос, почему на RDS ферме, папка ServiceProfiles имеет большой размер.
Кэширование происходит, чтобы разгрузить центральный процессор от постоянного обращения, тем самым сэкономив производительность.
В свою очередь, вы можете сделать bat файл вот с таким содержимым, и удалять файлы старше 30 дней из папки ServiceProfiles. Скрипт останавливает две службы:
net stop FontCache && net stop FontCache3.0.0.0
net start FontCache && net start FontCache3.0.0.0
Что такое и как очистить папку WinSxS
Очистка папки WinSxS в Windows 10, 8 и Windows 7
Продолжаем с вами производить очистку в папке Windows, от всевозможного хлама, и на очереди у нас с вами папка WinSXS, выше я написал, что из себя представляет данная папка. Как видите утилита WinDirStat, показывает что WinSxS, занимает 7,2 гб, для этой папки, это размер в пределах нормы, но если вы у себя видите, здесь 10-15 гб и более, то это повод задуматься над ее очисткой.
Есть распространенный миф о гигантских размерах этой папки, что на самом деле не совсем так. Дело в том, что подавляющее большинство содержимого папки WinSxS является «жесткими ссылками», а Проводник и файловые менеджеры это не учитывают. Реальный вес этой папки гораздо меньше, чем пишется в ее свойствах.
Можно ли удалить папку winsxs
Саму папку удалять конечно же не стоит, а вот правильно ее почистить, это правильное решение. Ранее я вам рассказывал про встроенную утилиту в Windows, под названием cleanmgr (Очистка диска). Там запустив утилиту у вас появлялся мастер «Параметры чистки диска», в котором, чтобы была произведена очистка папки winsxs, нужно было выбрать пункт «Очистка обновлений Windows».
Если вы любите все делать из консоли, то вот вам пример очистки папки WinSxS в Windows 10. Запускаем командную строку от имени администратора и вводим команду:
Папка хранилища компонентов будет проанализирована и вы увидите сообщение о необходимости ее очистки, вы увидите ее размер.
Для операционной системы Windows 8.1 или Windows Server 2012 R2, подойдет команда:
Автоматическая очистка резервных копий обновлений в WinSxS
Помимо очистки содержимого данной папки вручную, вы можете воспользоваться планировщиком заданий Windows, для того, чтобы это происходило автоматически.
Источник
Win 10 Ent LTSC v2019 Win 10 IoT Ent LTSC v2019 Windows 10 IoT Core 2019 LTSC Windows Server 2019 Еще…Меньше
Версия:
Сборка ОС 17763.3534
11.10.22
НАПОМИНАНИЕ По состоянию на 20 сентября 2022 г. для выпусков LTSC 2019 и Windows Server 2019 больше не существует дополнительных выпусков, не относящихся к безопасности (известных как «C» или предварительных версий). Для выпусков LTSC 2019 и Windows Server 2019 будут продолжаться только накопительные ежемесячные обновления для системы безопасности (известные как «B» или обновление во вторник).
Ключевые моменты
-
Устранена проблема, которая может повлиять на некоторые типы подключений SSL и TLS. Эти подключения могут иметь сбои подтверждения. Для разработчиков затронутые подключения, скорее всего, получат одну или несколько записей, за которыми следует частичная запись размером менее 5 байт в пределах одного входного буфера. Если подключение завершится сбоем, приложение получит сообщение об ошибке «SEC_E_ILLEGAL_MESSAGE».
Улучшения
Это обновление, не касающееся системы безопасности, направлено на улучшение качества работы ОС. При установке этого базы знаний:
-
Устранена проблема, которая может повлиять на некоторые типы подключений SSL и TLS. Эти подключения могут иметь сбои подтверждения. Для разработчиков затронутые подключения, скорее всего, получат одну или несколько записей, за которыми следует частичная запись размером менее 5 байт в пределах одного входного буфера. Если подключение завершится сбоем, приложение получит сообщение об ошибке «SEC_E_ILLEGAL_MESSAGE».
Если вы установили предыдущие обновления, на вашем устройстве будут загружены и установлены только новые обновления, содержащиеся в этом пакете.
обновление стека обслуживания Windows 10 — 17763.3460
Это обновление вносит улучшения в стек обслуживания — компонент, устанавливающий обновления Windows. Обновления стека обслуживания (SSU) гарантируют наличие надежного и надежного стека обслуживания, чтобы устройства могли получать и устанавливать обновления Майкрософт.
Известные проблемы, связанные с этим обновлением
|
Проблема |
Временное решение |
|---|---|
|
После установки KB5001342или более поздней версии служба кластеров может не запуститься, так как сетевой драйвер кластера не найден. |
Эта проблема возникает из-за обновления драйверов класса PnP, используемых этой службой. Примерно через 20 минут вы сможете перезапустить устройство и не столкнуться с этой проблемой. |
|
5 октября 2022 года правительство Иордании официально объявило о прекращении зимнего часового пояса летнего времени (DST). Начиная с 12:00 пятницы, 28 октября 2022 г., официальное время не будет перемещаться на час и будет постоянно перенесено в часовой пояс UTC +3. Это изменение повлияет на следующее:
Симптомы, если обновление не установлено и обходное решение не используется на устройствах в часовом поясе Иордании 28 октября 2022 г. или более поздней версии:
|
Эта проблема устранена в обновлении KB5019966. |
Порядок получения обновления
Перед установкой этого обновления
Корпорация Майкрософт теперь объединяет последнее обновление стека обслуживания (SSU) для вашей операционной системы с последним накопительным обновлением (LCU). Обновления SSU повышают надежность процесса обновления для устранения возможных проблем при установке LCU. Общие сведения о SSU см. в разделах Обновления стека обслуживания и Обновления стека обслуживания (SSU): часто задаваемые вопросы.
Необходимый компонент:
Перед установкой LCU необходимо установить SSU 10 августа 2021 г. (KB5005112).
Установка этого обновления
|
Канал выпуска |
Доступна |
Следующий шаг |
|---|---|---|
|
Центр обновления Windows или Центр обновления Майкрософт |
Нет |
См. приведенные ниже параметры. |
|
Обновление Windows для бизнеса |
Нет |
См. приведенные ниже параметры. |
|
Каталог Центра обновления Майкрософт |
Да |
Чтобы получить автономный пакет для этого обновления, перейдите на веб-сайт каталога Центра обновления Майкрософт. |
|
Службы Windows Server Update Services (WSUS) |
Нет |
См. приведенные выше параметры. |
Если вы хотите удалить LCU
Чтобы удалить LCU после установки объединенного пакета SSU и LCU, используйте параметр командной строки DISM/Remove-Package с именем пакета LCU в качестве аргумента. Имя пакета можно найти с помощью следующей команды: DISM /online /get-packages.
Запуск клиентский компонент Центра обновления Windows автономного установщика (wusa.exe) с параметром /uninstall в объединенном пакете не будет работать, так как объединенный пакет содержит SSU. После установки нельзя удалить SSU из системы.
Сведения о файлах
Чтобы получить список файлов, которые предоставляются в этом обновлении, скачайте сведения о файлах для накопительного обновления 5020438.
Чтобы получить список файлов, которые предоставляются в обновлении стека обслуживания, скачайте сведения о файлах SSU версии 17763.3460.
Нужна дополнительная помощь?
Нужны дополнительные параметры?
Изучите преимущества подписки, просмотрите учебные курсы, узнайте, как защитить свое устройство и т. д.
В сообществах можно задавать вопросы и отвечать на них, отправлять отзывы и консультироваться с экспертами разных профилей.
- Remove From My Forums
-
Question
-
Hi,
After the latest Cumulative Update for Windows 10 1809 I found a new Folder called «LCU» within the Folder «%windir%\Servicing». The Web says that «LCU» stands for «Latest Cumulative Update». This LCU Folder contains
a huge Structure with thousands of empty Subfolders. Besides those empty Folders there are also lots of *.mum *.cat and *.manifest Files like in the «%windir%\Servicing\Packages» Folder or the «%windir%\WinSxS». Since the Update was successfully
installed and I do not plan to revert it, could this LCU Folder or at least those empty Subfolders in it be deleted savely?Normally I wouldn`t care much about these Component Store Files/Folders since messing around with them may damage the System but I dont like huge Folder Structures with empty Folders that look like unremoved remainders from the latest Update Process like
the Download Contents of the «SoftwareDistribution» Folder.I would like to create a very CLEAN Reference Virtual Machine (VMware) with an optimized Filesystem without any unneccessary Cache-, Download-, Update-Rollback Caches or Backup Folders to save every MB of Space an the less Folders the Filesystem has the
faster the VM-Filesystem reacts, especially on slower Machines. Usually I clear all Kinds of Update Caches when Finalizing the Reference Image.Best Regards
-SoftSonic-
Answers
-
Hi SoftSonic,
Thanks for posting your query here.
we could use disk cleanup to clean useless windows update packages and also other cached files. After having done the disk cleanup, the
size of the folder
LCU (C:\Windows\servicing\LCU) has been reduced.after we click «clean up system files», it will show up the selection «windows update cleanup».
Best regards,
Please remember to mark the replies as answers if they help.
If you have feedback for TechNet Subscriber Support, contact
tnmff@microsoft.com.-
Marked as answer by
Saturday, March 2, 2019 3:41 PM
-
Marked as answer by