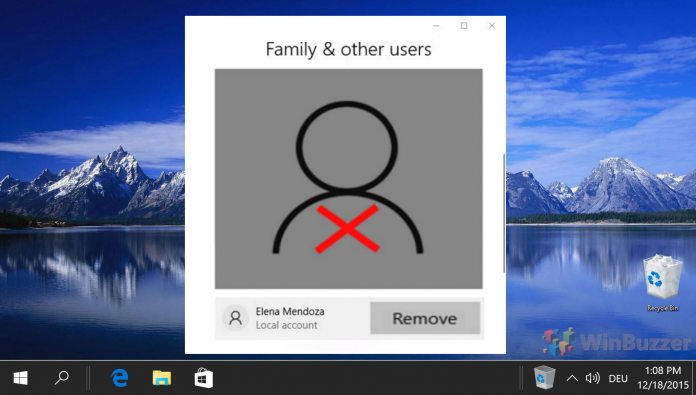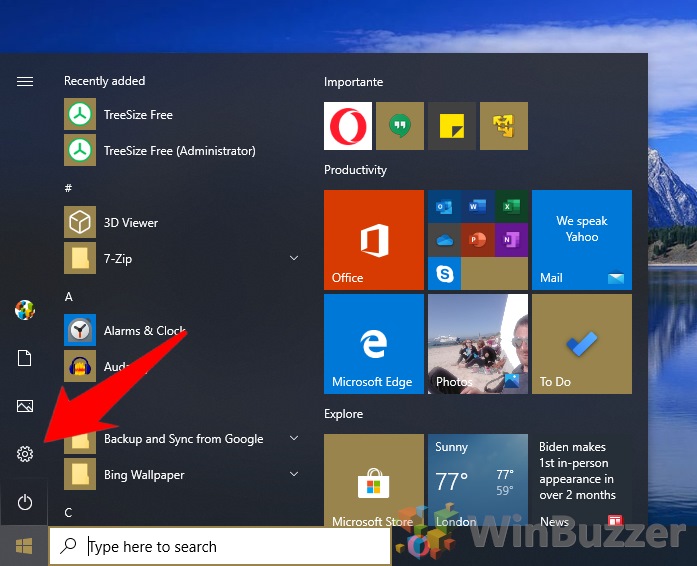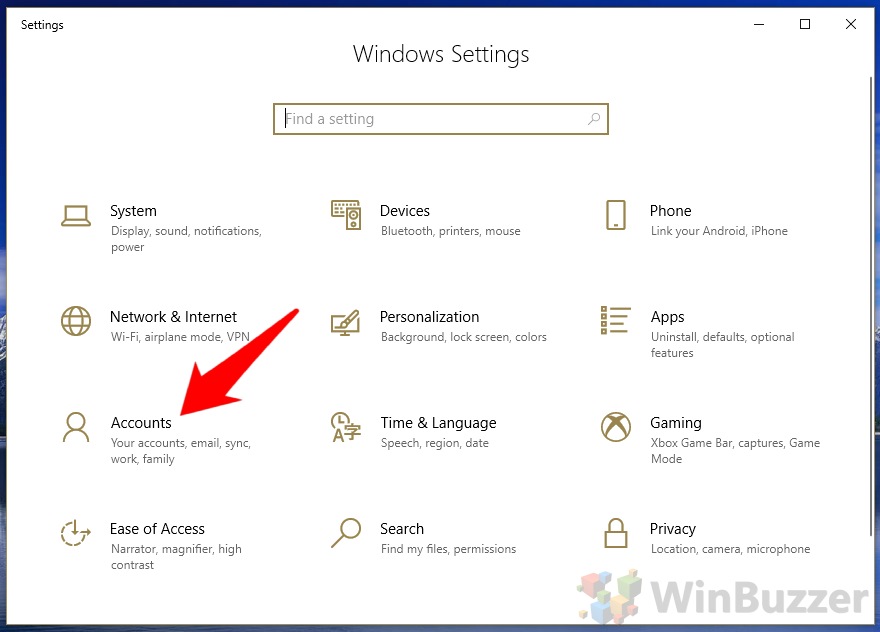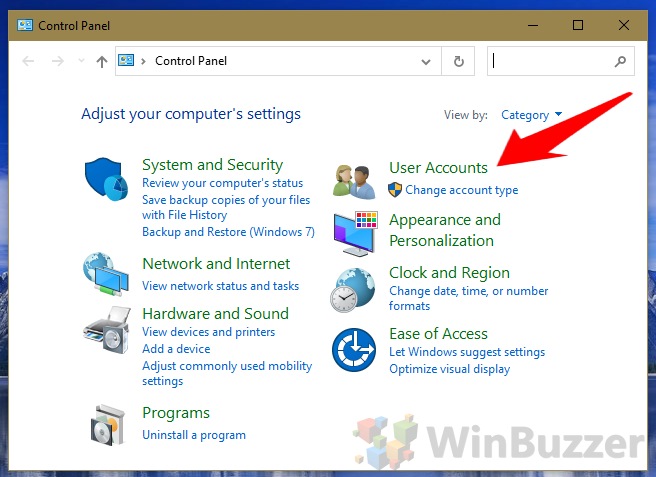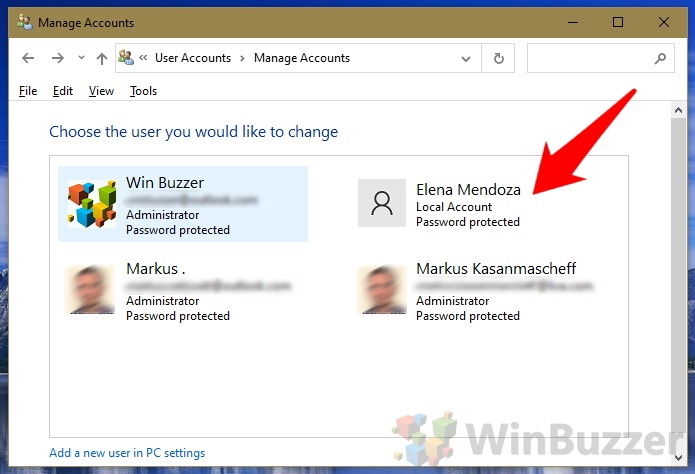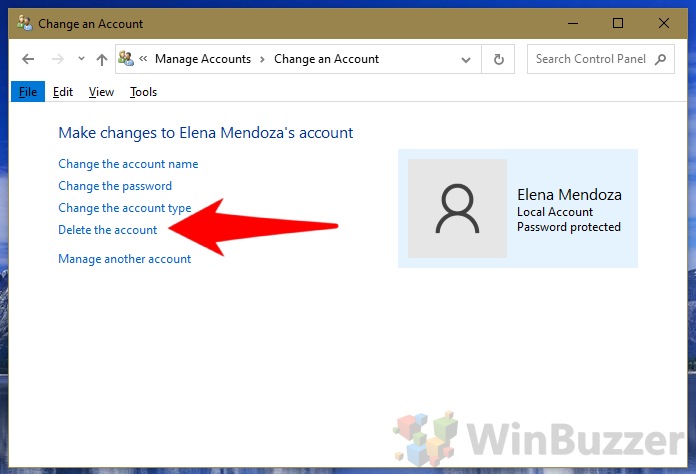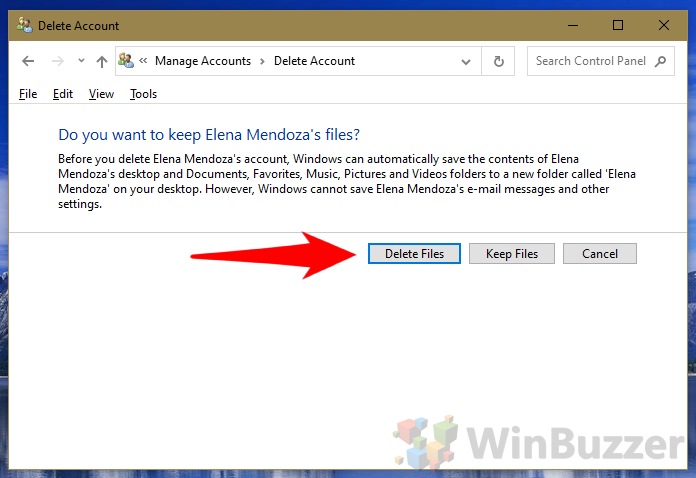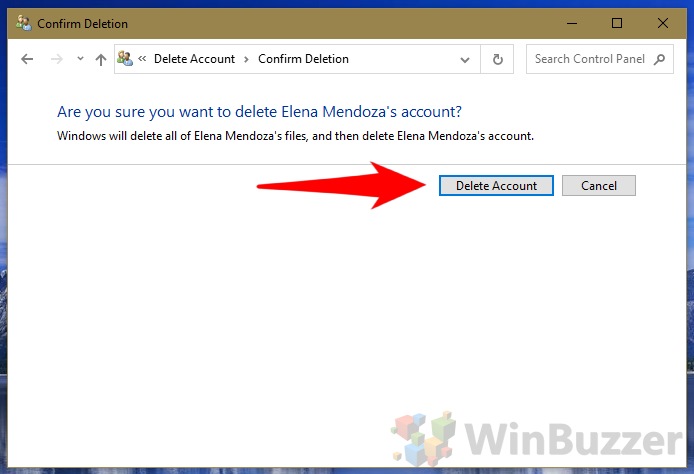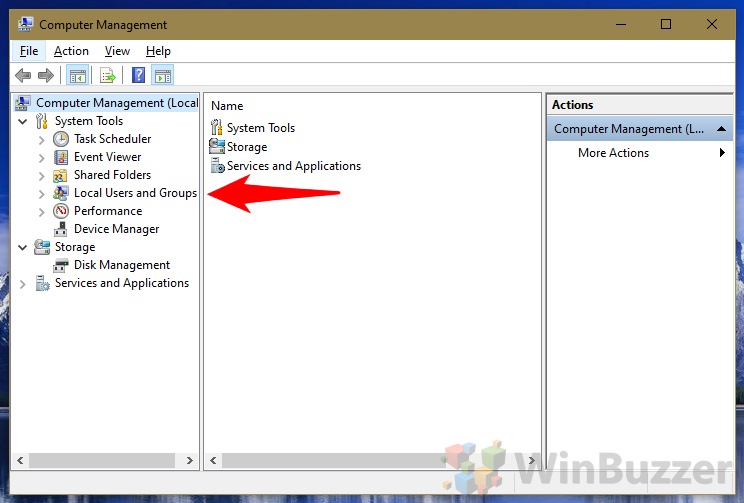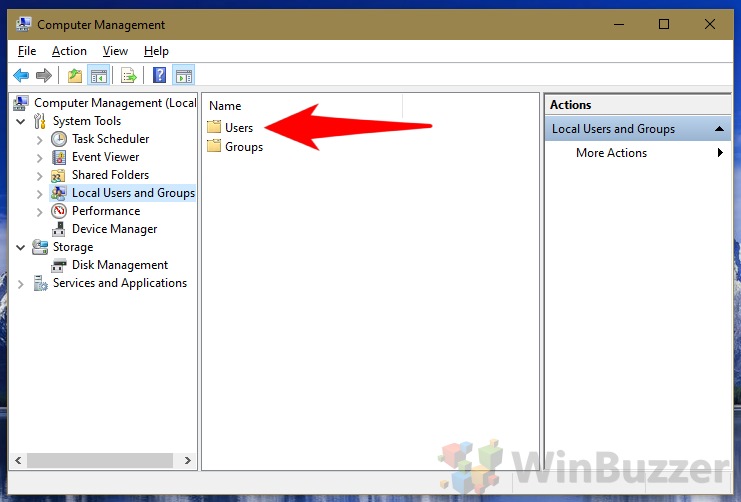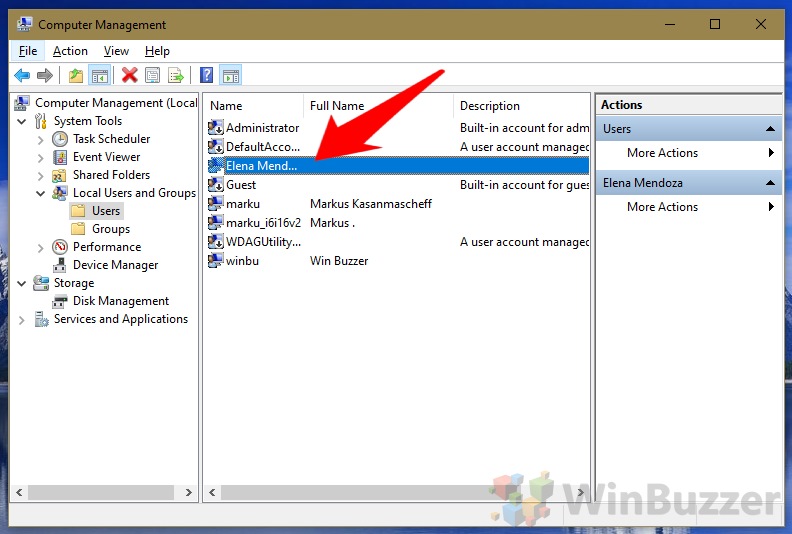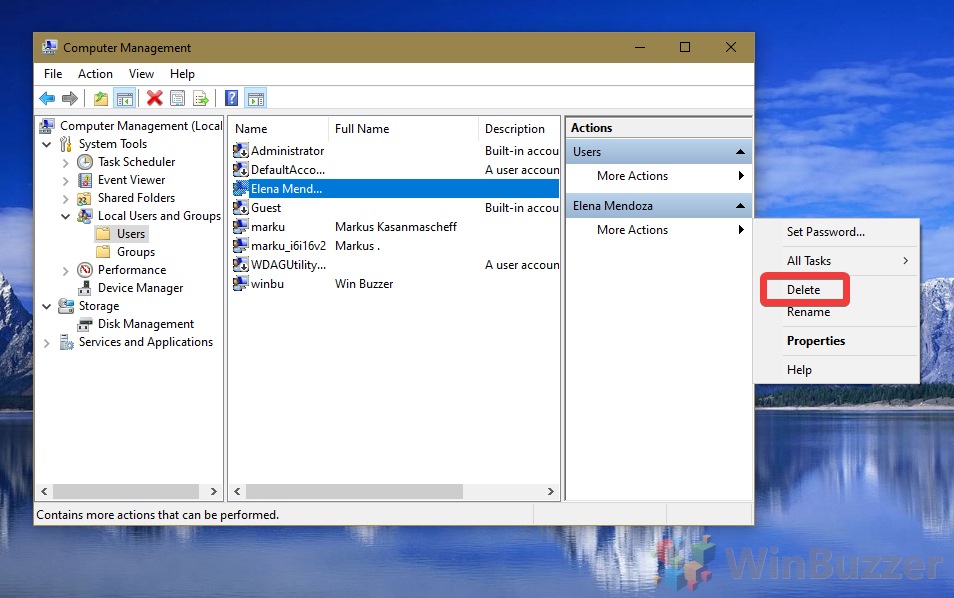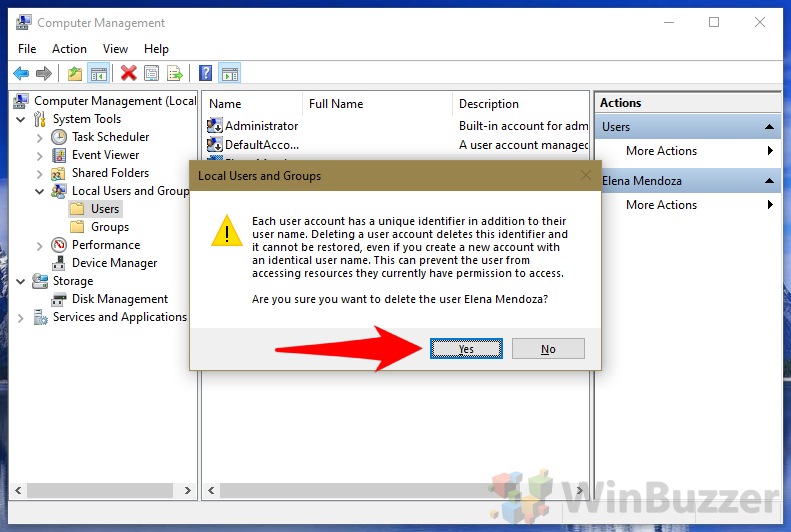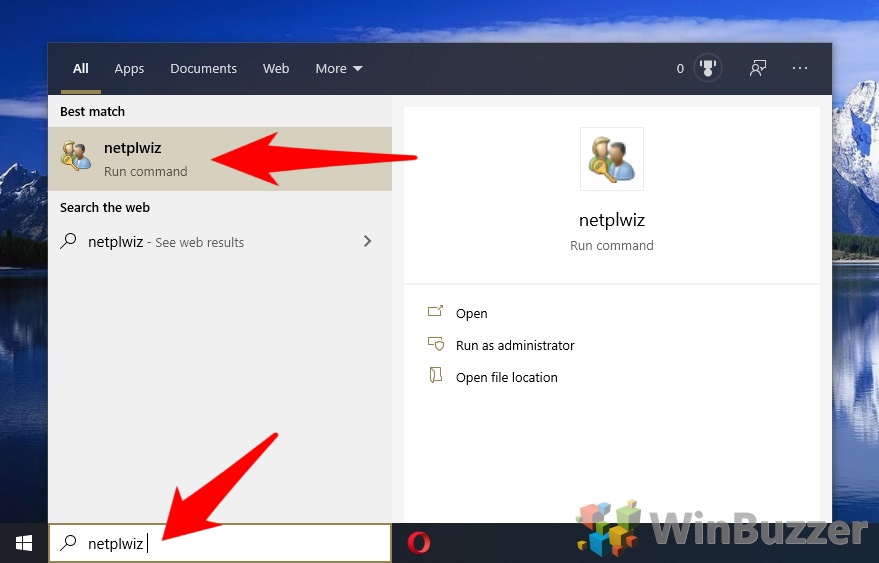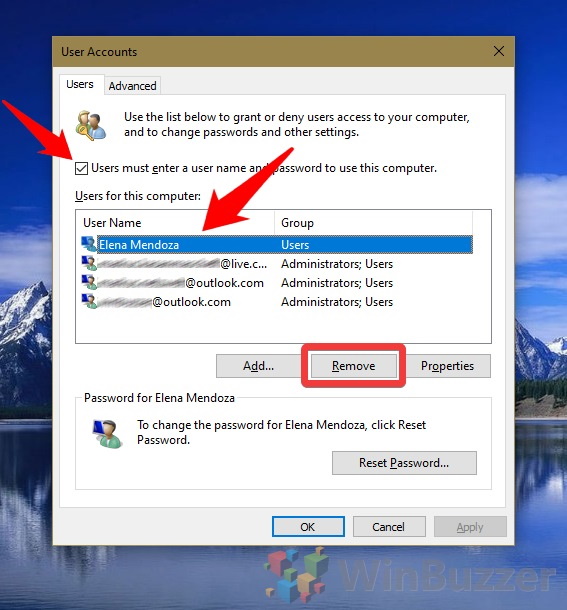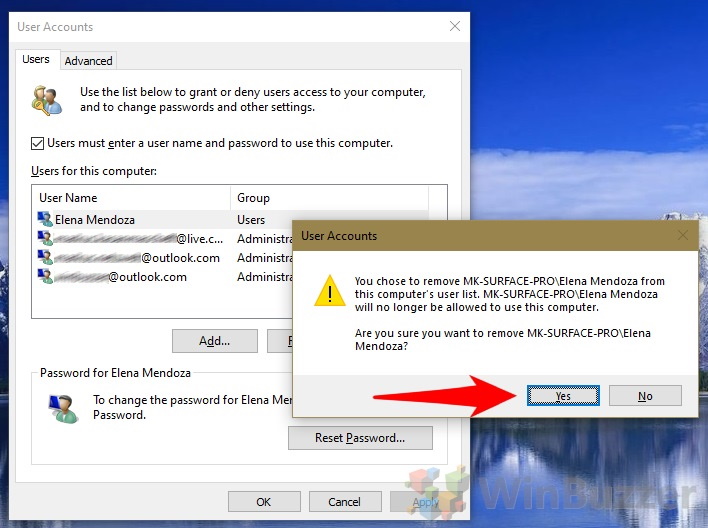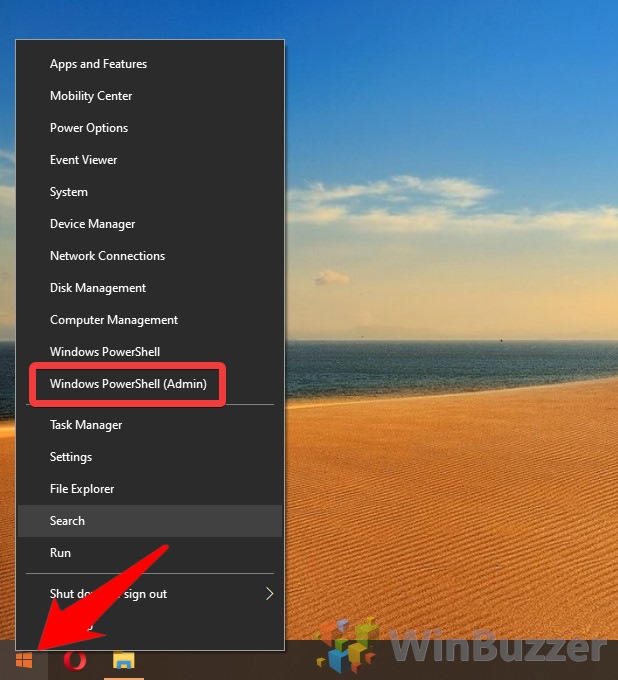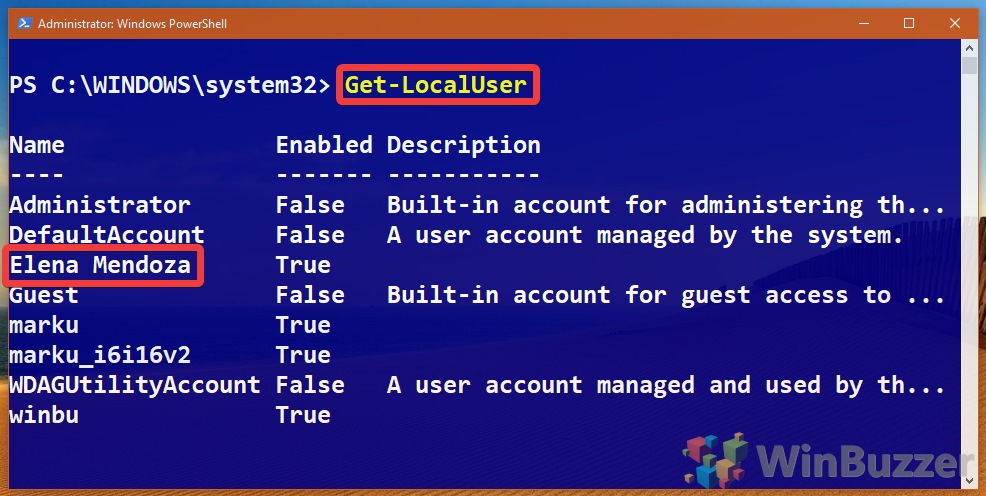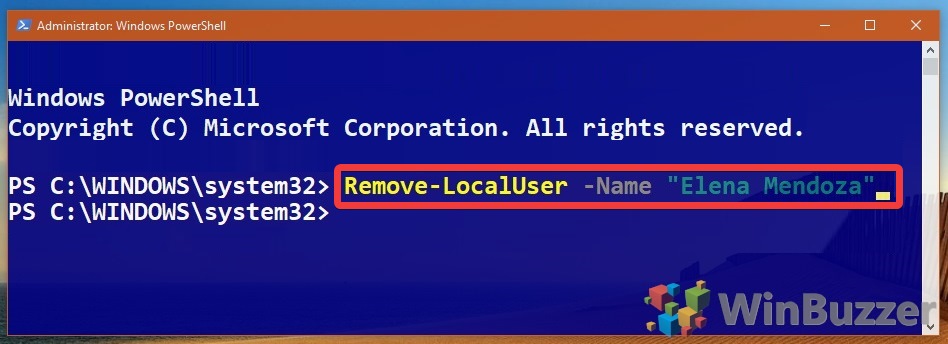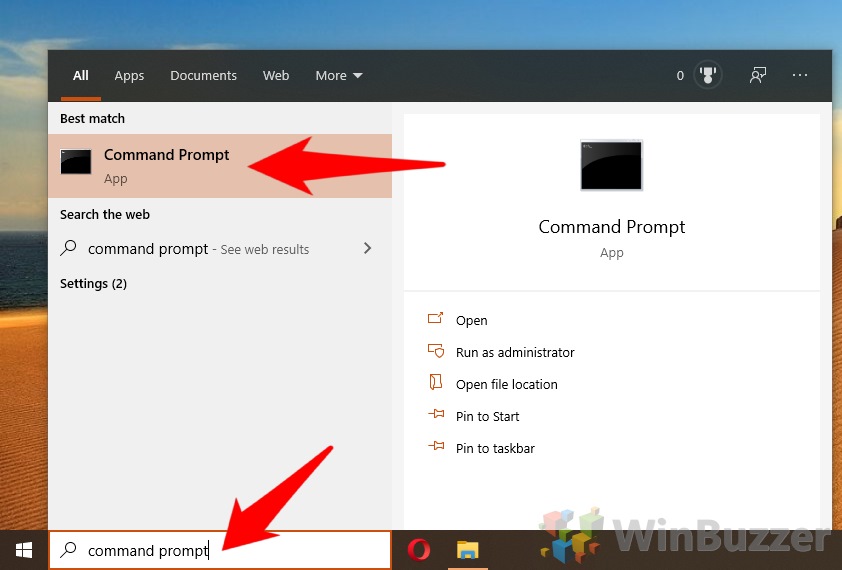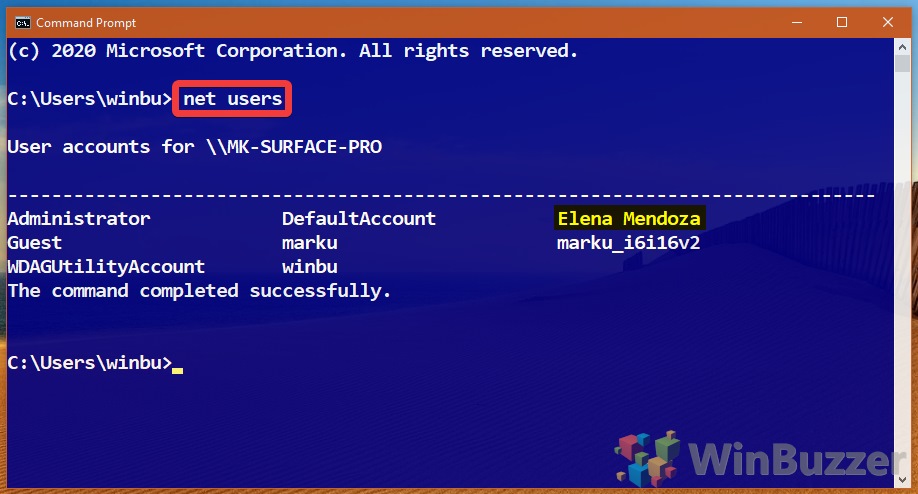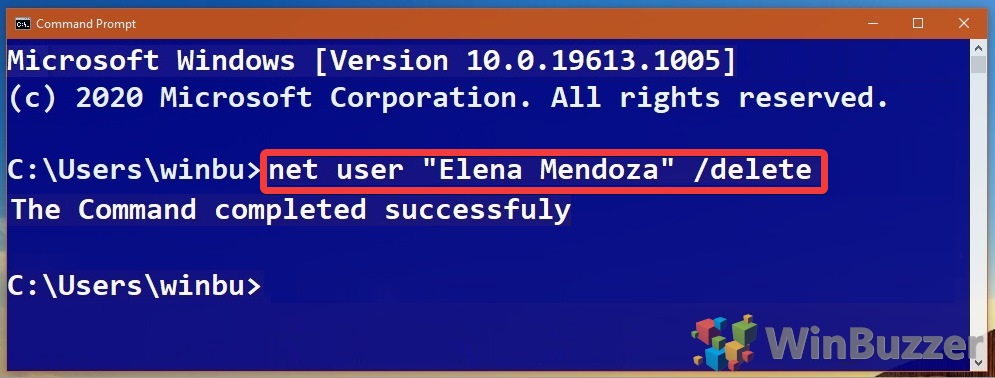Для управления локальными пользователями и группами в Windows можно использовать встроенный PowerShell модуль Microsoft.PowerShell.LocalAccounts. С помощью этого модуля вы можете создать или удалить локального пользователя, создать новую группу безопасности и добавить в нее пользователей. Этот модуль доступен во всех версиях Windows, начиная с Windows Server 2016 и Windows 10. В предыдущих версиях Windows этот модуль устанавливается вместе с Windows Management Framework 5.1 при обновлении версии PowerShell.
Содержание:
- Создать нового локального пользователя с помощью PowerShell
- Управление локальными пользователями Windows из PowerShell
- Используем PowerShell для управления локальными группам
Полный список командлетов PowerShell в модуле LocalAccounts можно вывести так:
Get-Command -Module Microsoft.PowerShell.LocalAccounts
- Add-LocalGroupMember – добавить пользователя в локальную группу
- Disable-LocalUser – отключить локальную учетную запись
- Enable-LocalUser – включить учетную запись
- Get-LocalGroup – получить информацию о локальной группе
- Get-LocalGroupMember – вывести список пользователей в локальной группе
- Get-LocalUser – получить информацию о локальном пользователе
- New-LocalGroup – создать новую локальную группы
- New-LocalUser – создать нового пользователя
- Remove-LocalGroup – удалить группу
- Remove-LocalGroupMember – удалить члена из группы
- Remove-LocalUser – удалить пользователя
- Rename-LocalGroup – переименовать группу
- Rename-LocalUser – переименовать пользователя
- Set-LocalGroup – изменить группу
- Set-LocalUser – изменить пользователя
Рассмотрим несколько типовых задач по управлению локальными пользователями и группами на компьютере Windows при помощи PowerShell командлетов из модуля LocalAccounts.
Ранее для управления локальными пользователями и группами в Windows использовалась графическая оснастка Local Users and Groups Management (
lusrmgr.msc
) и команды
net user
,
net localgroup
.
Создать нового локального пользователя с помощью PowerShell
Чтобы быстро создать нового пользователя, выполните команду:
New-LocalUser -Name "TestUser1" -FullName "Test User" -Description "User for tests"
Укажите пароль для нового пользователя:
Если вы хотите использовать командлет New-LocalUser для автоматического создания новых локальных пользователей из скриптов PowerShell, пароль можно задать заранее в коде скрипта. Строку с паролем нужно преобразовать в формат Secure String:
$pass = ConvertTo-SecureString "WinitP@ss321!" -AsPlainText -Force
New-LocalUser -Name TestUser2 -Password $password
Чтобы сразу добавить пользователя в группу локальных администраторов, выполните команду:
Add-LocalGroupMember -Group Administrators -Member TestUser2
При создании пользователя можно дополнительно использовать следующие параметры:
-
-AccountExpires
– дату действия учетной записи, при наступлении которого учетная запись будет автоматически отключена (по умолчанию командлет New-LocalUser создает бессрочную учетную запись) -
-AccountNeverExpires -
-Disabled
– отключить учетную запись после создания -
-PasswordNeverExpires
– неограниченный срок действия пароля -
-UserMayNotChangePassword
– запретить пользователю менять свой пароль
Для создания нового пользователя в домене AD нужно использовать командлет New-ADUser.
Управление локальными пользователями Windows из PowerShell
Чтобы вывести список всех локальных пользователей Windows на текущем компьютере, выполните:
Get-LocalUser
Как вы видите, на компьютере имеется 7 локальных учетных записей, 4 из которых отключены (Enabled=False) (в том числе встроенный администратор Windows).
Чтобы вывести все свойства конкретной локальной учетной записи (аналог комадлета для получения информации о пользователях из AD — Get-ADUser), выполните:
Get-LocalUser -Name ‘root’ | Select-Object *
AccountExpires : Description : Enabled : True FullName : PasswordChangeableDate : 7/20/2022 12:17:04 PM PasswordExpires : UserMayChangePassword : True PasswordRequired : False PasswordLastSet : 7/20/2022 12:17:04 PM LastLogon : 5/15/2023 2:01:48 AM Name : root SID: S-1-5-21-1823742600-3125382138-2640950260-1001 PrincipalSource : Local ObjectClass : User
Обратите внимание на атрибут PrincipalSource. В нем указан тип аккаунта. Это может быть:
- Локальный пользователь Windows (PrincipalSource: Local)
- Учетные записи Microsoft (PrincipalSource: Microsoft Account)
- Учетные записи Azure AD (PrincipalSource: AzureAD)
Чтобы получить значение конкретного атрибута пользователя, например, время последней смены пароля, выполните:
Get-LocalUser -Name ‘root’ | Select-Object PasswordLastSet
Чтобы изменить пароль существующего пользователя, выполните команду:
Set-LocalUser -Name TestUser2 -Password $UserPassword –Verbose
Чтобы установить флаг «Срок действия пароля пользователя не истекает» («Password never expired»), выполните:
Set-LocalUser -Name TestUser2 –PasswordNeverExpires $True
Отключить учетную запись:
Disable-LocalUser -Name TestUser2
Включить пользователя:
Enable-LocalUser -Name TestUser2
Чтобы удалить локального пользователя, выполните:
Remove-LocalUser -Name TestUser2 -Verbose
Используем PowerShell для управления локальными группам
Теперь выведем список локальных групп на компьютере:
Get-LocalGroup
Создадим новую группу:
New-LocalGroup -Name 'RemoteSupport' -Description 'Remote Support Group'
Теперь добавим в новую группу несколько локальных пользователей и группу локальных администраторов:
Add-LocalGroupMember -Group 'RemoteSupport' -Member ('SIvanov','root', 'Administrators') –Verbose
Также вы можете добавить пользователя в группы с помощью следующего конвейера (в этом примере мы добавим пользователя в локальную группу, разрешающую ему удаленный доступ к рабочему столу через RDP):
Get-Localuser -Name TestUser2 | Add-LocalGroupMember -Group 'Remote Desktop Users'
Выведем список пользователей в локальной группе:
Get-LocalGroupMember -Group 'RemoteSupport'
В локальную группу могут быть добавлены не только локальные учетные записи (PrincipalSource – Local), но и доменные аккаунты (domain), учетные записи Microsoft (MicrosoftAccount) и аккаунты из Azure (AzureAD).
Чтобы добавить в локальную группу пользователя из Microsoft или AzureAD, используется такой синтаксис:
Add-LocalGroupMember -Group 'RemoteSupport' -Member ('MicrosoftAccount\[email protected]','AzureAD\[email protected]') –Verbose
Чтобы вывести список локальных групп, в которых состоит конкретный пользователь, выполните следующий скрипт:
foreach ($LocalGroup in Get-LocalGroup)
{
if (Get-LocalGroupMember $LocalGroup -Member 'sivanov' –ErrorAction SilentlyContinue)
{
$LocalGroup.Name
}
}
Чтобы удалить пользователя из группы, выполните:
Remove-LocalGroupMember -Group 'RemoteSupport' –Member 'testuser2'
Для управления локальными пользователями на удаленном компьютере нужно сначала подключится к нему через WinRM командлетами Invoke-Command или Enter-PSSession.
Например, нам нужно собрать список учетных записей в локальной группе на удаленных компьютерах:
$s = new-pssession -computer pc01,pc02,pc03
invoke-command -scriptblock {Get-LocalGroupMember -Group 'RemoteSupport'} -session $s -hidecomputername | select * -exclude RunspaceID | out-gridview -title "LocalAdmins"
В Windows 10 вы можете создать локальную учетную запись пользователя или создать учетную запись, подключенную к учетной записи Microsoft, чтобы воспользоваться дополнительными преимуществами, такими как синхронизация настроек между устройствами и плавная интеграция с различными облачными службами Microsoft.
Если вы используете Windows 10, вероятно, вы уже используете учетную запись, подключенную к учетной записи Microsoft. Однако в случае, если вам нужно настроить другую учетную запись (помимо использования приложения «Настройки» и «Командная строка»), вы можете создать новую локальную учетную запись пользователя с помощью PowerShell.
В этом руководстве вы узнаете, как создать или удалить новую локальную учетную запись с помощью PowerShell в Windows 10.
Содержание
- Как создать учетную запись пользователя в PowerShell
- Подключение новой учетной записи к учетной записи Microsoft
- Как удалить учетную запись пользователя с помощью PowerShell
Чтобы создать административную или стандартную локальную учетную запись в Windows 10 с помощью PowerShell, выполните следующие действия:
- С помощью поиск Windows nайдите Windows PowerShell, щелкните правой кнопкой мыши верхний результат и выберите «Запуск от имени администратора».
- Введите следующую команду для временного хранения пароля в защищенной строке в переменной $ Password и нажмите Enter:
$ Password = Read—Host —AsSecureString
- Введите пароль, который вы хотите использовать для новой учетной записи, и нажмите Enter.
- Введите следующую команду для создания новой учетной записи и нажмите «Ввод»:
New—LocalUser «ИМЯ_НОВОГО_ПОЛЬЗОВАТЕЛЯ» —Password $Password —FullName «ПОЛНОЕ_ИМЯ_ПОЛЬЗОВАТЕЛЯ» —Description «Описание аккаунта»
Создание учетной записи в PowerShell В команде обязательно измените имя учетной записи и пользователя. Кроме того, измените описание по своему усмотрению.
- Введите следующую команду, чтобы добавить учетную запись в нужную группу пользователей и нажмите Enter:
Add—LocalGroupMember —Group «Administrators» —Member «ИМЯ_НОВОГО_ПОЛЬЗОВАТЕЛЯ»
Добавление новой учетной записи в группу «Администратор» В этой команде мы добавляем новую учетную запись в группу «Администраторы», которая дает пользователю полный доступ к устройству. Однако, если вы хотите, чтобы пользователь имел ограниченный доступ, вы можете добавить учетную запись в группу «Пользователи», что делает учетную запись «стандартным пользователем».
После того, как вы выполните шаги, новая учетная запись будет добавлена на ваше устройство с полным доступом. Конечно, это невозможно, если вы не добавили учетную запись в группу «Пользователи».
Подключение новой учетной записи к учетной записи Microsoft
Использование PowerShell должно быть способно создать учетную запись пользователя, подключенную к учетной записи Microsoft, но, похоже, есть ошибка с командой, которая не позволяет создать этот тип учетной записи.
Однако обходной путь этой проблемы заключается в создании локальной учетной записи, а затем подключении ее к учетной записи Microsoft с помощью настроек Windows.
- Войдите в систему, используя только что созданную учетную запись пользователя.
- Откройте настройки.
- Нажмите «Аккаунты».
- Выберите ваш аккаунта.
- Нажмите «Войти» с помощьюе учетной записью Microsoft.
- Следуйте инструкциям на экране, чтобы подключить свою учетную запись к учетной записи Microsoft.
После выполнения шагов новая учетная запись будет подключена к указанной вами учетной записи Microsoft.
Как удалить учетную запись пользователя с помощью PowerShell
Если вам больше не нужна учетная запись, вы можете удалить ее, используя эти шаги в PowerShell:
- Найдите Windows PowerShell, щелкните правой кнопкой мыши верхний результат и выберите «Запуск от имени администратора».
- Введите следующую команду, чтобы удалить учетную запись пользователя и нажмите Enter:
Remove—LocalUser —Name «ИМЯ_ПОЛЬЗОВАТЕЛЯ»
Удаление учетной записи локального пользователя в PowerShell
После выполнения шагов учетная запись будет удалена с вашего устройства. Однако данные учетной записи пользователя будут оставаться на жестком диске. Если вы хотите удалить как учетную запись, так и данные, самый простой способ — удалить учетную запись, используя страницу «Учетные записи» в приложении «Настройки».
В этой статье показаны действия, с помощью которых можно удалить учетную запись пользователя в операционной системе Windows 10.
При необходимости можно удалить учетную запись пользователя. Вместе с учетной записью пользователя, удаляются все его данные с компьютера, включая объекты рабочего стола, загрузки, документы, фотографии, музыка и другие файлы. Если эти данные не сохранены в резервной копии или в другом местоположении, например на другом компьютере, то они будут потеряны.
Также каждый пользователь имеет уникальный идентификатор в дополнение к имени пользователя. Удаление учетной записи пользователя приведет к удалению этого идентификатора без возможности его восстановления, даже если будет создана новая учетная запись с тем же именем пользователя. Это может препятствовать доступу пользователей к тем ресурсам, к которым они имеют право доступа.
Вы не можете удалить текущую учетную запись пользователя под которой вошли в систему. Чтобы удалять другие учетные записи пользователей, необходимо войти в систему с правами администратора.
Содержание
- Как удалить учетную запись пользователя в приложении «Параметры Windows»
- Как удалить учетную запись пользователя в классической панели управления
- Как удалить учетную запись пользователя используя утилиту «Учетные записи пользователей» (netplwiz.exe)
- Как удалить учетную запись пользователя в оснастке «Локальные пользователи и группы»
- Как удалить учетную запись пользователя в командной строке
- Как удалить учетную запись пользователя в Windows PowerShell
Как удалить учетную запись пользователя в приложении «Параметры Windows»
Чтобы удалить учетную запись пользователя, откройте приложение «Параметры Windows», для этого нажмите на панели задач кнопку Пуск и далее выберите Параметры
или нажмите на клавиатуре сочетание клавиш
+ I.
В открывшемся окне «Параметры Windows» выберите Учетные записи.
Затем выберите вкладку Семья и другие пользователи, и в правой части окна в разделе «Другие пользователи» выберите учетную запись которую нужно удалить и нажмите кнопку Удалить.
В следующем окне нажмите кнопку Удалить учетную запись и данные
После этого учетная запись будет удалена.
Как удалить учетную запись пользователя в классической панели управления
Откройте классическую панель управления, в выпадающем списке Просмотр выберите Мелкие значки и нажмите Учетные записи пользователей.
В окне «Учетные записи пользователей» нажмите на ссылку Управление другой учетной записью
В следующем окне выберите нужную учетную запись которую вы хотите удалить.
Затем нажмите на ссылку Удаление учетной записи
В окне «Удаление учетной записи» нажмите кнопку Удалить файлы.
В окне «Подтверждение удаления» нажмите кнопку Удаление учетной записи.
После этого учетная запись будет удалена.
Как удалить учетную запись пользователя используя утилиту «Учетные записи пользователей» (netplwiz.exe)
Чтобы удалить учетную запись пользователя, нажмите сочетание клавиш + R, в открывшемся окне Выполнить введите netplwiz или control userpasswords2 и нажмите клавишу Enter ↵.
В открывшемся окне «Учетные записи пользователей», выберите учетную запись пользователя которую требуется удалить и нажмите кнопку Удалить.
В следующем окне подтвердите удаление нажав кнопку Да.
После этого учетная запись будет удалена.
Как удалить учетную запись пользователя в оснастке «Локальные пользователи и группы»
Оснастка Локальные пользователи и группы доступна в Windows 10 редакций Pro, Enterprise, Education.
Нажмите сочетание клавиш + R, в открывшемся окне Выполнить введите lusrmgr.msc и нажмите клавишу Enter ↵.
В открывшемся окне «Локальные пользователи и группы», в левой панели выберите папку Пользователи, затем в средней панели выберите учетную запись которую требуется удалить и нажмите на неё правой кнопкой мыши, в открывшемся контекстном меню выберите пункт Удалить.
В следующем окне подтвердите удаление нажав кнопку Да.
После этого учетная запись будет удалена.
Как удалить учетную запись пользователя в командной строке
Также удалить учетную запись можно в командной строке, но сначала узнаем список всех учетных записей пользователей на компьютере, для этого запустите командную строку от имени администратора и выполните следующую команду:
net user
Чтобы удалить учетную запись пользователя, в командной строке открытой от имени администратора выполните команду следующего вида:
net user «имя_пользователя» /delete
Замените имя_пользователя в приведенной выше команде фактическим именем пользователя локальной учетной записи которую требуется удалить.
В данном примере команда выглядит следующим образом:
net user «TestUser2» /delete
Как удалить учетную запись пользователя в Windows PowerShell
Также удалить учетную запись можно и в консоли Windows PowerShell.
Чтобы просмотреть список всех учетных записей пользователей на компьютере, откройте консоль Windows PowerShell от имени администратора и выполните следующую команду:
Get-LocalUser
Чтобы удалить учетную запись пользователя, в консоли PowerShell открытой от имени администратора выполните команду следующего вида:
Remove-LocalUser -Name «имя_пользователя»
Замените имя_пользователя в приведенной выше команде фактическим именем пользователя локальной учетной записи которую требуется удалить.
В данном примере команда выглядит следующим образом:
Remove-LocalUser -Name «TestUser2»
Используя рассмотренные выше способы, можно удалить учетную запись пользователя в операционной системе Windows 10.
Contents
- 1 How To Delete a User Account via Settings
- 2 How To Delete a Windows 10 Account via the Control Panel
- 3 How To Remove a User Account with Computer Management
- 4 How To Delete Windows 10 User Account via netplwiz
- 5 How To Delete a User Account in Windows 10 via PowerShell
- 6 How To Delete a User Account in Windows 10 via Command Prompt
All things change, including the user accounts you want on your computer. There are many ways to delete a user account in Windows 10, and we’re going to show you six of them today.
The easiest way to delete a user account in Windows 10 is via the settings menu, but that’s not suitable for everyone. At times, it can throw up errors, run into conflicts with family groups, or be unsuitable for an enterprise environment.
As a result, this tutorial will cover how to remove an account through settings, the Control Panel, Computer Management, netplwiz, PowerShell, and command prompt. Let’s get started:
How To Delete a User Account via Settings
This is the easiest way to delete a Windows 10 user account and the method most people should use.
- Open settings
Press the Windows key to open the Start Menu and click the settings cog on the left-hand side.
- Open Account settings
In the Windows Settings app, click “Accounts”.
- Open “Family & other users”
On the left side-panel of account settings, click “Family & other users”. Then, click on the account you’d like to delete.
- Click “Remove”
- Delete the account
Back up any local files you need and click “Delete account and data” to fully remove it.
How To Delete a Windows 10 Account via the Control Panel
- Open Control Panel
Press the Windows key and type “Control Panel”. Click the first result under ‘Best match’.
- Go to User Accounts
In the Control Panel, click on the “User Accounts” category.
- Manage another account
Under “Make changes to your user account”, click “Manage another user account”.
- Click on the Windows 10 user account you’d like to delete
- Make changes to the account
In the next window, click the text that says “Delete the account”.
- Press Delete Files
Read the small print and make any required backups before clicking “Delete Files”.
- Confirm the deletion
How To Remove a User Account with Computer Management
- Open Computer Management
Press the Windows key and type “Computer Management”. Click the first result under ‘Best match’.
- Open “Local Users and Groups”
The “Local Users and Groups” subheading can be found under ‘System Tools’ in the left sidebar. Click it.
- Click “Users”
- Find the account
The Users folder contains a list of all the accounts on the PC. Click the person you’d like to delete, in our case, ‘Elena Mendoza’.
- Click “More Actions”
- Click “Delete”
- Read the small print
Windows 10 will now inform you that deleting a user account via this method will delete its identifier, meaning that even if you create an account with the same username they’ll be unable to access the old user’s files. If you’re okay with that, click “Yes”.
- Open netplwiz
Press the Windows key and type “netplswiz. Click the first result under ‘Best match’.
- Find the account
This will open a list of all users. Find the user you’d like to delete and click “Remove”.
- Click “Yes”
Make sure you read Microsoft’s warning so you know exactly what you’re getting into.
How To Delete a User Account in Windows 10 via PowerShell
The command-line often provides faster methods for advanced users. Here’s how to delete a user account in Windows 10 with PowerShell:
- Open PowerShell as an Admin
Press “Windows + X” and then click “Windows PowerShell (Admin)”.
- Find the user list
Type Get-LocalUser to return a list of all the accounts and their official names.
- Remove the user
Type Remove-LocalUser -Name “Elena Mendoza”. Bear in mind that though there’s no warning, the same applies as when you delete an account via any other method – you may permanently lose access to its files.
How To Delete a User Account in Windows 10 via Command Prompt
Some prefer to use Command Prompt as their terminal of choice. Here’s the method for Microsoft’s classic command-line tool:
- Open Command Prompt
Press the Windows key and type “Command Prompt”. Click the first result under ‘Best match’.
- Get a list of users
In the Command Prompt interface, type net users to get a list of all the accounts. Take note of the one you wish to delete.
- Delete the user
Type net user “Elena Mendoza” /delete to remove the user account. Bear in mind that you may also lose all of its data, so you should still make a backup first.
- Delete a user account from domain
If the above command does not work, it’s likely because the account is a domain user rather than a local one. You can remedy this by adding /domain to the end of the command, like so:
net user “Elena Mendoza” /delete /domain
Skip to content


In this tutorial, we are going to see how to delete Local User Account using PowerShell in Windows 10. Do you no longer need your local account? You can get rid of it just as quickly. It only takes about 10 seconds to do this using PowerShell or the command prompt.
How to Delete Local User Account using PowerShell in Windows 10
Two tools are available to you to enter command lines depending on the version of Windows installed on your PC: the command prompt (the famous cmd.exe) or PowerShell, which replaces it from now on. Whether you use one or the other, the result will be the same.
Step 1: Press Windows + X button and select Windows PowerShell (Admin). This is the fastest way to open the PowerShell as an administrator.
Step 2: Type the following command, replacing “username” with the name associated to the account and validate by pressing the Enter key:
net user /delete username
For example, net user /delete Emily.
When you confirm by pressing the Enter key on the keyboard. The message Command completed successfully is displayed. The specified account (either Standard or Administrator) has been deleted.
- Types of Ethernet Cable
- How to Install CAB File in Windows 10 using Command Line
- How to Change Multiple File Extensions at Once in Windows 10 Using PowerShell
- How to Make Taskbar Buttons Smaller in Windows 10
- How to Run AutoHotKey Script on Startup Windows 10
- How to Remap Keyboard Keys in Windows 10
- How to Search Files by Size in File Explorer on Windows 10
- How to Check Internet Data Usage in Windows 10
- How to Change Folder Background Color in Windows 10
- How to Turn off Location on Laptop Windows 10
- How to Disable Sleep Option from Windows 10 Start Menu
- How to Wake Up Computer From Sleep Mode in Windows 10 with Mouse
- How to Wake Up Computer From Sleep Mode in Windows 10 with Keyboard
- Batch File To Display Popup Message in Windows 10
- How to Display Popup Reminder in Windows 10
- How to See PC Startup and Shutdown History in Windows 10
- How to Record Your Screen with VLC on Windows 7/8/10
- How to Change Paging File Size in Windows 10
- How to Display Full Path in Title Bar of File Explorer on Windows 10
- How to Cancel Shutdown on Windows 10
- How to Schedule Auto Shutdown in Windows 10
- How to Schedule a Scan in Windows Defender
- How to Calculate Total Duration of Multiple Video Clips in Windows 10
- How to Fix Drag and Drop Problems in Windows 10
- How to Disable Power Throttling in Windows 10
- How to Run Program as Administrator Without Password Prompt in windows 10
- How to Limit Windows Defender CPU Usage
- How to Check if Windows 10 is Activated
- How to Fix Right Click on Desktop Not Working in Windows 10
- Image Resizer on Right-click for Windows 10
- How to Change Computer Name in Windows 10
- How to Change Account Picture in Windows 10
- How to Zoom in and out in CMD and PowerShell
- How to Lock Screen After Inactivity on Windows 10
- How to Sync Computer Time With Internet in Windows 10
- Command To Check Open Ports in Windows
- How to Keep a Window Always On Top on Windows 10
- How to Increase Font Size in Windows 10
- How to Change Cursor Color in Windows 10
- How to Change Cursor Size in Windows 10
- How to Change Default PDF viewer on Windows 10
- How to Disable Security Questions in Windows 10
- How to Pin Specific Settings to the Start Menu in Windows 10
- How to Format USB Device When FAT32 Option is Not Available
- How to Automatically Open a Web Page at a Specific Time
- How to Restart explorer.exe in Windows 10 Using CMD
- How to Restart Explorer.exe in Windows 10 [2 Methods]
- How to Add Program Shortcut to Start Menu in Windows 10
- Hibernate Option Not Showing In Windows 10
- How To Delete Previous Version of Windows in Windows 10
- How to Add Print Option in Right-Click Menu
- How to Delay Startup Programs in Windows 10/8/7
- How to Disable Task Manager on Windows 10
- How to Turn on Network Discovery in Windows 10
- How to Check if Virtualization is Enabled in Windows 10
- How to Password Protect a Zip File on Windows 10
- How To Change User Folder Name in Windows 10
- How to Restore Drivers in Windows 10
- How to Backup Drivers using PowerShell Command in Windows 10
- How to Add Store Apps to Startup in Windows 10
- How to Enable Fingerprint in Windows 10
- How to Enable Autocorrect and Predictive Text in Windows 10
- How To Open a Second File Explorer Window in Windows 10
- How to Block Websites On Your Computer
- Check Disk Command in Windows 10
- How to Activate a Window by Hovering Over it with the Mouse in Windows 10
- How to Control Volume for Individual Programs in Windows 10
- How to Schedule Restart in Windows 10
- How to Change Microsoft Store Region in Windows 10
- How to Hide the Clock From Windows 10 Taskbar
- How to Enable Number Pad on Keyboard Windows 10
- How to Turn Off Taskbar Thumbnail Previews in Windows 10
- How Can I See All Drives in CMD
- How to Show All Drives in Windows 10 File Explorer
- Windows 10 Privacy Settings to Turn Off
- How to Change Desktop Icons in Windows 10
- How to Force a Program to Open in Full Screen in Windows 10
- How to Delete Temporary Files in Windows 10
- How to Enable Startup Sound in Windows 10
- How to Reset All Default Apps in Windows 10
- How to Change Default Action on Connecting a USB Device Windows 10
- How to Remove Old Drivers From Windows 10
- Where is the Drivers Folder in Windows 10
- How to Reset Windows Update in Windows 10
- How to Format USB Using CMD on Windows 10
- How To Check WiFi Signal Strength on Windows 10 Using CMD
- How to Remove “Show Desktop” Button on Windows 10
- How to Enable Remote Desktop on Windows 10
- How To Open File Explorer To “This PC”
- How to Stop the Screen From Turning Off on Windows 10
- How to Change Default Folder Name in Windows 10
- How to Display Day of Week in Windows 10 Taskbar
- How To Display Windows 10 Start Menu in Full Screen
- How to Create a New Library in Windows 10
- How to Reset the Settings App in Windows 10
- How To Disable Startup Programs in Windows 10
- How to Enable Registry Backup in Windows 10
- How to Remove Password at Windows 10 Startup
- How to Reset Windows 10 To Factory Settings
- How To Enable or Disable Night Light in Windows 10
- How to Add Clocks to Start Menu on Windows 10
- How to Disable Bing Web Search Results in Windows 10 Start Menu
- How to check Bluetooth battery level on Windows 10
- How To Set Static IP Address in Windows 10 using CMD
- How To Find Out If a Program is 32 or 64-bit Windows 10
- How To Check Bios Firmware Version in Windows 10
- How To Activate Windows 10
- How to enter UEFI (BIOS) on Windows 10
- How to Boot From a USB Drive on Windows 10
- How to Reinstall Microsoft Store in Windows 10
- How to Enable Ultimate Performance Mode in Windows 10
- How to Stop Apps From Running in the Background on Windows 10
- How to Change Another User’s Password in Windows 10
- How to Delete Local User Account using PowerShell in Windows 10
- How to Create Local User Account using PowerShell in Windows 10
- How to Disable User Account Control (UAC) in Windows 10
- How to Block Inappropriate Websites on Windows 10
- How to Set Up a Child Account in Windows 10?
- How to Download Windows 10 ISO file (32 bits and 64 bits)
- How to Change the Default Save Location in Windows 10
- How to Add Open Command Prompt Here to right-click Menu in Windows 10
- Add Open PowerShell Window Here as Administrator in Windows 10
- How to Mount ISO Images on Windows 10
- How to Clear DNS Cache on Windows 10
- How to Change DNS Server in Windows 10
- How to Change Temp Folder Location in Windows 10
- How to Reduce the Size of the Search Bar in Windows 10
- How to Force Close a Program on Windows Without Task Manager
- How to Force Close a Program with Task Manager
- How to Speed Up Windows 10 Startup
- How to Enable Sandbox in Windows 10
- How to Disable Automatic Installation of Suggested Apps in Windows 10
- No Sounds on Windows 10? Here’s How to Fix It
- No Audio Output Device Is Installed in Windows 10 Fix
- Where is the Location of Startup Folder in Windows 10?
- How to Create a Windows 10 Bootable USB
- How To Run Computer Performance Test in Windows 10
- How To Tell If Your Computer Is 32 Or 64-bit Windows 10
- How to Remove Recycle Bin From Desktop on Windows 10
- How to Show My Computer, Recycle Bin Icon on Windows 10
- How To Enable Screen Saver In Windows 10
- How to Enable or Disable Updates For Other Microsoft Products on Windows 10
- How to Disable Windows 10 Startup Delay
- How To Open Emoji Keyboard on Windows 10
- How to Turn On File and Printer Sharing in Windows 10
- How To Optimize Windows 10 For Gaming
- How to Add Shortcuts to the “Send to” Menu in Windows 10
- How to Change the Screen Refresh Rate of Your Monitor in Windows 10
- How to Make a Program Run on Startup in Windows 10
- How to Turn Off SmartScreen in Windows 10
- How to Disable Telemetry in Windows 10
- How to Disable Windows 10 Tracking
- How to Disable Windows 10 Data Collection
- How to Free Up Disk Space in Windows 10
- Fast Way to Delete a Large Folder in Windows 10
- How to Create a Printer Shortcut on Desktop Windows 10
- How to Change Audio Output Device Per Application on Windows 10
- How to Format a Hard Drive or SSD in Windows 10
- How to Switch Between Windows in Windows 10 using Keyboard
- How to Download and Install Windows Media Player for Windows 10
- How to Create a Shortcut on Desktop Windows 10
- How to Block reopening of Programs on startup Windows 10
- How To Limit Windows Update Bandwidth in Windows 10
- How to remove the 3D Objects folder from This PC in Windows 10
- How to Remove Old User Account Pictures in Windows 10
- How to Delete the Hibernation File hiberfil.sys
- How to Show Seconds in System Clock in Windows 10
- How to Open Files and Folders with Single Click in Windows 10
- How to Reset Your Microsoft Account Password for Windows 10
- How to Fix Corrupted Files in Windows 10
- How To Export And Import Start Menu Layout In Windows 10
- How to Stop Automatic Restart After Updating Windows 10
- How to Remove Ads From the Start Menu in Windows 10
- How to Create a Homegroup Network in Windows 10
- How to Disable ads in File Explorer in Windows 10
- How To Fix gpedit.msc Group Policy Editor Missing in Windows 10
- How to Change the Network Connection Priority in Windows 10
- How to Watch Videos While Working on Other Tasks on Windows 10 Computer
- How to Create a System Repair Disk in Windows 10
- How to Customize the Taskbar in Windows 10
- How to Change Taskbar Icons in Windows 10
- How to Show the Control Panel in File Explorer on Windows 10
- How to Uninstall Updates in Windows 10
- How to reset all Local Group Policy on Windows 10
- How To Turn Windows 10 Computer Into a Wi-Fi Hotspot
- How to Reset Network Settings in Windows 10 Using CMD
- How to Disable the Game Bar in Windows 10
- How to Clear Windows 10 Update Cache
- How to Create an Invisible Folder without Any Name in Windows 10
- How to Add Open With to Right-click Menu in Windows 10
- How to Change Default Apps on Windows 10
- How to Prevent Copying Files From USB to PC
- How to Find Your WiFi Password on Windows 10
- How to Hide Your Name and Email Address on Windows Login
- How to Speed Up File Transfer in Windows 10
- How to Remove Power or Shutdown Button from Lock Screen in Windows 10
- How to Start Windows 10 in Safe Mode
- How to Stop Lock Screen ads in Windows 10
- How to Enable Guest Account in Windows 10 using CMD
- How to Restore Windows 10 Image Backup From Hard Drive
- How to Create a System Image in Windows 10
- How to Disable Automatic Update on Windows 10
- How to Stop Programs From Automatically Updating in Windows 10
- How to Take a Screenshot on Windows 10
- Windows 10: Start Menu And Taskbar Not Working
- How to Rebuild a Broken Icon Cache in Windows 10
- How to Turn Off Windows Security Notifications in Windows 10
- How to Preview a File Without Opening it in Windows 10
- How to Permanently Disable Windows Defender on Windows 10
- How to Disable the Action Center in Windows 10
- How To Reinstall Microsoft Edge In Windows 10
- How to Uninstall Microsoft Edge in Windows 10
- How to Change Start Menu and Taskbar Color in Windows 10
- How to Get Windows 7 Start Menu on Windows 10 with Classic Shell
- Why the Start Menu is Slow to Open in Windows 10
- How to Change Login Screen Background on Windows 10
- How to Restore Windows Photo Viewer in Windows 10
- How to Fix Screen Flickering in Windows 10
- How to Remove Windows 10’s Built-in Apps
- How to Fix Black Screen on Windows 10
- How to Remove Search Bar From Taskbar on Windows 10
- How to Disable Windows 10 Peer-to-Peer Updates
- How to Downgrade to Windows 7 From Windows 10
- How to Fix Windows 10 Start Menu And Cortana Not Working
- How to Backup and Restore Registry in Windows 10
- How to Change the Default Installation Location on Windows Using Regedit
- How to Force Restart Windows 10 with Keyboard
- How to Remove Shortcut Arrow from Desktop Icons on Windows 10
- How to Find Computer Specs on Windows 10
- How To Move Your Libraries To Another Drive in Windows 10
- How to Enable Numlock at Windows Startup
- How to Change CMD Color in Windows 10
- How To Increase Font Size In CMD
- How To Assign Letter To Drive In CMD
- How To Get MAC Address In CMD
- How to Open File Explorer Using CMD on Windows 10
- How To Run Batch File On Windows Startup
- How To Run EXE From A Batch File
- How To Run A Python Script From A Batch File
- How to Run PowerShell Script From A Batch File
- How to Run Multiple Batch Files From One Batch File
- Batch File To Copy All Files From One Folder To Another
- How To Compare Strings In Batch Files
- How To Concatenate Variables In Windows Batch File
- How To Clear A Variable In A Batch File
- For Loop Counting From 1 To N in a Batch File
- How to Run Batch File Automatically Every X Minutes
- Batch File To Get and Set System Date
- Batch File To Set Default Programs in Windows 10
- Batch File To Get Computer Name
- Batch File To Get Current Directory
- Batch File To Get Input From User
- Batch File To Get IP Address
- Batch File To Get MAC Address
- How to Add a Registry Key in a Batch File
- Batch File To Create Local User Accounts
- Batch File To Create a Text File
- Batch File To Create a Folder
- Batch File To Create Folders From a List
- Batch File To Write Ping Results To a Text File
- Batch File To Write Variable To a Text File
- Batch File To Write To a Text File
- Batch File To Read XML File
- Batch File To Read CSV / XLS
- Batch File To Read Text File Line By Line into A Variable
- Batch File To List Folder Names
- Batch File To List Folders and Subfolders
- Batch File To List Filenames in a Specified Folder
- Batch File to List All Files in a Folder and Subfolders
- How to Check Internet Connection using Batch File
- How to Check the Size of a File in a Windows Batch Script
- How To Check Batch File Error
- Batch File To Check If Folder Exists
- How to Check If a Path is File or Directory using Batch
- Batch File To Delete Folders Older Than N Days
- Batch File To Delete All Files in Folder Older Than N Days
- Batch File To Delete All Files In Folder
- Batch File To Delete A File If Exists
- Batch File To Check If Multiple Files Exist
- Batch File To Check If File Exists
- Batch File Commands List With Examples
- 8 Batch File Commands You Should Know
- How to Create a Batch File in Windows
- How to Run Batch File in CMD
- How to Run EXE File in CMD
- How to Change the MAC Address on Windows 10
- How to Create a Website Shortcut on Desktop In Windows 10
- 29 Run Commands in Windows You Should Know
- How to Ping IP Address in CMD
- How to Get IP Address Using Ipconfig in CMD
- How to Delete Folder Using CMD in Windows 10
- CMD Commands List You Should Know
- How to Change Lock Screen in Windows 10
- How to Show My Computer Icon on Desktop in Windows 10
- How to Change Compatibility Mode in Windows 10
- How to Uninstall Internet Explorer in Windows 10
- How to Add or Change Desktop Theme in Windows 10
- How to Disable Transparency Effects in Windows 10
- How to Delete and Uninstall Fonts in Windows 10
- How to Install New Fonts in Windows 10
- How to Disable Lock Screen on Windows 10 Using Registry
- How to Customize Action Center in Windows 10
- How to Disable Cortana in Windows 10 using Registry
- Battery Icon Missing From Taskbar in Windows 10 [Solved]
- How to Change Desktop Background in Windows 10
- How to Increase Battery Life of Windows 10 Laptop
- How to Turn off Notifications in Windows 10
- How to Create Keyboard Shortcuts in Windows 10
- How to Change Desktop Icon Size in Windows 10
- How to Turn On Dark Mode on Opera
- How to Turn On Dark Mode on Mozilla Firefox
- How to Turn On Dark Mode on Google Chrome
- How to Turn On Dark Mode on Microsoft Edge
- How to Enable Dark Mode in Windows 10
- How to Increase Mouse Sensitivity in Windows 10
- How to Find Which Programs are Slowing Down Your Boot Time in Windows 10
- How to Defrag the Hard Drive in Windows 10
- How to Copy and Paste Into Command Prompt in Windows 10
- How to Enable the On-Screen Keyboard in Windows 10
- How to Check Laptop Battery Health in Windows 10
- How to Use Offline Maps in Windows 10
- How to Calibrate Your Monitor in Windows 10
- How to Enable God Mode in Windows 10
- How to Increase Processor Speed in Windows 10
- How to Pin a Folder to Taskbar in Windows 10
- How to Pin a Website to Taskbar in Windows 10
- How to Switch Between Desktops in Windows 10
- How to Make Windows 10 Boot Faster
- How to Stop Windows 10 From Sleeping
- How to Set an Alarm Clock on Windows 10
- How to Go Directly to Desktop in Windows 10
- How to Create a New Folder on Windows 10
- How to Reduce Blue Light on Computer Screen on Windows 10
- How to Turn on Speech Recognition in Windows 10
- How to Sync My Settings in Windows 10
- How to Change the Screen Resolution on Windows 10
- How to Create a New User on Windows 10
- How to Turn Off Tablet Mode in Windows 10
- How to Uninstall a Program on Windows 10
- How To Change Password In Windows 10
- How to Take a Screenshot on Windows 10
- Top Keyboard Shortcuts in Windows 10
- How to Speed Up Windows 10 Shutdown
- How to Change Default Browser in Windows 10
- How to Disable the Lock Screen in Windows 10
- How to disable User Account Control in Windows 10
- How to Hide File Extensions in Windows 10
- How to Show Hidden Files and File Extensions in Windows 10
- How to Create a Restore Point with System Protection Enabled in Windows 10
- How to Delete Browsing History on Firefox in Windows 10
- How to Delete Browsing History on Microsoft Edge in Windows 10
- How to Delete Browsing History on Google Chrome in Windows 10
- How to Create Local User Account using PowerShell in Windows 10
- How to Change Another User’s Password in Windows 10