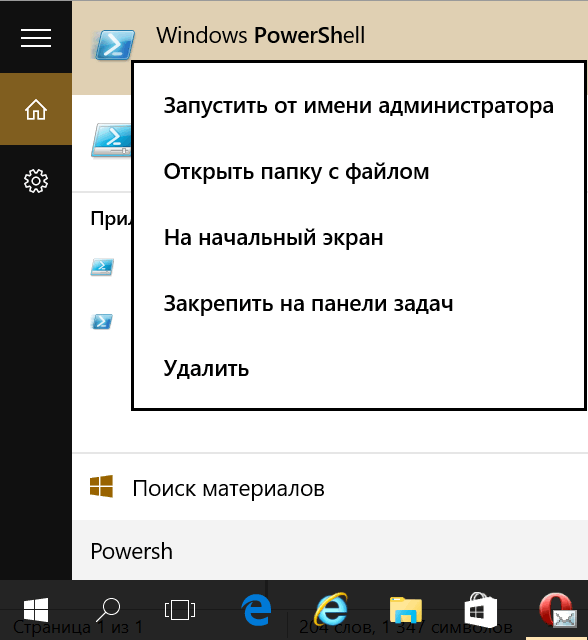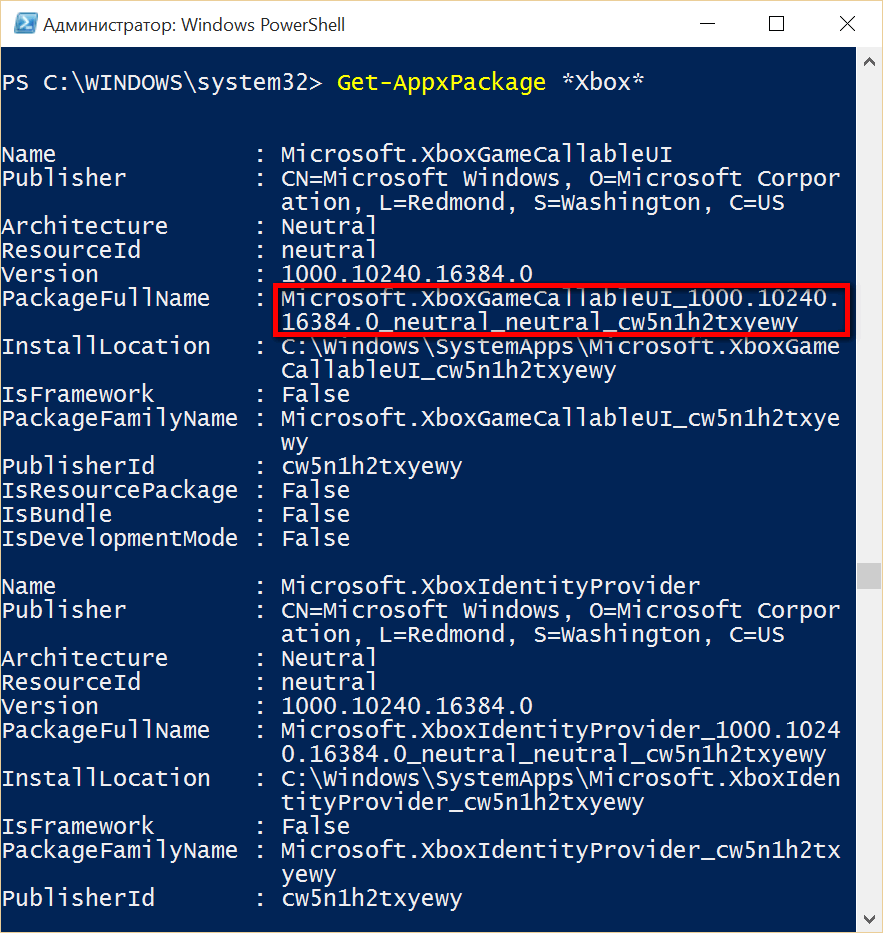Приложение «Люди» в Windows 10 синхронизируется с журналом контактов телефона, предоставляя некоторые функции для взаимодействия с ним. По умолчанию иконка этой утилиты размещена на панели задач в правой ее части, что отображено на изображении ниже.
Удалить эту программу с компьютера штатными средствами невозможно, так как она является системной. В таком случае потребуется прибегнуть к использованию оболочки Windows PowerShell обязательно запущенной с повышенными привилегиями. Сделать это можно несколькими способами, самый быстрый из которых подразумевает вызов контекстного меню кнопки «Пуск». Сделайте это, нажав по ней правой клавишей мыши, а затем в появившемся списке опций выберите пункт «Windows PowerShell (администратор)». В последующем диалоговом окне кликните по кнопке «Да», чтобы разрешить инициализацию консоли.
Читайте также: Запуск PowerShell в операционной системе Windows 10
Для удаления приложения «Люди» достаточно выполнить всего одну команду, указанную ниже. Вставьте ее в окно консоли и нажмите Enter. Вставка происходит не привычной комбинацией горячих клавиш Ctrl + V, а нажатием правой кнопки мыши.
Get-AppxPackage *People* | Remove-AppxPackage
Примечание! Во время выполнения этой команды будет появляться много текста с ошибками — это нормально.
Дождитесь завершения процедуры удаления программы «Люди». Об этом будет свидетельствовать появившийся внизу запрос на ввод новых команд. Выглядит он как PS C:\Windows\system32.
После этого вы можете убедиться в том, что «Люди» полностью удалились с компьютера. Вы не найдете эту программу ни в списке установленных, ни проведя поиск по системе с соответствующим запросом.
Но если на панели задач до этого была иконка этого приложения, она никуда не исчезнет даже после перезагрузки. Более того, нажав на нее, вы обнаружите, что утилита «Люди» продолжает функционировать в штатном режиме.
Чтобы избавиться от нее, тем самым полностью удалив «Люди» с компьютера, вызовите правой кнопкой мыши контекстное меню панели задач и в появившемся списке снимите отметку с пункта «Показывать панель «Люди» на панели задач».
Сразу после этого вы обнаружите, что с панели задач пропала та самая иконка программы, соответственно, поставленную в этой статье задачу можно считать выполненной окончательно.
Важно! Подобным образом можно удалить и другие утилиты, предустановленные в операционной системе, необходимо только знать специальные команды для выполнения в консоли. На нашем сайте есть отдельная статья, в которой как раз подробно раскрывается эта тема. При необходимости ознакомьтесь с ней подробнее, воспользовавшись ссылкой ниже.
Подробнее: Удаление ненужных программ через «PowerShell» в Windows 10
Еще статьи по данной теме:
Помогла ли Вам статья?

Покажу легкий и простой способ удаления при помощи консоли PowerShell, которую нужно запустить от имени администратора, сделать это можно двумя вариантами:
- Зажимаем Win + X и выбираете пункт — Windows PowerShell (администратор).
- Запускаете диспетчер задач. В левом верхнем углу нажимаете Файл > пункт Запустить новую задачу > ставим галочку чтобы с правами администратора > вставляем powershell и нажимаем ОК.
Откроется консоль, вставляем в нее команду для удаления приложения Люди:
Get-AppxPackage *People* | Remove-AppxPackage
Вставили команду, потом нажимаем энтер и начнется процесс удаления:
Приложение Люди — что это вообще такое? Это простая адресная книга, которая присутствует в Windows по умолчанию. В этой книге вы можете создавать контакты, записывать данные о человеке, например номер телефона, адрес почты, где проживает, день рождение и другую информацию. Приложения Люди, Почта и Календарь работают вместе так, чтобы можно было отправить сообщение по электронной почте важным для вас людям и назначить им встречу. По факту не особо нужное приложение. Собственно внешний вид приложения Люди (People):
Также при желании вы можете удалить и другие приложения, вот команды для некоторых:
- Начало работы:
Get-AppxPackage *getstarted* | Remove-AppxPackage - Groove Music:
Get-AppxPackage *zunemusic* | Remove-AppxPackage - Карты:
Get-AppxPackage *windowsmaps* | Remove-AppxPackage - Кино и ТВ:
Get-AppxPackage *zunevideo* | Remove-AppxPackage - Новости:
Get-AppxPackage *bingnews* | Remove-AppxPackage - OneNote:
Get-AppxPackage *onenote* | Remove-AppxPackage
РЕКЛАМА
Напомню, что при удалении приложений — все таки лучше создавать заранее точку восстановления, это минутное дело, но если что — поможет сохранить нервы и время.
Надеюсь информация оказалась полезной. Удачи и добра, до новых встреч, друзья!
Те из нас, кто решил обновить свой планшет, ноутбук или ПК на вышедшую недавно Windows 10, заметили, что вместе с новой операционной системой Microsoft на устройстве появилось множество новых приложений. Это и фирменное приложение Xbox, и приложения для чтения новостей и прогноза погоды News, Money, Sports и Weather, приложение Phone Companion и т. д., и т.п.
Некоторые из них могут оказаться достаточно полезными, а некоторые могут нам никогда не пригодиться, занимая при этом место на системном диске, которого может оказаться не так уж много, особенно у тех, кто обновил до Windows 10 планшет с 16 ГБ встроенной памяти. К счастью, любое из этих приложений можно безболезненно удалить и сегодня я вам расскажу как это можно сделать.
Для начала немного теории. Чтобы удалить любое из идущих вместе с Windows 10 приложений, нужно знать имя его пакета. Узнать его можно с системной консоли Powershell.
Чтобы запустить Powershell, в строке поиска на панели задач Windows 10 наберите текст Powershell, кликните правой клавишей мыши (длинный тап на планшете) по появившейся там строке: Windows PowerSell и выберите «Запуск от имени администратора».
Теперь, для того чтобы получить имя пакета интересующего нас приложения, нужно набрать в консоли и выполнить следующую команду:
Get-AppxPackage название приложения
Например, если задать команду
Get-AppxPackage *xbox*
то система нам выдаст наименования всех пакетов, которые в своем имени содержат строку xbox:
Чтобы удалить конкретный пакет, нужно выполнить команду
Remove-AppxPackage имя пакета приложений
Где имя пакета — строка обведенная на скриншоте красным прямоугольником. Вы можете выделить её, скоприовать в буфер и вставить после команды Remove-AppxPackage
К первой команде можно добавить имя пользователя, в учетной записи которого будут удаляться приложения:
Get-AppxPackage название приложения -User имя пользователя
Как вы уже поняли, это достаточно трудоемкое занятие. Упростить задачу вы можете с помощью следующих команд PowerShell, позволяющих удалить отдельные приложения «одним махом»:
Удалить 3D из Windows 10
Удаление 3D с помощью PowerShell
Get-AppxPackage *3d* | Remove-AppxPackage
Удалить Camera из Windows 10
Удаление Camera с помощью PowerShell
Get-AppxPackage *camera* | Remove-AppxPackage
Удалить Mail and Calendar из Windows 10
Удаление Mail and Calendar с помощью PowerShell
Get-AppxPackage *communi* | Remove-AppxPackage
Удалить Money, Sports, News and Weather из Windows 10
Удаление Money, Sports, News и Weather с помощью PowerShell
Get-AppxPackage *bing* | Remove-AppxPackage
Удалить Groove Music и Film & TV из Windows 10
Удаление Music, Film and TV с помощью PowerShell
Get-AppxPackage *zune* | Remove-AppxPackage
Удалить People из Windows 10
Удаление People с помощью PowerShell
Get-AppxPackage *people* | Remove-AppxPackage
Удалить Phone Companion из Windows 10
Удаление Phone Integration с помощью PowerShell
Get-AppxPackage *phone* | Remove-AppxPackage
Удалить Photos из Windows 10
Удаление Photos с помощью PowerShell
Get-AppxPackage *photo* | Remove-AppxPackage
Удалить Solitaire Collection из Windows 10
Удаление Solitaire Collection с помощью PowerShell
Get-AppxPackage *solit* | Remove-AppxPackage
Удалить Voice Recorder из Windows 10
Удаление Voice Recorder с помощью PowerShell
Get-AppxPackage *soundrec* | Remove-AppxPackage
Удалить Xbox из Windows 10
Удаление Xbox с помощью PowerShell
Get-AppxPackage *xbox* | Remove-AppxPackage
Похожие материалы:
После установки Windows 10
Windows 10 — советы и подсказки. Как включить God Mode в Windows 10
Windows 10 имеет встроенную и очень простую в обращении функцию захвата видео с экрана
Задаем место, куда в Windows 10 будут устанавливаться приложения (встроенная память, карта памяти или внешний диск), и где будут храниться по умолчанию документы, фото и видео файлы
Теги:
- windows 10
- windows 10 советы и подсказки
- советы и подсказки

- Описание
- Разбираемся
- Отключение
- Удаление
- Дополнительная информация
Приветствую друзья! Данный материал расскажет об одном приложении, которое можно встретить в операционной системе Windows 10.
Описание
People — программа представляет из себя записную книгу, которое используется для синхронизации всех контактов устройства.
Простыми словами — место, где собраны ваши контакты, поддерживается импорт.
Эта программа — значок Люди возле системного трея:
Разбираемся
- Данная программа представляет из себя адресную книгу (можно указывать номер телефона, электронную почту человека, адрес проживания, день рождение и другие данные). Однако она не самостоятельная, а работает вместе с приложениями Календарь и Почта.
- Программа People отображает контакты, которые можно добавлять и удалять.
- Поддерживается импорт из других почтовых сервисов, например Microsoft Outlook, Exchange, Gmail (Google), iCloud (Apple).
Отключение приложения Люди
Сперва нажмите правой кнопкой по панели задач, далее выберите пункт Отображать кнопку Люди:
Теперь открываем реестр:
- Зажмите клавиши Win + R, появится окошко Выполнить.
- Вставьте команду regedit, кликните ОК.
- Открываем раздел: HKEY_CURRENT_USER\Software\Microsoft\Windows\CurrentVersion\Explorer\Advanced\People
- По разделу People нажимаем правой кнопкой. При отсутствии — создаем, нажав правой клавишей по Advanced.
- В разделе People редактируем параметр PeopleBand (DWORD 32 бита). При отсутствии — создаем. Указываем 0 в поле значение. Сохраняем изменения кнопкой ОК.
При наличии параметра PeopleBand — необходимо только изменить значение:
People — удаление приложения
Используем PowerShell:
- Нажмите правой кнопкой по значку Пуск.
- Выберите пункт PowerShell (Администратор).
- Укажите команду: Get-AppxPackage *People* | Remove-AppxPackage
- Нажмите энтер. Спустя несколько секунд приложение People будет удалено.
Удаление других приложений
- Начало работы:
Get-AppxPackage *getstarted* | Remove-AppxPackage - Groove Music:
Get-AppxPackage *zunemusic* | Remove-AppxPackage - Карты:
Get-AppxPackage *windowsmaps* | Remove-AppxPackage - Кино и ТВ:
Get-AppxPackage *zunevideo* | Remove-AppxPackage - Новости:
Get-AppxPackage *bingnews* | Remove-AppxPackage - OneNote:
Get-AppxPackage *onenote* | Remove-AppxPackage
Внимание! Перед удалением приложений желательно создавать контрольную точку восстановления.
Надеюсь данная информация оказалась полезной. Удачи и добра.
На главную!
02.09.2021
Windows 10 – это популярная операционная система, которая предлагает множество полезных функций для пользователей. Одной из таких функций является «People», которая позволяет удобно управлять контактами и быстро обмениваться сообщениями с ними.
Однако, возможно, вам не нужна эта функция, или вы предпочитаете использовать другие программы для организации своих контактов. Если это так, вы можете удалить «People» полностью из своей системы Windows 10.
В этой простой инструкции мы расскажем, как удалить «People» в Windows 10 полностью.
Содержание
- Понимание проблемы
- Проверка наличия приложения
- Отключение приложения People
- Удаление приложения People
- Проверка успешного удаления
- Дополнительные меры предосторожности
- Вопрос-ответ
Понимание проблемы
Программа «People» в Windows 10 предоставляет удобный способ организации контактов и связей с различными людьми с помощью удобного интерфейса и интеграции в другие приложения. Однако, возникают ситуации, когда пользователю может потребоваться удалить приложение People полностью с компьютера.
Некоторые из причин, по которым пользователи могут пожелать удалить программу People в Windows 10, включают:
- Нежелание использовать данное приложение в связи с предпочтением других способов организации контактов;
- Неудовлетворительная производительность или возникновение ошибок при работе приложения;
- Желание освободить место на диске, занимаемое приложением People.
Удаление приложения People не является сложной задачей, однако необходимо следовать определенной инструкции, чтобы в полной мере убрать программу с компьютера и избежать возможных проблем в будущем.
Проверка наличия приложения
Перед удалением People в Windows 10, важно убедиться, что данное приложение установлено и доступно на компьютере. Следуйте инструкциям ниже, чтобы проверить наличие приложения:
- Откройте главное меню пуск, нажав на кнопку «Пуск» в нижнем левом углу.
- Начните вводить «People» в поиск и выберите приложение «People» из списка результатов.
- Если вы видите приложение «People» в результате поиска, значит оно установлено на вашем компьютере. Вы можете продолжать с удалением приложения. Если приложение «People» не отображается, значит оно не установлено, и вы можете перейти к следующему шагу.
Обратите внимание, что наличие приложения «People» может зависеть от версии операционной системы Windows 10 и конкретных настроек компьютера.
Отключение приложения People
Приложение People в Windows 10 предоставляет доступ к контактам и социальным сетям в одном месте. Но если вы не пользуетесь этой функцией и хотите удалить приложение People, вы можете его отключить. Вот как это сделать:
- Щелкните правой кнопкой мыши на панели задач Windows и выберите «Параметры».
- В открывшемся окне «Параметры» выберите «Приложения».
- Выберите «Приложения и функции» в боковом меню.
- Прокрутите список приложений, найдите «People» и нажмите на него.
- Нажмите кнопку «Отключить».
После выполнения этих шагов приложение People будет отключено и больше не будет выполняться на вашем компьютере. Однако, отключение приложения не означает его полное удаление. Если в будущем вы захотите использовать приложение, вы сможете его снова включить.
Удаление приложения People
Приложение People в Windows 10 используется для управления контактами и связями с различными людьми. Однако, если вам не нужно данное приложение, вы можете его удалить из системы.
Для удаления приложения People вам потребуются права администратора. Вот пошаговая инструкция, как удалить приложение People полностью из Windows 10:
- Откройте меню «Пуск» и найдите приложение «Настройки».
- В окне настроек выберите раздел «Система».
- В левой панели выберите «Приложения и функции».
- В правой части окна найдите и щелкните на приложении «Люди».
- Нажмите кнопку «Удалить».
- После этого вам будет предложено подтвердить удаление приложения. Нажмите кнопку «Да».
- Приложение People будет удалено с вашего компьютера. Процедура занимает некоторое время.
После удаления приложения People, оно больше не будет доступно на вашем компьютере. Если вам потребуется использовать приложение снова, вы сможете загрузить его из Microsoft Store.
Удаление приложения People предоставляет возможность освободить место на диске и улучшить производительность вашего компьютера, если вы не пользуетесь данным приложением.
Проверка успешного удаления
После выполнения всех шагов по удалению приложения People в Windows 10, можно проверить, успешно ли оно произошло. Для этого можно использовать несколько методов:
- Поиск в меню Пуск: откройте меню Пуск, введите «People» в поле поиска и нажмите Enter. Если приложение не отображается в результатах поиска, значит оно успешно удалено.
- Проверка в списке приложений: откройте список всех установленных приложений на компьютере. Для этого щелкните правой кнопкой мыши на значок «Пуск» и выберите «Параметры». Затем перейдите в раздел «Система» и выберите «Приложения и функции». Прокрутите список приложений и проверьте, отсутствует ли в нем приложение People. Если оно отсутствует — удаление прошло успешно.
- Проверка в Диспетчере задач: нажмите комбинацию клавиш Ctrl + Shift + Esc, чтобы открыть Диспетчер задач. Перейдите на вкладку «Приложения» и найдите в списке приложение People. Если оно не отображается, значит оно успешно удалено.
Если при выполнении любого из этих методов вы не обнаружили приложение People, это означает, что удаление было успешным и оно было полностью удалено с вашего компьютера.
Дополнительные меры предосторожности
При удалении программы People в Windows 10 следует учитывать ряд дополнительных мер предосторожности, чтобы избежать потенциальных проблем или утраты данных. Вот несколько советов, которые помогут вам выполнить процедуру удаления правильно:
- Создайте резервные копии данных: перед удалением программы People рекомендуется создать резервные копии всех важных данных, связанных с приложением. Вы можете использовать внешний жесткий диск, облачное хранилище или другие средства для резервного копирования данных.
- Отключите синхронизацию: если у вас есть аккаунт Microsoft, связанный с приложением People, убедитесь, что вы отключили синхронизацию перед удалением. Таким образом, вы избежите потери контактов и других данных, сохраненных в вашем аккаунте.
- Ознакомьтесь с официальной документацией: прежде чем удалять программу People, рекомендуется прочитать официальную документацию Microsoft. Там могут быть указаны особенности процедуры удаления и возможные проблемы, с которыми вы можете столкнуться.
- Используйте надежный ресурс: при удалении приложения People с вашего компьютера важно обращаться только к надежным источникам информации. Данные инструкции помогут вам выполнить процесс удаления безопасно и правильно.
Обратите внимание, что процедура удаления программы может различаться в зависимости от версии операционной системы Windows 10 и настроек вашего компьютера. Если вы не уверены в своих действиях или не имеете достаточных навыков, лучше обратиться за помощью к специалисту или подробным руководствам, предоставленным производителем операционной системы.