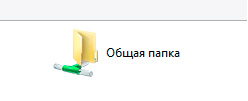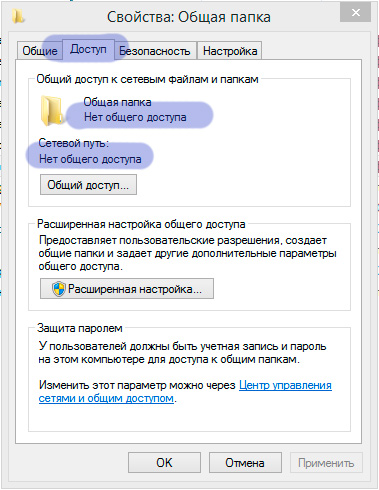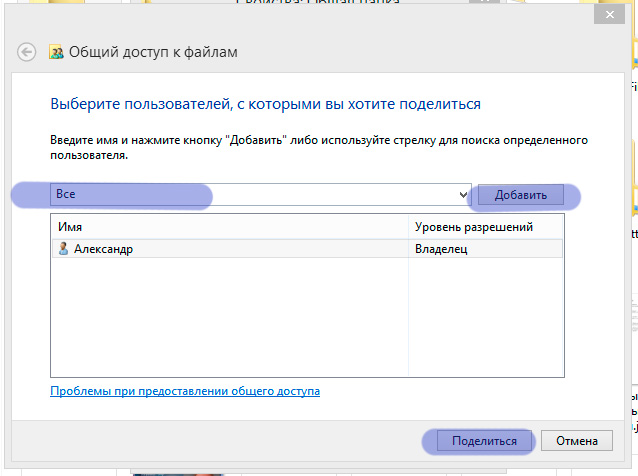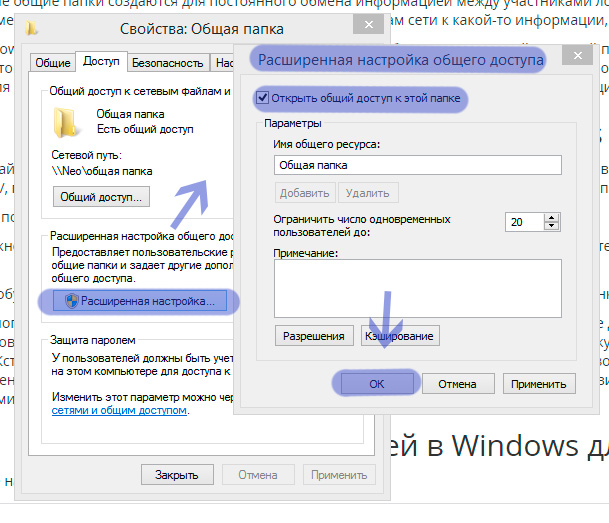While file or folder sharing is a very convenient and quick way to share your files within your home network, it could be really risky if open to the public. Just for your information, when you allow file sharing to any network, a Users folder is created on your PC through which others can access your My Documents folder and the desktop and this makes your PC vulnerable to the attacks. Thus it is recommended to restrict folder sharing in Windows 11/10. Let’s learn how to do that.
How to check your Shared folders in Windows 11/10
Before we proceed with how to stop folder sharing, let’s first learn how to check if any of your folders are shared publicly or not.
- Using fsmgmt.msc
- Using Command Line
1] Via fsmgmt.msc
Press Win+R to open Run Dialogue.
Type the following and hit Enter:
fsmgmt.msc
This will open a window showing all the shared folders on your PC.
2] Via Command Line
Press Win+R and type CMD to open Command-Line.
Type the following and hit Enter:
net share
The command-Line will then display all the shared folders on your PC.
Now let us see how to restrict or stop Folder Sharing in Windows 11/10:
- Through Explorer
- By Removing access
- Via Command Prompt
- Via Control Panel
- Using PowerShell
- Using Computer Management.
1] Through File Explorer
- Press Win+E to open your Files Explorer.
- Go to the folder you don’t want to be open for the public.
- Right-click and open Properties.
- Go to Sharing and click on Advanced Sharing.
- Uncheck the box saying, Share this folder
- Click OK and Apply.
2] By Removing Access
- Press Win+E to open File Explorer.
- Go to the shared folder.
- Right-click and go to Give Access and click on Remove Access.
That’s it, you are done.
3] Via Command Prompt
You can also stop folder sharing via Command Prompt.
To open Command Prompt, Type Command Prompt in the search bar in your taskbar.
Select Command Prompt, right-click, and select Run as Administrator.
Type net share to see all your shared folders.
This will display all the shared folders on your PC.
Locate the folder you want to restrict sharing.
Now type the following and hit Enter and you are done.
net share (shared folder) /delete
For example, here I’ve created a Sharetest folder in my Drive E to test and now deleting it via the Command Prompt.
Yes, the Command Prompt says Share test was deleted successfully but that just means that it’s not shared anymore. The folder is still available on your PC.
Read: How to share Files and Folders over a Network in Windows 11/10
4] Via Control Panel
- Press Win+R and type Control Panel to open it.
- Go to Network and Sharing Center.
- Click on Change Advanced Sharing Settings.
- Go to All Networks.
- Under Public Folder Sharing, select the option saying ‘Turn off public folder sharing’
- Click on Save Changes.
Once turned off, all your folders shared with the public will be disabled. People logged on to this PC will still be able to see and access these folders.
5] Stop sharing folders using PowerShell
If you want to stop sharing folders using Windows PowerShell in Windows 11/10, you can follow the below instructions:
- The first thing you need to do is launch the elevated PowerShell prompt. You can do this by pressing the Windows key + R simultaneously in order to initiate a Run command.
- Now type PowerShell in the text box and press the Ctrl+Shift+Enter keyboard shortcut. Click on the Yes button if UAC appears on your computer screen.
- Type the following command in the Windows PowerShell window and press Enter. A list of shared folders on Windows 11 will appear as a result.
Get-SmbShare
- Next, type the following command and press the Enter key. This will stop sharing a specific folder::
Remove-SmbShare -Name "(shared folder)"
- In the command, change (shared folder) for the name of the shared folder you want to stop. As an example, here I have created a “D$” folder in my Drive D: to test and I am now deleting it using PowerShell.
- For confirmation, type A and click Enter. Performing the above action will stop the folder from being shared on the network.
6] Stop sharing folders with Computer Management on Windows 11/10
It is possible to stop sharing a folder within its location, but using Computer Management is the best option. This is because it allows you to see and control all shares from one place.
Here are the steps you can use to stop file sharing with Computer Management:
- Press the Windows key + S to open the Windows search bar.
- Type Computer Management into the search box and click the top result.
- From the left side of the screen, expand the Shared Folders section.
- Click on the Shares item. You should now right-click on the folder in the right panel of the screen.
- After that, select Stop Sharing to remove the folder from the network.
- Click the Yes button when a popup appears on the screen.
- The share was created only for administrative purposes and will reappear once the computer or Server service is restarted.
Once you complete the above steps, you will no longer be able to share files from that particular folder share in Windows 11/10.
So these were some of the ways to Restrict Sharing a Folder in Windows 11/10. All of them are simple and need no specific tech knowledge. You can choose whichever seems more comfortable to you.
What is a shared folder in Windows?
Sharing a folder in the Windows file system is a special kind of workspace that lets you share the contents across all computers with which your account is associated and with other users.
Is file-sharing dangerous?
Sharing files can lead to malware infection, security breaches, or loss of confidential information. If proper security measures aren’t in place, files sharing can considerably outweigh the benefits and expose sensitive data in your company to newly emerging threats. In the course of our work, we sometimes need to share files and folders on our Windows PCs. However, if the security parameters do not meet the required levels, the data being shared will be accessible and visible to anyone, even if they are not authorized.
Now Read– How to share or transfer files between user accounts.
Примечание: В этой статье рассказывается, как обмениваться файлами или папками по локальной сети (LAN), например, на подключенных компьютерах у вас дома или на рабочем месте. Если вам интересно узнать, как поделиться файлом по Интернету, например, с другом или членом семьи, OneDrive предлагает простые способы сделать это. Дополнительные сведения см. в статье Общий доступ к файлам и папкам OneDrive.
Вот несколько ответов на распространенные вопросы об изменениях, связанных с общим доступом к файлам и папкам в Windows 11:
Чтобы поделиться файлом или папкой по сети в проводнике, выполните следующее:
-
Щелкните правой кнопкой мыши (или нажмите и удерживайте) файл, а затем выберите Показать дополнительные параметры > Предоставить доступ> Конкретным пользователям.
-
Выберите пользователя в сети для доступа к файлу или выберите Все, чтобы предоставить доступ к файлу всем пользователям сети.
Если выбрать одновременно несколько файлов, вы можете предоставить к ним общий доступ таким же образом. Эта функция работает и для папок: вы можете поделиться папкой, после чего общий доступ будет предоставлен ко всем файлам в ней.
Щелкните правой кнопкой мыши или выберите файл или папку, а затем нажмите Показать дополнительные параметры > Предоставить доступ > Удалить доступ.
В проводнике отображается параметр Удалить доступ для всех файлов, даже для тех, к которым не предоставляется общий доступ по сети.
Откройте проводник и введите \\localhost в адресной строке.
Примечание: Если вы предоставили общий доступ к файлу из папки в профиле пользователя, то после перехода по адресу \\localhost вы увидите профиль пользователя и все связанные файлы. Это не означает, что ко всем вашим файлам предоставлен общий доступ. Просто у вас есть доступ ко всем собственным файлам.
Если вы открываете проводник, переходите в раздел Сеть и видите сообщение об ошибке («Сетевое обнаружение выключено…»), вам потребуется включить сетевое обнаружение, чтобы просмотреть устройства в сети, который предоставляют общий доступ к файлам. Чтобы включить эту функцию, выберите баннер Сетевое обнаружение выключено и нажмите Включить сетевое обнаружение и общий доступ к файлам.
Для устранения неполадок, связанных с предоставлением общего доступа к файлам и папкам, выполните следующие действия на всех компьютерах, на которых вы хотите настроить общий доступ.
-
Обновление Windows. Обновление компьютеров до последней версии является ключом к тому, чтобы вы не пропустили ни одного драйвера или обновления Windows.
Открыть Центр обновления Windows -
Убедитесь, что компьютеры находятся в одной сети. Например, если компьютеры подключаются к Интернету с помощью беспроводного маршрутизатора, убедитесь, что они подключены через один и тот же беспроводной маршрутизатор.
-
Если вы подключены к сети Wi-Fi, измените ее тип на Частная. Чтобы узнать, как это сделать, ознакомьтесь с разделом Общедоступные и частные сети Wi-Fi в Windows.
-
Включите сетевое обнаружение и общий доступ к файлам и принтерам, а затем отключите общий доступ с защитой паролем.
-
Нажмите кнопку Пуск, а затем выберите Параметры .
-
На панели поиска Найти параметр введите Управление дополнительными параметрами общего доступа и выберите Управление дополнительными параметрами общего доступа в предложенных результатах.
-
В появившемся окне Дополнительные параметры общего доступа в разделе Частные выберите Включить сетевое обнаружение и Включить общий доступ к файлам и принтерам.
-
В разделе Все сети выберите Отключить общий доступ с парольной защитой.
-
-
Включите автоматический запуск служб общего доступа.
-
Нажмите клавишу Windows + R.
-
В диалоговом окне Выполнить введите services.msc и нажмите кнопку OK.
-
Щелкните правой кнопкой мыши каждую из следующих служб, выберите Свойства. Если они не работают, щелкните Запустить и рядом с полем Тип запуска выберите Автоматически:
-
Узел поставщика функции обнаружения
-
Публикация ресурсов функции обнаружения
-
Обнаружение SSDP
-
Узел универсальных PNP-устройств
-
-
Статьи по теме
-
Обмен с устройствами поблизости в Windows
-
Предоставление общего доступа к файлам в проводнике
-
Общедоступные и частные сети Wi-Fi в Windows
-
Решение проблем с сетевым подключением в Windows
В Windows 10 изменились некоторые функции общего доступа к файлам и папкам по сети, в том числе удаление домашней группы. Узнайте ответы на часто задаваемые вопросы о других изменениях, связанных с доступом к файлам и папкам в Windows 10.
Для предоставления общего доступа к файлу или папке в проводнике выполните одно из следующих действий.
-
Щелкните правой кнопкой мыши или выберите файл и нажмите Предоставить доступ > Определенные пользователи.
-
Выделите файл, перейдите на вкладку Поделиться в верхней части проводника, а затем в разделе Поделиться с выберите Определенные пользователи.
Выберите пользователя в сети для доступа к файлу или выберите Все, чтобы предоставить доступ к файлу всем пользователям сети.
Если выбрать одновременно несколько файлов, вы можете предоставить к ним общий доступ таким же образом. Эта функция работает и для папок: вы можете поделиться папкой, после чего общий доступ будет предоставлен ко всем файлам в ней.
Для прекращения общего доступа в проводнике выполните одно из следующих действий.
-
Щелкните правой кнопкой мыши или выделите файл или папку, а затем выберите Предоставить доступ > Удалить доступ.
-
Выберите файл или папку, перейдите на вкладку Общий доступ в верхней части проводника, а затем в разделе Поделиться с выберите Удалить доступ.
В проводнике отображается параметр Удалить доступ («Прекратить общий доступ» в предыдущих версиях Windows 10) для всех файлов, даже для тех, к которым не предоставляется общий доступ по сети.
Откройте проводник и введите \\localhost в адресной строке.
Примечание: Если вы предоставили общий доступ к файлу из папки в профиле пользователя, то после перехода по адресу \\localhost вы увидите профиль пользователя и все связанные файлы. Это не означает, что ко всем вашим файлам предоставлен общий доступ. Просто у вас есть доступ ко всем собственным файлам.
Если вы открываете проводник, переходите в раздел Сеть и видите сообщение об ошибке («Сетевое обнаружение выключено…»), вам потребуется включить сетевое обнаружение, чтобы просмотреть устройства в сети, который предоставляют общий доступ к файлам. Чтобы включить эту функцию, выберите баннер Сетевое обнаружение выключено и нажмите Включить сетевое обнаружение и общий доступ к файлам.
Для устранения неполадок, связанных с предоставлением общего доступа к файлам и папкам, выполните следующие действия на всех компьютерах, на которых вы хотите настроить общий доступ.
-
Обновление Windows. Обновление компьютеров до последней версии является ключом к тому, чтобы вы не пропустили ни одного драйвера или обновления Windows.
Открыть Центр обновления Windows -
Убедитесь, что компьютеры находятся в одной сети. Например, если компьютеры подключаются к Интернету с помощью беспроводного маршрутизатора, убедитесь, что они подключены через один и тот же беспроводной маршрутизатор.
-
Если вы подключены к сети Wi-Fi, измените ее тип на Частная. Чтобы узнать, как это сделать, ознакомьтесь с разделом Общедоступные и частные сети Wi-Fi в Windows.
-
Включите сетевое обнаружение и общий доступ к файлам и принтерам, а затем отключите общий доступ с защитой паролем.
-
Нажмите кнопку Пуск , выберите Параметры > Сеть и Интернет , а затем справа выберите Параметры общего доступа.
-
В разделе Частные выберите Включить сетевое обнаружение и Включить общий доступ к файлам и принтерам.
-
В разделе Все сети выберите Отключить общий доступ с парольной защитой.
-
-
Включите автоматический запуск служб общего доступа.
-
Нажмите клавишу Windows + R.
-
В диалоговом окне Выполнить введите services.msc и нажмите кнопку OK.
-
Щелкните правой кнопкой мыши каждую из следующих служб, выберите Свойства. Если они не работают, щелкните Запустить и рядом с полем Тип запуска выберите Автоматически:
-
Узел поставщика функции обнаружения
-
Публикация ресурсов функции обнаружения
-
Обнаружение SSDP
-
Узел универсальных PNP-устройств
-
-
Статьи по теме
-
Обмен с устройствами поблизости в Windows
-
Предоставление общего доступа к файлам в проводнике
-
Общедоступные и частные сети Wi-Fi в Windows
-
Решение проблем с сетевым подключением в Windows
Нужна дополнительная помощь?
Нужны дополнительные параметры?
Изучите преимущества подписки, просмотрите учебные курсы, узнайте, как защитить свое устройство и т. д.
В сообществах можно задавать вопросы и отвечать на них, отправлять отзывы и консультироваться с экспертами разных профилей.
Найдите решения распространенных проблем или получите помощь от агента поддержки.
Windows позволяет легко и быстро обмениваться файлами по локальной сети с помощью так называемых общих папок, т.е. папок расположенных на вашем компьютере, к которым разрешен общий доступ. Некоторые общие папки создаются для постоянного обмена информацией между участниками локальной сети (например папка с шаблонами фирменных бланков организации), а некоторые — временно, например, когда вам необходимо дать доступ другим участникам сети к какой-то информации, но только для того, чтобы они успели скачать нужные им документы.
Как выглядит общая сетевая папка
Хотя в среде Windows (особенно windows 7 и выше) создание и удаление общего доступа к той или иной папке — дело простое и быстрое, не все пользователи компьютера (особенно те, кому не приходилось до этого работать в локальных сетях) знают, что делать, когда кто-то из коллег на работе просит «расшарить общую папку» (от слова share — т.е. «поделится«), то есть открыть одну из папок на компьютере для доступа к её содержимому по сети. В помощь им, я написал эту небольшую инструкцию.
Как сделать папку общей в Windows для пользователей компьютера
Найдите или создайте папку, которую мы будем делать общей. В зависимости от настроек безопасности выставленных системным администратором не всегда удается создать новую папку в корне рабочего диска C:/, поэтому (и чтобы в дальнейшем не забыть о ней), проще всего разместить общую папку на рабочем столе Windows.
Теперь щелкните по нужной папке правой кнопкой мыши и выберите пункт «Свойства«.
В открывшемся окне перейдите на вкладку «Доступ». Обратите внимание на область «Общий доступ к сетевым файлам и папкам», где в поле «Общая папка» и «Сетевой путь» скорее всего написано «Нет доступа».
Как видно из рисунка — эта папка пока чисто локальная, общего доступа к ней нет
Первым вашим побуждением, конечно же будет нажать на кнопку «Общий доступ» и выбрав в списке пункт «Все» радостно нажать на «Ок». Однако это не совсем верно.
Дело в том, что кнопка с таким очевидным названием на самом деле открывает общий доступ к папке не для других пользователей в локальной сети, а для пользователей этого же компьютера. Ведь два разных пользователя компьютера по умолчанию не могут получить доступ к рабочему столу или документам друг друга, помните?
Разрешаем доступ к папке для всех пользователей этого компьютера. Но не локальной сети!
Для того, чтобы дать им эту возможность и применяется кнопка «Общий доступ». Кстати говоря — выбирая «Все» вы действительно даете доступ к своей папке всем пользователям вашего компьютера, включая пользователей вошедших в систему как Гость. Если же в списке на разрешение доступа выбрать конкретную учетную запись пользователя, то вашу папку будет видно только вам и этому назначенному пользователю. Другие (и тем более гости) под своими учетными записями её не обнаружат.
Как сделать папку общей в Windows для пользователей локальной сети
Ладно, как вы уже наверное догадались, вместо «Общая папка» нажимаем кнопку «Расширенная настройка», а в открывшемся окне ставим галочку «Открыть общий доступ к этой папке».
Вот мы и «расшарили» общую папку для локальной сети
Нажимаем «Ок», обращаем внимание, что теперь в поле «Общая папка» написано «Есть доступ», а в поле «Сетевой путь» указан прямой адрес для этой папки в локальной сети. Если с другого компьютера в локальной сети набрать в адресной строке проводника указанный путь и нажать enter, вы окажетесь в только что созданной сетевой папке.
Как убрать общий доступ к папке в Windows?
Убрать или точнее отменить общий доступ к папке даже проще, чем установить его.
Щелкните правой кнопкой мыши на нужную папку, выберите «Свойства» и перейдите на вкладку «Доступ» в открывшемся окне.
Нажмите «Расширенный доступ» и просто снимите поставленную ранее галочку. Все, мы только что убрали общий доступ к выбранной папке.
Если вы убираете общий доступ к папке, а кто-то пользуется её содержимым, будет выведено предупреждение
Кстати, обратите внимание — если у кого-то из пользователей локальной сети в этот момент открыт документ из этой папки или сама папка, на экран будет выведено предупреждение «к ресурсу подключено сколько-то пользователей». Если вы нажмете «Ок», доступ у этих пользователей прекратится немедленно и если они работают в этот момент с документами или что-то копируют, эта операция также будет оборвана. Поэтому если уж решили отключить общий доступ к папке, не забудьте спросить — не пользуется ли кто-то ей в этот самый момент.
Что будет если удалить папку общего доступа
Забавный подзаголовок. Но на всякий случай я напишу здесь эту очевидную мысль здесь: общая папка на самом деле ничем не отличается от обычной папки. И если её удалить, то её содержимое будет утеряно. Возможно безвозвратно.
Поэтому если кто-то на работе просит вас «удалить общую папку», не мешало бы сперва уточнить — речь идет именно об физическом удалении папки или об ограничении доступа к ней из локальной сети, о чем мы говорили выше. Этим нехитрым способом, вы можете серьезно облегчить себе жизнь при общении с коллегами.
Windows 10 предоставляет удобный интерфейс для управления общим доступом к папкам. Иногда нам может потребоваться открыть доступ к папке для других пользователей, но в определенный момент возникает необходимость ограничить этот доступ. В этой статье мы рассмотрим 5 простых способов удаления общего доступа к папке в Windows 10.
1. Использование разрешений: Один из способов удалить общий доступ к папке — это использование разрешений. Для этого откройте свойства папки, выберите вкладку «Безопасность» и нажмите на кнопку «Редактировать». Здесь вы сможете добавлять или удалять пользователей и группы, а также настраивать разрешения на чтение, запись и выполнение.
2. Использование специального программного обеспечения: Существует множество программных решений, которые позволяют легко управлять общим доступом к папкам в Windows 10. Они предоставляют дополнительные возможности по настройке разрешений и предоставляют более удобный интерфейс для работы с общим доступом.
Примечание: перед установкой программного обеспечения рекомендуется проверить его на наличие вредоносных программ и других нежелательных составляющих.
3. Использование командной строки: Для опытных пользователей доступно удаление общего доступа к папке через командную строку. Для этого необходимо открыть командную строку с повышенными правами и ввести соответствующую команду. Этот способ может быть полезен, если вам необходимо удалить общий доступ к нескольким папкам одновременно.
4. Использование политики безопасности: В Windows 10 также доступна возможность настройки политики безопасности для ограничения общего доступа к папкам. Чтобы использовать этот способ, вам необходимо открыть «Локальные групповые политики» и найти раздел, отвечающий за управление общим доступом к файлам и папкам.
5. Использование системного восстановления: Если необходимо удалить общий доступ к нескольким папкам, которые ранее были открыты для общего доступа, можно воспользоваться функцией системного восстановления. Вам потребуется выбрать дату, на которую вы хотите вернуть систему, и выполнить процесс восстановления, который восстановит предыдущие настройки общего доступа к папкам.
Важно помнить, что удаление общего доступа к папке может привести к ограничению доступа к файлам и папкам для других пользователей, поэтому необходимо быть внимательным при выполнении этих действий. Рекомендуется создать резервные копии важных данных перед изменением настроек общего доступа к папкам.
Содержание
- Отключение общего доступа к папке через свойства
- Использование командной строки для удаления общего доступа
- Изменение настроек безопасности для удаления общего доступа
- Удаление общего доступа к папке через Панель управления
- Использование программы для удаления общего доступа к папке
Отключение общего доступа к папке через свойства
Следующий способ позволяет отключить общий доступ к папке через свойства:
- Найдите папку, для которой вы хотите отключить общий доступ. Щелкните правой кнопкой мыши на папке и выберите «Свойства».
- На вкладке «Общий доступ» снимите флажок с опции «Разрешить общий доступ к этому объекту».
- Нажмите кнопку «Применить» и затем «ОК», чтобы сохранить изменения.
Теперь папка будет иметь ограниченный доступ только для вас, и другие пользователи не смогут получить к ней общий доступ.
Использование командной строки для удаления общего доступа
Если вы предпочитаете работать с командной строкой, то можете использовать следующие команды для удаления общего доступа к папке в Windows 10:
1. Откройте командную строку.
Чтобы открыть командную строку, нажмите клавишу Win + R, введите «cmd» и нажмите Enter.
2. Используйте команду «icacls» для удаления общего доступа.
В командной строке введите следующую команду:
icacls «путь_к_папке» /remove:g «имя_пользователя»
Замените «путь_к_папке» на путь к папке, к которой вы хотите удалить общий доступ, и «имя_пользователя» на имя пользователя, которому вы хотите запретить доступ.
Пример:
icacls «C:\Папка» /remove:g «Пользователь»
Данная команда удалит общий доступ к папке «C:\Папка» для пользователя «Пользователь».
3. Подтвердите удаление.
После выполнения команды, вы получите сообщение о подтверждении. Нажмите клавишу Y и нажмите Enter, чтобы подтвердить удаление.
Таким образом, вы можете использовать командную строку для удаления общего доступа к папке в Windows 10.
Изменение настроек безопасности для удаления общего доступа
Если вы хотите удалить общий доступ к папке в Windows 10, вы можете изменить настройки безопасности на компьютере. Это позволит вам контролировать, кто может получить доступ к папке и какой уровень доступа будет у него.
Вот пять простых способов изменить настройки безопасности и удалить общий доступ к папке:
- Щелкните правой кнопкой мыши на папке. Выберите «Свойства» в контекстном меню.
- Перейдите на вкладку «Безопасность». Здесь вы увидите список пользователей и групп, которые имеют доступ к папке.
- Выберите пользователя или группу, которая имеет общий доступ, и нажмите на кнопку «Изменить».
- Отключите параметр «Разрешить» для нужных разрешений. Например, если вы хотите удалить полный доступ к папке для пользователя, снимите флажок рядом с «Полный контроль».
- Нажмите «Применить» и «ОК», чтобы сохранить изменения. Общий доступ к папке будет удален для выбранного пользователя или группы.
Таким образом, вы можете изменить настройки безопасности для папки и удалить общий доступ к ней в Windows 10. Это поможет вам контролировать доступ к вашим файлам и папкам.
Удаление общего доступа к папке через Панель управления
Если у вас есть общая папка в Windows 10 и вы хотите удалить общий доступ к ней, вы можете воспользоваться функцией Панели управления. Вот как это сделать:
| Шаг 1: | Откройте Панель управления, нажав на иконку «Пуск» в левом нижнем углу рабочего стола и выбрав «Панель управления» из списка приложений. |
| Шаг 2: | В Панели управления выберите категорию «Сеть и Интернет». |
| Шаг 3: | В категории «Сеть и Интернет» выберите «Центр сетевых и общих ресурсов». |
| Шаг 4: | В Центре сетевых и общих ресурсов выберите «Изменение распределения общего доступа». |
| Шаг 5: | В окне «Изменение распределения общего доступа» найдите папку, к которой нужно удалить общий доступ, и нажмите правой кнопкой мыши на ней. |
| Шаг 6: | В появившемся контекстном меню выберите «Свойства». |
| Шаг 7: | В окне «Свойства» выберите вкладку «Общий доступ». |
| Шаг 8: | Нажмите кнопку «Удалить доступ», чтобы удалить общий доступ к папке. |
| Шаг 9: | Подтвердите удаление общего доступа, нажав «Применить» и «ОК». |
После выполнения этих шагов общий доступ к выбранной папке будет удален, и теперь только вы сможете получить к ней доступ на вашем компьютере.
Использование программы для удаления общего доступа к папке
Чтобы использовать программу «Simple File Locker» для удаления общего доступа к папке, выполните следующие шаги:
- Скачайте и установите программу «Simple File Locker» с официального сайта разработчика.
- Запустите программу и щелкните правой кнопкой мыши на папке, из которой нужно удалить общий доступ.
- В контекстном меню выберите опцию «Lock» (Заблокировать) или «Protect from changes» (Защитить от изменений).
- После этого вы сможете увидеть, что папка теперь имеет защищенный доступ и требует ввода пароля для внесения изменений.
- Если вы хотите удалить общий доступ к папке, запустите программу «Simple File Locker» и в контекстном меню выберите опцию «Unlock» (Разблокировать) или «Unprotect» (Снять защиту).
Использование программы «Simple File Locker» может значительно упростить процесс удаления общего доступа к папке в Windows 10. Убедитесь, что вы помните пароль, и не забывайте разблокировать папку при необходимости.
Полезные советы
Чтобы прекратить доступ к общему ресурсу (папки Users, Documents и др.), нужно через панель управления открыть оснастку «Управление компьютером» и далее:
Управление компьютером Общие папки Общие ресурсы Выбрать нужный ПКМ Прекратить доступ.
Поблагодарить автора:
Поделиться
c
Telegram
i
YouTube
t
p