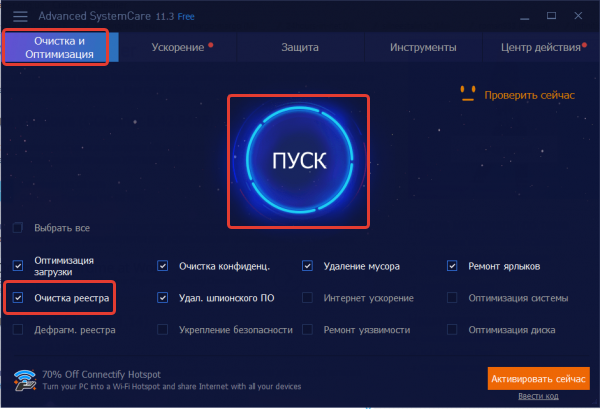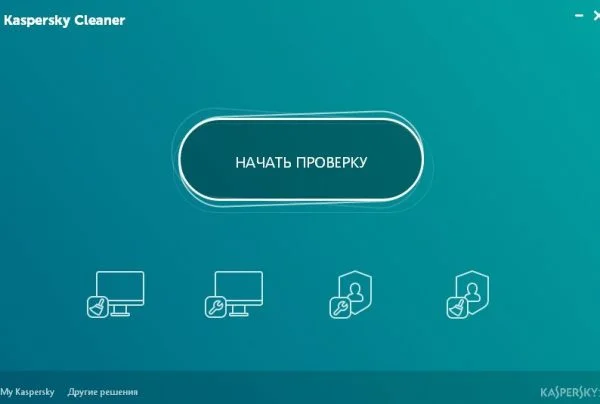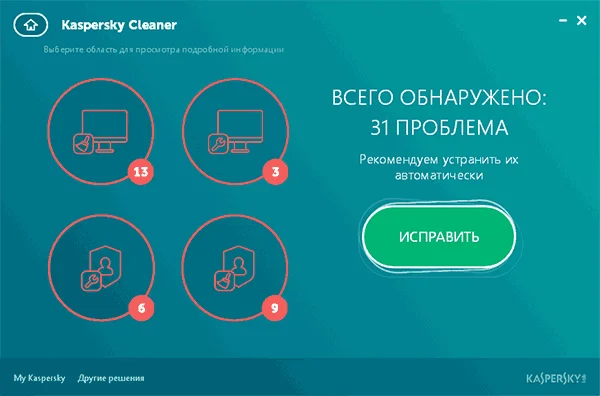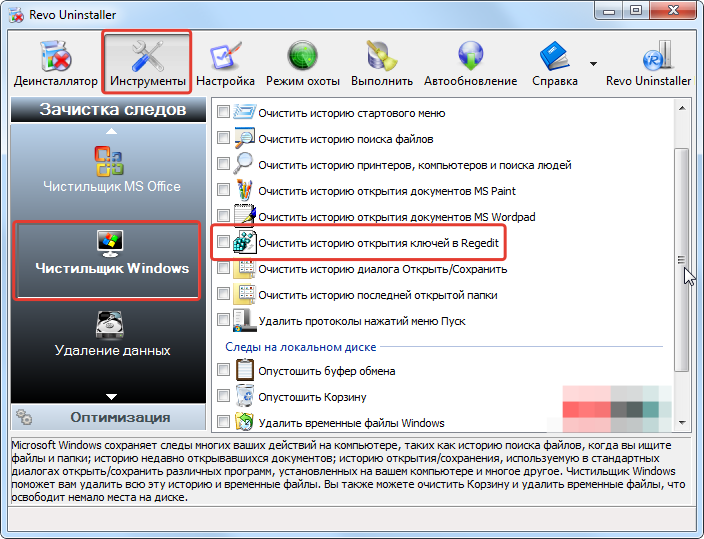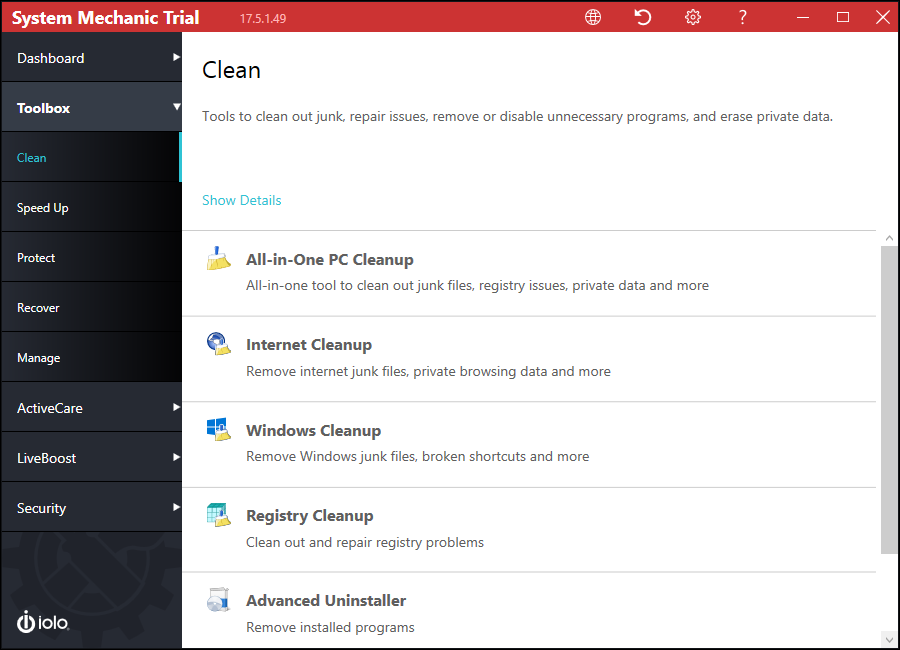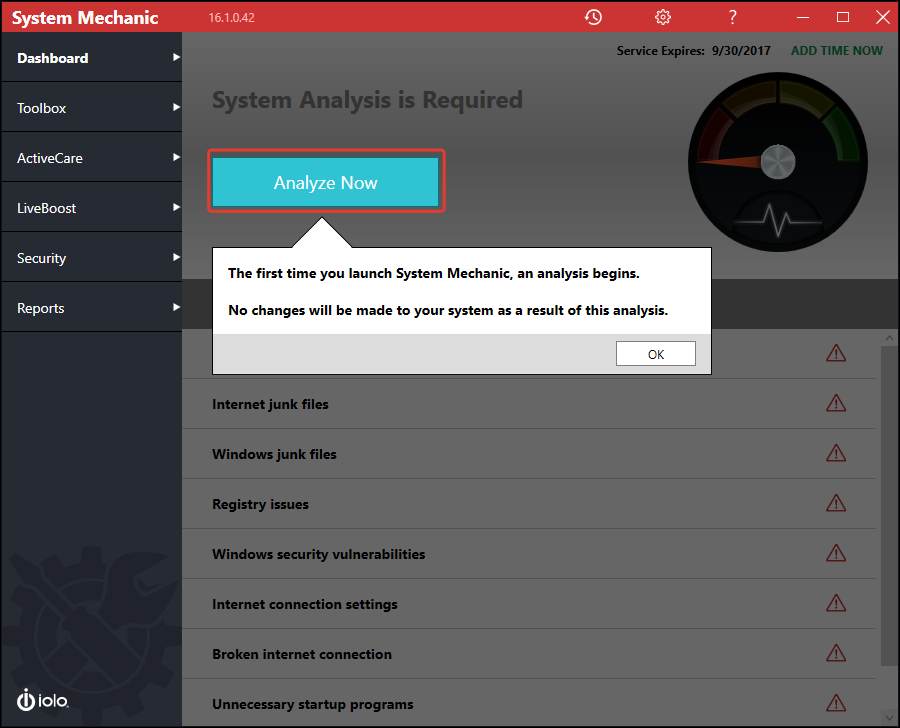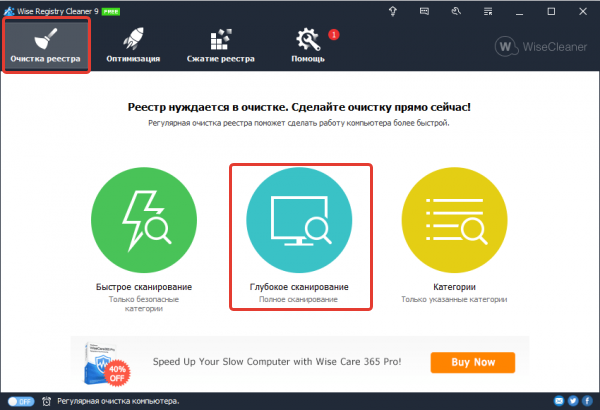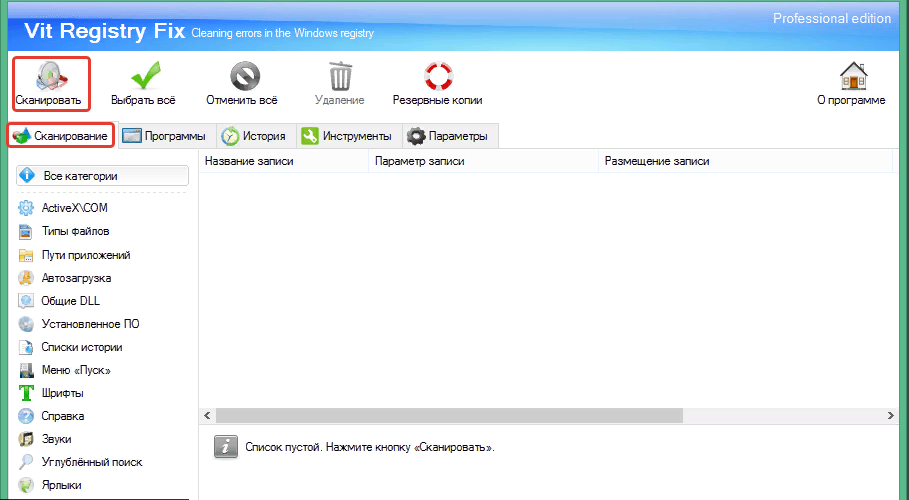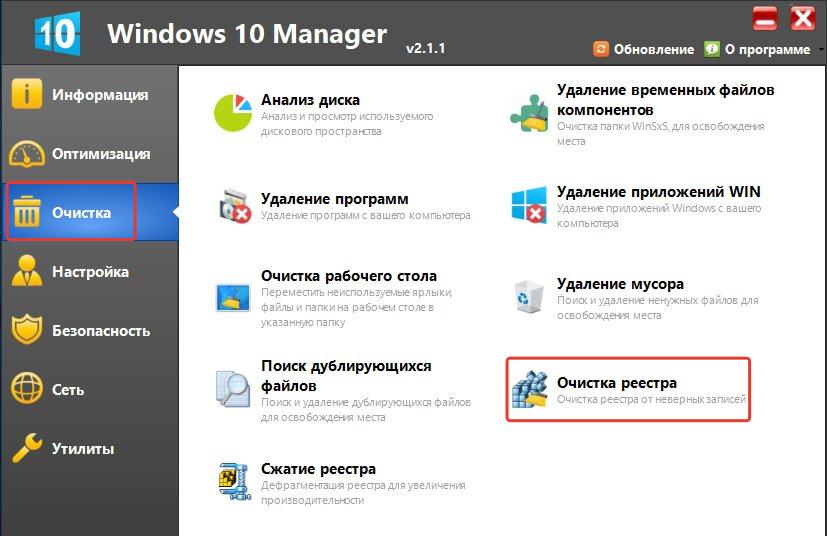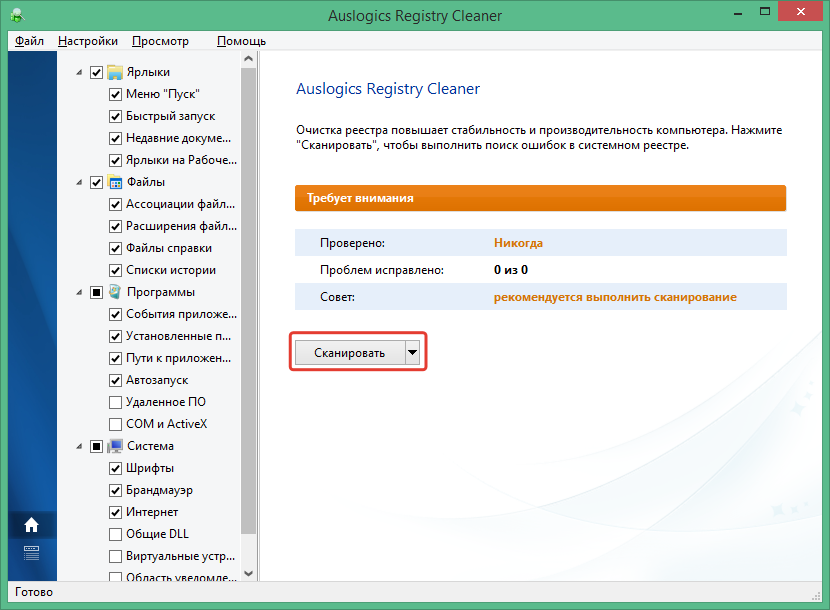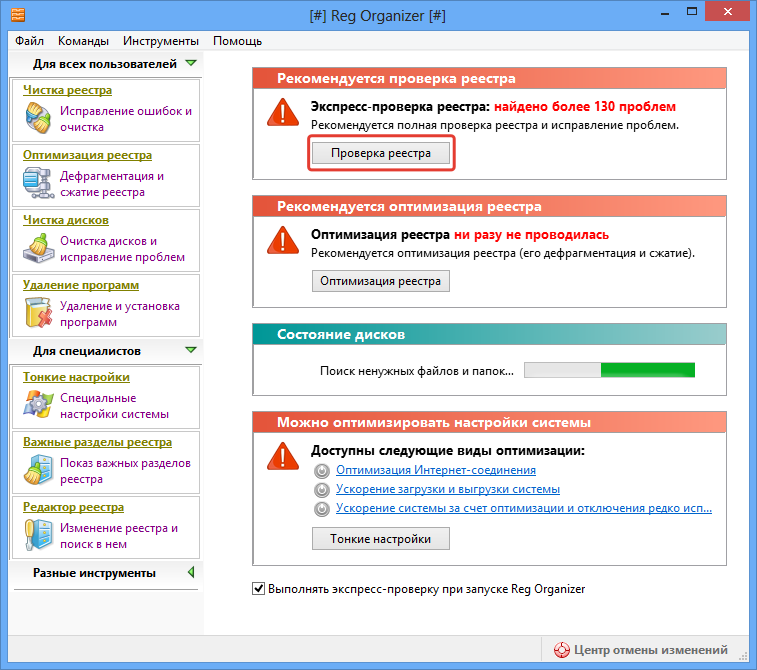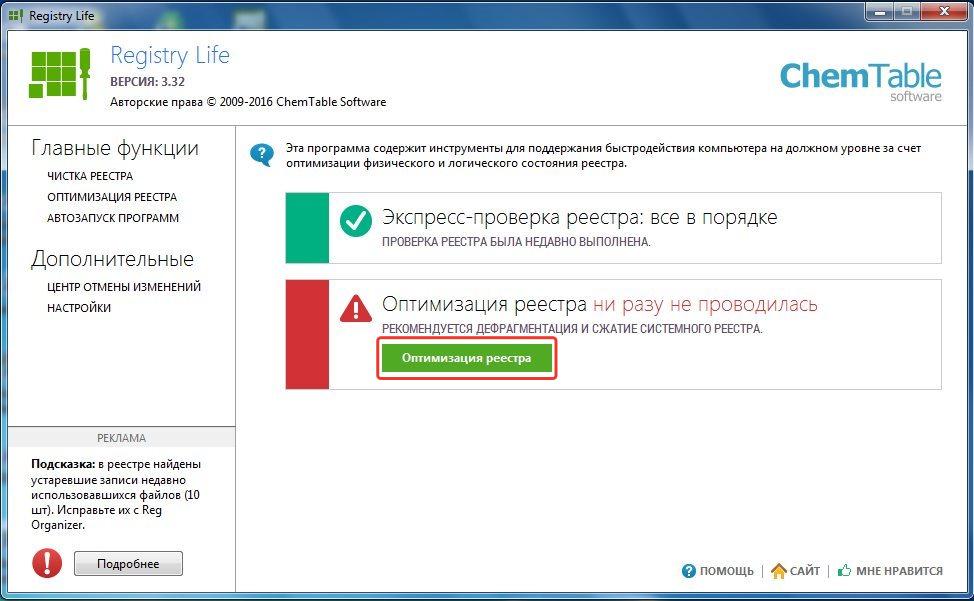Если Вы удалили приложение (одно или несколько), воспользовавшись стандартным методом деинсталляции Windows, то в системе могли остаться упоминания о софте. Они занимают место на диске, снижают производительность ОС. Из данной инструкции узнаете, как из реестра удалить следы программы вручную, без сторонних оптимизаторов и «клинеров».
Полностью удаляем следы из реестра
В конце статьи сможете посмотреть видео с детальным разъяснением, если текстовое руководство покажется Вам слишком сложным и запутанным.
В идеале выполнять нижеописанную процедуру каждый раз после удаления ненужной программы. Так Вы потратите меньше времени. Или же раз в неделю уделяйте 5-10 минут очистке реестра от «хлама».
Почему оптимизаторы не помогают решить проблему? Перепробовав более десятка подобных утилит, с уверенностью можем заявить, что их эффективность далека от совершенства. Немало мусора пропускают, нередко чистят нужные файлы и записи реестра.
Лучше немножко поработать ручками и головой:
- Откройте редактор реестра, прописав запрос «regedit» в консоли «Выполнить» (вызывается комбинацией Win + R ) или поиске Windows:
- В открывшемся окне увидите несколько папок. Мы будем работать с двумя — CURRENT_USER и LOCAL_MACHINE:
- Внутри каждой из них находим каталог «SOFTWARE», содержащий перечень программного обеспечения — иногда указывается название приложения, но чаще — компания-разработчик. Следует заглянуть внутрь подпапки, чтобы увидеть софт:
- Перед внесением изменений настоятельно рекомендуем создать резервную копию реестра Windows. Для того идём в меню «Файл» — «Экспорт…». Указываем произвольное имя файла, место сохранения и ветку:
- Для восстановления из бекапа, достаточно запустить REG-файл и согласиться на внесение изменений в реестр. Теперь можете приступить к удалению следов — выделяем, нажимаем Del на клавиатуре или через контекстное меню:
Таким вот образом можно из реестра удалить все упоминания о программе. В конце процедуры перезагрузите компьютер.
Готово!
Видео

А вот инструкция, как удалять следы из файловой системы:

Полезный контент:
- Свернуть все окна — горячие клавиши Windows 10 / 8 / 7 / XP
- Как удалить папку Windows Old в Виндовс 10
- Какие программы нужно установить сразу после установки Windows 10 8 7
- Как удалить/просмотреть следы активности, запускаемых на компьютере программ
- Как пользоваться утилитой Mem Reduct для быстрого освобождения ОЗУ Windows 7 8 10
Вам помогло? Поделитесь с друзьями — помогите и нам!

Поскольку большинство из нас редко погружаются в редактор реестра, многие не имеют ни малейшего представления о том, нужно ли что-то чистить или нет. Однако со временем в вашем реестре собираются сломанные, устаревшие и даже отсутствующие ключи реестра, что снижает производительность вашего компьютера. Вы даже можете иногда получать сообщение об ошибке. С помощью инструментов Windows и некоторых сторонних программ вы можете быстро очистить реестр Windows 10.
Причины ошибок реестра
Если сейчас у вас нет проблем, возможно, вы не думаете, что очистка реестра важна. Но по мере установки и удаления приложений и оборудования создаются новые записи в реестре. Сюда входят обновления Windows. Однако они не всегда полностью удаляются при удалении приложений или внесении других изменений в систему.
Это заставляет ваш компьютер искать оборудование и приложения, которые работают с этими ключами. Чем больше их накапливается, тем выше вероятность возникновения проблем. Очистка реестра каждые несколько месяцев помогает предотвратить это.
1. Используйте очистку диска
Самый простой способ очистить реестр Windows 10 — использовать программу очистки диска, которая также отлично подходит для очистки лишних файлов с жесткого диска. Очистка диска не предназначена для реестра, но с помощью этого можно завершить удаление остатков приложений и драйверов. Когда инструмент удаляет эти файлы, часто удаляются и соответствующие записи реестра.
Откройте «Поиск» в Windows 10 и введите «Очистка диска». Выберите появившийся результат.
Инструмент автоматически запускает сканирование. Когда все будет готово, нажмите «Очистить системные файлы». Это добавляет инструменту еще несколько параметров для поиска. Инструмент запускается во второй раз, предоставляя вам дополнительные возможности.
Отметьте любые варианты, которые вам не нужны. Вы можете отметить их все. Просто убедитесь, что в вашей корзине нет ничего, что вы хотели бы сохранить. Нажмите ОК, чтобы очистить вашу систему.
2. Использование DISM
DISM, что означает «Обслуживание образов развертывания и управление ими» — это встроенный инструмент Windows, используемый для исправления обновлений и системных ошибок. Это также может помочь устранить проблемы, связанные с поврежденными записями реестра. Хотя это не полный очиститель реестра, он может улучшить его состояние.
Откройте «Поиск» в Windows 10 и введите «cmd». Затем выберите «Командная строка» и «Запуск от имени администратора».
Введите в командной строке DISM /Online /Cleanup-Image /ScanHealth и нажмите Enter.
Сканирование находит и устраняет ошибки. Не все они будут связаны с вашим реестром. Также это может помочь вашему компьютеру работать лучше, устраняя проблемы, о которых вы даже не подозревали.
3. Используйте CCleaner
CCleaner уже много лет является популярным средством для очистки ПК. От удаления файлов cookie и временных файлов до помощи в управлении параметрами запуска, он выполняет все понемногу, включая очистку реестра. Что еще лучше, вы можете сделать резервную копию реестра перед его очисткой, и это очень хорошая идея.
Хотя доступны премиум-опции, вам достаточно бесплатной версии. Вы можете запустить инструмент, щелкнув правой кнопкой мыши корзину или открыть его через меню «Пуск».
4. Очистите с помощью Wise Registry Cleaner
Wise Registry Cleaner — это бесплатный легкий инструмент для очистки реестра Windows. Он предлагает три режима, хотя быстрое сканирование обычно лучше всего подходит для большинства пользователей.
Доступна премиум-версия, но бесплатная версия обрабатывает почти все, что вам нужно. Премиум-версия предлагает очистку по расписанию. В противном случае просто сделайте заметку, чтобы использовать Wise Registry Cleaner раз в несколько месяцев.
5. Используйте средство очистки реестра Auslogics
Auslogics Registry Cleaner уже давно помогает поддерживать чистоту реестров. Бесплатная версия обеспечивает базовое сканирование, которого часто бывает достаточно для большинства пользователей. Однако вы можете перейти на премиум-версию для получения уведомлений и более глубокого сканирования и очистки.
Вы можете просмотреть все записи, прежде чем что-либо удалять. Благодаря этому вы получаете полный контроль. Также стоит отметить, что инструмент выбирает для удаления только безопасные записи.
Заключение
Хотя описанные выше методы обычно безопасны, всегда рекомендуется сделать резервную копию реестра перед его очисткой. В дополнение к регулярной очистке вы также можете оптимизировать систему, чтобы ваш компьютер работал быстрее.
Вопрос от пользователя
Добрый день.
Подскажите, как можно полностью удалить программу из Windows. Пробовал разными способами: через меню ПУСК, через установку и удаление программ, вручную удалял папку и т.д. Всё равно, при ее повторной установке — установщик пишет, что она у вас уже имеется и нужно сначала ее удалить…
Заранее благодарю, Александр.
Здравствуйте.
Известная проблема. Сразу скажу, что встроенная утилита в Windows по установке и удалению программ далека от идеала, и частенько не может выполнить свои функции (к тому же после ее работы в системе остается множество «хвостов» как в реестре, так и просто, среди временных файлов).
В статье рассмотрю несколько способов решения вашей проблемы. Итак…
*
Содержание статьи📎
- 1 «Полное» удаление программы из Windows
- 1.1 ❶ Классическое удаление программы через панель управления
- 1.2 ❷ Если «Программы и компоненты» ничем не помогли
- 1.3 ❸ Утилиты для полного удаления проблемного софта
- 1.3.1 IObit Uninstaller
- 1.3.2 Revo Uninstaller
- 1.3.3 Geek Uninstaller
- 1.3.4 CCleaner
- 1.4 ❹ Удаление ключа вручную из реестра
→ Задать вопрос | дополнить
«Полное» удаление программы из Windows
В большинстве случаев происходит подобное из-за того, что пользователь удаляет программу очень простым способом: заходит в проводник, находит нужную папку в каталоге Program Files и нажимает Delete (результат: файлы программы удалены, но записи в реестре остаются…).
Чтобы такого не происходило, необходимо удалять программы (хотя бы) с помощью стандартного установщика, встроенного в Windows. Об этом пару слов в пункте-1 ниже.
*
❶ Классическое удаление программы через панель управления
В 👉 панели управления Windows необходимо перейти по адресу: Программы \ Программы и компоненты.
Далее нужно найти и выделить искомую программу, затем нажать кнопку «удалить» (в идеале запустится установщик и за несколько шагов программа будет удалена).
Панель управления — программы — программы и компоненты
(Автору вопроса это не поможет, но в рамках статьи рекомендую начать разбираться с вопросом именно с этого шага).
Кстати, в Windows 10 можно удалять приложения через параметры системы (чтобы их открыть — нажмите сочетание клавиш Win+i). См. скриншот ниже. 👇
Windows 10 — приложения — приложения и возможности
*
❷ Если «Программы и компоненты» ничем не помогли
Например, в списке не оказалось нужной программы, то можно попытаться вручную отыскать деинсталлятор.
Ремарка!
Многие пользователи просто удаляют папку с программой с системного диска «C:\».
Но подобный шаг — только добавит свободного места на HDD, сама система будет считать, что программа всё еще установлена (ведь, те же записи в системном реестре-то остались).
А для правильного удаления нужен деинсталлятор (спец. небольшая утилита от разработчика для удаления его программы).
Деинсталлятор, обычно, всегда находится в папке с установленной программой. Представляет он из себя файл «Uninstall.exe» (прим.: могут быть различные производные вида «unins000.exe»).
Большинство программ, по умолчанию, устанавливаются в папки:
- C:\Program Files (x86)\
- C:\Program Files\
Поэтому, если через установку и удаление программ удалить приложение не получилось, необходимо зайти в одну из этих папок, затем найти каталог программы (которую хотите удалить), и посмотреть — нет ли там подобного файла.
Кстати, при наведении мышкой на такой файл — появляется небольшое окно, вида «Описание файла: Setup/Uninstall» (см. скриншот ниже).
Деинсталлятор программы
В общем-то, если такой файл есть — вам осталось его запустить и следовать указаниям.
Важно!
Кстати, для некоторого софта разработчики на официальных сайтах выкладывают специальные деинсталляторы. Представляют они из себя обычное приложение, которое проверит вашу систему, и начисто удалит все следы когда-то установленной программы.
Например, подобные деинсталляторы есть для антивирусов (Касперский, Нод 32 и т.д.).
*
❸ Утилиты для полного удаления проблемного софта
Если предыдущие шаги не увенчались успехом (а также для чистки системного реестра от хвостов) — для удаления сбойных программ существуют специальные утилиты.
Они покажут практически все установленные программы (в отличие от «Установки и удаления программ» в Windows), и могут удалять принудительно и полностью любую из них!
*
IObit Uninstaller
Сайт: http://ru.iobit.com/advanceduninstaller.php
Отличная программа для отслеживания установленного софта, автозагрузки Windows (утилита предупреждает, когда кто-то туда вторгается), и для удаления начисто любого софта из системы (удаляются в том числе и хвосты, которые оставляет стандартный установщик в Windows).
К тому же, утилита бесплатна и работает во всех версиях Windows: XP, 7, 8, 10.
Как удалить программу в IObit Uninstaller — просто выделите нужное приложение, и нажмите по значку корзины
Основные достоинства:
- возможность очистки браузера от надстроек и тулбаров (рекламного ПО, различных баннеров, ссылок и пр., что сейчас часто встраивается в браузеры);
- наличие функции принудительного удаления приложений;
- возможность глубокой проверки системы на наличие оставшегося «мусора», «хвостов» от старого софта;
- утилита бесплатна и поддерживает русский!
IObit Uninstaller — автоматически нашел оставшиеся записи в реестре (хвосты)
👉 В помощь!
Полный процесс удаления программы в IObit Uninstaller можете посмотреть в этой статье.
*
Revo Uninstaller
Сайт: https://www.revouninstaller.com/ru/
На данный момент один из лидеров среди утилит деинсталляторов (наряду с вышеупомянутой IObit Uninstaller). Пожалуй, разница между ними в количестве опций: если продукт от IObit «старается» максимально упростить процесс, то продукт от Revo предоставляет макс. кол-во опций для «тонкой» работы. 😉
Главное окно программы Revo Uninstaller
Основные функции:
- удаление «любых» программ правильно (в т.ч. и тех, которые на штатные средства не реагируют);
- чистка «хвостов» и файлов, оставшихся после удаления ПО;
- наличие режима охотника: деинсталляция программ по наведению на иконку…;
- многоуровневая система резервного копирования;
- менеджер автозагрузки;
- встроенный чистильщик «мусора»;
- возможность очистки истории: как в браузерах, так и продуктах от MS Office (никто не узнает, чем вы занимались на ПК);
- возможность удаления файлов, чтобы их нельзя было восстановить;
- база журналов (можно найти всю историю работы с программой).
*
Geek Uninstaller
Сайт: https://geekuninstaller.com/
С одной стороны, очень простая утилита для удаления программ, с другой — это мощный инструмент для очистки вашей системы от ненужного софта (так, чтобы не осталось даже следа от того, что он когда-то присутствовал ✌).
Интерфейс утилиты простой: после ее запуска вы увидите список установленных программ — напротив каждой дата установки и ее размер (кстати, весь список программ можно экспортировать в обычный html-файл). Выбрав нужную программу, вы можете:
- попытаться удалить ее стандартным образом (деинсталляция);
- если не получилось — удалить принудительно;
- можно просто удалить запись о ней из реестра;
- также утилита поможет найти веб-сайт программы, папку на диске, куда была установлена программа, и записи в реестре, связанные с ней.
Главное окно программы Geek Uninstaller — пример деинсталляции приложения
*
CCleaner
Сайт: https://www.piriform.com/
Одно из лучших бесплатных решений для очистки и оптимизации системы. В рамках данной статьи интересные дополнительные функции этой утилиты (которые находятся в меню «Сервис»):
- удаление программ (можно провести стандартную деинсталляцию, но если не получилось — можно просто удалить сведения о программе из системы и реестра (в этом случае папку с файлами программы нужно будет удалить ручную));
- есть контроль за автозагрузкой Windows;
- возможность поиска и удаления дубликатов файлов;
- удаление тулбаров и дополнений в браузерах и пр. (см. скрин ниже).
CCleaner — дополнительные опции
*
❹ Удаление ключа вручную из реестра
Бывает и такое, что утилиты бессильны (хотя редко, но все-таки). В этом случае можно вручную удалить из реестра ключи и «хвосты» от программы, а затем удалить ее папку из каталога Program Files на системном диске «C:\» (со всеми ее файлами).
Чтобы войти в системный реестр, необходимо:
- нажать кнопки WIN+R — должно появиться окно «Выполнить»;
- в окне «Выполнить» ввести команду regedit и нажать Enter (пример на скрине ниже).
regedit — открыть редактор реестра
👉 В помощь!
Несколько способов, как можно открыть редактор реестра — см. инструкцию.
*
Реестр представляет из себя большую базу данных, в котором много различных каталогов и ключей. Нам нужно найти следующую ветку: HKEY_LOCAL_MACHINE/SOFTWARE/Microsoft/Windows/CurrentVersion/Uninstall.
Именно в этой ветке содержатся ключи практически от всех установленных программ в Windows. Открыв ее, вы увидите, что часть программ имеют привычное название, другая часть: непонятные цифры с буквами…
Редактор реестра
Чтобы найти ключи от конкретной программы, щелкните правой кнопкой мышки по каталогу Uninstall и нажмите «Найти». Далее вбейте в поисковую строку название программы (на латинице).
Поиск ключа программы
Затем редактор предоставит вам найденные данные. Вам осталось их удалить, а затем переустановить программу (например).
Удаление ключей из реестра
Также обратите внимание, что некоторые утилиты для удаления программ могут в авто-режиме найти записи в реестре (например, в IObit Uninstaller достаточно кликнуть правой кнопкой мышки по приложению, и в появившемся меню выбрать «Открыть в Regedit»).
*
👉 Совет №1
При удалении программы, часто сталкиваешься с тем, что какая-то папка или файл не удаляется (появляются разного рода ошибки, что это нельзя или невозможно выполнить и пр.). В этом случае рекомендую следующую инструкцию.
👉 Совет №2
Бывает и так, что программа не удаляется из-за того, что требует права администратора, или пишет, что она уже используется. В этом случае попробуйте загрузить систему в безопасном режиме, и произвести удаление программы из него. Во многих случаях помогает! 👌
*
На этом пока всё. Дополнения приветствуются…
Удачи!
👣
Первая публикация: 06.11.2017
Корректировка: 23.11.2022



Не секрет, что многие платные программы, предоставляющие функцию чистки реестра, аргументируют свою покупку ускорением Windows 10. Давайте разберемся, так ли нужно очищать реестр, и если и нужно, то как сделать это бесплатно.
Чем реестр Windows 10 может засориться?
Реестр используется операционной системой в качестве вспомогательной базы данных, которая позволяет быстрее отвечать на запросы пользователя. Здесь хранятся и задаваемые конфигурации, и настройки приложений, и данные о присоединенном оборудовании. Windows 10 постоянно в контакте с реестром. В течение одной минуты операционная система совершает множество запросов, одни из которых нацелены на чтение, а другие – на внесение изменений в реестр.
Однако чем дольше мы используем ПК, тем больше информации заносится в базу. И некоторые записи становятся неактуальными, ненужными и превращаются в мусор. Какие данные становятся ненужными:
- Холостые ключи.
- Файлы расширений.
- Данные об ошибках.
- Информация о замеченном вредоносном программном обеспечении, которое антивирус уже определил в карантин или удалил.
- Следы программ, которыми вы когда-либо пользовались.
Заполнение реестра различными типами данных – это естественный процесс. Мы заходим в интернет, загружаем и устанавливаем приложения, непонравившиеся удаляем, настраиваем те, с которыми работаем. Все это записывается в реестр Виндовс 10.
Нужно ли чистить реестр Windows 10?
В интернете, можно встретить мнение, что реестр Windows 10 нужно очищать по причине медленной работы этой операционной системы. Вот примерная риторика тех, кто считает, что очистка реестра Windows 10 необходима. Основной мотивирующий на очистку фактор – замедление скорости работы компьютера. О том, как очистить реестр в Windows 10, рекомендуется задуматься тем, кто замечает появление ошибок, зависаний и различных сбоев. Очистив реестр от большого объема ненужных данных, вы позволите, по мнению разработчиков специализированного ПО, исключить причину всех ошибок и ускорите работу системы.
Еще один аргумент в пользу чистки базы записей – это сохранение следов неиспользуемых и даже уже удаленных программ. Если вы решите снова установить удаленное программное обеспечение – оно привяжется к старым записям реестра. Это может стать причиной ошибок в его работе. По этой причине предлагается избавляться от следов старых программ.
Но на самом деле всё не так просто. Специализированное программное обеспечение – это не электронный волшебник, который в один клик ускорит работу системы, избавить от ошибок и приведет в порядок данные реестра.
Реестр пополняется записями постоянно. Стоит вам скачать и установить какую-нибудь программу, как тут же создается специальная строка с параметрами ПО. Этой базой данных пользуется и операционная система, и сами программы.
Кроме того, сама Windows 10 создает отдельные записи в реестре. Например, когда замечает файл, формат которого уже имеет сложившуюся ассоциацию с каким-то приложением, через которое этот файл открывается.
Записи из реестра сами не удаляются. Перед Windows 10 нет задачи найти старую запись и стереть ее. Данные о неиспользуемом ПО будут удалены только по инициативе пользователя. Например, если он обратится за помощью к специализированной программе или проведет чистку вручную. Единственное действие, которое напрямую не нацелено на очистку реестра, но неминуемо влечет ее за собой – это восстановление системы.
Но когда вы обращаетесь к специальному приложению, его алгоритмы целенаправленно ищут старые записи, чтобы удалить. Разработчики при этом обещают повышение скорости работы всей операционной системы.
Однако нужно понимать, что если вы сталкиваетесь с синим экраном смерти или ваша Windows 10 стала все чаще давать другие сбои – реестр здесь не виноват, и очистка реестра Windows 10 стандартными средствами или хитрыми платными программами не защитит вас от этих ошибок.
Если вы точно уверены в том, что ваш реестр поврежден, то здесь тоже не стоит начинать спасательные мероприятия только к чистке базы от старых записей. С реальным повреждением справится только переустановка Windows 10 (или её восстановление). А неактуальные записи в любом количестве не приводят к замедлению Windows 10 и не наносят ОС никакого ощутимого ущерба.
Даже удаление большого числа строк, ненужных реестру, не станет поводом для ускорения работы операционной системы и не повысит качество ее загрузки при включении.
Что действительно может замедлять работу системы – так это переполнение списка автозагрузки, которая расходует ресурсы компьютера. И об этом списке действительно есть запись в реестре. Но дело в том, что подавляющее большинство программ для очистки не могут вносить изменения в список автозапуска, а значит, и не оказываю влияние на повышение скорости работы ПК.
Эта статья написана на компьютере с Windows 10, которой уже исполнилось 10 лет. И поверьте, эта ОС работает также быстро, как и при первом старте. Если у вас проблемы с компьютером, Виндовс 10 медленно работает, то советуем прочитать нашу статью почему тормозит Windows 10.
Тем не менее, если вы хотите удалить из реестра Windows 10 ненужные записи, пути программ, которые остались после их удаления, то можно попробовать воспользоваться одним из приложений, представленных далее. Но сначала лучше сохранить данные реестра до его оптимизации программой.
Делаем резервную копию реестра Windows 10
Эта процедура необходима для того, чтобы вы могли восстановить реестр Виндовс 10, если он окажется повреждён. Это не преувеличение, очистка реестра Windows 10 вручную и даже с помощью программ, может привести к его повреждению. Вот как сделать бекап реестра Windows 10.
- Чтобы воспользоваться меню «Редактора реестра», нужно войти в эту утилиту. Сделать это можно через «Проводник», зайдя в системную директорию «Windows». Также вы можете написать запрос в строку поиска «Пуска». Самый быстрый способ, – нажать на клавиатуре сочетание клавиш Win + R и ввести команду regedit.
- Когда вы окажитесь в «Редакторе реестра» – первый и один из самых важных шагов – настройка резервного копирования, чтобы в случае повреждения реестра вы могли его восстановить. Для этого нажмите «Файл», а далее дайте команду из списка «Экспорт».
- Выберите параметр «Весь реестр», который расположен в нижней части окна. Далее укажите, куда вы хотите сохранить резервную копию и назовите файл так, чтобы было понятно, что в нем содержится. После этого жмите «Сохранить».
Советуем сохранить копию реестра не только на жестком диске, но и скопировать его на флешку.
Как почистить реестр на Виндовс 10 вручную
Универсальной инструкции по очистке реестра Windows 10 вручную не существует. Более того, мы не советуем это делать, если вы не понимаете структуру реестра, как уже писали выше его можно просто повредить. Тем не менее, если нужно удалить пути старых программ, то алгоритм очистки примерно следующий.
- В строку для ввода адреса впишите HKEY_CURRENT_USER и дайте команду «Enter». Вы будете перенесены в соответствующий каталог. Внутри него нужно выбрать «Software».
- Внутри этой папки поищите зрительно каталоги, в названии которых содержатся наименования уже удаленных программ. Каждый такой каталог нужно удалить полностью, а не только его содержимое.
Если зрительно искать неудобно – воспользуйтесь поиском через пункт меню «Правка» – «Найти». Или можно зажать одновременно горячие клавиши «Ctrl» + «F», чтобы вызвать поле для поиска и вписать в него наименование удаленного ПО.
Бесплатные программы для очистки реестра Windows 10
Программа #1: Advanced SystemCare
Скачать Advanced SystemCare с официального сайта
Это функциональное программное обеспечение, которое по набору полезных опций можно сравнивать с «CCleaner». Однако у «Advanced Systemcare» есть одно преимущество – она бесплатная.
Но в обмен на бесплатность производители предлагают в качестве рекламы установить дополнительное программное обеспечение. Если вам это не интересно – просто снимите галочки на одном из этапов установки, где будут перечислены рекламные программы.
- Завершив установку, запустите программу и войдите в меню. Здесь нужно выбрать раздел «Уход» и установить ручной режим.
- Далее выбираем «Очистка реестра», убрав все остальные галочки с возможных параметров работы программы.
- Вы также можете настроить, что должна чистить программа. Для этого нужно открыть настройки пункта «Очистка реестра», кликнув по значку шестерёнки.
- Как видно на следующем скриншоте, вы можете настроить параметры очистки реестра.
3-параметры-очистки-реестра-advanced-systemcare
Теперь просто дайте команду старта, и программа для очистки реестра Windows 10 все сделает за вас.
Программа #2: Privazer
Скачать Privazer с официального сайта
Рассматривая бесплатные программные решения для очистки реестра, стоит упомянуть «Privazer». Он совместим и с не самими новыми версиями Windows – можно смело его загружать и на восьмерку, и на Windows 7. У вас есть возможность при помощи меню программы задать расписание, по которому будет проводиться анализ реестра и его чистка. Кроме своих функций «Privazer» умеет задействовать встроенные в Windows 10 механизмы, которые тоже знают, как почистить реестр Виндовс 10.
Программа #3: Glary Utilities
Скачать Glary Utilities с официального сайта
Очистка реестра Виндовс 10 при помощи «Glary Utilities» дополняется еще одним полезным инструментом, позволяющим ускорить работу компьютера. Опции программы позволяют анализировать работу системы с целью выявления ошибок и их устранения. Знакомство с меню – процесс простой и не запутанный, что поможет вам пользоваться всем набором функций. Отдельно стоит отметить режим резервного копирования данных. Копии при этом полностью пригодны к использованию при необходимости восстановиться.
Программа #4: Wise Registry Cleaner
Скачать Wise Registry Cleaner с официального сайта
«Wise Registry Cleaner» чаще других используется тогда, когда нужна очистка реестра Windows 10. Лучшая программа – та, которая имеет узкую направленность. Однако у «Wise Registry Cleaner» есть и дополнительные опции:
- Откат к предыдущей версии.
- Сжатие объема, занимаемого реестром.
- Внесение изменений в работу ОС с целью ее оптимизации.
- Создание резервных копий реестра. Можно сохранить отдельные его записи.
- Сканирование можно настраивать – по категориям, выбрать глубокое или быстрое.
- Настройка исключений, чтобы программа обходила стороной некоторые факторы.
- Поиск ошибок регулярно, в соответствии с заданным расписанием.
- Сохранение удачной конфигурации системы в виде контрольной точки, чтобы иметь возможность откатиться к ней при необходимости.
О том, как очистить реестр на Виндовс 10, вы узнаете самостоятельно, благодаря русскоязычному меню. Для тех, кто не хочет углубляться в полный набор функций, можно просто вынести на «Рабочий стол» ярлык «Очистка одним кликом». Более вдумчивые и опытные пользователи могут пользоваться всем меню в полной мере.
Программа #5: Auslogics Registry Cleaner
Скачать Auslogics Registry Cleaner с официального сайта
«Auslogics Registry Cleaner» помогает определять задвоение записей и избавляться от них. Кроме того, приложение успешно ищет ошибки и следы от когда-то удаленного программного обеспечения.
Получить желаемый результат здесь максимально просто – вы нажимаете кнопку «Сканировать», алгоритмы начинают поиск проблем и их устранение. Исправлять можно ошибки выборочно. Для понимания срочности решения вопросов в таблице создана колонка с заголовком «Важность». Она подсказывает, что можно оставит на потом, а что необходимо решить прямо сейчас.
Программа #6: Reg Organizer
Скачать Reg Organizer с официального сайта
Одна из основных целей «Reg Organizer» – это механизмы, при помощи которых пользователь может решить, как почистить реестр Windows 10. Но кроме этого силами «Reg Organizer» вы разрешите и ряд других задач:
- Поиск по реестру и внесение в него коррективов.
- Дефрагментация записей реестра и их сжатие.
- Настройка ОС.
- Чистка списка программ в автозапуске.
- Деинсталляция ненужного программного обеспечения.
- Чистка дискового пространства от мусора.
- Повышение скорости отклика системы.
Благодаря простому интерфейсу трудностей с освоением программы не возникнет.
Николай Данилов
Пара слов об авторе от редакции smartronix.ru. Николай работает с нами с самого основания проекта. Он отлично разбирается в компьютерах и программном обеспечении. Также неплохо освоил мобильный сегмент и всегда готов подробно рассказать про особенности работы телефона и приложений.
Чистка реестра Windows 10 может быть выполнена стандартными средствами операционной системы (ОС) или с помощью программного обеспечения от сторонних разработчиков. В первом случае удастся только избавиться от веток удаленных приложений, во втором — выполнить полную дефрагментацию всех компонентов.
Содержание
- Очистка реестра от удаленных программ стандартными средствами
- Создание резервной копии
- Удаление мусорных веток
- Как исправить ошибки реестра в Windows 10 с помощью специальных программ
- CCleaner
- IObit Advanced SystemCare
- Kaspersky Cleaner
- Revo Uninstaller
- System Mechanic
- Wise Registry Cleaner
- Vit Registry Fix
- Windows 10 Manager
- Auslogics Registry Cleaner
- Reg Organizer
- Ashampoo WinOptimizer Free
- Registry Life
- Заключение
Очистка реестра от удаленных программ стандартными средствами
Очистить системный компонент можно вручную, но это не сравнится с применением специализированного программного обеспечения. Данный процесс условно делится на два этапа.
Создание резервной копии
Первостепенно необходимо создать файл резервной копии, в котором будут храниться данные для восстановления всех веток параметров. Для этого необходимо:
- Запустить интерпретатор команд нажатием Win + R, ввести значение regedit и щелкнуть ОК.
- В появившемся окне редактора раскрыть меню «Файл», выбрать опцию «Экспорт».
- В файловом менеджере перейти в любую директорию, ввести имя файла и кликнуть Сохранить.
Важно! Созданную резервную копию необходимо переместить на внешний накопитель, чтобы в случае необходимости можно было выполнить откат.
Удаление мусорных веток
Чтобы почистить рассматриваемый компонент от ненужных параметров, созданных приложениями, которые уже удалены с компьютера, необходимо вручную проверить каждую директорию и очистить соответствующие папки.
Пошаговое руководство:
- Используя древовидную структуру на боковой панели слева, перейти в директорию HKEY_CURRENT_USER\Software.
- Проанализировать каждую вложенную папку, определить принадлежащие деинсталлированным приложениям (зачастую имеют такое же название).
- Кликнуть по каталогу правой кнопкой мыши (ПКМ), выбрать опцию «Удалить». Подтвердить действий во всплывающем диалоговом окне.
Обратите внимание! Если директорий в каталоге Software много, можно воспользоваться поиском по названию, нажав сочетание Ctrl + F.
Исправление ошибок реестра в Windows 10 можно выполнить исключительно с помощью специализированного программного обеспечения от сторонних разработчиков.
CCleaner
CCleaner — многофункциональная программа, которая способна чистить систему от накопившегося «мусора» и восстанавливать поврежденные элементы, устраняя тем самым ошибки.
Руководство по использованию:
- Перейти на вкладку «Реестр», проставить все отметки в блоке «Целостность реестра» и кликнуть по кнопке Поиск проблем.
- После завершения анализа нажать Исправить выбранное.
- Согласится с сохранением резервной копии сделанных изменений.
- Начать процесс восстановления щелчком по кнопке Исправить отмеченные.
IObit Advanced SystemCare
IObit Advanced SystemCare — комплекс программного обеспечения, направленного на оптимизацию ОС.
Руководство по использованию:
- Перейти на вкладку «Очистка и оптимизация», поставить отметку напротив пункта «Очистка реестра» и нажать Пуск.
- Дождаться завершения анализа, нажать кнопку для исправления проблем.
- После окончания процедуры закрыть программу, перезапустить компьютер.
Kaspersky Cleaner
Kaspersky Cleaner — профессиональная программа для оптимизации компьютера. Чтобы выполнить поставленную задачу с помощью этой утилиты, необходимо:
- После запуска щелкнуть по кнопке Начать проверку.
- По окончании процедуры отметить все найденные проблемы.
- Кликнуть Исправить. Дождаться завершения операции, перезагрузить компьютер.
Revo Uninstaller
Revo Uninstaller — продвинутый софт для деинсталляции программного обеспечения, с последующим удалением остаточных файлов.
Руководство по использованию:
- Запустить приложение, перейти на вкладку «Инструменты».
- На боковой панели слева кликнуть по пункту «Чистильщик Windows».
- В списке инструментов отметить пункт «Очистить историю открытых ключей в Regedit» и нажать Очистить.
- Подтвердить действий в диалоговом окне.
System Mechanic
System Mechanic — многофункциональное приложение с возможностью очистки и оптимизации системного реестра.
Руководство по использованию:
- Запустить программу, перейти на вкладку Toolbox.
- Открыть раздел Registry Cleanup.
- Отметить в списке все пункты и нажать Analyze Now.
- После завершения процедуры удалить ошибки, кликнув Repair all.
Wise Registry Cleaner
Wise Registry Cleaner — многофункциональный чистильщик реестра, который анализирует все ключи, выявляет ненужные или поврежденные, после чего производит очистку и оптимизацию.
Руководство по работе с программой:
- Запустить приложение.
- Перейти на вкладку «Очистка реестра».
- Выбрать опцию «Глубокое сканирование».
Обратите внимание! Пред выполнением операции программа автоматически создаст резервную копию всех файлов.
Vit Registry Fix
Если на компьютере появляется ошибка с сообщением «Недопустимое значение», приложение Vit Registry Fix поможет в решении проблемы. Программа разработана для выявления и удаления неисправностей.
Руководство по использованию:
- После запуска программы перейти на вкладку «Сканирование» и нажать Сканировать.
- Кликнуть по кнопке Показать результат.
- Отметить все найденные проблемные ключи и щелкнуть Удалить.
Windows 10 Manager
Windows 10 Manager — специальное приложение для оптимизации работы Windows 10. Вмещает в себя набор функций, направленных на повышение быстродействия компьютера.
Руководство по использованию:
- Открыть приложение, перейти на вкладку Очистка.
- Выбрать опцию «Очистка реестра».
- На боковой панели слева отметить галочками все пункты, щелкнуть Сканировать.
- Дождаться завершения операции, выделить найденные ошибки и кликнуть Очистить.
Важно! Перед выполнением процедуры в появившемся диалоговом окне необходимо поставить отметку напротив пункта «Резервное копирование всего реестра» и нажать Да.
Auslogics Registry Cleaner
Чтобы устранить дефрагментацию реестра Windows 10, потребуется установить Auslogics Registry Cleaner. Программа обладает набором инструментов для оптимизации компьютера.
Руководство по использованию:
- Перейти во вкладку «Очистка реестра».
- Отметить все позиции на боковой панели слева, кликнуть Сканировать.
- Нажать кнопку Исправить, дождаться завершения операции.
Обратите внимание! После выполнения процедуры, чтобы изменения вступили в силу, необходимо перезапустить компьютер.
Reg Organizer
Reg Organizer — многофункциональная программа, инструменты которой направлены на ускорение быстродействия компьютера и оптимизации основных компонентов системы.
Пошаговое руководство:
- Запустить утилиту, в главном меню кликнуть по кнопке Проверка реестра.
- Дождаться завершения сканирования, нажать Исправить все.
- Закрыть программу, перезапустить компьютер.
Ashampoo WinOptimizer Free
Ashampoo WinOptimizer Free — профессиональный софт для ускорения работы компьютера. Вмещает в себя множество инструментов, работающих в полуавтоматическом режиме.
Руководство по использованию:
- Открыть программу, перейти на вкладку «Все модули».
- В списке кликнуть по средству «Очистка реестра».
- Выполнить сканирование компонента, нажав по соответствующей кнопке.
- Отметить все найденные проблемы, очистить.
Registry Life
Registry Life — приложение для настройки и оптимизации системных компонентов. Чтобы выполнить поставленную задачу, необходимо:
- Запустить, кликнуть по кнопке Проверка реестра.
- После анализа компонентов щелкнуть Исправить все.
- В главном меню выбрать опцию Оптимизация реестра.
- Подтвердить действие перед началом процедуры.
Заключение
Неопытному пользователю рекомендуется для решения поставленной задачи применять программное обеспечение от стороннего разработчика. Каждое представленное в статье приложение в равной степени эффективно. Если необходимо проконтролировать все этапы самостоятельно, стоит воспользоваться инструкцией по ручной очистке.
( 2 оценки, среднее 3 из 5 )