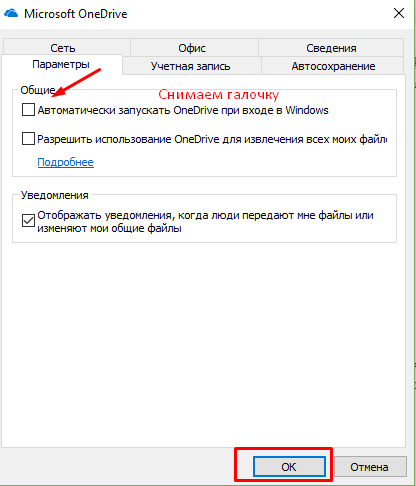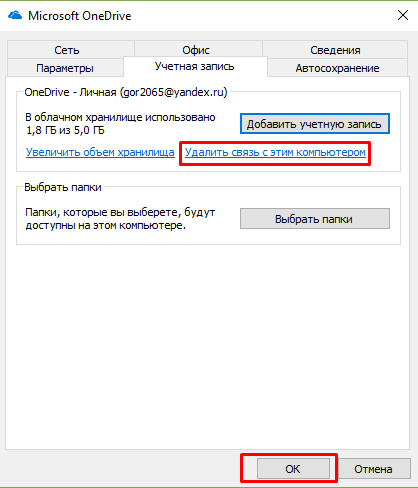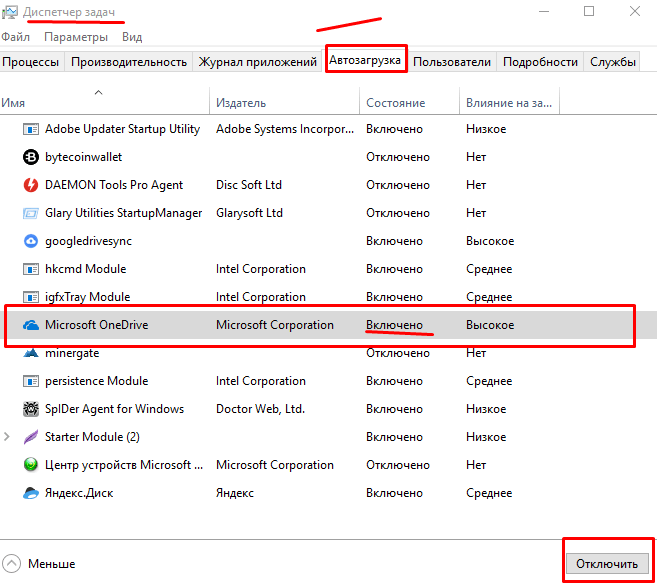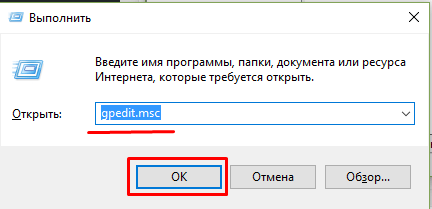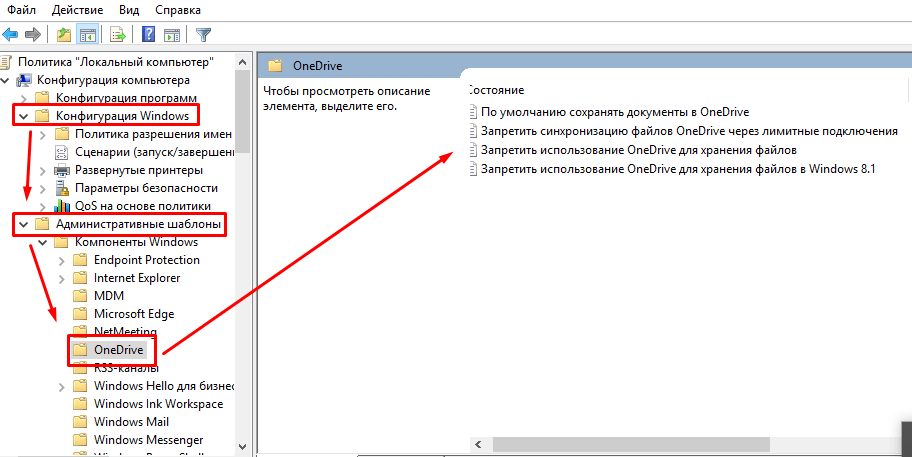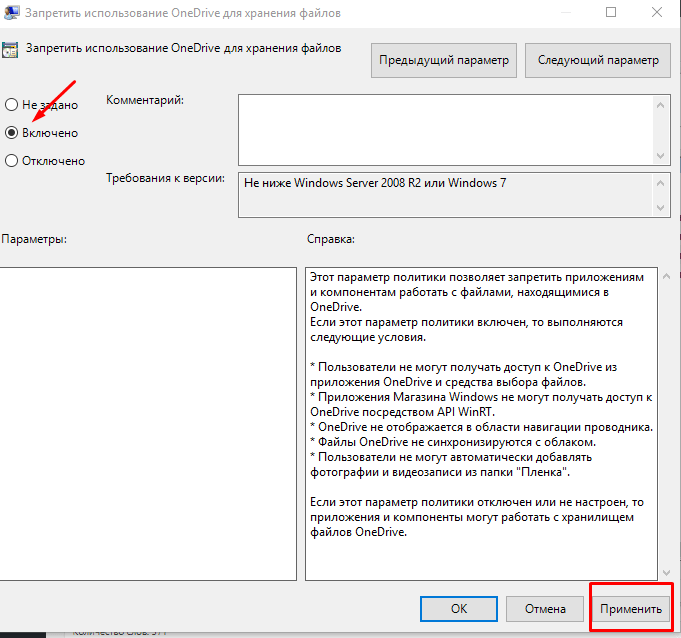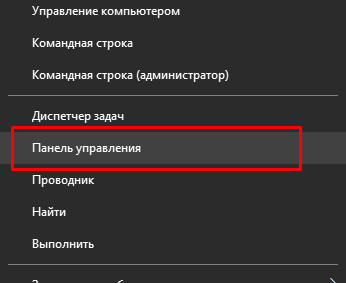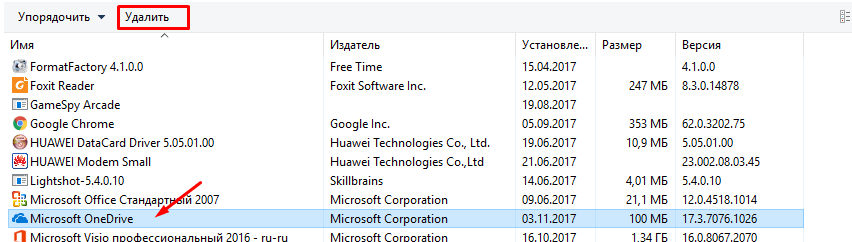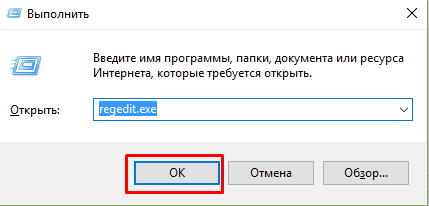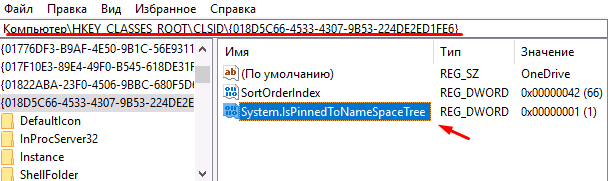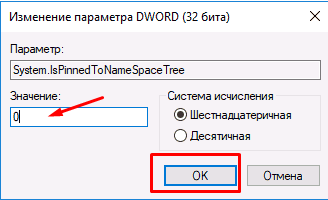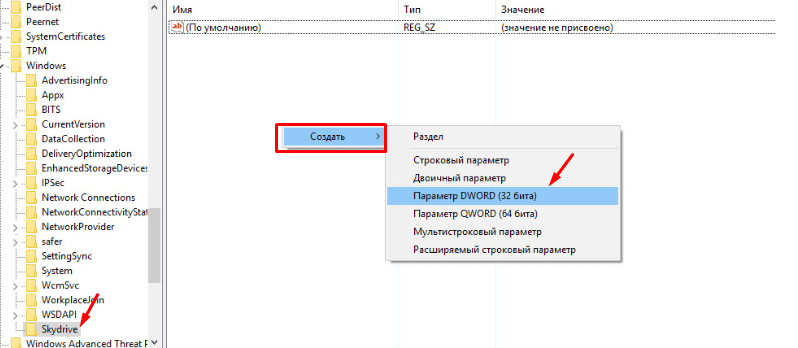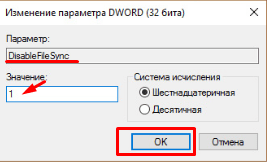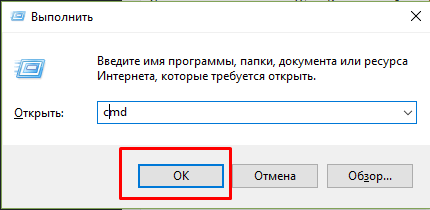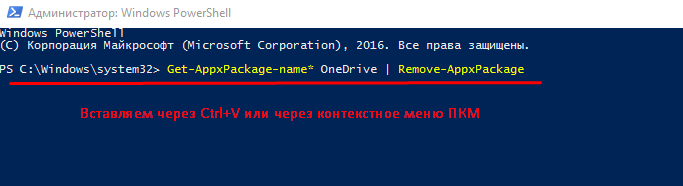This is a complete PS1 script to remove all traces of if:
Import-Module -DisableNameChecking $PSScriptRoot\..\lib\force-mkdir.psm1
Import-Module -DisableNameChecking $PSScriptRoot\..\lib\take-own.psm1
echo "73 OneDrive process and explorer"
taskkill.exe /F /IM "OneDrive.exe"
taskkill.exe /F /IM "explorer.exe"
echo "Remove OneDrive"
if (Test-Path "$env:systemroot\System32\OneDriveSetup.exe") {
& "$env:systemroot\System32\OneDriveSetup.exe" /uninstall
}
if (Test-Path "$env:systemroot\SysWOW64\OneDriveSetup.exe") {
& "$env:systemroot\SysWOW64\OneDriveSetup.exe" /uninstall
}
echo "Disable OneDrive via Group Policies"
force-mkdir "HKLM:\SOFTWARE\Wow6432Node\Policies\Microsoft\Windows\OneDrive"
sp "HKLM:\SOFTWARE\Wow6432Node\Policies\Microsoft\Windows\OneDrive" "DisableFileSyncNGSC" 1
echo "Removing OneDrive leftovers trash"
rm -Recurse -Force -ErrorAction SilentlyContinue "$env:localappdata\Microsoft\OneDrive"
rm -Recurse -Force -ErrorAction SilentlyContinue "$env:programdata\Microsoft OneDrive"
rm -Recurse -Force -ErrorAction SilentlyContinue "C:\OneDriveTemp"
echo "Remove Onedrive from explorer sidebar"
New-PSDrive -PSProvider "Registry" -Root "HKEY_CLASSES_ROOT" -Name "HKCR"
mkdir -Force "HKCR:\CLSID\{018D5C66-4533-4307-9B53-224DE2ED1FE6}"
sp "HKCR:\CLSID\{018D5C66-4533-4307-9B53-224DE2ED1FE6}" "System.IsPinnedToNameSpaceTree" 0
mkdir -Force "HKCR:\Wow6432Node\CLSID\{018D5C66-4533-4307-9B53-224DE2ED1FE6}"
sp "HKCR:\Wow6432Node\CLSID\{018D5C66-4533-4307-9B53-224DE2ED1FE6}" "System.IsPinnedToNameSpaceTree" 0
Remove-PSDrive "HKCR"
echo "Removing run option for new users"
reg load "hku\Default" "C:\Users\Default\NTUSER.DAT"
reg delete "HKEY_USERS\Default\SOFTWARE\Microsoft\Windows\CurrentVersion\Run" /v "OneDriveSetup" /f
reg unload "hku\Default"
echo "Removing startmenu junk entry"
rm -Force -ErrorAction SilentlyContinue "$env:userprofile\AppData\Roaming\Microsoft\Windows\Start Menu\Programs\OneDrive.lnk"
echo "Restarting explorer..."
start "explorer.exe"
echo "Wait for EX reload.."
sleep 15
echo "Removing additional OneDrive leftovers"
foreach ($item in (ls "$env:WinDir\WinSxS\*onedrive*")) {
Takeown-Folder $item.FullName
rm -Recurse -Force $item.FullName
}
If you want the easy uninstall way, Open cmd in admin mode, type in taskkill /f /im OneDrive.exe to terminate OneDrive process.
Then type in either %SystemRoot%\System32\OneDriveSetup.exe /uninstall if you’re using 32-bit or %SystemRoot%\SysWOW64\OneDriveSetup.exe /uninstall if you’re using 64-bit Windows 10.
Update:
Function for forced directory creation:
function force-mkdir($path) {
if (!(Test-Path $path)) {
#Write-Host "-- Creating full path to: " $path -ForegroundColor White -BackgroundColor DarkGreen
New-Item -ItemType Directory -Force -Path $path
}}
Registry ownership assimilation:
function Takeown-Registry($key) {
# TODO does not work for all root keys yet
switch ($key.split('\')[0]) {
"HKEY_CLASSES_ROOT" {
$reg = [Microsoft.Win32.Registry]::ClassesRoot
$key = $key.substring(18)
}
"HKEY_CURRENT_USER" {
$reg = [Microsoft.Win32.Registry]::CurrentUser
$key = $key.substring(18)
}
"HKEY_LOCAL_MACHINE" {
$reg = [Microsoft.Win32.Registry]::LocalMachine
$key = $key.substring(19)
}
}
# get administraor group
$admins = New-Object System.Security.Principal.SecurityIdentifier("S-1-5-32-544")
$admins = $admins.Translate([System.Security.Principal.NTAccount])
# set owner
$key = $reg.OpenSubKey($key, "ReadWriteSubTree", "TakeOwnership")
$acl = $key.GetAccessControl()
$acl.SetOwner($admins)
$key.SetAccessControl($acl)
# set FullControl
$acl = $key.GetAccessControl()
$rule = New-Object System.Security.AccessControl.RegistryAccessRule($admins, "FullControl", "Allow")
$acl.SetAccessRule($rule)
$key.SetAccessControl($acl)
}
function Takeown-File($path) {
takeown.exe /A /F $path
$acl = Get-Acl $path
# get administraor group
$admins = New-Object System.Security.Principal.SecurityIdentifier("S-1-5-32-544")
$admins = $admins.Translate([System.Security.Principal.NTAccount])
# add NT Authority\SYSTEM
$rule = New-Object System.Security.AccessControl.FileSystemAccessRule($admins, "FullControl", "None", "None", "Allow")
$acl.AddAccessRule($rule)
Set-Acl -Path $path -AclObject $acl
}
function Takeown-Folder($path) {
Takeown-File $path
foreach ($item in Get-ChildItem $path) {
if (Test-Path $item -PathType Container) {
Takeown-Folder $item.FullName
} else {
Takeown-File $item.FullName
}
}
}
function Elevate-Privileges {
param($Privilege)
$Definition = @"
using System;
using System.Runtime.InteropServices;
public class AdjPriv {
[DllImport("advapi32.dll", ExactSpelling = true, SetLastError = true)]
internal static extern bool AdjustTokenPrivileges(IntPtr htok, bool disall, ref TokPriv1Luid newst, int len, IntPtr prev, IntPtr rele);
[DllImport("advapi32.dll", ExactSpelling = true, SetLastError = true)]
internal static extern bool OpenProcessToken(IntPtr h, int acc, ref IntPtr phtok);
[DllImport("advapi32.dll", SetLastError = true)]
internal static extern bool LookupPrivilegeValue(string host, string name, ref long pluid);
[StructLayout(LayoutKind.Sequential, Pack = 1)]
internal struct TokPriv1Luid {
public int Count;
public long Luid;
public int Attr;
}
internal const int SE_PRIVILEGE_ENABLED = 0x00000002;
internal const int TOKEN_QUERY = 0x00000008;
internal const int TOKEN_ADJUST_PRIVILEGES = 0x00000020;
public static bool EnablePrivilege(long processHandle, string privilege) {
bool retVal;
TokPriv1Luid tp;
IntPtr hproc = new IntPtr(processHandle);
IntPtr htok = IntPtr.Zero;
retVal = OpenProcessToken(hproc, TOKEN_ADJUST_PRIVILEGES | TOKEN_QUERY, ref htok);
tp.Count = 1;
tp.Luid = 0;
tp.Attr = SE_PRIVILEGE_ENABLED;
retVal = LookupPrivilegeValue(null, privilege, ref tp.Luid);
retVal = AdjustTokenPrivileges(htok, false, ref tp, 0, IntPtr.Zero, IntPtr.Zero);
return retVal;
}
}
"@
$ProcessHandle = (Get-Process -id $pid).Handle
$type = Add-Type $definition -PassThru
$type[0]::EnablePrivilege($processHandle, $Privilege)
}
This is a complete PS1 script to remove all traces of if:
Import-Module -DisableNameChecking $PSScriptRoot\..\lib\force-mkdir.psm1
Import-Module -DisableNameChecking $PSScriptRoot\..\lib\take-own.psm1
echo "73 OneDrive process and explorer"
taskkill.exe /F /IM "OneDrive.exe"
taskkill.exe /F /IM "explorer.exe"
echo "Remove OneDrive"
if (Test-Path "$env:systemroot\System32\OneDriveSetup.exe") {
& "$env:systemroot\System32\OneDriveSetup.exe" /uninstall
}
if (Test-Path "$env:systemroot\SysWOW64\OneDriveSetup.exe") {
& "$env:systemroot\SysWOW64\OneDriveSetup.exe" /uninstall
}
echo "Disable OneDrive via Group Policies"
force-mkdir "HKLM:\SOFTWARE\Wow6432Node\Policies\Microsoft\Windows\OneDrive"
sp "HKLM:\SOFTWARE\Wow6432Node\Policies\Microsoft\Windows\OneDrive" "DisableFileSyncNGSC" 1
echo "Removing OneDrive leftovers trash"
rm -Recurse -Force -ErrorAction SilentlyContinue "$env:localappdata\Microsoft\OneDrive"
rm -Recurse -Force -ErrorAction SilentlyContinue "$env:programdata\Microsoft OneDrive"
rm -Recurse -Force -ErrorAction SilentlyContinue "C:\OneDriveTemp"
echo "Remove Onedrive from explorer sidebar"
New-PSDrive -PSProvider "Registry" -Root "HKEY_CLASSES_ROOT" -Name "HKCR"
mkdir -Force "HKCR:\CLSID\{018D5C66-4533-4307-9B53-224DE2ED1FE6}"
sp "HKCR:\CLSID\{018D5C66-4533-4307-9B53-224DE2ED1FE6}" "System.IsPinnedToNameSpaceTree" 0
mkdir -Force "HKCR:\Wow6432Node\CLSID\{018D5C66-4533-4307-9B53-224DE2ED1FE6}"
sp "HKCR:\Wow6432Node\CLSID\{018D5C66-4533-4307-9B53-224DE2ED1FE6}" "System.IsPinnedToNameSpaceTree" 0
Remove-PSDrive "HKCR"
echo "Removing run option for new users"
reg load "hku\Default" "C:\Users\Default\NTUSER.DAT"
reg delete "HKEY_USERS\Default\SOFTWARE\Microsoft\Windows\CurrentVersion\Run" /v "OneDriveSetup" /f
reg unload "hku\Default"
echo "Removing startmenu junk entry"
rm -Force -ErrorAction SilentlyContinue "$env:userprofile\AppData\Roaming\Microsoft\Windows\Start Menu\Programs\OneDrive.lnk"
echo "Restarting explorer..."
start "explorer.exe"
echo "Wait for EX reload.."
sleep 15
echo "Removing additional OneDrive leftovers"
foreach ($item in (ls "$env:WinDir\WinSxS\*onedrive*")) {
Takeown-Folder $item.FullName
rm -Recurse -Force $item.FullName
}
If you want the easy uninstall way, Open cmd in admin mode, type in taskkill /f /im OneDrive.exe to terminate OneDrive process.
Then type in either %SystemRoot%\System32\OneDriveSetup.exe /uninstall if you’re using 32-bit or %SystemRoot%\SysWOW64\OneDriveSetup.exe /uninstall if you’re using 64-bit Windows 10.
Update:
Function for forced directory creation:
function force-mkdir($path) {
if (!(Test-Path $path)) {
#Write-Host "-- Creating full path to: " $path -ForegroundColor White -BackgroundColor DarkGreen
New-Item -ItemType Directory -Force -Path $path
}}
Registry ownership assimilation:
function Takeown-Registry($key) {
# TODO does not work for all root keys yet
switch ($key.split('\')[0]) {
"HKEY_CLASSES_ROOT" {
$reg = [Microsoft.Win32.Registry]::ClassesRoot
$key = $key.substring(18)
}
"HKEY_CURRENT_USER" {
$reg = [Microsoft.Win32.Registry]::CurrentUser
$key = $key.substring(18)
}
"HKEY_LOCAL_MACHINE" {
$reg = [Microsoft.Win32.Registry]::LocalMachine
$key = $key.substring(19)
}
}
# get administraor group
$admins = New-Object System.Security.Principal.SecurityIdentifier("S-1-5-32-544")
$admins = $admins.Translate([System.Security.Principal.NTAccount])
# set owner
$key = $reg.OpenSubKey($key, "ReadWriteSubTree", "TakeOwnership")
$acl = $key.GetAccessControl()
$acl.SetOwner($admins)
$key.SetAccessControl($acl)
# set FullControl
$acl = $key.GetAccessControl()
$rule = New-Object System.Security.AccessControl.RegistryAccessRule($admins, "FullControl", "Allow")
$acl.SetAccessRule($rule)
$key.SetAccessControl($acl)
}
function Takeown-File($path) {
takeown.exe /A /F $path
$acl = Get-Acl $path
# get administraor group
$admins = New-Object System.Security.Principal.SecurityIdentifier("S-1-5-32-544")
$admins = $admins.Translate([System.Security.Principal.NTAccount])
# add NT Authority\SYSTEM
$rule = New-Object System.Security.AccessControl.FileSystemAccessRule($admins, "FullControl", "None", "None", "Allow")
$acl.AddAccessRule($rule)
Set-Acl -Path $path -AclObject $acl
}
function Takeown-Folder($path) {
Takeown-File $path
foreach ($item in Get-ChildItem $path) {
if (Test-Path $item -PathType Container) {
Takeown-Folder $item.FullName
} else {
Takeown-File $item.FullName
}
}
}
function Elevate-Privileges {
param($Privilege)
$Definition = @"
using System;
using System.Runtime.InteropServices;
public class AdjPriv {
[DllImport("advapi32.dll", ExactSpelling = true, SetLastError = true)]
internal static extern bool AdjustTokenPrivileges(IntPtr htok, bool disall, ref TokPriv1Luid newst, int len, IntPtr prev, IntPtr rele);
[DllImport("advapi32.dll", ExactSpelling = true, SetLastError = true)]
internal static extern bool OpenProcessToken(IntPtr h, int acc, ref IntPtr phtok);
[DllImport("advapi32.dll", SetLastError = true)]
internal static extern bool LookupPrivilegeValue(string host, string name, ref long pluid);
[StructLayout(LayoutKind.Sequential, Pack = 1)]
internal struct TokPriv1Luid {
public int Count;
public long Luid;
public int Attr;
}
internal const int SE_PRIVILEGE_ENABLED = 0x00000002;
internal const int TOKEN_QUERY = 0x00000008;
internal const int TOKEN_ADJUST_PRIVILEGES = 0x00000020;
public static bool EnablePrivilege(long processHandle, string privilege) {
bool retVal;
TokPriv1Luid tp;
IntPtr hproc = new IntPtr(processHandle);
IntPtr htok = IntPtr.Zero;
retVal = OpenProcessToken(hproc, TOKEN_ADJUST_PRIVILEGES | TOKEN_QUERY, ref htok);
tp.Count = 1;
tp.Luid = 0;
tp.Attr = SE_PRIVILEGE_ENABLED;
retVal = LookupPrivilegeValue(null, privilege, ref tp.Luid);
retVal = AdjustTokenPrivileges(htok, false, ref tp, 0, IntPtr.Zero, IntPtr.Zero);
return retVal;
}
}
"@
$ProcessHandle = (Get-Process -id $pid).Handle
$type = Add-Type $definition -PassThru
$type[0]::EnablePrivilege($processHandle, $Privilege)
}
Чтобы ваш компьютер не зависал, работал быстро и мгновенно откликался на команды пользователя следует знать об основных аспектах деинсталляции программы. Сегодня мы рассмотрим инструкцию по удалению одной популярной программы…
One Drive — это облачное хранилище, которое разработано компанией Microsoft. Благодаря ему происходит синхронизация файлов с windows 10 и хранилищем на сервере. Так как Windows 10 также является продуктом данной корпорации, то “Onedrive”, зачастую, изначально установлен в системе. Если вы пользуетесь другими облачными сервисами, или не пользуетесь ими вовсе, то смело удаляйте его одним из следующих способом.
Как полностью удалить программу с ПК?
Обратите внимание, что OneDrive — это интегрированное в систему программа. Его деинсталляция вряд ли приведет к техническим неполадкам в работе ПК. Но, в случае отклонение от инструкции, есть вероятность “зацепить” файлы системы (если вы, например, неправильно ввели команду).
Деинсталляция через “Командную строку”
Командная строка существует в виндовсе существует столько же, сколько существует сам виндовс. Через этот инструмент можно совершить любое действие с файлами на ПК. В том числе, удалить программу OneDrive.
1. В панели задач находим значок “лупы” и нажимаем на него.
2. Вводим в соответствующем поле “cmd”.
3. В правой части окна находим пункт “Запуска от имени администратора”. Уверенно нажимаем на него ЛКМ один раз.
4. Подтверждаем свои намерения, выбрав ответ “Да” в системном окне.
5. Если на экране отобразится новое окно, с чёрным фоном, то мы всё сделали верно!
6. Теперь прописываем в этом окне команду: “taskkill /f /im OneDrive.exe” , тем самым выгрузив one drive из памяти.
7. После вводим следующую команду: “%SystemRoot%\SysWOW64\OneDriveSetup.exe /uninstall” или “%SystemRoot%\System32\OneDriveSetup.exe /uninstall” если у вас 32-х битная система.
Деинсталляция программы OneDrive проходит без всяких диалоговых окон и отображения прогресса. Но по истечению, буквально 3-5 минут (в течение которых компьютер лучше не трогать) вы не найдёте one drive в списке установленных программ.
Удаляем OneDrive полностью через системный инструмент “PowerShell”
PowerShell — это продвинутая командная строка, с более ярким интерфейсом и большим функционалом. Чтобы удалить нужную программу через данное приложение, нужно:
1. Правой кнопкой мыши нажать на кнопку “Пуск”, которая находится в левом нижнем углу дисплея.
2. В выпавшем контекстном меню выбираем пункт “Windows PowerShell (администратор)”. ФОТО N.5
3. В системном диалоговом окне нажимаем “Да”, тем самым разрешив изменять данные на жёстком диске этому приложению.
4. Вводим в окне “с синим фоном” команду: “Get-AppxPackage-name* OneDrive | Remove-AppxPackage”
Теперь, всё что нам остаётся это подождать несколько минут, пока процесс деинсталляции будет завершён полностью. Рекомендуем перезагрузить компьютер для правильной работы системы.
О других способах…
Разумеется, помимо этих двух, существует ещё и другие способы по полному удалению Onedrive с вашего ПК (через панель управления, ручное удаление с помощью проводника и так далее) . Но, стоит отметить, что деинсталляция через командную строку и PowerShell наиболее эффективная, так как удаляются все файлы программы, но при этом нам не нужно устанавливать сторонний софт.
Содержание
- Удаляем OneDrive в Windows 10
- Способ 1: Использование «Командной строки»
- Способ 2: Использование Powershell
- Вопросы и ответы
Если вы не пользуетесь OneDrive в Windows 10, то его можно удалить или отключить. Так как данное хранилище является системным ПО, то рекомендуется именно деактивировать его, чтобы не столкнутся с серьёзными проблемами — об этом мы рассказывали ранее, сегодня же речь пойдет именно о полном удалении.
Подробнее: Как отключить OneDrive в Windows 10
Далее будут описаны способы, которые удаляют OneDrive с компьютера. Восстановить данную программу можно лишь переустанавливая Виндовс в режиме восстановления. К тому же, если вы будете обновлять сборку Windows 10, то приложение может восстановится. Так как OneDrive является частью ОС, то после удаления могут возникать различные проблемы и даже синий экран. Поэтому рекомендуется просто отключать OneDrive.
Читайте также: Удаление встроенных приложений в Windows 10
Способ 1: Использование «Командной строки»
Этот метод быстро и бесшумно избавит вас от OneDrive.
Подробнее:
Открытие командной строки в Windows 10
Определяем разрядность процессора
- На панели задач найдите иконку лупы и в поисковом поле напишите «cmd»
-
На первом результате вызовите контекстное меню и запустите с привилегиями администратора.
Или вызовите меню на значке «Пуск» и перейдите к «Командная строка (администратор)».
- Теперь скопируйте команду
taskkill /f /im OneDrive.exeи нажмите Enter.
- Введите для 32-х битной системы
C:\Windows\System32\OneDriveSetup.exe /uninstallА для 64-х битной
C:\Windows\SysWOW64\OneDriveSetup.exe /uninstall

Способ 2: Использование Powershell
С помощью Powershell также можно удалить ПО.
- Найдите Powershell и запустите от имени администратора.
- Введите такую команду:
Get-AppxPackage-name* OneDrive | Remove-AppxPackage - Выполните её, нажав Enter.

Теперь вы знаете как отключить и удалить системную программу OneDrive в Виндовс 10.
Еще статьи по данной теме:
Помогла ли Вам статья?
Содержание
- Как просто отключить OneDrive в Windows 10?
- Отключаем сервис в домене «Групповые политики»
- Удаление OneDrive c компьютера через «Панель управления»
- Как удалить OneDrive из проводника Windows?
- Отключаем программу 10 через реестр
- Удаление c компьютера через командную строку
- Удаляем OneDrive c компьютера с Windows 10 полностью через Powershell
Здравствуйте, друзья. В одной из статей уже был небольшой обзор «облачного» сервиса Microsoft OneDrivе, входящего в состав операционных систем Windows 10. Это хорошая, удобная вещь. Но, пользуются ею далеко не все. Кто-то уже давно выбрал для себя более удобные и привычные Яндекс- Диск, или Диск Гугл.
Часто бывает и так, что после очередного обновления Windows 10 (которые происходят довольно часто в последнее время), OneDrive начинает надоедать постоянными сообщениями об ошибке обновления или запуска. Приходится перезаходить в учетную запись, подтвердать ее, в общем делать массу ненужных телодвижений мышью. Если Вы им не пользуетесь, можно отключить, чтобы не мешал или удалить.
По ошибке можно сохранить нужный документ в OneDrive через проводник, и не заметить этого — в общем довольно непривычная штука и для тех, кто переходит с «семерки» на «десятку». Сегодня перечислю подходящие способы отключения, либо удаления Mivrosoft OneDrive на компьютере с Windows 10, 8.
Отключать OneDrive наверное будет предпочтительнее, чем удалять. Проще включить потом обратно, если вдруг решите им воспользоваться. Кстати, если Вы решите зайти на компьютер под обычной учетной записью, OneDrive работать не будет. Если же Вы работаете под учетной записью Microsoft, то нужно отключать. В проводнике находим значок сервиса, кликаем по нему правой кнопкой мыши, выбираем «Параметры». На вкладке Праметры»снимаем галочку:
Теперь при старте компьютера не будет происходить запуска. Чтобы отключить OneDrive на уровне учетной записи, исключаем этот компьютер из OneDrive во вкладке «Учетные записи»:
Другие компьютеры, работающие под Вашей учёткой, перестанут «видеть» этот компьютер через OneDrive. Если не хотим копать глубоко, можем зайти в диспетчер задач и отключить запуск программы оттуда:

Отключаем сервис в домене «Групповые политики»
На серверных или профессиональных выпусках Windows можно быстро отключить OneDrive через оснастку «Групповые политики», набрав в командной строке (запуск с клавиатуры Win+R) команду gpedit.msc:
Откроется окно оснастки, теперь идем по пути :
Можно запретить использование OneDrive для хранения файлов:
Можно аналогичным образом применить и другие настройки, перечисленные выше в оснастке, по своему усмотрению.
Удаление OneDrive c компьютера через «Панель управления»
Не так давно в «десятке» появилась возможность удалить OneDrive через Панель управления, как обычную программу. Это самый «правильный» с точки зрения системы способ. Набираем в строке поиска «Панель управления», или жмем правой кнопкой мыши на меню «Пуск»:
..затем заходим сюда…

Если не нашли, то читаем ниже, как удалять OneDrive через реестр.
Как удалить OneDrive из проводника Windows?
После удаления в проводнике остается все равно OneDrive. Если Вам мешает, можно попробовать удалить его опять же через оснастку gpedit.msc, только в этот раз выбрав пункт «Запретить использование OneDrive для хранения файлов Windows 8.1.
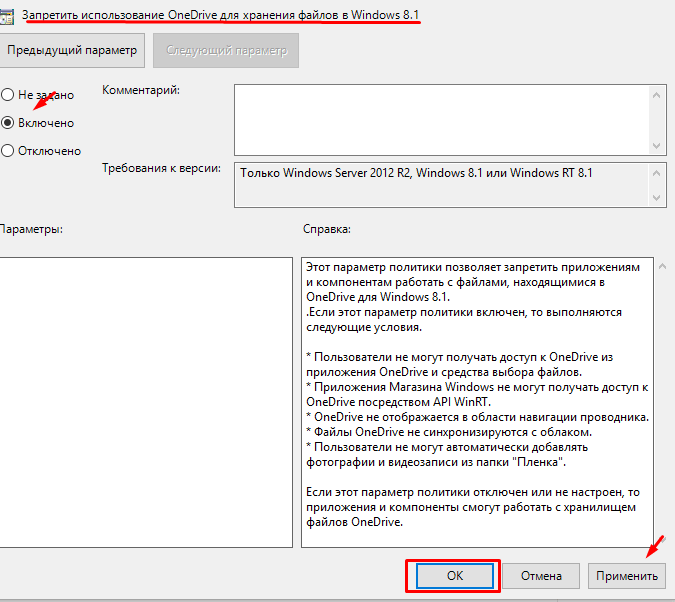
Отключаем программу 10 через реестр
Через реестр обычно я стараюсь ничего не отключать, так как потом обязательно забудешь, где и что ты отключал, если вдруг надо будет вернуть обратно настройки. Но, если другого способа нет, можно пойти в редактор реестра, набрав в командной строке ( снова запуск с клавиатуры Win+R) команду regedit.msc:
В редакторе реестра идем в в ветку HKEY_CLASSES_ROOT\ CLSID\ {018D5C66-4533-4307-9B53-224DE2ED1FE6}. В правой части редактора реестра вы увидите параметр с именем System.IsPinnedToNameSpaceTree:
Нажмите по нему дважды (или нажмите правой кнопкой мыши и выберите пункт контекстного меню «Изменить» и установите значение «0» (ноль).
В редакторе реестра перейдите к разделу (папки слева) . Нажмите «Ок». Если у вас 64-разрядная система, то дополнительно к указанному параметру, измените аналогичным образом значение параметра с тем же именем в разделе HKEY_CLASSES_ROOT\ Wow6432Node\ CLSID\ {018D5C66-4533-4307-9B53-224DE2ED1FE6}\.
Это мы сейчас убрали OneDrive из проводника. Теперь отключим его через реестр. Надо открыть другую ветку : HKEY LOCAL MACHINE \ SOFTWARE \Policies \ Microsoft Windows \. Найти папку SkyDrive, если ее нет, создаем:
Создаем параметр, с именем DisableFileSync и равным «1»:
После всех манипуляций с реестром компьютер перезагружаем.
Удаление c компьютера через командную строку
Строку запускаем через Win+R командой cmd, (или от имени Администратора через проводник):
В строку копируем команду, останавливающую процесс: taskkill /f /im OneDrive.exe. В зависимости от разрядности Windows даем команду на удаление программы:
- %SystemRoot%\System32\OneDriveSetup.exe /uninstall (копируем и вставляем для 32 разрядных систем);
- %SystemRoot%\SysWOW64\OneDriveSetup.exe /uninstall (копируем и вставляем для 64 разрядных систем).
OneDrive удаляется с компьютера так же как и через панель управления, только для этого используется другой инструмент . Последний, интересный, более продвинутый чем командная строка инструмент, который мы рассмотрим — это Powershell
Удаляем OneDrive c компьютера с Windows 10 полностью через Powershell
Ищем его через «Поиск» введя «Powershell» и запустив его от имени Администратора:
Нужно скопировать отсюда туда только одну команду: Get-AppxPackage-name* OneDrive | Remove-AppxPackage…
… и нажать «Enter». Команды в PowerShell свои,, но суть по прежнему та же, OneDrive удален. Удалять OneDrive можно разными способами, но он может появиться в системе опять в составе следующего обновления. Если Вы не планируете отключать их получение, то будьте к этому готовы, если произойдет обновление на новую версию Windows 10. Удаляйте, любым понравившимся способом. А на сегодня все, успехов Вам. До свидания!