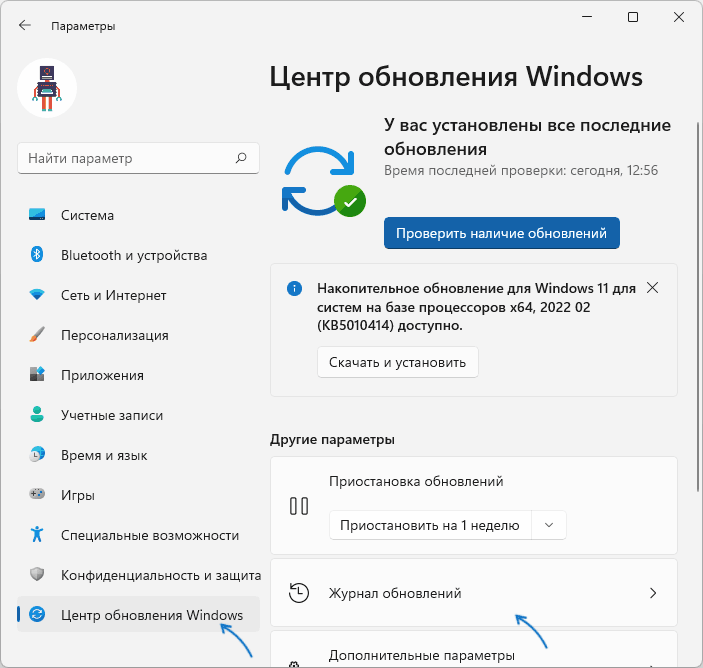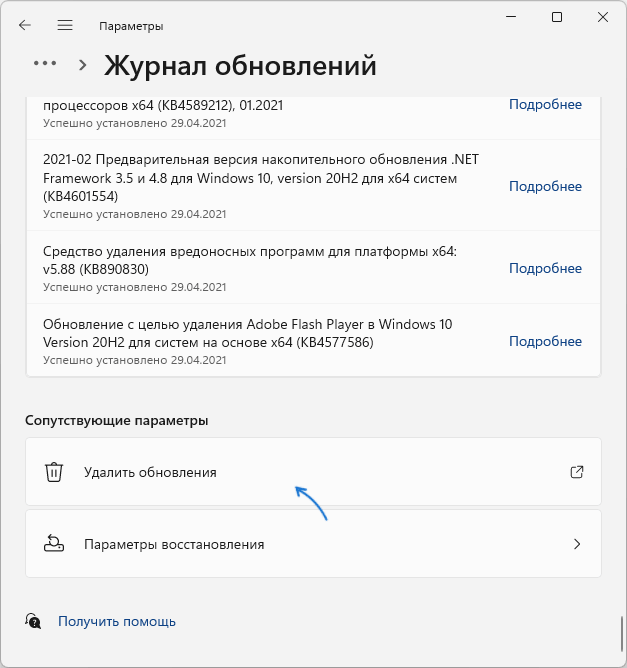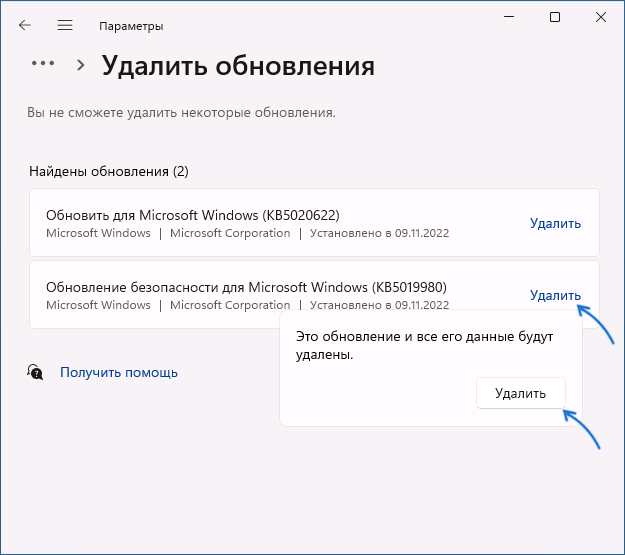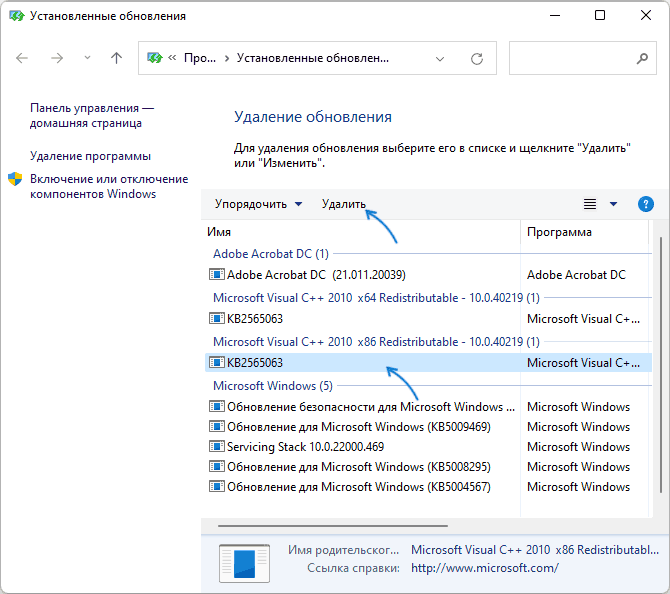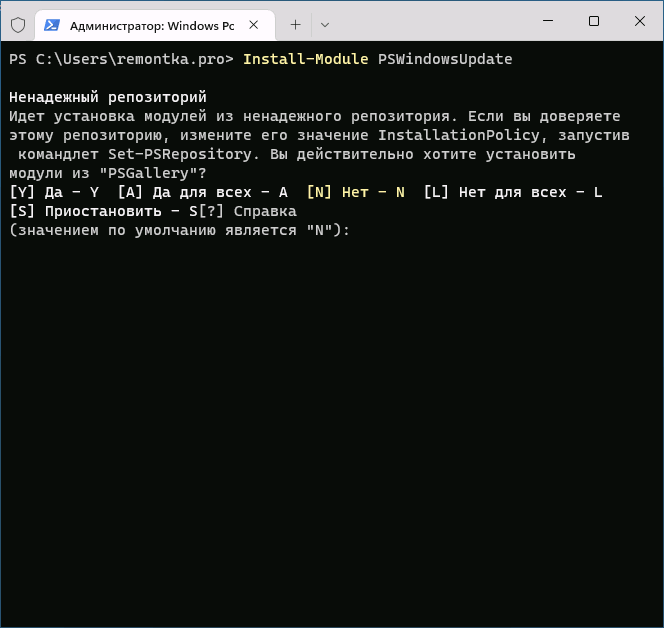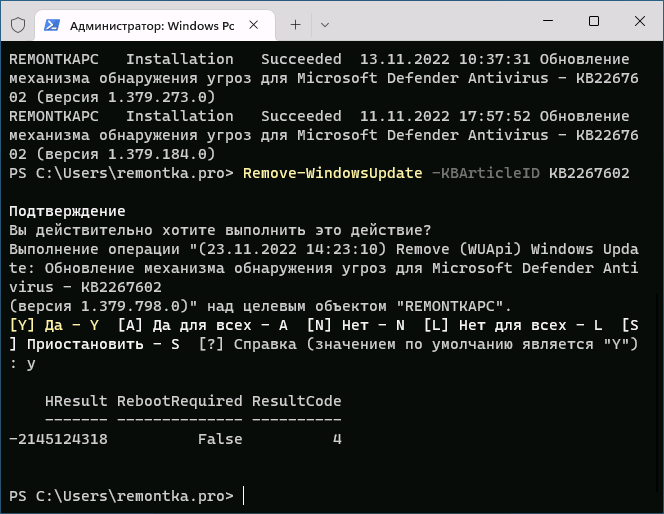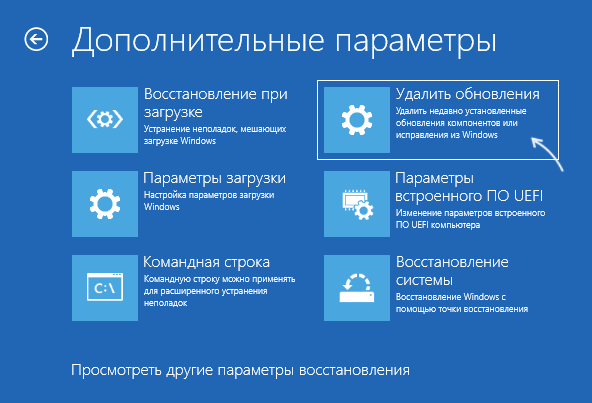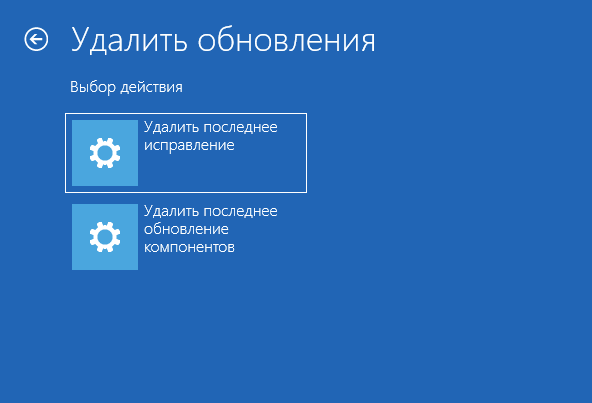В данной статье показаны действия, с помощью которых можно удалить установленные обновления в Windows 10, если компьютер не загружается.
Разработчики операционной системы Windows 10 добавили новую опцию в среду восстановления системы (в особые варианты загрузки), которая позволяет удалить недавно установленные обновления компонентов или исправления которые вызывают различные проблемы.
Если после установки какого-либо обновления возникли проблемы с компьютером и операционная система не загружается, то можно удалить недавно установленные обновления используя опцию Удалить обновления.
Также для восстановления работоспособности компьютера можно использовать точку восстановления, но по умолчанию функция защиты системы отключена и соответственно точки восстановления не создаются или не создавались, или были удалены, или нет подходящей точки восстановления, но теперь используя опцию Удалить обновления, можно устранить проблемы, даже если ваш компьютер не загружается.
Как удалить недавно установленные обновления если компьютер не загружается
Если компьютер не загружается, то чтобы удалить недавно установленные обновления понадобится загрузочная флешка (диск) с Windows 10. Выполните загрузку с установочного носителя и на экране выбора региональных параметров нажмите кнопку Далее.
На следующем экране нажмите на ссылку Восстановление системы
На экране «Выбор действия» выберите Поиск и устранение неисправностей
Далее, на экране «Дополнительные параметры» выберите Удалить обновления.
Затем, на экране «Удалить обновления» нажмите Удалить последнее обновление компонентов
На экране «Удалить последнее обновление компонентов» выберите целевую операционную систему.
Теперь, на экране «Удалить последнее обновление компонентов» нажмите кнопку Удалить обновление компонентов.
Ваши личные файлы не будут затронут, но будут потеряны все изменения, внесенные в приложения и параметры с момента последнего обновления.
Процесс удаления займет некоторое время, при этом ваш компьютер перезагрузится несколько раз при удалении обновлений.
Как удалить недавно установленные обновления если компьютер не загружается и у вас нет установочной флешки
Также, можно удалить недавно установленные обновления в Windows 10 если компьютер не загружается и у вас нет установочной флешки (диска). Для этого нужно запустить режим автоматического восстановления системы.
Чтобы запустить автоматическое восстановление в Windows 10, достаточно 3 раза подряд прервать загрузку системы кнопкой отключения питания.
На 4 раз запустится среда автоматического восстановления системы, и вы увидите экран Preparing Automatic Repair (Подготовка Автоматического Восстановления).
Затем ненадолго появится экран Диагностика компьютера.
Далее, на экране «Автоматическое восстановление» нажмите кнопку Дополнительные параметры.
На экране «Выбор действия» выберите Поиск и устранение неисправностей
На экране «Диагностика» выберите Дополнительные параметры.
Далее, на экране «Дополнительные параметры» выберите Удалить обновления.
Затем, на экране «Удалить обновления» нажмите Удалить последнее обновление компонентов
Теперь, на экране «Удалить последнее обновление компонентов» нажмите кнопку Удалить обновление компонентов.
Далее начнется процесс удаления, который займет некоторое время, при этом ваш компьютер перезагрузится несколько раз при удалении обновлений.
Используя рассмотренные выше действия, можно удалить установленные обновления в Windows 10, если компьютер не загружается.
Если вы недавно установили обновление Windows и у вас возникла проблема, вот как удалить обновление, чтобы попытаться устранить проблему:
-
В отображемом списке найдите обновление, которое нужно удалить, а затем выберите «Удалить» рядом с ним.
Примечание: Некоторые обновления невозможно удалить.
Если вы недавно установили обновление Windows и у вас возникла проблема, вот как удалить обновление, чтобы попытаться устранить проблему:
-
Нажмите кнопку «Пуск», а затем выберите параметры > «& Security > клиентский компонент Центра обновления Windows > Просмотр журнала обновлений> обновлений удаления».
Просмотр параметров журнала обновлений
-
Выберите и удерживайте (или щелкните правой кнопкой мыши) обновление, которое требуется удалить, а затем выберите «Удалить».
Примечание: Некоторые обновления невозможно удалить.
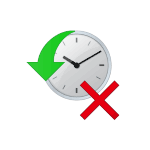
В этой инструкции подробно о том, как удалить обновления Windows 11 различными способами. Внимание: если требуется удалить обновление до Windows 11 с предыдущей версии системы, используем шаги, описанные в статье Как отменить обновление до Windows 11.
Удаление обновлений в Параметрах или Панели управления
Основной способ удаления обновлений — использование интерфейса «Параметры» в Windows 11, в случае ранних версий системы — с последующим переходом в список установленных обновлений в панели управления. Порядок действий будет следующим:
- Зайдите в Параметры через меню Пуск или нажмите клавиши Win+I на клавиатуре.
- В параметрах перейдите в раздел «Центр обновления Windows» и откройте пункт «Журнал обновлений».
- Вы увидите список установленных обновлений, разбитых на категории «Исправления», «Обновления драйверов», «Обновления определений», «Другие обновления».
- Внизу списка, в разделе «Сопутствующие параметры» нажмите «Удалить обновления».
- В последних версиях Windows 11 в результате откроется список установленных обновлений. Нажмите «Удалить» справа от обновления, которое вы хотели бы удалить. Подтвердите удаление.
- В Windows 11 ранних версий откроется интерфейс панели управления для удаления обновлений. Те обновления, которые есть в списке, можно удалить. Достаточно выбрать конкретное обновление, нажать кнопку «Удалить» вверху и подтвердить удаление.
В ранних версиях Windows 11 можете не использовать интерфейс «Параметров» для того, чтобы перейти в список установленных обновлений. Если открыть панель управления, а в ней — пункт «Программы и компоненты», слева вы увидите ссылку «Просмотр установленных обновлений», которая сразу приведет вас к 5-му шагу.
Удаление займёт некоторое время, а по завершении процесса может потребоваться перезагрузка компьютера.
Учитывайте, что не все установленные обновления будут отображаться в списке «Удалить обновления». Если нужного вам обновления нет, обратите внимание на последний раздел этой инструкции, возможно, решение найдётся там.
Удаление обновлений Windows 11 в командной строке (Терминале Windows)
В случае если предыдущий метод не подходит, можно использовать терминал Windows 11 (а также командную строку или PowerShell) для удаления обновлений. Необходимые шаги:
- Запустите командную строку от имени администратора (как это сделать), терминал или PowerShell также подойдут.
- Введите команду
wmic qfe list brief /format:table
и нажмите Enter.
- Отобразится список обновлений с их идентификаторами вида KB_НОМЕР.
- Для удаления какого-либо обновления введите команду
wusa /uninstall /kb:номер_обновления
- Подтвердите удаления обновления и дождитесь завершения процесса.
- При появлении запроса о перезагрузке компьютера, выполните её.
Как и в предыдущем случае, не все обновления будут отображаться в списке и подлежать удалению.
В Windows PowerShell
Ещё одна возможность для удаления обновлений — использование модуля PSWindowsUpdate для PowerShell:
- Запустите Терминал Windows или Windows PowerShell от имени Администратора (можно нажать правой кнопкой мыши по кнопке «Пуск» и выбрать нужный пункт контекстного меню), введите команду
Install-Module PSWindowsUpdate
нажмите Enter и подтвердите установку модуля вводом латинской A.
- Введите команду
Get-WUHistory | Select-Object -First ЧИСЛО
заменив «число» на количество последних обновлений, которые вы хотите увидеть
- Используйте команду
Remove-WindowsUpdate -KBArticleID KB9999999
для удаления выбранного обновления по его номеру (в примере команды — KB9999999 с последующим подтверждением удаления.
- Дождитесь завершения удаления обновления. Если в результате вы увидите, что удаление завершилось с кодом -2145124318, это говорит о том, что удаление выбранного обновления не удалось и, вероятно, этим способом его удалить не удастся.
Удаление обновлений Windows 11 в среде восстановления (если система не загружается)
Следующая возможность удалить обновления Windows 11 — среда восстановления. В среду восстановления можно зайти и на работающей системе (инструкция Как зайти в среду восстановления Windows 11 содержит способы как для работающей Windows 11 так и для ситуации проблем с её запуском), но часто это можно сделать и в случаях, когда ОС перестала запускаться (обычно по кнопке «Дополнительные параметры»).
В среде восстановления:
- Откройте пункт «Поиск и устранение неисправностей», а в нём — «Дополнительные параметры».
- Нажмите «Удалить обновления. Удалить недавно установленные обновления компонентов или исправления из Windows».
- Выберите одно из действий — «Удалить последнее исправление» (обычно требуется именно это) или «Удалить последнее обновление компонентов».
- Подтвердите удаление обновления и дождитесь его завершения.
Удаление обновлений рассмотренным способом не всегда срабатывает исправно, но иногда может помочь в восстановлении работоспособности системы. На всякий случай напомню: если у вас есть возможность зайти в среду восстановления, вы всегда можете сбросить Windows 11 к заводским настройкам.
Использование точек восстановления для удаления установленных обновлений
Если на вашем компьютере включены автоматические точки восстановления, с их помощью также можно удалить недавно установленные обновления.
- Зайдите в Панель управления — Восстановление — Запуск восстановления системы. Или нажмите клавиши Win+R на клавиатуре, введите rstrui.exe и нажмите Enter.
- В первом окне нажмите «Далее». После этого вы сможете выбрать точку восстановления (отметьте пункт «Показать другие точки восстановления»). Нажмите «Далее» после выбора.
- Нажмите «Готово» для запуска восстановления системы к выбранной предыдущей дате. Процесс может занять продолжительное время.
Если всё прошло успешно, параметры системы вернутся к выбранной предыдущей дате, в том числе будут отменены и изменения, выполненные в рамках установленного обновления.
Также учитывайте, что после удаления обновления может иметь смысл очистить кэш обновлений, чтобы они не могли снова установиться без скачивания из Интернета. Учитывайте, что некоторые из устанавливаемых обновлений помечаются как «обязательные» и выполнение их удаления не всегда возможно. Но вы можете попробовать подход, описанный в статье (изначально написана для Windows 10, но может пригодиться и в Windows 11): Как удалить обновление, которое не удаляется в Windows.
Иногда возникает необходимость не только обновлять операционную систему Windows 10, но и удалять неисправные обновления. Всегда рекомендуется поддерживать программное обеспечение в актуальном состоянии. Последние версии Windows 10 всегда должны обеспечивать наилучшую защиту и функциональные возможности. Однако, даже огромные компании вроде Microsoft могут ошибаться.
Бывали случаи, когда обновления Windows приносили серьёзные ошибки в работу системы.
Если вы установили обновление и начались неполадки, можно попробовать удалить это обновление. Есть несколько способов сделать это, каждый из которых должен вернуть компьютер в рабочее состояние. В этой статье мы покажем, как это делается.
Просмотр недавних обновлений Windows 10
Microsoft позволяет легко смотреть и удалять последнее обновление Windows 10. Самый быстрый способ сделать это заключается в использовании приложения «Параметры».
Нажмите на кнопку «Пуск» и на иконку шестерёнки слева. Когда приложение «Параметры» открыто, перейдите в раздел «Обновление и безопасность». Из списка в центре экрана нажмите «Просмотр журнала обновлений». Наверху нажмите на ссылку «Удалить обновления».
Откроется панель управления в разделе «Установленные обновления». По умолчанию список разбит на группы по приложениям и отсортирован по дате установки обновлений. Наверху располагаются последние обновления.
Удаление обновлений в приложении «Параметры» и в панели управления
Прокрутите вниз до раздела Microsoft Windows. Нажмите на обновление наверху списка. Оно было установлено последним.
Запишите полное название обновления и его номер в базе знаний, они могут пригодиться позже. Если вы не можете найти обновление и знаете его название или номер, можно использовать поле поиска в правом верхнем углу.
Выделив обновление, над списком нажмите на кнопку «Удалить». Появится окно подтверждения, нажмите «Да». После удаления может потребоваться выполнить перезагрузку компьютера.
Если не получилось, воспользуйтесь дополнительными параметрами
Если через приложение «Параметры» удалить обновление не удалось, перезагрузите компьютер и удалите обновления до загрузки Windows. Это позволяет избежать загрузки программ, которые могут заблокировать или как-то мешать процессу удаления обновлений.
Откройте приложение «Параметры», перейдите в раздел «Обновление и безопасность». На панели слева перейдите в раздел «Восстановление». Внизу окна находится раздел «Особые варианты загрузки». Нажмите «Перезагрузить сейчас», чтобы загрузить компьютер с дополнительными параметрами.
Навигация в дополнительных параметрах
Когда компьютер перезагрузился, вы попадёте в меню «Выбор действия». Выберите «Поиск и устранение неисправностей», дальше «Дополнительные параметры». Это полезно в разных ситуациях, вроде установки Windows с флешки или DVD-диска. В данном случае нам нужно удалить обновление.
Функциональные обновления или обновления качества?
На экране удаления обновлений есть два варианта: «Удалить последние исправления» и «Удалить последнее обновление компонентов».
Поиск в интернете по записанному ранее номеру обновления поможет определить, к какой категории оно относится.
Нажмите на нужный вам вариант и компьютер перезагрузится. Может потребоваться подождать несколько минут. Когда загрузка завершена, войдите в свою учётную запись и нажмите «Продолжить». Нажмите «Удалить последние исправления» или «Удалить последнее обновление компонентов», в зависимости от сделанного ранее выбора. Выбранное обновление будет удалено. Если требуется, перезагрузите компьютер.
Всё ещё не работает? Используйте командную строку
Иногда обновление не хочет удаляться через приложение «Параметры» и через дополнительные возможности. В таком случае можно использовать командную строку Windows 10 для принудительного удаления обновления. Снова нужен номер KB этого обновления.
Командная строка Windows 10 позволяет обойтись без графического интерфейса.
Откройте окно командной строки Windows 10
Нажмите на кнопку «Пуск» и наберите в поиске cmd. Верхний результат показывает приложение «Командная строка». Нажмите на него правой кнопкой мыши и выберите «Запуск от имени администратора».
Удаление обновления при помощи WUSA (Windows Update Standalone Installer)
В окне командной строки Windows наберите:
wusa /uninstall /KB:UpdateID
*Вместо UpdateID подставьте номер KB удаляемого обновления.
Нажмите ввод и выполняйте указания на экране. Вы получите сообщение, что удаление успешно завершено или что в процессе выполнения возникли ошибки. Дальше может потребоваться перезагрузить компьютер.
Дополнительные параметры WUSA
Если вы не хотите видеть указания на экране, добавьте параметр /quiet в конце команды. Команда может выглядеть следующим образом:
wusa /uninstall /KB:4573019 /quiet
Есть и другие параметры: /norestart запрещает перезагрузку, /forcerestart выполняет принудительную перезагрузку.
Если вы хотите избежать всех окон, кроме окна с требованием перезагрузки, используйте параметры /quiet и /warnrestart:
wusa /uninstall /KB:4573019 /quiet /warnrestart
Посмотрите логи WUSA
При использовании WUSA можно проверить логи, чтобы убедиться в успешном удалении обновления. Наберите в поиске «Просмотр событий» и нажмите на верхний результат. В левой колонке нажмите на стрелку рядом с «Журналы Windows», дальше нажмите «Установка».
Чтобы видеть только события WUSA, на панели справа нажмите «Фильтр текущего журнала» и поставьте галочку рядом с WUSA в выпадающем меню «Источники событий», нажмите OK. Дважды кликните на нужное событие WUSA для получения дополнительной информации, включая сообщения об ошибках.
TrashExpert Staff
Над статьей работал не только один автор, но и другие члены команды TrashExpert: администратор, редакторы или коллектив авторов.
Windows регулярно выпускает обновления для своих компонентов и исправления ошибок, чтобы обеспечить более стабильную и безопасную работу операционной системы. Однако иногда после установки нового обновления могут возникнуть проблемы или нежелательные изменения, и пользователю может понадобиться удалить недавно установленные компоненты или исправления.
Удаление недавно установленных обновлений компонентов или исправлений Windows может быть полезным, если вы столкнулись с проблемами после их установки или если обновления повлияли на работу других программ или устройств. К счастью, Windows предоставляет простой способ удаления недавно установленных обновлений, чтобы вернуться к предыдущему состоянию системы.
В этой статье мы подробно рассмотрим, как удалить недавно установленные обновления компонентов или исправления Windows. Мы также расскажем о том, какие могут быть последствия удаления обновлений и какие предосторожности следует принять перед удалением. Следуя указанным ниже инструкциям, вы сможете безопасно удалить недавно установленные обновления и вернуть свою систему к предыдущему состоянию.
Содержание
- Проверка доступных обновлений
- Открытие Панели управления
- Переход в раздел «Установка обновлений»
- Поиск недавно установленных обновлений
- Выбор обновлений для удаления
- Удаление выбранных обновлений
- Перезапуск компьютера
Проверка доступных обновлений
Чтобы проверить наличие новых обновлений, выполните следующие шаги:
- Откройте «Параметры» Windows, нажав сочетание клавиш Win+I или щелкнув правой кнопкой мыши по кнопке «Пуск» и выбрав «Параметры».
- В окне «Параметры» выберите раздел «Обновление и безопасность».
- На левой панели выберите «Windows Update».
- На правой панели нажмите кнопку «Проверить наличие обновлений».
После выполнения данных действий Windows начнет проверку наличия новых обновлений. Этот процесс может занять некоторое время, особенно если в системе давно не проводилась проверка.
По завершении проверки Windows предоставит информацию о доступных обновлениях. Там будут указаны название и описание каждого обновления, а также возможность установки.
| Название обновления | Описание | Установка |
|---|---|---|
| Обновление KB123456 | Исправление уязвимости в системной безопасности | Установить |
| Обновление KB789012 | Улучшение производительности и стабильности операционной системы | Установить |
Чтобы установить обновления, выберите их в списке, а затем нажмите кнопку «Установить». После завершения процесса установки Windows перезагрузится, чтобы изменения вступили в силу.
Рекомендуется регулярно проверять доступные обновления и устанавливать их, чтобы поддерживать операционную систему в актуальном состоянии и гарантировать безопасность работы компьютера.
Открытие Панели управления
Существует несколько способов открыть Панель управления в операционной системе Windows:
- Способ 1: Кликните правой кнопкой мыши на кнопку «Пуск» в левом нижнем углу экрана. В открывшемся контекстном меню выберите пункт «Панель управления».
- Способ 2: Откройте меню «Пуск» и в строке поиска наберите «Панель управления». Затем нажмите на найденную программу.
После выполнения любого из этих способов откроется Панель управления. Теперь можно переходить к следующим шагам удаления недавно установленных обновлений или исправлений.
Переход в раздел «Установка обновлений»
Для начала процесса удаления недавно установленных обновлений компонентов или исправлений Windows, необходимо перейти к разделу «Установка обновлений» на компьютере. Следуйте инструкциям ниже, чтобы выполнить эту операцию:
- Откройте меню «Пуск» в левом нижнем углу экрана.
- Нажмите на кнопку «Настройки», которая обычно находится в виде шестеренки.
- В окне «Настройки» найдите и нажмите на раздел «Обновление и безопасность». Этот раздел отображается в виде иконки со стрелкой, указывающей вниз.
- В левой панели выберите вкладку «Windows Update».
- Справа на экране найдите и нажмите на ссылку «Просмотреть историю обновлений».
- Это перенаправит вас в раздел «Установка обновлений», где вы сможете просмотреть список всех недавно установленных обновлений компонентов или исправлений Windows.
Теперь вы готовы приступить к удалению ненужных обновлений. Продолжайте чтение следующего раздела, чтобы получить подробные инструкции по этому процессу.
Поиск недавно установленных обновлений
Чтобы найти недавно установленные обновления компонентов или исправления Windows, выполните следующие шаги:
- Откройте «Панель управления».
- Выберите категорию «Программы» или «Программы и компоненты», в зависимости от версии Windows.
- В разделе «Установка и удаление программ» или «Установленные программы» найдите и откройте ссылку «Посмотреть установленные обновления».
При открытии «Посмотреть установленные обновления» отобразится список всех недавно установленных компонентов, исправлений и обновлений Windows. Вы можете отсортировать список по дате установки, чтобы найти самые недавние обновления.
| Имя программы | Дата установки |
|---|---|
| Обновление компонента A | 01.01.2022 |
| Исправление B | 05.01.2022 |
| Обновление компонента C | 10.01.2022 |
В таблице приведен пример списка недавно установленных обновлений с указанием их наименования и даты установки.
Выбор обновлений для удаления
Перед тем как удалять недавно установленные обновления компонентов или исправления Windows, вам необходимо выбрать, какие именно обновления вы хотите удалить. Это может быть полезно, если вы заметили, что после установки определенного обновления у вас возникли проблемы или конфликты с другими программами.
Чтобы выбрать обновления для удаления, выполните следующие действия:
- Откройте меню «Пуск» и перейдите в раздел «Панель управления».
- В панели управления найдите и откройте раздел «Установка и удаление программ» (или «Программы и компоненты» в более новых версиях Windows).
- В открытом окне установленных программ найдите и щелкните правой кнопкой мыши на «Обновления Windows» (или «Обновления программ Windows» в более новых версиях Windows).
- Выберите «Просмотр установленных обновлений» (или «Показать установленные обновления» в более новых версиях Windows).
- В открывшемся окне вы увидите список всех установленных обновлений компонентов и исправлений Windows.
- Прокрутите список и найдите нужные вам обновления. Обратите внимание на дату установки обновления и его название, чтобы было проще определить, какое обновление вам нужно удалить.
- После того как вы выбрали обновления для удаления, щелкните на них правой кнопкой мыши и выберите «Удалить».
- Подтвердите удаление выбранных обновлений, следуя указаниям на экране.
Обратите внимание, что удаление обновлений может потребовать перезагрузку компьютера. Поэтому сохраняйте все открытые файлы и приложения перед удалением.
После удаления выбранных обновлений компонентов или исправлений Windows ваша система может вернуться к предыдущему состоянию. Если проблема, из-за которой вы решили удалить обновления, сохраняется, вам может потребоваться найти другое решение или обратиться в службу поддержки Windows для получения помощи.
Удаление выбранных обновлений
Если вам необходимо удалить отдельные обновления компонентов или исправления Windows, вы можете воспользоваться следующей инструкцией:
- Откройте меню «Пуск» и выберите «Параметры».
- В параметрах выберите раздел «Обновление и безопасность».
- В левой панели выберите «Обновление Windows».
- В правой панели нажмите на ссылку «История обновлений».
- Здесь вы увидите список всех установленных обновлений.
- Найдите нужное обновление, которое вы хотите удалить, и щелкните правой кнопкой мыши на нем.
- В открывшемся контекстном меню выберите «Удалить».
- Подтвердите действие во всплывающем окне.
- Подождите, пока процесс удаления завершится.
- После завершения процесса удаления перезапустите компьютер, чтобы изменения вступили в силу.
После выполнения этих шагов выбранное обновление будет удалено из вашей системы, и вы сможете продолжить работу без него.
Перезапуск компьютера
После удаления недавно установленных обновлений компонентов или исправлений Windows, может потребоваться выполнить перезапуск компьютера. Это необходимо, чтобы изменения вступили в силу и чтобы компьютер работал стабильно.
Чтобы перезагрузить компьютер, следуйте этим шагам:
1. Закройте все открытые программы и сохраните свою работу.
2. Нажмите на кнопку «Пуск» в левом нижнем углу экрана.
3. Выберите пункт «Выключение» в списке программ и дождитесь появления диалогового окна.
4. Щелкните по кнопке «Перезагрузка».
5. Дождитесь, пока компьютер полностью выключится и затем снова включится.
6. После перезапуска компьютера проверьте, работает ли он нормально и правильно ли удалены недавние обновления или исправления.
Теперь вы знаете, как выполнить перезапуск компьютера после удаления недавно установленных обновлений или исправлений Windows. При необходимости повторите эти шаги для каждого обновления или исправления, которое вы хотите удалить.