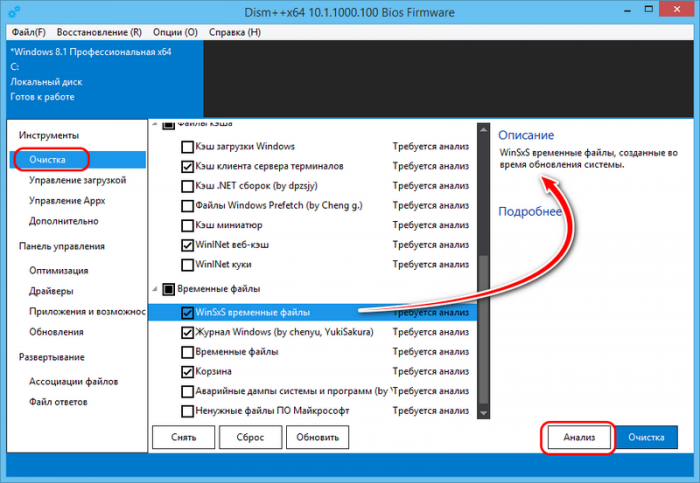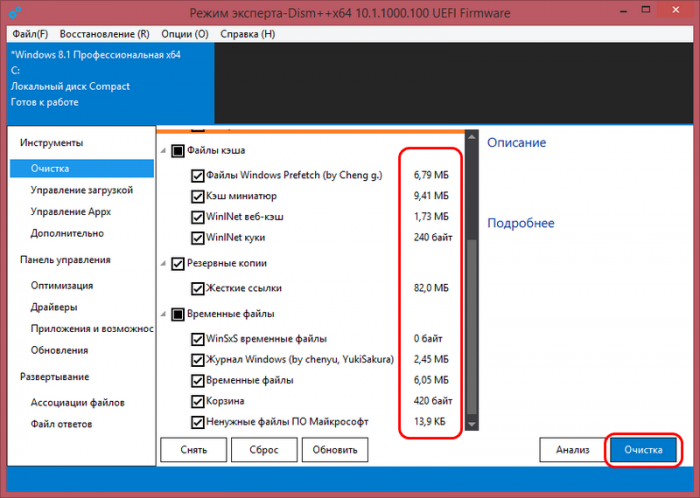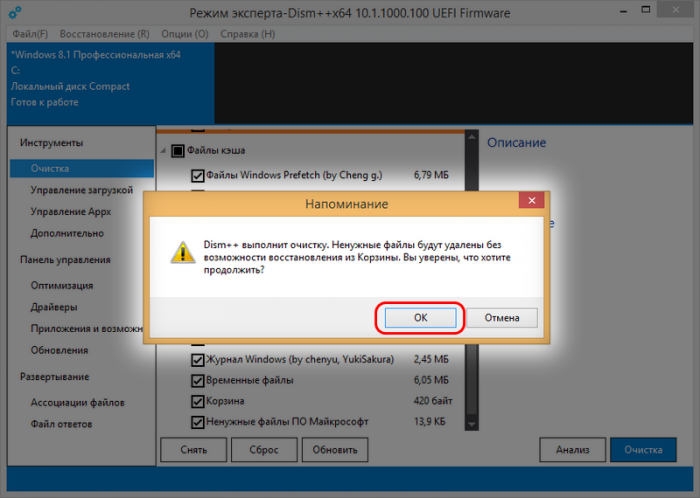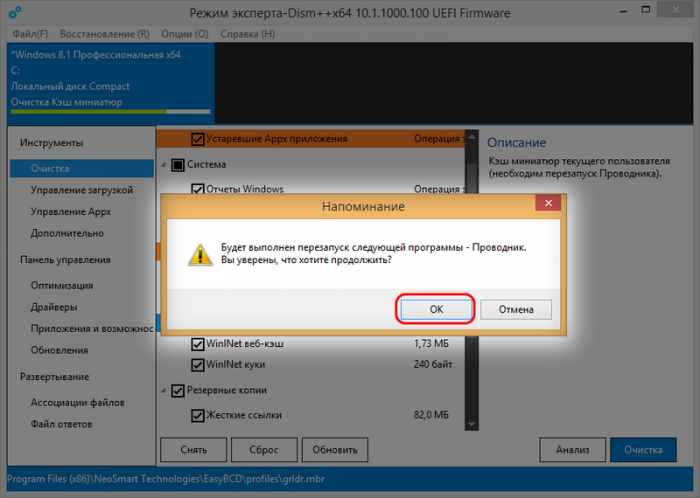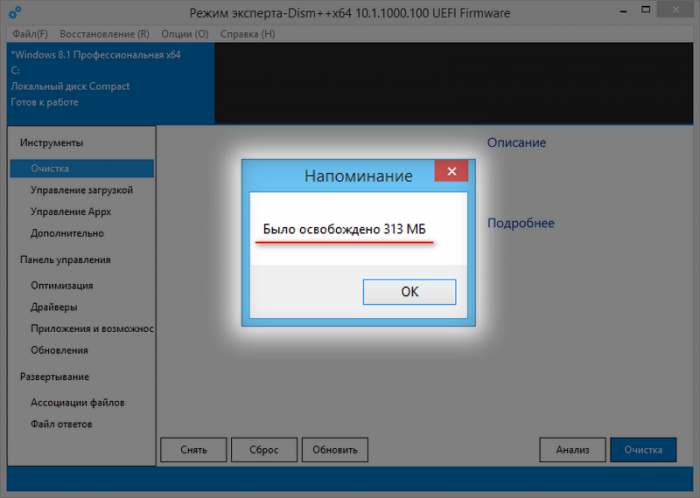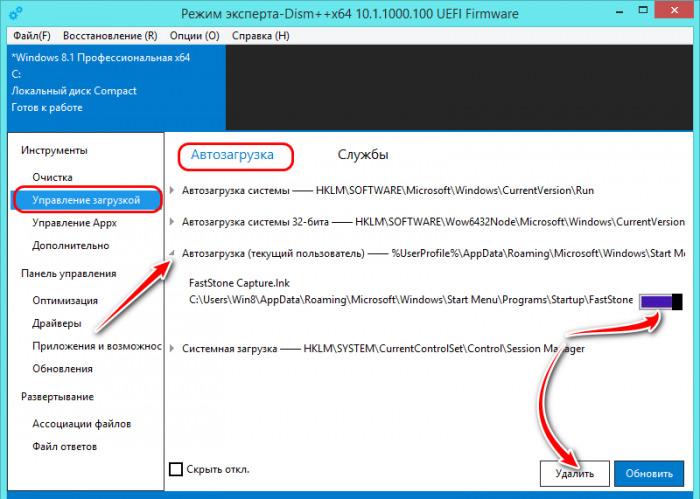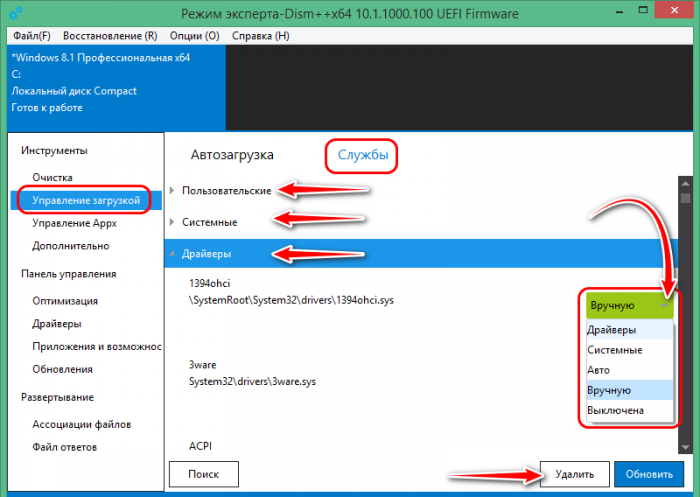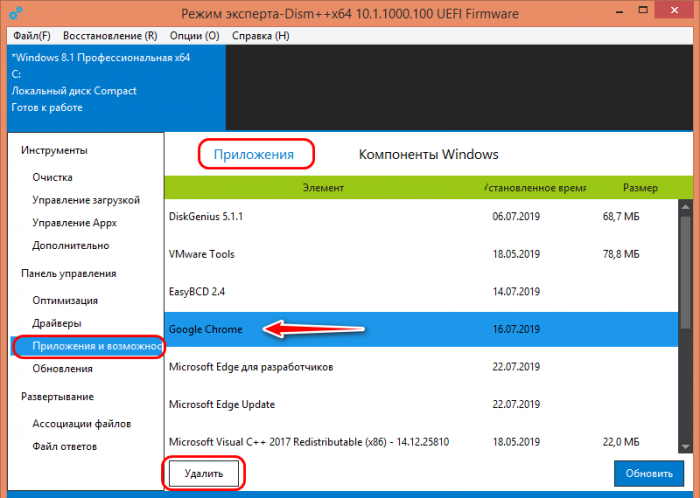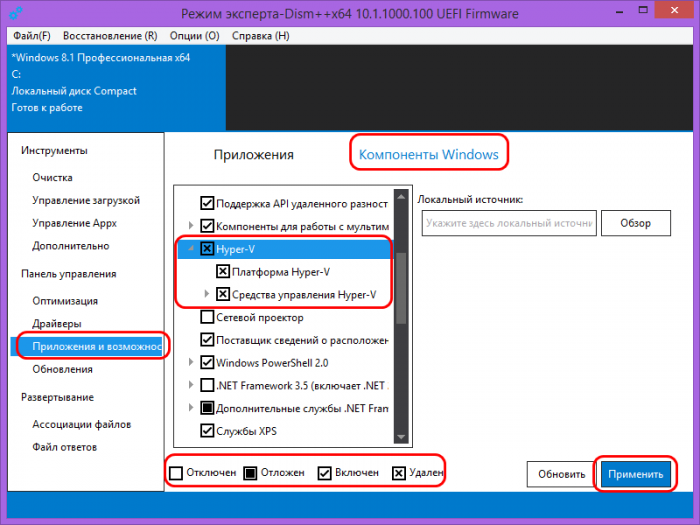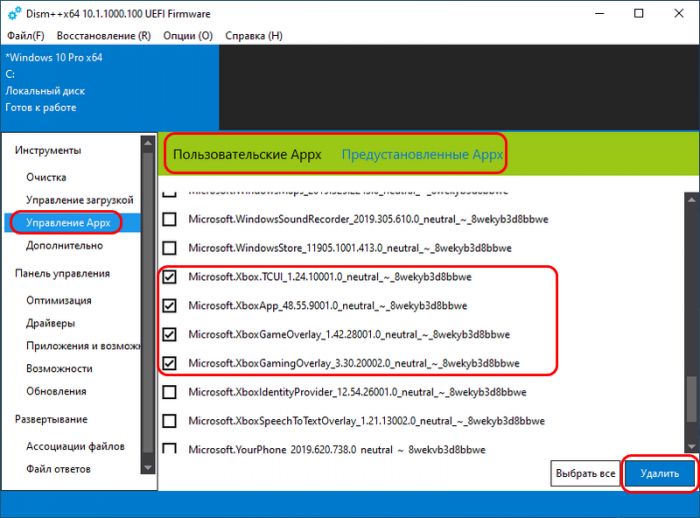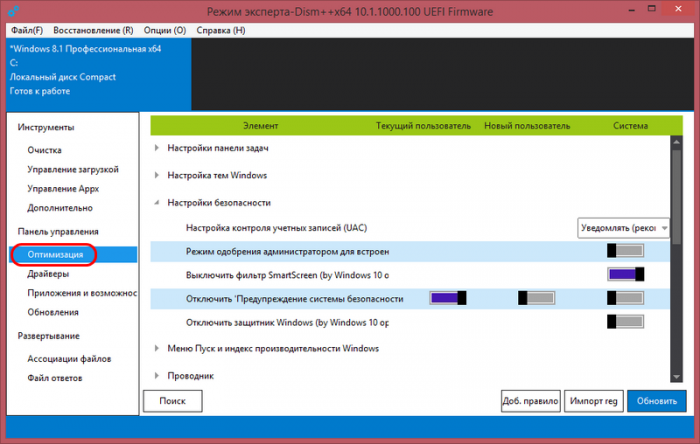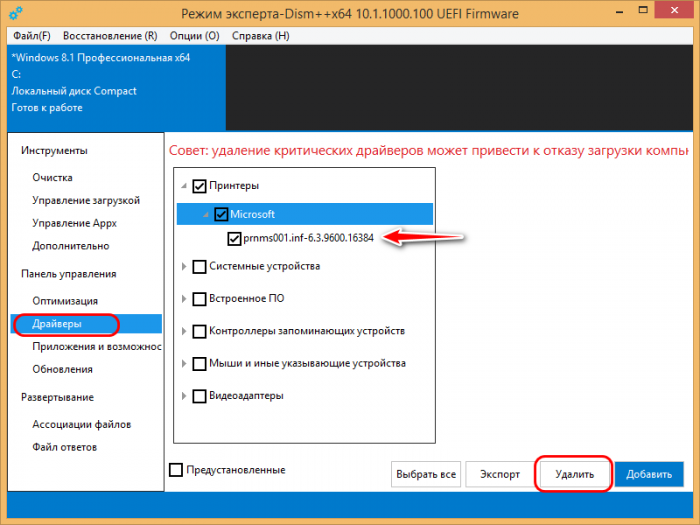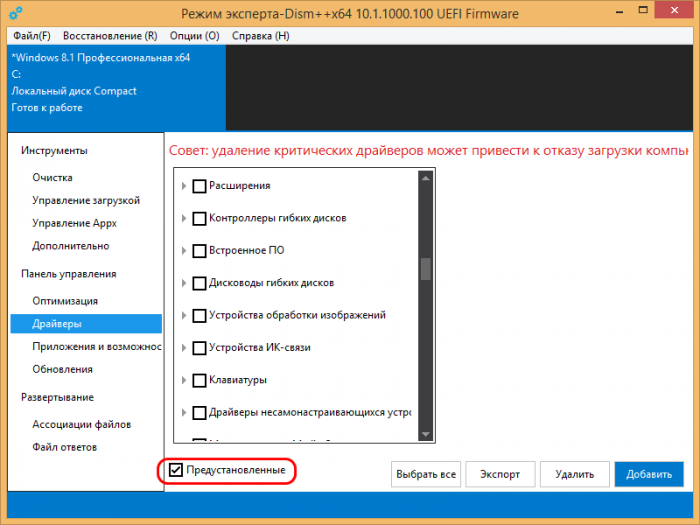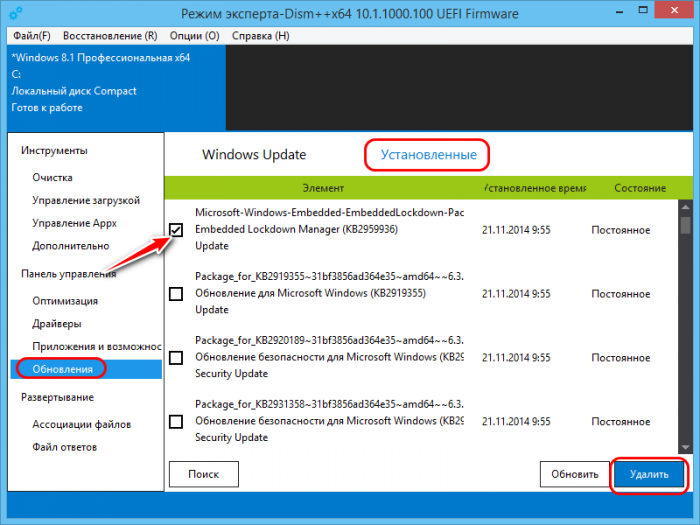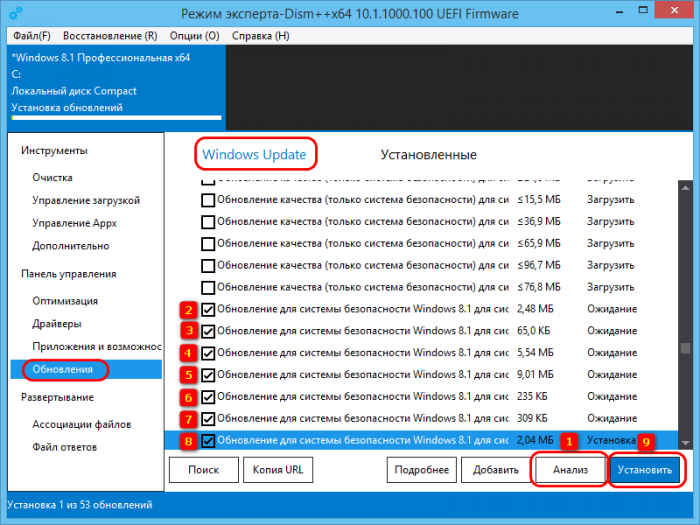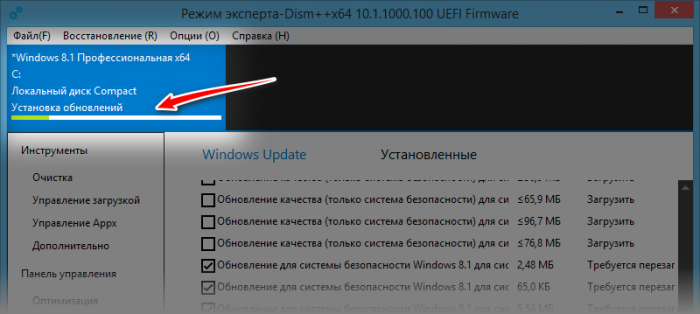В данной инструкции мы покажем, как удалить из установочного образа Windows 10 (файл install.wim) предустановленные программы, компоненты, а также удалим неиспользуемые редакции Windows. Все операции мы будем выполнять вручную с помощью DISM или PowerShell, но при желании все действия можно автоматизировать с помощью скриптов. На выходе мы получим собственный чистый дистрибутив Windows 10 без лишних дополнений. В нашем образе останутся только нужные современные приложения, компоненты и функции.
Эта статья об очистке и оптимизации установочного образа Windows 10 при его деплое на компьютеры организации в виде чистой установки или апгрейде билда. При апгрейде билда на компьютерах пользователей с помощью SCCM (с Windows 10 1803 до Windows 10 1909) через setup.exe /auto upgrade, мы обнаружили, что у пользователей опять появились удаленные ранее встроенные современные UWP (Metro) приложения.
Содержание:
- Установочный файл install.wim
- Удаление ненужных редакций из дистрибутива Windows 10
- Удаление встроенных UWP приложений из установочного образа Windows 10
- Отключаем и удаляем ненужные компоненты и функции в дистрибутиве Windows 10
- Оптимизация установочного образа install.wim после изменений
Примечание: в статье использован образ Windows 10 Build 1909, но это также будет работать и с другими билдами Windows 10 и даже с Windows 8.
Установочный файл install.wim
Когда вы устанавливаете Windows 10на компьютер, на самом деле на компьютер деплоится образ Windows из файла
\sources\install.wim
(или
install.esd
). Если ваш установочный образ Windows 10 хранится в виде ISO файла, смонтируйте его в вириуальный CD привод и скопируете файл E:\sources\install.wim (или install.esd) на локальный диск. Вы также можете скопировать всю директорию, но нам нужен только .wim файл.
Для внесения изменений в wim файл используется команда DISM. Если вы используете систему старее той, для которой делаете образ, убедитесь, что вы используете последнюю версию DISM. Для работы с install.wim файлами Windows 10 на других версиях ОС вам нужно установить средства развертывания Windows (Windows Assessment and Deployment Kit или Windows ADK). Вы можете скачать ADK здесь: https://msdn.microsoft.com/en-us/windows/hardware/dn913721.aspx Перейдите в конец и нажмите «Download the Windows ADK for Windows 10», на данный момент последняя версия ADK 1903. Вам нужно установить только средства развертывания (Deployment Tools), а не весь набор инструментов ADK.
При выполнении команд рекомендуется использовать полный путь к
dism.exe
, например ‘C:\Program Files (x86)\Windows Kits\10\Assessment and Deployment Kit\Deployment Tools\amd64\DISM\dism.exe’. Старые DISM могут не работать с более новыми .wim.
Удаление ненужных редакций из дистрибутива Windows 10
По умолчанию в установочном образе Windows 10, который генерирует утилита Windows 10 Media Creation Tool содержаться все доступные редакции Windows. Если вы используете только одну редакцию Windows 10 (как правило это Pro), вы можете удалить другие редакции из установочного образа.
При удалении лишних редакций Windows из установочного образа install.wim версий его размер почти не уменьшается. Удаляются только XML файлы и некоторые метаданные.
Получим список доступных редакций Windows 10 в файле install.wim установочного образа:
Dism /Get-WimInfo /WimFile:"e:\sources\install.esd"
В нашем примере в образе присутствуют 9 редакций: Windows 10 Home, Windows 10 Home Single Language, Windows 10 Education, Windows 10 Enterprise, Windows 10 Pro и т.д. индексами от 1 до 9.
Вы можете экспортировать установочный образ конкретной редакции из ESD файла в WIM образ с помощью команды:
Dism /export-image /SourceImageFile:c:\sources\install.esd /SourceIndex:6 /DestinationImageFile:c:\iso\install.wim /Compress:max /CheckIntegrity
Данная команда создаст файл новый install.wim только с одной редакцией — Windows 10 Pro. Ее индекс в образе изменится на 1.
Получим подробную информацию об оставшемся образе в wim файле:
dism /get-wiminfo /wimfile:c:\iso\install.wim /index:1
Index : 4 Name : Windows 10 Pro Description : Windows 10 Pro Size : 14,754,777,474 bytes WIM Bootable : No Architecture : x64 Hal : <undefined> Version : 10.0.18363 ServicePack Build : 418 ServicePack Level : 0 Edition : Professional Installation : Client ProductType : WinNT ProductSuite : Terminal Server System Root : WINDOWS Directories : 22541 Files : 96467 Created : 10/7/2019 - 4:05:55 AM Modified : 11/15/2019 - 8:46:50 AM Languages : ru-RU (Default)
Если вам нужно оставить в install.wim несколько редакций Windows, вы можете удалить ненужные версии с помощью параметра /delete-image утилиты DISM.
Например, вы хотите удалить редакции Home и Home Single Language с индексами 1 и 3:
Dism /Delete-Image /ImageFile:c:\sources\install.wim /Index:1 /CheckIntegrity
Dism /Delete-Image /ImageFile:c:\sources\install.wim /Index:3 /CheckIntegrity
Параметр /CheckIntegrity позволяет отменить операции преобразования WIM файла, если команда DISM обнаружит повреждение в его структуре.
Либо можно удалить редакции по их имени:
Dism /Delete-Image /ImageFile:c:\sources\install.wim /Name:"Windows 10 Education" /CheckIntegrity
Также вы можете убрать ненужные версии из установочного образа Windows 10 с помощью PowerShell:
Remove-WindowsImage -ImagePath "c:\sources\install.wim" -Index 2 –CheckIntegrity
Удаление встроенных UWP приложений из установочного образа Windows 10
Также вы можете удалить из установочного образа Windows 10 все предустановленный UWP приложения. Это полезно для ускорения установки ОС, сохранения места на диске. Также вы избавитесь от ненужных виджетов и вашим пользователям будет проще разобраться с системой
Мы покажем, как удалить встроенные UWP приложения из установочного файла install.wim с помощью DISM или PowerShell.
Создайте на диске каталог C:\mount. Смонтируйте в это каталог установочный WIM образ Windows:
dism.exe /mount-wim /wimfile:c:\iso\install.wim /mountdir:c:\mount /index:1
Обратите внимание, я использовал /index:1, т.к. предварительно очистил образ от ненужных редакций Windows как описано выше. Вы можете указать индекс нужного вам образа.
После того, как WIM файл смонтирован, вы можете вывести список предустановленных в нем пакетов современных приложений. Я перенаправил вывод команды в текстовый файл для более удобной работы с текстом
Dism.exe /image:c:\mount /Get-ProvisionedAppxPackages > c:\ps\apps.txt
Каждое приложение будет выглядеть примерно так:
DisplayName : Microsoft.BingWeather Version : 4.25.20211.0 Architecture : neutral ResourceId : ~ PackageName : Microsoft.BingWeather_4.25.20211.0_neutral_~_8wekyb3d8bbwe
Теперь самое интересное – удаляем все приложения, которые вам не нужны. К сожалению, такие приложения как Edge, Cortana, Contact Support и некоторые другие удалить невозможно, но эти приложения можно отключить уже внутри системы через групповые политики. Рекомендую также оставить приложения калькулятора (Microsoft.WindowsCalculator), просмотра фото (Microsoft.Windows.Photos), Microsoft.VP9VideoExtensions, так как старых версий этих программ в Windows 10 уже нет. Также лучше не трогать Microsoft.WindowsStore, иначе восстановить его будет сложно.
Вы можете удалять приложения по-одному или все вместе.
Чтобы удалить современное приложение из смонитрованного образа, нужно указать его имя (PackageName). Удалим приложение BingWeather:
dism.exe /image:c:\mount /Remove-ProvisionedAppxPackage /PackageName:Microsoft.BingWeather_4.25.20211.0_neutral_~_8wekyb3d8bbwe
Аналогичным образом удалите все ненужные встроенные приложения.
Когда вы закончите удалять приложения, размонтируйте образ и сохраните изменения (рассмотрено чуть ниже).
Также вы можете удалить предустановленные приложений из установочного образа Windows 10 с помощью готового PowerShell скрипта:https://gallery.technet.microsoft.com/Removing-Built-in-apps-65dc387b
Плюс этого метода в том, что вам не нужно ничего монтировать, всё что нужно это просто указать путь к .wim файлу и запустить скрипт. Минус заключается в том, что, если что-то пойдет не так, ошибку будет найти сложнее, будь она связана с DISM или с самим скриптом.
Запустите PowerShell с правами администратора и выполните:
.\removeapps.ps1 -pathtowim c:\Windows10\sources\install.wim -selectapps $true
Вам выведет построчно каждое приложение и у вас будет выбор удалить его (Y) или оставить (N)
После того как вы отметите все приложения, скрипт удалит их. В отличии от работы с dism, вам не нужно будет сохранять изменения в .wim файле – они сохранятся скриптом.
Если вы хотите удалить все приложения, уберите с конца команды selectapps $true, это удалит все приложения, которые можно удалить.
Также при работе с PowerShell может возникнуть ошибка, так как стандартно в системе запрещено выполнение скриптов.
Для её решения введите в консоли PowerShell:
Set-ExecutionPolicy -ExecutionPolicy Unrestricted
Это разрешит выполнение PS1 скриптов в системе
Отключаем и удаляем ненужные компоненты и функции в дистрибутиве Windows 10
С помощью DISM вы можете удалить (или установить) определенные компоненты из установочного образа Windows 10.
Получим список предустановленных компонентов в смонтированном установочном образе Windows 10 с помощью DISM:
Dism.exe /image:c:\mount /Get-Capabilities
Компонент может быть установлен (Installed), или отключен (Not Present).
Также можно вывести список всех компонентов Windows в образе с помощью PowerShell (в этом примере с помощьюфиьтра мы выведем только установленные компоненты Windows):
Get-WindowsCapability -Path c:\mount|?{$_.State -eq "Installed"}
В Windows 10 1909 предустановлены следующие компоненты:
App.Support.QuickAssist~~~~0.0.1.0 Browser.InternetExplorer~~~~0.0.11.0 Hello.Face.18330~~~~0.0.1.0 Hello.Face.Migration.18330~~~~0.0.1.0 Language.Basic~~~en-US~0.0.1.0 Language.Basic~~~ru-RU~0.0.1.0 Language.Handwriting~~~ru-RU~0.0.1.0 Language.OCR~~~en-US~0.0.1.0 Language.OCR~~~ru-RU~0.0.1.0 Language.TextToSpeech~~~ru-RU~0.0.1.0 MathRecognizer~~~~0.0.1.0 Media.WindowsMediaPlayer~~~~0.0.12.0 OneCoreUAP.OneSync~~~~0.0.1.0 OpenSSH.Client~~~~0.0.1.0
Вы можете удалить установленный компонент по его имени. Удалим компонент распознавания лица Hello.Face:
Dism.exe /image:c:\mount/Remove-Capability /CapabilityName:Hello.Face.18330~~~~0.0.1.0
Также вы можете включить компоненты в образе. Например, установим все инструменты администрирования RSAT:
Get-WindowsCapability -Path c:\mount |? {$_.Name -like "*RSAT*" -and $_.State -eq "NotPresent"} | Add-WindowsCapability -Path c:\mount
Аналогичным образом можно включить/отключить другие компоненты. Например, включим .NET 3 и отключим SMB1:
dism.exe /image:C:\mount /enable-feature /featurename:netfx3 /all /source:E:\sources\sxs
dism.exe /image:C:\mount /disable-feature /featurename:smb1protocol
Аналогичным образом вы можете интегрировать в ваш установочный образ Windows 10 драйвера или последние обновления безопасности.
Оптимизация установочного образа install.wim после изменений
После того, как вы внесли изменения в установочный образ Windows 10 нужно выполнить его оптимизацию и очистку с помощью параметра /cleanup-image.
Удалите предыдущие версии компонентов с помощью параметра ResetBase:
Dism /Image:C:\Mount /cleanup-image /StartComponentCleanup /ResetBase
Проверьте образ на ошибки с помощью Dism /ScanHealth.
DISM /Image:C:\Mount /Cleanup-Image /ScanHealth
Осталось отмонтировать образ и сохранить изменения в WIM файле:
dism.exe /unmount-wim /mountdir:c:\mount /commit
Если вы передумали, используйте ключ /discard в конце команды вместо /commit, чтобы отменить изменения
Для экономии места можно дополнительно сжать install.wim в формат install.esd командой:
Dism /Export-Image /SourceImageFile:c:\iso\install.wim /SourceIndex:1 /DestinationImageFile:c:\iso\install.esd /Compress:recovery
Теперь осталось скопировать ваш install.wim (install.esd) в ваш установочный образ Windows. Вам нужно скопировать только wim файл, другие файлы обновлять не нужно.
Чтобы запаковать образ обратно в iso, можно использовать бесплатную портейбл программу Folder2ISO или другие подобные программы.
В блоге «Сравниваем производительность Windows 10 Pro и Home — загрузку процессора, ОЗУ и накопителя» я сравнил две версии ОС, и пришел к выводу, что специально использовать Windows 10 Home смысла нет, так как разница между версиями очень небольшая. Очень удобной оказалась методика сравнения разных версий ОС с помощью идентичных виртуальных машин, имитирующих производительность недорогого ноутбука без SSD-накопителя.
После эксперимента я не стал удалять виртуальные машины, и, как выяснилось, не зря. Пользователи нашей конференции, в ветке, посвященной Windows 10, начали жаркий спор на несколько страниц, выясняя, есть ли смысл отключать службы ОС, и вырезать из нее ненужные функции, или это просто бесполезная трата времени и риск потери стабильности системы.
Я не мог оставить этот спор без внимания и решил провести эксперимент, сравнив скорость работы только что установленной Windows 10 Pro и ее копии, но уже с отключенными лишними службами и вырезанными компонентами. Для эксперимента будет использоваться виртуальная машина с двумя ядрами Ryzen 5 1600, 4 Гб ОЗУ и 60 Гб диском, созданном на реальном HDD.
Все манипуляции с ОС я буду проводить с помощью утилиты Dism++, являющейся графическим интерфейсом к системному консольному средству Dism. Утилита постоянно обновляется и получает новые возможности, но использование ее связано с риском сделать Windows неработоспособной из-за отключения важной службы или функции.
Поэтому, приступая к экспериментам над вашей ОС, обязательно сделайте бекап важных файлов и бекап образа системы в рабочем состоянии, чтобы при появлении сбоев и нестабильности можно было вернуть все назад за пару минут.
Для начала, давайте посмотрим, как ведет себя Windows 10 October 2020 Update (20H2) на довольно слабой виртуальной машине, имитирующей бюджетный ноутбук.
Занято 1.7 Гб ОЗУ.
Загрузка процессора высокая, запущены 130 процессов.
Периодически система впадает в ступор — когда Windows 10 решает обновляться одновременно с антивирусным сканированием, не считаясь ни с загрузкой процессора, ни с нагрузкой на HDD.
Простое лимитирование этих процессов относительно загрузки процессора и накопителя сделали бы работу Windows 10 на слабых машинах намного комфортнее, но, видимо, разработчикам важнее в 10-й раз поменять многострадальное меню «Пуск».
На системном диске ОС занимает 18.2 Гб.
Теперь можно приступать к отключению служб и компонентов с помощью Dism++. Для начала стоит очистить системный диск, Dism++ имеет для этого мощные инструменты, сжимающие и очищающие файлы ОС.
Далее — отключаем все ненужные элементы автозагрузки.
Утилита позволяет легко удалить из системы UWP-приложения. Я удалил их выборочно, оставив в ОС Microsoft Store для игр и расширения для просмотра видео и изображений WebP.
Есть в Dism++ и множество полезных настроек-твиков, которые облегчают настройку системы под себя. Собраны они в одном месте, и после установки Windows можно быстро сделать все настройки, не лазая по панели управления.
Ну а теперь, переходим к главному — к службам. Главная «фишка» Dism++ — возможность удалять службы. Не просто выключать, а именно удалять из системы. Нажав «Удалить» вы можете избавиться от ненавистной некоторым пользователям службы SysMain. И после перезагрузки ее попросту не будет в системе и списке служб.
Важно! Удаление служб происходит без подтверждения! Но если вы не собираетесь удалять службу, то можете просто изменить параметры ее запуска.
Я рекомендую вам для начала просто переключить службу на запуск вручную. Список отключаемых служб у каждого будет индивидуальным, ведь у кого-то есть принтер, а у кого-то — локальная сеть или биометрический вход в ноутбуке. Поэтому к отключению служб стоит подойти без фанатизма, тщательно оценивая последствия.
После работы со службами можно приступить и к удалению ненужных компонентов Windows, удаляя ненужное, например — языковые пакеты.

На вышеописанные процедуры у меня ушло менее 10 минут. В этом и есть огромный плюс Dism++ — после установки Windows вы можете за несколько минут произвести в ней кардинальные изменения, которые обычно доступны только при работе с установочным образом Windows. Но текучесть версий Windows 10 делает бессмысленной сложную работу с образом, так как уже через полгода он будет неактуальным. А потратить 10 минут на настройку Windows после установки вполне можно.
Но давайте посмотрим, какой выигрыш дали отключения служб и компонентов. Не забывайте, что я многое оставил в системе и удалил и отключил набор функций и служб который не нужен практически никому.
Занято 1.2 Гб ОЗУ. Выигрыш по сравнению с обычной системой составил 500 МБ.
Запущено 94 процесса (было — 130), загрузка процессора более ровная.
Время запуска Windows почти не изменилось, а вот место, занимаемое ей на системном диске уменьшилось на 4.7 Гб, до 13.5 Гб.
Для бюджетного ноутбука подобные настройки будут очень полезны, ведь теперь даже при покупке очень слабого ноутбука вы привязаны к Windows 10 драйверами и поддержкой нового железа.
Я делал только безопасные отключения служб и компонентов, а если копнуть этот вопрос поглубже и отключить все, что не нужно на вашей системе, то можно добиться потрясающих результатов.
Пользователь Agiliter из нашей конференции по Windows 10 выложил вот такие скриншоты:
Загрузка ОЗУ — 855 МБ.
Размер ОС на диске — всего 4.6 Гб.
Думаю не стоит говорить, что разница между обычной Windows 10 и настолько ускоренной будет очень заметна, и в первую очередь на слабых ноутбуках и ПК. Особенно заметен при таких настройках становится мгновенный отклик системы на действия пользователя.
Пишите в комментарии, делаете ли вы настройки для ускорения Windows 10 или пользуетесь ей по умолчанию?
рекомендации
4070 MSI по старой цене дешевле Palit
13900K в Регарде дешевле чем при курсе 60
Ищем PHP-программиста для апгрейда конфы
Привет, друзья. Эта статья для любителей поддержки гигиены компьютера и тонкой настройки Windows с помощью твиков и прочих возможностей, решающих те вопросы, для решения которых сама операционная система либо предусматривает неудобно реализованный функционал, либо не предусматривает его вовсе. Одно из основных направлений многофункциональной программы Dism++, являющей собой графический интерфейс системного консольного средства Dism – это чистка и оптимизация Windows. Это направление Dism++ мы и рассмотрим детально в этой статье.
Чистка и оптимизация Windows программой Dism++
Друзья, наш сайт взялся за щепетильное и серьёзное исследование возможностей Dism++, и по этой программе написана целая серия статей. Что в целом являет собой Dism++, где её скачать, вы можете узнать из комплексного обзора этой программы. А все публикации сайта, посвящённые конкретным примерам использования и Dism++, и системного консольного средства Dism, вы можете отслеживать по тегу Dism.
Dism++ как чистильщик-оптимизатор
Dism++ — очень нестандартный чистильщик-оптимизатор, он отличается от типичных представителей этой ниши софта типа CCleaner. Во-первых, Dism++ предусматривает более серьёзные возможности по оптимизации. Во-вторых, и чистящие, и оптимизирующие возможности программы применимы не только к установленной на компьютере Windows, но ещё и к смонтированному для редактирования дистрибутиву операционной системы. Т.е. все те операции, что мы рассмотрим ниже, можно проводить с файлами установки системы install.wim (install.esd), а также с WIM- или ESD-файлами системного бэкапа. О резервном копировании системы программой, кому интересно, читаем статью «Как создать бэкап Windows и восстановиться из него при неполадках системы с участием программы Dism++». Но редактирование дистрибутива Windows, безусловно, заслуживает отдельной темы рассмотрения. В этой статье будем говорить только о чистке и оптимизации рабочей Windows. Что же, поехали…
Очистка Windows
В разделе программы «Очистка» обнаружим перечень типов данных, за счёт удаления которых может быть произведено высвобождение места на системном диске С. Сделав клик на каждом отдельном типе данных, на инфопанели справа окна программы увидим описание, что это за тип данных. В числе возможных для удаления программой Dism++ типов данных – содержимое папки WinSxS, данные отчётов и событий Windows, точки восстановления, системный кэш, устаревшие драйверы, временные и неиспользуемые файлы, содержимое корзины и пр. Не все из типов данных по умолчанию выбраны для очистки, лишь некоторые, по остальным типам Dism++ полностью отдаёт решение на откуп нам. В общем, друзья, принимаем решение, что удалять, а что нет, и удаляемые типы данных отмечаем галочками. Затем жмём кнопку «Анализ».
После проведения анализа данных смотрим вес по каждому типу. Если где-то вес незначительный, а файлы, возможно, могут пригодиться, можем убрать галочки с этих типов данных. В общем, смотрим, анализируем, определяемся и по итогу жмём кнопку «Очистка».
Подтверждаем очистку.
Если Dism++ выдаст запрос на перезапуск проводника, одобряем запрос нажатием «Ок».
По завершении процедуры очистки программа уведомит об общем высвобожденном на диске С объёме.
Управление автозагрузкой Windows
Как и полагается программе для чистки и оптимизации, она должна быть обустроена менеджером автозагрузки Windows. У Dism++ такой менеджер реализован в разделе «Управление загрузкой». Здесь на вкладке «Автозагрузка» представлены загружающиеся вместе с операционной системой программы и процессы. Но они представлены не цельным перечнем объектов автозагрузки, а вкладками по местам прописки автозагрузки объектов – в системном реестре и системных папках для всего компьютера и для отдельных пользовательских профилей. При раскрытии каждого такого места прописки увидим конкретные объекты автозагрузки и сможем их отключить ползунком-переключателем или удалить вовсе кнопкой «Удалить».
В другой вкладке раздела «Автозагрузка» представлены запускающиеся вместе с Windows её службы, службы сторонних программ и драйверы. Раскрыв вкладку каждого из этих типов объектов автозагрузки, сможем просмотреть конкретный их перечень. И при необходимости удалить кнопкой «Удалить». А можем применить иное действие: перечень действий доступен в выпадающем списке опций каждого объекта. В числе этих действий – отключение, назначение запуска вручную, отложенный запуск и пр.
Деинсталлятор программ и системных функций
В составе Dism++ присутствует не только деинсталлятор стороннего софта, программа предлагает комплексный доступ к возможности удаления и сторонних программ, и системных компонентов, и приложений из числа современного функционала Modern UI в Windows 8.1, они же приложения UWP в Windows 10. Возможности по удалению разбросаны по разным разделам Dism++.
Раздел «Приложения и возможности», первая вкладка «Приложения» — это самый что ни на есть обычный деинсталлятор сторонних программ. Обычный, даже без функции зачистки остатков удалённых программ. Просто кликам удаляемую программу и жмём кнопку внизу «Удалить».
Другая вкладка этого раздела – «Компоненты Windows» — это менеджер управления системными компонентами. Тогда как штатная реализация управления системными компонентами, а это раздел панели управления «Программы и компоненты», предусматривает только их включение и отключение, в среде Dism++ системные компоненты можно и включать, и отключать, и даже удалять из Windows. Выбираем интересующий нас компонент, ставим в его квадратике путём цикличного прощёлкивания левой клавишей мыши маркер нужного действия: включить (галочка), отключить (пустой квадрат), удалить (крестик). И жмём внизу кнопку «Применить».
Раздел Dism++ «Управление Appx» является настоящей находкой для хейтеров приложений Modern UI Windows 8.1 и UWP Windows 10. Вот он – инструмент превращения обычной «Десятки» в сборку LTSC. Здесь одним махом можем удалить все современные приложения – как возможные для удаления средствами Windows, так и нет. Списки современных приложений разбиты на две вкладки:
- Во вкладке «Пользовательские Appx» находятся приложения пользовательского профиля;
- Во вкладке «Предустановленные» содержатся системные предустановленные приложения, включая магазин Windows Store.
Для удаления группы приложений нужно просто галочкой отметить их и нажать кнопку «Удалить».
Единственный недостаток Dism++ в этом плане — программа не предлагает нам перечень приложений в понятном виде, так, как мы знаем их названия в системе. А предлагает перечень с техническими наименованиями их пакетов. Но в наименованиях пакетов содержатся англоязычные названия приложений, так что определить приложение в большей части случаев не составит труда. Ну а по пакетам с непонятными наименованиями нужно просто юзать информацию в Интернете.
Оптимизация Windows
Программа Dism++ — это ещё и твикер. В её разделе «Оптимизация» обнаружим внушительную подборку твиков – опций для настройки системных возможностей, неудобно реализованных в самой Windows или вовсе не имеющих юзабильного доступа. В этом разделе раскрываем вкладки с тематическими подборками настроек и включаем/отключаем их удобным ползунком-переключателем. Либо же выбираем из выпадающего списка расширенные значения.
В Dism++ реализованы твики для настройки панели задач, тем оформления, рабочего стола, меню «Пуск», проводника, функционала безопасности, системных служб, сети, электропитания и прочих функций Windows.
Управление драйверами
Раздел Dism++ «Драйверы» — это менеджер управления драйверами. Здесь драйверы можно добавлять, удалять и экспортировать. Но чтобы нам была доступна возможность удаления драйверов, в настройках программы должен быть включён режим эксперта. Для удаления ненужного драйвера ищем его в списке, отмечаем галочкой и жмём «Удалить».
По умолчанию Dism++ отображает перечень драйверов, удаление которых не приведёт к краху работу всей операционной системы. Но для опытных пользователей программа предусматривает возможность отображения и удаления всех драйверов Windows, включая критически важных для её работоспособности. Для этого нужно установить галочку «Предустановленные».
Об экспорте драйверов с помощью Dism++ смотрите в статье сайта «Экспорт драйверов программой Dism++ и их внедрение в новой Windows».
Менеджер обновлений Windows
Будучи нетипичным чистильщиком-оптимизатором, Dism++ предусматривает, соответственно, нетипичный для программ этого типа блок функций – менеджер обновлений Windows. В разделе «Обновления» можем управлять системными обновлениями: удалять установленные и устанавливать неустановленные. Для удаления идём во вкладку «Установленные», галочкой отмечаем удаляемые обновления и жмём кнопку «Удалить».
Во вкладке «Windows Update» обновления устанавливаются. Установить их можно из скачанных пакетов обновлений: жмём кнопку «Добавить», указываем пакет, жмём кнопку «Установить». А можно установить все или отдельные пакеты в едином процессе с их загрузкой с серверов Microsoft. Для этого жмём кнопку «Анализ», ждём, пока будет готов перечень возможных для установки обновлений, отмечаем галочками все или отдельные обновления перечня и жмём кнопку «Установить».
Ход установки обновлений будем наблюдать на шкале прогресса вверху окна программы.
***
Такие вот, друзья, чистящие и оптимизирующие возможности у программы Dism++. Кому в принципе интересна тема программ этого направления, можете почитать другие статьи сайта по тегу «Чистка и оптимизация», а также статьи о программах-твикерах.
Как удалить встроенные в Windows 10 приложения UWP – «Карты», «Фотографии», «Камера», «Кино и ТВ» и прочие — из её установочного дистрибутива? Для этого необходимо отредактировать дистрибутив системы и пересобрать установочный файл ISO. В обывательских целях этого можно не делать, и удалять ненужные приложения сразу после переустановки «Десятки» деинсталляторами, которые умеют деинсталлировать контент UWP, включая неудаляемые системные приложения.
Но при частой переустановке системы UWP-хлам лучше удалить именно из дистрибутива: это избавит от многократной ручной работы, а также немногого сократит процессы переустановки Windows 10 и создания в последующем новых учётных записей.
Примечание: удаление UWP-приложений из дистрибутива Windows 10 – это не оптимизирующая операция для уменьшения веса файла ISO, если тот умещается на флешку впритык или не умещается вовсе. Вес установщиков таких приложений критически мал, и на общий вес ISO-файла в значительной степени не повлияет. При наличии проблемы с большим весом установочного ISO лучше его просто переупаковать со сжатием файла install.wim (путём преобразования в файл install.esd).
***
Для удаления встроенных в дистрибутив Windows 10 приложений нам потребуется, собственно, сам дистрибутив – скачанный на сайте Microsoft установочный ISO нужной разрядности. Также нам нужны будут архиватор 7-Zip (или аналог WinRAR) и бесплатная портативная программа Dism++. Это редактор дистрибутива Windows, работает по принципу реализации графического интерфейса к консольному средству Dism в составе самой операционной системы.
Dism++ ищем на сайте программы:
https://www.chuyu.me/en/index.html
Важно: программа Dism++ умеет редактировать дистрибутив Windows только в части одной выбранной редакции. При редактировании все остальные редакции, что были в исходном дистрибутиве, не сохраняются. На сохранение идёт только одна редактируемая редакция.
Создание папки монтирования и распаковка исходного дистрибутива
Первым делом создадим папку для монтирования дистрибутива Windows 10. В эту папку программа Dism++ извлечёт содержимое непосредственно установочного образа — файла install.wim — на время его редактирования. Это может быт любая папка – с любым названием, в любом месте диска компьютера. В нашем случае назовём её банально «Монтирование».
Далее распаковываем архиватором 7-Zip (или WinRAR) скачанный на сайте Microsoft установочный ISO Windows 10.
Распаковываем в папку с любым названием, в любом месте диска. В нашем случае папка названа, опять же, банально «Дистрибутив».
В папке с распакованным дистрибутивом нам нужна подпапка «sources». В ней находится файл непосредственно образа установки Windows 10 — install.wim.
И вот этот файл, по этому пути надо будет указать программе Dism++ при монтировании образа.
Монтирование образа
Запускаем Dism++. В меню «Файл» выбираем «Монтировать образ».
В строке 1, указанной как на скриншоте ниже, указываем путь к файлу install.wim в подпапке «sources», что внутри папки с распакованным дистрибутивом. В строке 2 выбираем редакцию Windows 10. В строке 3 – путь к папке монтирования.
По завершении монтирования кликаем «Открыть сессию».
Удаление приложений
Идём в раздел программы «Управление Appx», здесь находятся предустановленные приложения UWP. Галочками в перечне отмечаем ненужные и жмём кнопку «Удалить».
Приложения не будут представлены нам в привычных их русскоязычных наименованиях. Перечень будет содержать их технические наименования, и ориентироваться нам нужно на англоязычные наименования приложений, это надписи до нижнего подчёркивания.
Важно: любые удалённые таким вот образом приложения мы при необходимости потом сможем установить в магазине Microsoft Store.
Но для этого нужно по ошибке не удалить сам магазин
, он до нижнего подчёркивания значится как Microsoft.StorePurchaseApp.
И также не стоит удалять компонент Microsoft.DesktopAppInstaller
, он нужен для установки неопубликованных приложений UWP.
Сохранение отредактированного дистрибутива
Теперь можем сохранять всё, что мы редактировали. В меню «Файл» выбираем «Сохранить образ». И далее выбираем «Прямое сохранение».
Теперь можем размонтировать образ. В меню «Файл» жмём «Размонтировать образ».
Создание ISO
Наконец, последний штрих – сборка отредактированного дистрибутива в новый установочный ISO. Идём в программный раздел «Дополнительно». Выбираем «Создание ISO».
В форме создания ISO в графе 1, как отображено на скриншоте ниже, указываем путь к папке с распакованным дистрибутивом. Теперь там хранится отредактированный и пересохранённый файл install.wim. В графе 2 указываем путь сохранения нового файла ISO на выходе. В графе 3 указываем метку ISO.
И ждём завершения процесса создания нового установочного ISO Windows 10 с удалёнными приложениями UWP.
Ну и уже после того, как ISO будет создан, можем удалить те две папки, что мы создали в начале для работы — папку монтирования и с распакованным дистрибутивом.
И, собственно, на этом всё.
Загрузка…
Только что установленная Windows Server 2012 R2 Standard EN после установки всех обновлений, доступных в службе Windows Update занимает почти 22GB. В случае, если система готовится в качестве шаблона, с которого в дальнейшем планируется выполнять клонирование серверов, или же мы стали испытывать нехватку свободного места на системном диске уже функционирующего сервера, нам потребуется найти пути оптимизации используемого дискового пространства. Одним из возможных вариантов штатной оптимизации, заложенной в Windows Server, является операция обслуживания так называемого хранилища компонент в каталоге %windir%\WinSxS.
Перед нами показатель заполненности системного диска на только что установленном и обновлённом виртуальном сервере с ОС Windows Server 2012 R2 Standard.
Анализ текущего состояния хранилища компонент Windows и его последующую очистку мы можем провести с помощью утилиты, входящей в состав ОС – Dism.exe (сокращение от Deployment Image Servicing and Management).
Запускается анализ следующей командой (требуются права Администратора):
Dism.exe /Online /Cleanup-Image /AnalyzeComponentStore
По окончании выполнения команды, изучим её вывод и обратим внимание на показатель «Number of Reclaimable Packages«, который определяет число пакетов, заменённых в процессе обновления системы через Windows Update. То есть, это те пакеты, которые могут быть безболезненно вычищены из хранилища.
Значение «Yes» в строке «Component Store Cleanup Recommended» говорит о том, что, по данным проведённого анализа, очистка возможна и рекомендуема.
Прежде, чем запускать нижеуказанную команду, нужно иметь ввиду, что в ходе её выполнения длительное время может быть ощутимо нагружен процессор. Поэтому планировать такую процедуру для уже работающих систем Windows лучше на время, когда не требуется продуктивная работа с системой.
Запуск процедуры очистки хранилища компонент Windows выполняется командой:
Dism.exe /Online /Cleanup-Image /StartComponentCleanup
В нашем примере на только что установленной Windows Server 2012 R2 (с выполненной последующей доустановкой ~200 обновлений) время выполнения процедуры очистки заняло более двух часов.
Дождавшись успешного завершения, посмотрим, как изменилась ситуация на диске.
Как видим, вместо ранее имеющейся величины свободного места в 7,43 GB, теперь мы имеем 16,6 GB, то есть операция очистки высвободила в нашем случае 9,17 GB. Результат очень даже ощутимый.
Однако в системе по-прежнему остаются файлы, которые могут использоваться для отката установленных обновлений, поддерживающих процедуру деинсталляции. Это хорошо видно, если в оснастке управления установки/удаления программ appwiz.cpl перейти в режим отображения информации об обновлениях. Здесь на большинстве обновлений мы увидим возможность удаления, то есть фактического отката заменяемых обновлениями файлов на их ранние версии.
Если мы считаем, что система работает стабильно и имеем уверенность в том, что нам не потребуется выполнять удаление каких-либо обновлений, то мы можем выполнить дополнительную процедуру удаления предыдущих версий для всех компонент, которые были изменены установленными обновлениями. Нужно понимать, что тем самым мы лишим себя возможности отката установленных обновлений. В таком случае, ранее используемую команду выполняем с дополнительной опцией /ResetBase:
Dism.exe /Online /Cleanup-Image /StartComponentCleanup /ResetBase
Снова посмотрим, как изменилась ситуация на диске.
Как видим, на этот раз мы смогли высвободить ещё 1 GB ёмкости дискового тома.
И теперь, если мы снова заглянем в оснастку управления установки/удаления программ appwiz.cpl в режиме отображения информации об обновлениях, то увидим, что при выборе любого из обновлений кнопка Uninstall более нам недоступна.
Таким образом, если мы решили прибегнуть к описанной выше процедуре очистки хранилища компонент Windows в каталоге WinSxS, то сначала лучше использовать более щадящую команду очистки, то есть без ключа /ResetBase, так как результат такой очистки в большинстве случаев даёт нам вполне удовлетворительный размер освобождаемого места, оставляя при этом больше «шансов для манёвра» в случае проблем с уже установленными обновлениями. То есть команду очистки с ключом /ResetBase предлагается использовать только в крайних исключительных случаях.
Дополнительные источники информации:
- Вадим Стеркин — Как работает и сколько места экономит оптимизация папки WinSxS в Windows 10, 8.1 и 8
- Вадим Стеркин — Как грамотно уменьшить размер папки WinSxS в Windows 10, 8.1 и 8