Как удалить лишние папки и ярлыки приложений из меню «Пуск» в Windows 10
Памятка и ответ 
Если Вы не хотите держать там ничего лишнего и тратить клики, есть вариант поступить как я.
Папки и ярлыки из алфавитного списка приложений в меню «Пуск»
можно убрать удалением соответствующих им папок вместе с их содержимым
в следующих расположениях:
C:\ProgramData\Microsoft\Windows\Start Menu\Programs
— отображаемые для всех;C:\Users\ИмяПользователя\AppData\Roaming\Microsoft\Windows\Start Menu\Programs— отображаемые для вашего профиля.
Удаление папок приведет к исчезновению из меню «Пуск» значков .lnk, которые были в этих папках. Перед удалением можно
переместить нужные ярлыки из удаляемых папок уровнем выше,
тогда они будут отображаться в общем списке программ.
Часть папок в путях — скрытые, так что пользуйтесь нормальным двухпанельным файл-менеджером (Far Manager, Total Commander и т.д.). Работать нужно из-под учётной записи администратора.
Ничего лишнего в «Пуск», друг!
06.11.2021, 15:08 [6701 просмотр]
Опубликовано
Можно из алфавитного списка меню Пуск удалить папку со всеми находящимися в ней ярлыками или отдельно удалить ярлыки из пуска Windows 10 каких-нибудь программ, приложений, игр. Также можно из алфавитного списка меню Пуск можно удалить папку, а все ярлыки находящиеся в ней переместить в меню и они будут там отображаться в виде списка.
Открываете проводник и находите папки по адресам:
- C:\Users\<Имя пользователя>\AppData\Roaming\Microsoft\Windows\Start Menu\Programs.
- C:\ProgramData\Microsoft\Windows\Start Menu\Programs.
Чтобы быстро открыть папки по данным адресам нужно запустить строку Выполнить нажав на клавиатуре одновременно сразу две клавиши WIN+R.
В открывшееся окно вписываете команды:
- %AppData%/Microsoft\Windows\Start Menu\Programs и нажимаете ОК или Enter на клавиатуре.
- %ProgramData%/Microsoft\Windows\Start Menu\Programs и нажимаете ОК или Enter на клавиатуре.
В этих папках находятся папки которые размещены в меню кнопки Пуск.
Если вы удалите любую папку вместе с её содержимым то из меню кнопки Пуск папка тоже исчезнет. Если вы из любой папки переместите ярлыки в папку под названием Главное меню (Start Menu), а саму папку удалите то в меню кнопки пуск будут отображаться только ярлыки.
Некоторые ярлыки таким образом удалить не удастся. Обычно эти ярлыки располагаются не в алфавитном списке, а у самого левого края над кнопками выключения компьютера.
Чтобы их отключить нужно будет открыть Параметры. Перейти в категорию Персонализация и в левой части нажать на Пуск, а в правой части в самом низу найти и нажать ссылку Выберите, какие папки будут отображаться в меню «Пуск».
После этого откроется список в котором вам нужно будет у ненужных пунктов переставить ползунки в положение Откл. Однако таким образом не удастся убрать значок ярлыка Windows 10 выключения и администратора.
Download Windows Speedup Tool to fix errors and make PC run faster
In this guide, we will see how we can add or remove folders from Windows 10/11 Start Menu. With Windows 11, Microsoft has made a lot of changes to the Start Menu. The way it looks, its default placement, etc. In Windows 10, folders like Settings, File Explorer are added to the Start Menu by default above the Power button. It’s not the same on Windows 11. Except for the Power button, we see no folder added. We have to add the folders we need for easy accessibility, manually.
How do I add a folder to the Start menu in Windows 11/10?
Adding or removing folders from Windows 10 Start Menu is not a humongous task. It is just a few clicks away. We can add them or remove them using the Settings on Windows 10 as well as Windows 11.
To add or remove folders from Windows 11/10 Start Menu,
- Right-click on the desktop and select Personalize
- On the Personalization Windows, select Start
- Then click on the Folders tab
- Toggle the buttons beside the folders you want to add
Let’s see the process in detail.
On the desktop of your Windows 10/11, right-click and select Personalize.
It will open the Settings page with Personalization options. Click on the Start from the various options like Themes, Lock screen, etc.
You will be taken to the Start settings page. Select Folders to access folder settings on Start Menu.
Now, you will see the list of Folders that can be added to the Start Menu. Toggle the button beside the folder you want to add to the Start Menu.
For example, if you want to add the Settings folder to the Start Menu, toggle the button beside it to add it.
To remove the folders from Start Menu, just toggle the button beside the Folder. It is done the same way you added the folder to the Start Menu. That’s how simple it is to add or remove folders from the Start Menu on Windows 10/11.5
PS: More tips here to customize Windows 11 Start Menu.
How do I get the old Windows Start menu?
If you are using Windows 11 or Windows 10 and want to get the old classic Windows Start menu, you can do it through some free third-party software like OpenShell. You have to download that program and install it on your PC. You could get back the Windows 10 Start Menu in Windows 11 with a registry hack – but you cannot do it now.
How do I add icons to Windows 10 Start menu?
Adding or pinning icons to Windows 10 Start menu is a very simple thing to do. You just have to right-click on the program and select Pin to Start. It is the same on Windows 11.
Read next: How to remove or disable Widgets on the Taskbar on Windows 11
Guru is a Communications graduate with hands-on experience with computers, cameras, and editing tools. A tech enthusiast and a movie buff who loves writing about computers, he dreams of living a life devoid of all tech and modern-day advancements in a forest.
При первом запуске Windows 10 вы в первую очередь обязательно заметите большое количество предустановленных приложений в меню пуск. От одних можно будет избавиться в два клика, другие же будут не так благосклонны, и максимум, что вы с ними сможете сделать, это расположить на панели задач.
Мы не станем просить наших читателей мирится с таким положением дел, вместо этого с радостью расскажем как исправить этот недуг. Особенно статья будет полезна тем, у кого суммарное количество всех значков может достигнуть числа…256 или 100000000 в двоичной системе счисления. Сейчас у большинства пользователей на данный момент стоит сборка 10140, то вы просто потеряете контроль над меню пуск. Это связанно с ошибкой, которую допустили разработчики. Из-за неё значки начинают сортироваться произвольным образом, а также нарушается механизм прокрутки, в результате чего меню просто зависает намертво.
Итак, на самом деле есть два типа предустановленных приложений. Во-первых, они могут быть вспомогательными, такие как новости, финансы, спорт, получить office и т.д. С такими справится очень легко, просто кликаем правой кнопкой мыши и выбираем пункт удалить. В случае, если вместо мышки вы используете сенсорную панель, то функция нажатия правой кнопки мыши сменится длинным нажатием на значок. Также вы сможете избавится от мусора, который навешивают на пиратские сборки Windows 10.
Ко второй категории относятся предустановленные приложения самой компании Майкрософт. С ними все намного запущенней и никак не получится обойтись без средств администратирования компьютера. К сожалению данный метод не затрагивает определенный ряд приложения, таких как Cortana и новый браузер Windows 10 — Edge.
Для начала нам потребуется запустить псевдаоболочку командной строки PowerShell. Делается это довольно просто. Щелкаем на следующий значок после меню пуск в форму лупы, вводим поисковый запрос и щелкаем по первой ссылке правой кнопкой мыши, затем выбираем «Запуск от имени администратора».
Ждем некоторое время, так как прогрузка занимает секунд 30, на экране должна возникнуть строка
«PS C:\Windows\system32»>.
Ну вот и все, теперь вам осталось найти приложение, которое вы хотите удалить в списке, скопировать стоящий рядом с ним код и вставить его в псевдооболочку комбинацией Ctrl+V. После нажатия клавиши Enter от него не останется ни следа.
3D Builder:
Get-AppxPackage *3dbuilder* | Remove-AppxPackage
Alarms and Clock/Будильник:
Get-AppxPackage *windowsalarms* | Remove-AppxPackage
Calculator/Калькулятор:
Get-AppxPackage *windowscalculator* | Remove-AppxPackage
Calendar and Mail/Почта:
Get-AppxPackage *windowscommunicationsapps* | Remove-AppxPackage
Camera/Камера:
Get-AppxPackage *windowscamera* | Remove-AppxPackage
Groove Music:
Get-AppxPackage *zunemusic* | Remove-AppxPackage
Maps/Карты:
Get-AppxPackage *windowsmaps* | Remove-AppxPackage
OneNote:
Get-AppxPackage *onenote* | Remove-AppxPackage
Phone Companion/Диспетчер мобильных устройств:
Get-AppxPackage *windowsphone* | Remove-AppxPackage
Photos/Новая Фото галерея :
Get-AppxPackage *photos* | Remove-AppxPackage
Store/Магазин:
Get-AppxPackage *windowsstore* | Remove-AppxPackage
Voice Recorder/Диктофон:
Get-AppxPackage *soundrecorder* | Remove-AppxPackage
Weather/Прогноз погоды:
Get-AppxPackage *bingweather* | Remove-AppxPackage
Xbox:
Get-AppxPackage *xboxapp* | Remove-AppxPackage
Таким образом, буквально минут за десять в вашем меню пуск ни останется ничего лишнего. Но если вы все же обнаружили, что что-то было удалено не подумав, не расстраивайтесь, всего одна команда и все удаленные вами таким образом приложения будут заново установлены в систему.
Get-AppxPackage -AllUsers| Foreach {Add-AppxPackage -DisableDevelopmentMode -Register “$($_.InstallLocation)\AppXManifest.xml”}
Не стоит пугаться, если процесс займет длительное время или на экране не появится ничего нового в начале. Не исключено также появления разного рода ошибок. С вероятностью в 99% процентов вы сможете снова обнаружить все эти приложения при следующем запуске компьютера.
Вы можете поддержать наш проект просто кликнув на одну из кнопок социальных сетей под статьей.
@mrusklon
Не получается? Яростно гугли!
Как удалить папку программы из панели пуск и ярлык удаление из программ?
в семерке можно было просто в пуске ПКМ-> удалить , в 10ке если нажать на удаление из пуска то запрашивает удаление программы, как удалить только папку?
и как скрыть удаление из: Панель управления -> Программы и компоненты ?
-
Вопрос задан
-
13412 просмотров
С помощью команды regedit, ввести ее можно в диалог который появится по нажатию Win+R
В ветке HKLM\Software\Microsoft\Windows\CurrentVersion\Uninstall можете найти весь список программ и удалить не нужные.
А папки из меню пуск можно удалить выполнив команду shell:start menu через тот же диалог из Win+R
Пригласить эксперта
Папка, где расположен ярлык программы: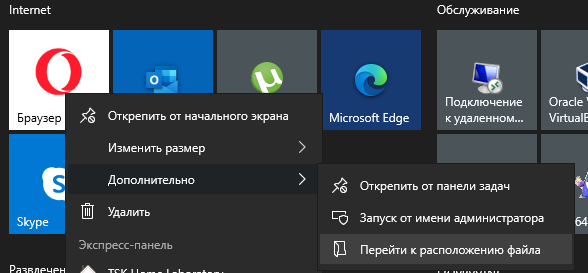
-
Показать ещё
Загружается…
10 окт. 2023, в 16:25
2000 руб./за проект
10 окт. 2023, в 16:22
2000 руб./за проект
10 окт. 2023, в 16:07
85000 руб./за проект













