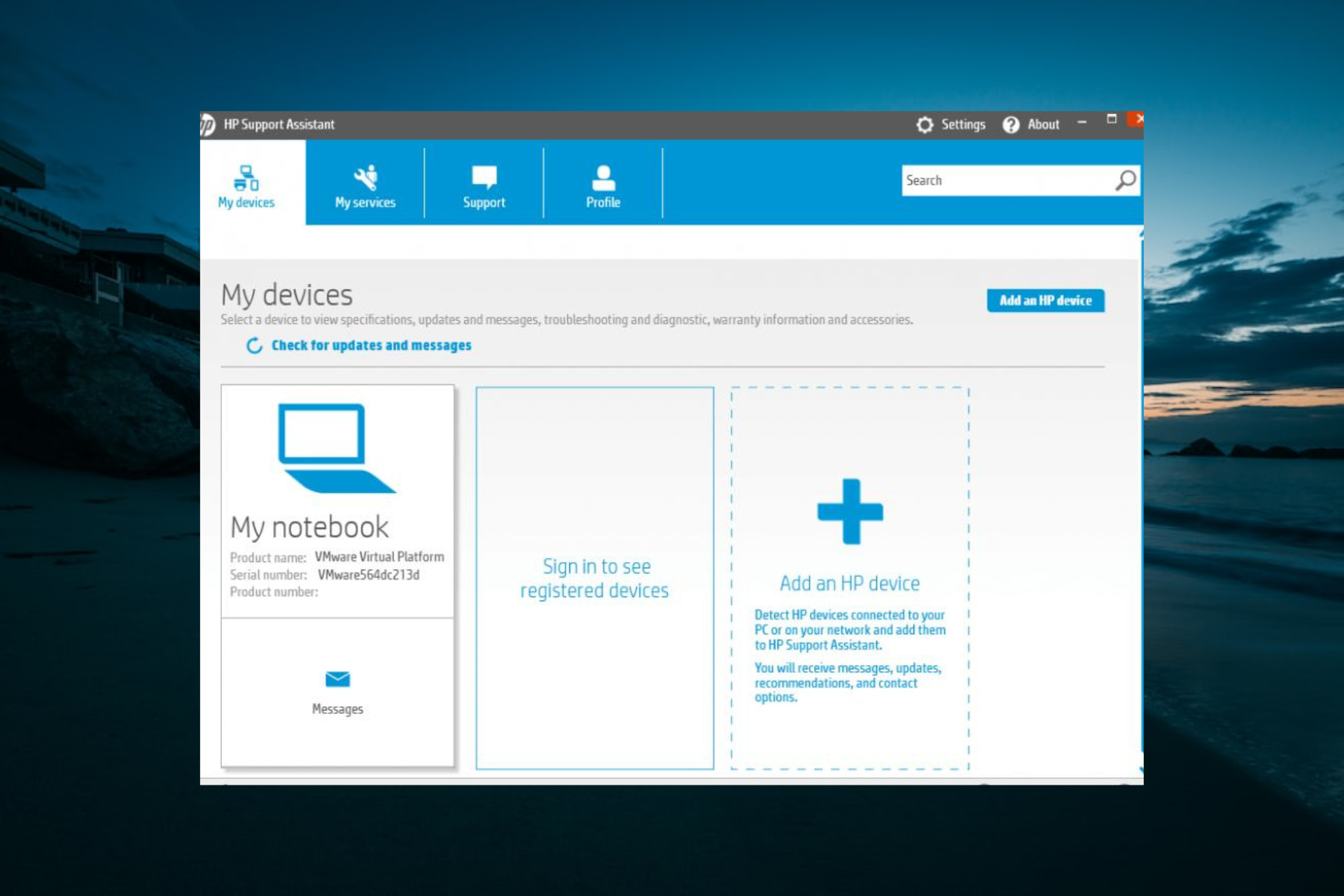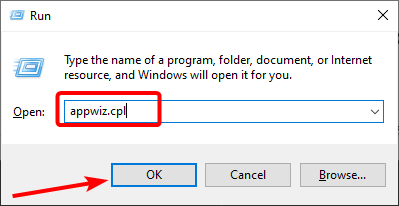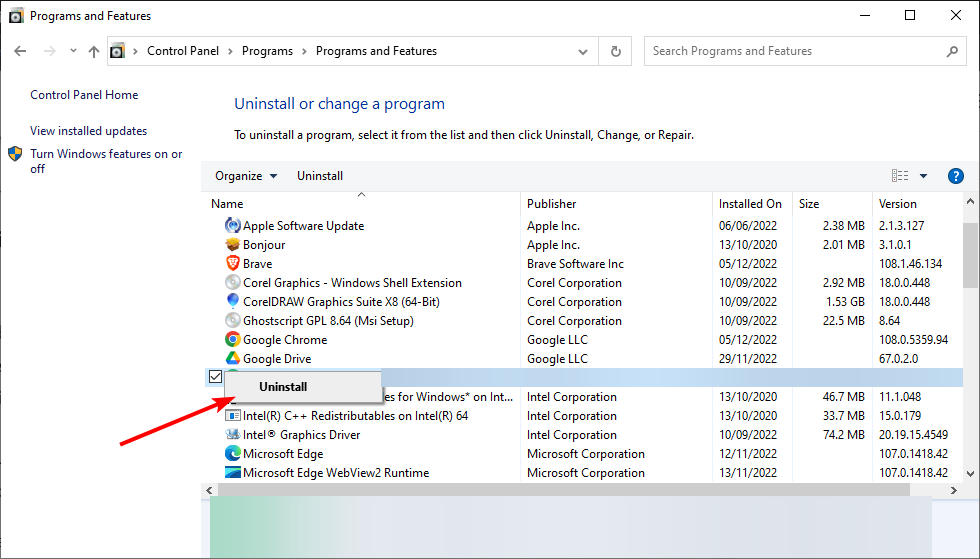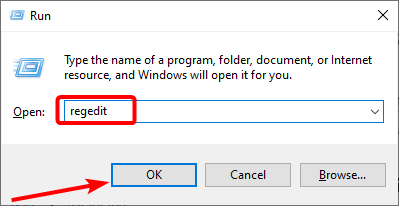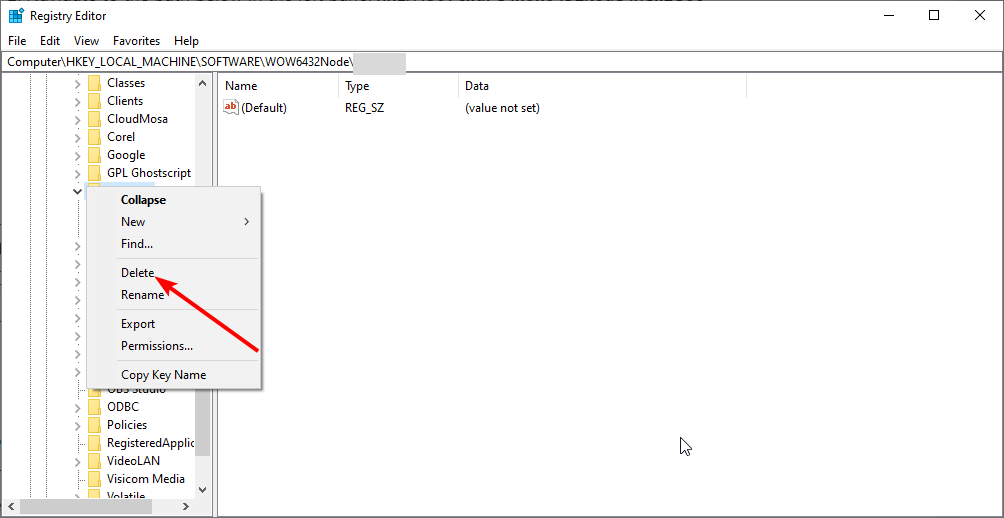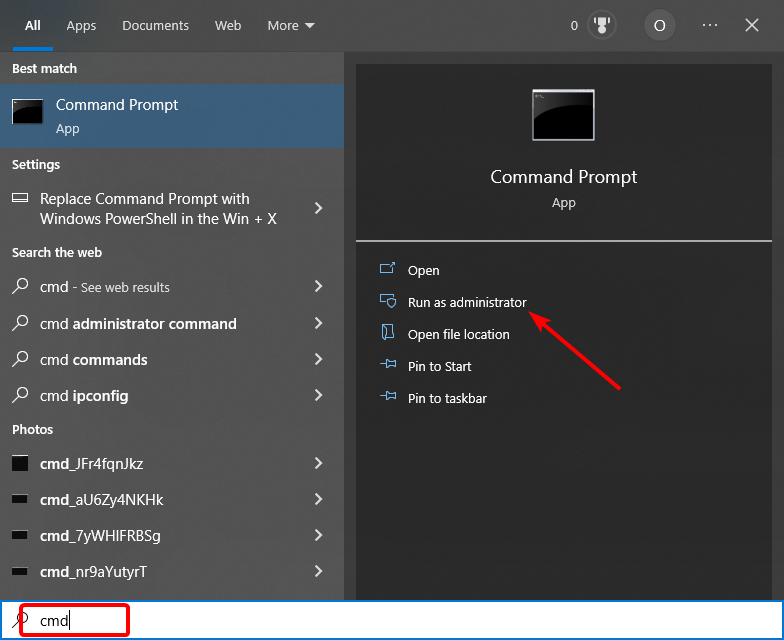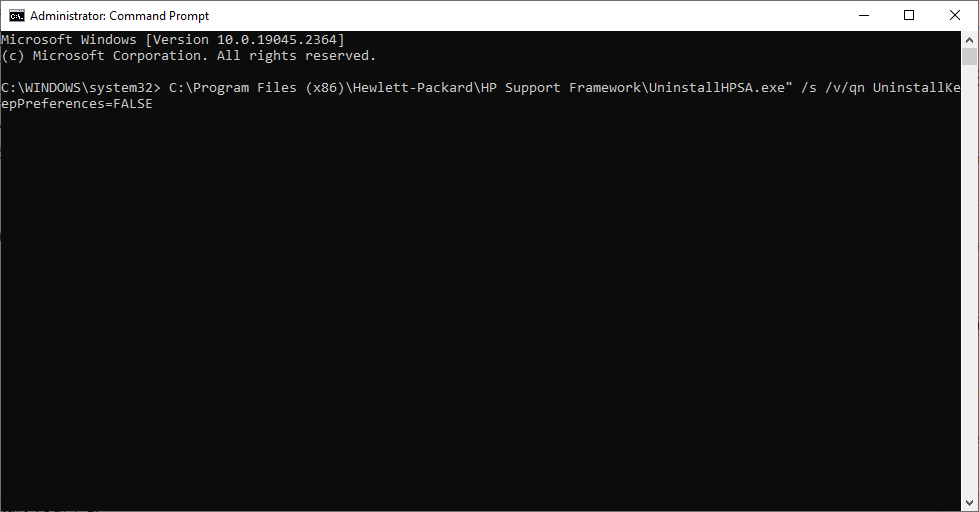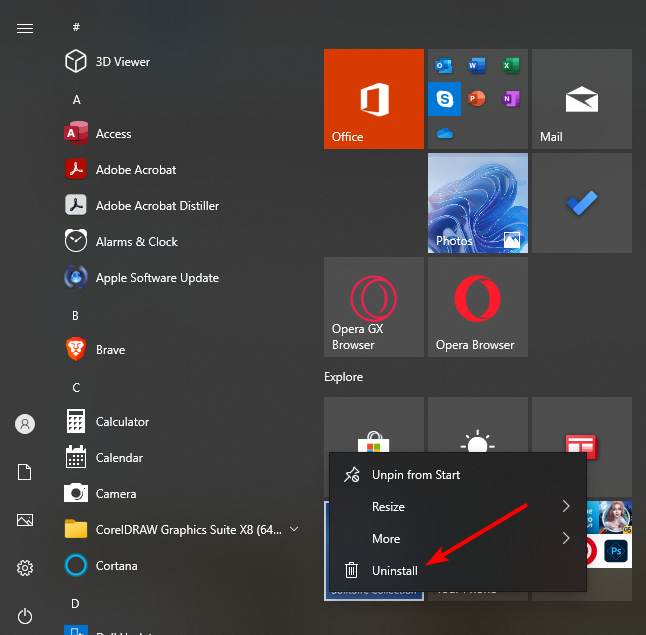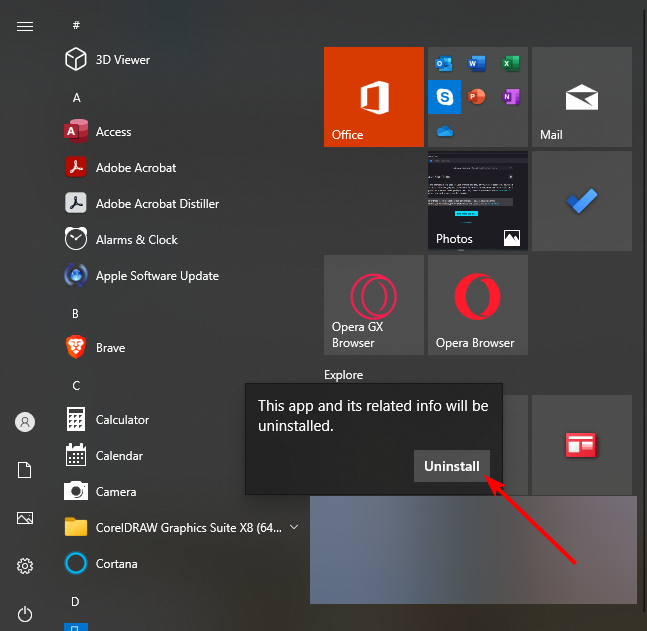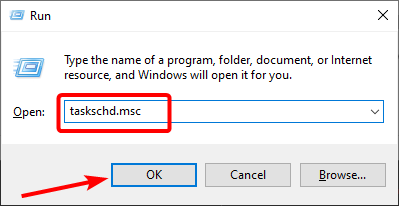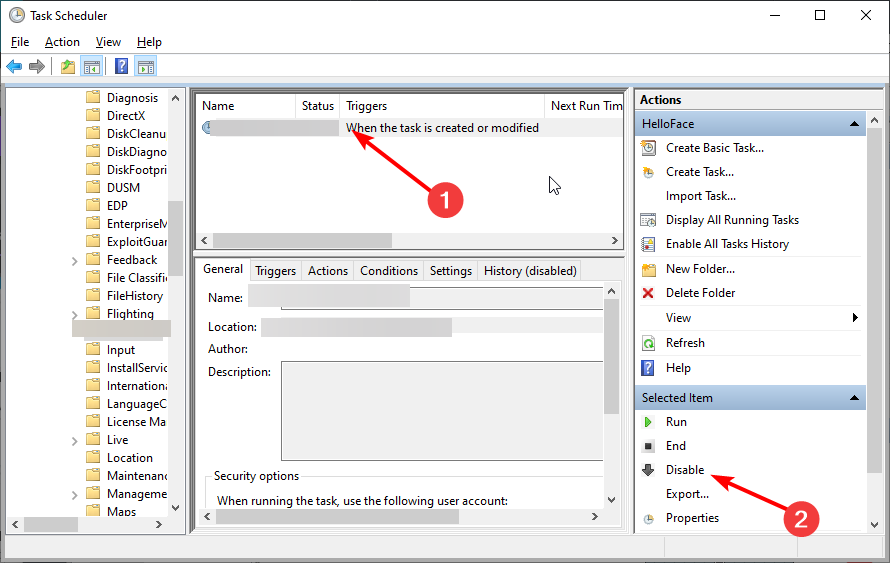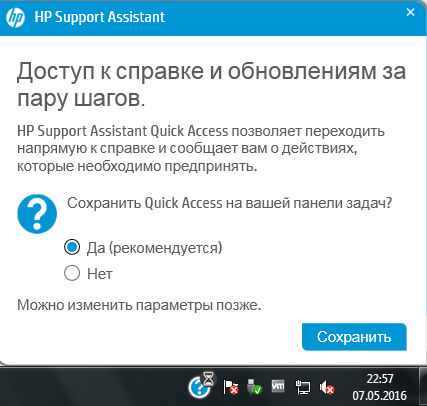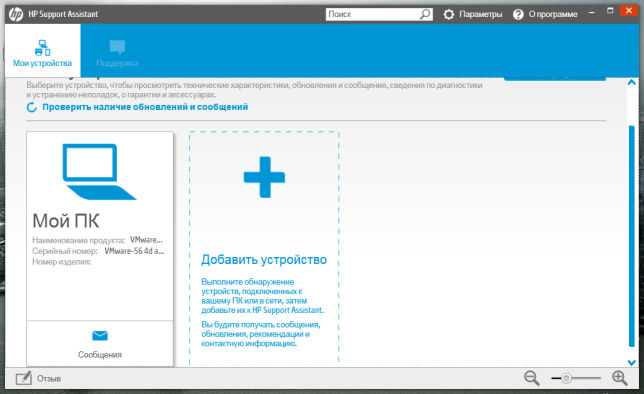A list of quick yet effective methods to remove the support tool
by Matthew Adams
Matthew is a freelancer who has produced a variety of articles on various topics related to technology. His main focus is the Windows OS and all the things… read more
Updated on
- While the HP Support Assistant can be helpful, some users feel better off without it.
- If you want to remove this software, you can do it quickly with a command line.
- If HP Support Assistant is not showing in Programs and Features, third-party uninstaller software might come in handy.
HP Support Assistant is a troubleshooting utility that includes HP desktops and notebooks. As it comes preinstalled within Windows 10 on HP PCs, some users might want to uninstall it.
That’s especially the case for users who get tired of HP Support Assistant starting automatically.
There are a few ways you can uninstall HP Support Assistant. However, sometimes more standard uninstall methods might fail when issues like HP Support Assistant error 1316 arise.
When uninstall errors arise, less standard methods for removing software are worth trying.
Why should I uninstall HP Support Assistant?
The HP Support Assistant can be helpful for some users, but you might need to remove it for some reason. Below are some of the reasons users remove the software:
How we test, review and rate?
We have worked for the past 6 months on building a new review system on how we produce content. Using it, we have subsequently redone most of our articles to provide actual hands-on expertise on the guides we made.
For more details you can read how we test, review, and rate at WindowsReport.
- Consumes about 138megabytes of hard drive space
- Can sometimes have compatibility issues with some apps
- Crashes frequently
- It does not live up to the billing for some users
How can I uninstall HP Support Assistant in Windows 10?
1. Uninstall HP Support Assistant with third-party uninstallers
The best third-party uninstaller utilities have the most comprehensive toolkits for uninstalling software. CCleaner is one of the most comprehensive, freely available third-party uninstallers around.
That utility can uninstall all software and thoroughly erase leftover files and registry entries. If the HP Support Assistant cannot uninstall, this tool will help push the process through.
You can utilize CCleaner to thoroughly remove HP Support Assistant, all types of programs, browser toolbars and plugins, and Windows updates.
CTA link: https://store.iobit.com/affiliate.php?ACCOUNT=LOBIT&AFFILIATE=84641&PATH=https%3A%2F[…]ninstallerpro.php%3FAFFILIATE%3D84641&AFFSRC=https://windowsreport.com/uninstall-hp-support-assistant-command-line/
2. Uninstall via Programs and Features
- Press the Windows key + R, type appwiz.cpl, and click OK.
- Right-click the HP Support Assistant and select the Uninstall option.
- Finally, follow the onscreen instructions to complete the removal.
This is the standard uninstall method for HP Support Assistant. Try alternative methods here if you can’t uninstall HP Support Assistant via Programs and Features.
3. Uninstall HP Support Assistant with the Run command line
- Press the Windows key + R, type regedit, and click OK.
- Navigate to the path below in the left pane:
HKLM\Software\WOW6432Node\Hewlett-Packard\HPActiveSupport - Now, right-click the HPActiveSupport file and select Delete.
- Next, press the Windows key, type cmd, and select Run as administrator under Command Prompt.
- Copy and paste the command below and hit Enter:
C:\Program Files (x86)\Hewlett-Packard\HP Support Framework\UninstallHPSA.exe" /s /v/qn UninstallKeepPreferences=FALSE - Finally, wait for the command to finish running.
- XP-Pen Driver for Windows 11: Download & Install
- How to Delete Documents in Microsoft 365
- Microsoft Teams Halloween Backgrounds: 10 Best to Get
- Google Earth for Windows 10: How to Download & Install
- Press the Windows key and right-click the HP Support Assistant app.
- Select the Uninstall option.
- Finally, click the Uninstall button to confirm the action and follow the onscreen instructions.
This is the easiest method to uninstall HP Support Assistant. However, after completing the removal, you need to restart your PC.
Turn off HP Support Assistant (stop it from starting automatically)
- Press the Windows key + R, type taskschd.msc, and click OK.
- Navigate to Task Scheduler library > Hewlett-Packard > HP Support Assistant in the left pane.
- Next, select HP Support Assistant Quick Start task in the middle panel, which is configured to trigger at user log-on.
- Click Disable within Selected Item on the Actions sidebar.
If you want to uninstall HP Support Assistant because it starts automatically, it’s recommended that you remove HP Support Assistant from startup instead, as outlined above. Then you can still manually run HP Support Assistant whenever you need it.
If you encounter any uninstall issues with the methods above, contact HP technical support from the HP Customer Support page. You can also post on the HP support forum for troubleshooting guidance.
So, those are the various ways you can uninstall HP Support Assistant, including using a command line. Of those methods, it’s probably best to utilize CCleaner Uninstaller for a thorough removal.
Also, if you want to replace the tool with alternative optimization software, check our detailed guide for the top options.
Feel free to let us know in the comments below if you encounter any problems while following any of the solutions in this guide.
Create an account on the HP Community to personalize your profile and ask a question
Your account also allows you to connect with HP support faster, access a personal dashboard to manage all of your devices in one place, view warranty information, case status and more.
YGNL
3
2
1
20,267
Level 1
05-26-2021
06:54 AM
HP Recommended
- Mark as New
- Bookmark
- Subscribe
- Permalink
- Flag Post
Product: Elitebook
Operating System: Microsoft Windows 10 (64-bit)
I just want to delete HP Support Assistant? How???
1 ACCEPTED SOLUTION
YGNL
Author
3
2
1
20,001
Level 1
05-26-2021
07:31 AM
HP Recommended
- Mark as New
- Bookmark
- Subscribe
- Permalink
- Flag Post
Hi Mans,
Thanks for your quick answer. Finaly a clear answer.
I hope that in the near future hp will definitely remove these totally useless applications which pose more problems than solutions.
But thanks again for this solution.
Beste Regards
Was this reply helpful?
Yes
No
3 REPLIES 3
Mans
2,369
788
261
20,011
Level 15
05-26-2021
07:19 AM
— edited
05-26-2021
07:29 AM
HP Recommended
- Mark as New
- Bookmark
- Subscribe
- Permalink
- Flag Post
@YGNL
Hello,
Try one of the following solutions to uninstall HP Support Assistant from your computer.
If you have the latest version of HP Support Assistant, proceed as follows to uninstall it:
- Click the Start menu.
- Right-click HP Support Assistant, then click More, and then click App Settings.
- Click Uninstall, then click Uninstall.
If you have an older version of HP Support Assistant, do the following to uninstall it:
- On the keyboard, press the Windows and R keys simultaneously. The Run window opens.
- Type appwiz.cpl, then press Enter key. The Programs and Features window opens.
- Right-click HP Support Assistant, then click Uninstall, and then click Yes.
- Click Yes.
Once this is done, HP Support Assistant is uninstalled from your computer.
Don’t hesitate to contact us in case of need.
Best regards,
I’m not an HP employee. Did this message answer your question? Include it below as an Accept As Solution! Did you find this message useful? Click on the thumbs up set to give a Compliment! Follow us on Facebook Assistance customers HP.
Was this reply helpful?
Yes
No
YGNL
Author
3
2
1
20,002
Level 1
05-26-2021
07:31 AM
HP Recommended
- Mark as New
- Bookmark
- Subscribe
- Permalink
- Flag Post
Hi Mans,
Thanks for your quick answer. Finaly a clear answer.
I hope that in the near future hp will definitely remove these totally useless applications which pose more problems than solutions.
But thanks again for this solution.
Beste Regards
Was this reply helpful?
Yes
No
Mans
2,369
788
261
19,997
Level 15
05-26-2021
07:37 AM
HP Recommended
- Mark as New
- Bookmark
- Subscribe
- Permalink
- Flag Post
@YGNL
Hi and thanks for your return,
If my previous answer was favorable to you, thank you to close the subject by clicking on ‘Accepted as solution‘ at the bottom of the previous message.
I welcome you to the English HP community support.
Do not hesitate to contact us in case of need.
Cheers,
I’m not an HP employee. Did this message answer your question? Include it below as an Accept As Solution! Did you find this message useful? Click on the thumbs up set to give a Compliment! Follow us on Facebook Assistance customers HP.
Was this reply helpful?
Yes
No
Be alert for scammers posting fake support phone numbers and/or email addresses on the community.
If you think you have received a fake HP Support message, please report it to us by clicking on «Flag Post».
† The opinions expressed above are the personal opinions of the authors, not of HP. By using this site, you accept the Terms of Use and Rules of Participation.
-
English
Open Menu

† The opinions expressed above are the personal opinions of the authors, not of HP. By using this site, you accept the <a href=»https://www8.hp.com/us/en/terms-of-use.html» class=»udrlinesmall»>Terms of Use</a> and <a href=»/t5/custom/page/page-id/hp.rulespage» class=»udrlinesmall»> Rules of Participation</a>.
Are you in need of uninstalling HP Support Assistant to fix some problems? Are you looking for an effective solution to completely uninstall it and thoroughly delete all of its files out of your PC? No worry! This page provides detailed instructions on how to completely uninstall HP Support Assistant.
Possible problems when you uninstall HP Support Assistant
* HP Support Assistant is not listed in Programs and Features.
* You do not have sufficient access to uninstall HP Support Assistant.
* A file required for this uninstallation to complete could not be run.
* An error has occurred. Not all of the files were successfully uninstalled.
* Another process that is using the file stops HP Support Assistant being uninstalled.
* Files and folders of HP Support Assistant can be found in the hard disk after the uninstallation.
HP Support Assistant cannot be uninstalled due to many other problems. An incomplete uninstallation of HP Support Assistant may also cause many problems. So, it’s really important to completely uninstall HP Support Assistant and remove all of its files.
How to Uninstall HP Support Assistant Completley?
Method 1: Uninstall HP Support Assistant via Programs and Features.
When a new piece of program is installed on your system, that program is added to the list in Programs and Features. When you want to uninstall the program, you can go to the Programs and Features to uninstall it. So when you want to uninstall HP Support Assistant, the first solution is to uninstall it via Programs and Features.
Steps:
a. Open Programs and Features.
Windows Vista and Windows 7
Click Start, type uninstall a program in the Search programs and files box and then click the result.
Windows 8, Windows 8.1 and Windows 10
Open WinX menu by holding Windows and X keys together, and then click Programs and Features.
b. Look for HP Support Assistant in the list, click on it and then click Uninstall to initiate the uninstallation.
Method 2: Uninstall HP Support Assistant with its uninstaller.exe.
Most of computer programs have an executable file named uninst000.exe or uninstall.exe or something along these lines. You can find this files in the installation folder of HP Support Assistant.
Steps:
a. Go to the installation folder of HP Support Assistant.
b. Find uninstall.exe or unins000.exe.
c. Double click on its uninstaller and follow the wizard to uninstall HP Support Assistant.
Method 3: Uninstall HP Support Assistant via System Restore.
System Restore is a utility which comes with Windows operating systems and helps computer users restore the system to a previous state and remove programs interfering with the operation of the computer. If you have created a system restore point prior to installing a program, then you can use System Restore to restore your system and completely eradicate the unwanted programs like HP Support Assistant. You should backup your personal files and data before doing a System Restore.
Steps:
a. Close all files and programs that are open.
b. On the desktop, right click Computer and select Properties. The system window will display.
c. On the left side of the System window, click System protection. The System Properties window will display.
d. Click System Restore and the System Restore window will display.
e. Select Choose a different restore point and click Next.
f. Select a date and time from the list and then click Next. You should know that all programs and drivers installed after the selected date and time may not work properly and may need to be re-installed.
g. Click Finish when the «Confirm your restore point» window appears.
h. Click Yes to confirm again.
Method 4: Uninstall HP Support Assistant with Antivirus.
Nowadays, computer malware appear like common computer applications but they are much more difficult to remove from the computer. Such malware get into the computer with the help of Trojans and spyware. Other computer malware like adware programs or potentially unwanted programs are also very difficult to remove. They usually get installed on your system by bundling with freeware software like video recording, games or PDF convertors. They can easily bypass the detection of the antivirus programs on your system. If you cannot remove HP Support Assistant like other programs, then it’s worth checking whether it’s a malware or not.
Method 5: Reinstall HP Support Assistant to Uninstall.
When the file required to uninstall HP Support Assistant is corrupted or missing, it will not be able to uninstall the program. In such circumstance, reinstalling HP Support Assistant may do the trick. Run the installer either in the original disk or the download file to reinstall the program again. Sometimes, the installer may allow you to repair or uninstall the program as well.
Method 6: Use the Uninstall Command Displayed in the Registry.
When a program is installed on the computer, Windows will save its settings and information in the registry, including the uninstall command to uninstall the program. You can try this method to uninstall HP Support Assistant. Please carefully edit the registry, because any mistake there may make your system crash.
Steps:
a. Hold Windows and R keys to open the Run command, type in regedit in the box and click OK.
b. Navigate the following registry key and find the one of HP Support Assistant:
HKEY_LOCAL_MACHINE\SOFTWARE\Microsoft\Windows\CurrentVersion\Uninstall
c. Double click on the UninstallString value, and copy its Value Data.
d. Hold Windows and R keys to open the Run command, paste the Value Data in the box and click OK.
e. Follow the wizard to uninstall HP Support Assistant.
Method 7: Uninstall HP Support Assistant with Third-party Uninstaller.
The manual uninstallation of HP Support Assistant requires computer know-how and patience to accomplish. And no one can promise the manual uninstallation will completely uninstall HP Support Assistant and remove all of its files. And an incomplete uninstallation will many useless and invalid items in the registry and affect your computer performance in a bad way. Too many useless files also occupy the free space of your hard disk and slow down your PC speed. So, it’s recommended that you uninstall HP Support Assistant with a trusted third-party uninstaller which can scan your system, identify all files of HP Support Assistant and completely remove them. Download this powerful third-party uninstaller below.
Table of Contents
HP Support Assistant or HPSA is a utility included in all HP computers to diagnose technical issues and manage updates. While HP technical support will often refer you to use the Support Assistant, many users find the program intrusive and unnecessary, especially when a critical function is interrupted by HPSA reminders or automatic updates. Depending on how displeased you are with the HPSA, you can prevent it from installing updates, block it from running on start-up and even completely uninstall hp support assistant.
What Is HP Support Assistant
The HP Support Assistant is an Artificial Intelligence-powered chatbot that facilitates customer assistance. The chatbot is designed to provide support for HP products, allowing customers to troubleshoot and solve their problems without the need of a human representative.
The HP Support Assistant features are:
- Troubleshooting Solutions for common issues with HP products
- Device diagnostics
- Device and software updates
- Accessible from different devices
Uninstall HP Support assistant command line
| Software | HP Support Assistant |
| Vendor: | Hewlett-Packard |
| Architecture: | x86 |
| Installer Type: | exe |
| Silent Install Switch: | InstallHPSA.exe /S /v/qn |
| Silent Uninstall Switch (64-bit System) | “%ProgramFiles(x86)%\Hewlett-Packard\HP Support Framework\UninstallHPSA.exe” /S /v/qn |
| Silent Uninstall Switch (32-bit System) | “%ProgramFiles%\Hewlett-Packard\HP Support Framework\UninstallHPSA.exe” /S /v/qn |

Method 1: Uninstall HP Support Assistant 5.2.9.2
- Open Programs and Features.
- For windows vista and windows 7
- Click Start button >> uninstalls a program in the Search programs and files box and then click the result.
- For Windows 8, windows8.1, windows 10
- Open Windows 10 menu by holding Windows and X keys together, and then click Programs and Features.
- Look for HP Support Assistant 5.2.9.2 in the list, click on it and then click Uninstall to initiate the uninstallation.
Method 2: Disable HP Assistant 5.2.9.2 with its uninstaller.exe
- Go to the installation folder of HP Support Assistant 5.2.9.2.
- Find uninstall.exe or unins000.exe.
- Double click on its uninstaller and follow the wizard to remove HP Support Assistant 5.2.9.2.
Method 3: Remove HP Assistant via System Restore.
- Close all files and programs that are open.
- On the desktop, right-click Computer and select Properties. The system window will display.
- On the left side of the System window, click System protection. The System Properties window will display.
- Click System Restore and the System Restore window will display.
- Select Choose a different restore point and click Next.
- Select a date and time from the list and then click Next. You should know that all programs and drivers installed after the selected date and time may not work properly and may need to be re-installed.
- Click Finish when the “Confirm your restore point” window appears.
- Click Yes to confirm again.
Method 4: Use the Uninstall Command Displayed in the Registry
- Hold Windows and R keys to open the Run command, type in regedit in the box and click OK.
- Navigate the following registry key and find the one of HP Support Assistant 5.2.9.2:
- HKEY_KOCAL_MACHINE\ SOFTWARE\ Microsoft\ Windows\ currentVersion\ Uninstall
- Double click on the Uninstall String value, and copy its Value Data.
- Hold Windows and R keys to open the Run command, paste the Value Data in the box and click OK.
- Follow the wizard to Disable HP Support Assistant 5.2.9.2.
Method 5: Uninstall HP Support Assistant 5.2.9.2 with Third-party Uninstaller
Uninstall HP Support Assistant by Windows uninstall feature
There is also the manual method to uninstall HP Support Assistant by the Windows default feature, which removes it in the Control Panel. Users can follow our removal guide to uninstall it by these steps.
- Before removal, you need to shut down the target app and its related software, too. Repeat the seam steps to disable HP Support Assistant, HP Support Assistant Utilities & HP Support Assistant Framework in the last part.
Remove the HP Support Assistant using the following steps:
- In Windows, search for and open Change or remove a program.
- On the Programs and Features window, select HP Support Assistant, then click the Uninstall button.
- installed and working, repeat the uninstall steps.
- Click Yes on the Programs and Features screen to confirm you want to Remove HP Support Assistant.
- Restart the computer to complete the process.
In addition to these steps to uninstall HP Support Assistant in Control Panel, you need to go to the Registry Editor to delete all leftovers, using the following steps:
- In Windows, search for and open Run;
- Type regedit in the box and hit OK;
- Then you will go to Registry Editor, delete the Registry keys related to HP Support Assistant;
- Or press Ctrl + F to the negative Search box and type the word HP Support Assistant in the box;
- Find Next, delete the target item when it shows up.
- Restart the computer to complete the process.
To Learn more about the technicality of the system, you may consider doing the ccna certification.
Frequently Asked Questions (FAQ’s)-
Question: How to Get Rid of HP Assistant
Ans: The HP Assistant is a free application that is installed on your PC. It can be removed by following these steps:
First, open the Control Panel and select Programs and Features.
Next, find the HP Assistant and select Uninstall.
After you have successfully uninstalled it, restart your computer.
The HP Assistant will be gone in no time!
Question: How to Uninstall HP Support Assistant Windows 10
Ans: The HP Support Assistant is a software that can be downloaded from the manufacturer’s website. It helps you to keep your computer up-to-date and provides protection against viruses.
If you want to uninstall HP Support Assistant, please follow these steps:
1) Click on the Windows Start button and go to Settings > Apps > Apps & features.
2) Find HP Support Assistant, select it, and click on Uninstall.
3) Select Delete personal data from this app if you want to remove all your data from the app.
4) Click on Uninstall again to confirm your decision.
Question: Can I Remove HP Support Assistant
Ans: If you have installed HP Support Assistant on your computer, it is possible to remove it. To do so, follow the steps below:
- Click the Windows Start button and select Settings.
- Select Apps & Features from the left menu and scroll down to HP Support Assistant.
- Right-click on HP Support Assistant and select Uninstall from the pop-up menu.
- You may be prompted to restart your computer, but if you are not then please do so manually before proceeding with any other steps. Else HP Support Assistant will still be running in the background of your computer even after a restart and you will need to uninstall it again after a restart.
- If you are still prompted to restart your computer, please do so
Question: How to delete hp support assistant
Ans: To Delete HP support assistant, you need to use the Control Panel.
- Open Control Panel and go to Programs and Features.
- Select HP Support Assistant from the list of programs and click Uninstall button on the right side of the window.
- Next, Click Yes to confirm your action and wait for HP Support Assistant removal process to complete before closing it.



HP Support Assistant это такое ПО, так бы сказать фирменное, оно идет вместе с ноутом или компом и разработчиком этого ПО служит сам производитель, то есть HP. Кстати фирма HP достаточно качественные ноуты делает 
Возможности и преимущества:
- невероятно новый дизайн, он современный, удобный и просто нет слов, он стильный и все;
- чтобы лучше работал комп или ноут, HP Support Assistant будет следить за обновлениями, так как это повышает производительность устройства;
- система оповещений предупредит о важных событиях, которые касаются ПК или принтера;
- встроенные инструменты для диагностики, мало ли что;
- пожизненная поддержка — вот купили вы ноут или принтер и теперь вам будут всю жизнь помогать бесплатно;
Вот кстати пример оповещения (в трее значок с вопросиком это и есть значок программы HP Support Assistant):
Какой бы ПК вы не покупали, если это HP — то там HP Support Assistant уже будет установлен, ну а если обновили Windows, то скачать его с официального сайта не составит труда
Когда вы первый раз запустите программу, то увидите вот такое окно:
Тут вам нужно немного настроить программу, выбрать способ получения обновлений, отображение контактов, в общем ничего сложного
Как все выбрали, то уже увидите такое окно, тут две вкладки — Мои устройства и Поддержка. На вкладке Мои устройства можно добавить новое устройство. В общем вот это окно:
Есть кнопка Параметры, она вверху возле поиска, так там тоже особо ничего интересного нет и часть опций вам уже показывалась при первом запуске HP Support Assistant.
Вот знаете, пишу и думаю — вот бестолковая программа и все. А потом думаю. Если человек купил дорогой ноутбук HP, то почему он должен решать глюки с ним? Пусть этим занимается поддержка, пусть она решает проблемы, если что-то глючит. Так что тут такое дело, если ноутбук HP дорогой, то не стоит удалять эту программу сразу
Как удалить HP Support Assistant с компьютера полностью?
Но тут такое дело, если HP Support Assistant вам не нужна, то я понимаю — нужно ее удалить. Но опять же, вы хорошенько подумали? Надеюсь что да
Удалить можно как штатными средствами самой Windows, так и при помощи специального инструмента Revo Uninstaller, который и чистит систему после удаления.
Ну а при помощи самой Windows удалить не сложно. Не переживайте, драйвера при этом удалены не будут, это просто софт для поддержки и для обновлений, то есть это не особо важная программа.
Заходим в Панель управления, например чезез Пуск:
Находим там значок Программы и компоненты:
Откроется список всех программы, которые стоят у вас на компе или ноуте. Ну а теперь найдите там HP Support Assistant, нажимаем правой кнопкой и выбираем Удалить:
Потом вас еще спросят, действительно ли хотите удалить, а также еще будет такое сообщение, мол хотите ли сохранить настройки? Если потом ставить программу снова не собираетесь, то конечно сохранять не нужно, в итоге нажимаете Нет:
После это нужно подождать, у меня буквально минуту висело такое окошко:
Но потом все успешно удалилось
Видите, еще осталась программа HP Support Solutions Framework, как удалить? Очень просто, не переживайте! Она тоже вам не нужна (ну если вы предыдущую удалили), так что также нажимаем по ней правой кнопкой и выбираем Удалить:
Потом будет такое окошко, и тоже буквально минуту:
И все — вы удалили со своего компа как HP Support Assistant, так и HP Support Solutions Framework
Надеюсь что у меня все получилось в том плане что я рассказал что это за программа HP Support Assistant и как ее удалить, так что теперь мне нужно пожелать вам удачи только
На главную!
08.05.2016