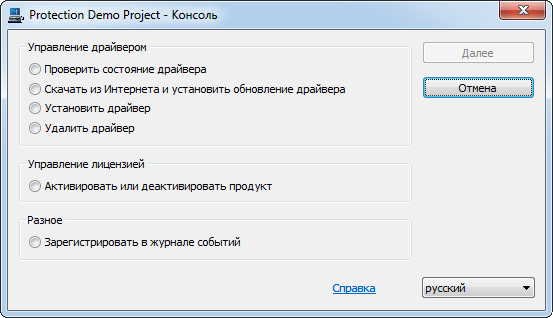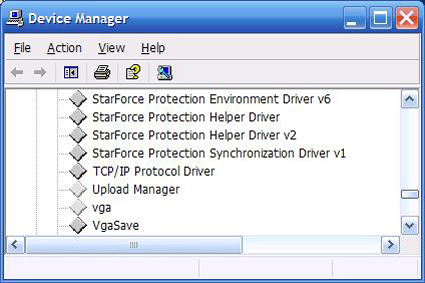Обновить/Удалить драйвер
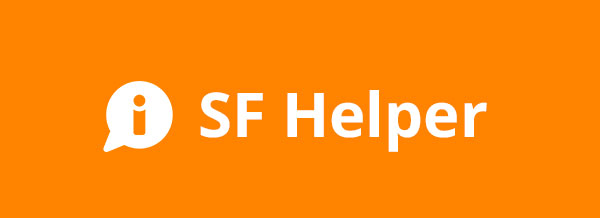 |
Если вы столкнулись с проблемой при работе с защищенным приложением, пожалуйста, воспользуйтесь утилитой SF Helper. Это поможет вам диагностировать проблему и решить ее быстрее. |
Данная информация нужна только для приложений, защищенных с драйверами. Помните – не все программы защищены с применением драйвера. Решение о необходимости установки драйвера защиты на защищаемое приложение принимает разработчик или издатель приложения, в зависимости от его потребностей в уровне защиты.
Как узнать, использует ли моя программа драйвер защиты?
-
Если при первом запуске защищенного приложения выдается сообщение об установке драйвера, следовательно, драйвер используется.
-
Обновление драйвера не обновляет версию защиты, внедренную в программу.
При существующем огромном разнообразии аппаратных компонентов и программного обеспечения для персональных компьютеров специалисты компании StarForce постоянно совершенствуют драйверы защиты, делая их совместимыми с вновь выходящими программами и операционными системами.
Если Вы испытываете трудности с запуском защищенного приложения, то в некоторых случаях обновление драйвера может решить проблему, а также улучшить взаимодействие защищенного приложения с драйверами программ сторонних производителей.
Для обновления или удаления драйвера защиты существуют два способа, которые зависят от версии защиты, установленной на используемой вами программе.
Как мне узнать, защита какой версии установлена на используемом мной приложении?
1. Версия защиты 5.5 и выше:
В версиях 5.5 и выше часто используемые операции, такие как проверка и скачивание обновления, установка/удаление драйвера, выполняются через графический интерфейс файла системы защиты. Файл может иметь любое имя, определенное издателем. Обычно это PCNSL.EXE для последних версий защиты и PROTECT.EXE для более ранних. Этот файл находится в корневой папке защищенного приложения.
Графический интерфейс файла pcnsl.exe.
Управление драйвером
-
Проверить состояние драйвера — проверяет, установлен ли у вас драйвер защиты для данного приложения.
-
Скачать из Интернета и установить обновление драйвера — соединяется с сервером обновлений StarForce, скачивает и устанавливает обновления драйвера защиты для данного приложения.
-
Установить драйвер — устанавливает драйвер защиты для данного приложения.
-
Удалить драйвер — удаляет драйвер защиты.
Управление лицензией/Технология «Резервная копия»
-
Активировать или деактивировать продукт — Для приложений с возможностью Интернет-активации и приложений, использующих технологию «Резервная Копия».
-
Ввести дисковый ключ и проверить диск — Для приложений, распространяемых на оптических носителях.
Разное
-
Зарегистрировать в журнале событий — Эта команда позволяет зарегистрировать защищенное приложение в системном журнале событий для запуска приложения в специальных режимах (например, в режиме Windows-сервиса).
2. Версия защиты до 5.5:
Для обновления следует выполнить следующие действия:
-
Скачайте ZIP-архив утилиты SFUPDATE.
-
Распакуйте архив и сохраните файл sfdrvup.exe в какую-либо папку на жестком диске.
-
Запустите sfdrvup.exe.
-
Следуйте указаниям на экране
Как удалить все компоненты защиты из системы?
Для удаления всех компонентов защиты из системы:
-
Скачайте ZIP-архив утилиты SFREMOVE
-
Распакуйте архив и сохраните файл sfdrvrem.exe в какую-либо папку на жестком диске.
-
Запустите sfdrvrem.exe.
-
Следуйте указаниям на экране
Некоторые версии защиты StarForce»старфорс» устанавливают на Ваш компьютер определенные драйверы. Они необходимы для специальных процедур проверки CD/DVD и используются только для этих целей. Драйверы не выполняют никаких дополнительных действий и работают только во время запуска защищенной программы. Создатели защиты StarForce постоянно работают над усовершенствованием своих драйверов, чтобы обеспечить их совместимость с новейшими версиями операционной системы Windows.
Как обновить драйверы StarForce?
В некоторых случаях обновление драйверов StarForce может улучшить взаимодействие защищенного приложения с драйверами сторонних производителей. Для обновления следует выполнить следующие действия.
- Скачайте ZIP-архив утилиты sfdrvup
- Распакуйте архив и сохраните файл sfdrvup.exe в какую-либо папку на жестком диске.
- Запустите sfdrvup.exe.
- Перезагрузите компьютер, если потребуется.
Как удалить все компоненты StarForce из системы?
Иногда деинсталляционные процедуры защищенных продуктов не удаляют все драйверы StarForce из системы. В этом случае для того, чтобы удостовериться в удалении всех компонентов StarForce, следует выполнить следующие действия.
- Скачайте ZIP-архив утилиты sfdrvrem
- Распакуйте архив и сохраните файл sfdrvrem.exe в какую-либо папку на жестком диске.
- Запустите sfdrvrem.exe.
- Перезагрузите компьютер, если потребуется.
Если для работы защищенного приложения требуется наличие в системе драйвера StarForce, то он будет заново установлен при новом запуске приложения. Для получения дополнительной информации обратитесь в службу технической поддержки издателя приложения.
StarForce Protection — это программное обеспечение, которое используется для защиты от несанкционированного копирования игр и программ. Однако, в некоторых случаях, оно может вызывать проблемы и помешать вам в пользовании компьютером. Если вы столкнулись с подобной ситуацией и хотите удалить StarForce Protection с вашего компьютера, то в этой статье мы расскажем вам, как это сделать.
Перед началом процесса удаления StarForce Protection, важно отметить, что для успешного выполнения данного действия потребуется права администратора на вашем компьютере. Если у вас нет таких прав, обратитесь к администратору системы за помощью.
Шаг 1: Откройте «Панель управления» и выберите раздел «Программы и компоненты».
Примечание: Если вы используете Windows 7, то вместо раздела «Программы и компоненты» выберите «Установка и удаление программ».
Шаг 2: В открывшемся окне найдите программу StarForce Protection в списке установленных приложений.
Шаг 3: Щелкните правой кнопкой мыши на программе StarForce Protection и выберите опцию «Удалить».
Выполнив эти простые шаги, вы удалите StarForce Protection с вашего компьютера. После удаления рекомендуется перезагрузить компьютер для полного завершения процесса.
Хотя StarForce Protection может быть полезным инструментом для защиты программных продуктов, иногда его удаление может быть необходимым для улучшения производительности и функциональности компьютера. Пользуйтесь нашей подробной инструкцией и с легкостью удалите StarForce Protection с вашего компьютера.
Содержание
- Что такое StarForce Protection
- Необходимость удаления
- Подготовка
- Создание резервной копии
- Отключение антивирусного программного обеспечения
- Удаление StarForce Protection
- Шаг 1: Открытие панели Управления
- Шаг 2: Выбор программы «Удаление программ»
- Шаг 3: Поиск и выбор StarForce Protection
- Шаг 4: Нажатие на кнопку «Удалить»
Что такое StarForce Protection
StarForce Protection внедряет в программу защитные механизмы и алгоритмы, которые позволяют контролировать доступ к защищенным данным и предотвращать их несанкционированное использование. Она может предотвратить копирование программы на другие устройства и запуск ее без оригинального диска или лицензионного ключа.
Несмотря на свою эффективность в борьбе с пиратством, некоторые пользователи могут столкнуться с проблемами, связанными с установкой и запуском программ, защищенных StarForce Protection. В таких случаях может потребоваться удаление StarForce Protection с компьютера.
Необходимость удаления
Одна из основных причин удаления StarForce Protection — это проблемы, которые оно может вызывать на компьютере. Некоторые пользователи сообщают о тормозах и сбоях при работе с программами, защищенными от StarForce, а также об ухудшении производительности системы в целом.
Кроме того, StarForce Protection может привести к совместимостным проблемам с другими программами и драйверами на компьютере. Возможно, вы хотите удалить StarForce Protection для того, чтобы избежать этих проблем и обеспечить более стабильную работу своей системы.
Если вы решите удалить StarForce Protection, следуйте инструкциям ниже, чтобы безопасно и полностью удалить это программное обеспечение с вашего компьютера.
Подготовка
Прежде чем приступить к удалению StarForce Protection на Windows 7, рекомендуется выполнить некоторые подготовительные действия:
- Создайте точку восстановления системы. Это позволит вам вернуться к предыдущему рабочему состоянию вашего компьютера, если что-то пойдет не так в процессе удаления StarForce Protection.
- Скачайте и установите последние обновления Windows 7, чтобы ваша операционная система была полностью обновлена.
- Отключите антивирусное программное обеспечение и любую другую защиту, чтобы исключить возможность блокировки процесса удаления StarForce Protection.
- Запустите «Диспетчер задач» (нажмите сочетание клавиш CTRL + SHIFT + ESC) и убедитесь, что никакие процессы связанные с StarForce Protection не запущены.
После выполнения всех этих подготовительных действий, вы будете готовы начать процесс удаления StarForce Protection с вашей системы Windows 7.
Создание резервной копии
Прежде, чем приступить к процессу удаления StarForce Protection, рекомендуется создать резервную копию вашей системы. Резервная копия поможет вам восстановить систему, если что-то пойдет не так во время удаления программы.
Вот несколько простых шагов, которые помогут вам создать резервную копию системы в Windows 7:
- Откройте меню «Пуск» и перейдите в раздел «Панель управления».
- В разделе «Система и безопасность» выберите «Резервное копирование и восстановление».
- В открывшемся окне выберите «Создание образа системы» в левой панели.
- Укажите место, где вы хотите сохранить резервную копию системы (например, внешний жесткий диск или DVD). Лучше выбрать отдельный носитель, чтобы избежать потери данных, если исходный диск упадет или повреждится.
- Нажмите кнопку «Создать образ системы» и следуйте инструкциям на экране. Укажите, какие диски или разделы вы хотите включить в резервную копию.
- Дождитесь завершения процесса создания резервной копии. Это может занять некоторое время, в зависимости от размера вашей системы и скорости вашего компьютера.
После завершения создания резервной копии вы можете быть уверены, что в случае проблем вы сможете восстановить свою систему и данные. Теперь вы готовы приступить к удалению StarForce Protection.
Отключение антивирусного программного обеспечения
Для того чтобы успешно удалить StarForce Protection на компьютере с операционной системой Windows 7, иногда может потребоваться отключение антивирусного программного обеспечения.
Антивирусные программы обычно сканируют и анализируют файлы и процессы на компьютере в реальном времени, чтобы защитить его от вредоносных программ. Однако, такое программное обеспечение иногда может блокировать удаление StarForce Protection, поскольку оно считается потенциально опасным.
Для временного отключения антивирусной программы, следуйте инструкциям соответствующего поставщика программного обеспечения. Обычно это можно сделать путем открытия программы и поиском параметров, связанных с защитой компьютера.
Не забудьте включить антивирусную программу после завершения удаления StarForce Protection, чтобы поддерживать свою систему в безопасности.
Удаление StarForce Protection
Примечание: перед тем как удалить StarForce Protection, убедитесь, что вы понимаете последствия этого действия и соответствующие сертификационные требования для запуска соответствующих программ или игр. Кроме того, ваши действия находятся на ваш страх и риск.
| Шаг | Инструкции |
|---|---|
| Шаг 1 | Запустите операционную систему Windows 7 и войдите в аккаунт пользователя с административными правами. |
| Шаг 2 | Откройте веб-браузер и перейдите на официальный сайт StarForce. |
| Шаг 3 | Найдите раздел «Поддержка» или «Загрузки» на веб-сайте и найдите инструмент удаления StarForce Protection. |
| Шаг 4 | Скачайте инструмент удаления StarForce Protection и сохраните его на вашем компьютере. |
| Шаг 5 | Закройте все программы и игры, работающие на вашем компьютере. |
| Шаг 6 | Запустите инструмент удаления StarForce Protection, следуя инструкциям на экране. |
| Шаг 7 | После завершения удаления StarForce Protection перезагрузите компьютер. |
| Шаг 8 | Проверьте, что StarForce Protection полностью удалена, попытавшись запустить любую ранее защищенную программу или игру. |
Пожалуйста, обратите внимание, что процесс удаления StarForce Protection может различаться в зависимости от версии и конфигурации вашей операционной системы Windows 7. Если после удаления StarForce Protection возникли проблемы с запуском программ или игр, рекомендуется обратиться за помощью к разработчикам соответствующего программного обеспечения.
Шаг 1: Открытие панели Управления
- Нажмите кнопку «Пуск» в левом нижнем углу экрана.
- В открывшемся меню выберите пункт «Панель управления».
- После этого откроется новое окно «Панель управления» с различными категориями и иконками.
Вы успешно открыли панель Управления в Windows 7 и готовы перейти к следующему шагу удаления StarForce Protection.
Шаг 2: Выбор программы «Удаление программ»
1. Откройте меню «Пуск», найдите и выберите пункт «Панель управления».
2. В открывшемся окне «Панель управления» найдите раздел «Программы» и выберите пункт «Удаление программ».
3. Вам откроется список установленных программ на вашем компьютере.
4. Прокрутите список программ вниз и найдите программу «StarForce Protection».
5. Щелкните правой кнопкой мыши по программе «StarForce Protection» и выберите пункт «Удалить» из контекстного меню.
6. Подтвердите удаление программы, следуя инструкциям на экране.
7. Дождитесь завершения процесса удаления программы.
8. После завершения удаления программы «StarForce Protection» перезагрузите компьютер, чтобы изменения вступили в силу.
Шаг 3: Поиск и выбор StarForce Protection
1. Откройте «Панель управления» на вашем компьютере. Для этого щелкните правой кнопкой мыши на кнопке «Пуск» в левом нижнем углу экрана и выберите в появившемся контекстном меню пункт «Панель управления».
2. В окне «Панель управления» найдите и откройте раздел «Программы».
3. В разделе «Программы» найдите и щелкните на ссылке «Удаление программ».
4. В открывшемся окне «Удаление программ» прокрутите список установленных программ и найдите «StarForce Protection».
5. Щелкните один раз на «StarForce Protection», чтобы выделить его, а затем нажмите кнопку «Удалить» в верхней части окна.
6. В появившемся диалоговом окне подтвердите удаление «StarForce Protection», нажав кнопку «Да».
7. Дождитесь завершения процесса удаления. Это может занять некоторое время.
8. После завершения удаления «StarForce Protection» закройте окно «Удаление программ».
Теперь «StarForce Protection» полностью удален с вашего компьютера, и вы можете переходить к следующему шагу в процессе удаления.
Шаг 4: Нажатие на кнопку «Удалить»
Для того чтобы удалить программу StarForce Protection с вашего компьютера, вам нужно нажать на эту кнопку.
Перед нажатием на кнопку «Удалить» рекомендуется убедиться, что у вас есть все необходимые права доступа к системе, так как процесс удаления может потребовать административные права.
После нажатия на кнопку «Удалить» начнется процесс удаления StarForce Protection. Он может занять некоторое время, в зависимости от производительности вашего компьютера и объема данных, связанных с программой.
По завершении удаления вам может быть предложено перезагрузить компьютер. Если такое сообщение появится, рекомендуется перезагрузить компьютер, чтобы завершить процесс удаления.
После перезагрузки вам следует проверить, что программа StarForce Protection была полностью удалена с вашего компьютера. Для этого можно выполнить поиск файлов и папок, связанных с программой, и убедиться, что они отсутствуют.
Теперь вы можете быть уверены, что StarForce Protection успешно удалена с вашего компьютера.
1. Откройте меню «Пуск» и выберите «Панель управления».
2. Выберите «Программы и компоненты» (в ряду с другими)
3. Найдите в списке «StarForce» и щелкните по нему правой кнопкой мыши
4. Выберите «Удалить»
5. Подтвердите удаление в диалоговом окне, если оно появится
6. Дождитесь завершения процесса удаления
7. Перезагрузите компьютер после завершения удаления
Дополнительные советы:
— Если вы имеете дело с устаревшей версией StarForce, возможно, лучше удалить всю её установку.
— Не забывайте обеспечить безопасность системы во время любых манипуляций с драйверами — сохраните резервную копию и убедитесь, что у вас есть доступ к восстановлению системы, если что-то пойдет не так.
Кроме того, если вы работаете с играми или другими программами, которые используют защиту StarForce, удаление драйвера может привести к проблемам с запуском этих приложений. Поэтому перед удалением драйвера рекомендуется обратиться к подробной документации по вашей игре или программе.
Если вы все же решите удалить драйвер StarForce, не забудьте также проверить наличие обновлений и установить их, если они доступны. Это поможет избежать проблем совместимости с другими программами и обеспечит более безопасную работу вашей системы.
В любом случае, помните, что удаление драйверов — это серьезный процесс, который может повлиять на работу вашей системы. Поэтому перед выполнением любых манипуляций с драйверами, рекомендуется сохранить все необходимые данные и создать резервную копию системы.
Наконец, если у вас возникли какие-либо проблемы после удаления драйвера StarForce, обратитесь за поддержкой к разработчикам игры или программы, которая его использовала, или к специалистам по технической поддержке вашего компьютера или ноутбука. Они смогут помочь вам решить любые возникшие проблемы и вернуть работоспособность вашей системы.