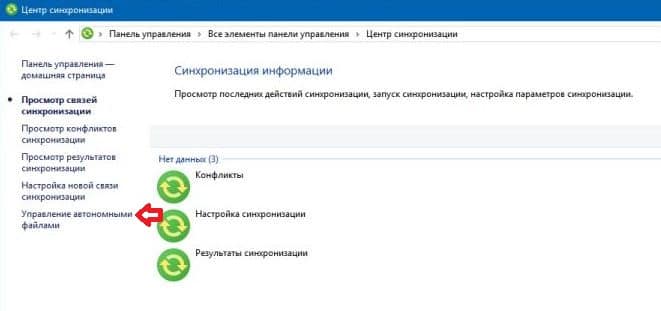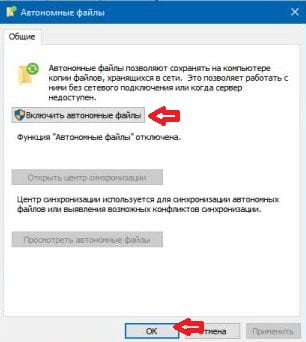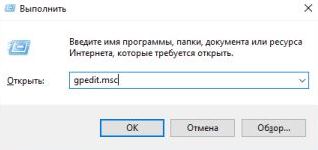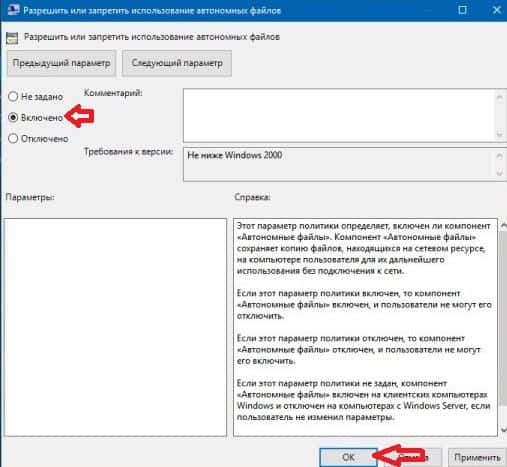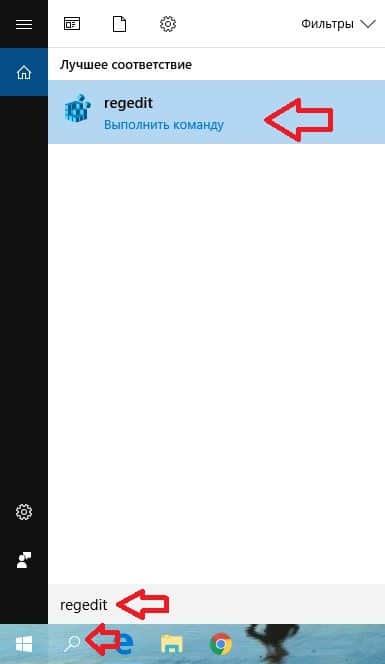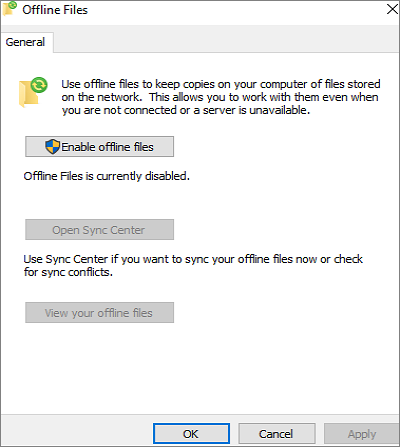Компьютеры на базе Windows 10 обладают огромным количеством функций, многие из которых являются бесполезными для большинства пользователей. В качестве примера можно привести офлайн-файлы, отнимающие место на внутреннем накопителе. Разумеется, когда человек не пользуется данной функцией, она доставляет массу неудобств. Поэтому стоит разобраться, как отключить автономные файлы на операционной системе Windows 10.
Для чего нужна служба «Автономные файлы»
Сначала разберемся, кому может понадобиться служба, отвечающая за работу автономных файлов. Итак, когда вы подключаетесь к серверу для доступа к информации, стабильность воспроизведения и общей работы напрямую зависит от скорости подключения к сети. Если соединение нестабильное, у вас не получится с комфортом посмотреть фильм или даже отредактировать простой документ.
Служба офлайн-файлов решает эту проблему, создавая копию серверных данных на внутреннем накопителе. Таким образом, вы всегда можете рассчитывать на комфортное взаимодействие с информацией. Обычно функция используется администраторами, которые хотят оптимизировать пропускную работу сетей. Однако среднестатистическому владельцу ПК служба доставляет серьезные неудобства, как минимум, из-за обращения к ресурсам памяти.
Как отключить функцию
Отключение опции офлайн-файлов выполняется встроенными средствами компьютера. Следовательно, вам не потребуется скачивать дополнительный софт. Достаточно изучить представленные ниже инструкции, а затем действовать в соответствии с приведенным алгоритмом.
Центр синхронизации
Самым простым способом отказа от работы рассматриваемой опции является редактирование настроек компьютера. К сожалению, через привычное меню «Параметров» выполнить операцию не получится, так как оно не предоставляет доступ к Центру синхронизации. Однако в Windows 10 сохранился интерфейс Панели управления, позволяющий изменить необходимые параметры:
- Запустите «Панель управления», используя поисковую строку компьютера или любой другой способ.
- Перейдите в раздел «Центр синхронизации».
- Левой кнопкой мыши щелкните по надписи «Управление автономными файлами» (отображается в правой части экрана).
- Нажмите на кнопку «Выключить автономные файлы».
На заметку. Также вы можете полностью отказаться от синхронизации пользовательских данных, отключив функцию в «Параметрах» через раздел «Учетные записи».
Как только внесете изменения в настройки компьютера через «Панель управления», не забудьте нажать на кнопку «Применить». В противном случае офлайн-файлы продолжат работать даже после перезагрузки устройства.
Групповые политики
Это более сложный метод реализации задуманного, но все равно имеющий право на жизнь. Обратите внимание, что меню групповых политик не доступно на Windows 10 с приставкой «Home». Владельцам домашней версии операционной системы в качестве альтернативного варианта стоит рассматривать редактор реестра, подробнее о котором будет рассказано в следующем пункте материала.
А пока остановимся на способе с групповыми политиками, актуальном для Windows 10 Professional, Enterprise и Education. Если ваш компьютер оснащен соответствующей версией ОС, действуйте по инструкции:
- Комбинацией клавиш «Win» + «R» откройте окно «Выполнить».
- Введите запрос «gpedit.msc» и нажмите на кнопку «ОК».
- Перейдите в директорию, расположенную по пути: Конфигурация компьютера\Административные шаблоны\Сеть\Автономные файлы.
- Двойным щелчком ЛКМ откройте настройки политики «Разрешить или запретить использование автономных файлов».
- Установите отметку возле пункта «Отключено».
- Сохраните изменения нажатием на кнопку «Применить».
После выполнения всех манипуляций рекомендуется перезагрузить компьютер. Со следующим включением опция перестанет работать, и ОС перестанет создавать офлайн-версии файлов.
Редактор реестра
Как уже говорилось ранее, владельцы Windows 10 могут отключить бесполезную функцию через редактор реестра. В данном случае предлагается обратиться к следующему алгоритму:
- Откройте окно «Выполнить».
- Введите запрос «regedit» и нажмите на клавишу «Enter».
- Перейдите по пути: HKEY_LOCAL_MACHINE\SYSTEM\CurrentControlSet\Services\CSC.
- Откройте настройки параметра «Start» двойным кликом ЛКМ.
- Установите значение «0».
- Подтвердите сохранение новых настроек.
По аналогии с предыдущим способом выполнения операции не лишним будет перезагрузить компьютер. Только после этого можно с уверенностью сказать, что на ПК деактивируются оффлайн-файлы, и места на внутреннем диске станет больше.
Содержание
- Способ 1: «Панель управления»
- Способ 2: Локальные политики
- Способ 3: «Редактор реестра»
- Вопросы и ответы
Способ 1: «Панель управления»
Использование соответствующего апплета классической «Панели управления» является наиболее удобным и очевидным способом управления службой «Автономные файлы» в Windows 10.
- Откройте классическую «Панель управления» командой
control, использованной в диалоговом окошке «Выполнить» (Win + R). - Найдите и запустите апплет «Центр синхронизации».
- Выберите в меню слева «Управление автономными файлами».
- Нажмите в открывшемся окошке кнопку «Отключить автономные файлы» и сохраните настройки.

Способ 2: Локальные политики
На более низком уровне отключить функцию «Автономные файлы» можно в «Редакторе локальных групповых политик». Этот способ доступен в Windows 10 редакции Pro и выше. Обладателям редакции Home следует воспользоваться следующим способом статьи.
- Откройте «Редактор локальных групповых политик» при помощи команды
gpedit.mscи диалогового окна «Выполнить» (Win + R). - Перейдите в раздел «Конфигурация компьютера» → «Административные шаблоны» → «Сеть» → «Автономные файлы».
- Отыщите в правой колонке политику «Разрешить или запретить использование автономных файлов» и откройте ее настройки двойным по ней кликом.
- Активируйте радиокнопку «Отключено» и сохраните настройки.


Чтобы настройки вступили в силу, необходимо будет перезагрузить компьютер либо обновить политики командой gpupdate /force, выполненной в классической «Командной строке» либо в консоли «PowerShell».
Способ 3: «Редактор реестра»
В Windows 10 Домашней редакции для отключения службы автономных файлов можно использовать «Редактор реестра».
- Запустите «Редактор реестра», выполнив в диалоговом окошке «Выполнить» (Win + R) команду
regedit. - Разверните ветку
HKLM\SOFTWARE\Microsoft\Windows\CurrentVersion\NetCache, кликните по последнему подразделу правой кнопкой мыши и выберите из меню «Создать» → «Параметр DWORD». - Дайте название созданному параметру «FormatDatabase», откройте окошко редактирования его значения двойным кликом и установите в качестве значения «1». Если параметр уже существует, ограничьтесь изменением его значения.
- Закройте «Редактор реестра» и перезагрузите компьютер.
В результате функция «Автономные файлы» будет отключена. Этот способ дублирует предыдущий вариант, делая функцию управления автономными файлами недоступной.
Еще статьи по данной теме:
Помогла ли Вам статья?
Компьютеры с Windows 10 обладают множеством функций, многие из которых бесполезны для большинства пользователей. Примером являются автономные файлы, занимающие место во внутренней памяти. Конечно, когда человек не пользуется этой функцией, это доставляет массу неудобств. Поэтому стоит разобраться, как отключить офлайн-файлы в операционной системе Windows 10.
Для чего нужна служба «Автономные файлы»
Для начала выясним, кому может понадобиться служба, отвечающая за запуск файлов в автономном режиме. Поэтому, когда вы подключаетесь к серверу для доступа к информации, стабильность воспроизведения и общая производительность напрямую зависят от скорости вашего сетевого подключения. Если соединение нестабильно, вы не сможете с комфортом смотреть фильм или даже редактировать простой документ.
Автономная файловая служба решает эту проблему, создавая копию данных сервера во внутренней памяти. Поэтому вы всегда можете рассчитывать на комфортное взаимодействие с информацией. Обычно используется администраторами, которые хотят оптимизировать пропускную способность сети. Однако для среднестатистического владельца ПК эта услуга является серьезным недостатком, по крайней мере, для доступа к ресурсам памяти.
Как отключить функцию
Отключение опции автономных файлов выполняется интегрированными ИТ-инструментами. Таким образом, нет необходимости загружать дополнительное программное обеспечение. Достаточно изучить следующие инструкции, а затем действовать в соответствии с предоставленным алгоритмом.
Центр синхронизации
Самый простой способ остановить работу этой опции – изменить настройки вашего компьютера. К сожалению, вы не сможете сделать это через обычное меню «Параметры», так как оно не обеспечивает доступа к Центру синхронизации. Однако в Windows 10 сохраняется интерфейс панели управления, который позволяет изменять необходимые настройки:
- Запустите Панель управления с помощью панели поиска вашего компьютера или любым другим способом.
- Зайдите в раздел «Центр синхронизации».
- Щелкните левой кнопкой мыши ярлык «Управление автономными файлами» (отображается в правой части экрана).
- Нажмите кнопку «Отключить автономные файлы».
В примечании. Также можно полностью отказаться от синхронизации данных пользователя, отключив функцию в «Настройках» через раздел «Учетная запись».
Как только вы внесете изменения в настройки вашего компьютера через «Панель управления», не забудьте нажать кнопку «Применить». В противном случае автономные файлы будут продолжать работать даже после перезапуска устройства.
Групповые политики
Это более сложный метод реализации задуманного, но он все же имеет право на жизнь. Обратите внимание, что меню групповой политики недоступно в Windows 10 с префиксом «Домашняя». Владельцам домашней версии операционной системы стоит рассмотреть редактор реестра как альтернативный вариант, о котором более подробно будет рассказано в следующем абзаце материала.
А пока остановимся на методе групповой политики, который актуален для Windows 10 Professional, Enterprise и Education. Если на вашем компьютере установлена соответствующая версия операционной системы, следуйте инструкциям:
- Нажмите комбинацию клавиш «Win» + «R», чтобы открыть окно «Выполнить».
- Введите запрос «gpedit.msc» и нажмите кнопку «ОК».
- Перейдите в каталог, расположенный по пути: Конфигурация компьютера \ Административные шаблоны \ Сеть \ Автономные файлы.
- Дважды щелкните ЛКМ, чтобы открыть параметры политики «Разрешить или запретить использование автономных файлов».
- Установите флажок «Отключено».
- Сохраните изменения, нажав кнопку «Применить».
После завершения всех манипуляций рекомендуется перезагрузить компьютер. При следующей активации опция перестанет работать, и операционная система перестанет создавать офлайн-версии файлов.
Редактор реестра
Как указывалось ранее, владельцы Windows 10 могут отключить бесполезную функцию через редактор реестра. В этом случае предлагается обратиться к следующему алгоритму:
- Откройте окно «Выполнить».
- Введите запрос «regedit» и нажмите клавишу «Ввод».
- Перейдите по пути: HKEY_LOCAL_MACHINE \ SYSTEM \ CurrentControlSet \ Services \ CSC.
- Двойным щелчком по ЛКМ откройте настройки параметра «Пуск.
- Установите значение «0».
- Подтвердите сохранение новых настроек.
По аналогии с предыдущим способом проведения операции не лишним будет перезагрузить компьютер. Только после этого можно с уверенностью сказать, что на ПК отключены оффлайн файлы и на внутреннем диске станет больше.
Источник изображения: it-tehnik.ru
Offline files in Windows 10 provide great utility to the end-users. You can access, edit, and update them on the go — even without internet availability. But do you know how to enable and disable offline files? This article will describe three practical ways to enable and disable offline files in Windows 10. After reading this post, you can select any method on your own. But, before jumping into practical ways, here is a brief introduction of what exactly they are.
What Are Offline Files
Previously, files stored on a computer network were only accessible when there was an established connection with the network. However, the phenomena have changed now, thanks to the Sync Center in Windows 10 that keeps a copy of the files stored on a network. These copies are offline files, which you can access and edit without connecting to the network.
Having offline copies of the files stored on a network is a great utility, but there are some prerequisites of enabling and disabling them. Let’s have a detailed look at them.
Prerequisites of Enabling and Disabling Offline Files
There are some prerequisites for enabling and disabling offline files. First, having any edition of the Windows 10 operating system (OS) is better. Offline files work best with the Windows 10 OS, but millions of people still use Windows 7, 8, and 8.1.
If you have Windows 8 or 8.1, you can use the features of the offline file to work on the go. However, suppose you’re still on the Windows 7 OS. In that case, you need to confirm which edition you’re using, as offline files are only available on a few Windows 7 editions, such as Professional, Ultimate, and Enterprise.
To check which edition of Windows 7 you’re using, click the Start button, type Computer in the Search Box, and press Enter. Now, right-click on the Computer and open Properties. Here, you can see the edition installed on your PC.
3 Ways to Enable or Disable Offline Files in Windows 10
This article will specifically discuss how to enable and disable offline files only in Windows 10. If you’re a Windows 10 user, here are the three practical ways to perform this operation within a couple of steps.
Way 1. Enable/Disable Offline Files by Sync Center
Sync Center is your official gateway to enable and disable offline files in Windows 10. It’s a built-in tool that creates copies of the files stored on your connected network or server. Below is the step-by-step process to use Sync Center.
Step 1. Click the Windows 10 Search Bar, type Control Panel, and then open it. Here, you’ll find Sync Center if it’s already set up. Otherwise, you can also search for it in Control Panel. Click on the Sync Center icon.
Step 2. On the left side, you’ll see the Manage offline files option — click on it to proceed further.
Step 3. First, click on the Enable offline files option and then click the OK button at the bottom.
Step 4. A pop-up Window will ask you to restart your computer to apply the new settings. Click on the Yes button to successfully enable offline files.
Step 5. To disable offline files, open the Manage offline files again; now, click on the Disable offline files option and then click on the OK button.
Step 6. Restart your computer pop-window will appear again. Click on the Yes button to successfully disable offline files.
Way 2. Enable and Disable Offline Files via Group Policy Editor
Another way to enable and disable offline files in Windows 10 is via the local group policy editor. It is a Windows administration tool to manage and configure different key settings. Here’s how you can use this editor to enable or disable offline files.
Step 1. Open the Local Group Policy Editor by typing «Edit group policy» in the Search Bar.
Step 2. Follow the below-given navigation pattern in the left pane of Local Group Policy Editor.
Computer Configuration > Administrative Templates > Network > Offline Files
Step 3. Find the Allow or Disallow use of the Offline Files feature in the right pane of Local Group Policy Editor and double-click on it.
Step 4. A new window will open with three different options, i.e., Not Configured, Enabled, and Disabled. Select Enabled or Disable according to your requirement and click OK to finish the process.
Way 3. Enable/Disable Offline Files Using Registry
Windows 10 lets you enable or disable offline files using the Windows Registry, which contains all the settings files of applications stored on the operating system. Just follow the below given step-by-step process to use this way.
Step 1. Press the Win + R keys to open the run command.
Step 2. Type regedit and press Enter to open the Registry Editor. Click Yes if the system asks you to allow this application to make changes.
Step 3. Follow the below-given navigation pattern in the left pane of the Registry Editor.
Computer\HKEY_LOCAL_MACHINE\SYSTEM\CurrentControlSet\Services\CSC
Step 4. Right-click in the right pane of the Registry Editor, and select DWORD (32-bit) Value.
Step 5. Rename its value as Start and change it from 20 to 1 in the value data box.
Step 6. Now, open the Cscservice folder, present below the CSC. Create another Start DWORD value, and set the value data to 2 this time. It will enable offline files on your computer.
Step 7. Change the value data to 4 for both the Start values you created in CSC and Cscservice to disable offline files in Windows 10.
Bonus Tip: Backup your Files with Cloud Backup Software
As time goes by, your computer may have many vital files. And storing them on your computer will take up storage space and is prone to computer viruses. At this time, you can use professional backup software to back up your files. EaseUS Todo Backup, a practical file backup software, comes to help.
EaseUS Todo Backup Home is a multi-functional backup tool for Windows 11/10/8/7. It can help you to back up systems, disks, partitions, etc. It lets you automatically back up files to an external hard disk and creates scheduled backups and full, incremental, and differential backups. You can easily migrate Windows 10 from HDD to SSD and clone a hard drive. Most importantly, it can offer you 250G of free cloud storage to meet your diverse storage needs.
The following are the steps to back up your files on your computer.
Step 1. To initiate a backup, click the Select backup contents option.
Step 2. There are four data backup categories, File, Disk, OS, and Mail, click File.
Step 3. On the left, both local and network files will be shown. You may extend the directory to pick the backup files.
Step 4. Follow the on-screen instructions and choose a location to store the backup.
Click Options to encrypt the backup with a password in Backup Options, then click Backup Scheme to specify the backup schedule and start the backup at a certain event. There are also other additional choices you may choose to tailor the backup process to your requirements.
Step 5. The backup may be stored on a local disk, EaseUS’ online service, or NAS.
Step 6. EaseUS Todo Backup enables customers to back up data to a third-party cloud drive as well as its own cloud drive.
If you want to back up data to a cloud drive provided by a third party, choose Local Drive, scroll down to add Cloud Device, and then add and log in to your account.
You can also choose the EaseUS cloud drive. Sign up for an EaseUS Account, then click EaseUS Cloud and log in.
Step 7. Click Backup Now to begin the backup process. The backup job will be presented as a card on the left side of the panel after it has been finished. Right-click the backup job to handle it further.
The Bottom Line
The newly adapted hybrid working environment has doubled the need for offline files. The availability to access, edit, and update files shared on a network while you’re working remotely has become eminent. Windows 10 offers the functionality to create offline files. Also, it’s pretty easy to enable and disable offline files within a couple of steps. This article has presented three practical ways to do the job with ease.
FAQs
1. What happens if I disable offline files?
If you disable the offline files, the Windows Sync Center will no longer create copies available on the connected server or network.
2. How do I get my folder back online?
Open File Explorer and click on the drop-down ribbon tab. Click on the Easy Access drop-down ribbon to open Map as drive. You can get back online from here.
3. How do I change offline files to online?
Open Sync Center from the Control Panel, and then choose to Manage offline files from the left side. Under the General tab, select Enable offline files and then click OK.
4. How do I know if Offline files are enabled?
Open Sync Center and see under the General tab. If you see Enable offline files, the files are currently disabled. Contrary to this, seeing Disable offline files indicates that files are now enabled.
Удаление автономных файлов на Windows 10 может освободить дополнительное место на жестком диске. Вы можете удалить следующие файлы:
1. Временные файлы
2. Снимки восстановления системы
3. Файлы обновления Windows
4. Файлы пакетов языков
Вот как удалить эти файлы:
1. Временные файлы:
— Нажмите Win + R на клавиатуре, чтобы открыть окно «Выполнить».
— Введите %temp% и нажмите Enter.
— Выделите все файлы и папки в этой папке и удалите их.
— Если какие-то файлы не удаляются, пропустите их.
2. Снимки восстановления системы:
— Нажмите Win + X на клавиатуре и выберите «Панель управления».
— Нажмите на «Система и безопасность», а затем на «Система».
— На левой панели выберите «Защита системы».
— Выберите partition, где установлена Windows 10.
— Нажмите на «Конфигурация».
— Выберите «Удалить», чтобы удалить все снимки восстановления, кроме самого последнего.
3. Файлы обновления Windows:
— Нажмите Win + I на клавиатуре, чтобы открыть «Настройки».
— Нажмите на «Обновление и безопасность».
— Нажмите на «Просмотреть историю обновлений».
— Нажмите на «Удалить обновления».
— Выберите обновления, которые вы хотите удалить, и нажмите на «Удалить».
4. Файлы пакетов языков:
— Нажмите Win + I на клавиатуре, чтобы открыть «Настройки».
— Нажмите на «Время и язык».
— Нажмите на «Язык».
— Выберите язык, пакет которого вы хотите удалить.
— Нажмите на «Параметры».
— Нажмите на «Удалить».
После удаления файлов очистите корзину, чтобы освободить место на жестком диске полностью.