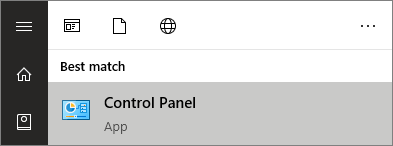Как восстановить потерянные папки рабочего стола и файлы без резервного копирования?
«Мой рабочий стол остался без изменений после обновления с Windows 7 до Windows 10. Но после первой перезагрузки, всё содержимое просто пропало!!! Я потерял все свои папки, и ярлыки тоже исчезли. Я проверил корзину и папку Windows.old, но ничего не нашёл. А самое ужасное, что я не создал резервные копии, а на компьютере хранились семейные фото и видео за многие годы!
Может, кто-нибудь знает, как восстановить удаленные файлы с рабочего стола в Windows 10?»
В последнее время, многие пользователи сообщали о потере своих файлов и папок на рабочем столе после обновления до Windows 10. Кажется, что обновление Windows 10 стирает файлы рабочего стола.
На этой странице мы расскажем вам, как восстановить удаленные или потерянные файлы с рабочего стола из предыдущей версии файлов или с помощью программного обеспечения для восстановления данных с пошаговым руководством. Попробуйте прямо сейчас!
Способ 1. Восстановление из предыдущей версии файлов
Когда вы удалили папку/файл на рабочем столе или потеряли файлы рабочего стола по другим причинам, вы попробовать восстановить их из предыдущих версий файлов.
Без использования программы для восстановления данных, первым делом попробуйте именно этот метод, чтобы возвратить потерянные файлы. Здесь мы покажем вам, как это сделать:
1. Создайте новую папку на рабочем столе и назовите ее именем удаленной папки.
2. Выберите папку, щелкните правой кнопкой мыши по ней и перейдите в раздел «Свойства» > «Предыдущие версии». Затем Windows будет искать список предыдущих копий удаленных или потерянных файлов/папок.
3. Выберите последнюю из возможных версий файла и нажмите кнопку «Восстановить».
Способ 2. Восстановление файлов или папок с рабочего стола с помощью программного обеспечения для восстановления данных Windows 10/7
Первый способ является бесплатным и простым для восстановления файлов на рабочем столе, но у него есть недостаток. Как сказано в руководстве, вам необходимо точно помнить имена всех удаленных файлов или папок для возможности их восстановления.
Если восстановить удаленные файлы с помощью предыдущей версии не получилось, не волнуйтесь! Существует и другое решение — восстановить потерянные или удаленные файлы с рабочего стола с помощью бесплатного программного обеспечения.
Мы рекомендуем попробовать программное обеспечение EaseUS для восстановления файлов. Будучи удобным, безопасным и простым в использовании, ПО сможет восстановить все ваши данные всего за несколько минут. Попробуйте нашу программу, если вы не можете получить доступ к файлу или папке на рабочем столе компьютера или жесткого диска в Windows 10/8/7/XP/Vista. Кроме того, для восстановления удаленных файлов Mac, мы предлагаем EaseUS Мастер Восстановления Данных для Mac ОС.
Шаг 1. Запустите программу восстановления данных с жесткого диска от EaseUS.
Запустите EaseUS Data Recovery Wizard и выберите тот диск, на котором вы потеряли или случайно удалили файлы.
Нажмите «Сканировать», чтобы начать поиск всех потерянных данных и файлов.
Шаг 2. Дождитесь завершения сканирования.
Программа от EaseUS просканирует указанный диск полностью и представит вам всю потерянную информацию (включая скрытые файлы).
Шаг 3. Просмотрите список найденных файлов и восстановите нужные из них.
После предварительного просмотра, выберите нужные вам файлы, которые были потеряны на диске, и нажмите кнопку «»Восстановить»», чтобы сохранить их в безопасном месте на вашем компьютере или другом внешнем запоминающем устройстве.»
Рабочий стол – это, пожалуй, незаменимая вещь в ОС Windows. Конечно, хорошо, когда файлы распределены по папкам, но это не всегда удобно. Например, важные приложения и файлы довольно проблематично искать в директориях. Однако рабочий стол – это такая же папка, с которой может произойти столь неприятное явление, как исчезновение файлов. Расскажем, что делать, если пропали файлы и каталоги с рабочего стола Windows 10.
Возможные причины проблемы
По сути, привычное окно с расположенными в произвольной форме директориями и файлами – это своего рода папка, только со своеобразным отображением. Чтобы подтвердить вышесказанное, предложим перейти по следующему пути: C:\Users\%USERNAME%\Desktop. Здесь находятся все файлы, которые пользователь отправляет на рабочий стол.
Исходя из этого, выделяются следующие причины отсутствия файлов:
- Папка Desktop повреждена или удалена. Примечательно, что удалить эту папку может даже пользователь без прав администратора.
- Отключено отображение значков. Простейшая проблема, которая решается нажатием ПКМ по рабочей области, а после установкой галочки напротив «Вид» – «Отображать значки».
- Включено проецирование экрана. Если к компьютеру подключен второй монитор (или проектор), то возможно, включено проецирование в режиме «Расширить». В таком случае значки файлов будут отображаться только на одном из экранов.
- Повреждение жесткого диска. Не исключено, что на ЖД появились битые секторы, которые мешают ОС корректно отображать значки.
Проблема довольно распространенная, а потому причин у нее много. Выше отображен далеко не полный список, что немного затрудняет поиск решения. Впрочем, рекомендуем следовать инструкциям ниже – если не помогут, то уж точно не сделают хуже.
Как вернуть пропавшие папки, файлы и значки
Некоторые из нижеперечисленных методов требуют доступ администратора, потому рекомендуем изначально зайти под его правами.
Корзина
Выделили все файлы, а после отправили их в корзину – со стороны выглядит забавно, но на деле это одна из основных причин потери файлов. Причем удалиться может не только содержимое рабочего стола, но и папка Desktop в пользовательской директории. Мы предполагаем, что «Корзина» также исчезла, а потому для начала придется включить ее. Чтобы решить проблему, следуйте инструкциям ниже:
- Откройте меню параметры. Для этого нажмите на шестеренку в меню «Пуск».
- Перейдите в раздел, находящийся по адресу «Персонализация-темы-параметры значков рабочего стола».
- Отметьте галочкой «Корзину» и нажмите «Ок».
Готово. Теперь необходимо открыть саму корзину и восстановить все файлы. Если файлы все же не найдены, но и папки Desktop нет в нужной директории, значит, вы удалили данные безвозвратно. Единственное, что вы можете сделать – это восстановить папку для дальнейшей работы. Для этого откройте командную строку и введите команду «attrib +h +r -s %USERNAME%\Desktop /S /D.». Перезагрузите компьютер.
Проводник Windows
Это не способ, а скорее инструкция для тех, кто не понимает, как найти папку Desktop. Алгоритм действий:
- Откройте «Компьютер».
- Перейдите в корневой каталог системного раздела (например, C:\).
- Откройте папку «Пользователи», а после директории с именем текущего пользователя.
- Найдите каталог «Desktop».
Попробуйте открыть его. По сути, это должно получиться без прав администратора. Если этого не произошло, значит, директория защищена от пользователя, что и приводит к отсутствию файлов. Если это рабочий компьютер, то рекомендуем обратиться к администратору.
Каталог учетных записей
Если же компьютер личный, то пользователь самостоятельно может перенастроить доступ к файлам. Для этого необходимо выполнить следующие действия:
- Зайдите в систему от имени администратора.
- Найдите нужную папку Desktop. Искать нужно в каталоге с именем пользователя, у которого пропали файлы.
- Откройте свойства папки.
- Перейдите в раздел «Безопасность» и нажмите кнопку «Изменить».
- В открывшемся окне нажмите кнопку «Добавить», а после введите имя пользователя, либо ключевое слово «Все» (регистр важен). Нажмите «Проверить имена».
- Дайте полный доступ на чтение и запись.
Готово. Теперь отображение рабочего стола вернется в норму (если проблема была в этом).
Откат обновлений
Неправильно установленное обновление вполне могло повредить отображение некоторые элементов. Алгоритм сброса и отката последних обновлений:
- Откройте командную строку.
- Введите команду «wmic qfe list brief /format:table», чтобы получить список последних обновлений.
- Введите команду «wusa /uninstall /kb:(код обновления)».
- Подтвердите действия.
Готово. Дальше в автоматическом режиме произойдет откат до более старой версии.
История файлов
Эта утилита позволяет хранить копии некоторых важных директорий, например, документов, изображений и рабочего стола. Чтобы открыть утилиту, достаточно ввести во встроенный поиск фразу «История файлов» и открыть первый результат. Дальше программа предложит вам восстановить утерянные данные. Примечание: если функция «Истории» изначально отключена, то этот метод бесполезен.
Восстановление Windows
Радикальный метод, который стоит использовать только в том случае, если все остальное не помогло. Алгоритм действий:
- Откройте «Панель управления». Для этого нажмите сочетание клавиш «Win» + «R» и в открывшемся окне введите «Control panel».
- Переключите отображение в режим «Мелкие значки», а после найдите пункт «Восстановление».
- Выберите пункт «Восстановление системы».
Дальше запустится специальная программа-мастер, которая предложит настроить восстановление, а после запустит сам процесс.
Скрытые файлы
Не исключено, что нужные файлы просто помечены атрибутом «Скрытый». Для отображения скрытых значков выполните следующие действия:
- Через поиск найдите «Параметры папок» или «Параметры проводника».
- В открывшемся окне перейдите в раздел «Вид».
- Выбрать «Отображать скрытые файлы» (находится внизу списка).
Готово. После нажатия «Ок» у вас отобразятся не только потерянные файлы, но и некоторые системные. Не обращайте на них внимание.
Проверка жесткого диска
Для того чтобы проверить жесткий диск на ошибки (это может стать причиной потери данных), необходимо выполнить эти действия:
- Откройте «Компьютер».
- Кликните ПКМ по диску и выберите «Свойства».
- Перейдите во вкладку «Сервис», а после кликните по кнопке «Проверить».
ОС в автоматическом режиме проверит секторы носителя информации и при возможности исправит ошибки в них.
Проверка папки AppData Temp
Эти две папки используются не только ОС, но и установленным ПО. Единственное отличие между ними в том, что AppData хранит постоянные данные, а Temp – временные. По сути, удаление Temp никоим образом не скажется на работе компьютера, а вот появление «лишних» данных в этой папке приведет к обратному. В любом случае, простейшим способом проверить и «почистить» эти папки является запуск встроенной утилиты для очистки или Ccleaner. Алгоритм для встроенной очистки:
- Откройте панель «Выполнить».
- Введите «cleanmgr».
- Выберите диск.
- Нажмите «Ок».
Программа удалит все лишнее. Для лучшего результата рекомендуем дополнительно проверить реестр через программу Ccleaner.
Вопрос пользователя
Здравствуйте.
Помогите пожалуйста… У меня на рабочем столе было несколько папок с файлами (различные документы). Утром села поработать, а папок-то и нет (и почти всех значков). Ужас!
За компьютером кроме меня никто не сидит, программы никакие накануне не устанавливала, настройки системы не меняла. Подскажите, что делать?
Здравствуйте.
Для начала не паниковать… Если не «подцепили» какой-нибудь вирус (который и удалил часть файлов) — то скорее всего удастся быстро найти и восстановить файлы (причем, возможно они никуда и не пропадали — просто ошибка в «отображении» элементов рабочего стола…).
И так, к делу…
Важно!
Если у вас на ПК установлено 2 (и более) Windows — сначала убедитесь, что вы загрузились именно в той версии, в которой работали накануне… (рабочий стол-то у них разный… ✌)
*
Содержание статьи📎
- 1 Что можно посоветовать
- 1.1 👉 ШАГ 1
- 1.2 👉 ШАГ 2
- 1.3 👉 ШАГ 3
- 1.4 👉 ШАГ 4
- 1.5 👉 ШАГ 5
→ Задать вопрос | дополнить
Что можно посоветовать
👉 ШАГ 1
Обратите внимание, есть ли хоть один значок (папка, файл) на рабочем столе (👇). Если нет вообще ничего — вероятно кто-то отключил отображение значков на рабочем столе (возможно вы сами по ошибке: случайно нажав пару раз мышкой, пока экран был выключен…).
Пример проблемы
Чтобы исправить ситуацию, рекомендую сделать следующее:
- кликнуть правой кнопкой мыши по рабочему столу;
- в меню «вид» включить опцию «отображать значки рабочего стола» (если она у вас была включена — то выключите ее и снова включите!);
- задействуйте опцию «упорядочить значки автоматически» (это полезно в тех случаях, когда ваши папки и значки оказались за границей экрана из-за смены разрешения (например, после запуска ряда игр…)).
Упорядочить значки автоматически
Если значки и папки на столе не появятся — попробуйте также перезапустить проводник. Для этого нажмите Ctrl+Alt+Del и откройте диспетчер задач — в нем нужно найти «проводник», нажать на нем ПКМ, и выбрать функцию «перезапустить»… 👇
Перезапустить проводник
*
👉 ШАГ 2
По умолчанию проводник не показывает скрытые файлы и папки (а таковыми они могут стать, например, даже после некорректной антивирусной проверки…).
Чтобы уточнить этот момент — нажмите Win+R и используйте команду control folders в меню «Выполнить». Далее у вас появятся настройки проводника — в меню «Вид» включите отображение скрытых файлов и папок. 👇
Показывать скрытые файлы и папки
После, необходимо открыть системную папку C:\Users\alex\Desktop (вместо «alex» — имя вашей учетной записи), в которой хранятся все элементы рабочего стола.
Как видите из моего примера ниже — на самом рабочем столе ничего не отображается, а вот в каталоге «Desktop» — все файлы и папки целы…
Проводник — открыли рабочий стол
Кстати, весьма неплохим решением может стать файловый менеджер, например, Total Commander (ссылка на офиц. сайт).
Total Commander — открыли рабочий стол
*
👉 ШАГ 3
В Windows 10 есть спец. папка, которая «хранит» историю всех документов, с которыми вы работали. Чтобы посмотреть ее — нажмите Win+R, и в окно «Выполнить» введите команду shell:recent.
shell:recent — недавние документы
Далее перед вами появится папка «Недавние документы». Посмотрите, нет ли среди списка файлов и каталогов тех, которые вы искали. Если вы накануне работали с ними — ОС Windows «помнит» о них, и вы сможете их открыть и пересохранить в новом месте…
Документы, с которыми недавно работали
👉 В помощь!
Как посмотреть недавно открытые файлы в ОС Windows 10 (никак не могу найти вчерашний документ…)
*
Также порекомендовал бы проверить 👉 корзину, и воспользоваться 👉 поиском файлов (см. скриншот ниже).
Результаты поиска / проводник Windows 10
*
👉 ШАГ 4
Из-за ошибок файловой системы часть папок и файлов может стать «не читаемой», в т.ч. и те, которые хранились на рабочем столе… (чаще всего, подобное возникает в следствии некорректного выключения ПК, например, когда резко «пропадает» электричество…).
Примечание: в этом случае всё же, обычно, папки и файлы видны, просто часть из них перестает открываться. Однако, проверить диск не помешает (а вдруг…).
Делается это просто: в «моем компьютере» необходимо открыть свойства нужного диска.
Свойства диска — мой компьютер
После, в меню «Сервис» нажать по кнопке «Проверить» (см. скрин ниже 👇).
Меню сервис — проверить диск
Через 1÷10 мин. появится отчет о том, были ли ошибки, устранены ли они, и всё ли в порядке…
Ошибки не обнаружены
*
👉 ШАГ 5
Если всё вышеприведенное не принесло результатов — вероятно искомые файлы и папки были удалены (возможно случайно и по ошибке, возможно вирусами…).
Попробуйте посмотреть свойства папки «Рабочий стол» (👇) — во вкладке «Предыдущие версии», возможно, сохранилась копия каталога…
Предыдущие версии
*
Если копий не оказалось — можно посоветовать воспользоваться 👉 спец. утилитами для восстановления файлов (они могут просканировать диск и «вернуть» к жизни часть информации…).
Тема эта несколько обширна, поэтому порекомендовал бы воспользоваться одной моей предыдущей заметкой, ссылка на нее ниже. 👇
👉 В помощь!
Пример восстановления файлов и фото с MicroSD карты памяти — читать заметку
Несколько вариантов восстановления / утилита для восстановления файлов R.Saver
*
Комментарии по теме — приветствуются!
Успехов!
👋


User Case: Folders Disappeared from Desktop
«My problem appears to possibly be unique, so I’m starting a new thread. Windows 10 users have had it since the main release date (bought the computer with 8.0, so I welcomed the update!)
I am missing a couple of files that I saved to the Desktop. One is a .xls file (fusion.xls) that I’ve been adding data about every three weeks for two years, and the other is a .ods file (coffee fund.ods) that replaced one I lost earlier this year.
I just checked the Recycled Bin already. However, I could not find anything there. Please tell me how to recover folders that suddenly disappeared from Desktop in Windows 11. Can someone please suggest anything? appreciate any help you provide.» — A user problem from answers.microsoft.com
Windows Desktop is an insignificant home screen that can access anything on the PC, and store photos, videos, documents, and shortcuts for quick access. However, possibilities are that desktop files can be lost or disappear after a Windows update, system crash, or maybe because of unintentional human deletion.
If you are going through a similar issue, like the user said above, in the other parts of the article, we have mentioned a few fantastic solutions for restoring folders disappeared from Desktop. Before we get into it, let us discuss why files disappeared from the Desktop to understand the solution better.
Why Did Files Disappear from Desktop Windows 10/11
Here we will discuss why files disappear from the Desktop Windows 10/11. We can ascribe files that disappeared or missing from the Desktop to a variety of viable reasons:
- The missing desktop folders/files have moved to a different location/folder: Sometimes, significant updates to Windows 10 can move desktop folders or files to a different location.
- The folders that disappeared from the Desktop were not visible: The hidden files on Windows 10 allow the user to store user preferences. However, users can also hide files and folders manually. To solve this issue, make hidden files visible with the help of File Explorer.
- The desktop icons are hidden: Windows can sometimes hide icons from the Desktop, including software, shortcuts, files, and folders. Make hidden desktop icons visible on Windows using Windows Search to solve this issue.
- Unintentionally or unknowingly deleting the missing desktop folder or file: Accidents can happen to anyone, and unintentionally deleting files happens more often than someone think, but don’t worry, there is a solution for this as well, restore disappeared files/folders with a data recovery program.
How to Restore Folders Disappeared from Desktop on Windows 10/11
Regardless of why the desktop folders disappear, we can effectively restore them by using the solutions Illustrated below. Worry not; we have written detailed steps kindly follow below:
Method 1. Get Back Missing Files Using Search
Windows Search allows you to scan the computer for specific files and folders. It is helpful in cases where files disappeared from the Desktop on Windows 10 because it moved them to a different location intentionally or unintentionally.
Follow these steps to do Windows Search:
Step 1. Click the Windows icon on the lower-left corner of the Desktop. Alternatively, hold the Windows key on the keyboard.
Step 2. Begin typing the name of the file or folder you are searching. Windows will narrow down the search results as typed. Type the missing desktop file’s name into the search bar.
Step 3. Browse the search results to look for the missing desktop documents.
Step 4. Click on a document to open it directly. Alternatively, right-click and select Open file location if there is a need to extend its enclosing folder.
Method 2. Recover Disappeared Files or Folders with File Recovery Software
You can use a specialized file recovery software — EaseUS Data Recovery Wizard to restore files or folders that are permanently gone from Desktop on Windows 10 or 11.
This powerful data recovery software provides diverse and intelligent data-restoring solutions on various devices.
- Recover data lost due to deleting, formatting, partition loss, unbootable or crashed systems, or virus attacks
- recover deleted files from Recycle Bin, HDD, SSD, USB flash drive, SD card, and external hard drives
- Restore lost data on Windows 10/8.1/8/7/Vista/XP and Windows Server 2019 — 2003
- Retrieve deleted files from Mac running macOS 13 ~ 10.9
Follow these three easy steps to recover the disappeared files or folders:
Step 1. Choose a folder to scan for lost files.
Launch EaseUS Data Recovery Wizard. Choose «Select Folder» under Specify a location. Click «Browse» to choose to miss the folder, and click «OK» to scan the lost folder.
Step 2. Search and check found files in the lost folder.
If you still remember the folder/file name, type the folder name in the search box to speedily find the missing files. Then, open the found folder and double-click to check scanned files. Alternatively, this can use the Filter feature to find particular files.
Step 3. Recover and save the lost folder.
Last, select the folder and files, press «Recover,» and choose a new & secure location on your PC to keep the recovered data.
Method 3. Restore Disappeared Files from Desktop from a Backup
Backup and restore is the fundamental backup component of Windows Vista, Windows 7, and vice versa. It can create file and folder backups, and system image backups help recover corruption, hard disk drive failure, or malware infection.
Here is how to set up Windows backup:
Step 1. Press the Windows key on the keyboard and type Control panel.
Step 2. Click the «Control Panel» to launch it on the computer.
Step 3. Look under System and Security and click «Backup and Restore (Windows 7)».
Step 4. Click «Set up backup». Start backing up the Desktop and other files.
Step 5. Select the drive where in which you should save the backup. Click «Next».
(Note: Use a separate drive different from your primary hard drive. Most importantly, make sure it has enough space to accommodate the backup)
Step 6. Choose a location to back up the desktop folders. Windows could also decide. Click «Next», and select which files and folders to back up.
Step 7. Review the selection, click «Save» settings, and run a backup. Review the backup preferences.
Once Windows Backup is set up and running, restoring files missing from the Desktop is possible.
Here are the steps to restore files from backup:
Step 1. Press the Windows key on the keyboard and type Control panel. Click the Control Panel to launch it on the computer. Or directly click «Control Panel» on the Windows Menu.
Step 2. Look under «System and Security» and click «Backup and Restore (Windows 7)».
Step 4. Under the Restore section, there is a button named Restore files. Click on it. Restore the desktop folder missing from the PC.
Step 5. Select the desktop folders and files to be recovered. Search, browse for files, and browse for folder options to help. Click «Next».
Step 6. Select a new location for the recovered files. Click «Restore». Choose where to save the recovered desktop documents.
Note: These are all actions/steps performed by Windows 10. However, you’d find similar options in Windows 11 with a little bit of difference.
Folder Disappeared from Desktop Windows 11 FAQs
Let’s find your potential queries, don’t worry if you didn’t find your relevant question, let us know in the comment box. We’ll cover this in the next post.
Why did my files suddenly disappear from the Desktop?
Recently, many people have been asking the same question: why did the files suddenly disappear from the Desktop?
The most common issue for this is that you click the «show hidden files» option in Windows and accidentally click off of it without realizing it. To fix this problem, go back to that option and click «show hidden files» again. Or you may accidentally delete the files or folders. To troubleshoot, you can use a file recovery tool to restore lost files or folders.
How do you restore the disappeared Desktop files in Windows 11?
Sometimes, files or folders suddenly disappear from the Desktop. There are many reasons why this might happen. Here is the way to restore files from Recycle Bin:
Step 1. Open the Recycle Bin on your Desktop.
Step 2. Select the files or folders that need to be restored and right-click them.
Step 3. Choose the «Restore» option from the menu that appears.
How to recover files that disappeared from the Desktop after Windows 11 update?
Windows is a powerful operating system, but sometimes it can be frustrating. One of the most common problems that Windows 10 users encounter is the disappearance of desktop files and folders after an upgrade.
After a Windows 10 or Windows 11 update, some files or folders may have moved to another location on the computer. You can first search all the folders on the computer for these missing files by using the search function on each folder until you find them. If the folders disappeared from the Desktop are lost forever, you can use EaseUS data recovery software to get them back easily.
Conclusions
Usually, people like to put their important files and folders on their Windows and Mac Desktop to get quick access to those files whenever they need them. But they don’t know that this habit can increase the possibility of data loss due to accidental deletion, sudden power failure, or system crash. Files and folders may suddenly disappear from the Desktop due to unknown reasons. As a result, the demand arises to recover missing files and folders from the desktop.
This article provides a few ways to recover folders disappeared from Desktop on Windows. Any recovery solutions illustrated above can be used to restore missing files or folders. We have tested every possible method, and the one with the highest success rate is using a fantastic data recovery tool – EaseUS Data Recovery Wizard. Remember that the faster you start recovering the files, the higher the data recovery success rate.
Иногда пользователи Windows 10 сталкиваются с ситуацией, когда важные папки и файлы, которые ранее были расположены на рабочем столе, пропадают. Пропажа папок может произойти по разным причинам, таким как сбой операционной системы, неправильные настройки или действия пользователя. В таких случаях важно знать, как восстановить пропавшие папки, чтобы не потерять важную информацию и избежать ненужных проблем.
Первым шагом восстановления пропавших папок является поиск в системе. В Windows 10 можно воспользоваться встроенным поиском, чтобы найти пропавшие папки. Для этого нужно нажать на иконку «Пуск» в левом нижнем углу экрана, ввести название папки в поле поиска и нажать Enter. Если папка была случайно перемещена в другую папку или удалена, она может быть найдена в результате поиска.
Если поиск не дал результатов, можно воспользоваться функцией «Восстановление системы». Она позволяет вернуть компьютер к предыдущему состоянию, когда папки еще были на рабочем столе. Для этого нужно нажать правой кнопкой мыши на значок «Пуск» и выбрать «Система». Затем нужно выбрать «Защита системы» и «Восстановление системы». Следуйте инструкциям на экране, чтобы выбрать нужную точку восстановления и восстановить систему.
Если восстановление системы не помогло, можно воспользоваться программой для восстановления данных. Существует множество специализированных программ, которые позволяют восстановить пропавшие файлы и папки. Одной из самых популярных таких программ является EaseUS Data Recovery Wizard. Программа позволяет сканировать жесткий диск и восстанавливать удаленные или потерянные файлы и папки.
Восстановление пропавших папок с рабочего стола Windows 10
В Windows 10 может возникнуть ситуация, когда папки и файлы на рабочем столе исчезают или перестают отображаться. Это может произойти по разным причинам, таким как обновление операционной системы, сбой в работе программы или ошибки пользовательской деятельности. Однако, есть несколько способов восстановить пропавшие папки с рабочего стола Windows 10.
Первым способом является проверка корзины. Возможно, вы случайно переместили папку в корзину, и она не была окончательно удалена. Чтобы проверить это, откройте корзину, найдите пропавшие папки и файлы, щелкните правой кнопкой мыши на них и выберите «Восстановить». После этого они должны появиться обратно на рабочем столе.
Если папки и файлы не были найдены в корзине, следующим способом является использование поиска Windows. Чтобы восстановить пропавшие папки, нажмите клавишу «Win» на клавиатуре (рядом с клавишей «Alt») и начните вводить название пропавшей папки. Windows начнет искать соответствующие папки и файлы, и если они найдены, они будут отображаться в результате поиска. Щелкните правой кнопкой мыши на папке или файле и выберите «Открыть расположение», чтобы переместить его обратно на рабочий стол.
Если ни поиск, ни корзина не помогли восстановить пропавшие папки, можно попробовать использовать программу для восстановления данных. Существует множество таких программ, которые позволяют искать и восстанавливать удаленные или потерянные файлы и папки. Некоторые из них бесплатны, а некоторые требуют платную лицензию. Выберите подходящую программу и следуйте указаниям по ее использованию для восстановления пропавших папок с рабочего стола.
Восстановление пропавших папок с рабочего стола Windows 10 может быть достаточно простым, если проблема не связана с физическим повреждением диска или другими серьезными причинами. Однако, чтобы избежать потери данных в будущем, рекомендуется регулярно создавать резервные копии вашего рабочего стола и других важных данных на внешних носителях или в облачном хранилище.
Проблема и возможные причины
Есть несколько возможных причин, по которым папки могут исчезнуть с рабочего стола в Windows 10:
- Перемещение или удаление папок пользователем. Пользователь случайно мог переместить или удалить папки с рабочего стола, что привело к их пропаже.
- Проблемы с обновлением Windows. Во время обновления операционной системы Windows 10 могли возникнуть ошибки, которые привели к исчезновению папок с рабочего стола.
- Воздействие злонамеренного программного обеспечения. Вирусы или другие вредоносные программы могут быть ответственными за исчезновение папок с рабочего стола. Они могут перемещать или скрывать папки для своих целей.
- Проблемы с профилем пользователя. Некоторые проблемы с профилем пользователя могут привести к исчезновению папок с рабочего стола.
Изучив возможные причины пропажи папок с рабочего стола в Windows 10, можно приступить к поиску решения этой проблемы.