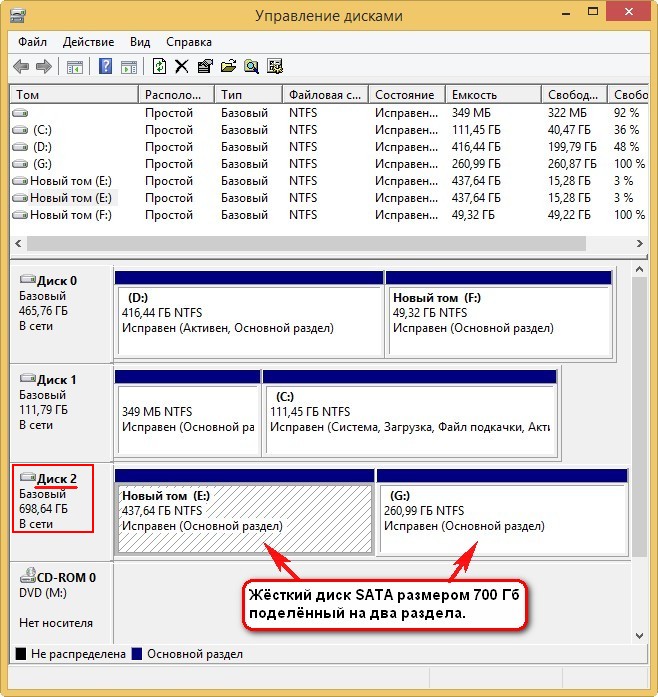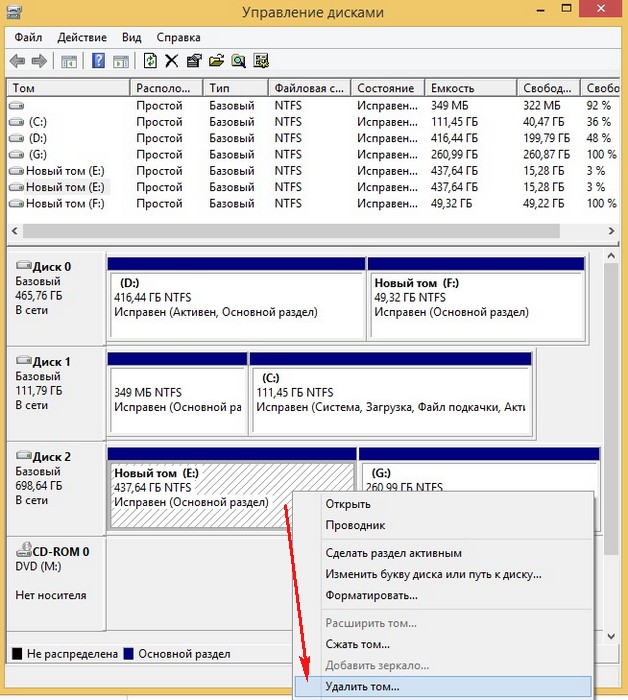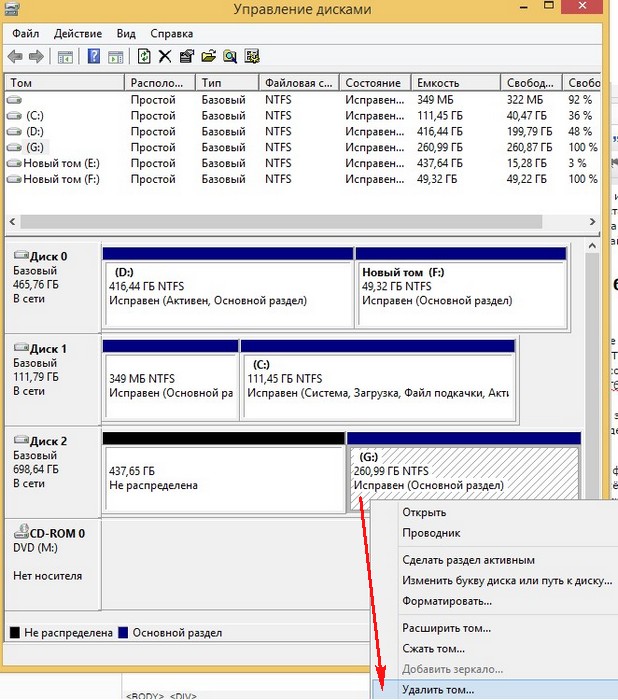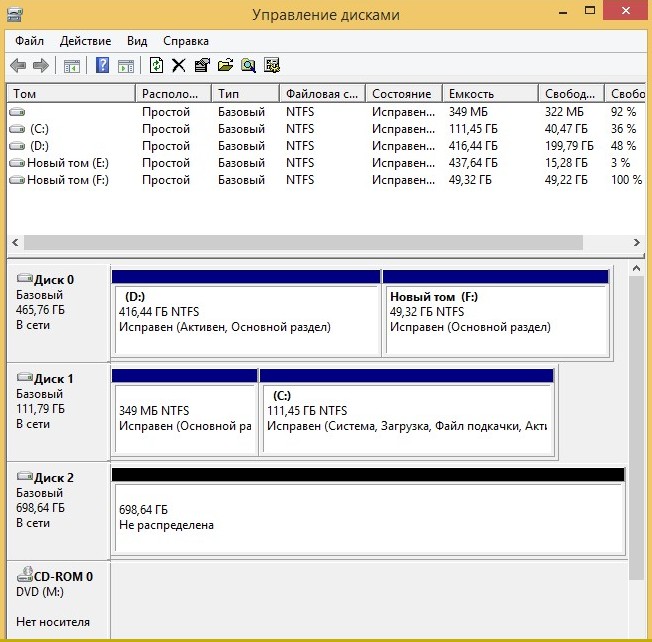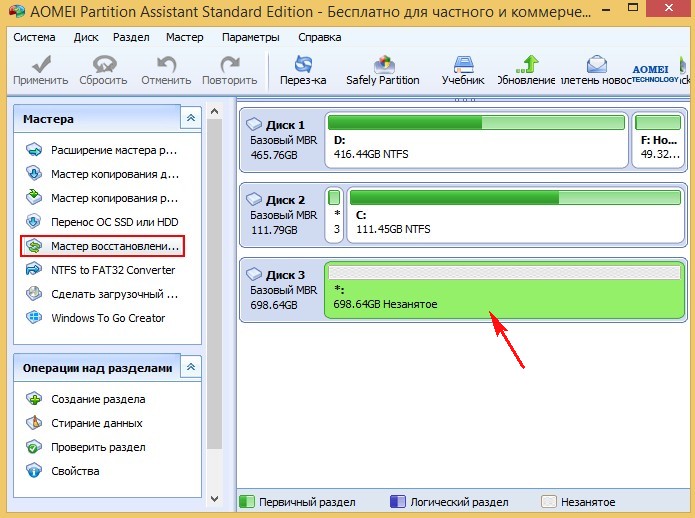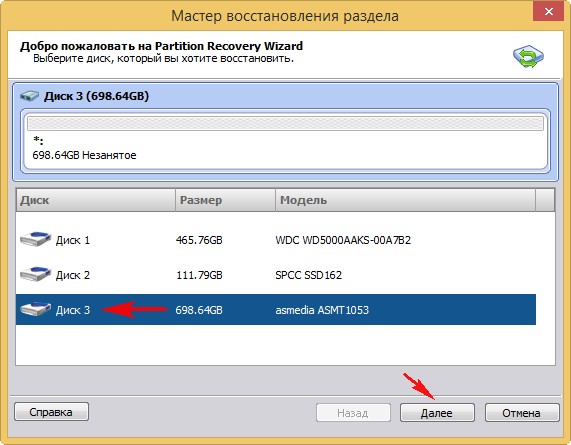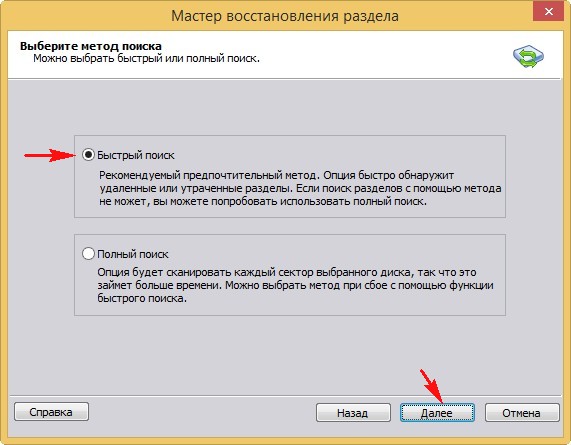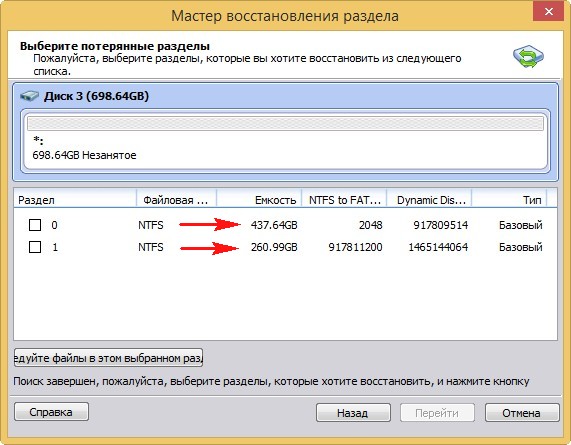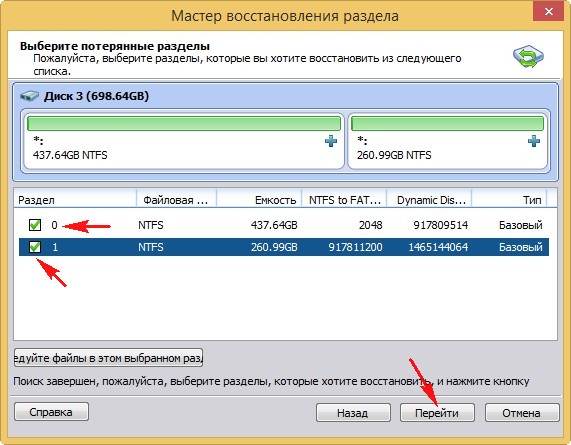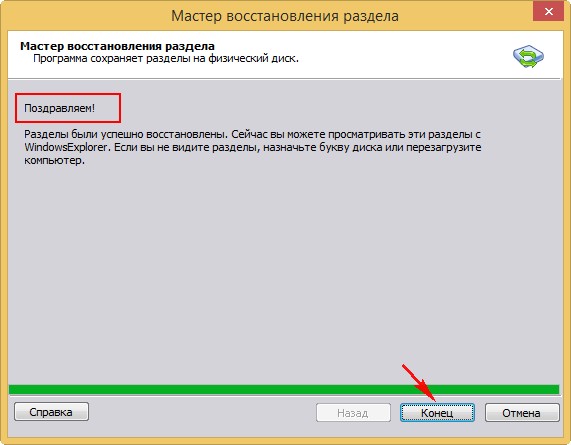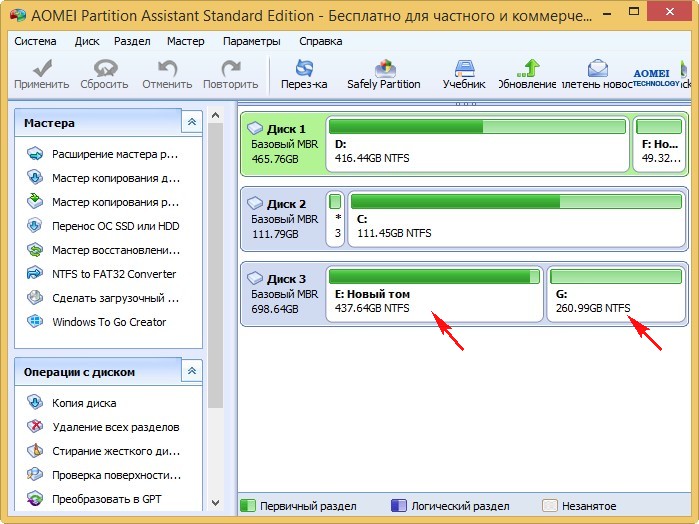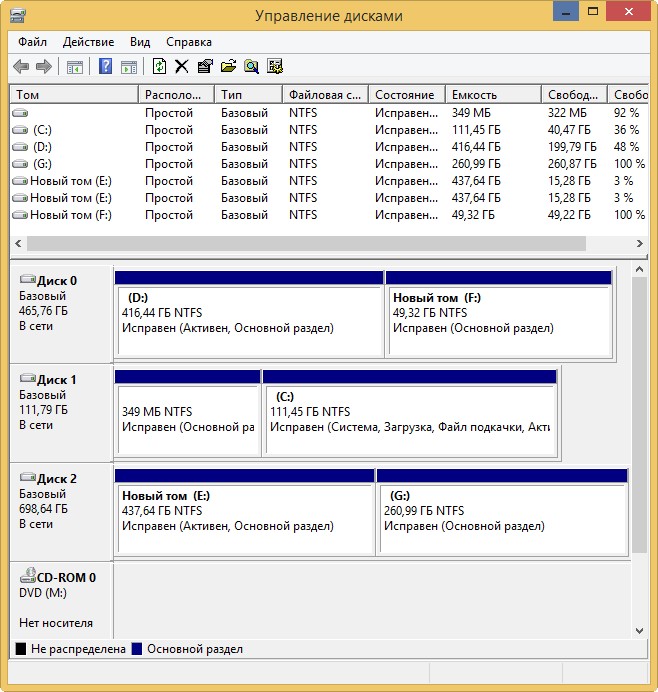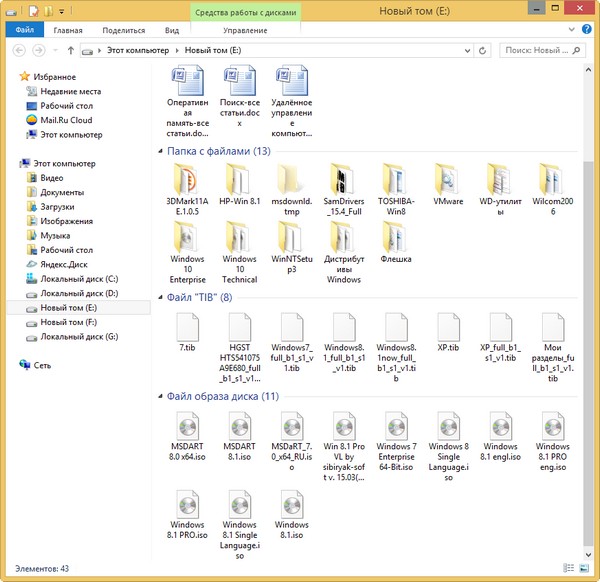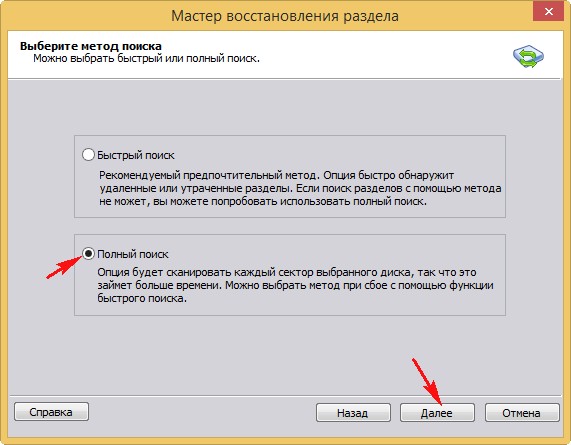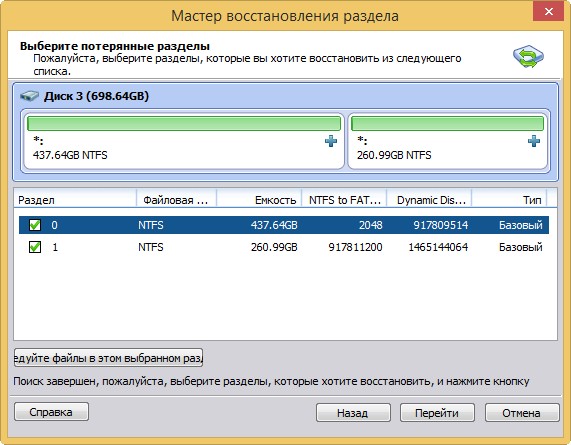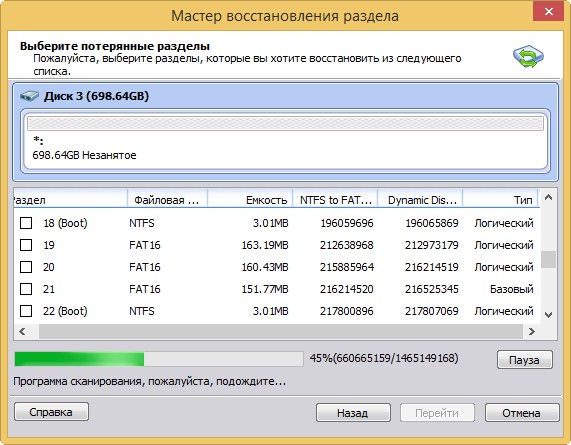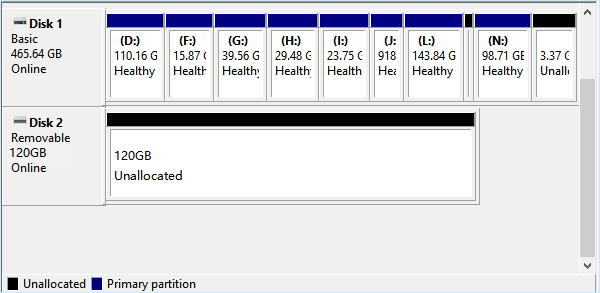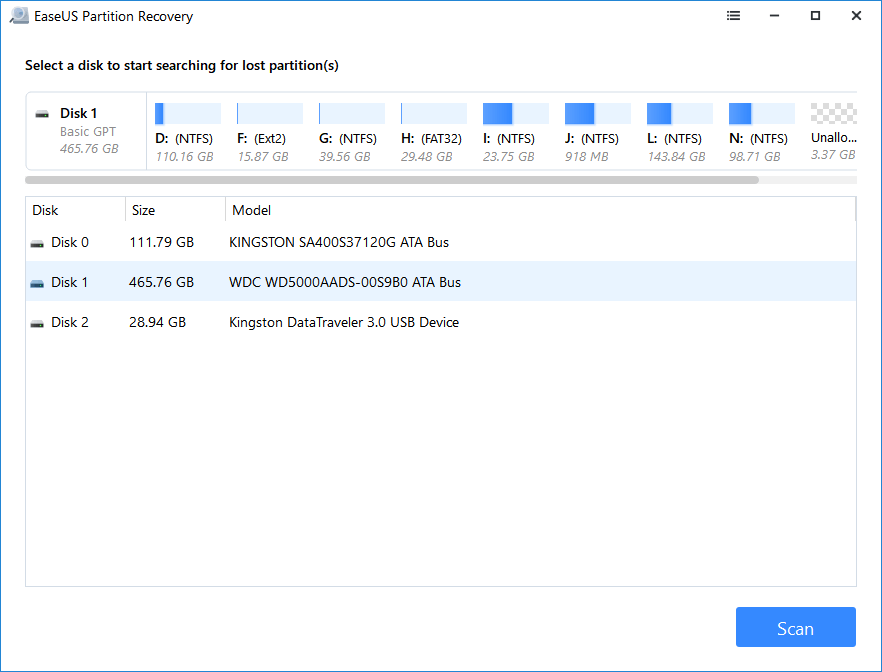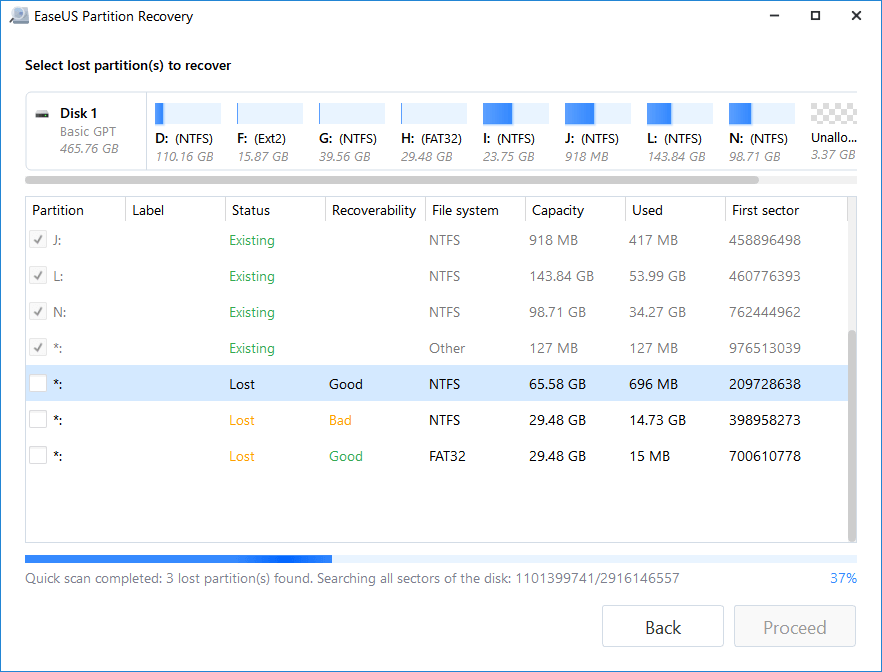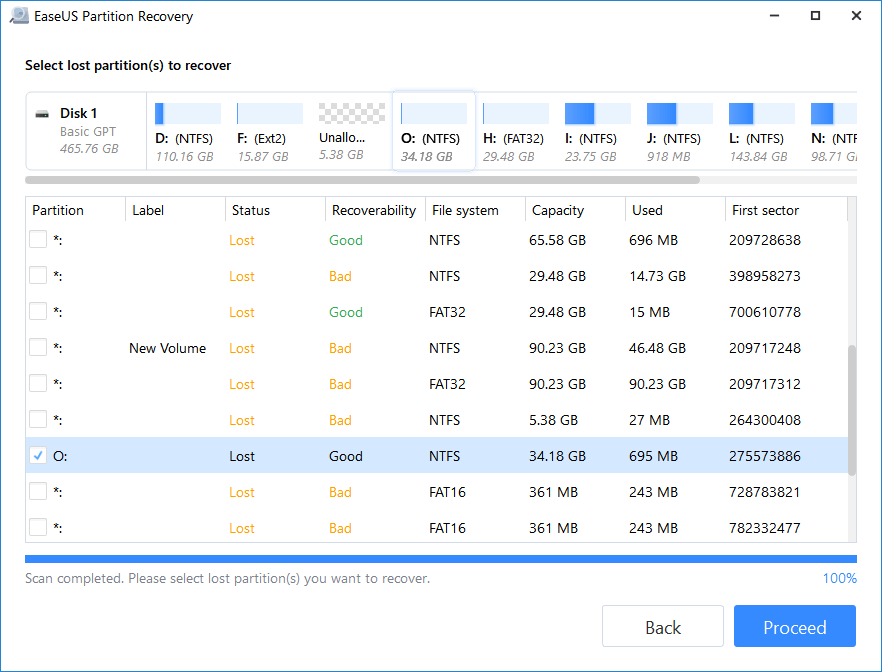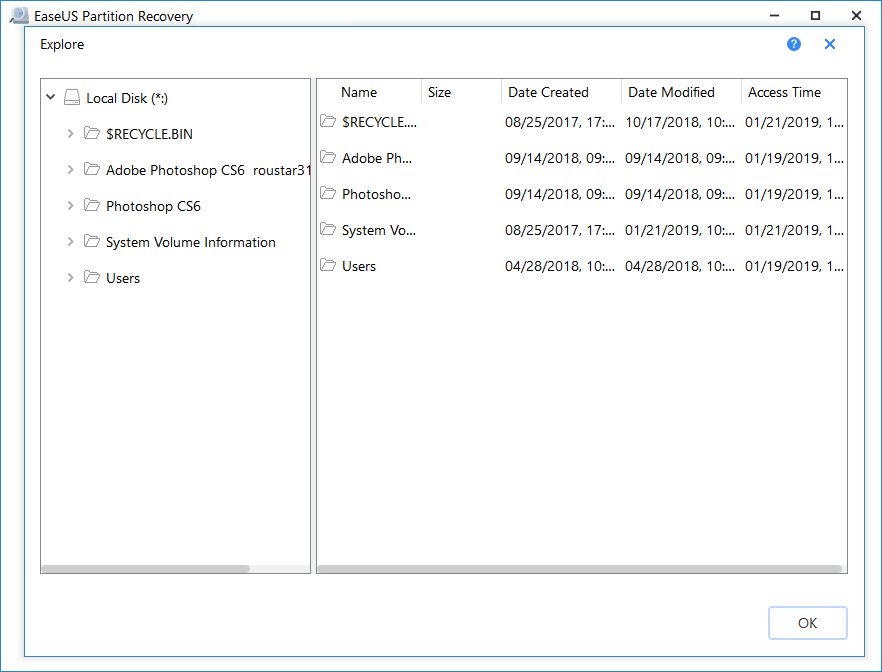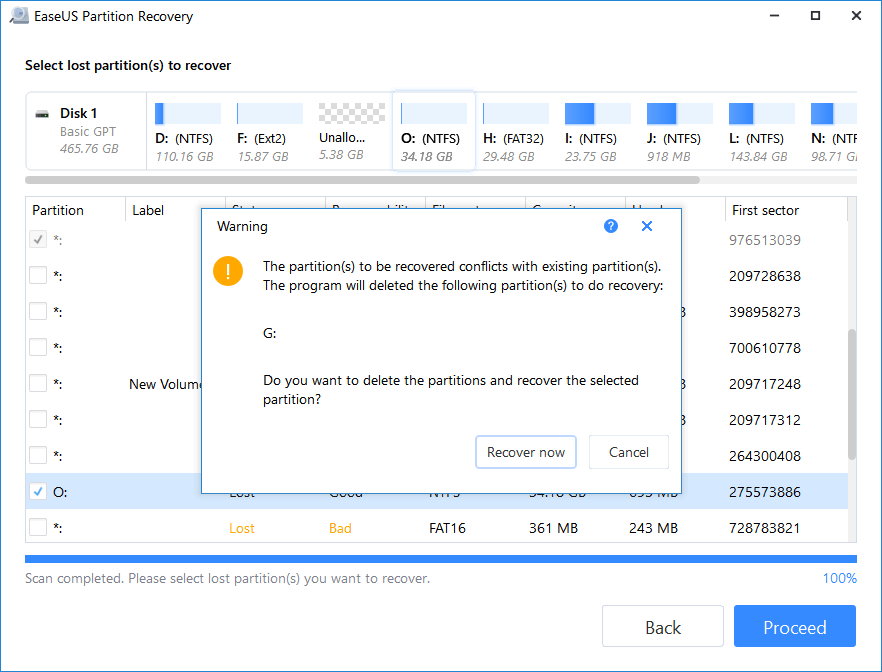В этой инструкции о простых способах восстановления удаленного раздела жесткого диска или SSD (в последнем случае из-за особенностей работы твердотельных накопителей результат гарантировать нельзя) с помощью специальных программ для этих целей.
- Восстановление удаленного раздела диска в DMDE
- Другие способы восстановить удаленный раздел жесткого диска
- Видео инструкция
Восстановление удаленного раздела диска в DMDE
Программа DMDE не является бесплатной, но даже бесплатная пробная версия позволяет выполнить успешное восстановление удаленного раздела, если в дальнейшем структура разделов изменилась не слишком значительно. Для теста я удалил с диска два раздела NTFS и FAT32, отмеченных на изображении ниже, каждый раздел содержал по тестовой папке и файлу.
В результате, вместо этих разделов на диске обширное незанятое пространство. Шаги для восстановления раздела с помощью DMDE будут следующими:
- Загрузите DMDE с официального сайта https://dmde.ru/ и распакуйте архив в удобное вам место и запустите DMDE.
- После принятия лицензионного соглашения, в разделе «Физические устройства» выберите диск, на котором находился раздел, который нужно восстановить, нажмите «Ок».
- Если программа найдет удаленные разделы, вы увидите их в списке. Они могут отображаться следующим образом — с желтой отметкой, как на скриншоте ниже.
- Или как перечеркнутые разделы, как на следующем изображении.
- Выделите нужный раздел и слева внизу нажмите кнопку «Вставить» (в первом случае) или «Восстановить» (во втором). Укажите тип раздела (обычно нужный тип выбран по умолчанию).
- Нажмите кнопку «Применить» или нажмите по «Измененная разметка» и «Применить разметку».
- Подтвердите сохранение изменений на диске (при необходимости сохраните данные для отката изменений).
- Закройте DMDE и перезагрузите компьютер. Если в процессе будут сообщения об ошибках диска, дайте системе выполнить проверку.
- После перезагрузки разделы появятся на своих местах со всеми данными, во всяком случае, если кроме удаления разделов ничего дополнительного со структурой разделов на диске не производилось.
Другие программы для восстановления разделов Windows
Существуют и другие программы, позволяющие сравнительно легко восстановить удаленные разделы на жестком диске. Одна из них — TestDisk полностью бесплатная и очень эффективна, но не имеет графического интерфейса пользователя, все действия производятся в режиме консоли. На скриншоте ниже — найденные удаленные разделы (те же, что мы восстанавливали и в предыдущем примере).
В целом, несмотря на режим командной строки, восстановление раздела в этой программе не такое и сложное и на эту тему у меня есть отдельная подробная инструкция: Восстановление раздела жесткого диска или флешки в TestDisk.
Еще одна программа с хорошими результатами восстановления — Active Partition Recovery. В отличие от предыдущих, она не бесплатная, графический интерфейс присутствует.
Но имеет и преимущество: программа доступна в том числе и в виде загрузочного образа ISO, то есть мы можем записать загрузочную флешку или диск с Active Partition Recovery и использовать ее, например, для восстановления удаленного системного раздела диска, когда ОС не запускается.
Видео инструкция
Подводя итог, при простом удалении разделов их восстановление как правило возможно и не представляет серьезных сложностей. Однако, если кроме удаления над разделами производились и другие операции (добавление новой структуры разделов, запись данных на диск), вероятность успешного восстановления раздела вместе с данными снижается. Тем не менее, в этих случаях, если требуются именно файлы, которые хранились на этих разделах, могут помочь специальные программы для восстановления данных.
Здравствуйте админ. Создавал загрузочную флешку Windows 10 в командной строке и выбрал не тот диск, затем командой Clean случайно удалил все разделы на своём втором жёстком диске, теперь не знаю что делать и какую программу использовать для восстановления. Всё-таки жалко расставаться с удалёнными данными, там было всё: документы, книги, видео, музыка, фотографии.
Как восстановить удалённый раздел жёсткого диска бесплатной программой AOMEI Partition Assistant Standard Edition
Привет друзья! Неделю назад я сам попал в такую же ситуацию, на моём компьютере находилось два накопителя, первый твердотельник SSD с установленной Windows 10, а второй обычный жёсткий диск SATA размером 700 Гб с коллекцией ISO-образов операционных систем, резервными копиями Windows и ещё кое-чем. И вот совершенно случайно в Управлении дисками я беру и по ошибке удаляю оба раздела на этом жёстком диске SATA 700 Гб.
Паниковать в этом случае не стоит, ведь после удаления разделов я не создавал на этом жёстком диске другие разделы и не копировал на него никакую информацию, а значит шансы на восстановление разделов сильно возрастают и я уверен, что можно восстановить удалённые разделы целиком вместе с файлами.
- Примечание: Что происходит при удалении разделов жёсткого диска вместе с файлами. Операционная система просто помечает всю вашу информацию как удалённую и физически ваши файлы с жёсткого диска не стираются. Восстановить в этом случае удалённый раздел вместе с данными нетрудно, нужна лишь хорошая программа по восстановлению.
- Удалённый раздел восстановить намного сложнее, если вы сразу после удаления создадите на его месте другой раздел и скопируете на него другие файлы, то есть запишите информацию поверх удалённых файлов.
Друзья, удалённые разделы я сразу восстановил, но проделаю для вас операцию восстановления ещё раз.
Управление дисками моего компьютера
Диск 2 — жёсткий диск SATA размером 700 Гб, на котором я для эксперимента удалю оба раздела, а затем восстановлю.
Не рекомендую вам проводить такие эксперименты с важными данными.
Удаляю поочерёдно разделы (E:) и (G:), щёлкаем правой мышью на разделах и жмём Удалить.
Оба раздела удалены, теперь восстановим их.
Восстанавливать удалённые разделы вместе с файлами будем бесплатной программой AOMEI Partition Assistant Standard Edition.
Официальный сайт программы.
Скачиваем и устанавливаем программу.
Запускаем AOMEI Partition Assistant Standard Edition
В главном окне программы выделяем левой мышью незанятое пространство и жмём на кнопку Мастера восстановления.
Выделяем жёсткий диск, на котором хотим восстановить удалённые разделы и жмём Далее
В данном окне сначала выберите «Быстрый поиск», если он не поможет, значит выбирайте «Полный поиск», длиться он будет намного дольше и может найти на вашем диске разделы существовавшие там несколько лет назад, в конце статьи мы разберём «Полный поиск» его более подробно.
«Быстрый поиск». Далее
Оба наших удалённых раздела найдены за пару секунд (подходят по размеру), но бывает так не всегда, как я уже заметил, если быстрый поиск не поможет, то возвратитесь в предыдущее окно и выберите «Полный поиск».
В нашем случае всё хорошо, поэтому отмечаем оба найденных раздела галочками и жмём «Перейти».
Разделы были успешно восстановлены.
Конец.
Восстановленные разделы.
Управление дисками.
Все файлы восстановлены.
Полный поиск удалённых разделов
Друзья, в конце статьи хочу остановиться более подробно на полном поиске.
Итак, к примеру «Быстрый поиск» вам не помог и ничего программа не нашла, тогда запускаем «Полный поиск» удалённых разделов на жёстком диске.
Сканирование может продолжаться час и даже два, в зависимости от размера сканируемого жёсткого диска.
Если программа найдёт удалённые разделы накопителя, то выведет окно, в котором можно будет отметить галочками найденные разделы и нажать «Перейти».
В более сложных случаях, когда поверх удалённых файлов были записаны другие файлы, программа может найти совсем не то, что вам нужно, тогда лучше ничего не восстанавливать и обратиться к другим аналогичным программам.
Статьи по теме: Как восстановить удалённый раздел жёсткого диска бесплатными программами DMDE, TestDisk, EASEUS Partition Recovery и платной Acronis Disk Director.
Ещё интересная статья по этой теме «Что делать, если вы случайно удалили все разделы на жёстком диске ноутбука вместе с установленной Windows 8.1? Ни в коем случае не падать духом! Восстанавливаем все разделы на жёстком диске и заодно восстанавливаем загрузку Windows 8.1!»
How can I recover deleted volume in Windows 10/11
«I accidentally deleted my portable hard drive volume from my portable hard drive when messing around with Disk Management on Windows 10. And everything on the drive is missing, including my family pictures, homemade music videos, wedding videos, and some important documents.
The hard drive format is FAT32 with 120GB capacity. Is there any way to recover it? What can I do to recover deleted volume to get back my files?»
So what to do after deleting a volume or partition and how to restore the deleted volume on a hard drive or even portable external hard drive in Windows 10 becomes the top concerns. Don’t worry if you are experiencing the same issue of deleting volumes or partition on internal or external hard drive by mistake.
Read on, you’ll learn what to do and how to get back your lost volume and files in Windows 10 easily with the help of an efficient partition recovery software.
What to do after deleting volume or partition
Knowing what to do after deleting volume in Windows hard drive or external storage devices will effectively help you protect data from further loss. And here are the tips of what you should do:
1. Stop using the hard drive or portable storage device
You should immediately stop using the hard drive or portable device once you lost or deleted a partition on it. Also, don’t save data or create a new partition on the device. Otherwise, the lost partition data will be overwritten.
2. Don’t trust cmd free partition recovery tips
Actually, the cmd command can’t really help to restore a deleted or lost partition. The commands: list disk — select disk # — list volume — select volume # — assign letter = # can only work to recover deleted or lost drive letter making disappeared partition to show up.
3. Turn to professional partition recovery software or tool for help
The last thing that you can do is to search or find a reliable partition recovery tool or software for help. EaseUS recently upgraded its partition recovery software into v9.0 with a new UI design and improved features. You can apply EaseUS Partition Recovery to scan and preview the lost partition content before paying any money.
Tutorial: recover deleted volume in Windows 10/11
Actually recover deleted volume in Windows 10 is not difficult if you have a reliable volume recovery tool. EaseUS Partition Recovery can help you recover all the files together with the deleted volume effectively.
As a wizard-like utility, it assists all levels of users to complete the recovery job even if you have little technical skills or volume recovery experience. Now you can install the program on your PC to start your Windows 10 deleted volume recovery job.
A step-by-step guide to recover deleted volume
Connect the portable hard drive on which you lost volume to your Windows 10 PC in advance.
Step 1. Run EaseUS Partition Recovery on your PC.
Select the disk or device where you lost partition(s), click «Scan» to continue.
Step 2. Wait for the scanning process to complete.
Let the program scan the selected disk and find the lost partition(s).
Step 3. Preview and restore the lost partition(s).
Double-click on the partition which is marked as «Lost» with «Good» recoverability.
Preview the content of the lost partition. Click «OK» and click «Proceed» to start restoring the lost partition.
Step 4. Click «Recover Now» to finish the partition recovery process.
Note: If the program warns you that there is a conflict, back up the listed partition with essential data to an external hard drive first. Then execute the final operation to restore your lost partition.
When the process finishes, you can open your drive with File Explorer to check your lost files and reuse them again.
Bonus tip for partition file recovery
If your lost files in the retrieved volume fail to show up, don’t be panic. EaseUS data recovery software can help. The program works to recover files from lost partitions as well.
Step 1. Select and scan the lost partition
Launch EaseUS Data Recovery Wizard, select «Lost Partition» and click «Scan» to search for all the lost data. If there are many lost partitions, you can identify them through its partition size.
Note: Since the Windows system doesn’t support the Linux file system, the Ext2 or Ext3 partition will be recognized as lost partition with no drive letter in the software. If you want to recover data from Ext2/Ext3 partition, you can follow these steps.
Step 2. Filter the scanned results
Because there will be a lot of scanned files, you can choose a file category for quick filtering, such as Pictures, Videos, Documents, Audio, and Others. Or if you remember the file name, you can just look it up in the search box in the upper right corner.
Step 3. Preview and recover data from the lost partition
Before recovery, you can preview the file to make sure it is the data you need. Choose all the files you need and click «Recover» to restore them.
Tips to prevent partition loss and protect partition data
Besides knowing reliable ways to restore lost partition and files, it also matters to acquire some critical features of protecting your partition and data from loss. Here are some useful tips that EaseUS software has collected for you to obtain:
1. Back up essential partition data in advance
If you have the habit of creating disk partition backup, it will effectively save you from partition loss or partition data loss issues. Professional backup software — EaseUS Todo Backup with its disk partition backup feature enables you to back up a whole partition data at one time in only a few simple steps:
Step 1. Start with selecting the backup contents.
Step 2. There are four backup categories, File, Disk, OS, and Mail, click Disk.
Step 3. It is available to back up a whole disk or a certain partition. Choose the one you need and click OK.
Step 4. Select the destination where you want to save the backup.
Step 5. For disk/partition backup, you can choose to save the backup to local drive or to NAS.
Step 6. After the backup process is completed, your task will be displayed at the left. Right-click any one of the task, you can further manage your backup such as recover it, create incremental backup, etc.
2. Operation with caution on hard drive partition or external storage devices
Careful operations on hard drive partition and external storage devices can also help you prevent partition loss issues.
Besides, it’s also useful to apply antivirus software to remove malware or unknown virus and protect your partition from virus infection.
Часть 1: 6 лучших способов восстановления разделов для Windows 10
Топ 1: Восстановление данных Aiseesoft
Aiseesoft Data Recovery — это мощное средство восстановления разделов в Windows 10 для извлечения файлов различных форматов, включая фотографии, видео, электронные письма, документы и многое другое. Он обеспечивает как быстрое сканирование, так и глубокое сканирование, чтобы вернуть удаленные файлы. Кроме того, есть функции для классификации различных форматов файлов и легкого поиска извлеченных файлов.
1. Получите несколько форматов файлов из разделов, таких как мультимедийные файлы, электронная почта и т. д.
2. Восстановите удаленный раздел из-за проблем с жестким диском или жесткого диска.
3. Предварительный просмотр и поиск подробной информации о каждых данных перед восстановлением.
4. Предоставьте функции глубокого сканирования для извлечения файлов с высокой скоростью.
Win Скачать Mac Скачать
Шаг 1: После того, как вы установили Aiseesoft Data Recovery, вы можете запустить программу в Windows 10. Отметьте Проверьте все типы файлов возможность получить все файлы из удаленного раздела. Выберите удаленный раздел в оранжевом цвете, прежде чем нажать кнопку Сканировать кнопку.
Шаг 2: есть два разных режима сканирования, Quick Scan и Deep Scan, вы можете выбрать Глубокий анализ режим сканирования файлов из удаленного или потерянного раздела вашего компьютера. После этого вы можете найти извлеченные файлы из удаленного раздела соответственно.
Шаг 3: Предварительный просмотр изображений, видео или других файлов из категории файлов, например Фото товара меню. Выберите все форматы файлов и нажмите кнопку Recover кнопку для получения файлов. Просто выполните тот же процесс, чтобы получить другие файлы из удаленного раздела.
Внимание: Если вам нужно восстановить нужные файлы из потерянного раздела, вы можете ввести имя файлов или путь соответственно. После этого вы можете нажать кнопку Фильтр возможность найти его соответственно.
Win Скачать Mac Скачать
Top 2: программное обеспечение для восстановления данных Disk Drill
Программное обеспечение для восстановления данных Disk Drill это еще одно восстановление разделов для Windows 10, которое позволяет бесплатно восстановить до 500 МБ данных. Вы также можете использовать полную версию для восстановления удаленных или потерянных файлов с жесткого диска, USB-накопителя или любого другого файла на дисковом носителе. Кроме того, он позволяет легко восстанавливать все форматы файлов, такие как изображения, фотографии, аудио и многое другое.
Плюсы:
1. Предоставлять RAW фото поддержка, чтобы восстановить любые потерянные или удалить фотографии.
2. Отсканируйте и просмотрите удаленные изображения с несколькими вариантами просмотра.
3. Активный мониторинг диска для проверки извлеченных файлов и управления ими.
Минусы:
1. Ограниченная поддержка RAID для прямого извлечения всех файлов из раздела.
2. Скорость сканирования может быть немного низкой, особенно для файлов большого размера.
Топ 3: Восстановление разделов Hetman
Восстановление гетманского раздела позволяет восстанавливать файлы, восстанавливать удаленные разделы в Windows 10 и даже восстанавливать поврежденные жесткие диски. Он имеет пошаговый мастер, который поможет вам вернуть потерянные или удаленные файлы с полным набором инструментов для исправления поврежденных томов и разделов. Выбрав удаленный раздел для сканирования, он будет автоматически искать каждый файл.
Плюсы:
1. Обеспечить безопасное восстановление данных после форматирования или удаления раздела.
2. Восстановите удаленные файлы с системы и раздела жесткого диска.
3. Восстановите удаленные или потерянные файлы из недоступных файлов на носителе.
Минусы:
1. Процесс может быть довольно неприятным и медленным для начинающих пользователей.
2. Ограниченные возможности пробной версии и необходимость восстановления полной версии.
Топ 4: мастер разделов EaseUS
EASEUS Partition Master это инструмент управления дисками, специально разработанный для Windows для управления различными разделами. Он предоставляет отличные функции, которые могут восстанавливать удаленные разделы в Windows 10. Он позволяет изменять размер и объединять разделы. Более того, восстановление разделов также обеспечивает выравнивание SSD, клонирование ОС, форматирование дисков и даже очистку разделов.
Плюсы:
1. Настройте свои разделы, установив стиль раздела как GPT или MBR.
2. Обеспечьте восстановление тома RAID-5 для восстановления файлов из потерянных разделов.
3. Преобразование FAT в NTFS и расширение разделов NTFS без перезагрузки.
Минусы:
1. Ограниченные возможности по сравнению с другими, например, функция восстановления Windows.
2. Программное обеспечение немного медленно сканирует и извлекает потерянные файлы разделов.
Топ 5: Восстановление раздела Stellar Phoenix
Восстановление раздела Stellar Phoenix — одно из лучших средств восстановления разделов для Windows 10, позволяющее вернуть удаленные файлы разделов. Он может легко восстанавливать файлы с разбитого устройства, исправлять поврежденные файлы изображений и даже имеет усовершенствованную систему восстановления RAID. Вы можете настроить процесс сканирования для определенных файлов, таких как аудио, видео, электронные письма и документы.
Плюсы:
1. Обеспечьте 4 различных режима восстановления раздела, чтобы вернуть удаленные файлы.
2. Функции тестирования диска и восстановление данных с зашифрованного диска BitLocker.
3. Просмотрите и извлеките восстановленные файлы в их древовидном формате.
Минусы:
1. Обеспечьте ограниченный вариант сканирования, и он нестабилен для времени сканирования.
2. Поддержка ограниченных форматов файлов, таких как файлы RAW с камер.
Top 6: TestDisk
Когда вам нужно получить разделы из Windows 10 бесплатно, TestDisk является желаемым восстановлением данных, которое имеет функции, специально подходящие как для начинающих пользователей, так и для экспертов. Он восстановит удаленные разделы и даже создаст загрузочные незагрузочные диски. Вы можете найти функцию зеркала MFT для исправления MFT и восстановления файлов из файловых систем FAT, exFAT, NTFS и ext2.
Плюсы:
1. Восстановите и перестройте загрузочные сектора FAT12, FAT16 и FAT32.
2. Предоставьте удобный пользовательский интерфейс и функции для извлечения файлов.
3. Восстановите различные схемы разделов для разделов ext2/ext3/ext4.
Минусы:
1. Некоторые функции могут быть довольно сложными для новичков.
2. Функцией командной строки должно быть сложно управлять в DOS.

Если раздел жесткого диска потерян, не создавайте новый раздел в нераспределенном пространстве и не перезаписывайте новые данные в этот раздел. В противном случае эти операции приведут к потере раздела и перезаписи данных. Ознакомьтесь с руководством и попробуйте эффективные методы восстановления потерянного/удаленного раздела жесткого диска и данных для Windows 10/8/7 и др.
Потеря раздела жесткого диска (HDD)
Переустановка операционной системы, случайное удаление раздела жесткого диска, неправильная работа и вирусная атака могут привести к потере раздела.
Другой основной причиной потери разделов является повреждение таблицы разделов. Таблица разделов — это своего рода системный файл, который содержит критическую информацию о разделах жесткого диска, включая начальную точку и конечную точку раздела жесткого диска, файловую систему, имя, размер и другую важную информацию носителя. В этой статье мы предоставляем пошаговое руководство по восстановлению данных из потерянных или отсутствующих разделов с помощью профессионального программного обеспечения.
Загрузите программу EaseUS для восстановления потерянного раздела жесткого диска
Когда таблица разделов жесткого диска стёрта вирусом или удалена случайно, вы не увидите нужный раздел в инструменте управления дисками Windows. Фактически, данные все еще там, и разделы не потеряны. Если таблица разделов не сильно повреждена, попробуйте использовать EaseUS Partition Recovery, чтобы восстановить потерянные разделы.
Но если же раздел сильно поврежден и доступ к нему невозможен. В этом случае вам понадобится программное обеспечение для восстановления данных, чтобы возвратить все важные данные, хранящиеся на носителе.
Как восстановить потерянный раздел жесткого диска
EaseUS Partition Recovery Wizard — это мощный инструмент для восстановления потерянных или удаленных разделов. Наше программное обеспечение предназначено для восстановления файлов из потерянного или удаленного раздела. Программа полностью поддерживает все системы Windows, такие как Windows 10 /8/7 и др.
Шаг 1: Запустите EaseUS Partition Recovery на вашем компьютере
Выберите диск или устройство, где вы потеряли раздел(ы), нажмите кнопку «Сканировать», чтобы продолжить.
Шаг 2: Дождитесь завершения процесса сканирования.
Пусть программа просканирует выбранный диск и найдет потерянные разделы.
Шаг 3: Предварительный просмотр и восстановление потерянных разделов.
Дважды щелкните по разделу, который помечен как «потерянный». Затем откроется предварительный просмотр данных.
Нажмите кнопку «Ок», а затем «Продолжить», чтобы начать восстановление потерянного раздела.
Шаг 4: Нажмите кнопку «Восстановить сейчас», чтобы завершить процесс восстановления раздела.
Примечание: если программа предупреждает вас о конфликте, сначала создайте резервную копию указанного раздела с необходимыми данными на внешний жесткий диск. Затем выполните последнюю операцию по восстановлению потерянного раздела.
Как восстановить потерянные данные и создать новый раздел
Еще один способ для восстановления удаленных или потерянных разделов жесткого диска и потери данных, и дальнейшего создания нового раздела в Windows 10/8/7 и др.
Шаг 1. Сначала восстановите потерянные данные.
Мы рекомендуем вам попробовать EaseUS Мастер Восстановления Данных, чтобы восстановить все потерянные данные с удаленного раздела диска, а затем выполнить Шаг 2.
Шаг 2. Создайте новый раздел.
Перейдите в Управление дисками (в Управление компьютером) > нажмите правой кнопкой мыши по полю «Не распределена» и выберите «Создать простой том» > Укажите размер нового раздела и нажмите «Далее » > «Готово».
После создания нового раздела его можно использовать для хранения данных.