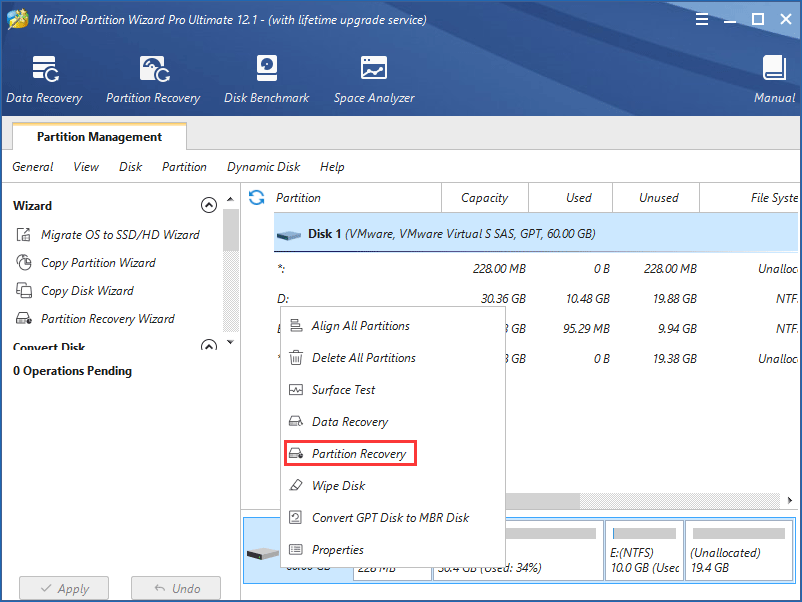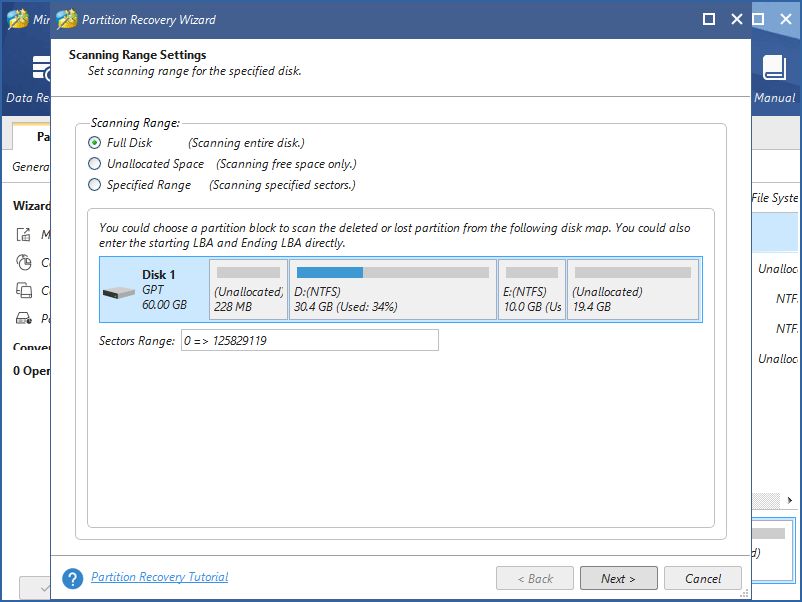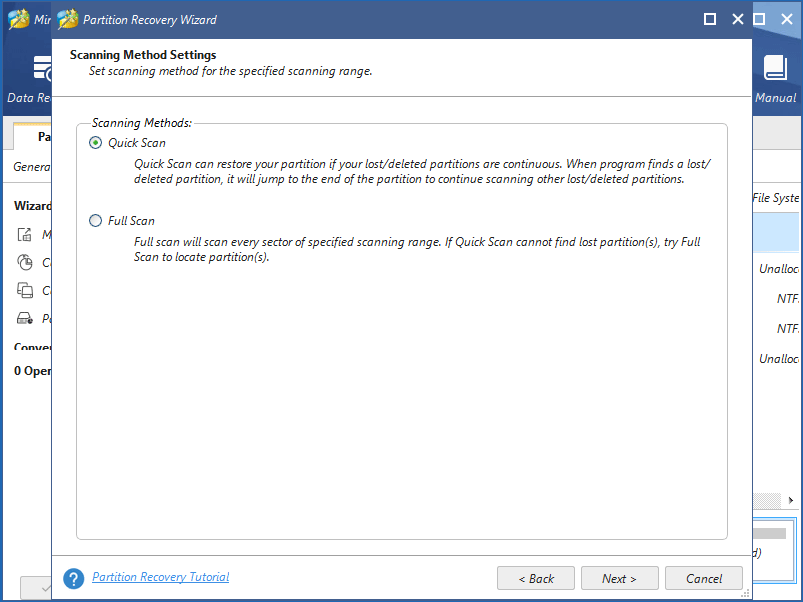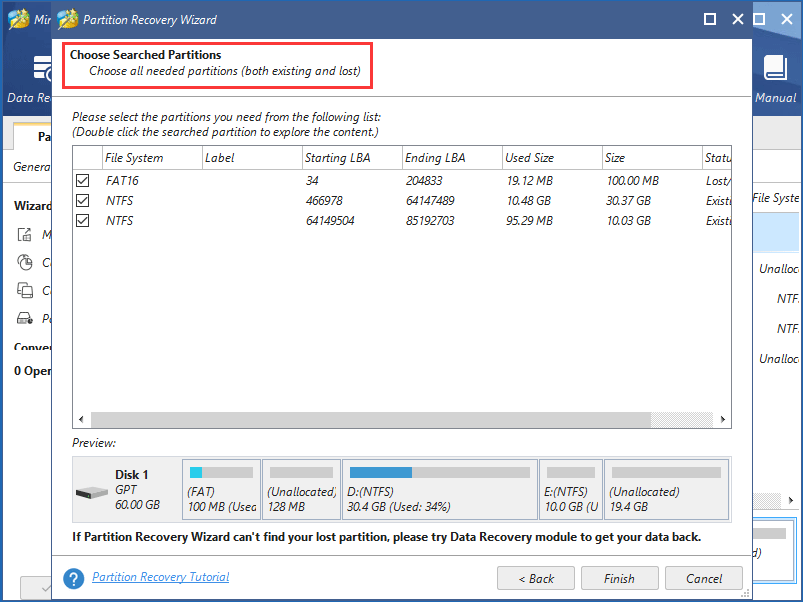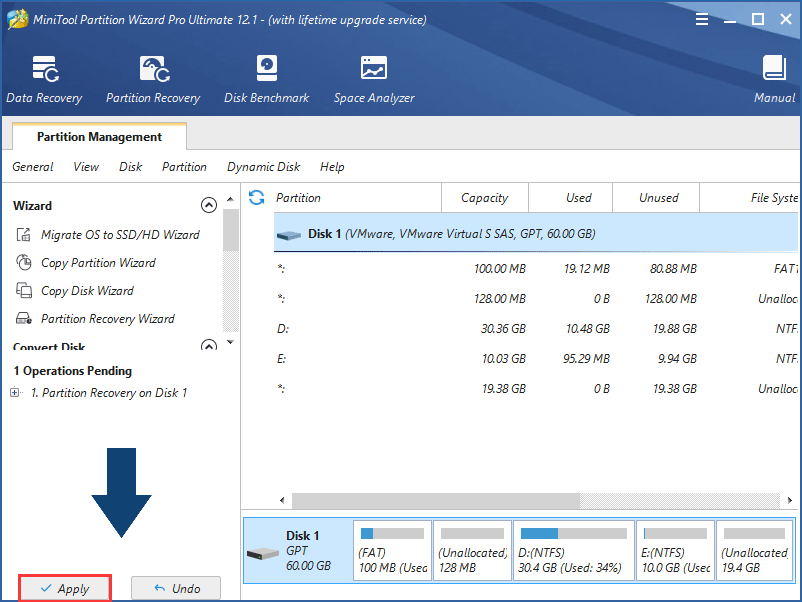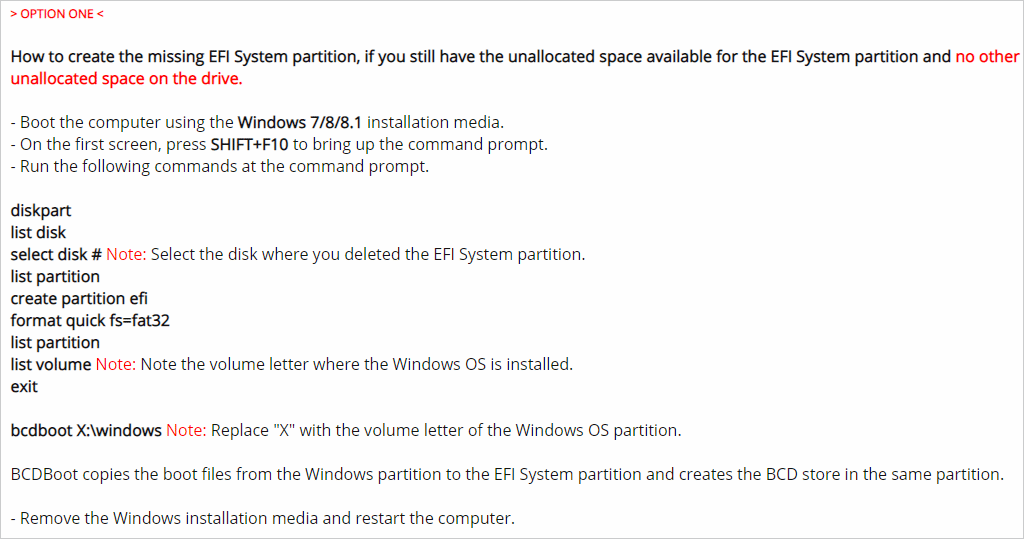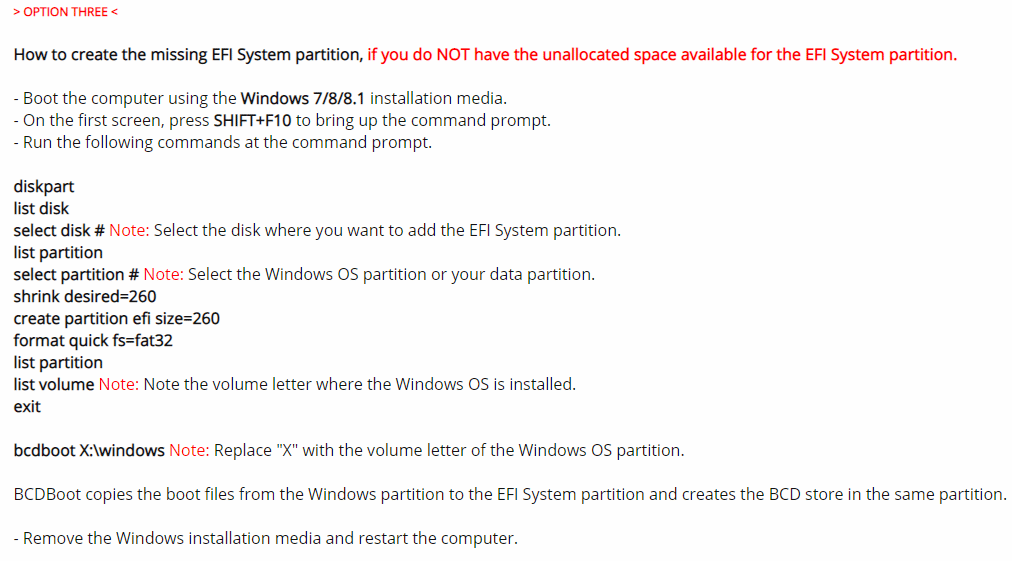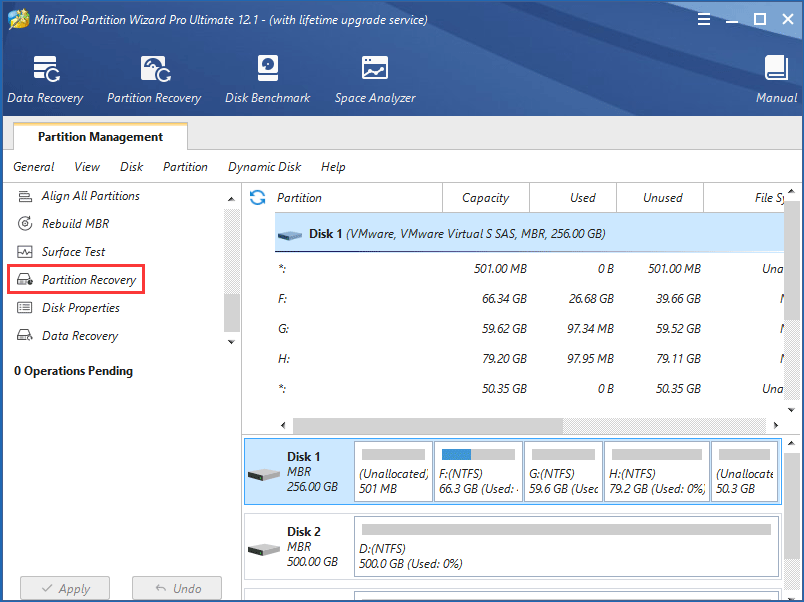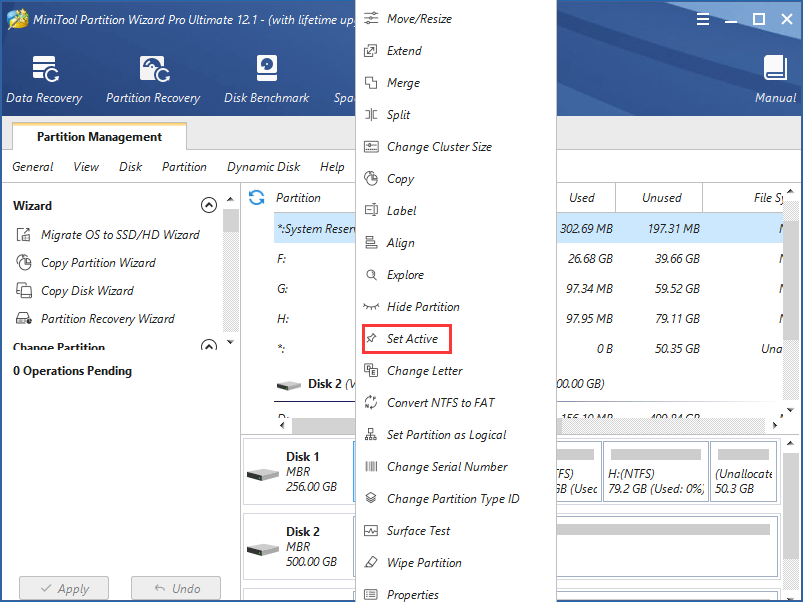В этой инструкции о простых способах восстановления удаленного раздела жесткого диска или SSD (в последнем случае из-за особенностей работы твердотельных накопителей результат гарантировать нельзя) с помощью специальных программ для этих целей.
- Восстановление удаленного раздела диска в DMDE
- Другие способы восстановить удаленный раздел жесткого диска
- Видео инструкция
Восстановление удаленного раздела диска в DMDE
Программа DMDE не является бесплатной, но даже бесплатная пробная версия позволяет выполнить успешное восстановление удаленного раздела, если в дальнейшем структура разделов изменилась не слишком значительно. Для теста я удалил с диска два раздела NTFS и FAT32, отмеченных на изображении ниже, каждый раздел содержал по тестовой папке и файлу.
В результате, вместо этих разделов на диске обширное незанятое пространство. Шаги для восстановления раздела с помощью DMDE будут следующими:
- Загрузите DMDE с официального сайта https://dmde.ru/ и распакуйте архив в удобное вам место и запустите DMDE.
- После принятия лицензионного соглашения, в разделе «Физические устройства» выберите диск, на котором находился раздел, который нужно восстановить, нажмите «Ок».
- Если программа найдет удаленные разделы, вы увидите их в списке. Они могут отображаться следующим образом — с желтой отметкой, как на скриншоте ниже.
- Или как перечеркнутые разделы, как на следующем изображении.
- Выделите нужный раздел и слева внизу нажмите кнопку «Вставить» (в первом случае) или «Восстановить» (во втором). Укажите тип раздела (обычно нужный тип выбран по умолчанию).
- Нажмите кнопку «Применить» или нажмите по «Измененная разметка» и «Применить разметку».
- Подтвердите сохранение изменений на диске (при необходимости сохраните данные для отката изменений).
- Закройте DMDE и перезагрузите компьютер. Если в процессе будут сообщения об ошибках диска, дайте системе выполнить проверку.
- После перезагрузки разделы появятся на своих местах со всеми данными, во всяком случае, если кроме удаления разделов ничего дополнительного со структурой разделов на диске не производилось.
Другие программы для восстановления разделов Windows
Существуют и другие программы, позволяющие сравнительно легко восстановить удаленные разделы на жестком диске. Одна из них — TestDisk полностью бесплатная и очень эффективна, но не имеет графического интерфейса пользователя, все действия производятся в режиме консоли. На скриншоте ниже — найденные удаленные разделы (те же, что мы восстанавливали и в предыдущем примере).
В целом, несмотря на режим командной строки, восстановление раздела в этой программе не такое и сложное и на эту тему у меня есть отдельная подробная инструкция: Восстановление раздела жесткого диска или флешки в TestDisk.
Еще одна программа с хорошими результатами восстановления — Active Partition Recovery. В отличие от предыдущих, она не бесплатная, графический интерфейс присутствует.
Но имеет и преимущество: программа доступна в том числе и в виде загрузочного образа ISO, то есть мы можем записать загрузочную флешку или диск с Active Partition Recovery и использовать ее, например, для восстановления удаленного системного раздела диска, когда ОС не запускается.
Видео инструкция
Подводя итог, при простом удалении разделов их восстановление как правило возможно и не представляет серьезных сложностей. Однако, если кроме удаления над разделами производились и другие операции (добавление новой структуры разделов, запись данных на диск), вероятность успешного восстановления раздела вместе с данными снижается. Тем не менее, в этих случаях, если требуются именно файлы, которые хранились на этих разделах, могут помочь специальные программы для восстановления данных.
Вопрос от пользователя
Здравствуйте.
Помогите с одной проблемой… В общем, я первый раз сам переустановил Windows (до этого мне всё настраивали в магазине). С системным диском (он у меня на SSD) — все в порядке, новая система работает. Но вот с данными на HDD что-то случилось, диск не отображается (Windows предлагает мне его отформатировать).
Видимо при переустановке я удалил что-то лишнее. Скажите, есть ли способ восстановить данные с него?
Доброго дня!
Автор вопроса (судя по неск. письмам в моем ящике 😉) уже благополучно восстановил все данные (при помощи одной порекомендованной утилиты). Дело было в том, что он видимо удалил все разделы на обоих 2-х дисках при установке ОС (хорошо хоть не отформатировал их…).
Если у вас произошло что-то подобное с жестким диском, флешкой и пр. устройствами — не отчаивайтесь (и не спешите!). Как правило, большинство данных удается «вытащить» с таких накопителей (если, конечно, вы не натворите «лишних» дел…).
👉 На всякий случай!
Несмотря на то, что данная операция восстановления не очень сложная — тем не менее, в каждом случае могут быть нюансы, и, кстати, нередко пользователи вносят «свои три копейки»…
Поэтому, всё, что вы делаете по этой заметке — вы делаете на свой страх и риск.
*
Содержание статьи📎
- 1 Восстановление «старого» раздела (и данных на нем)
- 1.1 Вариант 1: с помощью утилиты DMDE
- 1.1.1 Про полное сканирование
- 1.2 Вариант 2: с помощью утилиты Paragon Hard Disk Manager
- 1.3 Вариант 3: если предыдущее не помогло — восстанавливаем сами файлы (а не раздел)
- 1.1 Вариант 1: с помощью утилиты DMDE
→ Задать вопрос | дополнить
Восстановление «старого» раздела (и данных на нем)
👉 Важно: для начала ничего не предпринимайте с этим «проблемным» диском. Его нельзя форматировать, записывать на него какие-то данные, соглашаться на сканирование и проверки ошибок (Windows может предлагать это) и т.д.
Если проблема возникла с системным диском (с которого загружена текущая Windows, в которой вы работает) — то крайне желательно воспользоваться 📌 LiveCD-флешкой (либо диск подключить к др. ПК).
Дополнение: в качестве примера я взял обычную USB-флешку, на которой был удален раздел с данными (прим.: работа по восстановлению раздела что с HDD, что с флешкой будет одинакова). В управление дисками данная область помечена как «не распределенная»… 👇
На флешке был раздел с данными, а сейчас его нет (удален)
*
Вариант 1: с помощью утилиты DMDE
Для восстановления раздела нам понадобиться утилита DMDE (👉 офиц. сайт). В чем ее преимущества:
- она очень быстро сканирует накопитель (вам не придется часами ждать этой операции, как в др. ее аналогах);
- позволяет 2-3 кликами мышки восстанавливать потерянные разделы;
- есть возможность посмотреть данные на восстанавливаемом разделе (папки, файлы, структуру и пр.);
- она «видит» русскоязычное название файлов и папок, и не создает «крякозабр»;
- не нуждается в установке, и бесплатной версии хватает для разовой работы. 👌
*
👉 Теперь о том, как в ней работать:
1) после запуска утилиты — выбираем «Физ. устройства» и указываем нужный накопитель (на котором пропала разметка/раздел). Нажимаем OK.
Запускаем DMDE и открываем в нем флешку
2) Дожидаемся завершения сканирования и смотрим все разделы, которые найдет программа. Обратите внимание, что в результатах поиска может быть несколько разделов — нам нужно выбрать тот, на котором были данные (обычно, нужно обращать внимание на файловую систему и название раздела).
В моем случае: «Ventoy-othe», «exFAT» — именно эту строку я и выбрал, и нажал «Вставить» («Восстановить»). 👉 Что делать, если у вас раздел не появился
Выбираем найденную разметку
3) После утилита обычно автоматически определяет тип раздела MBR/GPT (останется согласиться, если все корректно. Кстати, это окно 👇 появл. не для всех накопителей!).
Основной раздел
4) Ну и последнее — нажать на кнопку «Применить». Программа попросит вас поставить два флажка, разрешающие восстанавливать старую разметку (и предупредит о опасности потерять данные на этом диске!).
Применить
Подтвердить перезапись
5) Далее в управлении дисками вы заметите, что на накопителе был восстановлен раздел (на котором есть какие-то данные). Обратите внимание, что в моем случае этому разделу автоматически была назначена буква «D:\» (👇) — если в вашем случае буква назначена не будет — назначьте ее вручную!
Раздел появился (с данными)
6) Собственно, открыв проводник, можно увидеть, что на этой флешке появились все файлы, что были! Можно пользоваться! 👌
Данные на месте!
*
Про полное сканирование
В некоторых случаях при помощи быстрого сканирования не удается найти «потерянный» раздел. Это не очень хороший знак, но тем не менее, я бы порекомендовал для начала сделать полное сканирование (также в утилите DMDE). См. пример ниже. 👇
Полное сканирование
Далее (после сканирования) в списке найденных результатов у вас может быть несколько разделов. Какой из них выбрать?
Нужно поочередно открывать тома и смотреть, какие файлы на них будут. 👇
Открыть том
Окно просмотра файлов напоминает классический проводник. Для того, чтобы вернуться к результатам сканирования — нажмите кнопку с «синим треугольником».
Переключаемся и смотрим файлы
Восстанавливать (как правило) нужно тот раздел, на котором вы найдете свои файлы…
*
Вариант 2: с помощью утилиты Paragon Hard Disk Manager
Еще одной достаточно мощной утилитой для восстановления файлов и потерянных разделов явл. 👉 Paragon Hard Disk Manager (лучше воспользоваться 👉 LiveCD, на котором она есть / раздел «Жесткие диски»).
*
Как ей пользоваться:
1) И так, сначала запускаем программу (ее полную версию). 👇
Paragon Hard Disk Manager — запускаем утилиту
2) Далее в верхнем меню в разделе «Операции с разделами» нужно выбрать пункт «Восстановление удаленного раздела». 👇
Восстановление удаленного раздела
3) В следующем шаге потребуется указать диск (флешку), на котором будет производиться поиск потерянного раздела.
Выбор диска (флешки)
4) Для начала я бы порекомендовал выбрать быстрый тип поиска (чтобы не терять время).
Тип сканирования
5) По завершению анализа диска — у вас должно появиться 1-2-3 раздела (если нет — попробуйте нажать «назад» и использовать «глубокий» анализ).
Среди найденных разделов выберите нужный (ориентируйтесь по вкладкам «файловая система» и «занято места») и нажмите «далее». 👇
Найден 1 раздел
6) Чтобы программа восстановила раздел — в верхнем меню нужно нажать по «Применить».
Применить введенные параметры
7) После успешного завершения операции — зайдите 👉 в управление дисками и проверьте, что нужный раздел у вас стал отображаться и ему присвоена буква (в моем случае «O:\»).
Windows диск увидела, букву присвоила

Файлы на восстановленном разделе открываются!
*
Вариант 3: если предыдущее не помогло — восстанавливаем сами файлы (а не раздел)
В ряде случаев может так стать, что восстановить удаленную разметку уже не удастся (например, после полного форматирования накопителя и записи каких-то файлов).
Однако, при помощи специальных утилит можно попробовать «вытащить» некоторые документы и файлы (они вполне могут быть «живыми»). Т.е. мы будем восстанавливать не сам раздел, а по отдельности файлы, которые ранее на нем хранились (те, которые еще целые)!
Тема эта несколько выходит за форматы текущей (но не отметить ее сегодня я не мог), поэтому пару инструкций ниже на всякий случай привожу. 👌
👉 В помощь!
1) Как восстановить фото с MicroSD карты памяти, USB-флешки или диска — пошаговая инструкция
2) Как восстановить удаленные файлы (после очистки корзины или форматирования диска)
Несколько вариантов восстановления // R.Saver — спец. утилита
*
Дополнения по теме, конечно же, приветствуются!
Успехов!
✌
Первая публикация: 14.04.2021
Корректировка: 10.07.2022


В этой статье мы покажем, как вручную восстановить случайно удаленный загрузочный EFI раздел Windows на компьютере с UEFI. Этот простой способ ручного пересоздания загрузочного EFI и MSR разделов Windows позволит вам загрузить ОС после случайного форматирования или удаления загрузочного EFI раздела. Инструкции в статье актуальны для всех версий Windows (в том числе Windows 10 и 11, и Windows Server).
Если вы случайно (или не очень случайно, например при попытке удалить с диска OEM разделы производителя) удалили или отформатировали загрузочный EFI раздел на компьютере с UEFI (не BIOS), ваша Windows 11/10/8.1 /7 перестанет загружаться и будет циклически предлагать выбрать загрузочное устройство (
Reboot and select proper boot device or insert boot media in selected
или
Windows Boot Manager: No media
). Далее мы покажем, как восстановить загрузку Windows при удалении раздела диска с загрузчиком Boot Manager без переустановки ОС.
Предупреждение. Инструкция предполагает работу с разделами диска и не предназначена новичкам. В случае неверной интерпретации команд, вы можете случайно удалить все данные на жестком диске. Также настоятельно рекомендуется создать резервную копию важных данных на отдельном носителе.
Содержание:
- Структура разделов GPT диска для Windows
- Что будет, если в Windows отсутствует раздел EFI?
- Как вручную создать EFI и MSR разделы на GPT диске?
- Восстановление EFI загрузчика и BCD в Windows
Структура разделов GPT диска для Windows
Рассмотрим, как должна выглядеть таблица разделов загрузочного жесткого диска Windows с GPT разметкой на UEFI компьютере. Как минимум должны присутствовать следующие разделы:
- Системный раздел EFI (Extensible Firmware Interface, или EFI System Partition — ESP) с загрузчиком – 100 Мб (тип раздела — EFI);
- Резервный раздел Майкрософт (Microsoft Reserved) – 128 Мб (тип раздела — MSR);
- Основной раздел Windows – раздел с Windows.
Это именно минимальная конфигурация. Эти разделы создает установщик Windows при чистой установке системы на неразмеченный диск.
Производители компьютеров или сами пользователи могут дополнительно создавать собственные разделы, содержащие, к примеру раздел Recovery со средой восстановления Windows в файле winre.wim (Windows RE), раздел с резервным образом системы от производителя (позволяет откатится к исходному состоянию компьютера), пользовательские разделы и т.д.
Раздел EFI c файловой системой FAT32 является обязательным на дисках с GPT разметкой на UEFI системах и имеет GUID
c12a7328-f81f-11d2-ba4b-00a0c93ec93b
. Стандартный размер EFI раздела 100Мб (на дисках расширенного формата с секторами 4Кб /4K Native / размер EFI раздела 260Мб).
MSR раздел раздел (Microsoft System Reserved) на GPT диске используется для упрощения управления разделами и используется для служебных операций (например, при конвертировании диска из простого в динамический). Это резервный раздел c GUID
e3c9e316-0b5c-4db8-817d-f92df00215ae
, которому не назначается код раздела. На этом разделе нельзя хранить данные пользователя. В Windows 10 и 11 размер MSR раздела – всего 16 Мб (в Windows 8.1 размер MSR раздела – 128 Мб), файловая система – NTFS. MSR раздел должен находиться между разделами EFI (ESP) и первичным разделом с операционной системой Windows.
На основном разделе с файловой системой NTFS находится установленная Windows, программы и данные пользователя. Также на диске могут присутствовать дополнительные разделы с данными.
Что будет, если в Windows отсутствует раздел EFI?
На EFI разделе (по аналогии с разделом System Reserved на дисках с MBR разметкой) хранится хранилище конфигурации загрузки (BCD) и ряд файлов, необходимых для загрузки Windows. При загрузке компьютера среда UEFI загружает загрузчик (EFI\Microsoft\Boot\bootmgfw.efi) с раздела EFI (ESP) и передает управление ему. Исполняемый файл bootmgfw.efi выполняет запуск основного загрузчика Windows Boot Manager, который загружает данные конфигурации из BCD. После загрузки BCD начинается загрузка Windows через winload.efi.
При загрузке UEFI компьютера он ищет системный раздел EFI на всех подключенных дисках. Если раздел EFI удален или поврежден, вы не сможете загрузить Windows с такого диска. Появится ошибка UEFI:
could not locate \efi\boot\bootx64.efi – not found
, пустой UEFI Shell с предложением выбрать загрузочное устройство.
Также вы не сможете загрузить Windows, если EFI раздел отформатирован в файловой системе NTFS. Даже при чистой установке Windows в таком случае вы получите ошибку:
Windows detected that the EFI system partition was formatted as NTFS. Format the EFI system partition as FAT32, and restart the installation.
Установлено, что системный раздел EFI отформатированный в NTFS. Отформатируйте системный раздел EFI в формате FAT32 и перезапустите программу установки.
Как вручную создать EFI и MSR разделы на GPT диске?
Т.к. Windows не загружается корректно, нам понадобится загрузочное устройство с Windows 10/11 или любой другой загрузочный диск (см. как создать загрузочную USB флешку c Windows для UEFI компьютера). Загрузите компьютера с установочного диска и на экране начала установки нажмите комбинацию клавиш Shift+F10. Должно открыться окно командной строки
Запустите утилиту управления дисками и разделами:
Diskpart
Выведите список жестких дисков в системе:
list disk
В этом примере к компьютеру подключен только один disk 0. Звездочка (*) в столбце Gpt означает, что на диск создана таблица разделов GPT).
Если в столбце GPT отсутствует *, значит на диске MBR таблица разделов. Вам нужно убедиться, что ранее вы загружали компьютер в нативном UEFI режиме (иначе следовать данной инструкции бессмысленно). Если вы уверены, что тип таблицы разделов сменился, возможно его нужно стоит переконвертировать из MBR в GPT.
Выберите этот диск:
Select disk 0
Выведите список разделов на диске:
List partition
В нашем примере в системе осталось всего 3 раздела:
- Раздел Reserved (MSR) — 16 Мб
- Системный раздел с Windows – 30 Гб
- Recovery (раздел восстаовления0) – 541 Мб
Как вы видите, раздел EFI (может называться System) отсутствует (удален).
Совет. Если на разделе EFI были повреждены только файлы среды EFI, а сам раздел остался на месте, вы можете пропустить процесс пересоздания разделов с помощью diskpart. В большинстве случаев достаточно восстановить загрузчик по статье Восстановление EFI загрузчика в Windows . Если у вас компьютер с BIOS и MBR диск, вы можете пересоздать BCD так.
Наша задача удалить оставшийся MSR раздел, так чтобы на диске осталось неразмечено как минимум 228 Мб свободного места (для разделов MSR и EFI). Вы можете удалить оставшийся раздел с помощью графической утилиты GParted или непосредственно из командной строки (именно так и поступим).
Важно! Здесь будьте максимально внимательными и не удалите случайно раздел с Windows или разделы с пользовательскими данными (если таковые имеются).
Выберите раздел для удаления:
Select partition 1
И удалите его:
Delete partition override
Убедитесь, что остался только Primary раздел с Windows размером 30 Гб (в нашем случае) и раздел восстановления:
List partition
Теперь вы можете вручную создать разделы EFI и MSR для размещения загрузчика Windows. Для этого в контексте утилиты diskpart последовательно выполните команды:
Выберите диск:
select disk 0
Создайте EFI раздел размером 100 Мб, отформатируйте его в файловой системе FAT32 и назначьте ему букву диска:
create partition efi size=100
Убедитесь, что в diskpart выбран раздел 100 Мб с именем System (звездочка напротив строки Partition 1):
list partition
select partition 1
format quick fs=fat32 label="System"
assign letter=G
Теперь нужно создать MSR раздел размером 16 Мб (для Windows 10 и 11):
create partition msr size=16
list partition
list vol
В нашем случае основному разделу с Windows уже назначена буква диска C:. Если это не так, назначьте ему букву следующим образом:
select vol 1
assign letter=C
exit
Назначьте букву диска вашему EFI разделу:
Select vol 3
Assign letter=G
Закройте diskpart:
exit
При создании EFI или MSR раздела может появится ошибка
No usable free extent could be found. It may be that there is insufficient free space tocreate a partition at the specified size and offset. Specify different size and offset values or don't specify either to create the maximum sized partition. It may be that the disk is partitioned using the MBR disk partitioning format and the disk contains either 4 primary partitions, (no more partitions may be created), or 3 primary partitions and one extended partition, (only logical drives may be created).
В этом случае вам нужно уменьшить раздел основного раздела с Windows на 128 Мб(в нашем примере это volume 1):
select volume 1
shrink desired=128 minimum=128
После этого создайте разделы EFI и MSR как описано выше.
Восстановление EFI загрузчика и BCD в Windows
После того, как вы создали минимальную структуру разделов для GPT диска на компьютере с UEFI, нужно скопировать загрузочные файлы EFI на ваш диск и создать конфигурационный файла загрузчика (BCD).
Теперь с помощью утилиты bcdboot.exe скопируйте файлы среды загрузки UEFI из системного каталога Windows в загрузочный EFI раздел и пересоздайте конфигурацию загрузчика BCD. Выполните команду:
bcdboot c:\windows /s G: /f UEFI
Boot files successfully created.
В результате на EFI разделе будет создана структура каталогов. На системном разделе EFI должны обязательно присутствовать следующие файлы:
- \EFI\Microsoft\Boot\bootmgfw.efi
- \EFI\Microsoft\Boot\bootmgr.efi
- \EFI\Microsoft\Boot\memtest.efi
- \EFI\Microsoft\Boot\BCD
- \EFI\Microsoft\Boot\Fonts\wgl4_boot.ttf
- \EFI\Boot\bootx64.efi
Выведите текущую конфигурацию загрузчика Windows Boot Manager. В разделе {bootmgr} должна появиться запись, которая указывает на раздел с файлом управления загрузкой UEFI (
\EFI\MICROSOFT\BOOT\bootmgfw.efi
). В этом примере это
partition=G
, или
partition=\Device\HarddiskVolume2
(если вы не назначили букву EFI разделу).
Загрузчик UEFI затем должен передать управление файлу загрузчика Windows Boot Loader
\Windows\system32\winload.efi
на partition=C:
Перезагрузите компьютер (для перезагрузки из среды WinPE нужно выполнить команду wpeutil reboot) и извлеките загрузочную флешку.
Опционально! Вы можете вручную выполнить действия, которые выполняет команда bcdboot. Далее мы покажем, как самостоятельно скопировать системные файлы EFI и пересоздать BCD.
Скопируйте загрузочные файлы среды EFI из каталога вашего диска, на который установлена ваша Windows:
mkdir G:\EFI\Microsoft\Boot
xcopy /s C:\Windows\Boot\EFI\*.* G:\EFI\Microsoft\Boot
Пересоздайте конфигурацию загрузчика Windows:
g:
cd EFI\Microsoft\Boot
bcdedit /createstore BCD
bcdedit /store BCD /create {bootmgr} /d “Windows Boot Manager”
bcdedit /store BCD /create /d “Windows 10” /application osloader
Команда возвращает GUID созданной записи. Этот GUID нужно подставить в следующей команде вместо
{your_guid}
.
bcdedit /store BCD /set {bootmgr} default {your_guid}
bcdedit /store BCD /set {bootmgr} path \EFI\Microsoft\Boot\bootmgfw.efi
bcdedit /store BCD /set {bootmgr} displayorder {default}
Дальнейшие команды bcdedit выполняются в контексте {default}:
bcdedit /store BCD /set {default} device partition=c:
bcdedit /store BCD /set {default} osdevice partition=c:
bcdedit /store BCD /set {default} path \Windows\System32\winload.efi
bcdedit /store BCD /set {default} systemroot \Windows
exit
Если с первого раза Windows не загрузился, выполните следующие действия:
- Отключите питание компьютера;
- Отключите (физически) жесткий диск;
- Включите ПК, дождитесь появления окна с ошибкой загрузки Operating System not found. Выключите компьютер;
- Подключите диск обратно.
Если это не помогло, опять загрузитесь с установочной USB флешки и выполните команду:
bootrec /rebuildbcd
Перезагрузите компьютер
Затем в нашем случае (тестирование проводилось на виртуальной машине VMWare с UEFI средой) пришлось добавить новый загрузочный пункт меню, выбрав файл EFI\Microsoft\Boot\bootmgrfw.efi на EFI разделе.
В некоторых UEFI меню по аналогии нужно изменить приоритет загрузочных разделов.
После всех рассмотренных манипуляций Windows должна загрузиться корректно.
Совет. Если что-то не заработало, рекомендуем проверить, что загрузочный флаг (boot flag) установлен только у раздела EFI. Проще всего в этом убедится с помощью LiveCd GParted.
В некоторых случаях после пересоздания разделов EFI и MSR и восстановления BCD Windows может перестать корректно выключаться. Если у вас проявляется эта проблема, чтобы исправить ее нужно отключить функцию быстрого запуска в Windows в настройках электропитания компьютера:
- Откройте панель управления электропитанием
powercfg.cpl
; - Выберите Choose what the power buttons does;
- Нажмите кнопку Change settings that are currently unavailable и отключите опцию «Turn on fast startup» в разделе «Shutdown settings».
Установка новой ОС: что делать, если вы удалили разделы
- Опубликовано: Май 28, 2014
- Обновлено: Сентябрь 5, 2021
В процессе переустановки Windows или экспериментов с альтернативными системами пользователи рискуют потерять оригинальную структуру разбиения диска на разделы. В этой статье даны рекомендации для тех случаев, когда вы удалили разделы на диске с важными данными.
“Вчера я собственными руками уничтожил все, что было на моем жестком диске с объемом 1.5 Тб”, сокрушается один из пользователей в сообщении, полученном нашей службой техподдержки. “Я хотел попробовать установить Ubuntu на ноутбук с альтернативной загрузкой. Новая система должна была встать на свободное место, которого хватало. И похоже на то, что в процессе установки я не обратил внимания и разрешил инсталлятору создать один большой раздел на весь диск. Теперь у меня есть Ubuntu, но нет возможности двойной загрузки, исчезли разделы Windows и, самое главное, потерялись все мои файлы. Помогите!”
Нашим специалистам приходится практически каждый день сталкиваться с подобными призывами о помощи. Во время установки новой версии Windows, Linux и Ubuntu удаляются или нарушаются разделы. Пользователи пытаются экспериментировать с альтернативной загрузкой, и в результате система не видит разделы, теряются файлы и папки…
Если вы оказались в подобной ситуации – просто остановитесь. Не пытайтесь, что-либо сделать с вашей системой. Вы только ухудшите свое положение, окончательно уничтожив данные, которые все еще могли оставаться на диске. Самым простым способом (для нас) было бы снять жесткий диск, подключить его к другому компьютеру и запустить программу восстановления данных. Однако мы понимаем, что не у всех есть запасной компьютер, и далеко не все пользователи настолько хорошо знакомы с «железом», чтобы вытащить диск и подключить его к другой системе.
Поэтому мы советуем использовать резервный источник для загрузки и восстановления системы, например, USB флэшку. Выключите компьютер и загрузитесь с флэшки, конечно если она у вас есть. Если флэшки нет, то вы можете сделать ее загрузочной на другом компьютере.
Magic Partition Recovery
Самая мощная программа для восстановления данных. Идеально подходит для извлечения информации с поврежденных или отформатированных дисков.
Создание загрузочно-восстановительной флэшки
В этой статье мы не будем подробно описывать процесс создания загрузочной флэшки с утилитой восстановления данных. В сети вы найдете много информации о том, как сделать загрузочную флэшку и загрузить с нее Windows. Используйте Google. Введите в строку поиска “загрузочная флэшка для восстановления Windows” и откройте первую же найденную ссылку. Вы узнаете все необходимое. В зависимости от того, какую версию Windows вы используете, процесс будет простым или очень простым.
Если у вас установлена ОС Windows Vista и Windows 7, нужно будет скопировать скрытые файлы и создать загрузочную флэшку с помощью стороннего программного обеспечения (мы в East Imperial Soft используем Rufus, но есть также RMPrepUSB, UNetbootin, Universal USB Installer и Windows 7 USB download tool).
Если вы используете Windows 8 или 8.1, то вам достаточно встроенной функции, которая называется “Создать восстановительный диск”.
Установка программы восстановления данных
Очень важно, чтобы на загрузочной флэшке была уже установлена программа восстановления данных. Скачайте и установите на вашу новую загрузочную флэшку Magic Partition Recovery. Чтобы активировать и использовать программу, вам нужно приобрести лицензионный ключ.
Запишите на листе бумаги путь, по которому установлена программа восстановления. Откройте папку и запишите имя исполнительного файла (например, “dpart.exe”). Эту информацию вы должны будете ввести в командную строку, чтобы запустить программу после загрузки с флэшки.
Не забудьте записать ваш регистрационный ключ, иначе программа не откроется.
Восстановление данных
Во время загрузки с флэшки вы увидите на экране несколько опций. Обратите внимание, что любая из опций автоматического восстановления не поможет вам вернуть данные. Выберите “командная строка” и запустите из нее программу восстановления. Именно здесь вам понадобится вся та информация, которую вы записали на листе бумаге.
Все остальное просто. Magic Partition Recovery просканирует ваш жесткий диск, определит удаленные разделы и восстановит файлы.
- Олег Афонин
- Технический писатель
- Май 28, 2014
Олег Афонин – технический специалист в области восстановления данных, эксперт в сфере цифровой криминалистики. Является автором множества публикаций по мобильной криминалистике и IT-безопасности. Олег часто выступает на таких конференциях, как HTCIA, Techno Forensics, CEIC, FT-Day.
Accidentally deleted boot partition Windows 10/8/7 and Windows can’t boot? How to restore deleted Windows partition, like system reserved partition or EFI partition? Here, this post will show you some ways to Windows partition recovery and you can try them based on your situation so as to let Windows run normally.
Accidentally Deleted Windows Partition, PC Can’t Boot
Recently, some users have reported a system issue: their Windows can’t boot after they accidentally deleted EFI partition or system reserved partition. Actually, this issue is quite common and here we will show you some information about EFI partition and system reserved partition.
EFI System Partition
For a system disk with GUID Partition Table, there is an EFI system partition (ESP) which refers to a partition used by computers adhering to the Unified Extensible Firmware Interface(UEFI). When your computer is booted, UEFI firmware loads the files on this ESP partition to start the installed operating system and various utilities. Usually, the EFI system partition is formatted with the FAT file system.
From the definition of ESP partition, you know once EFI system partition is lost, Windows will be unbootable because of the missing boot files.
System Reserved Partition
When installing an operating system such as Windows 10/8/7 to a clean formatted MBR disk, the system reserved partition will be created at the beginning of your hard disk with the active status. This partition contains three important things including the Boot Manager and Boot Configuration Data, and the startup files used for BitLocker drive encryption.
Once you accidentally delete system reserved partition, Windows will fail to boot due to missing BOOTMGR and BCD. And it is possible that BOOTMGR is missing or operating system not found error message appears.
So, what should you do to recover deleted Windows system partition? Look at the following content to know the methods for lost system partition recovery in two cases.
How to Restore Deleted Windows Partition
Case 1: Accidentally Deleted EFI Partition in Windows 10/8/7
Is it possible to get back the lost EFI partition? Of course, the answer is positive. Here we will provide you with two effective ways to restore deleted EFI boot partition.
Solution 1: Use MiniTool Partition Wizard for Windows Partition Recovery
If you are searching a simple way to get back the deleted EFI system boot partition, you can ask a piece of professional partition recovery software for help. Fortunately, MiniTool Software Ltd. has developed a very dedicated partition manager named MiniTool Partition Wizard.
This partition software can be used to resize/extend partition, migrate OS, clone disk/partition, rebuild MBR, recover lost/deleted partition and so on. Among so many features, here its Partition Recovery is available to recover deleted Windows partition in Windows 10/8/7.
MiniTool Partition Wizard has multiple editions. Here in consideration of unbootable operating system, we recommend you to use its Ultimate Edition or a more advanced edition since it has a feature named Bootable Media allows you to create a bootable disc for system startup. Just get it for partition recovery if you accidentally delete boot partition Windows 10/8/7.
Hot articles:
- How to Build Boot CD/DVD Discs and Boot Flash Drive with Bootable Media Builder?
- How to Boot from Burned MiniTool Bootable CD/DVD Discs or USB Flash Drive?
Here is the guidance about how to restore deleted Windows EFI partition:
A Possible Situation:
After booting your Windows 10/8/7 from the bootable CD/DVD or USB flash drive you have made, you will enter the main interface of MiniTool Partition Wizard.
Here you will see that the EFI system partition in original becomes unallocated space and there is a 128MB partition immediately following this unallocated space. Before you start to restore deleted Windows partition, you can choose to delete the 128MB partition firstly since you may fail to perform the recovery. This won’t have any influence on system startup.
Just select the other partition, click Delete Partition feature or right-click the target drive to select Delete. And then click the Apply button to execute this deletion.
Step 1: It is time to solve the accidentally deleted EFI partition issue by Windows partition recovery operation. Right-click on the GPT disk with the system to select Partition Recovery or select the target hard disk and click this feature from the Check Disk menu.
Step 2: Then you will enter an interface where you need to select a scanning range. From the figure as follows, three options are listed, including Full disk, Unallocated Space, Specified Range.
Just select an applicable range according to your needs. The first option is checked by default. Then click the Next button to continue.
Step 3: Next choose a proper scanning method. Here Quick Scan and Full Scan scanning methods are provided by MiniTool Partition Wizard.
The former is designed to restore deleted Windows partitions which are continuous and the latter is suitable when Quick Scan cannot find lost EFI system partition since it adopts the method of scanning every sector of the selected scanning range.
Step 4: Then the scanning process will take a few seconds. Next, all partitions including lost/deleted and existing partitions will be listed. Please choose all those partitions (both existing and lost).
After checking partitions, in the Preview section, you can see the accidentally deleted EFI partition is shown. Please click Finish to go back to the main interface.
Step 5: Click Apply to execute the Windows partition recovery operation.
Note: After partition recovery, the recovered lost EFI partition doesn’t have a drive letter. Here it is not necessary to allocate a letter for the recovered EFI partition. But if you need to recover data partition, it is essential. Otherwise, the partition won’t show up in Windows Explorer.
Then after finishing the EFI partition recovery for system boot, please change the boot order in BIOS to boot from your hard disk. And then, Windows will run normally.
With the help of MiniTool Partition Wizard, you can easily solve accidentally deleted EFI system partition issue by creating a bootable disc via Bootable Media and recovering deleted Windows system partition via its Partition Recovery feature. Just get MiniTool Partition Wizard Ultimate Edition via the following button now.
Solution 2: Create EFI Partition Diskpart
In addition to the above method, when searching for the solution online, you will find some forum users suggest creating EFI partition via diskpart to ensure your Windows 10/8/7 can boot properly.
How to create an EFI partition? Please prepare a Windows installation disc and boot your PC from the disc. Then, click Repair your computer in the process to go to the Windows Recovery Environment. And then, click Command Prompt to start Windows partition recovery.
Before the operation, you should know that there are three different options when creating an EFI partition:
- have the unallocated space available for the EFI System partition and no other unallocated space on the drive
- have the unallocated space available for the EFI System partition
- do not have the unallocated space available for the EFI System partition
According to different situations, the commands are different. Here from the above disk layout of MiniTool Partition Wizard, it belongs to the second situation. So, we take this situation as an example.
After running Command Prompt, please type the following commands in turn:
- Diskpart
- list disk
- select disk n: n means the number of the disk where you want to add the EFI System partition.
- list partition
- create partition efi size=100
- format quick fs=fat32
- list partition
- list volume n: n refers to the volume letter where the Windows OS is installed.
- exit
- bcdboot X:windows: replace X with the partition letter of the Windows OS partition. (Here the letter is C)
Then BCDBOOT will copy boot files to the EFI system partition from Windows partition and create the BCD to save it to the same partition.
Note:
• For Advanced Format disks (4-KB-per-sector), the minimum size of the EFI partition is 260 MB.
• For the 512-byte-per-sector drives, the minimum size of the EFI partition is 100 MB.
After finishing EFI partition creation, please restart your computer. As for the option 1 and option 3, you can turn to this topic Windows 8 can’t start due to missing EFI partition in eightforums. Or look at the two screenshots to learn more:
Now you know how to quickly and effectively restore deleted Windows partition. If you accidentally deleted EFI partition, just try the above ways according to your needs to recover deleted partition Windows 10/8/7.
Click to Tweet
Case 2: Accidentally Delete System Reserved Partition in Windows 10/8/7
Solution 1: Recover Deleted System Reserved Partition
If you install your operating system Windows 10/8/7 to the MBR disk, it is possible that system reserved partition is created. However, when using your computer, the system reserved partition is deleted by mistake and then Windows can’t boot.
Under the circumstance, what should you do to recover deleted Windows system partition? Fortunately, MiniTool Partition Wizard is still useful to restore deleted Windows partition in case of unbootable Windows.
Firstly get MiniTool Partition Wizard Ultimate Edition’s Bootable Media to create a bootable disc and boot your computer. And then start to recover deleted Windows partition with Partition Recovery.
Just select the disk containing deleted system reserved partition and then click Partition Recovery to start to recover deleted system reserved partition in Windows 7/8/10.
The steps are the same to the case 1, so here we won’t show you how to restore this partition in detail. Or you can read this post – Here Are 3 Ways if You Accidentally Deleted System Reserved Partition to learn how to restore deleted Windows partition.
After finishing recovering the deleted system reserved partition, you will see this partition status shows None. Please use the Set Active feature to mark this partition as active partition. Otherwise, your computer won’t boot.
Solution 2: Repair System Reserved Partition Windows 10/8/7
In addition, you can also use a Windows installation media to rebuild system reserved partition in Windows 10/8/7. Just change the boot order in BIOS to boot from this media. And then bring up Command Prompt by clicking Repair your computer to the recovery environment. Follow the guidance below:
Step 1: Type bootrec /fixmbr.
Step 2: Type the following commands:
- Diskpart
- select disk 0
- list partition
- select partition n: n means the drive letter of the Windows OS partition.
active - exit
Step 3: Start to fix boot information by the following commands:
- bootrec /fixboot
- bootrec /rebuildbcd
Want to know more information about how to solve accidentally deleted system reserved partition in Windows 10/8/7? Turn to eightforums now.
“I accidentally deleted system reserved partition in Windows 10/8/7? Thanks for this post since the solutions are quite useful. Hope you can also fix the issue.” Click to Tweet
Bottom Line
In this post, we show you the issue Windows can’t boot after you accidentally deleted Windows partition, two specific cases for this issue such as deleted EFI partition by mistake and accidentally deleted system reserved partition in Windows 10/8/7, as well as the effective solutions for these two situations.
From the post, you know with the help of MiniTool Partition Wizard, you can easily restore deleted Windows partition under the circumstance of failing to boot Windows.
Should you have any question to our software or any suggestion to this post, leave your idea in the following text box. Or directly contact our support team via [email protected].
Restore Deleted Windows Partition FAQ
How do I recover a deleted partition in Windows 10?
You can easily recover a deleted partition in Windows 10 if you use MiniTool Partition Wizard. If you need to recover a system partition, use its Bootable Edition. After launching this partition manager, use its feature – Partition Recovery to scan the disk and recover the lost partition and data.
How do I recover files after reinstalling OS?
- Run MiniTool Partition Wizard Pro Ultimate.
- Right-click the target drive and choose Data Recovery.
- This software is scanning the partition.
- After the scan, choose the needed files to recover.
How do I restore my Windows 10 operating system?
- Input create a restore point to the search box and click it to enter the System Properties window.
- Click the System Restore button.
- Click Next.
- Choose a restore point.
- Confirm the restoration and Windows will start the operation.
How do I repair Windows 10 with command prompt?
- Use the SFC /scannow command
- Use the DSIM tool
- Reset PC via the systemreset –cleanpc command
- Perform System Restore via rstrui.exe
- Additionally, there are many ways to repair Windows 10. Just read this post – How to Repair Windows 10 for Free Without Losing Data (6 Ways).