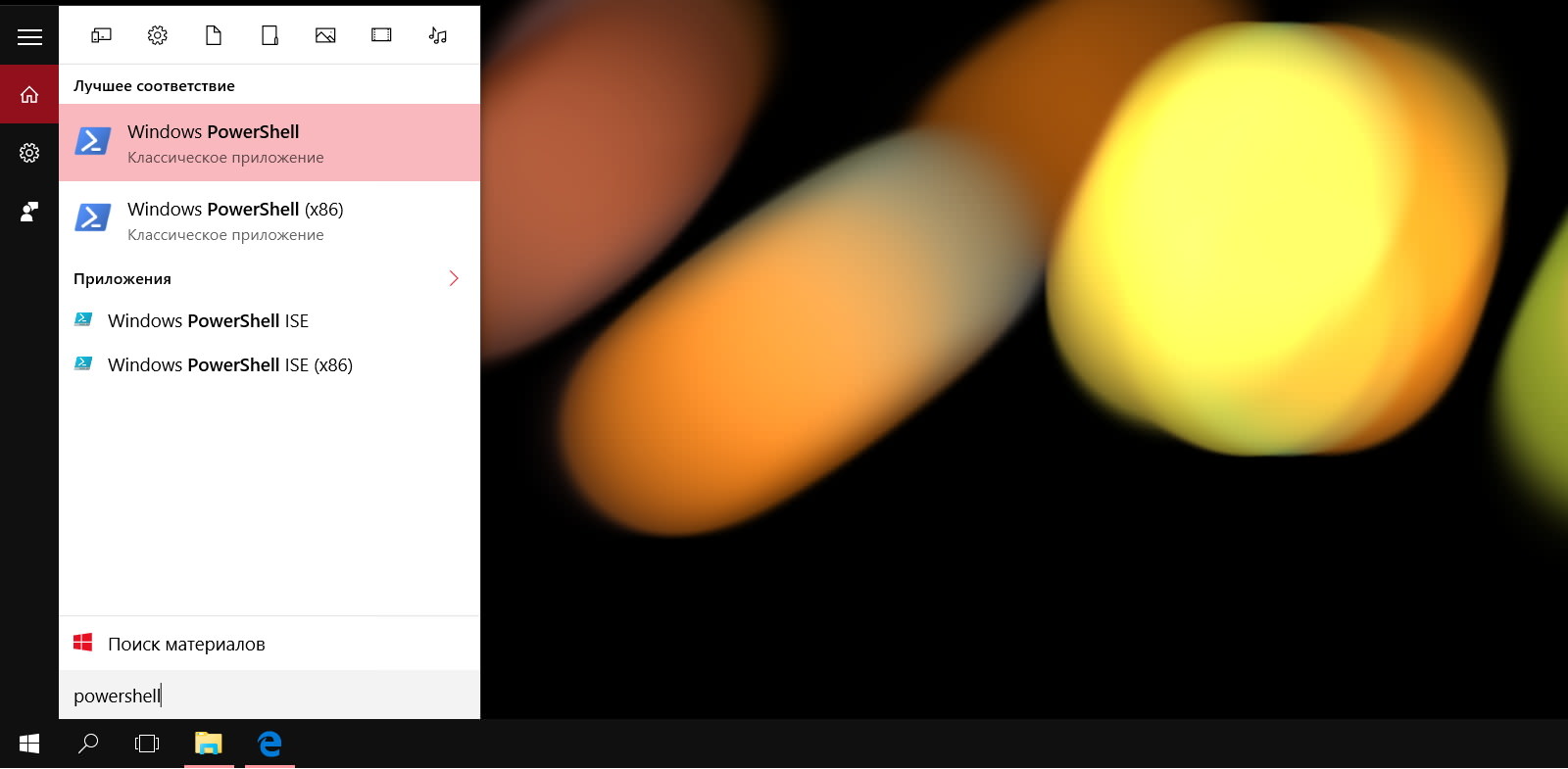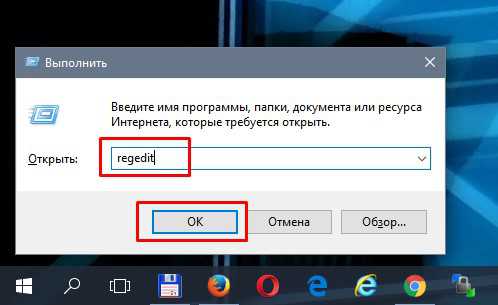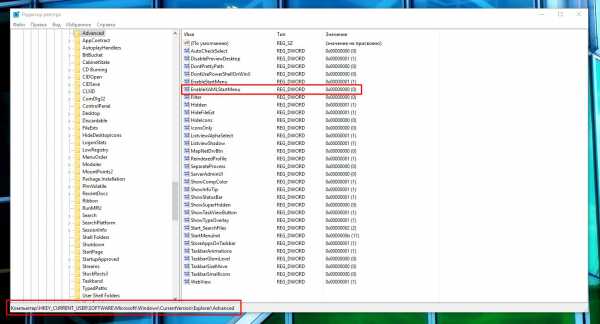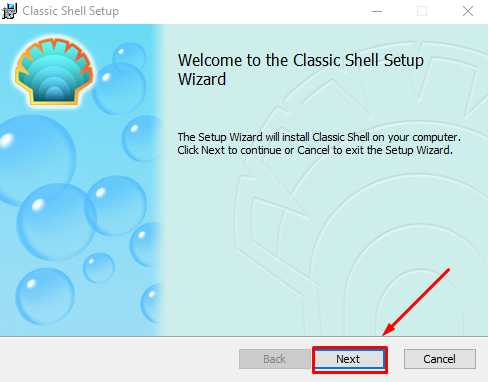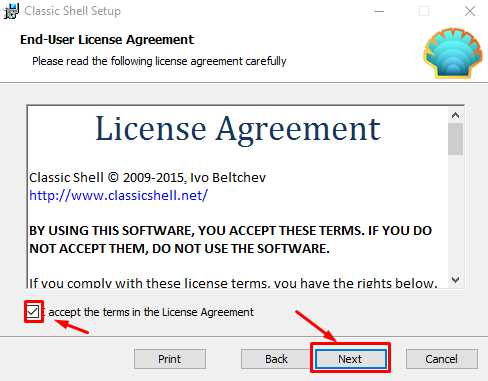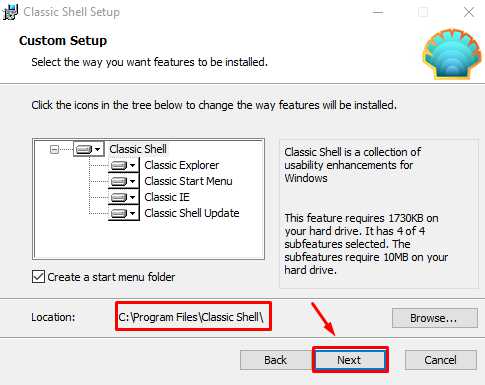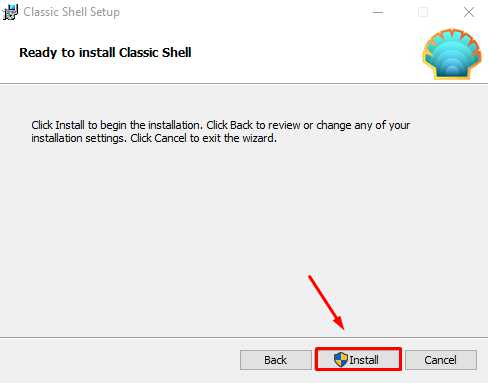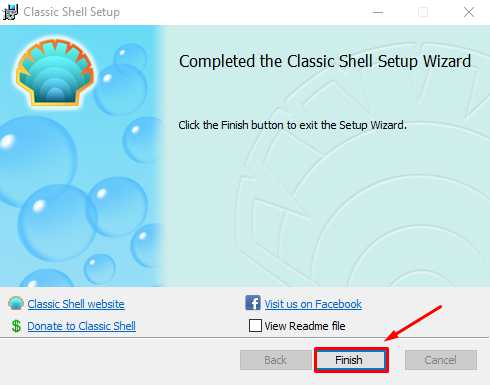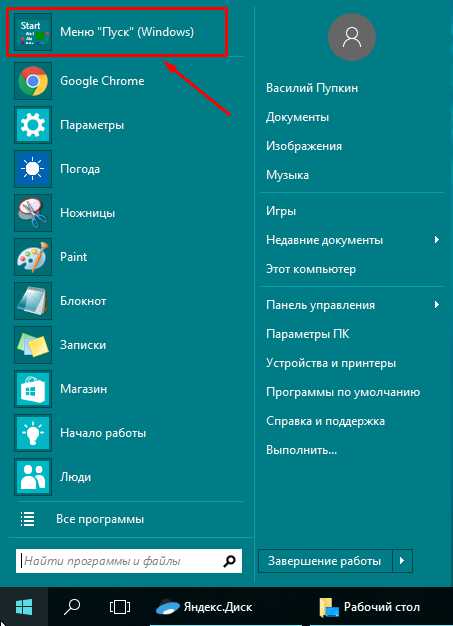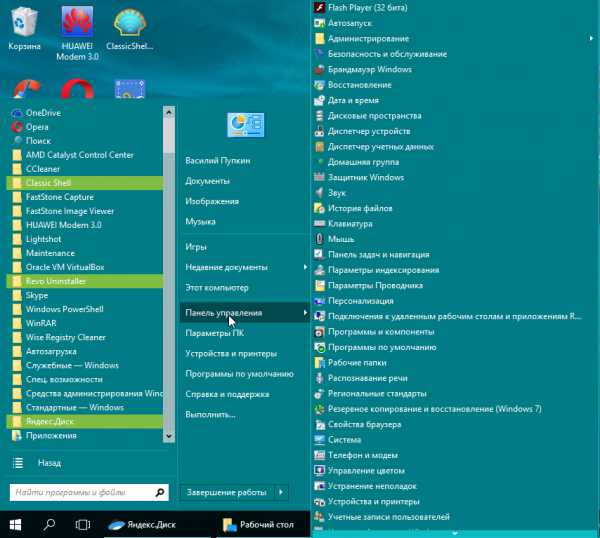Загрузить PDF
Загрузить PDF
Если вы недавно обновили операционную систему до Windows 10 и у вас пропало меню «Пуск», не беспокойтесь, его еще можно будет вернуть.
-
1
Проверьте, появляются ли у вас опции, когда вы нажимаете правой кнопкой мыши на том месте, где раньше находилось меню «Пуск». Если да, тогда нажмите на опцию «Диспетчер задач».
- В противном случае нажмите комбинацию клавиш (Ctrl+Alt+Delete). После этого на экране появятся несколько опций, среди которых будет и «Диспетчер задач».
-
2
В окне «Диспетчер задач» необходимо нажать на меню «Файл», а затем выбрать «Запустить новую задачу».
-
3
Введите «powershell» и убедитесь, что рядом с опцией «Создать задачу с правами администратора» стоит галочка.
- Вот, что вы увидите.
-
4
Запустите проверку системных файлов. После строки C:\WINDOWS\system32> необходимо ввести (или вставить) «sfc /scannow» (без кавычек).
- Запустите проверку файлов. В зависимости от компьютера проверка пройдет либо очень быстро, либо вам придется подождать.
-
5
Взгляните на результаты проверки. Возможно, ваша проблема была решена. Прочитайте, что написано на экране, а еще лучше, сделайте скриншот экрана.
-
6
Перезагрузите компьютер и проверьте, вернулась ли кнопка «Пуск».
Реклама
-
1
Если первый метод вам не помог, переустановите приложения для Windows. Хотя проблема заключается не в самих приложениях, это все же поможет ее решить.
-
2
Запустите Диспетчер задач (как уже говорилось ранее) и запустите еще одну задачу с правами администратора.
-
3
Введите powershell, а затем напишите (или вставьте) следующую команду:
- Get-AppXPackage -AllUsers | Foreach {Add-AppxPackage -DisableDevelopmentMode -Register «$($_.InstallLocation)\AppXManifest.xml»}
-
4
Дождитесь, пока процесс завершится, а затем перезагрузите компьютер. Меню «Пуск» должно вернуться на свое место.
Реклама
Советы
- Не забудьте сделать закладку этой статьи, поскольку меню «Пуск» может снова пропасть.
Реклама
Об этой статье
Эту страницу просматривали 20 759 раз.
Была ли эта статья полезной?
Меню «Пуск» – стандартный интерфейс, свойственный всем ОС от Microsoft. В Windows 10 он сильно отличается от того, что мы видели в «семерке». Список приложений здесь дополняется плитками, а доступ к некоторым утилитам доступен только по щелчку ПКМ. Это вынуждает пользователей искать способ, как вернуть меню «Пуск» в операционной системе Windows 10 в первоначальное состояние по аналогии с Windows 7. И сегодня мы расскажем, можно ли вернуть привычный интерфейс.
Как вернуть меню «Пуск»
Первое, что необходимо отметить – меню «Пуск» действительно можно вернуть в исходное состояние, то есть убрать лишние элементы, которые добавились в Windows 10.
Существует два пути:
- использование стандартных средств системы;
- обращение к помощи сторонних приложений.
Первый вариант наверняка покажется более предпочтительным, так как не потребует загрузки и установки дополнительных программ. Пользователю необходимо лишь изменить отдельные настройки, влияющие на отображение «Пуска».
Однако в конечном итоге меню не будет полностью копировать интерфейс из Windows 7. Если вы желаете сделать «Пуск» в Windows 10 таким же, каким он был на «семерке», то все равно придется воспользоваться вспомогательным приложением. Далее – более подробно о двух вариантах изменения меню.
Стандартные средства Windows 10
Сначала рассмотрим простой вариант возврата, так как многие пользователи хотят избавиться только от плиток, которые отображаются при нажатии на кнопку «Пуск». Для этого понадобится щелкнуть ПКМ по каждой плитке и выбрать опцию «Открепить от начального экрана». Повторив операцию с каждым элементом меню, вы полностью избавитесь от лишней графики и сделаете «Пуск» похожим на интерфейс Windows 7.
Также предлагается изменить более глубокие настройки:
- Запустите «Параметры».
- Перейдите в раздел «Персонализация».
- Откройте вкладку «Пуск» и настройте отображение элементом.
- Вернитесь на шаг назад и откройте «Цвета», чтобы сделать цветовую гамму похожей на оформление «семерки».
На заметку. Для быстрого доступа к настройкам оформления меню достаточно кликнуть ПКМ по свободной области рабочего стола и выбрать пункт «Персонализация».
После выполнения трех указанных шагов вы увидите перед собой несколько переключателей. Каждый из них отвечает за отображение того или иного элемента меню, будь то показ плиток или часто используемых приложений. Для возврата интерфейса в начальное состояние необходимо деактивировать все переключатели за исключением «Показать список приложений…».
Classic Shell
Если внесенных изменений вам покажется мало, то воспользуйтесь сторонними программами. Лучшим вариантом станет Classic Shell, доступный для бесплатного скачивания на сайте classicshell.net. После скачивания дистрибутива действуйте по инструкции:
- Запустите инсталлятор «Classic Shell 4.3.1 (Russian)».
- Выберите компоненты для установки. В нашем случае требуется только «Classic Start Menu».
- Нажмите на кнопку «Далее» и завершите инсталляцию.
- По окончании установки дополнительного софта кликните ПКМ по значку «Пуск» и перейдите в раздел «Настройка». Если его нет – запустите Classic Shell через исполняемый файл.
- Выберите один из трех вариантов отображения меню.
- Нажмите на кнопку «ОК».
- Чтобы изменить другие настройки, связанные с интерфейсом, посетите вкладки «Основные параметры» и «Обложка».
Закрыв приложение, вы увидите, что стартовое меню заметно изменилось и приобрело вид выбранной ОС. Это может быть не только Windows 7, но и «восьмерка» со своими надстройками. Все зависит от выставленных настроек в Classic Shell.
StartisBack++
Еще одно приложение, которое стоит рассмотреть всем тем, кто хочет вернуть старый «Пуск». При этом учтите, что StartisBack++ является условно бесплатной утилитой. Без оформления подписки программой можно пользоваться только 1 месяц. По истечении указанного срока меню станет прежним. Если вас это устраивает, то действуйте в соответствии с алгоритмом:
- Скачайте дистрибутив с сайта startisback.com.
- Запустите инсталлятор и подтвердите установку.
- По окончании инсталляции щелкните ЛКМ по надписи «Настроить StartIsBack».
- Выберите оформление во вкладке «Внешний вид».
- В разделе «Меню Пуск» настройте отображение программ.
- Во вкладке «Дополнительно» включите или отключите функцию закрепления интерфейса на главном экране.
При желании можно не вносить изменения в стандартные параметры StartisBack++. Тогда после установки софта вы просто получите меню из Windows 7. Для возврата стандартных параметров достаточно будет удалить программу. А тем, кто захочет использовать софт на постоянной основе, придется активировать подписку, выбрав соответствующий пункт в интерфейсе приложения.
Если вы активно экспериментируете с программами и настройками, то у вас может возникнуть ситуация, когда меню кнопки Пуск в Windows 10 перестанет открываться, либо частично потеряет свою функциональность. Причиной этому может быть программное обеспечение, работающее не корректно, и вмешивающееся в целостность системных файлов и настроек.
Если такое произошло, то не переживайте — вам не придется переустанавливать систему. Вы можете восстановить меню кнопки Пуск к первоначальному виду, такому, какое оно имело сразу после установки Windows 10, воспользовавшись этой простой инструкцией.
Запустите PowerShell — командную строку с расширенными возможностями. Для этого наберите в строке поиска PowerShell, и запустите предложенный ярлык с правами администратора.
В открывшейся оболочке введите команду:
Get-appxpackage -all *shellexperience* -packagetype bundle |% {add-appxpackage -register -disabledevelopmentmode ($_.installlocation + "\appxmetadata\appxbundlemanifest.xml")}
Для этого достаточно скопировать этот текст, кликнуть один раз правой кнопкой мыши в окне PowerShell, и нажать Enter.
После того, как команда будет выполнена, нужно перезагрузить компьютер — изменения вступят в силу, и работоспособность кнопки Пуск в Windows 10 будет восстановлена.
Если же этот способ восстановления кнопки Пуск в Windows 10 не сработает, то воспользуйтесь советами по решению аналогичных проблем, опубликованными на сайте вопросов и ответов в Microsoft.
Как восстановить работу меню Пуск в Windows 10
Рейтинг: 5 / 5
Возвращение меню «Старт» в последнюю ОС Microsoft не обошлось без сложностей. Если вы пользуетесь этой ОС, вы могли столкнуться с тем, что оно иногда не открывается при нажатии на кнопку. Вот несколько способов вернуть ему работоспособность.
1. Налаживание испорченных файлов
Если на вашем компьютере работает поисковая строка, тогда введите в нем PowerShell. Нажмите правой кнопкой мыши на найденном результате и выберите опцию «Запустить как администратор».
Как только на экране появится окно Powershell, введите в нем команду sfc /scannow и нажмите Enter. Подождите, пока этот инструмент проверит все файлы ОС на повреждения.
Если система найдет повреждения, но сообщит, что не может их исправить, тогда введите команду dism/online /cleanup-image/restorehealth.
2. Повторно установите программы Modern
Если первый шаг не помог, тогда попробуйте переустановить меню «Старт». Это также будет касаться всех приложений Modern Windows 10 – их вы загружаете с Microsoft Store. Для этого откройте PowerShell от имени администратора и введите команду:
Get-AppXPackage -AllUsers | Foreach {Add-AppxPackage -DisableDevelopmentMode -Register “$($_.InstallLocation)\AppXManifest.xml”}
По завершении перезагрузите компьютер.
3. Восстановите ОС до начального состояния
Если точечные способы не помогают, тогда придется использовать глобальный – восстановить Windows 10 до начального состояния. Обязательно перед этим сделайте копию своих данных на внешнем накопителе и отключите его на время ремонта.
Далее нажмите Winkey-L, чтобы выйти на экран блокировки. Нажмите на кнопку питания, зажмите Shift и щелкните на пункте «Перезагрузить». Это откроет среду восстановления. В нем выберите «Восстановление ПК» –«Сбросить этот ПК» – «Оставить файлы». Далее следуйте инструкциям на экране.
innotechnews.com
Как восстановить меню пуск в Windows 10
Уже давно использую Windows 10 и всё, ну или скажем большинство, работало довольно сносно. Но, вдруг, в один прекрасный момент функционал меню Пуск и панели задач начал стремиться к нулю!Умерло не только меню, но и использование правых кликов в панели задач и в трее.
До этих проблем, к стати, ещё вылезала ошибка — меню пуск и приложение кортана не работают.
Я давно испытывал мелкие сложности с меню Пуск, то левый клик не работал, то какие то подтормаживания и задержки при открытии, но это всё были мелочи и я сетовал на то, что вот вот выйдет очередное обновление от компании Microsoft и всё уладится. А вот и нет! Очевидно, что после очередных обновлений, появился знатный косяк — теперь меню Пуск вообще не реагировало на клики мышки и нажатия клавиш и вместе с этим стало не возможным использование панели задач в целом.
После попытки перезапустить процесс explorer, как рекомендуют во многих статьях, я вообще потерял меню и панель и видел только пару некликабельных ярлыков. Пришлось запускать всё через PowerShell — за что особое спасибо этому чуду.
В итоге, перепробовав различные перезапуски пуска и процессов, я нашёл только одно работающее средство, которое требует при этом минимальных затрат. Всё сводится к добавлению одного параметра в реестр, будь он не ладен 
Нажимаем клавиши Win+R и в появившемся окне пишем regedit, после этого нажимаем Ок и попадаем в реестр.
Ищем ветку HKEY_CURRENT_USER\Software\Microsoft\Windows\CurrentVersion\Explorer\Advanced
Добавляем параметр Dword (32 бита) с именем EnableXAMLStartMenu и значением 0
Осталось только перезагрузить компьютер и меню Пуск будет на месте и в рабочем состоянии.
Последнее изменение Пятница, 04 Декабрь 2015 23:14
dvabaita.ru
Как вернуть классическое меню «Пуск» в Windows 10
Новое оформление меню «Пуск» в Windows 10 может легко сбить столку. Привычные многим пункты и разделы, например, «Мой компьютер», «Документы», «Автозагрузка» и т.п. стали недоступны и добраться до них теперь сложнее или вовсе невозможно.
По сути, в новом меню «Пуск» Виндовс 10 есть все, что необходимо для работы с системой. Окно с живыми плитками можно настроить «под себя», поместив туда все необходимые приложения и документы.
Однако же бывает, что требуется доступ к некоторым функциям и через стандартное меню Виндовс 10 сделать это не получается.
Давайте узнаем, как вернуть традиционное меню «Пуск» в Windows 10 с помощью небольшой и удобной программки. Называется она Classic Shell и скачать ее можно отсюда.
Чтобы поменять меню «Пуск» на традиционное и привычное всем, скачиваем программу и устанавливаем. Процесс установки простой и ничего менять не надо.
Установка Classic Shell (классическое меню «Пуск» в Windows 10)
Сразу после установки нажимаем «Пуск» и видим, что у нас появилось привычное меню, как в предыдущих версиях Виндовс с возможностью быстрого возврата к стандартному меню Windows 10.
Мощный смартфон с полным комплектом функций на борту всего за 9 990 руб! Успейте купить за эту цену! Подробнее…
win10help.ru
Как восстановить работу меню «Пуск» в Windows 10
В большинстве случаев поможет уже обычная перезагрузка Windows. Для этого переключитесь на Рабочий стол и нажмите комбинацию клавиш [Alt]+[F4], а затем выберите пункт «Перезагрузка Windows» и нажмите на «ОК».
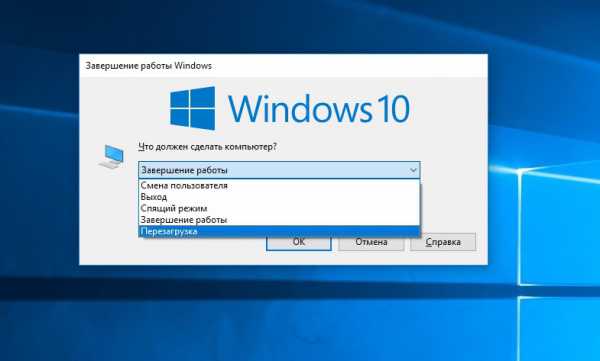
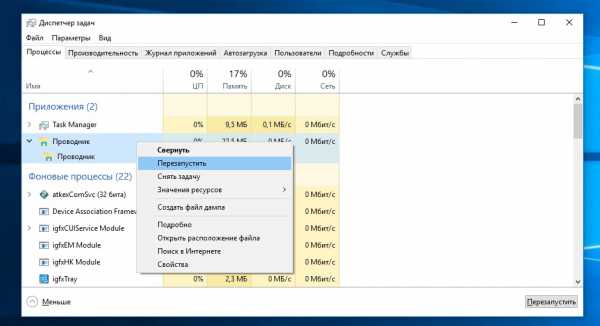
Проводник Windows также может негативно влиять на функционирование стартового меню. Перезапустить Проводник вы можете, открыв Диспетчер задач с помощью горячих клавиш [Ctrl]+[Shift]+[Esc]. Нажмите «Подробнее» в левом нижнем углу и затем перейдите к вкладке «Процессы» и прокрутите до строки «Проводник». Нажмите на строку правой кнопкой мыши и выберите в контекстном меню команду «Перезапустить».
Кроме того, Вам может помочь работа в режиме планшета. Комбинацией клавиш [Windows]+[А] завершите работу инфо-центра Windows 10 и перейдите в режим планшета. После нажатия на «Пуск» в полноэкранном режиме стартовое меню должно снова появиться. Повторное нажатие на «Режим планшета» – и вы снова переключитесь в режим рабочего стола.
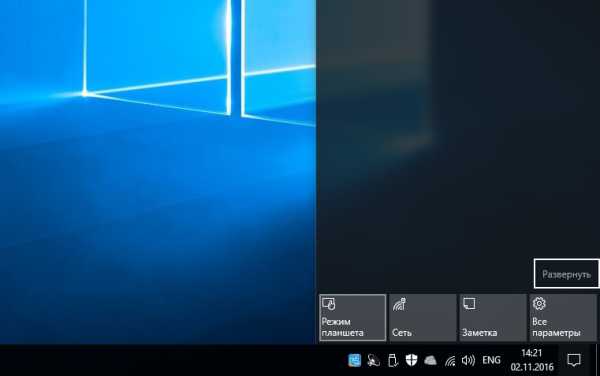
В открывшейся папке найдите файл EDB00001.log и удалите его. Вместо цифры «1» в имени файла может стоять любая другая цифра. Для совершения этой операции вам, возможно, придется в «Управлении | Службы и приложения» найти службу «tiledatamodelsvc» и остановить ее.
Фото: компания-производитель
Андрей Киреев
ichip.ru
Как вернуть классическое меню «Пуск» в Windows 10
Многим пользователям по душе старое доброе классическое меню «Пуск» в Windows. Оно удобное, понятное, привычное и лаконичное. Можно ли вернуть его в новых версиях ОС Windows, в том числе и в Windows 10? Давайте посмотрим.
Вот так сейчас выглядит современное меню «Пуск» в Windows 10.
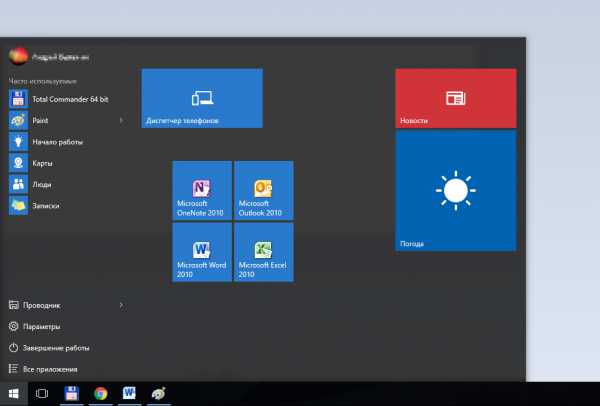
Оно заметно преобразилось по сравнению с классическим меню «Пуск». Первое, что бросается в глаза – это, конечно же, живые плитки, которые можно перетаскивать по меню, изменять размеры плиток, группировать, переименовывать группы плиток. Также можно менять размер меню «Пуск», растягивая его с помощью мыши. Раздел часто используемых программ сохранился. Удобнее стала навигация по всем установленным программам. Доступ к параметрам компьютера также оставили. По правому клику на меню «Пуск» есть возможность открыть множество дополнительных параметров, среди которых панель управления, сетевые подключения, диспетчер задач, диспетчер устройств и другие.
Но как же вернуть меню «Пуск» классический вид? Если коротко, то в самой операционной системе Windows 10 нет возможности вернуть классический вид меню. Можно лишь приблизить его к классическому виду. Для этого:
- отключаем все живые плитки; для этого кликаем правой кнопкой мыши на каждой плитке и выбираем Открепить от начального экрана;
- меняем размер меню «Пуск», перетягивая мышью за края до нужного размера;
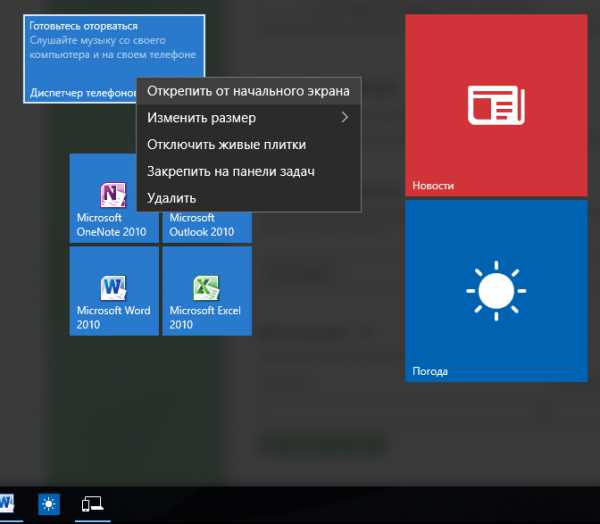
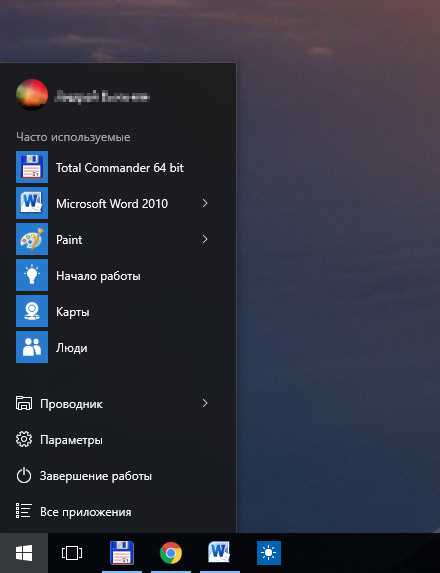
Ну вот, у нас получилось что-то похожее на классическое меню «Пуск». Если же необходимо полностью воссоздать «то самое» классическое меню, то не обойтись без специальных утилит.
2Классическое меню «Пуск» в Windows 10 с помощью сторонних программ
Существует множество программ, которые придают меню «Пуск» классический вид. Самые популярные из них – это IObit Start Menu, Classic Shell и Stardock Start10. Первая из них имеет поддержку на русском языке, что немаловажно.
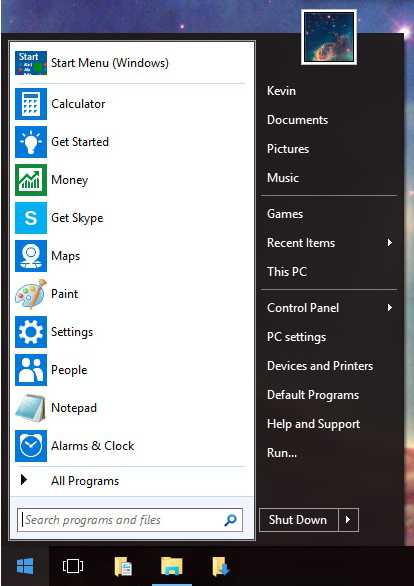
Эти же программы, кстати, вернут на место отсутствующее меню «Пуск» в Windows 8, а также вернут классический вид проводнику Windows.
На иллюстрации в качестве примера приведено сравнение стандартного меню «Пуск» из Windows 10 с меню, настроенного программой Start10.
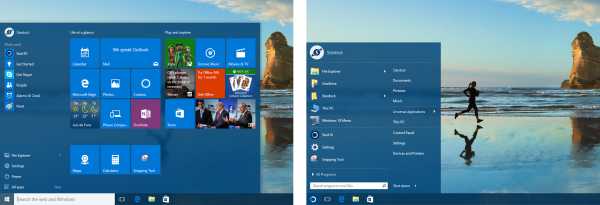
Все эти программы имеют большой набор настроек, стабильны в работе и совместимы с Windows 10. С ними вы сможете придать своему меню «Пуск» хоть классический облик меню из Windows 98, хоть продвинутый современный, но отличный от стандартного, предлагаемого корпорацией Майкрософт.
soltau.ru
Смотрите также

Не знаю как многим, но на мой взгляд для работы на ноутбуке/ПК с обычной мышкой гораздо удобнее меню которые было в Windows 7 (классической формации), нежели плиточный интерфейс. Классика она более компактна, меньше перегружает визуальное пространство, в ней проще ориентироваться ✌.
*
Конечно, вопрос дискуссионный. Многое зависит от вашего экрана и типа устройства, та же «плитка» более удобна при управлении с экрана (например, на планшетах). Вообще, почему бы Microsoft не сделать настраиваемое меню (кому как удобнее)?
*
В общем, в этой статье хочу порекомендовать одну простую утилиту, которая быстро и легко возвращает нормальное меню ПУСК (актуально для Windows 8, 10). Все покажу на личном примере.
*
«Переносим» меню ПУСК из Windows 7 в Windows 10
Чтобы сразу же наглядно продемонстрировать, о чем идет речь, приведу ниже скрин: слева — это плиточное меню (до его изменения с помощью утилиты), справа — то, что стало.
Меню практически идентично тому, которые было в Windows 7 (удобное, более информативное, и более отзывчивое (на мой скромный взгляд)).
Меню ПУСК в Windows 10 (для наглядного примера)
Позволяет это сделать одна небольшая утилита Start Menu 8 (ссылка на нее приведена ниже).
Start Menu 8
Сайт разработчика: https://ru.iobit.com/iobitstartmenu8.php
Утилита предназначена для тех пользователей, кто никак не может привыкнуть к новому плиточному интерфейсу. Позволяет в 2-3 клика мышкой перейти на классическое меню ПУСК.
Кроме этого, в ее арсенале довольно много настроек, которые позволяют гибко настроить ее под себя.
*
Загрузку и установку утилиты я опускаю (все стандартно, ничего интересного 👌).
После установки — перед вами появится первое меню (основное) в котором вам предлагается вернуть классический интерфейс: просто выберите стиль «Flat» и нажмите OK. См. скрин ниже. 👇
Сразу после установки
В принципе, все основное уже сделано: теперь войдя в ПУСК — вы увидите интерфейс, очень близкий к классике. Но не могу не отметить, что Start Menu 8 позволяет существенно больше…
Меню готово к использованию
Для тонкой утилиты Start Menu 8 — откройте меню ПУСК и перейдите в ее настройки (для этого в углу меню есть небольшая «шестеренка», см. пример ниже 👇).
Настройка меню
В разделе «Стиль» кроме «Flat» есть еще один альтернативный стиль: «классика» (именно тот самый, который есть в Windows 7). См. на пример ниже.
Кстати, также можно изменить значки и кнопку ПУСК — но я это решил не рассматривать, т.к. вряд ли кому-то захочется лишний раз путаться…
Стиль
В разделе «Общие» можно настроить размер иконок, сортировку программ, количество отображаемых ярлыков при открытии меню и др. (если у вас большой экран — вполне можно установить 15-25 шт.).
Общие
Также в разделе «Интерфейс пользователя» можно указать размер шрифта, установить свою фотографию, цвет фона и пр.
Интерфейс пользователя
Например, я немного поменял цвет фона в своем меню (сделал его более темным), и установил классическую сортировку программ (когда идет все по порядку).
Ниже на скрине показано, как это выглядит: вполне удобно, без лишней рекламы и нагромождений, которые были в меню Windows 10…
Еще один вариант оформления
Минус утилиты Start Menu 8: все фишки и возможности доступны только в платной версии (но в принципе, всё основное — есть бесплатно).
*
На этом пока все…
Дополнения приветствуются.
Удачи!
👋
Корректировка: 30.07.2020
Первая публикация: 12.11.2018