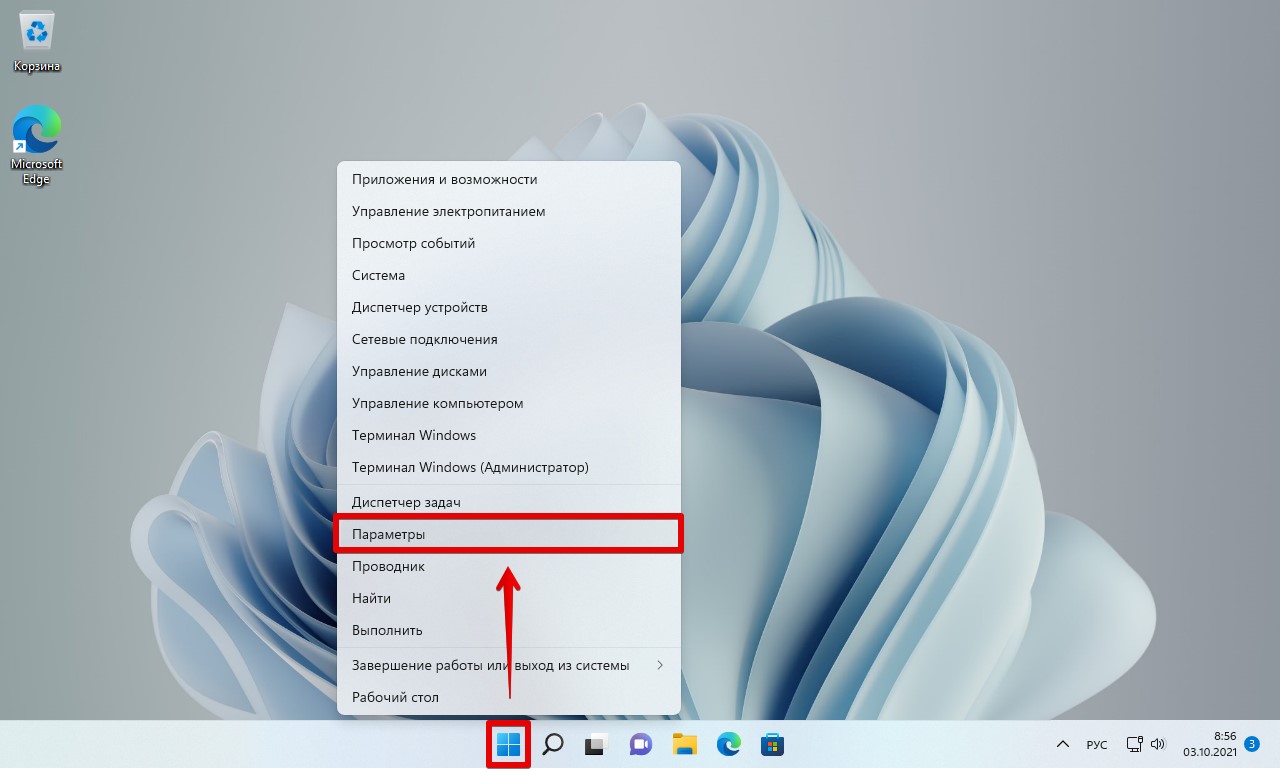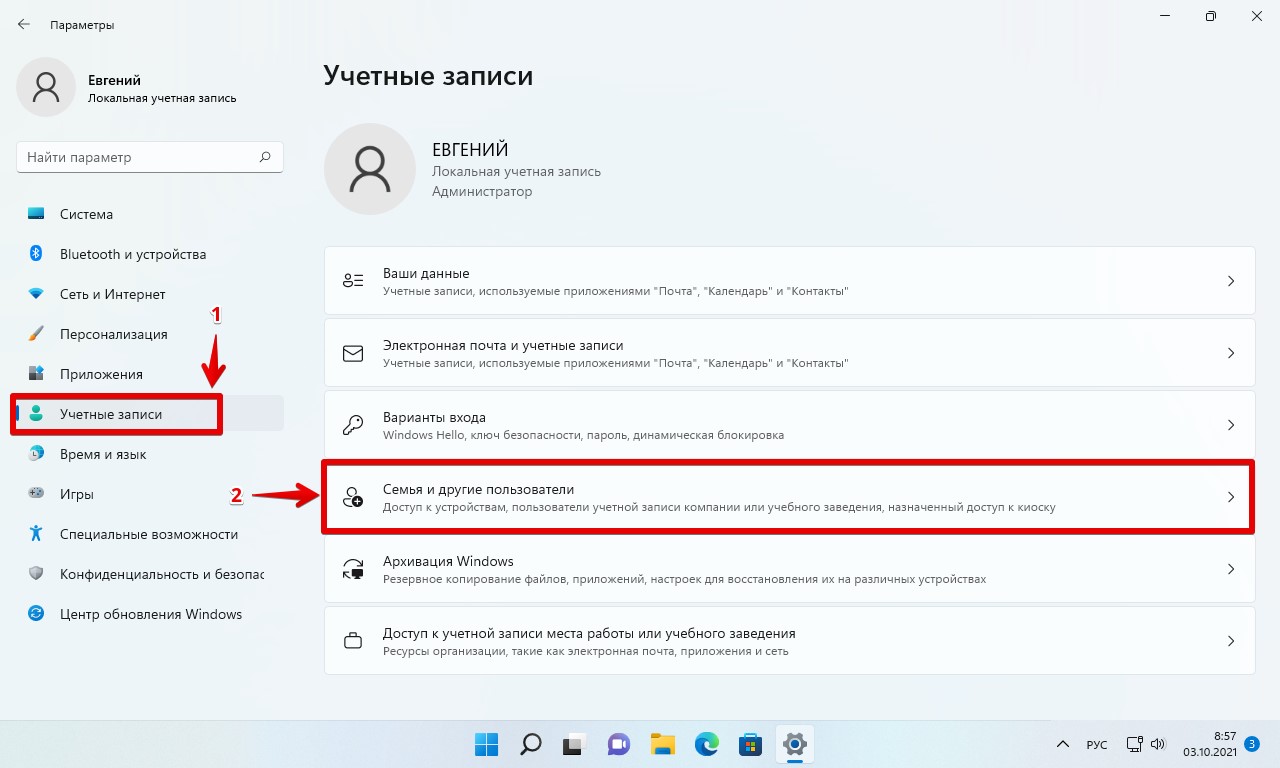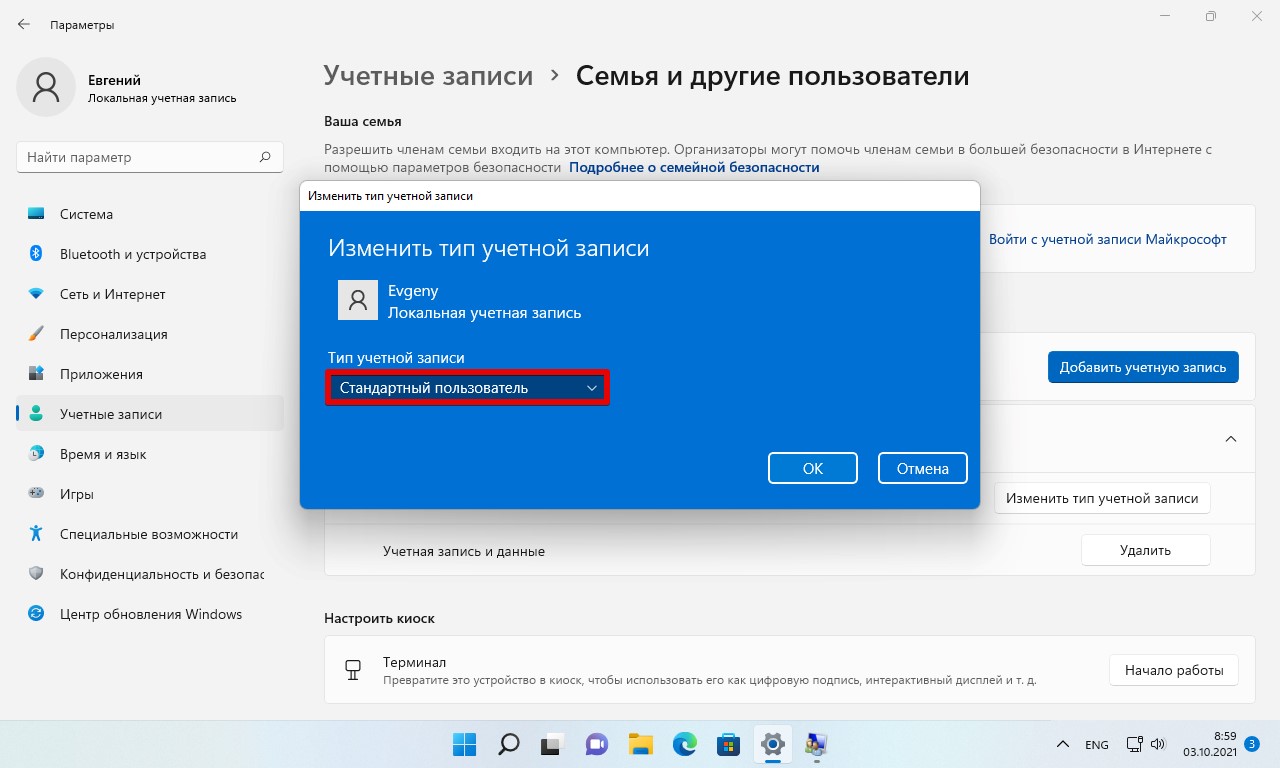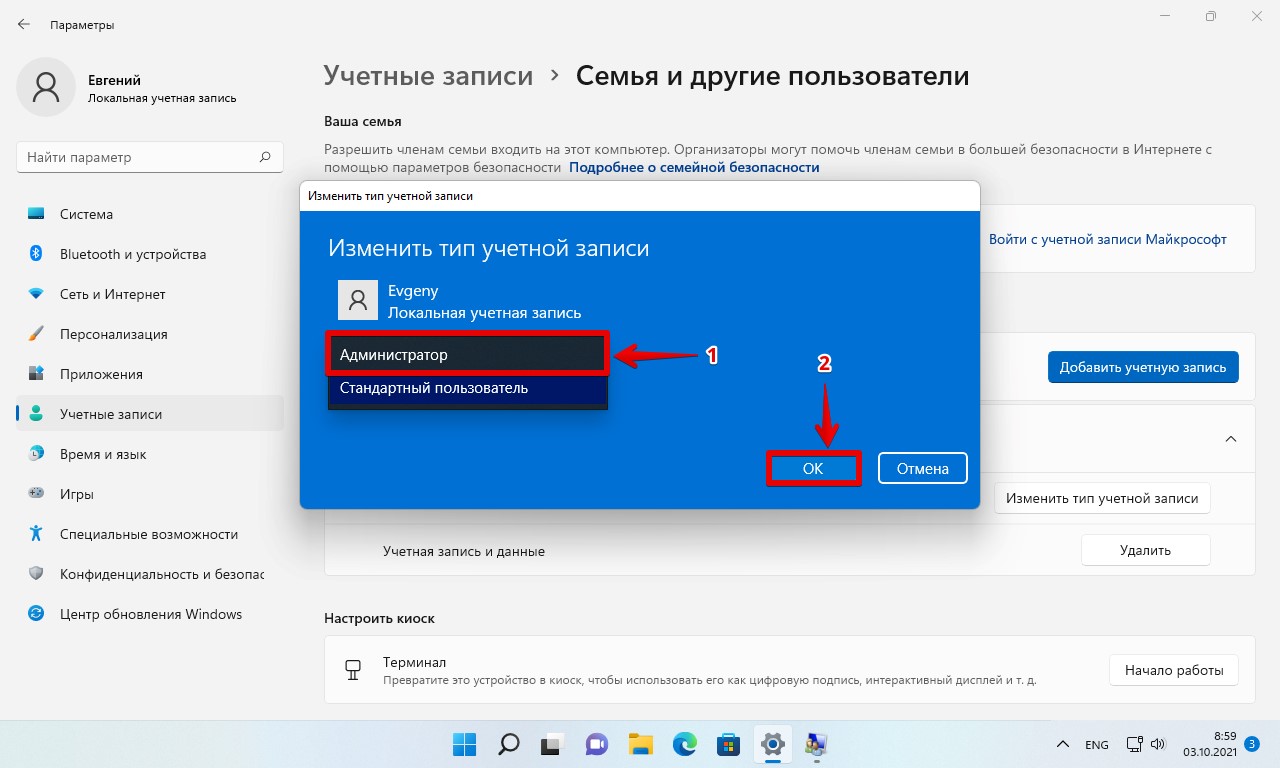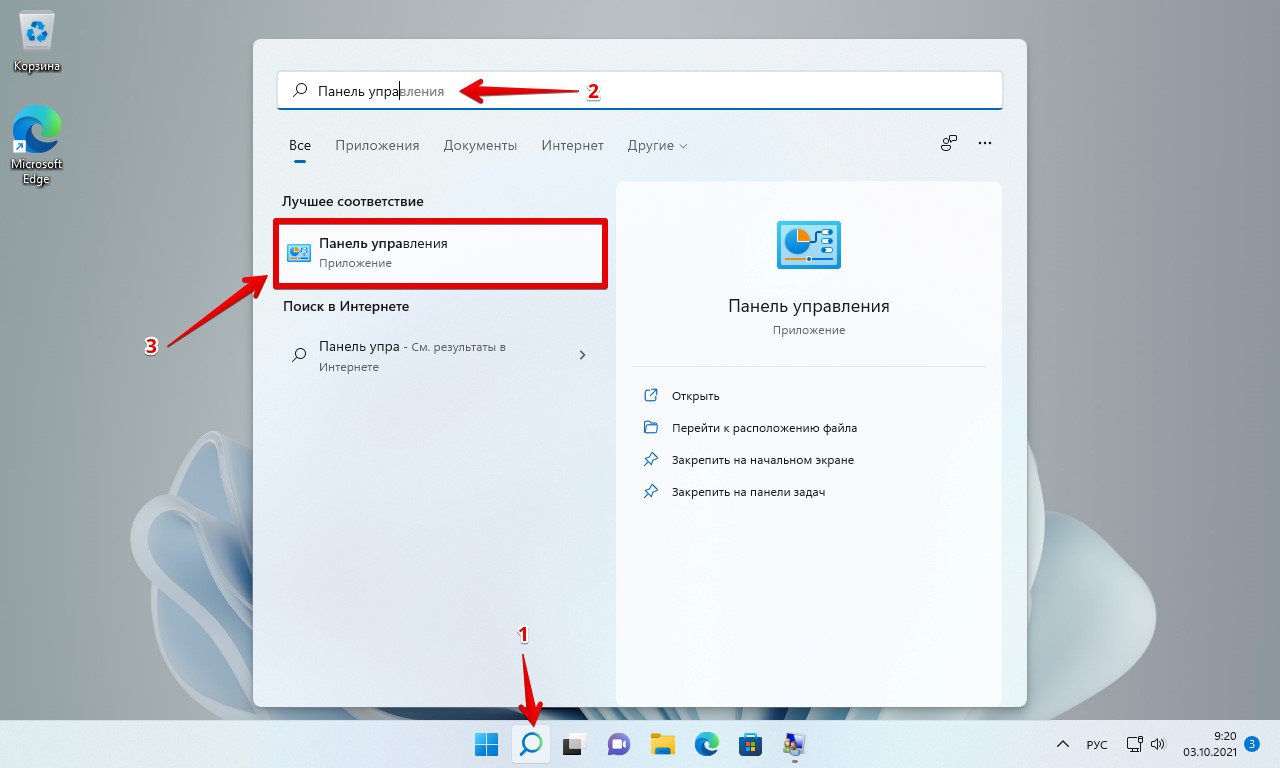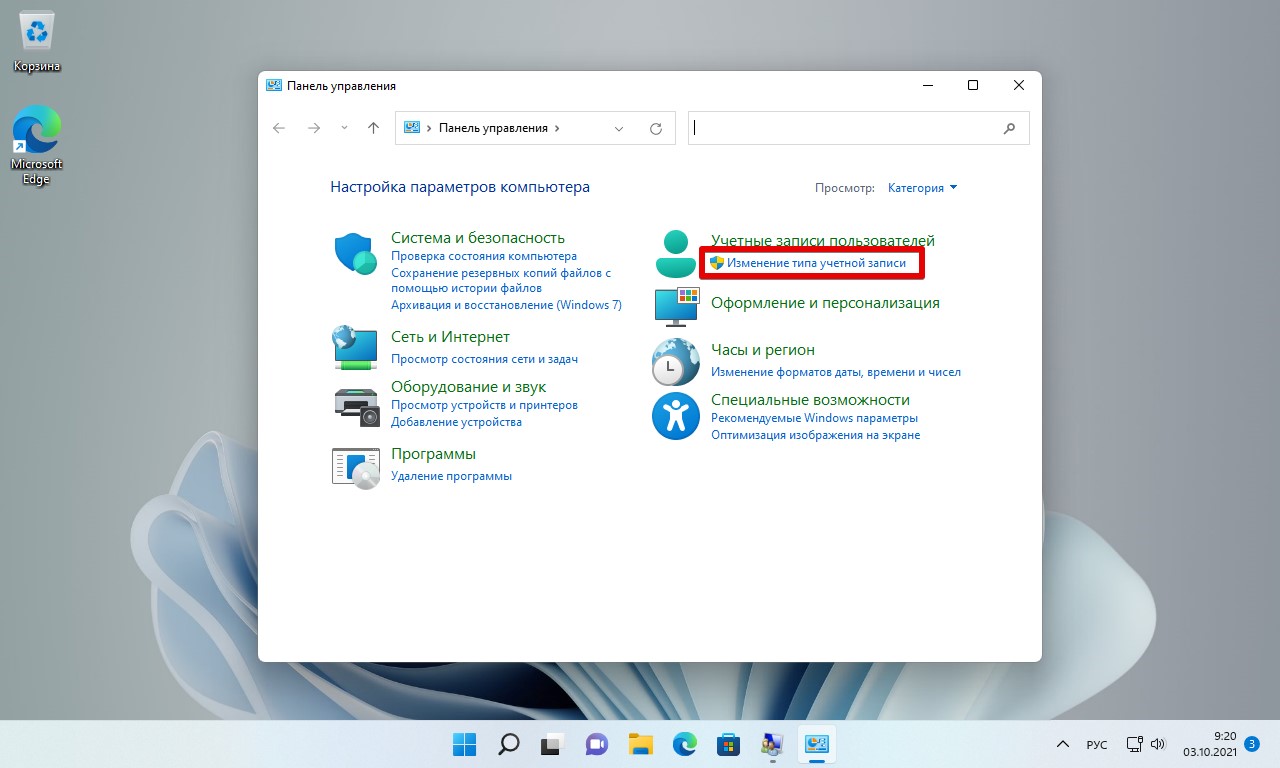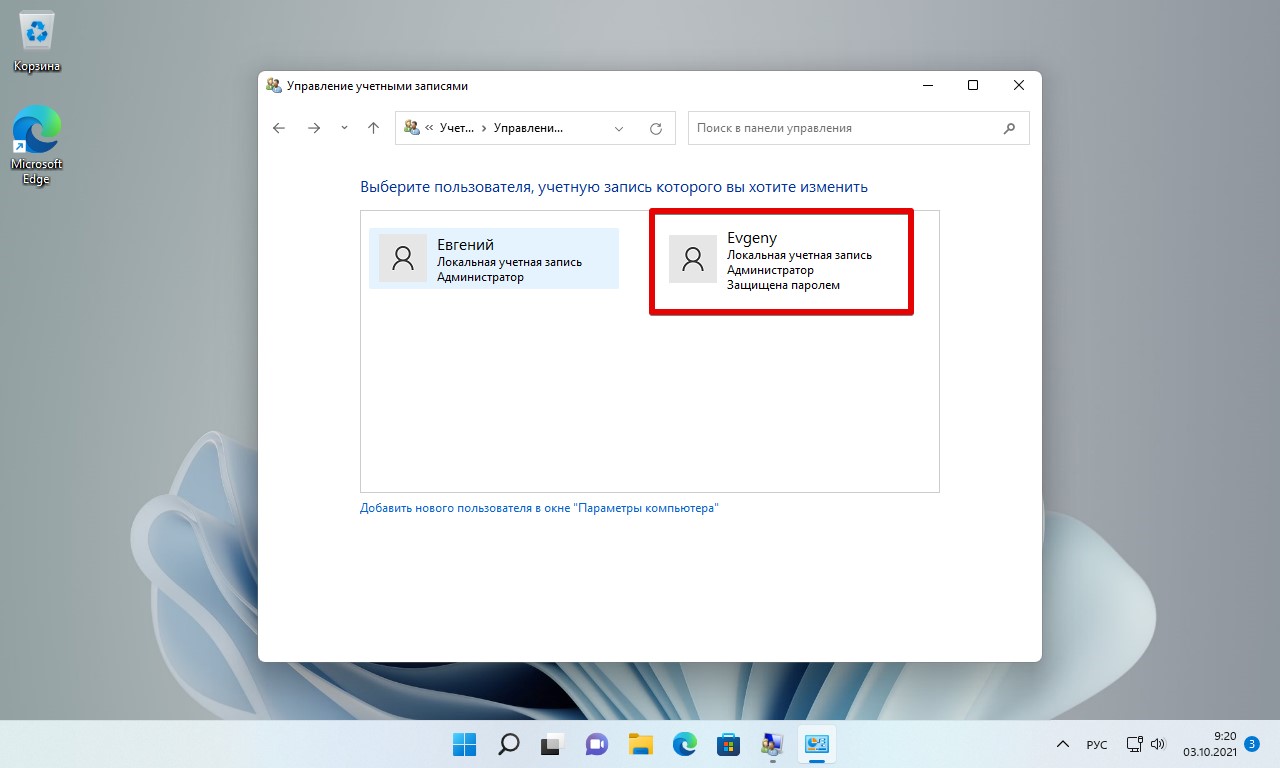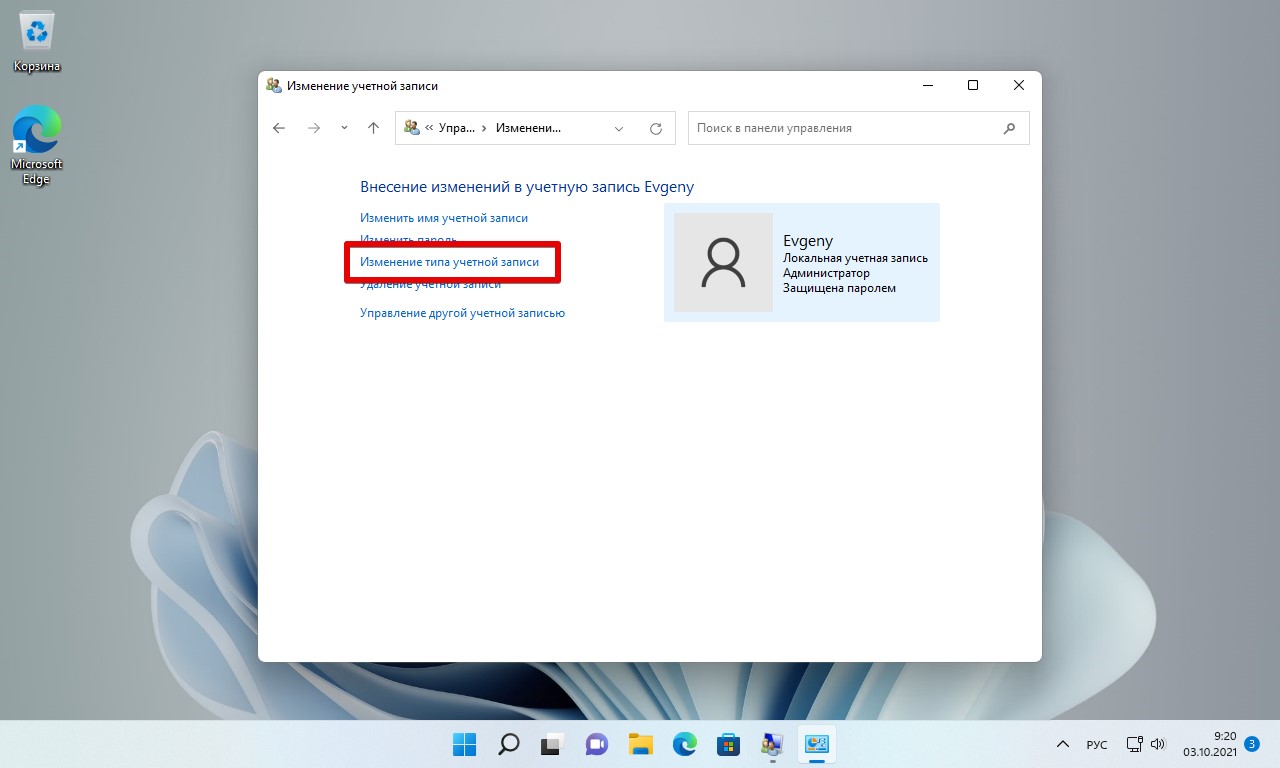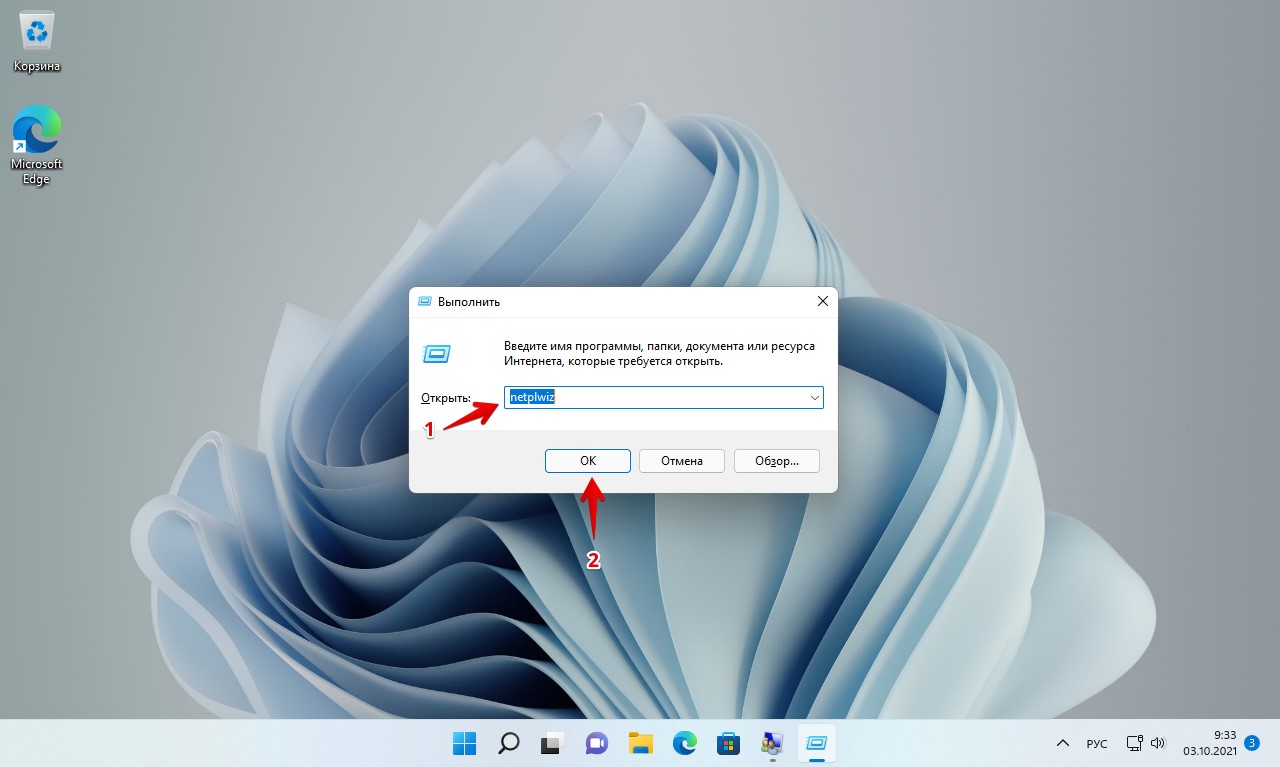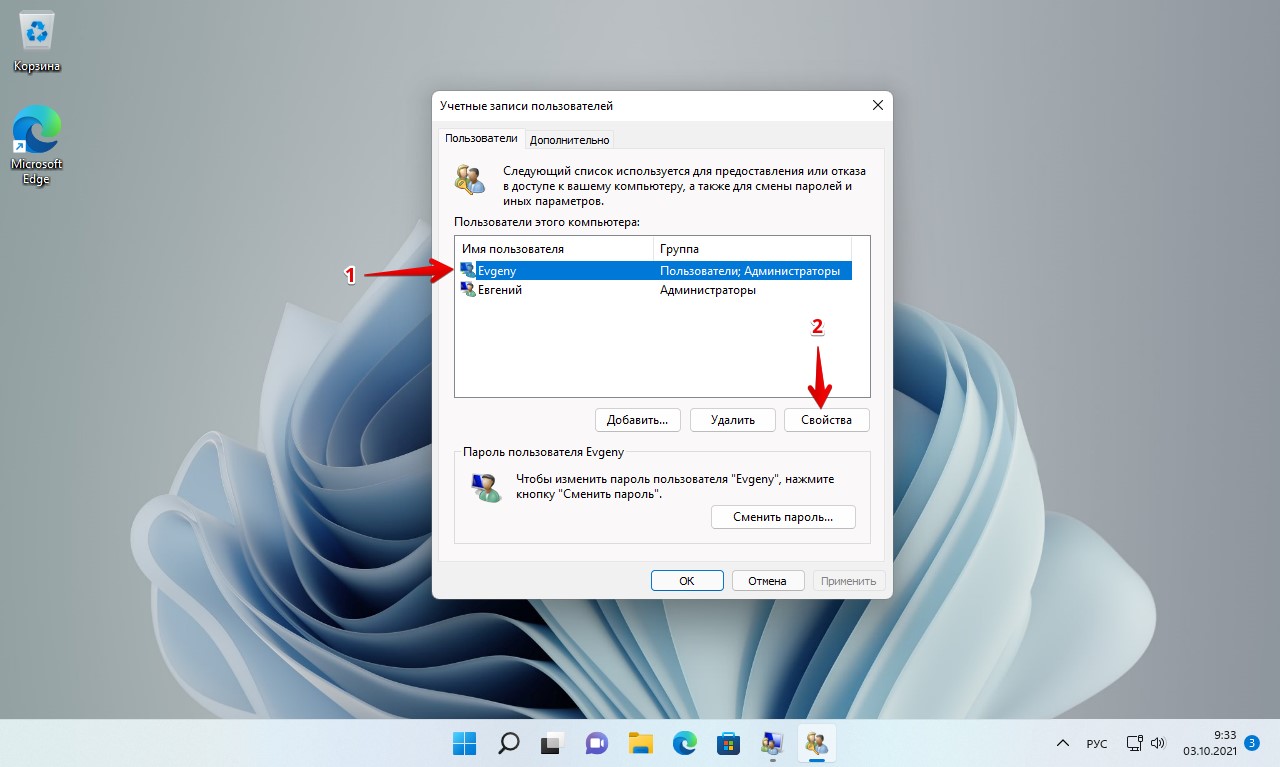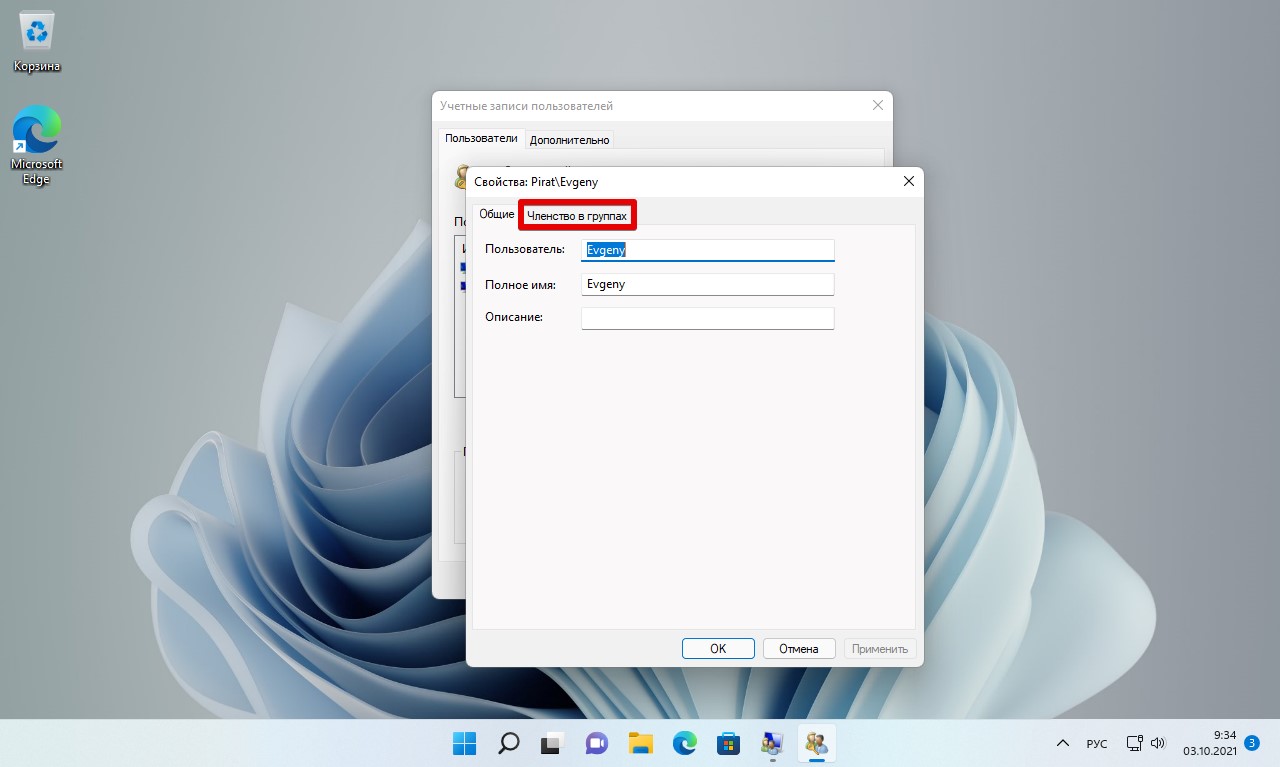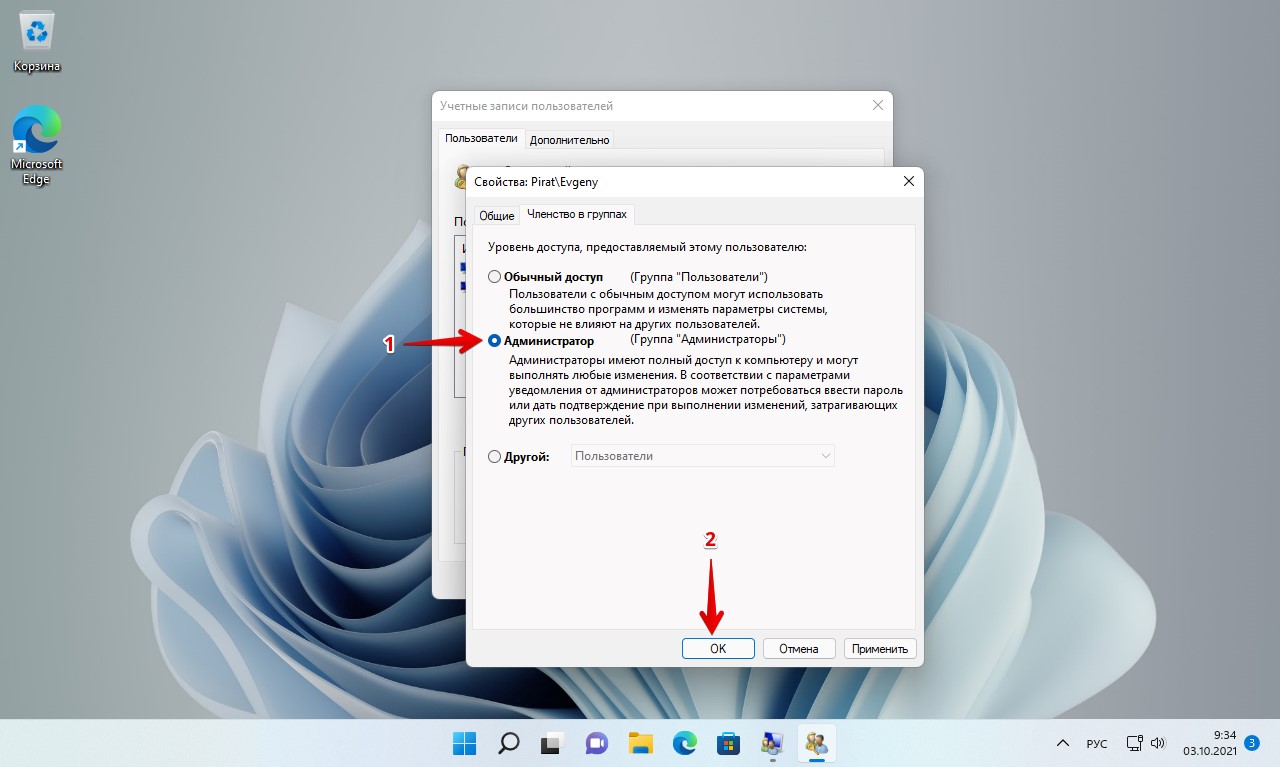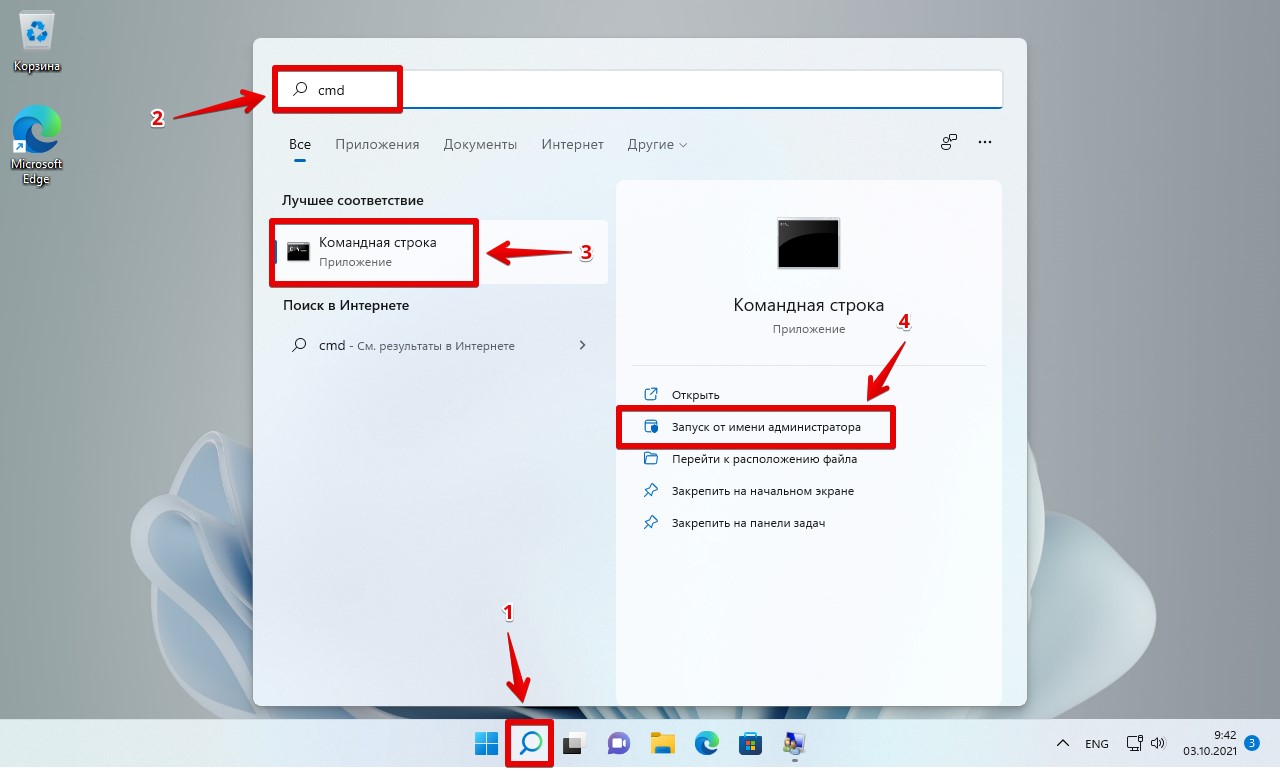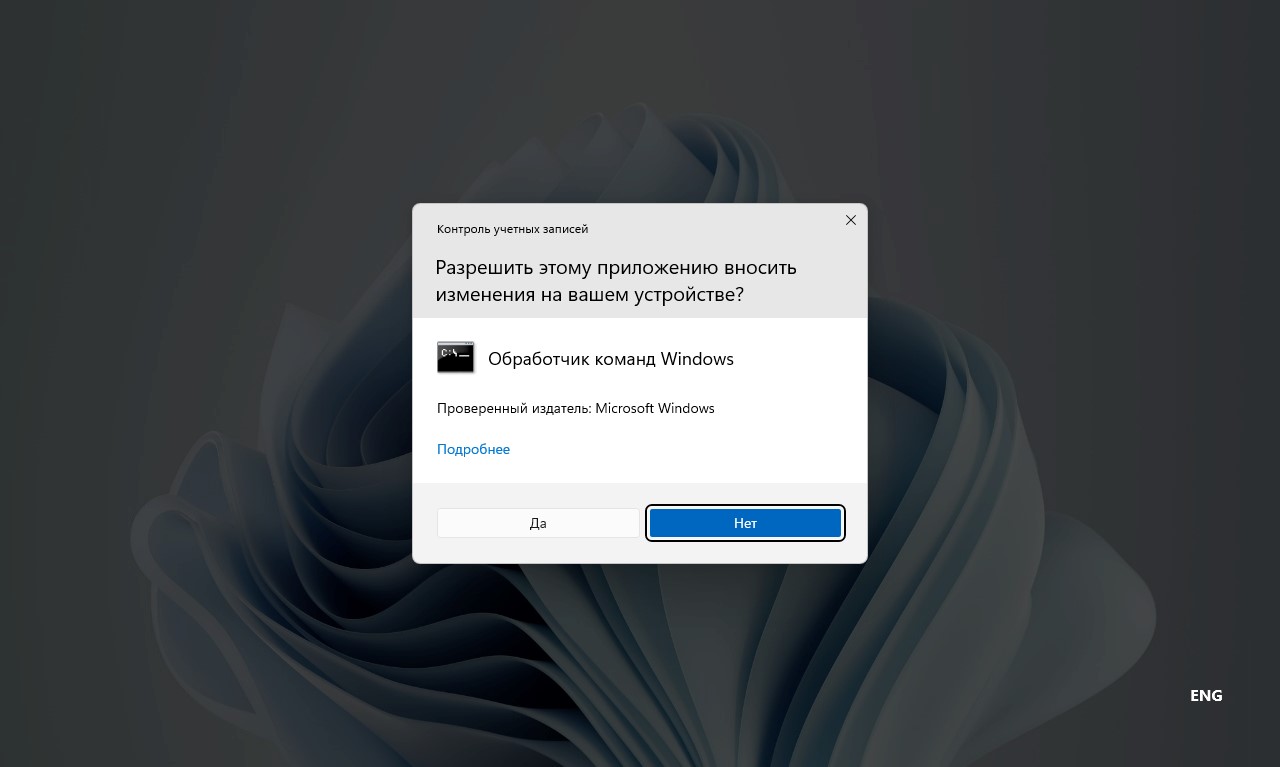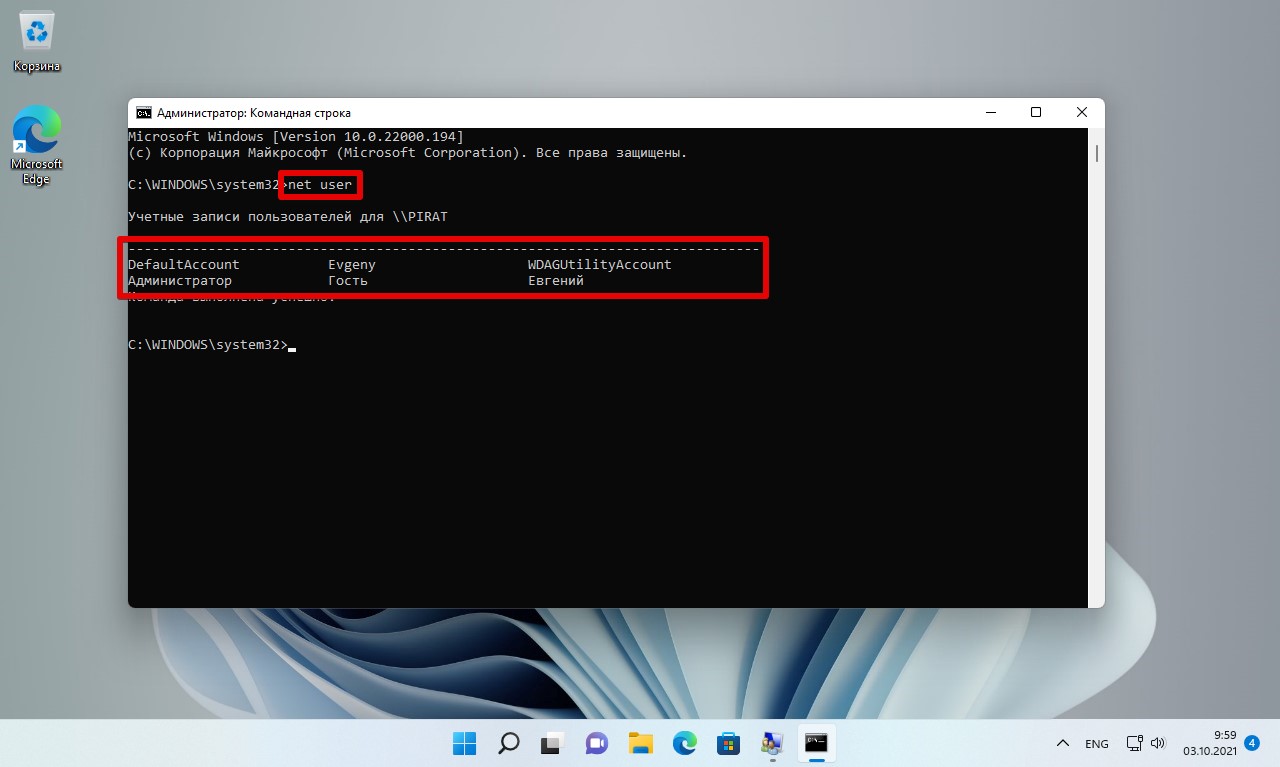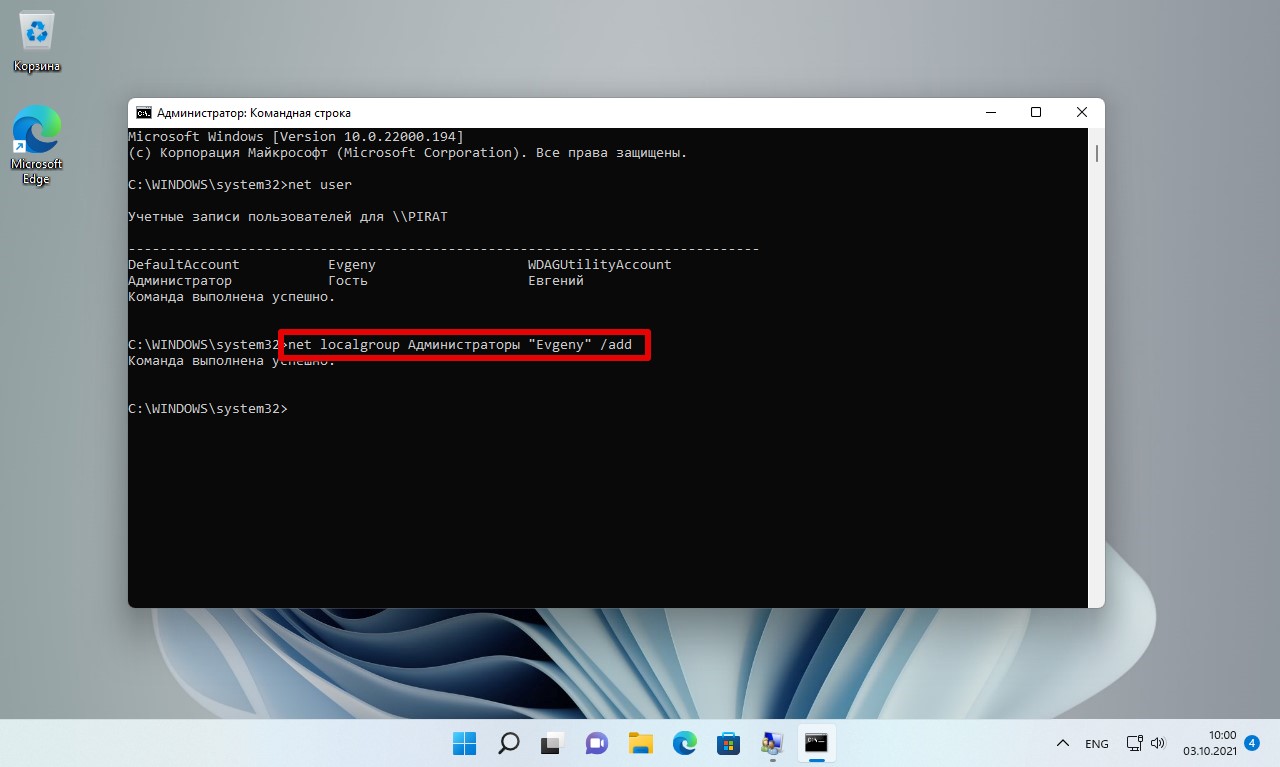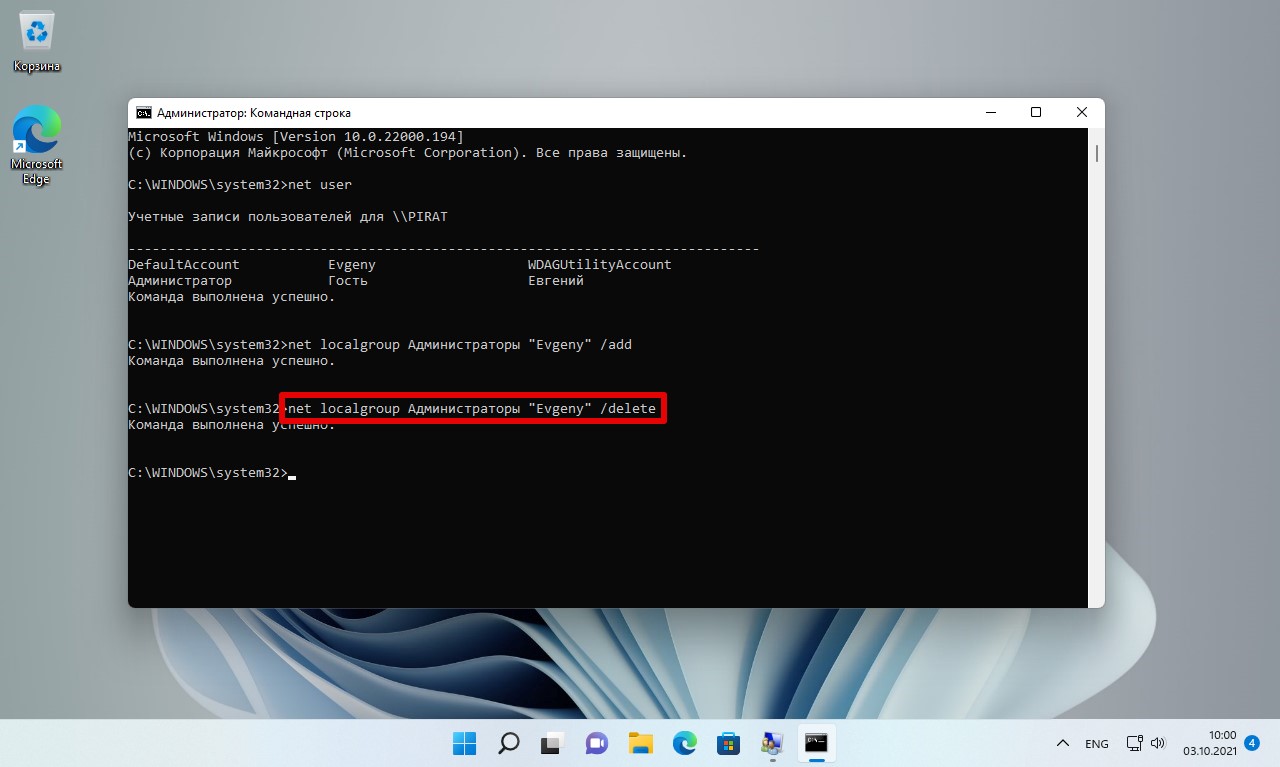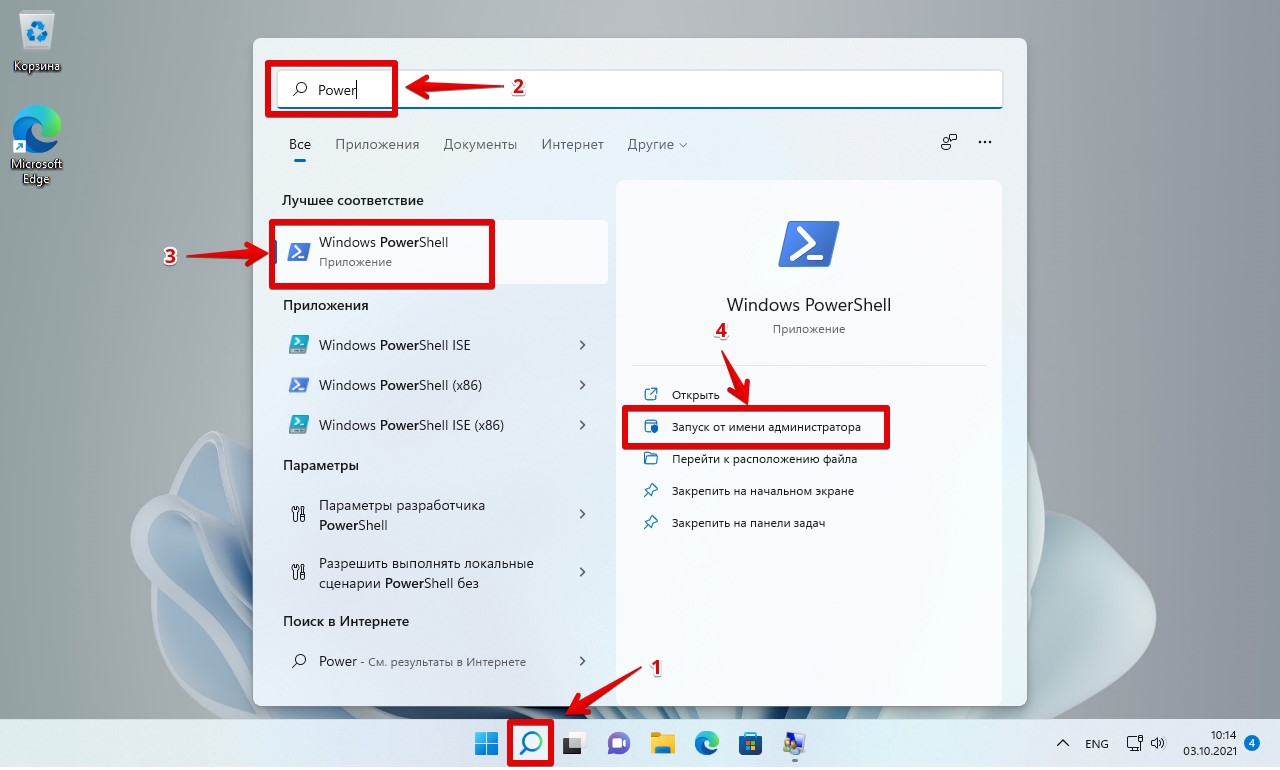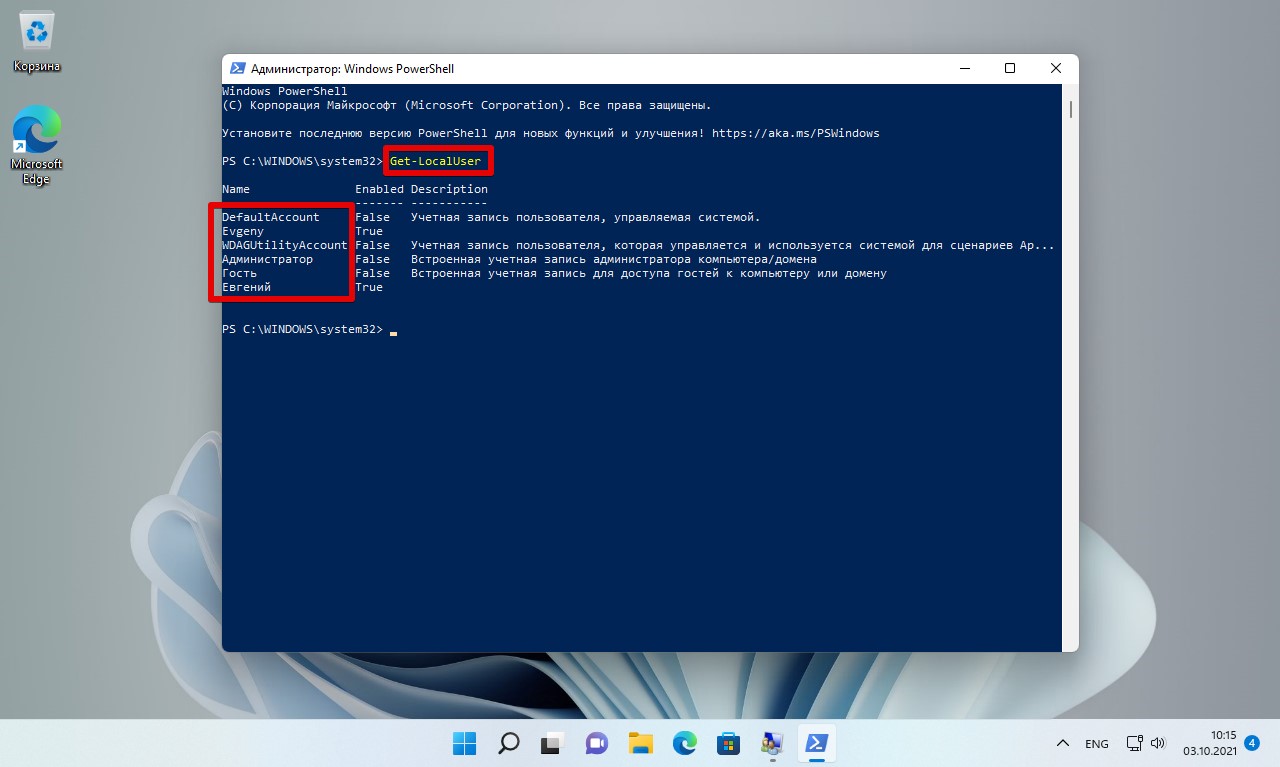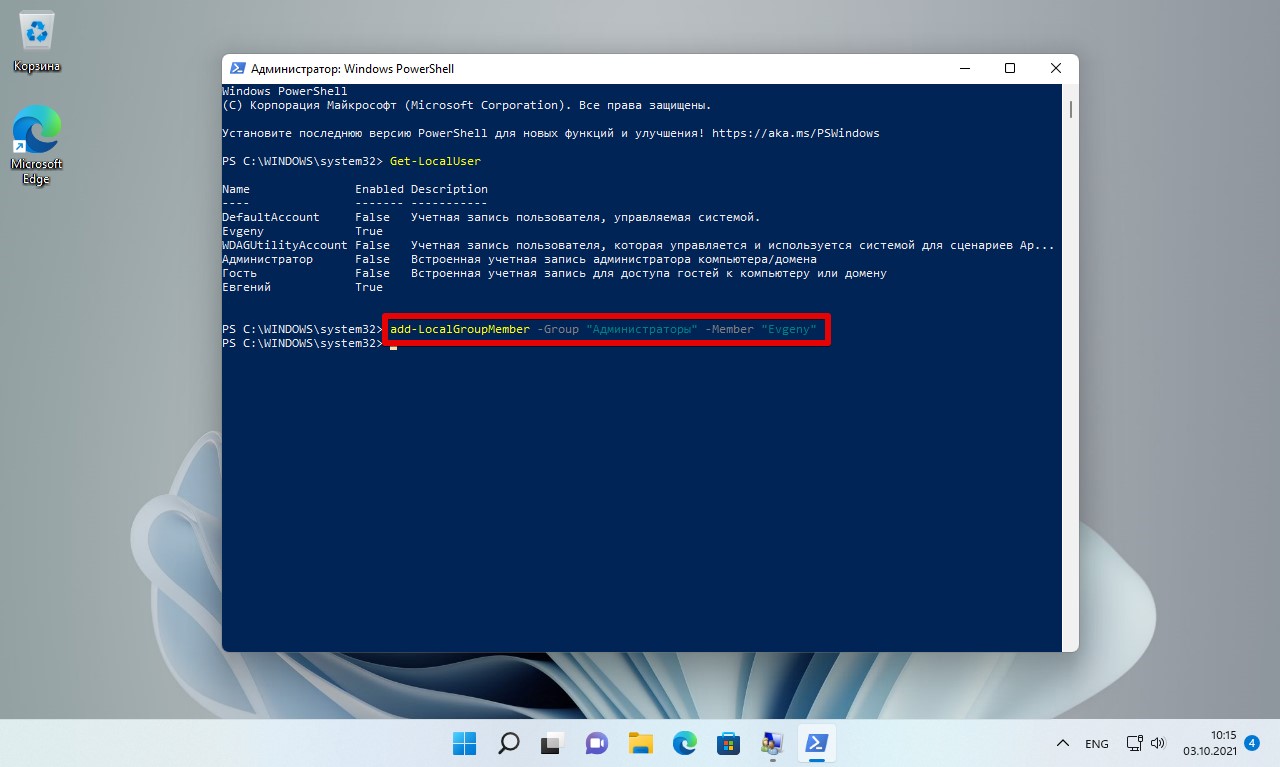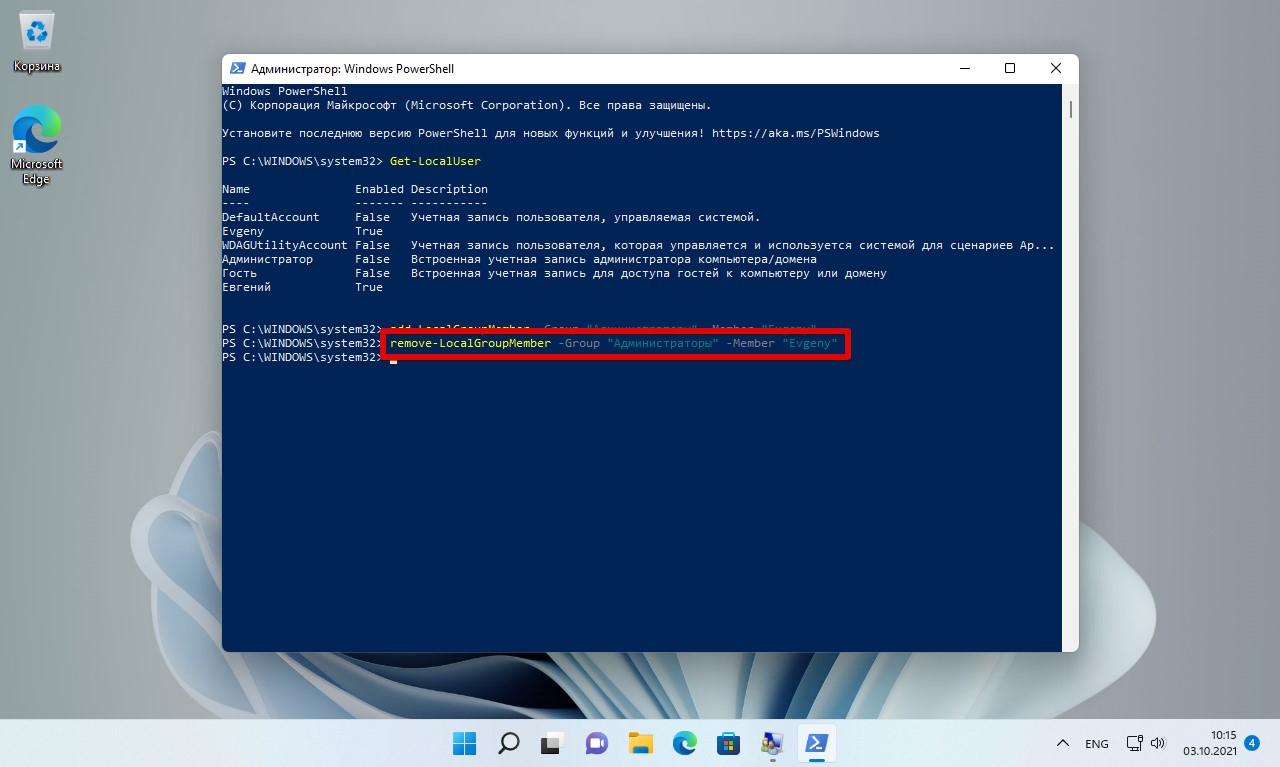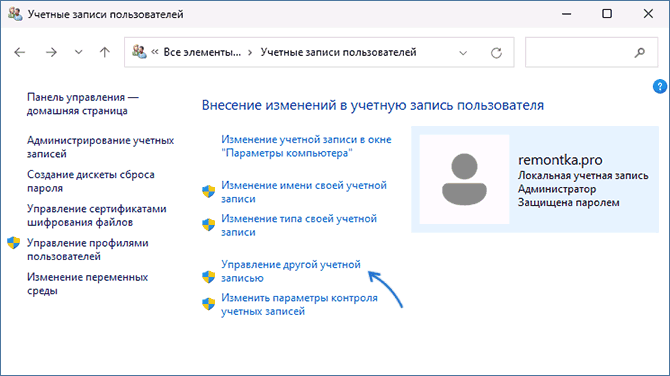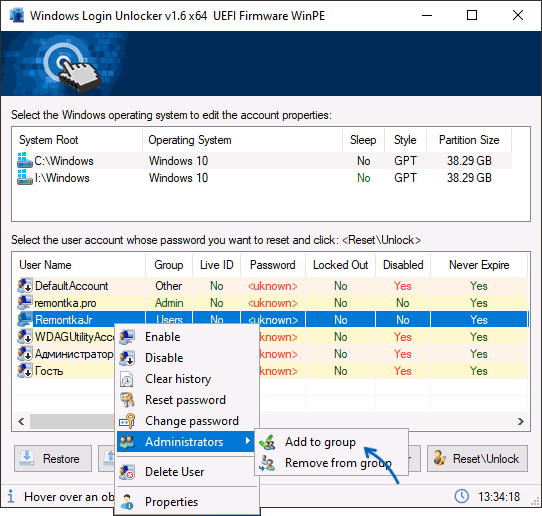Многие приложения, а так же различные действия в ОС Windows 11 требуют разрешения администратора для правильной работы. Если мы используем учетную запись без прав администратора, то потребуется ввести пароль администратора в функции контроля учетных записей пользователей (UAC), чтобы запускать эти программы от имени администратора.
В этой статье покажем, как изменить тип учетной записи от обычного пользователя до администратора в Windows 11 с помощью параметров, панели управления, учетных записей пользователей, PowerShell и командной строки.
В Windows 11 есть два типа учетных записей (УЗ) пользователей — стандартные учетные записи пользователей и учетные записи администратора.
Учетная запись администратора предлагает полный контроль над системой или устройством Windows 11. УЗ упрощает установку драйверов и программного обеспечения, доступ ко всем файлам, глобальное изменение настроек, выполнение задач с повышенными привилегиями, добавление или удаление новых учетных записей пользователей и т.д. Бывает, что пользователь забыл свой пароль и компьютер заблокировался, на этот случай лучше иметь дополнительную учетную запись администратора в качестве запасного варианта.
Далее рассмотрим несколько способов смены типа УЗ, но это сработает только в том случае, если мы вошли в систему под учетной записью администратора.
Способ 1. Изменяем тип учетной записи на «Администратор» через параметры Windows 11
1. Чтобы открыть «Параметры», щелкаем правой кнопкой мыши по меню «Пуск» и выбираем «Параметры» или нажимаем на клавиатуре «Win+I».
2. Переходим в раздел «Учетные записи», а затем выбираем «Семья и другие пользователи».
3. Появится список учетных записей. Выбрав необходимую УЗ щелкаем по кнопке «Изменить тип учетной записи».
4. Появится окно «Изменить тип учетной записи». Под названием учетной записи находится выпадающий список «Тип учетной записи», щелкаем по нему.
5. В раскрывающемся списке доступно два варианта — «Администратор» и «Стандартный пользователь». Выбрав вариант «Администратор» нажимаем на кнопку «ОК» для применения параметров.
Способ 2. Меняем тип учетной записи на «Администратор» через «Панель управления» Windows 11
Утилита панели управления присутствует во всех версиях Windows, она также может использоваться для изменения типа учетной записи учетной записи пользователя.
1. Находим «Панель управления» в поиске Windows 11 и открываем ее.
2. В окне «Панель управления» находим параметр «Учетные записи пользователей» — «Изменить тип учетной записи».
3. В окне «Управление учетными записями» выбираем учетную запись.
4. Далее слева от УЗ выбираем «Изменение типа учетной записи».
5. Под пользователем как и в предыдущем способе выбираем один из пунктов и нажимаем кнопку «Изменить тип учетной записи».
Способ 3. Смена администратора в Windows 11 через учетные записи пользователей (netplwiz)
Мы также можем использовать утилиту «Учетные записи пользователей», чтобы изменить пользователя на администратора.
1. Чтобы открыть окно «Учетные записи пользователей», запускаем диалоговое окно «Выполнить» с помощью сочетания клавиш «Win+R» и вводим команду «netplwiz» в поле «Открыть». Затем нажмите «Enter» на клавиатуре или кнопку «ОК».
2. Выбираем пользователя и нажимаем кнопку «Свойства».
3. В окне «Свойства» пользователя кликаем по вкладке «Членство в группах».
4. Выбираем пункт «Администратор» и нажимаем кнопку «ОК».
Способ 4. Меняем администратора в Windows 11 через командную строку (CMD)
1. Набираем в строке поиска Windows 11 «cmd» или «Командная строка» и нажимаем на панели справа пункт «Запуск от имени администратора».
2. В окне «Контроль учетных записей» нажимаем «Да».
3. Для отображения списка всех локальных учетных записей пользователей на устройстве, включая учетные записи по умолчанию, вводим следующую команду и нажимаем «Enter»:
net user
4. Затем вводим следующую команду, чтобы изменить учетную запись стандартного пользователя на УЗ администратора, и нажимаем «Enter»:
net localgroup Администраторы "Имя пользователя" /add
«Имя пользователя» заменяем на имя локального пользователя.
5. Теперь наша стандартная учетная запись изменена на учетную запись администратора. Если необходимо вернуть учетную запись администратора в стандартную учетную запись и отозвать ее права администратора, вводим следующую команду:
net localgroup Администраторы "Имя пользователя" /delete
Способ 5. Меняем администратора в Windows 11 через PowerShell
Альтернативный способ изменить тип учетной записи в Windows 11 — использовать PowerShell. Windows «PowerShell» — это инструмент, который позволяет ИТ-специалистам и опытным пользователям автоматизировать такие задачи, как создание новых пользователей, изменение паролей, изменение типа учетной записи и многое другое.
1. Находим «PowerShell» в адресной строке поиска Windows 11 и нажимаем «Запуск от имени администратора» на правой панели.
2. Вводим следующую команду, чтобы вывести список всех локальных учетных записей пользователей:
Get-LocalUser
3. Вводим следующую команду, чтобы изменить тип учетной записи на администратора (заменив «Имя пользователя» точным именем учетной записи, которую хотим изменить на администратора):
add-LocalGroupMember -Group "Администраторы" -Member "Имя пользователя"
4. Для исключения из группы администраторов вводим следующую команду:
remove-LocalGroupMember -Group "Администраторы" -Member "Имя пользователя"
Download Windows Speedup Tool to fix errors and make PC run faster
I have come around many users who have lost administrator rights on their Windows 11/10/8/7 PCs, and thus they were not able to manipulate their system or make changes to it. One common thing I found regarding the issue is that the users who have lost their administrator rights have only a single account on their system, which was, of course, the administrator account. As a result of losing the admin rights, you may have issues in using Windows Apps, making new or modifying Windows configuration settings in Control Panel, using Snap-ins, and several other problems on your system.
It thus becomes imperative for us to get the administrator privileges back anyhow if we want to run the system without road-blocks. But how do you get back these privileges since for every operation you have to carry out, requires the administrative rights itself, which we have lost, unfortunately? While performing a Refresh or Reset will fix the problem, you may want to try out our suggestion first and see if it helps you.
1. Press WinKey + Q, type user accounts, and click on the result.
Then select your User Account > Click Manage another account.
In the following window, click Add a user account option.
2. Now we have to create a local account user. So after clicking Add an account, click Sign in without a Microsoft account (Not recommended), then click Local account. Fill the details on the screen for adding a local account.
Click Finish when done.
3. Press Windows Key + Q and type cmd, for the search results, click Command Prompt. Type the following the command and hit Enter key:
shutdown /r /o
4. The previous step will result in your system booting into Safe Mode.
After getting into Safe Mode, press Windows Key + Q, type user accounts, and pick the same from results so appear. You would have now two accounts on your system; first your issued admin account and second the local account which you’ve created in step 2. Select the local account.
Now click Change the account type link in the following window:
Moving on, change the account status from Standard to Administrator. Click Change Account Type.
In this way, the new local account we’ve created has been changed to Administrator. Now you can restart your machine and log in to this account with administrator rights. Since you have administrative privileges now; so you can backup your documents from the old administrator account.
Finally, delete the old admin account and switch to Microsoft account to synchronize your settings with a new administrative account. Your system will now act normally with full admin rights in your hand.
Additional thoughts by Anand Khanse, Admin:
- In an elevated CMD execute this command and see –
net localgroup administrators <username> /add - See if you are able to activate the hidden super administrator account. Just in case you are able to, great – it will help you move forward. This is pretty useful if you find that you have locked yourself out of your main account by accident and you want a back door entry.
- Run your antivirus software first. Malware is known to sometimes block admin privileges.
- Try using Clean Boot. If this makes the problem go away, see if you can identify the culprit.
- If it does not help, you could boot into Recovery using Windows DVD or the Recovery partition and run System Restore to restore your computer to a prior point.
- In the case of domain computers, check with your system administrator, if it has applied any new restrictions.
- This policy setting can be used by Domain Administrators to ensure that only select authorized users are allowed to become members of groups like, say, the Administrators group: Computer Configuration > Windows Settings > Security Settings > Restricted Groups.
Vasudev G, adds:
You can also try to use the iCacls command and see if it helps. This command-line utility can be used to modify security descriptors and NTFS file system permissions.
Press the Shift key and the Power button to restart your Windows PC. You will boot Advanced Menu options. Here click > Troubleshooting > Command prompt. In the CMD window which opens, type the following command to reset permissions.
cd /d c:\ icacls * /T /Q /C /RESET
If nothing helps, then you may want to consider a System Restore or Refresh or Reset option.
Hope something helps you.
Read: Admin account is missing after Windows Update.
An Electrical Engineer by profession, Kapil is a Microsoft MVP and a Windows Insider MVP. Please read the entire post & the comments first & create a system restore point before making any changes to your system.
Windows 11 – это последняя версия популярной операционной системы Microsoft, которая вышла в 2021 году. В ходе использования компьютера под учетной записью администратора могут возникать ситуации, когда у вас отсутствуют права администратора на определенные действия. Это может ограничить доступ к важным системным функциям и настройкам. В данной статье мы рассмотрим пошаговую инструкцию по восстановлению прав администратора в Windows 11.
Первым шагом восстановления прав администратора является вход в систему под учетной записью пользователя с правами администратора. Если у вас есть доступ к другой учетной записи с администраторскими правами, войдите под нею. В противном случае вы можете попробовать восстановить свои права с помощью утилиты Command Prompt.
Для этого следует открыть меню «Пуск» и ввести в поисковую строку «Command Prompt». Поиск найдет соответствующее приложение. Нажмите правой кнопкой мыши на «Command Prompt» и выберите вариант «Запустить от имени администратора». Появится окно командной строки, в котором вы сможете восстановить права администратора.
В окне командной строки введите следующую команду: «net user administrator /active:yes». После выполнения этой команды учетная запись администратора будет активирована. Теперь вам нужно перезагрузить компьютер, чтобы изменения вступили в силу. После перезагрузки вы сможете войти в систему под учетной записью администратора и использовать все свои права.
Содержание
- Восстановление прав администратора
- Загрузка в безопасном режиме
- Восстановление через командную строку
- Переустановка ОС через обновление
- Использование восстановительного диска
- Редактирование реестра
- Восстановление через групповую политику
- Учетная запись восстановления
- Вопрос-ответ
Восстановление прав администратора
Если у вас возникла ситуация, когда вы потеряли права администратора в Windows 11, не отчаивайтесь – их можно восстановить с помощью нескольких шагов.
- Войдите в систему под учетной записью пользователя с правами администратора.
- Если у вас нет доступа к такой учетной записи, обратитесь к другому пользователю, у которого есть соответствующие права.
- Нажмите на клавишу Windows, чтобы открыть меню Пуск, и введите «Панель управления». Выберите соответствующий результат поиска.
- В окне «Панель управления» найдите и выберите раздел «Учетные записи пользователей».
- Во вкладке «Учетные записи пользователей» выберите свою учетную запись.
- В открывшемся окне выберите пункт «Изменить тип учетной записи».
- На следующем экране выберите «Администратор» и нажмите «OK».
- Вернитесь к рабочему столу и перезагрузите компьютер, чтобы изменения вступили в силу.
После перезагрузки вы снова будете иметь полные права администратора в Windows 11. Учтите, что для выполнения данной процедуры вам может понадобиться пароль от учетной записи администратора или подтверждение другого администратора системы.
Загрузка в безопасном режиме
Если вы не можете получить доступ к своему аккаунту администратора в Windows 11 и восстановить права администратора в обычном режиме, то вам может помочь загрузка операционной системы в безопасном режиме. В безопасном режиме операционная система загружается с ограниченным набором драйверов и служб, что позволяет обойти некоторые проблемы и восстановить права администратора.
- Перезагрузите компьютер и при запуске нажмите и удерживайте клавишу F8 до тех пор, пока не отобразится экран с расширенными параметрами загрузки.
- На экране выберите пункт «Безопасный режим» с помощью клавиши стрелки вниз и нажимайте клавишу Enter, чтобы подтвердить выбор.
- После загрузки в безопасном режиме введите имя пользователя и пароль, чтобы войти в систему. Обратите внимание, что в некоторых случаях может потребоваться вводить учетные данные локального администратора.
- Когда вы войдете в систему, щелкните правой кнопкой мыши на значок «Пуск» в левом нижнем углу экрана и выберите пункт «Управление компьютером».
- В окне «Управление компьютером» перейдите к разделу «Локальные пользователи и группы» и выберите «Пользователи».
- В списке пользователей найдите свой аккаунт администратора, щелкните на него правой кнопкой мыши и выберите пункт «Свойства».
- В открывшемся окне «Свойства» перейдите на вкладку «Учетная запись» и убедитесь, что у вашей учетной записи установлен флажок «Администратор». Если флажок не установлен, установите его и нажмите «ОК».
- Выполните перезагрузку компьютера и войдите в систему с восстановленными правами администратора.
Загрузка в безопасном режиме может быть полезным инструментом для восстановления прав администратора в Windows 11. Однако, убедитесь, что вы понимаете потенциальные риски и не изменяйте настройки или файлы, если не уверены в своих действиях. Лучше обратиться к специалисту, если вам нужна помощь.
Восстановление через командную строку
Если вы потеряли права администратора в Windows 11, вы можете восстановить их при помощи командной строки. Этот метод может быть полезен, если у вас нет доступа к интерфейсу пользователя или если вы предпочитаете работать через командную строку.
Вот пошаговая инструкция по восстановлению прав администратора через командную строку:
- Нажмите комбинацию клавиш Win + X и выберите «Командная строка (администратор)» в контекстном меню. Это откроет командную строку с повышенными привилегиями.
- В командной строке введите команду
net user, чтобы просмотреть список аккаунтов пользователей Windows. - Найдите имя вашего учетной записи пользователя в списке и запишите его.
- Затем введите команду
net user ИМЯ_ПОЛЬЗОВАТЕЛЯ /active:yes, где ИМЯ_ПОЛЬЗОВАТЕЛЯ — это имя вашей учетной записи пользователя. Например, если ваше имя пользователя — «user», команда будет выглядеть следующим образом:net user user /active:yes. Эта команда включит учетную запись пользователя и восстановит ей права администратора. - После ввода команды нажмите клавишу Enter. Если все сделано правильно, вы увидите сообщение о том, что операция выполнена успешно.
После выполнения этих шагов вы сможете войти под своей учетной записью с полными правами администратора.
Обратите внимание, что для использования командной строки с повышенными привилегиями вам может потребоваться пароль администратора. Если у вас нет доступа к администраторскому паролю, воспользуйтесь другим методом восстановления прав администратора или обратитесь за помощью к администратору системы.
Переустановка ОС через обновление
Переустановка операционной системы может быть полезной в случае, когда возникают серьезные проблемы с ее работой или когда требуется выполнить чистую установку Windows 11 с сохранением файлов и программ. Одним из способов переустановки является обновление текущей ОС.
Чтобы выполнить переустановку Windows 11 через обновление, следуйте приведенным ниже шагам:
- Откройте меню «Параметры» путем щелчка на значке «Пуск» и выбора соответствующей опции.
- В открывшемся окне «Параметры» выберите вкладку «Система».
- На вкладке «Система» выберите в левой части экрана «Обновление и восстановление».
- В правой части экрана найдите раздел «Восстановление» и нажмите кнопку «Начать» под разделом «Сбросить этот ПК».
- В окне сброса ПК выберите опцию «Сохранить мои файлы» или «Удалить все», в зависимости от ваших потребностей. Если вы хотите выполнить полную переустановку Windows 11 без сохранения файлов, выберите опцию «Удалить все».
- Нажмите кнопку «Сбросить», чтобы начать процесс переустановки Windows 11 через обновление.
- Дождитесь завершения процесса переустановки. Это может занять некоторое время, в зависимости от характеристик вашего компьютера.
- После завершения переустановки Windows 11 ваш компьютер будет перезагружен, и вы сможете настроить свою ОС заново.
Переустановка Windows 11 через обновление поможет восстановить операционную систему до исходного состояния без необходимости выполнять полную установку с использованием загрузочного диска или флеш-накопителя. При этом сохраняются файлы и некоторые настройки пользователя, что делает этот метод удобным и безопасным.
Использование восстановительного диска
Восстановительный диск — это инструмент, который может помочь вам восстановить права администратора в Windows 11. Он содержит специальные утилиты и настройки, которые позволяют вам исправить ошибки, восстановить системные файлы и получить полный доступ к управлению системой.
Чтобы использовать восстановительный диск, вам понадобится следовать следующим шагам:
- Подготовьте восстановительный диск. Восстановительный диск можно создать заранее, когда ваша система работает нормально. Для этого вам понадобится пустой USB-накопитель или DVD-диск и специальная программная утилита, такая как «Средство создания носителя восстановления» Windows.
- Подключите восстановительный диск к компьютеру. Вставьте USB-накопитель или вставьте DVD-диск в оптический дисковод.
- Перезагрузите компьютер и войдите в BIOS. Чтобы загрузиться с восстановительного диска, вам может потребоваться изменить порядок загрузки в BIOS. Зайдите в BIOS, нажав определенную клавишу (обычно это DEL или F2) при запуске компьютера. Внесите изменения, чтобы ваш компьютер первым загружался с USB-накопителя или DVD-диска.
- Запустите компьютер с использованием восстановительного диска. После внесения изменений в BIOS, сохраните настройки и перезагрузите компьютер. Он должен загрузиться с восстановительного диска, а не с жесткого диска. Вы можете увидеть экран с выбором языка и региональных параметров — выберите соответствующие настройки и продолжайте.
- Используйте утилиты восстановления и настройки. После загрузки с восстановительного диска вы увидите меню со множеством инструментов и опций. Вы можете использовать эти утилиты для выполнения различных задач, включая восстановление системы, восстановление учетных записей пользователей и восстановление прав администратора.
- Следуйте инструкциям на экране. Каждая утилита восстановления и настройки имеет свои собственные инструкции и опции. Чтобы восстановить права администратора, следуйте инструкциям на экране и выполняйте необходимые действия.
- Перезагрузите компьютер. После завершения процесса восстановления и настройки, перезагрузите компьютер. Он должен загрузиться в обычном режиме, и у вас должны быть восстановлены права администратора.
Использование восстановительного диска может быть мощным инструментом для восстановления прав администратора в Windows 11. Однако имейте в виду, что оно может быть сложным и требовать некоторых знаний компьютерной техники. Если у вас возникнут трудности или вы не уверены, что делаете, рекомендуется обратиться за помощью к профессионалам или подробнее ознакомиться с большим количеством информации по этому вопросу.
Редактирование реестра
Реестр Windows 11 — это центральное хранилище информации о настройках операционной системы. В нем хранятся данные о программном и аппаратном обеспечении компьютера, настройках пользовательских аккаунтов, установленных программ и многом другом.
Если вы столкнулись с проблемой отсутствия прав администратора в Windows 11, изменение реестра может помочь восстановить эти права. Для редактирования реестра следуйте следующим шагам:
- Откройте меню «Пуск» и введите «Редактор реестра» в строке поиска. Нажмите на соответствующий результат.
- Когда откроется окно Редактора реестра, вы увидите два основных раздела: «Компьютер» и «Пользователь».
- Выберите раздел «Пользователь» и найдите свой пользовательский аккаунт в списке.
- Щелкните правой кнопкой мыши на своем аккаунте и выберите «Изменить».
- В появившемся окне «Редактора значений» найдите строку «Тип» и убедитесь, что значение установлено на «РЕГ_ДВР_СТРОКА».
- Если значение в поле «Тип» отличается, нажмите на него два раза и измените его на «РЕГ_ДВР_СТРОКА».
- После внесения изменений нажмите «ОК», чтобы закрыть окно «Редактора значений».
Теперь вы должны иметь права администратора в Windows 11. Перезагрузите компьютер, чтобы применить изменения.
Важно отметить, что редактирование реестра является довольно сложной операцией и может быть опасным, если сделано неправильно. Если вы не уверены в своих действиях или не имеете достаточных знаний, лучше проконсультироваться с опытным специалистом или использовать другие методы восстановления прав администратора.
Восстановление через групповую политику
Если вам не удалось восстановить права администратора в Windows 11 с помощью предыдущих методов, можно попробовать выполнить данную операцию через групповую политику. Групповая политика позволяет настраивать различные параметры операционной системы и управлять правами пользователей.
- Нажмите клавишу Win + R, чтобы вызвать окно «Выполнить».
- Введите «gpedit.msc» и нажмите Enter.
- Откроется консоль «Редактор локальной групповой политики».
- Перейдите к следующему пути: «Конфигурация компьютера» -> «Параметры Windows» -> «Настройки безопасности» -> «Локальные политики» -> «Назначение прав пользователей».
- На правой панели найдите политику «Включить встроенную учетную запись администратора» и дважды кликните на нее.
- Выберите опцию «Включено» и нажмите «ОК».
Восстановление прав администратора может занять некоторое время. После завершения операции перезагрузите компьютер, чтобы изменения вступили в силу. После перезагрузки вы сможете войти в систему от имени учетной записи администратора.
Учетная запись восстановления
Учетная запись восстановления (Recovery Account) в Windows 11 — это специальный аккаунт, который может использоваться для восстановления доступа в систему в случае, если у вас нет прав администратора или вы забыли пароль от основного аккаунта.
Чтобы создать и настроить учетную запись восстановления, выполните следующие действия:
- Откройте меню «Пуск» и выберите «Настройки».
- В окне настроек выберите раздел «Учетные записи» и перейдите на вкладку «Вход в систему».
- Прокрутите страницу вниз и найдите секцию «Учетная запись восстановления».
- Нажмите на кнопку «Добавить» и следуйте инструкциям по созданию новой учетной записи.
- После создания учетной записи восстановления вы можете использовать ее для восстановления доступа к системе.
Обратите внимание, что учетная запись восстановления остается скрытой и не отображается на экране входа в систему. Она предназначена исключительно для восстановления доступа и должна использоваться с осторожностью.
| Преимущество | Описание |
| Возможность восстановления доступа | Учетная запись восстановления позволяет вам снова получить доступ к системе, даже если вы забыли пароль от основного аккаунта администратора. |
| Защита от потери данных | В случае утери доступа к основному аккаунту, вы можете использовать учетную запись восстановления для обхода проблемы и сохранения ваших важных данных. |
| Управление безопасностью | С помощью учетной записи восстановления вы можете управлять безопасностью системы, включая установку паролей, настройки доступа и другие аспекты. |
Восстановление прав администратора в Windows 11 с использованием учетной записи восстановления довольно просто, и она может быть полезной в случае, если у вас возникли проблемы или затруднения в доступе к системе.
Вопрос-ответ

В этой инструкции подробно о том, как сделать пользователя администратором в Windows 11 — сначала для ситуации, когда у вас есть доступ к другой учетной записи с правами Администратора, а затем — при отсутствии такого доступа. Также может быть полезным: Как установить или запустить программу без прав администратора в Windows 11 и 10.
Назначение пользователю прав Администратора при наличии доступа к другой учетной записи Администратора
Все стандартные способы сделать пользователя администратором в Windows 11 предполагают, что это будет выполняться из учетной записи, у которой имеются соответствующие права есть: и с точки зрения безопасности это логично.
Если в вашем сценарии это условие выполняется, прежде чем приступать к использованию далее описанных способов, выйдите из текущей учетной записи обычного пользователя, а затем зайдите с учетной записью Администратора. Если не выполняются — придется использовать альтернативные методы, которые будут также описаны далее в инструкции.
Параметры Windows 11
Базовый способ сделать простого пользователя администратором — использовать Параметры Windows 11. Шаги будут следующими:
- Зайдите в имеющуюся учетную запись администратора.
- Откройте приложение «Параметры» в меню Пуск или нажав клавиши Win+I на клавиатуре.
- Перейдите в раздел «Учетные записи» — «Другие пользователи».
- Нажмите по стрелке справа от имени нужного пользователя, а затем — по кнопке «Изменить тип учетной записи».
- В поле «Тип учетной записи» выберите «Администратор» и нажмите «Ок».
Готово, теперь при следующем входе выбранный вами пользователь будет иметь права администратора.
Командная строка
Следующий быстрый и простой способ — использование командной строки:
- Запустите командную строку от имени администратора. Для этого можно использовать поиск в панели задач или другие способы.
- Введите команду net user и нажмите Enter, чтобы увидеть список имен пользователей (включая системных) на компьютере.
- Введите команду
net localgroup Администраторы имя_пользователя /add
и нажмите Enter, чтобы сделать пользователя с выбранным именем администратором.
- Примечание: если у вас не русскоязычная версия Windows используйте «Administrators» вместо «Администраторы» в команде.
Терминал Windows (Windows PowerShell)
Аналогичным образом можно сделать пользователя администратором в PowerShell:
- Запустите Windows PowerShell или Терминал от имени Администратора, например, нажав правой кнопкой мыши по кнопке «Пуск» и выбрав нужный пункт контекстного меню.
- Используйте команду Get-LocalUser чтобы получить список имён пользователей на компьютере.
- Введите команду
Add-LocalGroupMember -Group "Администраторы" -Member "имя_пользователя"
и нажмите Enter.
- Если действие выполняется не в русскоязычной Windows 11, измените «Администраторы» на «Administrators».
В результате пользователь получит права администратора на компьютере.
Локальные пользователи и группы
Следующий способ, позволяющий назначить пользователя администратором — оснастка «Локальные пользователи и группы»:
- Нажмите клавиши Win+R на клавиатуре, введите lusrmgr.msc и нажмите Enter.
- Раскройте раздел «Пользователи», а затем дважды кликните по нужному имени пользователя.
- В открывшемся окне перейдите на вкладку «Членство в группах» и нажмите кнопку «Добавить».
- Введите «Администраторы» в поле ввода выбираемых объектов, либо «Administrators» для англоязычной версии Windows Нажмите «Ок».
- Подтвердите изменения, нажав кнопку «Ок».
Обратите внимание, что, как и в предыдущих случаях, изменения начнут действовать только после следующего входа пользователя в систему.
Панель управления
В Windows 11 сохраняется возможность настройки учетных записей пользователей в Панели управления:
- Зайдите в Панель управления (можно использовать поиск в панели задач) и откройте пункт «Учетные записи пользователей».
- Нажмите «Управление другой учетной записью».
- Нажмите по учетной записи, которую нужно сделать администратором.
- Нажмите «Изменение типа учетной записи».
- Выберите «Администратор» и подтвердите применение настроек нажатием кнопки «Изменение типа учетной записи».
Готово, при следующем входе и в дальнейшем пользователь будет администратором.
Назначение пользователю прав администратора при отсутствии доступа к другим учетным записям на компьютере
В случае, если у вас нет доступа к учетной записи Администратора на компьютере, придется использовать обходные пути, чтобы сделать вашего пользователя администратором. Самый простой — использовать LiveCD, например, WinPE 10-8 от Sergei Strelec, доступный на сайте sergeistrelec.name (если сайт недоступен, можно найти другие источники в Интернете).
- Скачайте образ ISO и используйте его, чтобы создать загрузочную флешку, например, в Ventoy или Rufus.
- Загрузите компьютер с созданной флешки (как поставить загрузку с флешки в БИОС/UEFI).
- В меню «Пуск» перейдите в «Программы WinPE» — «Сброс паролей» и откройте «Windows Login Unlocker».
- Нажмите правой кнопкой мыши по имени пользователя, которого нужно сделать администратором, выберите пункт «Administrators», а затем — «Add to group».
- Готово, теперь пользователь имеет права администратора.
Ещё одно приложение, доступное в том же разделе — O&O UserManager:
- Запустите приложение и выберите диск с установленной Windows.
- Дважды нажмите по имени пользователя в списке.
- На вкладке «Членство в группах» нажмите «Добавить».
- Выберите «Администраторы» и добавьте группу, нажав по стрелке снизу.
- Подтвердите добавление пользователя в группу «Администраторы».
Ещё одна возможность, в том числе и без использования WinPE — включить скрытую системную учетную запись «Администратор» в Windows 11, а уже зайдя под ней сделать нужного пользователя администратором, как это было описано в первом разделе инструкции.
Содержание
- Вариант 1: Запуск программ от имени администратора
- Вариант 2: Назначение локальному пользователю прав администратора
- Вариант 3: Добавление собственной учетной записи в группу «Администраторы»
- Вариант 4: Включение учетной записи «Администратор»
- Способ 1: Приложение «Управление компьютером»
- Способ 2: «Командная строка»
- Способ 3: «Терминал Windows»
- Вопросы и ответы
Вариант 1: Запуск программ от имени администратора
По умолчанию пользователь, которого вы создаете первого в Windows 11, и так имеет права администратора, что позволяет вам выполнять большинство действий в операционной системе. Если привилегий для работы с какой-то программой в обычном режиме недостаточно, из-за чего чаще всего и требуется активация администратора, ее необходимо запустить от имени данного пользователя. Обо всех методах выполнения этой задачи читайте в материале ниже.
Подробнее: Открытие от имени администратора в Windows 11
В той же статье рассказано и об управлении контролем учетных записей, что позволяет локальным юзерам обходиться без использования данной функции и не испытывать никаких ограничений при работе со сторонним и штатным ПО. Когда этого все равно недостаточно, понадобится либо назначить локального пользователя администратором, либо добавить свой аккаунт в эту группу, если он в нее по каким-то причинам не входит.
Вариант 2: Назначение локальному пользователю прав администратора
При создании локальной учетной записи, через которые обычно авторизовываются другие пользователи одного и того же компьютера, можно не заметить, что по умолчанию выбирается стандартный тип, а не «Администратор». Соответственно, необходимых привилегий у таких юзеров не будет, что и вызывает некоторые трудности во время выполнения определенных действий внутри ОС. Если вы подразумеваете включение администратора как раз для таких учетных записей, советуем прочитать другой тематический материал на нашем сайте, где разобраны все доступные варианты выполнения этой настройки.
Подробнее: Предоставление пользователю прав администратора в Windows 11
Вариант 3: Добавление собственной учетной записи в группу «Администраторы»
Данный вариант больше подходит в тех случаях, когда отсутствие прав администратора у главного пользователя ПК является ошибкой или системным сбоем, ведь из-за этого не получится выполнить много различных действий в ОС, включая отключение функций или запуск полезных системных утилит. Исправление здесь одно — запуск Windows 11 c загрузочной флешки и использование консоли для добавления себя в группу администраторов.
- Начнем с главного — создания загрузочной флешки. Для этого применяется специальное программное обеспечение, ISO-образ с операционной системой и флеш-накопитель, на котором будет достаточно свободного пространства. ISO можно скачать с официального сайта бесплатно, а далее выбрать ПО и осуществить запись образа. Более детальную информацию об его создании и правильном запуске читайте далее.
Подробнее: Инструкция по созданию загрузочной флешки с Windows
- Как только вы загрузились с такой флешки, то увидите окно установки с предложением выбрать язык. Вам понадобится использовать сочетание клавиш Shift + F10, чтобы из этого окна запустить «Командную строку».
- В ней введите команду
net usersи нажмите Enter, чтобы применить ее. Результатом вывода станет список всех существующих учетных записей. Это нужно для того, чтобы убедиться в отсутствии прав администраторов и узнать точное название своего профиля. - Далее используйте команду
net localgroup Администраторы user_name /add, заменив user_name на имя своего пользователя, чтобы добавить аккаунт в группу администраторов.Администраторызамените наAdmins, если интерфейс вашей Windows 11 на английском языке. - Если вы получили информацию о том, что учетная запись и так входит в указанную группу, значит, ваши проблемы с работой в ОС не связаны с привилегиями учетной записи и их решения нужно искать в другом месте.
- Если же команда просто выполнилась успешно, остается только удалить свой профиль из группы обычных пользователей, чтобы это не вызывало конфликтов. Используйте команду
net localgroup Пользователи user_name /delete, заменив имя пользователя на свое. Точно так жеПользователизамените наUsers, если используете ОС на английском языке.

Вариант 4: Включение учетной записи «Администратор»
Остается только разобраться с включением стандартной учетной записи Windows 11 под названием «Администратор», которая всегда существует, но по умолчанию отключена, поскольку может представлять угрозу безопасности ОС. Активировать ее стоит только опытным пользователям или системным администраторам, которые более глубоко работают с ОС и изменяют различные параметры, не нужные обычному юзеру. Есть три метода активации «Администратора», которые и будут показаны далее.
Способ 1: Приложение «Управление компьютером»
Если вы предпочитаете использовать графический интерфейс операционной системы, а не вводить консольные команды, можете открыть приложение «Управление компьютером». В нем есть весь список с существующими учетными записями, а также доступны все настройки для них, включая и активацию скрытого профиля администратора.
- Вам понадобится через поиск в «Пуске» отыскать «Управление компьютером» и запустить данное приложение.
- В нем выберите раздел «Локальные пользователи», затем перейдите в каталог «Пользователи».
- Найдите пользователя с именем «Администратор» и дважды щелкните по строчке левой кнопкой мыши.
- В новом окне снимите галочку с пункта «Отключить учетную запись» и примените изменения. Теперь администратор активирован и вы можете приступать к выполнению необходимых действий, которые ранее были запрещены в Windows 11.

Способ 2: «Командная строка»
При использовании «Командной строки» будет достаточно ввести всего лишь одну команду, чтобы активировать встроенную учетную запись администратора. К тому же такой метод гораздо удобнее для пользователей, которые изначально выполняют действия по настройке ОС через консоль.
- В «Пуске» отыщите «Командную строку» и запустите ее от имени администратора. Можете сделать это любым другим удобным для вас методом.
Подробнее: Запуск «Командной строки» от имени администратора в Windows 11
- Введите команду
net user "Администратор" /active:yesи нажмите Enter для ее применения. Если ваша ОС на английском языке, то используйте"Administrator". - Вы должны получить уведомление о том, что команда успешно выполнена. Теперь можете переходить к тестированию встроенной учетной записи.

Способ 3: «Терминал Windows»
Те же самые действия по активации профиля администратора можно сделать и через «Терминал Windows», он же «PowerShell». Сама команда только немного меняется, поскольку работать будем с другой системной утилитой. Впрочем, вы сами все узнаете из следующей инструкции.
- Щелкните по кнопке «Пуск» правой кнопкой мыши и выберите пункт «Терминал Windows (Администратор)».
- Введите команду
Get-LocalUser -Name "Администратор" | Enable-LocalUser, заменив на"Administrator"в англоязычной Windows 11. - После активации команды должна просто отобразиться следующая строка ввода, что и обозначает ее успешное выполнение.