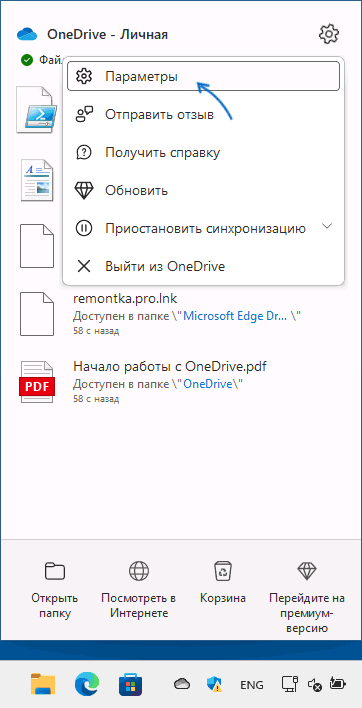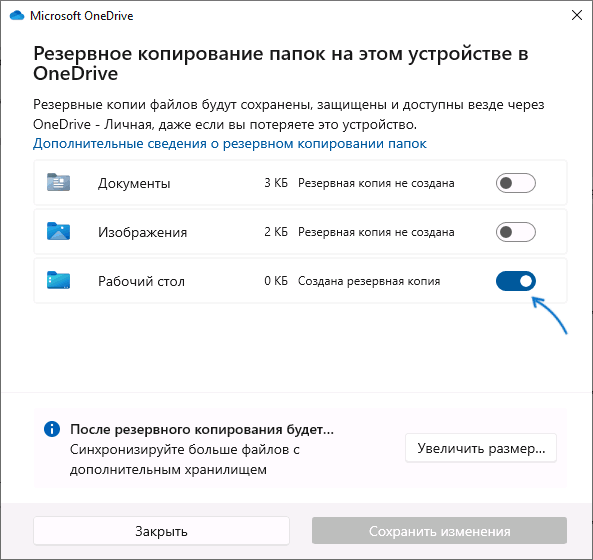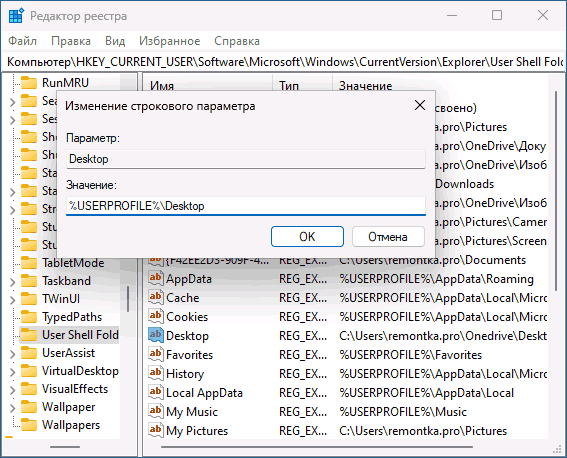В этой инструкции подробно о том, как убрать рабочий стол из OneDrive и вернуть стандартного расположение папки рабочего стола в Windows 11 и Windows 10, про возврат других папок и решение возможных проблем.
Как убрать Рабочий стол из OneDrive
Причина, по которой папка «Рабочий стол» оказалась в OneDrive — включение резервного копирования этой папки (а возможно, также папок «Документы» и «Изображения») с OneDrive, вероятно, на этапе первоначальной настройки Windows.
В случае, если OneDrive не удален и вы ещё не успели столкнуться с ошибками, связанными с недоступностью папки рабочего стола (если столкнулись — решение в следующем разделе), достаточно выполнить следующие действия для отключения синхронизации, при этом папка Рабочий стол вернётся в прежнее расположение:
- Нажмите по значку OneDrive в области уведомлений, затем — по кнопке настроек и выберите пункт «Параметры».
- В разделе «Синхронизация и резервное копирование» нажмите «Управление резервным копированием».
- Отключите синхронизацию папок, которые синхронизировать и помещать в папку OneDrive не нужно, например — «Рабочий стол».
- Подтвердите остановку резервного копирования для каждой папки.
После отключения синхронизации пути к папкам будут изменены на прежние, без помещения их в OneDrive, а для рабочего стола появится новый значок на рабочем столе, позволяющий перейти к папкам, файлам и ярлыкам, которые находились в папке рабочего стола OneDrive и перенести их на ваш рабочий стол.
Исправление пути к папке Рабочий стол вручную в редакторе реестра
Если в попытках разобраться с нахождением рабочего стола в папке OneDrive вы столкнулись с ошибками, видите сообщения о том, что папка Рабочий стол в C:\Users\Имя\OneDrive\Desktop недоступна или OneDrive был удален с компьютера, вы можете исправить путь к рабочему столу на стандартный путь по умолчанию с помощью редактора реестра:
- Нажмите клавиши Win+R на клавиатуре, введите regedit и нажмите Enter для запуска редактора реестра.
- В редакторе реестра перейдите к разделу
HKEY_CURRENT_USER\SOFTWARE\Microsoft\Windows\CurrentVersion\Explorer\User Shell Folders
- В правой панели редактора реестра дважды нажмите по параметру с именем Desktop и измените его значение на
%USERPROFILE%\Desktop
- При наличии параметра с именем
{754AC886-DF64-4CBA-86B5-F7FBF4FBCEF5}также нажмите по нему дважды и измените значение на
%USERPROFILE%\Desktop
- Закройте редактора реестра и выполните перезагрузку компьютера.
Готово, теперь рабочий стол находится там, где должен находиться по умолчанию. Если при этом с него пропали значки, вы сможете найти их в папке OneDrive\Рабочий стол и перенести их на текущий рабочий стол.
В том же разделе реестра при необходимости можно исправить пути и к другим папкам, например, «Документы» или «Изображения».
Если остаются вопросы или ваша ситуация в чем-то отличается от описанных, опишите всё в деталях в комментариях ниже, я постараюсь помочь.
- Remove From My Forums
-
Общие обсуждения
-
После удаления папок OneDrive было несколько уведомлений о том что система не может подключиться к OneDrive поскольку пользователь не залогинен. После перезагрузки пропали пропали файлы и ярлыки с рабочего стола. Причем удалилось
не все, некоторые ярлыки остались, однако файлов нет. Пропали ярлыки быстрого запуска. Так же не создалась папка в которую ОС могла перекинуть файлы. Как найти удаленные файлы?-
Изменен тип
19 июля 2019 г. 6:34
Отсутствие активности
-
Изменен тип
Решил я почистить комп через программу WinDidStat и имел неосторожность удалить папку One drive, без перенаправления файлов в корзину, а сразу на уничтожение, всю фатальность данного решения я осознал уже позже…
Конечо появилась надпись при переходе в папку рабочий стол C:\Users\likbe\OneDrive\Рабочий стол недоступен. я скачал one drive, убрал тем самым данную ошибку, но это была ерунда…
Рабочий стол отчистился, остался только мой компьютер и корзина, причем файлы в закрепе на панели задач и на начальном экране не пострадали.
Я тут же кинулся в браузерный One drive для того чтобы посмотреть остались ли файлы там, но там пусто (в корзине в том числе), решил откатить систему, но сохранений как оказалось я не делал… После чего решил попробовать восстановить файлы через программу Recuva, но всё тщетно, они битые.
Вопрос в следующем. Как вернуть мои драгоценные файлы, которые были на рабочем столе?
You should upgrade or use an alternative browser.
-
- Oct 16, 2020
-
- 5
-
- 0
-
- 10
-
#1
So I have watched this video:
View: https://www.youtube.com/watch?v=pJTCwSX9Ym8
and followed it. After the method in 25:28 I found my self on an empty desktop with all my valuable files wiped. The script I run deleted OneDrive. However Win10 apparently sets Desktop to C:\user\onedrive\desktop on default and along with uninstalling OneDrive it deleted my desktop and all the things I stored in there.
Now I wish to get all my files back. Does anyone know how I can do it? Is it even possible?
I have already tried restoring my OS with Restore Point but it failed. Those methods in the video also broke Restore points so… I dont know what to do know :c
My specs but I dont know if the matter:
CPU — Intel Core I5-8600K
GPU — Gigabyte GTX 1070 Windforce2 OC 8GB
RAM — G.Skill RipjawsV 16GB 3200MHz CL 16
MOBO — ASRock Z370 Pro4
HDD — Toshiba P300 2TB
-
USAFRet
Carelessness is my second name… I mean, I made a restore point just before doing this so I thought it will be enough. But those scripts messed up something with the windows apps and it also broke the restore points :c
I guess by the response from you, there is no way to get them back?
Such is the hazards of running random scripts that purport to do magic.
Possibly a recovery tool like TestDisk or Autopsy.
But you’ll need a whole second drive to maybe recover to.
-
- Mar 16, 2013
-
- 166,793
-
- 15,662
-
- 184,590
-
#2
-
- Oct 16, 2020
-
- 5
-
- 0
-
- 10
-
#3
I guess by the response from you, there is no way to get them back?
-
- Mar 16, 2013
-
- 166,793
-
- 15,662
-
- 184,590
-
#4
Carelessness is my second name… I mean, I made a restore point just before doing this so I thought it will be enough. But those scripts messed up something with the windows apps and it also broke the restore points :c
I guess by the response from you, there is no way to get them back?
Such is the hazards of running random scripts that purport to do magic.
Possibly a recovery tool like TestDisk or Autopsy.
But you’ll need a whole second drive to maybe recover to.
-
- Oct 16, 2020
-
- 5
-
- 0
-
- 10
-
#5
I have 625GB left on my hdd and 120GB on my ssd. I hope this should be enough. However, the estimated 69h of scanning sounds rather unpromising…
-
- Mar 16, 2013
-
- 166,793
-
- 15,662
-
- 184,590
-
#6
I got TestDisk and its scanning.
I have 625GB left on my hdd and 120GB on my ssd. I hope this should be enough. However, the estimated 69h of scanning sounds rather unpromising…
You can’t recover to that same HDD.
Similar threads
- Advertising
- Cookies Policies
- Privacy
- Term & Conditions
Один из самых распространенных способов хранения данных в облачном хранилище – использование OneDrive от Microsoft. Это позволяет пользователям обмениваться файлами между различными устройствами и иметь доступ к своим данным из любой точки мира. Однако, иногда пользователи решают удалить OneDrive с компьютера по разным причинам, и после этого могут столкнуться с проблемой исчезновения значков и файлов на рабочем столе.
Если вы столкнулись с такой проблемой, не волнуйтесь – есть несколько способов вернуть рабочий стол на Windows 10 после удаления OneDrive. Первый способ – использовать Корзину для восстановления случайно удаленных файлов.
Если вы случайно удалили значки или файлы с рабочего стола и они до сих пор находятся в Корзине, его можно легко восстановить. Чтобы сделать это, откройте Корзину, найдите удаленные файлы, щелкните правой кнопкой мыши на них и выберите «Восстановить». После этого они будут возвращены на ваш рабочий стол.
Альтернативный способ – использование командной строки для восстановления значков на рабочем столе. Для этого кликните правой кнопкой мыши на рабочем столе, выберите «Новый -> Настроить» в выпадающем меню. Затем откройте командную строку и введите команду «reg delete HKEY_LOCAL_MACHINE\SOFTWARE\Microsoft\Windows\CurrentVersion\Explorer\Desktop\NameSpace\{018D5C66-4533-4307-9B53-224DE2ED1FE6} /va /f». После выполнения команды значки будут восстановлены на ваш рабочий стол.
Содержание
- Как восстановить рабочий стол на Windows 10 после удаления OneDrive: лучшие способы
- Методы восстановления рабочего стола
- Лучшие способы восстановления рабочего стола на Windows 10
- Рекомендации по восстановлению рабочего стола после удаления OneDrive
Как восстановить рабочий стол на Windows 10 после удаления OneDrive: лучшие способы
Удаление OneDrive может привести к пропаже значков и файлов с рабочего стола на Windows 10. Это может вызвать неудобство и затруднить доступ к важной информации. В данной статье мы рассмотрим несколько лучших способов восстановления рабочего стола после удаления OneDrive.
1. Перезагрузка системы
Простейший способ, который может помочь восстановить рабочий стол, — это перезагрузка компьютера. Перезапустите систему и проверьте, появились ли все значки и файлы на рабочем столе.
2. Восстановление из корзины
Если файлы с рабочего стола были случайно удалены, они могут быть восстановлены из корзины. Откройте корзину, найдите удаленные файлы и выполните их восстановление.
3. Отключение и повторное подключение OneDrive
Если вы удалили OneDrive, но хотите использовать его в дальнейшем, попробуйте отключить и снова подключить его к системе. Для этого выполните следующие действия: Нажмите правой кнопкой мыши на значке OneDrive в панели задач и выберите Параметры. В открывшемся окне перейдите на вкладку Вход, выберите Отключить, а затем повторите процедуру для подключения OneDrive.
4. Создание ярлыка на рабочем столе
Если все вышеперечисленные способы не помогли восстановить рабочий стол, можно создать ярлык на рабочем столе для доступа к файлам. Для этого откройте проводник, найдите необходимый файл или папку, нажмите на него правой кнопкой мыши и выберите Отправить. В появившемся меню выберите Ярлык на рабочем столе. Ярлык будет создан на рабочем столе и вы сможете быстро получить доступ к файлу или папке.
Восстановление рабочего стола на Windows 10 после удаления OneDrive может быть простым и быстрым процессом. Следуйте нашим рекомендациям, чтобы вернуть все значки и файлы на рабочий стол и продолжить работу с вашим компьютером без проблем.
Методы восстановления рабочего стола
Если вы случайно или намеренно удалили OneDrive с рабочего стола Windows 10 и хотите восстановить его, существуют несколько способов решения этой проблемы.
1. Через системные настройки:
— Щелкните правой кнопкой мыши на пустом месте на рабочем столе и выберите пункт «Персонализация».
— В открывшемся окне перейдите на вкладку «Рабочий стол» в левой части экрана.
— Нажмите на кнопку «Настроить рабочий стол».
— В появившемся окне выберите необходимые элементы рабочего стола, включая OneDrive.
— Нажмите «ОК» и OneDrive снова появится на вашем рабочем столе.
2. Через панель управления:
— Откройте панель управления, нажав комбинацию клавиш «Win + X» и выбрав пункт «Панель управления».
— В появившемся окне панели управления найдите и выберите пункт «Программы и компоненты».
— В списке установленных программ найдите OneDrive и щелкните на него правой кнопкой мыши.
— Выберите пункт «Изменить» или «Удалить».
— В появившемся окне выберите опцию «Восстановить» и следуйте инструкциям на экране, чтобы завершить процесс восстановления.
3. Через магазин Microsoft Store:
— Откройте Магазин Microsoft Store на вашем компьютере.
— В поисковой строке введите «OneDrive» и найдите приложение OneDrive.
— Нажмите на кнопку «Установить» и дождитесь завершения процесса установки.
— После установки OneDrive появится на рабочем столе и вы сможете пользоваться им как обычно.
Лучшие способы восстановления рабочего стола на Windows 10
Когда рабочий стол на Windows 10 испытывает проблемы, восстановление его может быть важной задачей. Вот несколько лучших способов восстановления рабочего стола на Windows 10:
- Проверьте настройки экрана: Убедитесь, что настройки разрешения экрана и масштабирования верны. Измените их, если это необходимо.
- Перезапустите компьютер: Иногда простой перезапуск компьютера может решить проблему с рабочим столом.
- Используйте восстановление системы: Если проблемы с рабочим столом связаны с недавними изменениями или установкой программы, попробуйте восстановить систему к предыдущей точке восстановления.
- Отключите и включите OneDrive: Если рабочий стол был связан с OneDrive, попробуйте отключить и затем снова включить его, чтобы восстановить рабочий стол.
- Удалите и установите заново OneDrive: Если OneDrive вызывает проблемы с рабочим столом, попробуйте удалить его и затем установить заново.
- Используйте команду DISM и SFC: Попробуйте запустить команду DISM и SFC, чтобы проверить и восстановить поврежденные файлы системы, которые могут вызывать проблемы с рабочим столом.
- Создайте нового пользователя: Еще одним способом восстановления рабочего стола на Windows 10 является создание нового пользователя и вход под его учетной записью.
- Проверьте обновления Windows: Убедитесь, что у вас установлены все последние обновления Windows, так как некоторые исправления могут решить проблемы с рабочим столом.
Используйте эти лучшие способы восстановления рабочего стола на Windows 10, чтобы быстро и эффективно решить проблемы и вернуть ваш рабочий стол в рабочее состояние.
Рекомендации по восстановлению рабочего стола после удаления OneDrive
1. Восстановление с помощью системного восстановления:
Если вы выполнили резервное копирование системы и создали точку восстановления до удаления OneDrive, вы можете использовать системное восстановление для восстановления рабочего стола.
Шаги:
— Нажмите кнопку «Пуск» и введите «Создание точки восстановления» в строке поиска.
— Нажмите на найденный результат и откроется окно «Системное свойство».
— В разделе «Защита системы» нажмите на кнопку «Создать».
— Дайте точке восстановления подходящее имя и нажмите «Создать».
— После создания точки восстановления, вы сможете использовать системное восстановление для восстановления рабочего стола.
2. Восстановление ярлыков на рабочем столе:
Если удаление OneDrive привело к удалению ярлыков с рабочего стола, вы можете восстановить их вручную.
Шаги:
— Щелкните правой кнопкой мыши на пустом месте на рабочем столе и выберите «Персонализировать».
— В открывшемся окне перейдите на вкладку «Темы» и выберите «Изменить иконки рабочего стола».
— В открывшемся окне выберите ярлык, который вы хотите восстановить, и нажмите «ОК».
— Повторите этот процесс для всех ярлыков, которые были удалены.
| Способ восстановления | Преимущества | Недостатки |
|---|---|---|
| Системное восстановление | — Восстанавливает компьютер до предыдущего состояния — Возвращает все файлы и настройки, включая ярлыки на рабочем столе |
— Требуется создать точку восстановления заранее |
| Восстановление ярлыков на рабочем столе | — Простой и быстрый способ восстановить ярлыки | — Не восстанавливает удаленные файлы — Требуется восстанавливать ярлыки вручную |
Итак, если вы столкнулись с проблемой отсутствия рабочего стола после удаления OneDrive, у вас есть несколько способов вернуть его. Вы можете использовать системное восстановление, если создали точку восстановления заранее, или восстановить ярлыки на рабочем столе вручную. Выберите тот способ, который работает лучше для вас, и наслаждайтесь восстановленным рабочим столом на Windows 10!