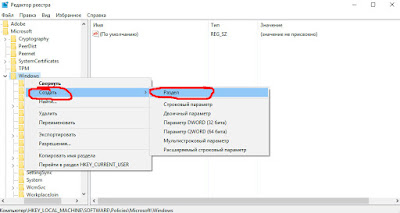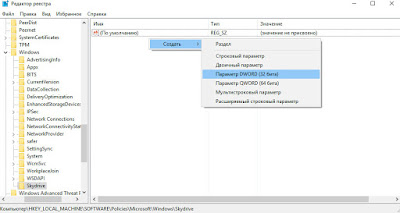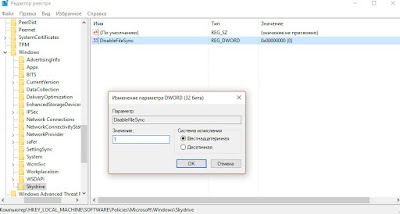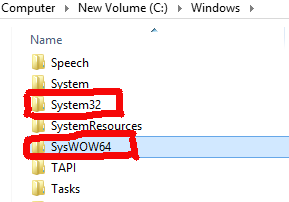Главная
> Как это сделать > Как восстановить OneDrivе в Windows 11 и Windows 10 после удаления

Весь секрет в том, что на самом деле даже после удаления приложения в недрах операционной системы остается установочный файл OneDriveSetup, который позволяет в один клик мыши восстановить OneDrivе обратно. Это можно сделать следуя следующей инструкции:
1. Запускаем Проводник, открываем системный диск и переходим в папку «Windows -> WinSxS».
2. В строке поиска Проводника набираем «OneDriveSetup» и нажима стрелочку, появившуюся с правой стороны.
3. Ждем несколько десятков секунд, потому что в выбраненной папке находиться несколько тысяч папок с вложенными файлами, пока в основном окне проводника не появиться установочный файл OneDrivе, который называется «OneDriveSetup». Запускам его двойным кликом, разрешая вносить изменения на компьютер.
Как вариант установочный файл OneDrivе можно скачать отсюда или установить в виде приложения из Microsoft Store, перейдя на эту страницу.
Для информации, OneDrivе это облачное хранилище данных от Microsof, к файлам в котором можно получить с любого устройства имеющего доступ в интернет. Все зарегистрировавшиеся в OneDrivе получают бесплатно 5 гигабайт свободного места.
Проверьте, как это работает!
Возможно, вам не потребуется восстанавливать OneDrive, но если многие из ваших файлов удаляются, перезаписываются или заражены вредоносными программами, вы можете восстановить все OneDrive в прошлый раз.
-
Перейдите на веб-сайт OneDrive.
-
В верхней части страницы выберите Настройки > Параметры, а затем нажмите пункт Восстановление OneDrive в области навигации слева.
-
На странице «Восстановление» выберите дату из раскрывающегося списка или щелкните пункт Настраиваемые дата и время.
-
Используйте диаграмму активности и веб-канал активности для просмотра последних действий, которые нужно отменить.
Хотите узнать больше?
Статья Восстановление OneDrive
Видео: удаление и восстановление файлов
Справка OneDrive
Нужна дополнительная помощь?
Нужны дополнительные параметры?
Изучите преимущества подписки, просмотрите учебные курсы, узнайте, как защитить свое устройство и т. д.
В сообществах можно задавать вопросы и отвечать на них, отправлять отзывы и консультироваться с экспертами разных профилей.
Если вы уже пользовались этим сервисом, но по какой-то причине отключили или удалили его, но сейчас он вам нужен, то включить или восстановить OneDrive в Windows 10 проще простого. Для этого нам всего лишь понадобится проделать действия обратные отключению. Если забыли какие далее в статье всё подробно рассмотрено.
Ранее мы рассмотрели как отключить и как удалить полность OneDrive из Windows 10. Пришло время рассмотреть как же мы можем включить его обратно, и как восстановить после удаления.
Включить OneDrive в Windows 10
Активируем автозапуск OneDrive
- Правой кнопкой мышки кликнуть на значёк OneDrive, в появившемся списке кликнуть на «Параметры«
-
Появится окно, там поставьте галочку возле надписи «Автоматически запускать OneDrive при входе в Windows«
- Нажмите «ОК» чтобы применить параметр
Включаем синхронизацию с помощью редактора реестра
- Заходим «Пуск» — «Программы» — «Стандартные» — «Командная Строка«. В открывшемся вписываем команду regedit, и жмём «Enter«
-
Откроется окно редактора реестра. Выберем «HKEY_LOCAL_MACHINE\SOFTWARE\Policies\Microsoft\Windows\Skydrive«. Если его нет, то следует создать! Правой кнопкой мыши по папке «Windows» в дереве папок, в выпавшем списке нажмите «Создать» — «Раздел» — Skydrive.
-
Нажмите на белой области правой кнопкой мыши, как показано на картинке, и выберите в выпавшем меню «Создать» — «Dword (32)»
- Назовите DisableFileSync и присвойте «0»
- Перезапустите Windows
Восстановить ранее удалённый OneDrive в Windows 10
Чтобы восстановить OneDrive обратно, следует в папке System32 (для 32-х разрядных систем Windows) или SysWOW64 (для 64-х разрядных систем Windows) запустить OneDriveSetup.exe
После повторной установки облачного сервиса все его функции восстановятся в полной мере.
Возможно, вам не потребуется восстанавливать OneDrive, но если многие из ваших файлов удаляются, перезаписываются или заражены вредоносными программами, вы можете восстановить все OneDrive в прошлый раз.
В верхней части страницы выберите Настройки > Параметры, а затем нажмите пункт Восстановление OneDrive в области навигации слева.
На странице «Восстановление» выберите дату из раскрывающегося списка или щелкните пункт Настраиваемые дата и время.
Используйте диаграмму активности и веб-канал активности для просмотра последних действий, которые нужно отменить.
Хотите узнать больше?
Примечание: Эта страница переведена автоматически, поэтому ее текст может содержать неточности и грамматические ошибки. Для нас важно, чтобы эта статья была вам полезна. Была ли информация полезной? Для удобства также приводим ссылку на оригинал (на английском языке).
Freevi
Как восстановить OneDrivе в Windows 11 и Windows 10 после удаления
Если вы удалили OneDrivе идущий из коробки с операционной системы Windows 10 / 11, следуя инструкциям статьи «Как отключить или удалить OneDrive в Windows 10 и 11» то при необходтмости восстановить Microsof обратно, скорей всего столкнетесь с тем, что не совсем понятно как правильно и быстро это сделать.
Весь секрет в том, что на самом деле даже после удаления приложения в недрах операционной системы остается установочный файл OneDriveSetup, который позволяет в один клик мыши восстановить OneDrivе обратно. Это можно сделать следуя следующей инструкции:
1. Запускаем Проводник, открываем системный диск и переходим в папку «Windows -> WinSxS».
2. В строке поиска Проводника набираем «OneDriveSetup» и нажима стрелочку, появившуюся с правой стороны.
3. Ждем несколько десятков секунд, потому что в выбраненной папке находиться несколько тысяч папок с вложенными файлами, пока в основном окне проводника не появиться установочный файл OneDrivе, который называется «OneDriveSetup». Запускам его двойным кликом, разрешая вносить изменения на компьютер.
Как вариант установочный файл OneDrivе можно скачать отсюда или установить в виде приложения из Microsoft Store, перейдя на эту страницу.
Для информации, OneDrivе это облачное хранилище данных от Microsof, к файлам в котором можно получить с любого устройства имеющего доступ в интернет. Все зарегистрировавшиеся в OneDrivе получают бесплатно 5 гигабайт свободного места.
как вернуть onedrive в windows 10 после удаления
Служба онлайн-хранения OneDrive от Microsoft была довольно солидной на протяжении многих лет. Но, как и во всех программах, он может случайно попасть в загадку или две. К счастью, есть быстрый и простой способ переустановить OneDrive без необходимости тратить свою пропускную способность, снова загружая установщик. Windows 10 содержит встроенную копию программы установки OneDrive, которую можно запустить сразу, не дожидаясь загрузки., мы покажем вам, как его найти.
Как удалить или переустановить Microsoft OneDrive в Windows 10
OneDrive поставляется с предустановленной Windows 10. Если он перестает работать, вы можете загрузить OneDrive напрямую от Microsoft, но есть более простой способ.
Как только вы найдете его, дважды щелкните по нему, чтобы начать установку, и вы должны быть на пути к переустановке OneDrive.
Таким образом, если у вас возникли проблемы с OneDrive, работающим некорректно, вы знаете, что делать.
Эти инструкции относятся к настольной версии OneDrive. Microsoft также имеет современную версию приложения OneDrive для Windows 10, которую можно загрузить из Магазина Microsoft. В нашей предыдущей статье мы показали, как настроить и использовать универсальное приложение OneDrive. Если вы хотите узнать больше об OneDrive, не забудьте ознакомиться с нашей серией статей с советами и рекомендациями, независимо от того, используете ли вы Windows, Mac, Android или iOS.
Если вам нужны общие советы по устранению неполадок для классических приложений и приложений Магазина Windows, ознакомьтесь с нашей предыдущей статьей: Как решить проблемы Установка приложений Classic Desktop и Магазина Windows в Windows 10.
Нашли это полезным? Дайте нам знать об этом в комментариях.
Как переустановить Microsoft Word, Excel и PowerPoint
Как переустановить виртуальный адаптер мини-порта Microsoft Wi-Fi в Windows
Как удалить и переустановить батарею метода управления, совместимого с Microsoft ACPI
Windows 10 Как отключить и удалить OneDrive (Октябрь 2022).
Восстановление удаленного хранилища OneDrive
При удалении пользователя в Центр администрирования Microsoft 365 (или при удалении с помощью синхронизации Active Directory) OneDrive пользователя будет сохранено в течение нескольких дней, заявляемого в центре администрирования SharePoint. (Сведения см. в статье Настройка срока хранения файлов по умолчанию для пользователей OneDrive, которые были удалены.) Значение по умолчанию — 30 дней. В течение этого времени общее содержимое по-прежнему доступно другим пользователям. По завершении этого периода хранилище OneDrive будет находиться в удаленном состоянии в течение 93 дней и может быть восстановлено только глобальным администратором или администратором SharePoint.
Сведения об использовании восстановления файлов для восстановления OneDrive до предыдущей точки времени см. в OneDrive.
Сведения о восстановлении элементов из корзины в OneDrive см. в статьи Восстановление удаленных файлов или папок.
Восстановление удаленного хранилища OneDrive, если удаленный пользователь больше не отображается в Центре администрирования Microsoft 365
Если с момента удаления пользователя прошло менее 30 дней, вы можете восстановить пользователя и все его данные в Центре администрирования Microsoft 365. Подробнее о том, как восстановить пользователя в Microsoft 365. Если вы удалили пользователя более 30 дней назад, он больше не будет отображаться в Центре администрирования Microsoft 365, и вам потребуется использовать PowerShell, чтобы восстановить хранилище OneDrive.
Если вы установили предыдущую версию командной консоли SharePoint Online, перейдите к разделу «Установка и удаление программ» и удалите компонент «Командная консоль SharePoint Online».
Определите, OneDrive доступен для восстановления.
Если вы знаете URL-адрес хранилища OneDrive, выполните следующую команду:
Если вы не знаете URL-адрес удаленного хранилища OneDrive, выполните следующую команду:
Если OneDrive выводится в результатах, его можно восстановить.
Восстановите хранилище OneDrive до активного состояния:
Назначьте администратора для OneDrive, чтобы получить доступ к нужным данным:
Дополнительные сведения об этих командлетах см. в статьях Get-SPODeletedSite и Restore-SPODeletedSite.
Когда OneDrive восстановлен, он будет оставаться доступным до тех пор, пока не будет явно удален.
Окончательное удаление хранилища OneDrive
После восстановления нужных данных рекомендуется удалить хранилище OneDrive окончательно, выполнив следующую команду:
После окончательного удаления хранилища OneDrive восстановить его будет невозможно.
Переустановите OneDrive
Переустановка Microsoft OneDrive может иногда устранить проблемы с синхронизацией и сбросить все параметрыOneDrive. OneDrive будет выполнять полную синхронизацию после повторной установки.
Удаление OneDrive не приведет к потере данных. OneDrive папка будет остановлена, но все файлы и данные, которые вы находились в OneDrive, будут доступны при входе в службу на OneDrive.com.
Повторная установка OneDrive для Windows
Приложение OneDrive входит в состав Windows 8.1 и Windows RT 8.1, поэтому удалить его невозможно. Однако OneDrive можно удалить в Windows 7, Windows Vista и в некоторых версиях Windows 10.
В разделе приложения & компоненты ( программы и компоненты в Windows 7) найдите и выберите Microsoft OneDrive.
Microsoft OneDrive — это приложение для резервного копирования и синхронизации, доступное для скачивания с веб-сайта OneDrive.
OneDrive от корпорации Майкрософт — это приложение, доступное в магазине Microsoft Store, позволяющее просматривать ваше хранилище OneDrive. У вас может быть установлено одно или оба приложения (это нормально), но обратите внимание, что приложение из магазина Microsoft Store не поддерживает резервное копирование и синхронизацию файлов.
Нажмите кнопку Удалить. При появлении запроса на ввод пароля администратора или подтверждение введите пароль или подтвердите выполняемое действие.
Если вам требуется выполнять резервное копирование и синхронизацию файлов, скачайте приложение Microsoft OneDrive с веб-сайта.
Совет: Если вам нужно только просматривать OneDrive, скачайте приложение OneDrive из Microsoft Store. Если вы не знаете, какое приложение нужно установить, читайте, какое приложение требуется?
Откройте загруженный файл и следуйте инструкциям, чтобы войти и начать работу.
Если вы выбрали вариант синхронизации только некоторых папок перед сбросом, вам потребуется выполнить эти действия еще раз после завершения синхронизации. Дополнительные сведения см. в статье Выбор папок OneDrive для синхронизации с компьютером.
ДляOneDrive рабочих и учебных папок вам потребуется выполнить это действие.
ПереустановкаOneDrive для Mac
Просто перетащите OneDrive приложение в корзину.
Откройте загруженный файл и следуйте инструкциям, чтобы войти и начать работу.
Если вы выбрали вариант синхронизации только некоторых папок перед сбросом, вам потребуется выполнить эти действия еще раз после завершения синхронизации. Дополнительные сведения см. в статье Выбор папок OneDrive для синхронизации с компьютером.
Для OneDrive рабочих и учебных папок вам потребуется выполнить это действие.
Повторная установкаOneDrive для Android
Коснитесь пункта Управление приложениями (если они указаны).
Найдите и выберите OneDrive.
Нажмите кнопку Удалить или Отключить.
Переустановите или обновите приложение из Google Play.
Повторная установкаOneDrive для iOS
Лучший способ сбросить приложение для удаления и повторной установки.
Удалите приложение OneDrive, нажав и удерживая значок OneDrive приложения. Коснитесь значка » X» в углу и подтвердите удаление сообщения.
Выполняйте «мягкую перегрузку», одновременно нажав и удерживая кнопку » спящий режим » и «выход», и » Главная » в течение не менее 10 секунд, пока не появится логотип Apple. После этого отпустите обе кнопки.
Переустановите приложение OneDrive из App Store.
К сожалению, не удается удалить OneDrive с Windows 10 phones.
Дополнительные сведения
Справка в Интернете
См. другие страницы справки по OneDrive и OneDrive для работы и учебы.
Для мобильного приложения OneDrive см. Устранение неполадок мобильного приложения OneDrive.
Поддержка по электронной почте
Если вам нужна помощь, встряхните мобильное устройство, когда на нем открыто приложение OneDrive, или отправьте сообщение группе поддержки OneDrive по электронной почте. Чтобы обратиться в службу поддержки OneDrive, на ПК или компьютере Mac щелкните значок OneDrive в области уведомлений либо строке меню, а затем выберите Другое > Отправить отзыв > Мне кое-что не нравится.
Советы
Если вы укажете свое местоположение, мы, скорее всего, сможем устранить проблему быстрее.
Все работает? Если вы обратились к нам и OneDrive снова работает, сообщите нам, ответив на электронное письмо, которое мы вам отправили.
Примечание: Эта страница переведена автоматически, поэтому ее текст может содержать неточности и грамматические ошибки. Для нас важно, чтобы эта статья была вам полезна. Была ли информация полезной? Для удобства также приводим ссылку на оригинал (на английском языке).
Отключение или удаление OneDrive
Если вы хотите приостановить синхронизацию на короткое время, ознакомьтесь с разделом Как приостановить и возобновить синхронизацию в OneDrive.
Если вы хотите остановить синхронизацию файла, прочтите статью Как остановить или отменить синхронизацию в OneDrive.
Если вы хотите удалить с компьютера папку OneDrive, выполните действия, описанные в разделе Выбор папки OneDrive для синхронизации с компьютером.
Если вы хотите отменить подписку на OneDrive, ознакомьтесь со статьей Как отменить подписку Майкрософт.
Если вы хотите выйти из OneDrive в Интернете, щелкните свой аватар и выберите Выйти.
Если вы не хотите использовать OneDrive, проще всего разорвать с ним связь.
Разрыв связи с OneDrive
Разрыв связи OneDrive с компьютером не приведет к потере файлов и данных. Вы всегда сможете получить доступ к файлам, выполнив вход в систему на сайте OneDrive.com.
Щелкните белый или синий значок облака OneDrive на панели задач или в строке меню.
Примечание: Возможно, вам потребуется щелкнуть стрелку Отображать скрытые значки 
Выберите 
На вкладке Учетная запись щелкните Удалить связь с этим компьютером, а затем — Удалить связь с учетной записью.
Скрытие или удаление OneDrive
В некоторых версиях Windows также можно скрыть или удалить OneDrive. Кроме того, вы можете удалить мобильное приложение OneDrive на устройствах с Android и iOS.
Приложение OneDrive входит в состав некоторых версий Windows, поэтому удалить его невозможно. Но вы можете скрыть его и отменить синхронизацию, чтобы оно оставалось скрытым. Для этого отключите все параметры OneDrive и удалите папку OneDrive в проводнике.
Щелкните значок OneDrive в виде белого или синего облака в области уведомлений в правой части панели задач.
Примечание: Возможно, вам потребуется щелкнуть стрелку Отображать скрытые значки 
Выберите 
На вкладке Параметры снимите все флажки в разделе Общие.
На вкладке Автосохранение установите для списков Документы и изображения флажок Только этот компьютер и снимите остальные флажки.
На вкладке Учетная запись нажмите кнопку Выбрать папки.
В поле Синхронизация файлов OneDrive с компьютером установите и снимите флажок Синхронизировать все файлы и папки в OneDrive. (При установке флажка выбираются все поля, а при его снятии выбор полностью отменяется.) Чтобы закрыть окно и вернуться к параметрам, нажмите кнопку ОК.
Это действие удалит все файлы OneDrive с компьютера, но не с сайта OneDrive.com.
Нажмите кнопку ОК, чтобы сохранить изменения, внесенные в окне Параметры.
Снова откройте окно Параметры. На вкладке Учетная запись нажмите кнопку Удалить связь с OneDrive. Закройте открывшееся окно Добро пожаловать в OneDrive.
Откройте проводник, щелкните правой кнопкой мыши OneDrive, а затем выберите пункт Свойства.
На вкладке Общие рядом с пунктом Атрибуты установите флажок Скрытый. Это действие скроет OneDrive в проводнике.
Снова нажмите 
В меню «Пуск» нажмите и удерживайте плитку OneDrive (или нажмите правой кнопкой мыши), а затем выберите пункт Открепить от начального экрана.
Перейдите в раздел Параметры ПК с помощью плитки Параметры ПК в меню Пуск или проведите пальцем от правого края экрана, выберите Параметры, а потом выберите Изменение параметров компьютера.
В разделе Параметры компьютеравыберите OneDrive.
На вкладке Хранилище файлов отключите параметр По умолчанию сохранять документы в OneDrive.
На вкладке Пленка выберите Не добавлять фотографии и отключите параметр Автоматически передавать видео в OneDrive.
На вкладке Параметры синхронизации в группе Параметры синхронизации с OneDrive отключите параметр Синхронизировать параметры на этом компьютере.
На вкладке Лимитные подключения отключите все параметры.
Чтобы скрыть OneDrive в проводнике, откройте проводник и в списке папок в левой части экрана щелкните правой кнопкой мыши OneDrive и выберите пункт Свойства.
На вкладке Общие рядом с пунктом Атрибуты установите флажок Скрытый.
Удаление OneDrive с компьютера не приведет к потере файлов и данных. Вы всегда сможете получить доступ к файлам, выполнив вход в систему на сайте OneDrive.com.
Нажмите кнопку Пуск, введите в поле поиска запрос «Программы» и выберите в списке результатов пункт Установка и удаление программ.
В разделе Приложения и функции найдите и выберите Microsoft OneDrive, а затем нажмите кнопку Удалить. Если будет предложено ввести пароль администратора или подтвердить операцию, введите пароль или подтвердите выполняемое действие.
Приложение OneDrive входит в состав Windows 8.1 и Windows RT 8.1, и его невозможно удалить.
Windows 7 или Windows Vista
Выберите Microsoft OneDrive, а затем нажмите кнопку Удалить. При появлении запроса на ввод пароля администратора или подтверждение введите пароль или подтвердите выполняемое действие.
Устройства с Android
Перейдите в раздел Настройки и выберите Память.
Выберите OneDrive и нажмите кнопку Удалить.
Перейдите на начальный экран, а затем коснитесь значка приложения OneDrive и удерживайте его.
Коснитесь элемента X, который появится в левом верхнем углу значка приложения.
Просто перетащите приложение OneDrive в корзину.
Дополнительные сведения
Справка в Интернете
См. другие страницы справки по OneDrive и OneDrive для работы и учебы.
Для мобильного приложения OneDrive см. Устранение неполадок мобильного приложения OneDrive.
Поддержка по электронной почте
Если вам нужна помощь, встряхните мобильное устройство, когда на нем открыто приложение OneDrive, или отправьте сообщение группе поддержки OneDrive по электронной почте. Чтобы обратиться в службу поддержки OneDrive, на ПК или компьютере Mac щелкните значок OneDrive в области уведомлений либо строке меню, а затем выберите Другое > Отправить отзыв > Мне кое-что не нравится.
Советы
Если вы укажете свое местоположение, мы, скорее всего, сможем устранить проблему быстрее.
Все работает? Если вы обратились к нам и OneDrive снова работает, сообщите нам, ответив на электронное письмо, которое мы вам отправили.
Восстановление OneDrive
Если многие из OneDrive были удалены, перезаписаны, повреждены или заражены вредоносными программами, можно восстановить все OneDrive до предыдущей версии. Восстановление файлов помогает подписчикам Microsoft 365 отменять все действия, произошедшие в файлах и папках за последние 30 дней.
Примечание: Если у вас нет подписки на Microsoft 365 или вы хотите исправить проблемы с отдельными файлами по одному, вы можете восстановить удаленные файлы из корзины OneDrive или предыдущую версию файла. Для файлов в SharePoint или Microsoft Teams можно восстановить библиотеку документов.
Примечание: В видео показана OneDrive учетная запись, но вы также можете войти с помощью своей учебной или учебной учетной записи. Ниже приведены по шагам.
Восстановление OneDrive до предыдущей версии
Для восстановления OneDrive вам потребуется Microsoft 365. В противном случае вы будете перенаправлены на эту статью, когда попытаемся следовать следующим шагам.
Перейдите на веб-сайт OneDrive. (Проверьте, правильно ли выбрана учетная запись для входа).
Если вы вписались с помощью:
Личная учетная запись с подпиской на Microsoft 365. В верхней части страницы выберите «Параметры 
В учебной или учебной учетной записи выберите «Параметры» > «Восстановить OneDrive «.
Примечание: Параметр «Восстановить OneDrive « не доступен в классическом OneDrive для работы и учебы или безMicrosoft 365 подписки.
На странице «Восстановление» выберите дату из списка, например «Вчера», или выберите «Настраиваемая дата и время». Если вы восстанавливаете файлы после автоматического обнаружения программы-шантажиста, предлагаемая дата восстановления будет заполнена.
Используйте диаграмму активности и канал действий для анализа последних действий, которые нужно отменить.
На диаграмме ежедневной активности отображается количество действий с файлами за каждый день в течение последних 30 дней. Она позволяет получить общее представление о том, что произошло с OneDrive со временем, а также выявить любые необычные действия. Например, если ваш OneDrive заражен вредоносными программами, вы можете найти, когда это произошло.
В канале действий отображаются отдельные операции с файлами и папками в обратном хронологическом порядке. Можно прокрутить окно вниз, чтобы просмотреть предыдущие дни, или переместить ползунок под диаграммой ежедневной активности, чтобы быстро перейти к определенному дню.
Совет: Используйте стрелку рядом с каждым днем в канале действий, чтобы отображать или скрывать действия за этот день.
Если вы выбрали «Настраиваемые дата и время»,выберите самое раннее действие, которое нужно отменить. При выборе действия все остальные действия, произошедшие после этого, выбираются автоматически.
Примечание: Прежде чем выбрать «Восстановить»,прокрутите веб-канал действий вверх, чтобы просмотреть все действия, которые вы хотите отменить. Если выбрать день на диаграмме активности, последние действия будут скрыты в канале, но при выборе действия они по-прежнему будут выбраны.
Когда вы будете готовы восстановить OneDrive, выберите «Восстановить». Это действие отменит все выбранные действия.
Ваше хранилище OneDrive будет восстановлено до состояния перед первым выбранным действием.
Примечание: Если вы изменили решение по поводу только что завершенного восстановления, его можно отменить, выполнив восстановление файлов еще раз и выбрав только что совершенное действие восстановления.
Ограничения и устранение неполадок
Если эта возможность отключена, восстановить файлы до предыдущей версии будет нельзя. Сведения о параметрах управления версиями см. в статье Включение и настройка управления версиями для списка или библиотеки. Для восстановления файлов используется журнал версий и корзина для восстановления OneDrive, поэтому для него действуют те же ограничения, что и для этих функций.
Удаленные файлы после их удаления из корзины коллекции веб-сайтов восстановить нельзя: вручную или опустошив корзину. Администратор коллекции веб-сайтов SharePoint может просмотреть и восстановить эти удаленные элементы.
Альбомы не восстанавливаются.
При добавлении удаленного файла или папки операция восстановления файлов пропустит операцию восстановления для этого файла или папки.
Если не удается восстановить некоторые файлы или папки, в корневой папке OneDrive будет создан файл журнала, чтобы зафиксировать ошибки. Имя файла будет начинаться с «RestoreLog», за которым следует ИД (например, RestoreLog-e8b977ee-e059-454d-8117-569b380eed67.log). Чтобы устранить любые возможные проблемы, вы можете поделиться файлом журнала с нашей службой поддержки.
Подробнее
Дополнительные сведения
Справка в Интернете
См. другие страницы справки по OneDrive и OneDrive для работы и учебы.
Для мобильного приложения OneDrive см. Устранение неполадок мобильного приложения OneDrive.
Поддержка по электронной почте
Если вам нужна помощь, встряхните мобильное устройство, когда на нем открыто приложение OneDrive, или отправьте сообщение группе поддержки OneDrive по электронной почте. Чтобы обратиться в службу поддержки OneDrive, на ПК или компьютере Mac щелкните значок OneDrive в области уведомлений либо строке меню, а затем выберите Другое > Отправить отзыв > Мне кое-что не нравится.
Хотите оставить отзыв?
Вы можете предложить функции, которых вам не хватает OneDrive. См. статью Как отправить отзыв о Microsoft Office?для получения дополнительных сведений.
Как восстановить onedrive в windows 10 после удаления
�� Смотрите как отключить и удалить OneDrive с Windows 10. Это может понадобится если вы не используете данный облачный сервис или у вас нет необходимости его синхронизации с вашим ПК, и вы хотите, чтобы он не отображался в проводнике Windows.
Начиная со сборки Windows 1703 Creators Update, OneDrive можно легко удалить как любое другое приложение, с помощью меню Программы и компоненты. Для этого:
• Достаточно перейти в Панель управления / Программы и компоненты
• Выбираем Microsoft OneDrive
• И нажимаем Удалить.
После этого OneDrive будет полностью удалён с вашего ПК. У данного способа есть только один минус – пустая папка OneDrive продолжит отображаться в проводнике.
Если после удаления OneDrive таким способом у вас когда-либо возникнет необходимость вернуть его обратно, то это можно будет сделать, запустив установочный файл OneDrive. Для этого:
• Перейдите в папку C:\Windows\SysWOW64\ в 64-битной версии системы
• Или в C:\Windows\System32 в 32-битной
• Найдите и дважды кликните на файле OneDriveSetup.exe
• После этогоWindows переустановит OneDrive и он снова будет работать.
Также, удалить OneDrive с вашего ПК можно с помощью Редактора реестра.
• Переходим в редактор реестра выполнив команду regedit. Это можно сделать как через окно Выполнить, так и через поиск Windows.
• В редакторе реестра переходим в следующий раздел
Ссылка на указанный и дальнейшие разделы редактора реестра, будут в описании.
• Дважды кликаем на параметре System.IsPinnedToNameSpaceTree
• Устанавливаем значение 0
Если у вас 64-битная версия Windows 10, как у меня, то:
• также необходимо внести изменения в параметр: System.IsPinnedToNameSpaceTree
• Который расположен в разделе HKEY_CLASSES_ROOT\WOW6432Node\CLSID\
• Кликаем дважды на параметре System.IsPinnedToNameSpaceTree и меняем его значение на 0
• После перезагрузки OneDrive отключится и не будет отображаться в эксплорере и панеле задач вашего ПК.
Чтобы вернуть OneDrive обратно внесите все изменения в обратном порядке.
На версиях Windows 10 Professional, Enterprise и Education, OneDrive также можно отключить используя Редактор локальной групповой политики. Для этого:
• Переходим в Редактор локальной групповой политики выполнив команду gpedit.msc. Это можно сделать как через окно Выполнить, так и через поиск Windows.
• В левой колонке Редактора переходим в Конфигурация компьютера / Административные шаблоны / Компоненты Windows / OneDrive
• Кликаем дважды на параметре «Запретить использование OneDrive для хранения файлов»
• Выбираем в открывшемся окне Включено / Применить / Ok
• В результате доступ к OneDrive будет отключен и его значок будет убран из файлового менеджера.
• После перезагрузки OneDrive отключится и не будет отображаться в эксплорере и панеле задач вашего ПК.
• Чтобы включить его, сделайте всё в обратном порядке или переустановите, как описывалось раннее.
В случае с отключением OneDrive используя Редактор реестра или Редактор локальной групповой политики, удалять его используя Панель управления не нужно. Он хоть и останется на вашем ПК, но ничем не выдаст своего присутствия. Синхронизация больше осуществляться не будет.
Если на вашем компьютере после отключения или удаления OneDrive останутся синхронизированные файлы, которые вам больше не нужны, то их можно удалить. Для этого:
• Перейдите в папку C:\Пользователи\ИмяПользователя\OneDrive
• Удалите ненужные файлы и папки.
• Можете смело делать это, так как данная папка больше не синхронизирована с OneDrive, и все файлы останутся в целостности в облаке. Удалятся только их локальные копии.
На этом всё. Спасибо за внимание. Пишите комментарии. Если вам понравилось данное видео — ставьте лайк и подписывайтесь на наш канал.
Служба онлайн-хранения OneDrive от Microsoft была довольно солидной на протяжении многих лет. Но, как и во всех программах, он может случайно попасть в загадку или две. К счастью, есть быстрый и простой способ переустановить OneDrive без необходимости тратить свою пропускную способность, снова загружая установщик. Windows 10 содержит встроенную копию программы установки OneDrive, которую можно запустить сразу, не дожидаясь загрузки., мы покажем вам, как его найти.
Как удалить или переустановить Microsoft OneDrive в Windows 10
OneDrive поставляется с предустановленной Windows 10. Если он перестает работать, вы можете загрузить OneDrive напрямую от Microsoft, но есть более простой способ.
Глубоко внутри ОС находится резервная копия установщика OneDriver. Чтобы найти его, перейдите в « Проводник» > « Этот компьютер» и откройте системный диск, на котором установлена Windows 10 (обычно это C: \ ). Откройте папку Windows, а затем откройте папку WinSxS . В поле поиска введите onedrive, затем подождите, пока не появится файл установки OneDriveSetup .
Как только вы найдете его, дважды щелкните по нему, чтобы начать установку, и вы должны быть на пути к переустановке OneDrive.
Таким образом, если у вас возникли проблемы с OneDrive, работающим некорректно, вы знаете, что делать.
Не забывайте, вы также можете удалить OneDrive. Для пользователей, которые не хотят, чтобы их раздражали функции, которые они не используют, вы можете отключить их от своей системы, открыв Пуск > Настройки > Приложения > Приложения и функции . Прокрутите вниз до Microsoft OneDrive, выберите его и нажмите « Удалить» .
Эти инструкции относятся к настольной версии OneDrive. Microsoft также имеет современную версию приложения OneDrive для Windows 10, которую можно загрузить из Магазина Microsoft. В нашей предыдущей статье мы показали, как настроить и использовать универсальное приложение OneDrive. Если вы хотите узнать больше об OneDrive, не забудьте ознакомиться с нашей серией статей с советами и рекомендациями, независимо от того, используете ли вы Windows, Mac, Android или iOS.
Если вам нужны общие советы по устранению неполадок для классических приложений и приложений Магазина Windows, ознакомьтесь с нашей предыдущей статьей: Как решить проблемы Установка приложений Classic Desktop и Магазина Windows в Windows 10.
Нашли это полезным? Дайте нам знать об этом в комментариях.
Как переустановить Microsoft Word, Excel и PowerPoint
Microsoft Office — это пакет программ с различными программами. Три из наиболее часто используемых программ — Word, PowerPoint и Excel. Эти программы позволяют пользователям создавать .
Как переустановить виртуальный адаптер мини-порта Microsoft Wi-Fi в Windows
Microsoft представила виртуальный адаптер мини-порта Wi-Fi с выпуском Windows 7 и продолжает поставлять его с последней версией своей операционной системы Windows 8.1. .
Как удалить и переустановить батарею метода управления, совместимого с Microsoft ACPI
Используйте утилиту диспетчера устройств Windows 7, чтобы удалить и переустановить драйвер батареи, совместимый с Microsoft ACPI, если батарея ноутбука не заряжается. ACPI .
Если многие из OneDrive были удалены, перезаписаны, повреждены или заражены вредоносными программами, вы можете восстановить все OneDrive до предыдущей версии. Восстановление файлов помогает подписчикам Microsoft 365 отменять все действия, произошедшие в файлах и папках за последние 30 дней.
Примечание: В видео показана OneDrive учетная запись, но вы также можете войти с помощью своей учебной или учебной учетной записи. Действия, которые вы найдете в разделе ниже, приведены ниже.
Восстановление OneDrive до предыдущей версии
Чтобы восстановить OneDrive, вам потребуется Microsoft 365. В противном случае при попытке следовать этим шагам вы будете перенаправлены на эту статью.
Перейдите на веб-сайт OneDrive. (Проверьте, правильно ли выбрана учетная запись для входа).
Если вы вписались с помощью:
В учебной или учебной учетной записи выберите Параметры > восстановить OneDrive.
Примечание: Параметр Восстановить OneDrive не доступен в классическом OneDrive для работы и учебы или безMicrosoft 365 подписки.
На странице Восстановление выберите дату из списка, например Вчера, или выберите Настраиваемая дата и время. Если вы восстанавливаете файлы после автоматического обнаружения программы-шантажиста, предлагаемая дата восстановления будет заполнена.
Используйте диаграмму активности и канал действий для анализа последних действий, которые нужно отменить.
На диаграмме ежедневной активности отображается количество действий с файлами за каждый день в течение последних 30 дней. Он позволяет получить общее представление о том, что произошло с вашей OneDrive времени, и помогает выявить любые необычные действия. Например, если ваш OneDrive заражен вредоносными программами, вы можете найти, когда это произошло.
В канале действий отображаются отдельные операции с файлами и папками в обратном хронологическом порядке. Можно прокрутить окно вниз, чтобы просмотреть предыдущие дни, или переместить ползунок под диаграммой ежедневной активности, чтобы быстро перейти к определенному дню.
Совет: Используйте стрелку рядом с каждым днем в канале действий, чтобы отображать или скрывать действия за этот день.
Если вы выбрали настраиваемую дату и время, выберите самое раннее действие, которое вы хотите отменить. При выборе действия все остальные действия, произошедшие после этого, выбираются автоматически.
Примечание: Прежде чем на выбор восстановить, прокрутите веб-канал активности вверх, чтобы просмотреть все действия, которые вы хотите отменить. Если выбрать день на диаграмме активности, последние действия будут скрыты в веб-канале, но при выборе действия они по-прежнему будут выбраны.
Когда вы будете готовы восстановить OneDrive, выберите Восстановить. Это действие отменит все выбранные действия.
Ваше хранилище OneDrive будет восстановлено до состояния перед первым выбранным действием.
Примечание: Если вы изменили решение по поводу только что завершенного восстановления, его можно отменить, выполнив восстановление файлов еще раз и выбрав только что совершенное действие восстановления.
Ограничения и устранение неполадок
После отключения истории версий восстановить файлы до предыдущей версии будет нельзя. Сведения о параметрах управления версиями см. в статье Включение и настройка управления версиями для списка или библиотеки. Для восстановления файлов используется журнал версий и корзина для восстановления OneDrive, поэтому для него действуют те же ограничения, что и для этих функций.
Удаленные файлы, удаленные из корзины, удалить вручную или очистить ее, восстановить нельзя. Администратор SharePoint может просматривать и восстанавливать удаленные элементы.
Альбомы не восстанавливаются.
Если вы загрузите удаленный файл или папку, восстановление файлов пропустит операцию восстановления для этого файла или папки.
Если не удается восстановить некоторые файлы или папки, в корневой папке OneDrive будет создан файл журнала, чтобы зафиксировать ошибки. Имя файла будет начинаться с имени «RestoreLog» и именем (например, RestoreLog-e8b977ee-e059-454d-8117-569b380eed67.log). Чтобы устранить любые возможные проблемы, вы можете поделиться файлом журнала с нашей службой поддержки.
Дополнительные сведения
Дополнительные сведения
Справка в Интернете
См. другие страницы справки по OneDrive и OneDrive для работы и учебы.
Для мобильного приложения OneDrive см. Устранение неполадок мобильного приложения OneDrive.
Интеграция OneDrive в Windows 10 позволяет синхронизировать файлы между ПК с Windows и другими устройствами. Одним из основных моментов приложения является возможность восстановления файлов, если вы удалили их случайно. Это означает, что файлы, которые вы случайно удалили, не исчезнут навсегда, пока вы не очистите корзину или не превысите 30-дневный срок .
Мы уже рассмотрели, как синхронизировать определенные папки с помощью OneDrive. В этом посте мы расскажем о способе восстановления случайно удаленных файлов из OneDrive в Windows 10.
Восстановить удаленные файлы OneDrive
Чтобы восстановить его, сделайте следующее:
Выберите ссылку Корзина , расположенную в левом меню, выберите файл для восстановления и нажмите кнопку Восстановить .
Вы также можете восстановить отдельный файл или папку, щелкнув правой кнопкой мыши и выбрав «Восстановить».
Поскольку файлы были удалены из корзины, вы обнаружите, что эти файлы или файлы возвращаются в корзину на локальном компьютере, и вы можете легко восстановить их оттуда.
При работе с удаленными файлами следует внимательно относиться к политикам хранения данных Microsoft OneDrive. В руководящих принципах говорится, что все удаленные файлы будут храниться в корзине в течение максимум 30 дней и минимум 3 дней , после чего они будут удалены без возможности восстановления, начиная с самых старых.
Кроме того, если Recycled Bin достигает 10% от общего объема пространства учетной записи пользователя, сохраненные данные будут автоматически удаляться независимо от того, как долго они находились в корзине.
Если вы удалили важный файл из OneDrive в Windows 10, на Mac OS, Android или iPhone, с большой вероятностью вы сравнительно легко сможете его восстановить. Про Windows и Mac следует помнить, что синхронизированные файлы OneDrive отправляются в обычную корзины, но даже если там файла нет — ничего страшного, в OneDrive есть собственная корзина.
В этой инструкции подробно о том, как восстановить удаленные из OneDrive файлы, используя встроенную корзину этого облачного хранилища. Возможно также будет интересным: Как использовать защищенное личное хранилище OneDrive.
Восстановление удаленных файлов OneDrive в браузере на компьютере Windows 10 (и других версий) и Mac OS
В любом браузере на компьютере, используя свою учетную запись Майкрософт вы можете зайти в хранилище OneDrive, посмотреть список удаленных файлов и восстановить нужные. Как это сделать:
Если нужный файл был в списке — вы его восстановите, и он станет доступен в своем прежнем расположении.
К сожалению, файлы в корзине OneDrive хранятся ограниченное время — около месяца и, если нужные вам данные были удалены раньше, то восстановить их таким образом не получится. Можно пробовать использовать программы для восстановления данных, для восстановления на компьютере, но вероятность успеха по прошествии такого периода времени на рабочем компьютере или ноутбуке крайне невелика.
Как восстановить удаленный файл OneDrive на Android и iPhone
Восстановить удаленные файлы OneDrive можно и в соответствующем мобильном приложении на телефоне Android, iPhone или на планшете:
Как и в предыдущем варианте, удаленные файлы будут восстановлены в те же расположения OneDrive, в которых находились прежде.
Видео инструкция
Надеюсь, для кого-то из читателей статья оказалась полезной, а с момента удаления важных файлов прошло недостаточно времени, чтобы они были удалены полностью без возможности восстановления.
OneDrive – это облачное хранилище, предоставляемое компанией Microsoft. Оно позволяет пользователям хранить, синхронизировать и обмениваться файлами и папками между различными устройствами. Тем не менее, иногда пользователи случайно удаляют файлы или папки с OneDrive и сталкиваются с проблемой их восстановления.
В этой статье мы расскажем о том, как восстановить удаленные файлы и папки на OneDrive в операционной системе Windows 10. Мы покажем, как восстановить файлы, которые были удалены из корзины OneDrive, а также предоставим инструкцию по восстановлению старых версий файлов.
Существует несколько способов восстановить удаленные файлы на OneDrive в Windows 10. Одним из самых простых способов является использование веб-интерфейса OneDrive, который позволяет восстанавливать удаленные файлы из корзины OneDrive прямо в браузере.
Если вы случайно удалили файлы с OneDrive и хотите их вернуть, то следуйте нашей подробной инструкции и вы сможете быстро и легко восстановить удаленные данные на OneDrive в Windows 10.
Содержание
- Почему OneDrive может быть удален в Windows 10
- Что делать после удаления OneDrive
- Как восстановить удаленный onedrive в windows 10
- Шаги по восстановлению
- Проверка и настройка восстановленного onedrive
- Вопрос-ответ
- Если я случайно удалил папку с OneDrive, как ее можно восстановить?
- Как восстановить удаленные файлы из папки OneDrive?
- Можно ли восстановить удаленные файлы из папки OneDrive через веб-интерфейс?
- Если я удалил файлы из папки OneDrive, они автоматически удалятся и с сервера?
Почему OneDrive может быть удален в Windows 10
OneDrive — это облачное хранилище, предоставляемое Microsoft, которое позволяет пользователям сохранять и синхронизировать файлы между различными устройствами. Однако иногда пользователи могут столкнуться с ситуацией, когда OneDrive удаляется или исчезает на их компьютере с Windows 10. Вот несколько возможных причин:
- Непреднамеренное удаление: Пользователь мог случайно удалить OneDrive с компьютера. Это может произойти, например, при удалении некоторых программ или из-за ошибки пользователя.
- Проблемы обновления: При обновлении операционной системы Windows 10 могут возникнуть проблемы с установкой или обновлением OneDrive, что может привести к его удалению или неработоспособности.
- Конфликт с антивирусным ПО: Некоторые антивирусные программы могут считать OneDrive потенциально опасным или несовместимым с системой и удалить его без предупреждения.
- Проблемы с системой файлов: Если на жестком диске или в файловой системе появляются ошибки или повреждения, это может привести к нестандартному поведению приложения OneDrive, включая его удаление.
Если вы обнаружили, что OneDrive удален или исчез с вашего компьютера, вам следует предпринять несколько действий, чтобы его восстановить. Обратите внимание, что процедура может немного отличаться в зависимости от причины удаления OneDrive. Вы можете попробовать следующие рекомендации:
- Перезапустите компьютер и проверьте, появится ли OneDrive автоматически после перезагрузки.
- Откройте «Панель управления» и проверьте, есть ли OneDrive в списке программ. Если он отсутствует, вы можете попытаться повторно установить OneDrive, загрузив установщик с официального сайта Microsoft.
- Проверьте наличие OneDrive в каталоге программ на вашем компьютере. Если он присутствует, значит, проблема может быть связана с его некорректной установкой или настройками.
- Проверьте настройки OneDrive в системных службах Windows. Убедитесь, что служба OneDrive включена и работает.
В случае, если вы не можете самостоятельно восстановить удаленный OneDrive, рекомендуется обратиться в службу поддержки Microsoft или обратиться к специалисту по компьютерным проблемам для получения дальнейшей помощи.
Что делать после удаления OneDrive
Если вы случайно удалили приложение OneDrive на компьютере или мобильном устройстве и хотите восстановить его, есть несколько способов, которые могут помочь вам восстановить удаленный OneDrive и его содержимое:
- Восстановление из корзины: Проверьте корзину на вашем компьютере или в облачном хранилище, где OneDrive был удален. Если OneDrive находится в корзине, вы можете вернуть его обратно на свое место.
- Проверка облачного хранилища: Если вы удалите приложение OneDrive с устройства, файлы, сохраненные в облачном хранилище, останутся в безопасности и вы сможете получить к ним доступ через веб-интерфейс OneDrive.
- Переустановка приложения: Если OneDrive был удален с вашего устройства, вы можете переустановить его, используя официальный сайт Microsoft или магазин приложений вашей операционной системы.
- Синхронизация данных: После восстановления OneDrive необходимо настроить синхронизацию данных с вашим устройством. Это позволит вам снова получить доступ к своим файлам и документам через приложение OneDrive.
| Преимущество | Описание |
|---|---|
| Восстановление удаленных файлов | OneDrive позволяет восстанавливать файлы, которые были удалены из облачного хранилища. Вы можете вернуть удаленные файлы обратно на свое место. |
| Синхронизация данных | Приложение OneDrive помогает синхронизировать данные между компьютером и облачным хранилищем, что позволяет вам получать доступ к своим файлам с любого устройства. |
| Резервное копирование файлов | OneDrive предлагает возможность создания резервных копий ваших файлов и документов, чтобы защитить их от потери или повреждения. |
Восстановление удаленного OneDrive может быть простым и быстрым процессом, если вы используете один из описанных выше методов. Не забудьте также установить настройки и синхронизацию OneDrive в соответствии с вашими предпочтениями, чтобы снова иметь доступ к своим данным.
Как восстановить удаленный onedrive в windows 10
Один из способов восстановить удаленные файлы или папки в OneDrive на компьютере с Windows 10 – это использование функции Восстановление при удалении.
Чтобы восстановить удаленный OneDrive в Windows 10, следуйте этим шагам:
- Перейдите в папку OneDrive на вашем компьютере с помощью проводника.
- В верхней части окна проводника найдите раздел «Управление».
- Щелкните на кнопке «Восстановить удаленные файлы».
- В открывшемся окне вы увидите список удаленных файлов и папок. Выделите нужные вам файлы или папки, которые вы хотите восстановить.
- Нажмите кнопку «Восстановить».
После этого выбранные файлы и папки будут восстановлены в вашу папку OneDrive на компьютере с Windows 10. Пожалуйста, обратите внимание, что восстановление удаленных файлов может занять некоторое время, особенно если файлы были удалены недавно или их размер большой.
Также, если у вас включена функция резервного копирования файлов Windows и вы регулярно делаете резервные копии системы, вы можете попытаться восстановить удаленные файлы или папки через инструмент Центр восстановления Windows.
В случае, если вы не можете восстановить удаленный OneDrive с помощью этих методов, рекомендуется связаться с технической поддержкой Microsoft для получения дополнительной информации и помощи.
Шаги по восстановлению
- Откройте приложение OneDrive на вашем компьютере.
- В верхней панели нажмите на значок «Настройки».
- Из выпадающего меню выберите пункт «Параметры».
- Откроется окно «Параметры OneDrive».
- Выберите вкладку «Восстановление».
- На этой вкладке вы увидите различные опции восстановления.
- Выберите опцию «Восстановить файлы из резервной копии».
- После этого OneDrive предложит вам выбрать папку, из которой вы хотите восстановить удаленные файлы.
- Выберите нужную папку и нажмите кнопку «Далее».
- OneDrive начнет восстановление удаленных файлов из резервной копии.
- По завершении процесса, восстановленные файлы будут доступны в указанной вами папке.
Следуя этим шагам, вы сможете восстановить удаленные файлы в OneDrive на компьютере с операционной системой Windows 10.
Проверка и настройка восстановленного onedrive
После успешного восстановления удаленного OneDrive на компьютере с операционной системой Windows 10 важно проверить его работоспособность и настроить его в соответствии с вашими потребностями.
- Проверьте, что OneDrive успешно восстановлен, открыв папку «OneDrive» в проводнике Windows. Если папка OneDrive появилась в списке папок, значит, восстановление прошло успешно.
- Откройте папку OneDrive и убедитесь, что все ваши ранее сохраненные файлы и папки находятся в папке OneDrive. Если какие-то файлы отсутствуют или присутствуют только частично, может понадобиться восстановить их из резервной копии или обратиться в службу поддержки OneDrive.
- Настройте синхронизацию OneDrive с вашим компьютером. Для этого щелкните на значок OneDrive в системном трее (рядом с часами) и выберите «Настроить синхронизацию OneDrive». В открывшемся окне убедитесь, что путь к папке OneDrive указан корректно, и выберите пункты, которые вы хотите синхронизировать с облаком (например, фотографии, документы и т. д.).
- Проверьте настройки приватности для OneDrive. Для этого щелкните на значок OneDrive в системном трее, выберите «Настройки» и перейдите на вкладку «Общие». Здесь вы можете настроить доступ к вашим файлам и папкам, определить, кто может просматривать и редактировать их.
После выполнения всех этих шагов вы можете быть уверены, что ваш удаленный OneDrive восстановлен и настроен для работы на компьютере с операционной системой Windows 10 в соответствии с вашими потребностями.
Вопрос-ответ
Если я случайно удалил папку с OneDrive, как ее можно восстановить?
Вы можете восстановить удаленную папку с OneDrive, открыв программу OneDrive на вашем компьютере, перейдя в раздел «Восстановление файлов» и выбрав папку, которую вы хотите восстановить. Далее, выберите нужную папку и нажмите на кнопку «Восстановить».
Как восстановить удаленные файлы из папки OneDrive?
Для восстановления удаленных файлов из папки OneDrive откройте программу OneDrive на вашем компьютере, перейдите в раздел «Восстановление файлов». Затем, выберите нужные файлы, которые вы хотите восстановить, и нажмите на кнопку «Восстановить».
Можно ли восстановить удаленные файлы из папки OneDrive через веб-интерфейс?
Да, вы можете восстановить удаленные файлы из папки OneDrive через веб-интерфейс. Для этого зайдите на сайт OneDrive, войдите в свою учетную запись и перейдите в раздел «Восстановление файлов». Затем, выберите нужные файлы и нажмите на кнопку «Восстановить».
Если я удалил файлы из папки OneDrive, они автоматически удалятся и с сервера?
Если вы удалили файлы из папки OneDrive на вашем компьютере, они также удалятся с сервера OneDrive. Однако, вы можете восстановить удаленные файлы из раздела «Восстановление файлов» в программе OneDrive или через веб-интерфейс.