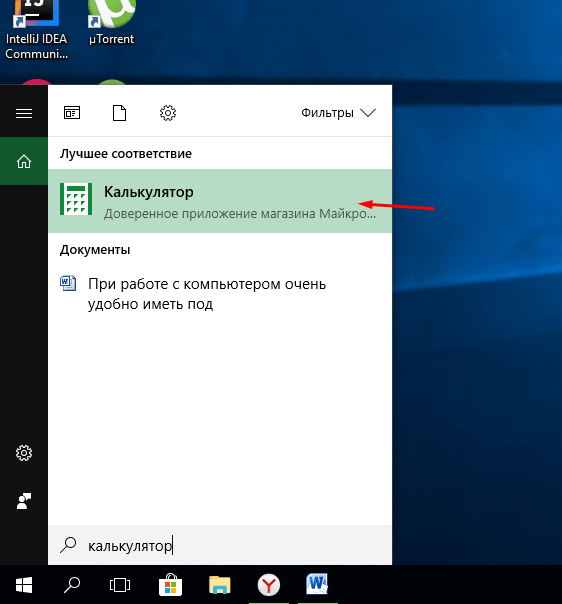При работе с компьютером очень удобно иметь под рукой калькулятор. В Windows 10, как и во всех предыдущих версиях операционной системы, он присутствует. Конечно, его внешний вид изменился, но если дизайн калькулятора вам не понравится, то вы сможете вернуть его старый облик.
Как открыть калькулятор
Есть четыре способа, позволяющих быстро получить доступ к калькулятору:
- можно развернуть меню «Пуск», нажав клавишу с логотипом Windows на клавиатуре или кликнув по иконке в панели быстрого доступа, и увидеть список всех приложений, установленных на компьютере. Он отсортирован по алфавиту, поэтому вам придётся пролистать до буквы «К», в блок, где расположен калькулятор;
Находим калькулятор в меню «Пуск» - альтернативный метод — развернуть системную поисковую строку (открывается при помощи клика по иконке в виде лупы на панели быстрого доступа) и ввести название программы «Калькулятор». С первых букв система найдёт вам то, что вы ищите;
Вводим название «Калькулятор» - если предыдущие варианты не подошли, можете зажать комбинацию клавиш Win + R, чтобы открыть окошко «Выполнить», и ввести в нём запрос calc. Его выполнение приведёт к запуску калькулятора;
Выполняем запрос calc - последний вариант — запустить приложение «Калькулятор» вручную, открыв с помощью проводника папку C:\ Windows\ System32 и дважды кликнув по файлу calc.exe.
Открываем файл calc.exe
Видео: обзор калькулятора Windows 10
Что делать, если калькулятор не запускается
Иногда пользователи сталкиваются с тем, что калькулятор перестаёт открываться. Происходит это из-за повреждения некоторых системных файлов, связанных со стандартными приложениями. Чтобы восстановить калькулятор, необходимо выполнить следующие действия:
- Развернуть параметры компьютера.
Открываем параметры компьютера - Перейти к блоку «Приложения».
Открываем блок «Приложения» - Найти в общем списке приложений калькулятор и открыть дополнительные настройки.
Открываем раздел «Дополнительные настройки» - Кликнуть по кнопке «Сбросить», чтобы вернуть параметры калькулятора к значениям по умолчанию.
Нажимаем кнопку «Сбросить»
После успешного выполнения вышеописанных шагов калькулятор снова начнёт запускаться и полноценно работать.
Восстановление удалённого калькулятора
Калькулятор — системное приложение, поэтому удалить его обычным способом, позволяющим стереть любую стороннюю программу, не получится. Но в некоторых случаях калькулятор может оказаться удалённым. Если вы обнаружите, что на вашем компьютере его нет, придётся выполнить нижеописанные действия, которые помогут загрузить его в Windows снова:
- Откройте приложение Windows Store или же «Магазин». Оно установлено по умолчанию на всех компьютерах с Windows Найти его можно с помощью поисковой системной строки, меню «Пуск» или иконки в виде пакета с логотипом Microsoft, расположенной на панели быстрого доступа.
Открываем приложение Windows Store - Введите в поисковую строку запрос «Калькулятор». Магазин предложит вам список бесплатных приложений, среди них будет и стандартный калькулятор. Выберите его и кликните по кнопке «Получить», чтобы начать установку.
Выбираем калькулятор и устанавливаем его
После того как программа будет загружена, вы снова сможете получить доступ к калькулятору, используя вышеописанные способы из раздела «Как открыть калькулятор».
Возвращение привычного калькулятора
Если по каким-то причинам новый калькулятор, появившийся в Windows 10, вам не подходит, можете установить его привычную версию из Windows 7. Единственный способ получить старый калькулятор — скачать его с любого стороннего сайта. На сайте Microsoft устаревшая версия отсутствует, поэтому придётся искать на ресурсах, распространяющих приложения для Windows 10 бесплатно.
Для поиска лучше всего использовать запрос Old Calculator for Windows 10:
- Находим сайт со старым калькулятором и загружаем его.
Скачиваем установочный файл - Открываем установочный файл. Начнётся стандартная процедура установки: нужно будет указать место для хранения программы и стоит ли создавать ярлыки и иконки быстрого доступа.
Проходим процедуру установки - После завершения операции вы сможете открыть калькулятор любым из способов, описанных выше для стандартного калькулятора. Например, из списка всех программ, расположенного в меню «Пуск».
Ищем калькулятор в меню «Пуск» и открываем его
В Windows 10 калькулятор можно открыть при помощи меню «Пуск», поисковой строки, окошка «Выполнить» и проводника. Если он перестанет работать, придётся выполнить сброс его настроек. При этом вы можете вернуть старую версию калькулятора из Windows 7, скачав её с любого стороннего сайта.
- Распечатать
Оцените статью:
- 5
- 4
- 3
- 2
- 1
(45 голосов, среднее: 3.2 из 5)
Поделитесь с друзьями!
В этой заметке мы расскажем вам, что делать если у вас в windows 10 нет калькулятора.
После перехода с win 7 на win 10 не каждый пользователь может найти некоторые привычные ему инструмента в обновленной версии windows.
Калькулятор относится как раз к этим инструментам :). Но всё не так просто, как может казаться на первый взгляд. Если вы обнаружили что у вас в windows 10 нет калькулятора, то попробуйте следующее:
Возможно вы его просто не нашли и он сидит себе спокойно в одном из системных разделов вашего компьютера 
-нажмите win+r
-введите calc в открывшееся окошко и нажмите enter
-должен открыться калькулятор
Если система сругается «не удается найти calc…», то приступайте ко второму способу.
Возможно вашего у вас и впрямь в windows 10 нет калькулятора.
— Тогда мы идем в Магазин Windows (По умолчанию он торчит в меню пуск в плитках, но если вы его скрыли оттуда ищите во всех программах Пуска)
— Вводим в магазине, в поиске «Калькулятор Windows»
— Найдется наш калькулятор, жмем на кнопку Установить, и наслаждаемся 
Если у вас нет магазина Windows, вы его не нашли, или вообще не хотите с ним связываться, то переходите к способу три.
— Скачайте архив внизу поста
— Распакуйте и запустите файл
— Следуйте шагам установки мастера
— После чего на рабочем столе появится ярлык для запуска калькулятора
Вот и всё, вы узнали, что делать если в windows 10 нет калькулятора! Успехов!
Помог чем-то? Поделись пожалуйста!
This is a common issue that can be easily fixed
by Matthew Adams
Matthew is a freelancer who has produced a variety of articles on various topics related to technology. His main focus is the Windows OS and all the things… read more
Updated on
- One way to solve this is to reinstall the Windows 10 Calculator app by running a PowerShell command.
- Also, resetting the Calculator app’s data through the «Apps & features» settings.
- To restore the Calculator app and potentially fix any underlying issues you can factory reset Windows 10.
Windows 10’s Calculator app is an invaluable tool that includes scientific and programming modes along with more basic math options.
Yet, some users have said on the Microsoft forum that their Windows 10 Calculator app has disappeared.
The Calculator app can go missing after users upgrade from Windows 7 to 10 or after Windows Updates. These are some of the resolutions that might restore a missing Windows 10 Calculator app.
- How do I get my calculator back on Windows 10?
- 1. Run the Windows 10 app troubleshooter
- 2. Reinstall the Windows 10 App
- 3. Turn on Windows Defender Firewall
- 4. Reset Calculator’s data
- 5. Reset Windows 10
How do I get my calculator back on Windows 10?
1. Run the Windows 10 app troubleshooter
- Press the Windows key + S keyboard shortcut
- Input troubleshoot in the search box
- Click Troubleshoot Settings to open the window shown directly below
- Then click Windows Store Apps and its Run the troubleshooter button
- Go through the Windows Store Apps troubleshooter that opens
2. Reinstall the Windows 10 App
- Press the Windows + R
- Enter PowerShell in Run’s Open box, and click the OK button
- Enter this command in PowerShell:
- get-appxpackage *Microsoft.WindowsCalculator* | remove-appxpackage
- Press the Enter key after entering that command.
- Press the Enter key after entering that command.
- get-appxpackage *Microsoft.WindowsCalculator* | remove-appxpackage
- Then open the Windows Calculator page
- Click the Get button on that page to download and install the Calculator app
If PowerShell stops working, follow the steps from this guide to get it working again.
How we test, review and rate?
We have worked for the past 6 months on building a new review system on how we produce content. Using it, we have subsequently redone most of our articles to provide actual hands-on expertise on the guides we made.
For more details you can read how we test, review, and rate at WindowsReport.
3. Turn on Windows Defender Firewall
- Open Windows 10’s search utility.
- Input Windows Defender as the search keyword
- Click Windows Defender Firewall to open the window shown directly below
- Click Turn Windows Defender Firewall on or off on the left of the Control Panel applet
- Select both the Turn on Windows Defender Firewall checkboxes if WDF isn’t enabled
- Click the OK button
4. Reset Calculator’s data
- Open the search box in Windows 10
- Enter the keyword apps in the search box
- Click Apps & features to open the window shown directly below
- Select the Calculator
- Click Advanced options to open the options shown directly below
- Press the Reset button, and click Reset again to confirm
- Restart Windows
5. Reset Windows 10
- Enter reset in Windows 10’s search utility
- Click Reset this PC to open the Settings window as in the snapshot directly below
- Select the Get started option.
- Select the Keep my files option
- Click the Next and Reset buttons to confirm
Need more info on how to factory reset your PC? Read this article and find out everything you need to know.
Note that you’ll need to reinstall third-party software after resetting the OS. You can also reinstall Windows 10 with the Windows Media Creation Tool.
Select the Upgrade this PC Now option in the Media Creation Tool to reinstall Windows 10 with both your own files and apps retained.
So, that’s how users can restore a missing Calculator app in Windows 10. Remember, however, that there are numerous Windows Calculator app alternatives on the MS Store, such as Calculator X8.
So, you don’t necessarily really need to restore the default Calculator app.
Do you use Windows 10’s Calculator app, or do you have any third-party software? Tell us about your preferences in the comment section below.
RELATED ARTICLES TO CHECK OUT:
- FIX: Calculator Doesn’t Work in Windows 10
- How to Install Windows 7 Calculator on Windows 10
- Calculator X8 for Windows 8, RT, Windows 10
Калькулятор является одним из самых используемых инструментов в Windows 10. Он позволяет быстро выполнять математические операции, рассчитывать проценты и вести простой статистический анализ. Однако некоторым пользователям может потребоваться восстановить удаленный калькулятор после обновления или по ошибке. В этой статье мы расскажем вам, как выполнить эту операцию шаг за шагом.
Первым шагом восстановления удаленного калькулятора является открытие Магазина Windows. Вы можете найти его в меню «Пуск» или в списке приложений. Кликните на иконку Магазина Windows, чтобы открыть приложение.
После открытия Магазина Windows введите «калькулятор» в строке поиска, расположенной в правом верхнем углу окна. По мере ввода вы увидите результаты поиска, которые будут фильтроваться автоматически.
Когда вы увидите приложение «Калькулятор», кликните на него, чтобы открыть страницу с подробным описанием. На этой странице вы найдете кнопку «Получить». Нажмите на эту кнопку, чтобы начать загрузку и установку калькулятора на ваш компьютер. Вам может потребоваться войти в свою учетную запись Microsoft, чтобы начать загрузку.
После завершения процесса установки калькулятор будет доступен для использования на вашем компьютере. Вы можете найти его в меню «Пуск» или в списке приложений. Кликните на иконку калькулятора, чтобы открыть его и начать использование.
Теперь, когда вы знаете, как восстановить удаленный калькулятор для Windows 10, вы сможете легко выполнять математические операции и рассчитывать проценты на своем компьютере без проблем. Не забудьте проверить наличие последних обновлений и установить их, чтобы гарантировать безопасность и стабильность работы вашего калькулятора.
Содержание
- Восстановление удаленного калькулятора для Windows 10: пошаговая инструкция
- Почему калькулятор был удален?
- Как найти удаленный калькулятор в меню Пуск?
- Как восстановить калькулятор через Параметры?
- Как восстановить калькулятор через PowerShell?
- Как установить калькулятор с помощью командной строки?
- Что делать, если после восстановления калькулятора возникли проблемы?
Восстановление удаленного калькулятора для Windows 10: пошаговая инструкция
- Откройте Магазин Windows на компьютере.
- Нажмите на значок «Поиск» в верхней правой части окна.
- Введите «Калькулятор» в поле поиска и нажмите «Enter».
- Найдите приложение «Калькулятор» и щелкните по нему.
- Нажмите кнопку «Получить» или «Установить», чтобы скачать и установить калькулятор.
- После завершения установки калькулятора, он будет доступен в меню «Пуск» и на рабочем столе.
Если после выполнения этих шагов калькулятор по-прежнему не работает, попробуйте следующие дополнительные действия:
- Перезагрузите компьютер, чтобы обновления вступили в силу.
- Проверьте, что ваша операционная система Windows 10 обновлена до последней версии.
- Убедитесь, что у вас нет программ-антивирусных или защитных приложений, которые блокируют работу калькулятора.
- В случае возникновения проблем с работой калькулятора, можно воспользоваться встроенным инструментом «Инструмент проверки и устранения неисправностей приложений» для исправления ошибок.
После выполнения этих действий калькулятор должен полностью восстановиться и заработать на вашем компьютере с Windows 10. Если проблема все еще не решена, рекомендуется обратиться к специалисту или посетить форум поддержки Windows 10 для получения дальнейшей помощи.
Почему калькулятор был удален?
Причины удаления калькулятора могут быть разными. Одной из самых распространенных причин является деинсталляция программы случайно или намеренно пользователем. Это могло произойти по ошибке, в результате неудачной установки программного обеспечения, или из-за нежелания пользователя использовать эту утилиту.
Вместе с этим, бывает так, что операционная система Windows может удалить калькулятор в рамках обновления. Компания Microsoft регулярно выпускает обновления для своих продуктов, и в ходе обновления может быть принято решение удалить некоторые приложения, включая калькулятор.
Также, калькулятор может быть удален в результате действий вредоносного или некорректного программного обеспечения. Трояны, вирусы или другие заразные программы могут изменять состав и работу операционной системы, включая удаление системных приложений, включая калькулятор.
В случае удаления калькулятора, пользователи могут испытывать некоторые неудобства, особенно если они привыкли использовать его в повседневной работе или учебе. Однако, очень часто калькулятор можно легко восстановить, следуя несложным инструкциям, которые описаны в других разделах данной статьи.
Как найти удаленный калькулятор в меню Пуск?
Если вы случайно удалили калькулятор в Windows 10 и хотите его вернуть, вы можете легко найти его в меню Пуск с помощью следующих шагов:
- Щелкните правой кнопкой мыши по кнопке «Пуск» в левом нижнем углу экрана.
- В открывшемся контекстном меню выберите пункт «Параметры».
- На странице «Параметры» выберите раздел «Приложения».
- В левой части окна выберите раздел «Приложения и компоненты».
- Прокрутите список приложений в правой части окна вниз и найдите категорию «Стандартные приложения».
- В этой категории найдите и выберите приложение «Калькулятор».
- Щелкните на кнопке с надписью «Установить», чтобы восстановить удаленный калькулятор.
После завершения процесса установки калькулятор будет восстановлен и появится в меню Пуск для вашего удобства.
Как восстановить калькулятор через Параметры?
Если у вас удален калькулятор и вы не хотите использовать Windows PowerShell или использование Приложения PowerShell, вы также можете легко восстановить его через Параметры.
Для этого выполните следующие действия:
| Шаг 1: | Откройте «Параметры» (иконка шестеренки) в меню «Пуск». |
| Шаг 2: | Выберите «Система». |
| Шаг 3: | В левой панели выберите «Приложения и функции». |
| Шаг 4: | Введите «Калькулятор» в поле поиска. |
| Шаг 5: | Нажмите на найденное приложение «Калькулятор» и выберите «Дополнительные параметры». |
| Шаг 6: | В открывшемся окне нажмите кнопку «Восстановление». |
| Шаг 7: | Подтвердите восстановление калькулятора, нажав кнопку «Восстановить». |
| Шаг 8: | После завершения процесса восстановления, калькулятор будет восстановлен и готов к использованию. |
Теперь вы знаете, как легко восстановить удаленный калькулятор через Параметры в Windows 10.
Как восстановить калькулятор через PowerShell?
- Откройте PowerShell в режиме администратора. Для этого щелкните правой кнопкой мыши по кнопке «Пуск» и выберите в контекстном меню пункт «Windows PowerShell (администратор)».
- Введите команду:
Get-AppxPackage -Name Microsoft.WindowsCalculator
Данная команда позволяет найти пакет калькулятора в системе. - Скопируйте значение из столбца «PackageFullName». Это значение будет выглядеть примерно так: Microsoft.WindowsCalculator_10.0.17763.1_neutral_neutral_cw5n1h2txyewy.
- Введите команду:
Add-AppxPackage -register "C:\Program Files\WindowsApps\[PackageFullName]\AppxManifest.xml" -DisableDevelopmentMode
Вместо [PackageFullName] вставьте значение, которое вы скопировали на предыдущем шаге.
Примечание: Если вы не можете найти папку «C:\Program Files\WindowsApps», то вам нужно получить доступ к папке с помощью команды Takeown /F "C:\Program Files\WindowsApps" /A /R /D Y и затем назначить права доступа с помощью команды icacls "C:\Program Files\WindowsApps" /grant Administrators:F /T.
После выполнения этих команд, калькулятор будет успешно восстановлен на вашем компьютере. Теперь вы можете открыть его, используя поиск Windows или найдя его в меню «Пуск».
Как установить калькулятор с помощью командной строки?
Если калькулятор был удален из системы Windows 10 и вам необходимо его восстановить, вы можете использовать командную строку для выполнения этой задачи. Вот пошаговая инструкция о том, как установить калькулятор с помощью командной строки:
- Откройте командную строку, нажав сочетание клавиш Win + R, введите «cmd» в поле «Выполнить» и нажмите Enter.
- Введите следующую команду и нажмите Enter:
windows\system32\calc.exe - Дождитесь завершения установки калькулятора, после чего вы сможете найти его в меню «Пуск» или выполнить его поиск через поле «Запуск».
После выполнения этих шагов калькулятор должен быть успешно установлен на вашей системе Windows 10. Теперь вы снова сможете пользоваться всеми его функциями и возможностями.
Что делать, если после восстановления калькулятора возникли проблемы?
Иногда после восстановления калькулятора для Windows 10 могут возникнуть некоторые проблемы или ошибки. В этом случае вам придется выполнить дополнительные действия для их устранения. Вот несколько практических рекомендаций, которые помогут вам решить возможные проблемы:
- Перезагрузите компьютер. В некоторых случаях проблемы могут быть вызваны временными сбоями в операционной системе, и перезагрузка может их решить.
- Обновите операционную систему до последней версии. Возможно, причина проблемы связана с устаревшей версией Windows 10. Проверьте наличие и установите все доступные обновления.
- Проверьте наличие вредоносного ПО. Возможно, причиной проблемы является наличие вредоносного программного обеспечения на вашем компьютере. Запустите антивирусное сканирование и удалите все обнаруженные угрозы.
- Переустановите калькулятор. Если все вышеперечисленные меры не помогли, попробуйте удалить калькулятор и затем повторно его установить. Для этого выполните следующие действия:
- Откройте командную строку с правами администратора.
- Введите следующую команду и нажмите Enter:
Get-AppxPackage *Microsoft.WindowsCalculator* | Remove-AppxPackage. - После удаления калькулятора перезагрузите компьютер.
- После перезагрузки компьютера откройте Магазин Windows.
- Найдите калькулятор в Магазине Windows и нажмите кнопку «Установить».
- После установки калькулятора проверьте, работает ли он корректно.
- Свяжитесь с технической поддержкой Microsoft. Если ни одна из вышеперечисленных рекомендаций не помогла решить проблему, обратитесь в техническую поддержку Microsoft. Они смогут предоставить вам дополнительную помощь и решить проблему с калькулятором.
Надеемся, что эти рекомендации помогут вам решить проблемы, возникшие после восстановления калькулятора для Windows 10.
При работе с компьютером очень удобно иметь под рукой калькулятор. В Windows 10, как и во всех предыдущих версиях операционной системы, он присутствует. Конечно, его внешний вид изменился, но если дизайн калькулятора вам не понравится, то вы сможете вернуть его старый облик.
Как открыть калькулятор
Есть четыре способа, позволяющих быстро получить доступ к калькулятору:
- можно развернуть меню «Пуск», нажав клавишу с логотипом Windows на клавиатуре или кликнув по иконке в панели быстрого доступа, и увидеть список всех приложений, установленных на компьютере. Он отсортирован по алфавиту, поэтому вам придётся пролистать до буквы «К», в блок, где расположен калькулятор; Находим калькулятор в меню «Пуск»
- альтернативный метод — развернуть системную поисковую строку (открывается при помощи клика по иконке в виде лупы на панели быстрого доступа) и ввести название программы «Калькулятор». С первых букв система найдёт вам то, что вы ищите;
Вводим название «Калькулятор»
- если предыдущие варианты не подошли, можете зажать комбинацию клавиш Win + R, чтобы открыть окошко «Выполнить», и ввести в нём запрос calc. Его выполнение приведёт к запуску калькулятора;
Выполняем запрос calc
- последний вариант — запустить приложение «Калькулятор» вручную, открыв с помощью проводника папку C:\ Windows\ System32 и дважды кликнув по файлу calc.exe.
Открываем файл calc.exe
Видео: обзор калькулятора Windows 10
Что делать, если калькулятор не запускается
Иногда пользователи сталкиваются с тем, что калькулятор перестаёт открываться. Происходит это из-за повреждения некоторых системных файлов, связанных со стандартными приложениями. Чтобы восстановить калькулятор, необходимо выполнить следующие действия:
- Развернуть параметры компьютера.
Открываем параметры компьютера
- Перейти к блоку «Приложения».
Открываем блок «Приложения»
- Найти в общем списке приложений калькулятор и открыть дополнительные настройки.
Открываем раздел «Дополнительные настройки»
- Кликнуть по кнопке «Сбросить», чтобы вернуть параметры калькулятора к значениям по умолчанию.
Нажимаем кнопку «Сбросить»
После успешного выполнения вышеописанных шагов калькулятор снова начнёт запускаться и полноценно работать.
Восстановление удалённого калькулятора
Калькулятор — системное приложение, поэтому удалить его обычным способом, позволяющим стереть любую стороннюю программу, не получится. Но в некоторых случаях калькулятор может оказаться удалённым. Если вы обнаружите, что на вашем компьютере его нет, придётся выполнить нижеописанные действия, которые помогут загрузить его в Windows снова:
После того как программа будет загружена, вы снова сможете получить доступ к калькулятору, используя вышеописанные способы из раздела «Как открыть калькулятор».
Возвращение привычного калькулятора
Если по каким-то причинам новый калькулятор, появившийся в Windows 10, вам не подходит, можете установить его привычную версию из Windows 7. Единственный способ получить старый калькулятор — скачать его с любого стороннего сайта. На сайте Microsoft устаревшая версия отсутствует, поэтому придётся искать на ресурсах, распространяющих приложения для Windows 10 бесплатно.

Для поиска лучше всего использовать запрос Old Calculator for Windows 10:
- Находим сайт со старым калькулятором и загружаем его.
Проходим процедуру установки
- После завершения операции вы сможете открыть калькулятор любым из способов, описанных выше для стандартного калькулятора. Например, из списка всех программ, расположенного в меню «Пуск».
Ищем калькулятор в меню «Пуск» и открываем его
В Windows 10 калькулятор можно открыть при помощи меню «Пуск», поисковой строки, окошка «Выполнить» и проводника. Если он перестанет работать, придётся выполнить сброс его настроек. При этом вы можете вернуть старую версию калькулятора из Windows 7, скачав её с любого стороннего сайта.
Некоторые пользователи сталкиваются с тем, что у них не работает калькулятор на Windows 10. Звучит глупо, учитывая простоту этого приложения, но проблема существует, соответственно, нужно искать её решение. Посмотрим, как запустить калькулятор, почему могут возникнуть ошибки в его работе и как их исправить.
В Windows 10 по сравнению с предыдущими версиями серьезно изменился интерфейса, поэтому некоторые инструменты тяжело найти самостоятельно. Способы запуска калькулятора:
Если ни один из указанных способов не запускает встроенный инструмент для проведения расчетов, есть вероятность, что калькулятора нет в системе – кто-то удалил его из Windows 10.
Скачать приложение с необходимым функционалом можно в Магазине Microsoft.
Калькуляторов в Магазине много, есть как встроенное приложение «десятки», так и программы от сторонних разработчиков.
Устранение ошибок в работе
При запуске программы могут возникать ошибки. Часто они связаны с тем, что пользователь работает в основном профите системы. Для устранения неполадки достаточно создать другую учетную запись с правами администратора. Если калькулятор не работает во всех профилях, выполните его восстановление:
Кроме того, причиной сбоя может быть деактивация контроля учетных записей. Включите эту функцию и перезагрузите компьютер.
Установка старой версии
Если вас не устраивает стандартный инструмент и программы от сторонних разработчиков в Магазине, то установите старую версию, работавшую на Windows 7. Скачать её можно на сайте
Для многих пользователей калькулятор в операционной системе Windows является одним из основных инструментов, который едва ли не чаще других программ запускается на компьютере. Калькулятор является встроенным приложением, как в Windows 10, так и в более ранних версиях операционной системы от Microsoft. В сравнении с версией для Windows 7, в новой Windows 10 калькулятор серьезно переработали, а вместе с тем появилась вероятность возникновения ошибок при его работе. В рамках данной статьи мы рассмотрим, как запустить калькулятор в Windows 10, что делать, если при его запуске возникают ошибки, и каким образом можно вернуть привычный калькулятор от Windows 7 в новую версию операционной системы.
Как запустить калькулятор в Windows 10
Интерфейс операционной системы Windows 10 значительно изменился в сравнении с прошлыми версиями Windows, из-за чего у пользователей могут возникать сложности с поиском и запуском стандартных программ, в том числе и калькулятора. Есть несколько способов, как запустить калькулятор в Windows:
Если приложение ни одним из указанных выше способов найти не получилось, имеется вероятность, что оно не установлено на компьютере. В таком случае потребуется пойти в магазин Microsoft и найти в списке доступных приложений программу «Калькулятор». Стоит отметить, что калькуляторов в магазине Microsoft огромное множество, и среди них имеется «родное» приложение Windows.
Обратите внимание, что по умолчанию в любой версии Windows 10 установлен калькулятор. Если вы его не смогли найти на компьютере, скорее всего встроенная программа была удалена, что сделать не так просто, учитывая ограничения системы.
Не работает калькулятор в Windows 10
Возможна ситуация, когда при запуске калькулятора в Windows 10 будут возникать ошибки. Чаще всего они связаны с тем, что пользователь работает от основного профиля системы. В таком случае нужно создать новый профиль с правами администратора, присвоив ему имя, отличное от «Администратор», и работать с него.
Если не работает калькулятор на всех профилях Windows, можно выполнить его восстановление. Для этого потребуется:
После этого попробуйте перезагрузить компьютер и вновь запустить калькулятор, ошибка должна быть устранена.
Также возникать подобная ошибка может, если в системе . Попробуйте его включить, после чего перезагрузить компьютер.
Как установить калькулятор от Windows 7 в Windows 10
Многие пользователи привыкли к калькулятору Windows 7 и после обновления системы до Windows 10 не хотят мириться с переработанной программой, в которой серьезно изменился дизайн и функциональность. Если вы хотите вернуть старый калькулятор от Windows 7 и сделать его программой по умолчанию, для этого достаточно скачать приложение со сторонних сайтов. Например, загрузить калькулятор вы можете по этой ссылке , выбрав пункт «Download old Calculator». После загрузки приложения на компьютер его потребуется установить, и оно автоматически станет калькулятором по умолчанию.
Обратите внимание: Загружается калькулятор Windows 7 для Windows 10 с англоязычного сайта, но при этом, если основной язык системы русский, программа сразу будет локализована на русский язык.
С новой версией операционной системы мы автоматически получили и новый калькулятор Windows. Его интерфейс стал более современным на вид и приятен для глаз, но функциональных особенностей не добавилось.
Многие пользователи, в том числе и я, остались не довольны этими изменениями от Майкрософт. Сразу стала заметной медленная работа нового калькулятора, в сравнении с классическим в более ранних версиях ОС.
Реагирование на цифровые клавиши клавиатуры, по моим ощущениям, тоже изменилось не в лучшую сторону. В классическом приложении рука сама тянулась к клавишам, а в этом – наоборот хочется задействовать мышку, в связи с чем, снижается и продуктивность работы.
Ещё одним недостатком является английский язык интерфейса, даже в версии операционной системы. Это не очень напрягает в случаях с обычными вычислениями, но если будут нужны например другие функции – придется задействовать переводчик. Надеюсь, что со временем этот недостаток будет исправлен разработчиками.
У каждого из нас может быть много причин для поиска альтернативной замены для нового калькулятора. Но сегодня я вам предложу вариант добавления в операционную систему так полюбившегося нам классического инструмента.
Установочный пакет имеет небольшой размер, меньше Мегабайта. Содержит необходимый вам язык интерфейса и получен из надежного источника.
Построен с использованием оригинальных файлов предыдущих версий операционной системы Windows, не модифицирован и не подделан. Имеет поддержку 32-х и 64-х битных версий ОС. Загружен на наш сервер архивом в формате ZIP. Приступим?!
КАЛЬКУЛЯТОР WINDOWS
Https://сайт/files/Calculator for Win 10.zip
которую я специально не сделал активной, чтобы вы могли проверить её на безопасность. Распакуйте архив в любое место на жестком диске вашего компьютера и запустите файл инсталлятора. Выберите нужный язык интерфейса и следуйте дальнейшим указаниям установщика.
После окончания установки, запустите соответствующую иконку, появившуюся в меню кнопки “Пуск”. Можете закрепить её на Панели задач для получения быстрого доступа в случае необходимости.
Внимание! Удалить классический калькулятор вы сможете в разделе “Приложения и возможности” параметров системы.
На этом всё. В размещен весь список компьютерных советов. Google+ и Facebook ждут вашего активного участия, приглашаем к нам!