Почему после удаления игры место не освободилось?
WIN10, AC Valhalla, папка с игрой находились на диске E, которая не является системной. Зашел в настройки, приложения и возможности, нашел там игру и нажал удалить, но не заметил деинсталлер этой игры который находился чуть ниже. После удаления игры, место не освободилось.
-
Вопрос задан
-
884 просмотра
самый простой/безопасный способ
переустанови заново и удали как надо
данные остались в профиле(не думаю что там много, в основном конфиги)
искай в c://users/ВАШ_ЛОГИН
Пригласить эксперта
У меня было так же. Пол года назад удалил игру, весом 105 гб и место освободилось, но как-то стало меньше. В итоге 2 недели назад основательно занялся вопросом и выяснил что в Program Files была папка Epic Games весом 30 гб!!! Так, каждое приложение формирует папку и после удаления не всегда эта папка чистится(
-
Показать ещё
Загружается…
10 окт. 2023, в 16:25
2000 руб./за проект
10 окт. 2023, в 16:22
2000 руб./за проект
10 окт. 2023, в 16:07
85000 руб./за проект
Минуточку внимания
ЧТО ДЕЛАТЬ ЕСЛИ УДАЛИЛ ИГРУ А МЕСТО НЕ ОСВОБОДИЛОСЬ
Если удалили игру, но место на устройстве не освободилось, сначала проверьте папку загрузок на своём устройстве, возможно файл остался там. Если этого не произошло, попробуйте перезагрузить устройство и проверить доступное место. Если место по-прежнему занято, попробуйте очистить кэш приложения или связаться с разработчиками для уточнения проблемы.
😱 УДАЛИ ЭТИ ФАЙЛЫ ПРЯМО СЕЙЧАС! — Windows 10 — Windows 7
СРОЧНО удали СКРЫТЫЙ КЭШ Xiaomi — ЖРЕТ ПАМЯТЬ! Как БЫСТРО Увеличить память redmi на miui
МАКСИМАЛЬНАЯ ОЧИСТКА диска С от ХЛАМА, удаляем мусор 60-80 гигов
Куда девается место на диске С — РЕШЕНИЕ проблемы
В iPhone удалил фото и видео а место не освободилось? Решаем проблему iOS 15
КАК ОСВОБОДИТЬ МЕСТО НА ДИСКЕ WINDOWS 10?КАК ОЧИСТИТЬ ПАМЯТЬ НА ДИСКЕ С?
Если все удалил но память на телефоне НЕ ПРИБАВИЛАСЬ что делать? Как увеличить объём памяти Андройд?
Как Очистить Память на телефоне Ничего Не удаляя! 2022г
Почему я удалил приложения, а свободное место в телефоне не прибавилось.🤨 Как очистить память?
Как удалить игру с компьютера полностью
Обновлено: 09.10.2023
Я удалил игру Final Fantasy 15 через приложение xbox для Windows, но место на диске более 80 ГБ не освобождалось.
Я заглянул в папку «WindowsApps» и обнаружил там папку FinalFantasy, занимающую более 80 ГБ дискового пространства.
К сожалению, я не могу удалить эту папку.
Я дал разрешение на вход в папку WindowsApps, но при попытке удалить папку FinalFantasy пишет, что мне нужно получить разрешение от СИСТЕМЫ.
Удаление и повторная установка приложения xbox не помогли.
Может ли кто-нибудь помочь мне в этом вопросе?
Эта тема заблокирована. Вы можете подписаться на вопрос или проголосовать за него как полезный, но вы не можете отвечать в этой теме.
Сообщить о нарушении
Домогательство – это любое поведение, направленное на то, чтобы побеспокоить или расстроить человека или группу людей. К угрозам относятся любые угрозы самоубийства, насилия или причинения вреда другому человеку. Любой контент на тему для взрослых или неуместный для веб-сайта сообщества. Любое изображение, ссылка или обсуждение наготы. Любое поведение, которое является оскорбительным, грубым, вульгарным, оскверняет или демонстрирует неуважение. Любое поведение, которое может нарушать лицензионные соглашения с конечными пользователями, включая предоставление ключей продукта или ссылок на пиратское программное обеспечение. Незапрашиваемая массовая рассылка или массовая реклама. Любые ссылки на вирусы, шпионское ПО, вредоносное ПО или фишинговые сайты или их пропаганда. Любой другой неприемлемый контент или поведение, как это определено Условиями использования или Кодексом поведения. Любое изображение, ссылка или обсуждение, связанные с детской порнографией, детской наготой или другим жестоким обращением с детьми или их эксплуатацией.
Ответы (6)
Я Марио, независимый консультант. Я здесь, чтобы работать с вами над этой проблемой.
Пожалуйста, не могли бы вы просмотреть следующий шаг по устранению этой проблемы:
— Сначала перезагрузите компьютер, чтобы убедиться, что процесс удаления завершен.
— Если у вас по-прежнему не хватает места на диске, вы можете посмотреть путь установки, чтобы, возможно, удалить игру вручную.
Игры Microsoft Store устанавливаются по этому пути:
— C:\Users\Username\Appdata\Local\Packages
Я надеюсь помочь вам. Пожалуйста, сообщите нам результаты.
Сообщить о нарушении
Домогательство – это любое поведение, направленное на то, чтобы побеспокоить или расстроить человека или группу людей. К угрозам относятся любые угрозы самоубийства, насилия или причинения вреда другому человеку. Любой контент на тему для взрослых или неуместный для веб-сайта сообщества. Любое изображение, ссылка или обсуждение наготы. Любое поведение, которое является оскорбительным, грубым, вульгарным, оскверняет или демонстрирует неуважение. Любое поведение, которое может нарушать лицензионные соглашения с конечными пользователями, включая предоставление ключей продукта или ссылок на пиратское программное обеспечение. Незапрашиваемая массовая рассылка или массовая реклама. Любые ссылки на вирусы, шпионское ПО, вредоносное ПО или фишинговые сайты или их пропаганда. Любой другой неприемлемый контент или поведение, как это определено Условиями использования или Кодексом поведения. Любое изображение, ссылка или обсуждение, связанные с детской порнографией, детской наготой или другим жестоким обращением с детьми или их эксплуатацией.
3 человека сочли этот ответ полезным
Был ли этот ответ полезен?
Извините, это не помогло.
Отлично! Благодарим за отзыв.
Насколько вы удовлетворены этим ответом?
Спасибо за ваш отзыв, он помогает нам улучшить сайт.
Насколько вы удовлетворены этим ответом?
Спасибо за отзыв.
Если у вас возникли проблемы с разрешениями для моего последнего комментария, выполните следующие действия:
— Вы можете попробовать переустановить магазин в Windows:
Откройте Windows PowerShell с правами администратора. Самый простой способ запустить PowerShell от имени администратора — ввести PowerShell в поле поиска, затем щелкнуть правой кнопкой мыши PowerShell и запустить от имени администратора.
Шаг 2. Закройте запущенные приложения, если они есть.
Шаг 3. В PowerShell скопируйте и вставьте следующую команду, а затем нажмите Enter, чтобы выполнить ее.
Get-AppxPackage -AllUsers| Для каждого
Это может занять некоторое время, и вы можете увидеть некоторые ошибки. Просто игнорируйте все ошибки и подождите, пока команда завершит свою работу.
Шаг 4. После этого откройте меню «Пуск» и найдите приложение, которое вы хотите переустановить. Он должен быть там.
Если это не сработает, вы можете использовать ту же PowerShell для переустановки предустановленных приложений, поставляемых с Windows 10.
— Откройте PowerShell с правами администратора, как мы делали выше.
Шаг 2. В командной строке PowerShell введите следующую команду и нажмите клавишу Enter.
Шаг 3. Прокрутите вниз и найдите запись приложения, которое вы хотите переустановить, и скопируйте имя пакета. Например, если вы хотите переустановить приложение Магазина, найдите запись Магазина Windows и скопируйте имя пакета Магазина Windows.
Совет. После выбора PackageFullName используйте Ctrl + C для копирования. Вы не сможете щелкнуть правой кнопкой мыши и скопировать.
Шаг 4. Наконец, выполните следующую команду:
Add-AppxPackage -register «C:\Program Files\WindowsApps\
В приведенной выше команде замените PackageFullName на имя пакета Магазина Windows или любого другого приложения, которое вы скопировали на шаге 3, и замените «C» на букву диска драйвера, на котором установлена Windows 10.
Я надеюсь помочь вам.
Сообщить о нарушении
Домогательство – это любое поведение, направленное на то, чтобы побеспокоить или расстроить человека или группу людей. К угрозам относятся любые угрозы самоубийства, насилия или причинения вреда другому человеку. Любой контент на тему для взрослых или неуместный для веб-сайта сообщества. Любое изображение, ссылка или обсуждение наготы. Любое поведение, которое является оскорбительным, грубым, вульгарным, оскверняет или демонстрирует неуважение. Любое поведение, которое может нарушать лицензионные соглашения с конечными пользователями, включая предоставление ключей продукта или ссылок на пиратское программное обеспечение. Незапрашиваемая массовая рассылка или массовая реклама. Любые ссылки на вирусы, шпионское ПО, вредоносное ПО или фишинговые сайты или их пропаганда. Любой другой неприемлемый контент или поведение, как это определено Условиями использования или Кодексом поведения. Любое изображение, ссылка или обсуждение, связанные с детской порнографией, детской наготой или другим жестоким обращением с детьми или их эксплуатацией.
Обсудите и поддержите Дисковое пространство не освобождается после удаления игр, загруженных из магазина Windows в Windows 10. Попросите Insider решить проблему; Некоторое время назад я загрузил Metro: Exodus и обнаружил, что сегодня больше не могу в него играть, потому что он был удален из XGP 
Место на диске не освобождается после удаления игр, загруженных из магазина Windows
Место на диске не освобождается после удаления игр, загруженных из магазина Windows — Похожие темы — Место на диске освобождается
Игры Game Pass занимают место на диске после удаления.
Игры Game Pass занимают место на диске после удаления.: этот вопрос может быть задан в других областях, чтобы сообщить вам о моих обстоятельствах: я использую nvme на 500 ГБ и жесткий диск на 2 ТБ, nvme — это мой загрузочный диск, и на нем я установил довольно большую игру на 88 ГБ и удалил ее, чтобы освободить место. Проблема в том.
Игры Game Pass занимают место на диске после удаления.
Игры Game Pass занимают место на диске после удаления.: этот вопрос может быть задан в других областях, чтобы сообщить вам о моих обстоятельствах: я использую nvme на 500 ГБ и жесткий диск на 2 ТБ, nvme — это мой загрузочный диск, и на нем я установил довольно большую игру на 88 ГБ и удалил ее, чтобы освободить место. Проблема в том.
OneDrive занимает место на жестком диске, которое невозможно освободить
OneDrive занимает место на жестком диске, которое нельзя освободить: Привет, я загрузил много данных в облако OneDrive, некоторое время некоторые из них также синхронизировались в локальную папку OneDrive на моем HD. Однако после того, как я удалил все данные, загруженные в облако OneDrive, и то, что было в локальной папке OneDrive, на жестком диске это не отразилось. Теперь мое.
Удаленные игры не освобождают место
Удаленные игры не освобождают место. Недавно я удалил игры с диска C, но, похоже, это не имело никакого значения. В настоящее время в нем указано 6,49 ГБ свободных из 237, но это число должно быть ближе к 180 ГБ. Сначала я удалил игры, зайдя в настройки хранилища.
Дисковое пространство не освобождается после удаления игры в приложении xbox для Windows.
Дисковое пространство не освобождается после удаления игры из приложения xbox в Windows. Здравствуйте, я удалил игру Final Fantasy 15 через приложение xbox в Windows, но на диске больше 80 ГБ не было свободного места. освобожден. Я заглянул в папку «WindowsApps» и там была папка FinalFantasy, занимающая более 80 ГБ дискового пространства. К сожалению, я не могу удалить это.
Игра, удаленная из Xbox Game Pass, по-прежнему занимает место
Игра, удаленная из подписки Xbox Game Pass, по-прежнему занимает место: Кого это может беспокоить, у меня возникла проблема после удаления Halo: MCC из моей подписки Xbox Game Pass на ПК. После удаления он больше не появляется в магазине Xbox/лаунчере, но мое хранилище не восстановило место. Когда я захожу в Настройки->Хранилище, это говорит об этом.
После удаления место на диске не освободилось
После удаления место на диске не освободилось: Microsoft Flight Simulator 2020 не освободил место после удаления Итак, я скачал Microsoft Flight Simulator из Xbox Game Pass. Я играл в нее довольно долго и решил удалить ее, я щелкнул правой кнопкой мыши значок Flight Simulator в приложении Xbox и щелкнул.
Диск C не освобождает место на диске
Диск C не возвращает освобожденное место на диске. На моем диске C свободно менее 60 ГБ из 917 ГБ, несмотря на то, что я только что переместил файлы объемом почти 150 ГБ в облако (OneDrive). Таким образом, он должен показывать плату более 200 ГБ. Как вернуть место? Примечание. Я уже запускал очистку диска.
В Windows 10 и Windows 11 включены такие полезные инструменты, как Storage Sense, которые помогут вам освободить место на диске. Вот как удалить временные файлы, удалить приложения и т. д.
(Изображение: Адриан / Shutterstock)
Необходимо освободить место на диске на ПК с Windows? И в Windows 10, и в Windows 11 есть специальное меню настроек, упрощающее процесс. В этом меню вы можете увидеть, сколько места было использовано на вашем устройстве и каким типом контента.
Параметры хранилища Windows также позволяют быстро освобождать место и включать функцию «Контроль памяти» для автоматического удаления временных файлов и элементов корзины. Этот процесс работает одинаково в Windows 10 и 11, хотя некоторые экраны и настройки немного отличаются.
Открыть настройки хранилища
Откройте «Настройки» > «Система» > «Хранилище», чтобы просмотреть общее доступное пространство, какое пространство было использовано для различных материалов и категорий, а также сколько свободного места осталось на вашем диске. Нажмите Показать больше категорий, чтобы увидеть объем хранилища, используемый дополнительными типами контента.
Настройка контроля памяти в Windows 10
Контроль памяти – это встроенная в Windows функция, которая помогает автоматически освобождать место, удаляя ненужные файлы. Пользователи Windows 10 найдут параметр «Контроль памяти» в верхней части экрана настроек хранилища. Включите контроль памяти, затем нажмите ссылку «Настроить контроль памяти» или «Запустить сейчас».
Щелкните раскрывающийся список в разделе «Запустить контроль памяти» и выберите один из вариантов: «Каждый день», «Каждую неделю», «Каждый месяц» или «При нехватке свободного места на диске». Если вы сомневаетесь, выберите При нехватке места на диске. Затем установите флажок Удалить временные файлы, которые не используются моим приложением.
Щелкните раскрывающийся список в разделе Удалить файлы из корзины, если они не открывались более. Если вы не хотите, чтобы файлы корзины удалялись, выберите «Никогда». В противном случае вы можете выбрать один из других вариантов, например 1 день, 14 дней, 30 дней или 60 дней.
Проделайте то же самое для меню «Удалить файлы» в папке «Мои загрузки», если они не открывались более. Наконец, нажмите кнопку Очистить сейчас, чтобы освободить место на диске прямо сейчас.
Настройка контроля памяти в Windows 11
В Windows 11 функция Storage Sense перемещена в раздел Storage Management на странице настроек Storage. Найдите его в нижней части экрана, под графиками текущего объема памяти. Включите переключатель Контроля памяти и щелкните запись, чтобы настроить его.
Установите флажок рядом с пунктом Обеспечьте бесперебойную работу Windows, автоматически очищая временные системные файлы и файлы приложений. Нажмите на раскрывающееся меню «Запустить контроль памяти» и выберите один из четырех вариантов: «Каждый день», «Каждую неделю», «Каждый месяц» или «При нехватке свободного места на диске».
Щелкните раскрывающийся список в разделе Удалить файлы из корзины, если они не открывались более чем, и выберите Никогда, 1 день, 14 дней, дни, 30 дней или 60 дней. Сделайте то же самое для Удалить файлы в моей папке загрузок, если они не открывались более.
Если вы хотите немедленно очистить диск, нажмите кнопку Запустить контроль памяти сейчас. Подождите хотя бы несколько минут, пока диск будет очищен. После завершения процесса вам сообщат, сколько места на диске было освобождено.
Просмотр файлов OneDrive
Если вы предпочитаете не автоматизировать процесс освобождения места на диске, Windows по-прежнему предоставляет вам достаточно информации для самостоятельного принятия решений. Поскольку Windows разделяет ваши данные на разные категории на экране настроек хранилища, вы можете легко увидеть, какие типы файлов занимают место на вашем диске, и вручную освободить место.
Например, если вы используете OneDrive для хранения и синхронизации файлов на своем компьютере, щелкните значок OneDrive, а затем выберите Просмотреть OneDrive. Это отобразит все ваши файлы OneDrive и даст вам возможность просмотреть все и удалить то, что вам не нужно.
Удалить приложения
Вы можете сделать то же самое с программами, установленными на вашем компьютере. Перейдите в «Настройки» > «Приложения» > «Приложения и функции», где вы можете отсортировать список по имени, размеру или дате установки. В Windows 10 щелкните запись приложения, которое вы хотите удалить. В Windows 11 щелкните значок с тремя точками, а затем выберите команду «Удалить», чтобы удалить его. (Подробнее об удалении приложений см. в нашем руководстве.)
Управление фотографиями
Если вы храните фотографии и другие изображения в папке «Изображения» на своем ПК, нажмите запись «Изображения» на странице настроек хранилища. Выберите «Просмотр изображений», чтобы перейти в папку «Изображения» по умолчанию, где вы можете искать изображения для удаления.
Удалить временные файлы
Еще одна категория, которую следует проверить, — это временные файлы. Windows имеет привычку накапливать временные установочные файлы, временные файлы Интернета и другие элементы, которые вам обычно не нужны.Чтобы просмотреть их, нажмите «Временные файлы» на экране настроек хранилища.
Windows предлагает различные типы файлов, которые можно удалить, включая файлы корзины, файлы очистки Центра обновления Windows, файлы журнала обновления, пакеты драйверов устройств, временные файлы Интернета и временные файлы. Windows автоматически добавляет галочки ко всем типам контента, которые, по ее мнению, можно безопасно удалить, не мешая вашей системе.
Рекомендовано нашими редакторами
Некоторые типы контента не отмечены по умолчанию. Параметр «Корзина» может быть отключен, чтобы вы могли восстановить любые удаленные файлы, которые вам все еще нужны, в то время как папка «Загрузки» также не отмечена, исходя из предположения, что вы все еще можете использовать хранящиеся там файлы. Просмотрите отмеченные и неотмеченные категории, чтобы внести изменения, затем нажмите «Удалить файлы», чтобы удалить все отмеченное содержимое.
Проверьте внешнее хранилище
Windows позволяет проверить доступное место на любом USB-устройстве хранения данных. После подключения в Windows 10 нажмите «Просмотреть хранилище на других дисках». Windows показывает вам как ваш основной диск, так и внешний диск. Выберите внешний диск, чтобы просмотреть использование данных по категориям и удалить все ненужные файлы.
Пользователям Windows 11 необходимо щелкнуть запись «Дополнительные параметры хранилища», а затем выбрать «Хранилище, используемое на других дисках». Нажмите на свой внешний диск, чтобы просмотреть его и удалить все файлы.
Изменить место назначения файла
Если на вашем ПК установлено более одного диска, вы можете изменить место сохранения нового контента. В Windows 10 нажмите ссылку «Изменить место сохранения нового контента». В Windows 11 вы нажимаете «Дополнительные параметры хранения», а затем выбираете «Изменить место сохранения нового контента».
Здесь вы можете изменить место сохранения файлов для приложений, документов, музыки, фотографий и видео, фильмов и телепередач, а также офлайн-карт. Просто щелкните соответствующее раскрывающееся меню для элемента, измените запись на другой диск и нажмите «Применить». Вы можете выбрать другой фиксированный диск или внешний диск.
Второй несъемный диск — это самый удобный вариант, поскольку он всегда доступен на вашем компьютере. Если вы выберете съемный диск, вам нужно будет не забыть подключить его, когда вы захотите получить доступ к любым файлам, хранящимся на нем.
Рекомендации по очистке
Windows 11 предлагает советы, которые помогут вам освободить место на диске. Нажмите «Рекомендации по очистке» в разделе «Управление хранилищем» на странице «Параметры хранилища». Нажмите на каждую из категорий, чтобы просмотреть рекомендации Windows по очистке временных файлов, больших или неиспользуемых файлов, файлов, синхронизированных с облаком, и неиспользуемых приложений. Отметьте элементы, которые вы хотите удалить, и нажмите кнопку «Очистить» для этой категории, чтобы удалить эти файлы.
информационный бюллетень с советами экспертов по максимально эффективному использованию вашей технологии.»,»first_published_at»:»2021-09-30T21:23:24.000000Z»,»published_at»:»2021-09-30T21:23:24.000000Z «,»last_published_at»:»2021-09-30T21:23:13.000000Z»,»created_at»:null,»updated_at»:»2021-09-30T21:23:24.000000Z»>)» x-show=»showEmailSignUp ()»>
Нравится то, что вы читаете?
Подпишитесь на информационный бюллетень с советами и рекомендациями, чтобы получить советы экспертов, чтобы максимально эффективно использовать свои технологии.
Этот информационный бюллетень может содержать рекламу, предложения или партнерские ссылки. Подписка на информационный бюллетень означает ваше согласие с нашими Условиями использования и Политикой конфиденциальности. Вы можете отказаться от подписки на информационные бюллетени в любое время.
Видеоигры могут занимать много места на вашем компьютере. Некоторые из них могут иметь размер от 45 до 60 ГБ, и вам может не хватить места для хранения, если вы захотите установить новые игры, которые действительно хотите попробовать. Если вы хотите полностью удалить некоторые из своих игр Steam, это руководство поможет вам. Это руководство предназначено специально для удаления игр на настольных компьютерах или ноутбуках Mac и Windows. Также будет рассмотрено удаление игр с внешнего жесткого диска.
Внутри этой статьи:
Где Steam устанавливает игры?
Скриншот с ПК
Чтобы полностью удалить игры Steam, вы должны знать их точное местоположение на вашем компьютере. По умолчанию Steam выбирает место для установки, но есть возможность выбрать другую папку. Поэтому, если вы это сделаете, вам нужно будет получить доступ к этому каталогу. Ниже указано расположение всех файлов игры по умолчанию. Вы можете ввести этот адрес прямо из браузера ваших папок как в Windows, так и на Mac.
- ПК — C:/Program Files (x86)/Steam/steamapps/common
- Mac — ~/Library/Application Support/Steam/SteamApps/common/
Внешний жесткий диск
Если вы изменили место установки игры Steam на внешний жесткий диск, вам необходимо подключить его к компьютеру, чтобы удалить игры. Введите пароль, если вы защитили им свой внешний жесткий диск. Файлы вашей игры обычно находятся в папке, аналогичной указанной выше, но ее родительским каталогом будет папка, которую вы выбрали для установки. Найдите папку с именем Steam, затем нажмите SteamApps и выберите папку с именем common.
Зачем удалять игру Steam?
Как сказано в этом руководстве, самое большое преимущество и наиболее распространенная причина, по которой геймеры выбирают полное удаление игры, — это освобождение места на диске. Некоторые ролевые игры (RPG) могут быть особенно тяжелыми для ваших дисков. Многие люди имеют ограниченное хранилище на своих компьютерах, поэтому не всегда возможно хранить столько игр, сколько им хотелось бы. Вы также можете просто удалить игру, если вы закончили ее и просто хотите сосредоточиться на тех, в которые вы сейчас играете. Вы также можете стереть его, если он вас совсем не устраивает. Итак, ознакомьтесь с приведенными ниже инструкциями и узнайте, как удалить свои игры.
Как полностью удалить игры Steam с компьютера
Существует два основных способа удаления игр Steam. Один из вашей библиотеки, а другой прямо с вашего устройства. Некоторые опытные пользователи могут выбрать удаление с помощью терминала своего компьютера, но мы будем придерживаться более простых способов.
После удаления игры из Steam на вашем компьютере могут остаться другие файлы, которые могут занимать много места. Эти шаги гарантируют, что все файлы будут удалены. Обратите внимание, что это не удаляет ваши игры из вашей библиотеки, то есть вы по-прежнему будете ими владеть и сможете переустановить их в любое время.
1. Удаление из вашей библиотеки Steam
Скриншот из Steam
Это самый быстрый способ удалить ваши игры, так как вы будете делать это из клиента Steam.
- На рабочем столе или в панели запуска приложений запустите приложение Steam, щелкнув значок.
- Нажмите «Библиотека» в верхнем меню рядом с «Магазин».
- В левом столбце найдите игру, которую хотите удалить, и нажмите на нее. Вы можете подтвердить, что он на вашем компьютере, если на нем есть зеленая кнопка воспроизведения.
- Щелкните правой кнопкой мыши игру, затем в раскрывающемся списке выберите «Управление».
- Нажмите «Удалить». Вы увидите всплывающее окно с подтверждением, хотите ли вы удалить игру. Он сообщит вам, что вам придется повторно загрузить игру, если вы хотите играть в нее в будущем.
- Нажмите «Удалить» еще раз.
2. Способ удаления с ПК
Другой способ — удалить папку с игрой с ноутбука или рабочего стола. Это требует на несколько шагов больше, чем удаление из клиента Steam. Перед выполнением любого из этих шагов убедитесь, что Steam не запущен. Закройте или принудительно закройте приложение, если это так.

- Нажмите значок Windows в левом нижнем углу вашего ПК или там, где вы установили расположение строки главного меню.
- Перейдите в настройки, нажав на значок шестеренки в меню слева. Появится всплывающее окно с несколькими параметрами, такими как «Система», «Устройства», «Телефон» и т. д.
- Нажмите «Приложения» справа. Вы попадете в меню «Приложения и функции».
- Прокрутите вниз, чтобы найти свою игру, или введите ее название в строке поиска.
- Нажмите на игру и выберите «Удалить» рядом с кнопкой «Изменить». Вы увидите сообщение о том, что соответствующая информация также будет удалена.
- Подтвердите свой выбор.
3. Способ удаления Mac
- Запустите приложение Finder, щелкнув его в панели запуска приложений или в прикрепленных приложениях в нижней части компьютера.
- Перейдите в раздел «Приложения» и прокрутите вниз, чтобы найти игру или найдите ее в строке поиска.
- Перетащите игру в корзину.
- Еще один вариант — щелкнуть по нему и одновременно нажать Command + Delete.
- Подтвердите, что хотите удалить игру.
Удаление игр из Steam Cloud
Скриншот из Steam
Как уже упоминалось, удаление игр Steam из вашей библиотеки или компьютера не приводит к их окончательному удалению из вашей библиотеки или из облачного хранилища Steam. Steam хранит все ваши игровые файлы в облаке, поэтому они не будут полностью удалены из вашей учетной записи, просто удалив их с вашего компьютера.Выполните следующие действия, если хотите полностью удалить игру из своей учетной записи. Это не позволит Steam синхронизировать ваш компьютер со своим сервером.
🛑 Предупреждение: это приведет к удалению всех ваших игровых файлов, включая сохраненные игровые данные. Не делайте этого, если хотите играть в эту игру в будущем.
- Запустите Steam и получите доступ к своей библиотеке, как указано выше.
- Щелкните правой кнопкой мыши игру, которую хотите удалить, и выберите «Свойства».
- Нажмите «Общие». Вы увидите раздел с надписью Steam Cloud. Ниже вы увидите пару флажков.
- Снимите флажок «Хранить игры в облаке Steam».
- Это приведет к удалению всех ваших файлов, включая ваш прогресс в игре.
Удаление оставшихся модов
Скриншот из Steam
Теперь, когда вы удалили игры, вы можете удалить все оставшиеся файлы, такие как моды, которые вы создали или загрузили. Моды позволяют вам изменить ваши игры. Это включает в себя добавление уникальной графики, создание уникальных игровых предметов или даже совершенно новых историй. Геймеры обычно используют эту опцию, когда они закончили игру и хотят снова сыграть в нее по-другому. Однако не все игры поддерживают эту функцию.
Если вы установили моды для игры, которую хотите удалить, вот шаги по их удалению:
Отписаться от мода/дополнения
- Запустите Steam и щелкните или наведите указатель мыши на Сообщество в верхнем меню. В раскрывающемся списке выберите Семинар.
- В разделе «Файлы вашей мастерской» нажмите «Ваши файлы», затем прокрутите вниз и нажмите «Элементы, на которые вы подписаны». Вы увидите список модов или элементов, на которые вы подписаны.
- Нажмите «Отменить подписку» и подтвердите действие.
Удалить мод
- В приложении Steam снова нажмите правой кнопкой мыши на игру и выберите «Свойства» в раскрывающемся списке.
- Выберите «Локальные файлы» в меню справа и нажмите «Обзор». Откроется папка, в которой хранятся эти игровые файлы.
- Найдите папку дополнений и щелкните правой кнопкой мыши файл дополнений. Обычно он имеет расширение .vpk.
- Нажмите на него правой кнопкой мыши и выберите «Удалить» в раскрывающемся списке.
- Подтвердите действие.
Потеряю ли я все сохраненные игровые данные, если удалю свои игры?
Как видно из приведенного выше предупреждения в разделе «Удаление игр из облака», ваши сохраненные игровые данные будут удалены только в том случае, если вы удалили их с сервера. Если вы просто удалили свои игры Steam, будь то из приложения или с компьютера, вы все равно сохраните свои данные.
Это означает, что вы можете сохранить свой прогресс или местоположение в игре, если захотите переустановить ее и снова сыграть в нее в будущем.
Как насчет моих персонажей и DLC?
Скриншот из The Elder Scrolls Online
Если вы пропустили шаги по удалению своих игр из облака, у вас, скорее всего, останутся ваши персонажи и загружаемый контент (DLC). Однако это не гарантируется для всех игр. Обязательно проконсультируйтесь с разработчиками или на веб-сайте игры. Многие RPG и MMORPG позволяют добавлять DLC, например, DLC The Elder Scrolls Online. Вы по-прежнему можете получить к ним доступ после переустановки игр. Однако вам нужно будет снова загрузить и установить их на свое устройство.
Иногда вы не можете переустановить DLC напрямую из клиента Steam. Вам нужно будет зайти на сайт игры, загрузить ее снова и переустановить. Если вы приобрели его, вам не придется платить за него снова.
Как удалить Steam, не удаляя игры
Если вы хотите удалить со своего компьютера клиент Steam, есть шаги, которые вы можете предпринять, чтобы удалить его, не удаляя свои игры. Зачем кому-то это делать? Это рекомендуется, если вы хотите отдохнуть от игр или временно освободить место.
Удаление приложения Steam не позволит вам запускать игры и играть в них. Вы можете удалить Steam и оставить свои игры на своем Mac или ПК, но вы не сможете в них играть. Чтобы удалить Steam без потери игр, выполните следующие действия.
- Чтобы сохранить файлы игры, вы можете переместить папку SteamApps с диска C в другую папку.
- Для этого вы можете перейти в папку C:/Program Files (x86)/Steam/steamapps/common и переместить папку с игрой в другое место.
- Войдите в меню «Приложения и функции», как указано в шагах по удалению игр Steam с вашего ПК. Это можно сделать, щелкнув значок Windows и выбрав «Настройки», а затем «Приложения».
- Прокрутите вниз, чтобы щелкнуть значок Steam, или введите Steam в строке поиска.
- Нажмите на значок и нажмите «Удалить» под ним.
- Подтвердите действие.
- Как и на ПК, переместите папку с игрой Steam в другой каталог, открыв ее из Finder.
- Вы можете перейти непосредственно в ~/Library/Application Support/Steam/SteamApps/common/, затем выбрать папку с игрой и переместить ее в другое место.
- Вернитесь в Finder и нажмите Приложения.
- Прокрутите вниз до значка Steam и перетащите его в корзину.
- Кроме того, вы можете щелкнуть его правой кнопкой мыши и выбрать «Удалить».
- Подтвердите, что вы хотите удалить Steam.
Как переустановить игры Steam
Если вы решите переустановить игру после того, как удалили игры Steam со своего Mac или ПК, вам необходимо выполнить несколько шагов в зависимости от того, полностью ли вы удалили свои файлы. Обратите внимание: если вы выполнили все вышеперечисленные шаги, включая удаление файлов из облака, вам, возможно, придется снова купить игру и начать с нуля. Если игры все еще находятся в вашей библиотеке Steam, вы можете легко переустановить их.
Во-первых, если вы удалили приложение Steam, вам придется загрузить его снова, перейдя на официальный сайт Steam. Нажмите зеленую кнопку «Установить Steam» в правом верхнем углу экрана. Нажмите «Установить Steam».
Переустановите игры Steam, которые все еще находятся в вашей библиотеке
- Запустите Steam и перейдите в свою библиотеку. Если вы все еще являетесь владельцем игры, вы должны увидеть ее в левом столбце.
- Игры, которыми вы все еще владеете, но которые были удалены, будут отображаться с синей кнопкой «Установить» вместо зеленой кнопки «Играть». Вы также увидите, когда вы в последний раз играли в игру и сколько часов вы в нее играли.
- Убедитесь, что у вас достаточно места для переустановки игры.
- Чтобы узнать, сколько места требуется, нажмите на страницу магазина под кнопкой «Установить». Если она у вас есть, вы также увидите зеленое сообщение о том, что игра уже есть в вашей библиотеке.
- Прокрутите вниз и проверьте необходимое пространство в разделе «Системные требования». См. требуемое место на жестком диске рядом с надписью Жесткий диск.
- Если у вас достаточно места для переустановки игры, вернитесь в свою библиотеку и снова нажмите на игру.
- Нажмите «Установить».
- Дождитесь завершения загрузки игры и следуйте инструкциям. Это включает в себя предоставление ему повторного доступа к вашим папкам.
Если вы хотите переустановить свои игры Steam на внешний жесткий диск, вы можете вернуться к нашему руководству о том, как изменить место установки игр Steam.
Заключительное слово
Полное удаление Steam Games с вашего компьютера — это практичный шаг, если вы хотите освободить больше места на диске. Однако, как вы можете видеть выше, это не рекомендуется, если вы хотите снова играть в игры в будущем и продолжать с того места, на котором остановились. К счастью, вы можете просто пропустить последние шаги в этом руководстве, если хотите сохранить файлы игры нетронутыми.
Читайте также:
- Обнаружена ошибка универсального хост-процесса для служб win32 Windows XP
- Ноутбук зависает при переходе в спящий режим Windows 10
- Ошибка 805a0190 Windows Phone, как исправить
- Где находится dll в windows 7
- Как отразить экран с компьютера на телевизор с Windows 7
Overview of How to fix uninstalled games still taking up disk space:
| ⚙️Complex Level | Low, Beginners |
| ⏱️Duration | 2-5 minutes |
| ?Applies to | Windows 7/8/8.1/10/11 |
| ✏️Tools |
|
| ?Ways |
Way 1. Cleanup the Large Files Related to the Games Way 2. Uninstall Games Correctly |
Many users report that they uninstalled games but no available disk space increases. There are two real cases:
User case 1:
I’ve had the Shadow of War randomly uninstall on me overnight. I saw that it was still installed on my control panel, but on my Steam library, it said it was uninstalled. So I decided to uninstall and reinstall, but for some odd reason, my hard drive space is still missing 67 GB, which is huge for me because I have a small SSD that I use to get by. — From Steam
User case 2:
I recently tried to uninstall a game from the Apps and Features section of the Storage settings of Windows, but after I hit Uninstall, the game still appeared to be taking up space as the ‘space free’ never changed. I know I should have just uninstalled directly from Steam from the start, in hindsight, to save myself the trouble, but does anyone know where I could look to possibly get back that space? — From Reddit
From the cases above, it’s not difficult to see many users are facing the same issue «Uninstalled games are still taking up disk space.» EaseUS focuses on this issue and gives efficient methods to repair this error, but first, let’s learn why this issue occurs.
Many users choose to install games on SSDs, providing a better gaming experience. SSDs always have a smaller capacity, so users choose to uninstall games to free up disk space. Then, they met the error.
Two situations may cause an uninstalled game to still take up disk space, as follows:
- ?You have successfully uninstalled the game, but the game data and other related files are still on the disk and have not been cleaned up. These files take up much of your disk space and prevent you from installing new games.
- ?You failed to uninstall the game. It may be because the game is running or for other reasons. Try uninstalling again or restarting your computer.
For these two different situations, we will give two corresponding solutions. But before trying a solution, restart your device and try it. Regardless, a reboot is always useful.
You may also like:
How to Fix Uninstalled Games Still Taking Up Disk Space — 2 Ways
We recommend using an all-in-one third-party software to clean up the related data files of the uninstalled game and re-uninstall the game. After our multiple tests, a reliable file cleaning software stood out, EaseUS Todo PCTrans. During our tests, it finished cleaning up all the junk files successfully.
In this part, you will learn two guides to clean up the large junk files related to your games and uninstall the target game permanently. Now, let’s start.
Guide 1. Cleanup the Large Files Related to the Games
Although you have uninstalled the game, some files and data related to the game still exist on your hard disk. So what can EaseUS Todo PCTrans do to help with this situation? Its «large file cleanup» feature can help you find and clean up all useless large files with one click. It will scan your HDD/SSD automatically and locate useless files. Besides, it’s easy to use and works well on all Windows versions.
Clicking the button, download this tool, and follow the guide to try:
Step 1. Open EaseUS Todo PCTrans on your computer. Click «Large File Cleanup» > click «Start» button to go on. (It supports move or delete large files to free up more disk space, and you can also try to move the default folders to another drive.)
Step 2. Then choose the hard drive you want to scan.
Step 3. When the scan completes, files larger than 20M will be listed. Selected the unwanted files as you need. Be careful not to mistakenly delete files that affect the normal operation of your computer or software. We also provide recommendations for deletion after the scanning is complete in «Large File Cleanup».
Step 4. Click the «Delete» button and confirm the delete operation again. You can regularly use this tool to remove useless large files to free up more disk space. If you have more space on other drive, choose «Move» to move large files.
Guide 2. Uninstall Games Correctly
EaseUS Todo PCTrans has the «App Management» feature, which can help you uninstall your apps, including the games. This feature easily removes unnecessary apps to save disk space for you.
To get more space on your disk, follow the guide below to remove the target game correctly from your hard disk:
Step 1. Choose App Management, Click «Start» to securely uninstall your apps and repair your damaged apps.
Step 2. All of apps installed on your PC, choose the selected one you want to uninstall or repair. (If your uninstall process fails, you can click the small triangle icon and select «Delete».)
Step 3. Click «Uninstall». (If you want to repair apps, click the icon right behind «Uninstall» and choose «Repair».)
After following the two guides, check if the uninstalled games still occupy your disk space. Besides, EaseUS Todo PCTrans can do a lot to save or free up disk space for you, such as:
- Move games to another drive
- Transfer game from PC to PC
- Move games from HDD to SSD without reinstallation
- Move games to SSD for PC/Steam/Xbox/PS4, PS5
- Copy games from PC to USB/Pen Drive
To manage your games and transfer them easily between drives or PCs, download this tool and try it.
Conclusion
Games are one of the most popular apps, but they can also be one of the biggest space hogs. If you’re like many gamers, you’ve probably found yourself running low on storage space and want to get more space possible by offloading games. Unfortunately, chances are you will encounter the error that uninstalled games are still taking up space on your hard drive. This article introduces you to two effective methods to remove this error. EaseUS Todo PCTrans easily manages the storage location of games and transfers games between computers/hard drives to help you free up space. Besides, it can move large files from one drive to another or from one PC to another. If you also like this tool, share this article to let more people know about this versatile tool.
Fix Uninstalled Games Still Taking Up Disk Space FAQs
Do you know how to completely uninstall games now? If you get any questions about this, check the questions and answers below.
1. Why is my hard drive still full after deleting files?
Deleting files does not increase available disk space. When a target file is deleted, the space used on the disk is not reclaimed until the file is deleted. To fix errors without losing data, you can back up your important data in advance and then format the corresponding disk to get as much free space as possible.
2. Why are uninstalled Steam games still taking up space?
That’s because users need to restart to successfully add/remove programs in Windows. So what you need to do is restart your PC.
3. Will uninstalling games free up disk space?
Of course, in theory, you will get the corresponding free disk space after deleting the application. However, there are exceptions. For example, other related files or cached data may still take up your disk space. Therefore, you will also need to delete these associated large files to gain more free disk space.
Удалила файлы, а памяти нет на компе все равно, что делать?
У меня кончилась память на компе, я удалила фильм 20ГБ, корзина мне пишет,что он не умещается в мусор и хочу ли я удалить это безвозвратно, я дала согласие. 20 ГБ-йтный фильм удалился из папки, а на диске памяти в 20 ГБ так и не прибавилось. Что делать?
Когда диск переполнен, удалил одно, другое начинает занимать место. Например своп файл. Это скрытый файл он лежит в корне диска и имеет название: «pagefile.sys». Когда нет места для создания этого файла система дёргается и пишет не хватает памяти. Другой огромный файл — это файл сна. Он равен количеству оперативной памяти. И носит название «Hibernate.sys». Если у вас не ноутбук, а системник, его надо отключить в панели управления >>>> вкладка питание >>>> максимальная производительность >>>> сделать не минуты, а «никогда».
Но это ещё не всё! Для окончательного удаления файла Хибернэйт:
Далее, вам нужно вычистить мусор ото всюду. Для этого открываем мой компьютер, встаём на диск «С» правой кнопкой мыши(ПКМ) >>>> жмём свойства, а там >>>> очистка диска. Ставим везде галочки и ждём когда диск очистится.
Ограничиваем своп файл — файл виртуальной памяти. Нужно знать размер оперативной памяти и сделать оба размера в полтора — 2 раза больше чем оперативка. Встаём ПКМ на мой компьютер >>>> Свойства >>>> дополнительные параметры системы >>>> На картинках по шагам.
Открываем все браузеры интернета, имеющиеся на компьютере по одному и вычищаем все «куки и кэш» за всё время.
Вновь идём в панель управления и начинаем удалять ненужные и устаревшие программы.
Если после всех ваших действий диск не очистится на 2/3, я очень удивлюсь.
Есть ещё кое что, но это для профессионалов. В рамках этой статьи, я не думаю, что надо залезать в дебри. Лично я выметаю 3/4 мусора у незадачливых юзеров, включая и вирусный карантин 🙂
Программы лучше удалять с помощью программы Uninstall Tool любой версии. Если с ходу не получается, то там есть функция «Принудительное удаление», воспользоваться ею. После перезагрузки должно быть видно количество освободившегося места. В крайнем случае можно удалить еще несколько файлов, которые не являются нужными.
Вполне возможно, что дело не в файлах было, хотя и они занимают немало места. Я бы для начала посоветовала бы проверить комп на вирусы, очень вероятно, что дело именно в них и прогнать по какому-то клинеру тоже не мешало бы.В случае, если дело все таки в вирусе, стоит удалить, а потом еще раз переустановить программу, которая и вызвала таку ошибку, перед этим стоит установить дополнительный жесткий диск и скинуть на него нужную вам информацию. А еще стоит банально почистить корзину и полностью удалить ее содержимое, пожалуй с этого и стоит вообще начать работу по осовобождению памяти, один раз точно помню это решило проблему у меня, после этого перезагрузила комп и все отлично. Ну и на будущее думать о том, как увеличить память вашего компа.
8 способов освободить место на жестком диске
На жестком диске или твердотельном накопителе собралось множество ненужных данных, занимающих свободное место? Ниже мы рассмотрим 8 самых эффективных способов безвозвратного удаления файлов.
Содержание:
Современные жесткие диски обладают достаточно внушительными объемами, которые нередко достигают одного и более терабайтов. Это позволяет хранить значительное количество информации, не задумываясь о свободном пространстве.
Тем не менее, в данный момент все программное обеспечение, игры или другие утилиты могут иметь слишком большой объем, поэтому перед владельцами более быстрых, но менее объемных SSD накопителей часто встает проблема очистки носителя для освобождения свободного дискового пространства.
Руководствуясь данной статьей, Вы сможете очистить значительный объем информации, ускорить работу компьютера, а также найти место, где скапливаются ненужные файлы и временные данные.
Встроенная система очистки дисков Windows
Во время работы Windows системный диск (как правило системный диск носит название «Диск С») наполняется большим количеством данных вроде кэша, всевозможных временных файлов и другой информацией, необходимой для нормальной работоспособности системы. Все это скапливается на носителе, забирая свободный объем.
Именно поэтому разработчики Windows рекомендуют всегда создавать системный раздел на несколько гигабайт больше, чем нужно операционной системе, поскольку лишнее место может быть использовано для её нужд. Для очистки лишних данных с системного диска можно воспользоваться встроенной системой удаления информации.
Для этого нужно проследовать шагам:
Шаг 1. Открываем каталог «Этот компьютер» или «Мой компьютер» и нажимаем правой кнопкой мыши по системному диску. В открывшемся меню выбираем пункт «Свойства».
Шаг 2. Во вкладке «Общие» можно увидеть диаграмму заполнения раздела файлами, под которой располагается кнопка «Очистка диска». Нажимаем её и переходим в следующее меню.
Шаг 3. В открывшемся окне находится список неважных или устаревших данных, которые можно очистить без вреда для системы. Пользователь может самостоятельно указать информацию, которую можно удалить и провести очистку диска. Для удаления достаточно отметить галочками необходимые пункты и нажать кнопку «Ок».
Также в данном окне присутствует пункт «Очистить системные файлы». Если его открыть, в список «Удалить следующие файлы» добавятся системные файлы, а в верхней части панели появится вкладка «Дополнительно», где можно удалить точки восстановления (кроме последней) или перейти к удалению программ и компонентов. Стоит отметить, что верхняя кнопка ведет к меню «Удаление программ» в панели управления.
Вышеперечисленные методы удаления лишней информации относятся к так называемой «умной очистке», которая позволяет удалить неиспользуемые данные и неважную информацию без какого-либо вреда для операционной системы.
Удаление ненужных программ и компонентов через «Панель управления»
В некоторых ситуациях вышеописанная очистка диска не сможет освободить достаточное количество места и в таком случае следует воспользоваться функционалом «Удаление программ» для быстрого удаления неиспользуемых утилит, игр и т.д.
Большинство приложений по умолчанию ставится на диск С, поэтому при установке следует внимательно следить где будет располагаться установленное программное обеспечение. Опытные пользователи Windows не рекомендуют устанавливать игры и объемные программы на диск С, оставляя его только для операционной системы и её встроенных утилит.
Если пользователь следовал способу, описанному выше, то ему достаточно нажать по кнопке «Очистить».
Если предыдущий шаг был пропущен, рекомендуем перейти к меню удаления программ следующим образом:
Шаг 1. Нажимаем левой кнопкой мыши по иконке «Поиск» (изображение лупы возле кнопки «Пуск») и вводим в строку фразу «Панель управления», после чего переходим в непосредственно сам пункт «Панель управления».
Шаг 2. В открывшемся окне выбираем режим отображения «Категория» и выбираем пункт «Удаление программы».
Шаг 3. В меню «Удаление программ» можно удобно отсортировать установленные приложения по дате установки, размеру и другим параметрам. Помимо этого, здесь доступен примерный общий размер установленного ПО. Для удаления компонента достаточно нажать по нему правой кнопкой мыши и выбрать пункт «Удалить».
Удаление приложений в меню «Параметры Windows»
Подобно удалению программ из панели управления, в Windows 10 есть возможность удалить ненужные утилиты из меню «Параметры Windows».
Для этого необходимо:
Шаг 1. Нажимаем левой кнопкой мыши по иконке уведомлений в правом нижнем углу, после чего нажимаем ЛКМ по иконке шестеренки.
Шаг 2. В открывшемся окне выбираем пункт «Приложения».
Шаг 3. Во вкладке «Приложения и возможности» можно увидеть полный список программ, в том числе установленных с магазина Windows. При одинарном нажатии левой кнопкой мыши появляется окно, в котором следует выбрать пункт «Удалить».
Как и в случае с удалением программ через панель управления, в пункте «Приложения и возможности» можно удобно отсортировать утилиты по имени, размеру, дате установки и размеру.
Очистка ненужных данных из корзины и удаление файлов с рабочего стола
Корзина является одним из элементов рабочего стола, для которого выделяется место с системного диска. Многие пользователи хранят на рабочем столе установочные файлы программ или загруженные файлы из сети, тем самым засоряя системный диск бесполезной информацией.
Для очистки корзины необходимо найти её на рабочем столе, нажать по ней правой кнопкой мыши в открывшемся меню выбрать пункт «Очистка корзины».
Если из корзины была случайно удалена важная информация, рекомендуем воспользоваться руководством «Как восстановить файлы после удаления в «Корзину» и ее очистки».
Для удаления ненужных установочных файлов и другой неактуальной информации необходимо выделить ненужные папки и данные, после чего нажать сочетание клавиш Shift+Delete. Таким образом неактуальные данные будут удалены, минуя корзину.
Ручная очистка диска
Вышеописанные способы можно дополнить ручной очисткой ненужной информации с носителя. Для этого достаточно знать путь к папкам, где могут хранится неиспользуемые или устаревшие данные.
В большинстве браузеров файлы, скачанные из сети, будут храниться в папке «Загрузки». Чтобы попасть в неё, достаточно зайти в каталог «Этот компьютер» и выбрать в графе слева пункт «Загрузки».
Для удобства удаления файлы можно отсортировать по размеру. Для очистки дискового пространства следует воспользоваться комбинацией клавиш Shift+Delete.
Помимо папки «Загрузки», ненужные данные могут храниться в системной папке «Temp».
Как правило в ней располагаются временные данные, необходимые для установки или обновления программного обеспечения. Для удаления достаточно перейти по пути: «C:\Windows\Temp», выделить все содержимое комбинацией клавиш Ctrl+A, после чего удалить комбинацией Shift+Delete.
Некоторые данные будет невозможно удалить в данный момент, и система выдаст сообщение «Файл уже используется». Это означает что файл еще участвует в установке или используется приложением, поэтому он необходим системе для нормальной работы.
Чтобы удалить все ненужные данные помимо использующихся файлов, достаточно поставить галочку «Выполнить для всех текущих элементов» в окне «Файл уже используется», после чего нажать кнопку «Пропустить» и продолжить очистку.
Таким образом можно удалить значительный объем неиспользуемых файлов. По заверению некоторых пользователей, им удавалось удалить вплоть до двухсот гигабайт ненужной информации.
Использование сторонних программ для очистки дискового пространства
В данный момент существует огромное множество бесплатных программ, позволяющих проводить комплексную очистку дисков всего в несколько кликов. Одной из самых популярных и распространенных является утилита CCleaner.
Важно! Поскольку программа является бесплатной, мы настоятельно рекомендуем скачивать утилиту только с официального сайта производителя.
Для работы с CCleaner необходимо установить и запустить программу, после чего выбрать пункт «Очистка». В пункте очистка доступно две графы «Windows» — для удаления ненужных системных файлов и «Приложения» — для очистки старой информации программ, истории браузеров и других файлов, использующихся установленными приложениями пользователя.
Файлы для удаления следует отмечать галочкой в списке. Кнопка «Анализ» позволяет провести предварительную оценку очищаемого пространства без удаления.
Кнопка «Очистка» полностью удалит ненужные данные с компьютера.
Экстренное освобождение дискового пространства
Вышеописанные способы позволяют освободить диск от лишних и ненужных файлов, которые просто скапливаются и лежат на носителе бесполезным грузом. В то же время существуют более радикальные методы освобождения дискового пространства, позволяющие очистить достаточное количество места, путем урезания затратных по объему функций операционной системы.
К данным способам следует прибегать если лишнее место – критически важно, или отключаемые функции не используются владельцем компьютера. В статье «Функции, которые можно отключить в Windows 10» мы привели основные функции, которые можно отключить, разгрузив систему и освободив лишнее место.
Отключение режима гибернации
Режим гибернации – удобная функция, позволяющая быстро выходить из энергосберегающего режима и продолжать работу в программах, браузерах и других приложениях с того места, где оно было завершено.
Таким образом, включая «Спящий режим» в Windows 10 можно не выходить из программ, а после включения компьютера просто продолжить с сохраненного места. В более старых версиях операционной системы такой режим использовал ресурсы оперативной памяти, в то время как Windows 10 использует для этих целей дисковое пространство системного раздела.
Отключение данной функции позволит сэкономить немного места на системном диске.
Для отключения гибернации необходимо:
Шаг 1. Нажимаем ПКМ по кнопке «Пуск» и выбираем пункт «Командная строка (администратор)» или «Windows PowerShell (администратор)».
Шаг 2. В открывшемся окне вводим команду «powercfg -h off» и подтверждаем действие кнопкой Enter.
Данное действие удалит скрытый системный файл «hiberfil.sys», необходимый для работы гибернации.
Чтобы включить режим обратно, достаточно ввести в командной строке «powercfg -h on» и подтвердить действие кнопкой Enter.
Важно! Все команды командной строки вводятся без кавычек, а запуск командной строки должен производиться только от имени администратора.
При удалении файлов, место на жестком диске не освобождается [deduplication]
Недавно, на одном виндовом файловом сервере обнаружилась проблема – на одном из дисков полностью закончилось место, при этом, при удалении файлов с него – место не освобождалось. Файлы корректно удалялись, но место оставалось неизменным. Как выяснилось, происходило это из-за того, что на диске была включена дедупликация данных, и что-то пошло не так.
Если кто не в курсе, при включении дедупликации данных в системе, включается несколько фоновых заданий, таких как оптимизация, отчистка и т.п. Так вот, в нашем случае почему-то не проходила фоновая отчистка.
Чтобы запустить её вручную необходимо выполнить команду в powershell:
Чтобы посмотреть текущий ход выполнения задания можно воспользоваться командой:
Для того, чтобы посмотреть расписание фоновых заданий:
Честно говоря, я не разбирался почему фоновое задание у нас не выполнялось, но подозреваю, что дело в лимитах памяти или времени выполнения. Если ситуация повторится, тогда уже придется разбираться и соответсвенно заметку я дополню.










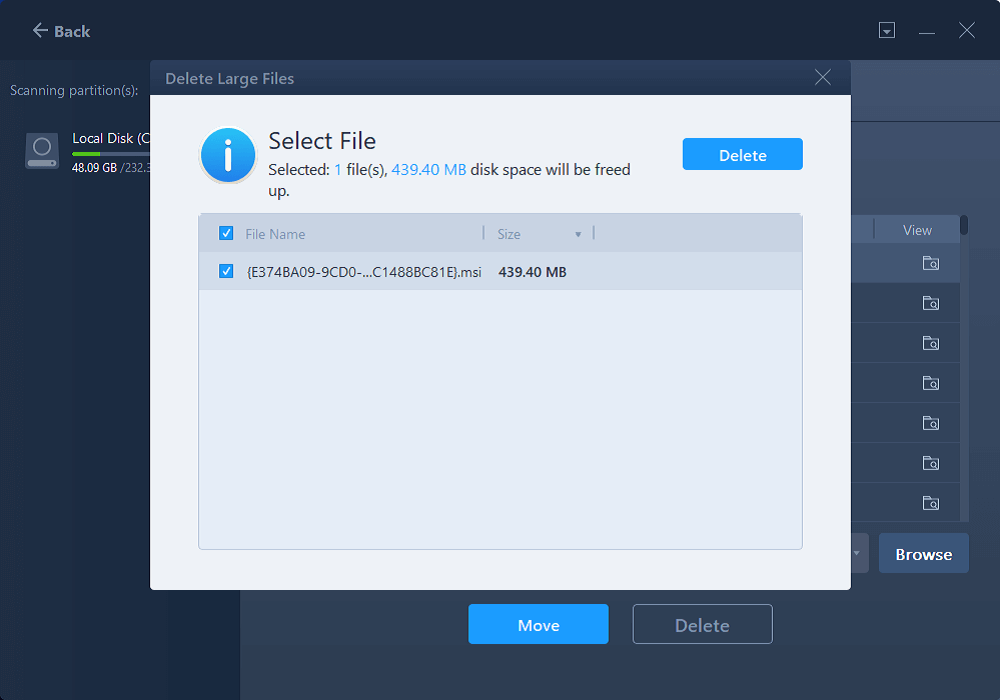











![При удалении файлов место на жестком диске не освобождается [deduplication]](https://www.mytechnote.ru/sites/default/files/styles/very_large__640_/public/field/image/dedup.png)