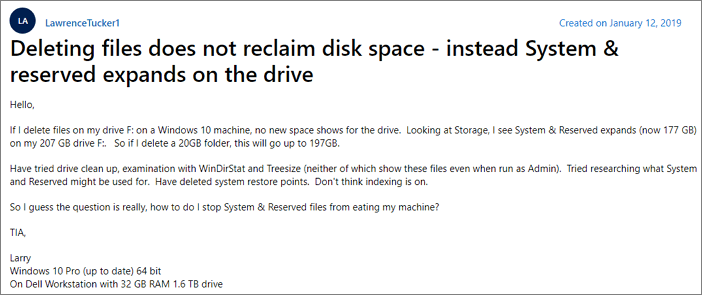5 Ways to Fix Deleted Files But Disk Still Full
It seems that it’s no longer a new problem for users to meet this issue that even when they’ve already deleted files, the drive still shows occupied with no extra available free space. So how to fix the file deleted, but space not released in Windows 10 and get free space back on your device? Relax! Just follow the below tips and you’ll be able to fix the deleting files doesn’t free up space error and free up space on Windows disk, external hard drive, USB, SD, etc devices with ease.
| Workable Solutions | Step-by-step Troubleshooting |
|---|---|
| Fix 1. Run CHKDSK | Press the Windows key and type cmd. Right-click «Command Prompt» and…Full steps |
| Fix 2. Run CHKDSK Alternative | DOWNLOAD EaseUS CleanGenius for Free and install it. Open the software and…Full steps |
| Fix 3. Back Up Data | Run EaseUS Todo Backup and choose «File» on the main window…Full steps |
| Fix 4. Format the Partition | Right-click on the Windows icon and select «Disk Management». Right-click on the…Full steps |
| Fix 5. Wipe the Hard Drive | Select the HDD or SSD which you want to wipe. And right-click to choose «Wipe Data»…Full steps |
Available Disk Space Does Not Increase After Deleting Files
«Hello, If I delete files on my drive F: on a Windows 10 machine, no new space shows for the drive. Looking at Storage, I see System & Reserved expands (now 177 GB) on my 207 GB drive F. So if I delete a 20GB folder, this will go up to 197GB.
Have tried junk file clean up, examination with WinDirStat and Treesize (neither of which show these files even when run as Admin). Tried researching what System and Reserved might be used for. Have deleted system restore points. Don’t think indexing is on.
So I guess the question is really, how do I stop System & Reserved files from eating my machine.»
Available disk space does not increase after deleting files. When a file is deleted, the space used on the disk is not reclaimed until the file is truly erased. To fix the error without losing data you can follow these solutions.
Fix 1. Check and Fix Disk Error with CHKDSK
Free disk space does not increase after deleting files windows 10 error could happen if there are errors on your disk. Fix the disk error and let CHKDSK help.
Step 1. Press the Windows key and type cmd.
Step 2. Right-click «Command Prompt» and choose «Run as administrator.»
Step 3. Enter the following command («E» is the drive letter of the partition you want to check.)
chkdsk E: /f /r /x
Fix 2. Run CHKDSK Alternative to Fix Space Not Increasing
If command line is not your ideal choice, you can apply this command-line alternative tool — EaseUS CleanGenius. Use this one-click tool to fix the file system error on your hard drive.
Step 1. Download EaseUS CleanGenius on your computer for free.
Step 2. Run the software. Click «Optimization» on the left panel, and then choose «File Showing» .
Step 3. Go to «Choose drive» and select the drive with a file system error. Check the «Check and fix file system error» option and click «Execute».
Step 4. Wait the EaseUS CleanGenius completes the repairing process. After that, click the «here» to view the result.
Fix 3. Transfer Data to External Device (Back Up Data)
In order to avoid unexpected data loss issues while freeing up space on your devices, back up important data or remove saved files to other spots. You can manually copy your disk or partition data to your external device or use third-party backup and recovery software. EaseUS Todo Backup can back up operating systems, personal files, and the whole partition or disk with easy steps. Follow these steps to back up files to an external device.
Step 1. Click «Select backup contents» to initiate a backup.
Step 2. There are four data backup categories, File, Disk, OS, and Mail, click File.
Step 3. Local and network files will be displayed on the left side. You may extend the directory to choose which files to back up.
Step 4. Select the location where you want to store the backup by following the on-screen instructions.
Click «Options» to encrypt the backup with a password in «Backup Options,» and to setup a backup schedule and choose to initiate a backup at a certain event in «Backup Scheme.» There are a variety of other customization options available for the backup process.
Step 5. You may save the backup to a local disk, EaseUS’ online service, or a NAS.
Step 6. EaseUS Todo Backup enables customers to back up data to a third-party cloud drive and its own cloud drive.
If you want to back up data to a third-party cloud drive, choose Local Drive, scroll down to add Cloud Device, add your account, and then log in.
You can also save backups to EaseUS’s cloud storage service. Sign up for an EaseUS Account and log in after clicking EaseUS Cloud.
Step 7. To begin backup, click «Backup Now» Once the backup process has been finished, it will be shown as a card on the panel’s left side. To further manage a backup job, right-click it.
Fix 4. Format the Partition to Free Up Space
After you have made a backup, you can try to format the drive with space not increasing error. Windows 10 offers users a built-in disk management tool to create, delete, extend, shrink, and format partitions. The easiest way to format the hard drive is by using Disk Management:
Step 1. Right-click on the Windows icon and select «Disk Management».
Step 2. Right-click on the target drive or partition and click on «Format».
Step 3. Select the file system and set the cluster size.
Step 4. Click «OK» to format the drive.
Fix 5. Wipe the Hard Drive If It’s Still Full After Deleting
If this error still exists, you can consider wiping this disk to fix «deleting files doesn’t free up space». EaseUS Partition Master can permanently erase data on the disk(s) or partition(s). What’s more, you can delete a partition, merge partitions, and format a partition with this software. Follow these steps to wipe your hard drive with ease.
After data erasing, you can use EaseUS partition software to partition the hard drive and restore the backup to your drive.
Conclusion
When you delete files, use right-click and then select delete. When files are deleted they get moved to the recycle bin. Once you deleted them from the recycle bin space is cleared. If a file deleted, but space not released on Windows 10, try the five ways demonstrated in this tutorial.
Deleted Files But Hard Drive Still Full FAQs
It’s really frustrating when you deleted files from your hard drive but it still says no free space. You can fix them with these steps above. If you still have problems, you can read these frequently asked questions to get additional help.
Why is my hard drive still full after deleting files?
Available disk space does not increase after deleting files. When a file is deleted, the space used on the disk is not reclaimed until the file is truly erased. The trash (recycle bin on Windows) is actually a hidden folder located in each hard drive.
Are deleted files ever really gone?
When you delete a file from your computer, it doesn’t simply disappear from existence. Even if you immediately empty the Recycle Bin or Trash folder, all your deletion does is earmark the space that file takes up on your hard drive as vacant.
Is Disk Cleanup safe for SSD?
Yes and if you don’t use system restore often, turn that off too, especially if you own an Intel SSD, they recommend it be off for their SSDs. However that doesn’t mean that you should never use it.
Быстро ли загружается жесткий диск или твердотельный накопитель? Хотите освободить место на вашем ПК с Windows 10? В этом руководстве мы обсудим все способы для освобождения места на жестком диске в Windows 10.
Вы можете освободить гигабайты (ГБ) дискового пространства на своем компьютере — это совсем не сложно. В данной статье мы перечислим все возможные способы освобождения места на вашем ПК с Windows 10.
Представляем вам 16 способов освободить место на диске в Windows 10.
1. Удаление нежелательных приложений и программ
Вы знаете, об этом и, вероятно, уже сделали это. Если нет, удалите ненужные программы и приложения сразу, чтобы освободить место на диске. Некоторые из программ могут резервировать ГБ ценного дискового пространства.
Перейдя в приложение «Параметры» → «Приложения» → «Приложения и возможности», вы можете просматривать занимаемое дисковое пространство, приложениями и программами. Вы также сможете удалить приложения и программы прямо с этой страницы.
Вы можете рассмотреть возможность удаления не очень полезных установленных приложений, чтобы освободить место на диске в Windows 10. Обратитесь к нашей инструкции по удалению стандартных приложений в руководстве по Windows 10 для получения инструкций.
2. Выключение режима гибернации для освобождения места на диске
Прежде чем вы начнете, давайте поясним, что мы предлагаем отключить функцию гибернации только в том случае, если вы ее не используете или не знаете, что такое функция спящего режима.
Функция гибернации при включении создает файл hyberfil.sys, который занимает размер RAM, на вашем ПК. Например, если ваш компьютер оснащен 8 ГБ ОЗУ, функция режима сна занимает около 7 ГБ дискового пространства, приличный размер, не правда ли.
Помните, что функция, включена по умолчанию в Windows 10, но по умолчанию она не добавляется в меню «Пуск». Поэтому убедитесь, что она отключена, если вы ее не используете.
Вот как отключить функцию режима гибернации.
Шаг 1: Откройте командную строку как администратора, набрав CMD в поле поиска «Пуск / панель задач», кликните правой кнопкой мыши элемент «Командная строка» и выберите «Запуск от имени администратора».
Шаг 2: В командной строке с повышенными правами введите:
powercfg /hibernate off
и нажмите клавишу Enter, чтобы отключить функцию гибернации и освободить место.
Вы можете использовать вместо Командной строки — PowerShell
Рекомендуем: Отключить режим Гибернации, но сохранить быстрый запуск
3. Отключить или удалить точки восстановления системы
Точки восстановления системы пригодится, если вы хотите восстановить свой ПК с Windows 10 до более ранней даты, чтобы исправить возможные проблемы. В зависимости от количества точек восстановления и выделенного пространства для функции создания точки восстановления системы, это занимает ГБ дискового пространства. Опять же, отключить функцию восстановления системы не рекомендуется, особенно если вы знаете, как ее использовать!
Но есть один момент, вы можете удалить все точки восстановления, кроме последней, если вы не хотите отключать эту функцию. Также есть способы удалить отдельные точки восстановления.
Вот как отключить функцию восстановления системы.
Шаг 1: В поле поиска Пуск / Панель задач введите sysdm.cpl и нажмите клавишу Enter.
Шаг 2: Перейдите на вкладку «Защита системы». В разделе «Параметры защиты» выберите диск и нажмите кнопку «Настроить».
Шаг 3: В появившемся диалоговом окне выберите «Отключить защиту системы» и нажмите кнопку «Применить».
Повторите шаги 2 и 3 для других дисков, чтобы полностью отключить функцию восстановления системы для всех дисков и освободить место на диске в Windows 10.
4. Очистить корзину
Вероятно, вы знаете, что, когда вы удаляете файл в Windows 10, выбирая файл, а затем нажав клавишу «Удалить», файл перемещается в корзину. Пока файл находится в Корзине, он продолжает занимать дисковое пространство. Вы можете восстановить ценное дисковое пространство, выделив меньше места на диске для Корзины и удалить все файлы из Корзины.
Если вы часто используете сочетание клавиш Shift + Del, чтобы удалять файлы, не перемещая файлы в Корзину, вероятно вам следует отключить Корзину. Так же мы рекомендуем настроить Windows 10 на автоматическое удаление старых файлов из корзины.
5. Удаление старых версий драйверов
Как и старые версии программного обеспечения, старые драйверы не нужны и занимают дисковое пространство. К счастью, Windows 10 позволяет вам легко удалять старые драйверы устройств. Пожалуйста, ознакомьтесь с нашими инструкциями по удалению старых драйверов устройств в руководстве по Windows 10 для пошаговых инструкций.
Шаг 1: Откройте Этот компьютер. Кликните правой кнопкой мыши на диске, где установлена Windows 10, а затем нажмите «Свойства».
Шаг 2: Нажмите кнопку «Очистка диска».
Шаг 3: В следующем диалоговом окне, нажмите «Очистить системные файлы».
Шаг 4: Когда вы увидите результаты, установите флажок напротив «Пакеты драйверов устройств» и нажмите кнопку «ОК», чтобы удалить файлы Пакеты драйверов.
6. Удалить папку Windows.old
Если вы недавно обновили до Windows 10 с Windows 7 / 8.1 или обновили до последней версии Windows 10, скорее всего, у вас будет папка под названием Windows.old в корневом каталоге вашего системного диска.
В папке Windows.old содержатся данные из предыдущих версий Windows и занимает она не менее 10 ГБ места на диске. Если вы уверены, что вам не нужны данные из предыдущих установок Windows, вы должны удалить папку Windows.old, чтобы освободить значительный объем дискового пространства.
Следуйте шагам в нашей инструкции по удалению папки Windows.old в руководстве по Windows 10 или о том, как автоматически удалить Windows.old.
7. Удаление файлов из папки «Загрузки»
С настройками по умолчанию файлы, загруженные с использованием всех веб-браузеров, сохраняются в папке «Загрузки», расположенной на диске с Windows 10. Возможно, у вас есть десятки ненужных файлов в папке «Загрузки», занимающие сотни МБ пространства. Например, установочный файл программы не требуется после установки программы, если вы не переустанавливаете программу очень часто!
8. Удаление временных файлов
Удаление временных файлов — легкая работа.
Традиционный способ ручной очистки временных файлов
Шаг 1: Откройте окно команды «Выполнить», одновременно нажав логотип Windows и клавишу R.
Шаг 2: Введите или скопируйте и вставьте %temp% и нажмите клавишу Enter, чтобы открыть папку Temp, содержащую временные файлы.
Шаг 3: Выберите все файлы и папки, а затем нажмите кнопку «Удалить», чтобы удалить все временные файлы. Рекомендуется переместить временные файлы в Корзину и навсегда удалить их лишь через несколько дней, чтобы, если программа или Windows 10 не работают должным образом после удаления временных файлов, вы могли их восстановить.
9. Очистить кеш обновления
Возможно, вы сможете получить достаточное количество дискового пространства, очистив кэш Windows Update. Кэш обновления — это место, где все загружаемые файлы обновлений, а также поврежденные обновления временно сохраняются.
Следуйте инструкциям в нашем руководстве по очистке кеша обновления в Windows 10.
10. Удаление неиспользуемых учетных записей пользователей
Новая учетная запись пользователя обычно занимает очень мало места на диске. В зависимости от количества файлов и размера учетная запись пользователя может занимать несколько МБ или ГБ дискового пространства.
Короче говоря, если у вас есть неиспользуемая учетная запись пользователя на вашем ПК, вы можете удалить ее, хотя вы можете получить очень мало места, сделав это. Вы всегда можете создать новую учетную запись, когда она вам понадобится. Чтобы удалить учетную запись, откройте «Параметры» → «Учетные записи» → «Семья и другие люди». Выберите ненужную учетную запись и нажмите кнопку «Удалить».
11. Сжатие Windows 10
Сжатие дисков, вероятно, не очень хорошая идея, особенно если вы не хотите снизить общую производительность. Тем не менее, если вы испытываете острую нехватку места, вы можете сделать это, чтобы освободить место.
12. Найдите большие файлы и удалите их, если они не нужны вам.
Найти большие файлы довольно просто. Узнайте, как найти большие файлы в Windows 10 для пошаговых инструкций. Удалите большие файлы, а также небольшие файлы, которые вам больше не нужны.
Шаг 1: Откройте проводник. Перейдите к диску или папке, где вы хотите искать большие файлы.
Шаг 2: Нажмите на поле поиска, чтобы увидеть вкладку «Поиск».
Шаг 3: Перейдите на вкладку «Поиск», чтобы просмотреть все параметры поиска.
Шаг 4: Нажмите «Размер», а затем выберите один из фильтров. Как вы можете видеть, в общей сложности есть семь фильтров: Пусто (0 КБ), Крошечный (0-10 В), Малый (10-100 КБ), Средний (100 КБ — 1 МБ), Большой (1-16 МБ ), Огромный (16 — 128 МБ), Гигантский (> 128 МБ).
Если вы выберите фильтр Гигантский (> 128 МБ), Проводник будет автоматически искать все файлы размером более 128 МБ.
Что, если вы хотите искать все файлы размером более 500 МБ? Просто. В поле поиска введите size:> 500 MB, чтобы просмотреть все файлы размером более 500 МБ. Аналогичным образом, используйте size:> 1 GB, чтобы найти все файлы размером более 1 ГБ.
Наконец, чтобы найти все файлы размером более 1 ГБ, но менее 5 ГБ (вы можете установить любой размер), просто введите в поле поиска size:>500MB<5GB. Конечно, вы можете изменить эти значения!
13. Удалить файлы оптимизации доставки
Файлы оптимизации доставки — это файлы, которые ранее были загружены на ваш компьютер. Вы можете удалить эти файлы, чтобы освободить место на диске в Windows 10. Чтобы удалить файлы оптимизации доставки:
Шаг 1: Откройте Этот компьютер. Кликните правой кнопкой мыши на диске, где установлена Windows 10, а затем нажмите «Свойства».
Шаг 2: Нажмите кнопку «Очистка диска».
Шаг 3: Когда вы увидите результаты, установите флажок «Файлы Оптимизации доставки» и нажмите кнопку «ОК», чтобы удалить файлы оптимизации доставки.
14. Удаление временных файлов, не используемых приложениями
Временные файлы, которые приложения не используют, также могут быть удалены. Вот как это сделать.
Шаг 1: Откройте приложение «Параметры». Перейдите в раздел Система → Хранилище.
Шаг 2: Нажмите на ссылку «Изменить способ освобождения места».
Шаг 3: Выберите Удалить временные файлы, не используемые моими приложениями.
Убедитесь, что другие параметры не выбраны, а затем нажмите кнопку «Очистить сейчас». Через несколько секунд вы увидите, сколько места вы восстановили, удалив временные файлы, не используемые приложениями. Как вы можете видеть на картинке выше, мы получили около 2,3 ГБ дискового пространства.
15. Удаление дубликатов файлов и папок
Поиск дубликатов файлов на вашем компьютере — непростая задача, но есть программы, которые могут помочь вам найти и удалить повторяющиеся файлы и папки. Мы предлагаем программу dupeGuru для поиска и удаления дубликатов файлов.
16. Используйте внешний диск или облачный сервис
Последнее, но не менее важное: вы можете перемещать фотографии и видео на внешний диск или облачный сервис, чтобы освободить место на диске с Windows 10. Как включить в OneDrive, файлы по запросу.
Объем свободного пространства на системном диске постепенно снижается. По мере заполнения доступного объема падает быстродействие и стабильность системы. Это приводит к вылетам, ошибкам, торможению и даже незапланированным перезагрузкам. Бороться с этим можно и нужно, но не все пользователи знают, что делать. Далее рассмотрим, как увеличить свободное место на диске с Windows 10 на примерах со скриншотами и подробными инструкциями.
Практически всегда операционную систему устанавливают на диск C, и от этого мы будем отталкиваться в дальнейших примерах.

Признаки необходимости очистки диска с операционной системой
О необходимости освобождения места на системном диске говорят следующие факторы:
- Компьютер долго включается.
- Появляется сообщение о нехватке свободного места. Объем занятой памяти под диском C отображается красной полосой.
- Действия начали занимать больше времени, быстродействие сильно ухудшилось.
- Не хватает места для установки программ или игр.
- Не хватает места для обновления операционки.
- Не хватает места для сохранения рабочих файлов.
- Не хватает места для скачивания файлов из Интернета или переноса данных с флешки.
- Появление сбоев в работе, сообщений об ошибках (с указанием на нехватку памяти), в отдельных случаях — периодическая перезагрузка системы и даже «экрана смерти».
Заняться освобождением свободного пространства необходимо, даже если появились лишь первые «симптомы». Разумеется, многие из перечисленных проблем могут являться следствием неисправности комплектующих ПК, удаления пользователем важных системных файлов, активностью вредоносного ПО. Сбои в работе могут говорить о необходимости чистки компьютера от пыли, замены термопасты.
Разработчики из Microsoft не дают точного ответа на вопрос о том, сколько места нужно оставлять незанятым для сохранения быстродействия и стабильности системы. О приближении критической ситуации может сказать разве что красная полоска под диском в окне «Компьютер» (менее 10%). При использовании HDD незанятыми нужно оставлять 15–20% доступного на диске объема. Для выполнения дефрагментации нужно минимум 15% свободного места.
Одно можно сказать наверняка: чем меньше различного мусора будет на системном диске, тем лучше.
Что захламляет память
Есть две основные причины сокращения доступного пространства на системном диске:
- пользовательские файлы;
- различные системные данные.
Практически все используемые приложения создают временные и рабочие файлы. Взять, например, браузеры, в которых всего за месяц может накопиться различный мусор, занимающий гигабайты памяти.
В этих направлениях мы и будем работать.
Автоматическая очистка места
Осуществляется штатными средствами Windows или специальными утилитами. Преимущество предложенных способов в их простоте, минимальных затратах времени и возможности получить неплохой результат.

Освобождаем место на системном диске при помощи сторонних утилит
Выбор софта для оптимизации системы и очистки места на дисках очень большой. В качестве примера можно предложить:
- CCleaner;
- Ashampoo WinOptimizer;
- Auslogics BoostSpeed;
- Advanced SystemCare Free;
- Glary Utilities.
Пользовательский интерфейс приложений выглядит достаточно однообразно, поэтому приведенная ниже инструкция подойдет и для других утилит.
Как выглядит очистка временных файлов при помощи CCleaner.
- Скачиваем ПО с официального сайта. Разработчики предлагают бесплатную и PRO-версии с расширенной функциональностью.

- Устанавливаем программу, следуя инструкциям. Присутствует русский язык. Установщик предложит установить антивирус Avast, но это предложение можно отклонить.

- После завершения процесса установки закрываем все программы, кроме CCleaner.
- В меню приложения переходим в раздел «Стандартная очистка». Здесь указано, что именно собирается очистить утилита, и предложен рекомендуемый набор. Кстати, в этом разделе есть 2 списка — «Windows» и «Приложения», и оба они будут задействованы, если не снять соответствующие галочки.
- Перед началом очистки можно провести анализ. Утилита покажет, сколько места освободится по завершении процедуры.

- Запускаем процесс, нажимая кнопку «Очистить», и ждем завершения.

Примечание. Предложенный в утилите список очистки, помимо прочего, приведет к удалению файлов cookie (данные аутентификации на сайтах), истории посещений и загрузок, а также содержимого «Корзины».
В меню приложения присутствует множество других полезных в очистке диска инструментов. Например, удаление программ, поиск дублей, полное удаление файлов и многое другое. В аналогах подобные опции тоже встречаются.
Встроенное средство очистки диска Windows 10
Альтернатива сторонним утилитам, которая может быть полезна в случаях, когда установить дополнительный софт нет возможности или желания.
Инструкция по использованию встроенной очистки системного диска в Windows 10.
- В директории «Мой компьютер» нажать правой клавишей на значке диска, выбрав пункт «Свойства».

- В открывшемся окне нажать кнопку «Очистка диска».

- Утилита открыта. Теперь нужно указать, какие действия нужно выполнить. После этого нажимаем кнопку «ОК», и дожидаемся завершения процедуры.

- Если нажать кнопку «Очистить системные файлы», то появится расширенный список действий, где, как можно догадаться, присутствуют системные файлы. Далее нужно согласиться на выполнение очистки и дождаться завершения.

Рекомендуется использовать список очистки по умолчанию, но продвинутые пользователи могут указать дополнительные действия. Так, сюда можно добавить очистку журналов и дампов памяти, неиспользуемые драйверы, файлы оптимизации доставки. Чтобы прочитать описания предложенных пунктов, достаточно кликнуть по ним левой клавишей мыши.
Примечание 1. Вызвать утилиту можно, прописав команду cleanmgr в командной строке, открытой от имени админа.

Примечание 2. Можно также оставить только последнюю контрольную точку восстановления. Для этого в расширенном меню встроенного средства очистки системного диска Windows 10 нужно выбрать вкладку «Дополнительно», а затем соответствующий раздел.

Ручная очистка диска с Windows 10
Начать стоит с удаления ненужного софта, которого за время пользования компьютером может оказаться очень много. Для этого нужно зайти в меню «Программы и компоненты». Путь: Панель управления\Программы\Программы и компоненты.
Если на компьютере давно не переустанавливалась операционная система, то есть смысл проверить накопитель на предмет дублей (копий файлов). В этом нам поможет уже упомянутая утилита CCleaner, а также ее аналоги, например: Auslogics Duplicate File Finder, Ускоритель компьютера, AllDup и Total Commander. Это универсальные решение, но есть узконаправленные утилиты, способные, например, отыскать похожие картинки при разных названиях и качестве или одинаковые музыкальные композиции. Их эффективность выше, но сфера применения сильно ограничена.
Чистка системных директорий вручную
Пригодится тем, кому нужно провести глубокую очистку памяти. Достигнуть аналогичного результата вышеописанными методами невозможно.
Практически все системные файлы и папки скрыты от пользователя, поэтому сначала настраиваем их отображение. Для этого нужно открыть «Проводник» или просто зайти в «Компьютер». В окне сверху присутствует меню, где выбираем вкладку «Вид», переходим в «Параметры» («Изменить параметры папок и поиска»). В открывшемся окне под названием «Параметры папок» переходим на вкладку «Вид», где в списке снимаем галочку возле пункта «Скрывать защищенные системные файлы», а в самом низу списка выбираем «Показывать скрытые файлы, папки и диски». Дальнейшие действия рекомендуется выполнять только продвинутым пользователям.

В каких системных папках можно навести порядок, и как это сделать.
- Полный путь C:\Users\(имя пользователя)\AppData или %APPDATA%. Здесь хранятся данные приложений (параметры, пользовательские данные и логи). Удалять доступные папки и файлы не рекомендуется — это приведет к потере всей пользовательской информации в приложениях. Есть лишь одно исключение, описанное в следующем пункте.
- Полный путь: C:\Users\(имя пользователя)\AppData\Local\Temp или %Temp%. Здесь хранятся временные файлы ПО. Удалять можно все, кроме используемых файлов.
- Полный путь: C:\Windows\SoftwareDistribution\Download или %WINDIR%\SoftwareDistribution\Download. Здесь хранятся автоматические обновления. Папку можно чистить вручную или автоматическими средствами.
- Полный путь: C:\Windows\Temp или %WINDIR%\Temp. Здесь хранятся временные файлы ОС. Папку можно чистить вручную или автоматическими средствами.
Совет. Рекомендуется сначала переносить содержимое системных папок в другое место (например, на Рабочий стол). После этого нужно перезагрузить систему, и если проблем с запуском не возникло, то можно удалять перенесенные файлы. Целесообразно выполнять операции поочередно.
Отдельно стоит рассказать про две папки. Первая — WinSxS. Полный путь —C:\Windows\WinSxS. Может отображаться, что папка занимает несколько ГБ памяти, но на самом деле размер содержимого значительно меньше. Здесь хранятся резервные копии файлов ОС до обновления на случай отката изменений. Предпочтительный вариант очистки — через встроенное средство очистки диска Windows 10, раздел «Очистить системные файлы», пункт «Очистка обновлений Windows». Какие еще манипуляции можно сделать с этой папкой, показано в ролике ниже:
Вторая папка — Windows Installer. Полный путь к папке — C:\Windows\Installer. Здесь хранится информация обо всем установленном софте (и не только) на ПК. Удалять эту папку не рекомендуется, файлы в ней — тоже. Это может привести к проблемам с работой программ, включая обновление, восстановление и удаление. О том, что можно сделать с этой папкой, рассказано в видео ниже:
Дополнительные способы увеличения свободного места на диске
Существует еще несколько лайфхаков, используя которые, можно существенно освободить место на системном диске. Чтобы изменения вступили в силу, по завершении настройки потребуется перезапуск системы.
Настраиваем удаление в обход «Корзины». По умолчанию, удаленные файлы отправляются в «Корзину». Иными словами, они все еще занимают место. Вместимость «Корзины» можно регулировать, но в нашем случае будет лучше сразу удалять файлы.

Чтобы задать размер, нужно кликнуть правой кнопкой мыши на значке «Корзины», выбрав в меню пункт «Свойства». Вместо указания размера, выбираем пункт «Уничтожить файлы сразу после удаления, не помещая их в корзину». Кликаем кнопку «Применить» и «ОК». При необходимости, можно оставить место для «Корзины» на диске D.
Регулируем объем памяти под контрольные точки восстановления. У пользователя есть возможность выделить или удалить место для хранения контрольных точек восстановления. В целях экономии дискового пространства, можно уменьшить доступный объем памяти до минимального уровня в 1-2%, а те, кто не пользуются данной опцией, могут ее отключить.

Чтобы сделать это, нужно нажать правой клавишей мыши на значке «Компьютер», выбрать в меню «Защита системы», в одноименной вкладке выбрать диск и кликнуть кнопку «Настроить». Управляя бегунком, выбираем доступный объем. Кстати, здесь же есть кнопка удаления всех точек восстановления.
Настраиваем файл подкачки. Это виртуальная память, где система хранит различные данные для быстрого доступа. И здесь есть две проблемы: занимаемый объем памяти и плавающий размер (в настройках по умолчанию). Если в работе компьютера не прослеживаются сбои, то можно перенести файл подкачки на другой диск. Полностью отказываться от подкачки не рекомендуется, а большой размер файла не приведет к улучшению производительности. В большинстве случаев достаточно 2 ГБ, но, разумеется, все зависит от условий эксплуатации и комплектующих.

Для настройки файла подкачки нужно кликнуть правой клавишей мыши на значок «Компьютер». В меню выбираем «Дополнительные параметры системы», далее в разделе «Быстродействие» нажимаем «Параметры», переходим на вкладку «Дополнительно» и кликаем «Изменить». Для диска C выбираем пункт «Без файла подкачки» и кликаем «Задать». Для диска D указываем минимальным и максимальным размером 2048 МБ, после чего кликаем «Задать».
Переносим папку «Мои документы» и «Рабочий стол» с системного диска. В этом случае мы переносим расположение соответствующих директорий на другой диск. Обычное копирование в таких случаях не сработает. Удобнее всего сделать это через «Проводник». Для этого переходим в папку C:\Users и выбираем наше имя пользователя.

Инструкция для смены расположения во всех случаях идентична. Нажать правой клавишей мыши на значке каждой папки, выбрать пункт «Свойства», а затем вкладку «Расположение». Кликаем «Переместить…» и выбираем другое место для хранения.
Очистка истории Outlook. Файлы приложения хранятся в C:\Users\(имя пользователя)\Documents\Файлы Outlook. При интенсивном ежедневном пользовании сервисом содержимое папки может быстро разрастись до нескольких гигабайт. Здесь можно найти архивы, бекапы для экспорта и рабочие файлы приложения. Ненужные элементы стоит удалить. О том, что можно сделать в этой папке, рассказано здесь.
Также рабочие файлы Outlook можно перенести в другую директорию, тем самым освободив системный диск.
Файлы приложения можно найти и в директории AppData%3A C:\Users\(имя пользователя)\AppData\Local\Microsoft\Outlook. Это файл синхронизации почты. Его можно удалить после очистки ненужных сообщений, но после следующего запуска приложения оно вновь создаст его.
Отключаем гибернацию. Чаще всего эта опция используется на ноутбуках. Речь идет о файле hiberfil.sys. Его размер обычно составляет более 50% ОЗУ. Если отключить гибернацию, то этот файл исчезнет. Правда, также отключится функция быстрого запуска системы. Тут нужно выбирать, что важнее.

Самый простой способ отключить гибернацию — прописать в командной строке (открытой от имени Администратора) следующее: powercfg -h off. Для обратного включения функции нужно прописать: powercfg -h on.

Альтернативное решение — уменьшить размер файла гибернации встроенными средствами. Для этого нужно прописать команду powercfg /h /type reduced.
Архивирование данных. Казалось бы, после функции очистки диска стандартным средством Windows, опция сжатия для экономии места выглядит наиболее очевидной. С другой стороны, архивирование системных файлов — не всегда удачная идея.

Включение опции не помешает отображению директорий и файлов, а также действительно увеличит объем свободного места на диске. Однако это приведет к чрезмерному потреблению ресурсов «железа», что для слабых ПК может быть еще хуже нехватки места. Следствием станут сбои, вылеты системы, существенное падение быстродействия. С другой стороны, архивирование всегда можно отключить.
Подведем итоги
Объем освобожденного дискового пространства зависит от используемых методов. Это может быть всего несколько сотен мегабайт или же десятки гигабайт. Если достигнутого результата недостаточно, то, возможно, стоит задуматься о переустановке Windows 10 с увеличением размера системного диска или же о покупке нового накопителя.
В нашем случае на компьютере с установленной месяц назад Windows 10 удалось освободить 6,7 ГБ, из которых 1,13 ГБ занимало содержимое папки «Загрузки».
Место до очистки диска:

Результат:

Обновлено: 09.10.2023
Я удалил игру Final Fantasy 15 через приложение xbox для Windows, но место на диске более 80 ГБ не освобождалось.
Я заглянул в папку «WindowsApps» и обнаружил там папку FinalFantasy, занимающую более 80 ГБ дискового пространства.
К сожалению, я не могу удалить эту папку.
Я дал разрешение на вход в папку WindowsApps, но при попытке удалить папку FinalFantasy пишет, что мне нужно получить разрешение от СИСТЕМЫ.
Удаление и повторная установка приложения xbox не помогли.
Может ли кто-нибудь помочь мне в этом вопросе?
Эта тема заблокирована. Вы можете подписаться на вопрос или проголосовать за него как полезный, но вы не можете отвечать в этой теме.
Сообщить о нарушении
Домогательство – это любое поведение, направленное на то, чтобы побеспокоить или расстроить человека или группу людей. К угрозам относятся любые угрозы самоубийства, насилия или причинения вреда другому человеку. Любой контент на тему для взрослых или неуместный для веб-сайта сообщества. Любое изображение, ссылка или обсуждение наготы. Любое поведение, которое является оскорбительным, грубым, вульгарным, оскверняет или демонстрирует неуважение. Любое поведение, которое может нарушать лицензионные соглашения с конечными пользователями, включая предоставление ключей продукта или ссылок на пиратское программное обеспечение. Незапрашиваемая массовая рассылка или массовая реклама. Любые ссылки на вирусы, шпионское ПО, вредоносное ПО или фишинговые сайты или их пропаганда. Любой другой неприемлемый контент или поведение, как это определено Условиями использования или Кодексом поведения. Любое изображение, ссылка или обсуждение, связанные с детской порнографией, детской наготой или другим жестоким обращением с детьми или их эксплуатацией.
Ответы (6)
Я Марио, независимый консультант. Я здесь, чтобы работать с вами над этой проблемой.
Пожалуйста, не могли бы вы просмотреть следующий шаг по устранению этой проблемы:
— Сначала перезагрузите компьютер, чтобы убедиться, что процесс удаления завершен.
— Если у вас по-прежнему не хватает места на диске, вы можете посмотреть путь установки, чтобы, возможно, удалить игру вручную.
Игры Microsoft Store устанавливаются по этому пути:
— C:\Users\Username\Appdata\Local\Packages
Я надеюсь помочь вам. Пожалуйста, сообщите нам результаты.
Сообщить о нарушении
Домогательство – это любое поведение, направленное на то, чтобы побеспокоить или расстроить человека или группу людей. К угрозам относятся любые угрозы самоубийства, насилия или причинения вреда другому человеку. Любой контент на тему для взрослых или неуместный для веб-сайта сообщества. Любое изображение, ссылка или обсуждение наготы. Любое поведение, которое является оскорбительным, грубым, вульгарным, оскверняет или демонстрирует неуважение. Любое поведение, которое может нарушать лицензионные соглашения с конечными пользователями, включая предоставление ключей продукта или ссылок на пиратское программное обеспечение. Незапрашиваемая массовая рассылка или массовая реклама. Любые ссылки на вирусы, шпионское ПО, вредоносное ПО или фишинговые сайты или их пропаганда. Любой другой неприемлемый контент или поведение, как это определено Условиями использования или Кодексом поведения. Любое изображение, ссылка или обсуждение, связанные с детской порнографией, детской наготой или другим жестоким обращением с детьми или их эксплуатацией.
3 человека сочли этот ответ полезным
Был ли этот ответ полезен?
Извините, это не помогло.
Отлично! Благодарим за отзыв.
Насколько вы удовлетворены этим ответом?
Спасибо за ваш отзыв, он помогает нам улучшить сайт.
Насколько вы удовлетворены этим ответом?
Спасибо за отзыв.
Если у вас возникли проблемы с разрешениями для моего последнего комментария, выполните следующие действия:
— Вы можете попробовать переустановить магазин в Windows:
Откройте Windows PowerShell с правами администратора. Самый простой способ запустить PowerShell от имени администратора — ввести PowerShell в поле поиска, затем щелкнуть правой кнопкой мыши PowerShell и запустить от имени администратора.
Шаг 2. Закройте запущенные приложения, если они есть.
Шаг 3. В PowerShell скопируйте и вставьте следующую команду, а затем нажмите Enter, чтобы выполнить ее.
Get-AppxPackage -AllUsers| Для каждого
Это может занять некоторое время, и вы можете увидеть некоторые ошибки. Просто игнорируйте все ошибки и подождите, пока команда завершит свою работу.
Шаг 4. После этого откройте меню «Пуск» и найдите приложение, которое вы хотите переустановить. Он должен быть там.
Если это не сработает, вы можете использовать ту же PowerShell для переустановки предустановленных приложений, поставляемых с Windows 10.
— Откройте PowerShell с правами администратора, как мы делали выше.
Шаг 2. В командной строке PowerShell введите следующую команду и нажмите клавишу Enter.
Шаг 3. Прокрутите вниз и найдите запись приложения, которое вы хотите переустановить, и скопируйте имя пакета. Например, если вы хотите переустановить приложение Магазина, найдите запись Магазина Windows и скопируйте имя пакета Магазина Windows.
Совет. После выбора PackageFullName используйте Ctrl + C для копирования. Вы не сможете щелкнуть правой кнопкой мыши и скопировать.
Шаг 4. Наконец, выполните следующую команду:
Add-AppxPackage -register «C:\Program Files\WindowsApps\
В приведенной выше команде замените PackageFullName на имя пакета Магазина Windows или любого другого приложения, которое вы скопировали на шаге 3, и замените «C» на букву диска драйвера, на котором установлена Windows 10.
Я надеюсь помочь вам.
Сообщить о нарушении
Домогательство – это любое поведение, направленное на то, чтобы побеспокоить или расстроить человека или группу людей. К угрозам относятся любые угрозы самоубийства, насилия или причинения вреда другому человеку. Любой контент на тему для взрослых или неуместный для веб-сайта сообщества. Любое изображение, ссылка или обсуждение наготы. Любое поведение, которое является оскорбительным, грубым, вульгарным, оскверняет или демонстрирует неуважение. Любое поведение, которое может нарушать лицензионные соглашения с конечными пользователями, включая предоставление ключей продукта или ссылок на пиратское программное обеспечение. Незапрашиваемая массовая рассылка или массовая реклама. Любые ссылки на вирусы, шпионское ПО, вредоносное ПО или фишинговые сайты или их пропаганда. Любой другой неприемлемый контент или поведение, как это определено Условиями использования или Кодексом поведения. Любое изображение, ссылка или обсуждение, связанные с детской порнографией, детской наготой или другим жестоким обращением с детьми или их эксплуатацией.
Обсудите и поддержите Дисковое пространство не освобождается после удаления игр, загруженных из магазина Windows в Windows 10. Попросите Insider решить проблему; Некоторое время назад я загрузил Metro: Exodus и обнаружил, что сегодня больше не могу в него играть, потому что он был удален из XGP 
Место на диске не освобождается после удаления игр, загруженных из магазина Windows
Место на диске не освобождается после удаления игр, загруженных из магазина Windows — Похожие темы — Место на диске освобождается
Игры Game Pass занимают место на диске после удаления.
Игры Game Pass занимают место на диске после удаления.: этот вопрос может быть задан в других областях, чтобы сообщить вам о моих обстоятельствах: я использую nvme на 500 ГБ и жесткий диск на 2 ТБ, nvme — это мой загрузочный диск, и на нем я установил довольно большую игру на 88 ГБ и удалил ее, чтобы освободить место. Проблема в том.
Игры Game Pass занимают место на диске после удаления.
Игры Game Pass занимают место на диске после удаления.: этот вопрос может быть задан в других областях, чтобы сообщить вам о моих обстоятельствах: я использую nvme на 500 ГБ и жесткий диск на 2 ТБ, nvme — это мой загрузочный диск, и на нем я установил довольно большую игру на 88 ГБ и удалил ее, чтобы освободить место. Проблема в том.
OneDrive занимает место на жестком диске, которое невозможно освободить
OneDrive занимает место на жестком диске, которое нельзя освободить: Привет, я загрузил много данных в облако OneDrive, некоторое время некоторые из них также синхронизировались в локальную папку OneDrive на моем HD. Однако после того, как я удалил все данные, загруженные в облако OneDrive, и то, что было в локальной папке OneDrive, на жестком диске это не отразилось. Теперь мое.
Удаленные игры не освобождают место
Удаленные игры не освобождают место. Недавно я удалил игры с диска C, но, похоже, это не имело никакого значения. В настоящее время в нем указано 6,49 ГБ свободных из 237, но это число должно быть ближе к 180 ГБ. Сначала я удалил игры, зайдя в настройки хранилища.
Дисковое пространство не освобождается после удаления игры в приложении xbox для Windows.
Дисковое пространство не освобождается после удаления игры из приложения xbox в Windows. Здравствуйте, я удалил игру Final Fantasy 15 через приложение xbox в Windows, но на диске больше 80 ГБ не было свободного места. освобожден. Я заглянул в папку «WindowsApps» и там была папка FinalFantasy, занимающая более 80 ГБ дискового пространства. К сожалению, я не могу удалить это.
Игра, удаленная из Xbox Game Pass, по-прежнему занимает место
Игра, удаленная из подписки Xbox Game Pass, по-прежнему занимает место: Кого это может беспокоить, у меня возникла проблема после удаления Halo: MCC из моей подписки Xbox Game Pass на ПК. После удаления он больше не появляется в магазине Xbox/лаунчере, но мое хранилище не восстановило место. Когда я захожу в Настройки->Хранилище, это говорит об этом.
После удаления место на диске не освободилось
После удаления место на диске не освободилось: Microsoft Flight Simulator 2020 не освободил место после удаления Итак, я скачал Microsoft Flight Simulator из Xbox Game Pass. Я играл в нее довольно долго и решил удалить ее, я щелкнул правой кнопкой мыши значок Flight Simulator в приложении Xbox и щелкнул.
Диск C не освобождает место на диске
Диск C не возвращает освобожденное место на диске. На моем диске C свободно менее 60 ГБ из 917 ГБ, несмотря на то, что я только что переместил файлы объемом почти 150 ГБ в облако (OneDrive). Таким образом, он должен показывать плату более 200 ГБ. Как вернуть место? Примечание. Я уже запускал очистку диска.
В Windows 10 и Windows 11 включены такие полезные инструменты, как Storage Sense, которые помогут вам освободить место на диске. Вот как удалить временные файлы, удалить приложения и т. д.
(Изображение: Адриан / Shutterstock)
Необходимо освободить место на диске на ПК с Windows? И в Windows 10, и в Windows 11 есть специальное меню настроек, упрощающее процесс. В этом меню вы можете увидеть, сколько места было использовано на вашем устройстве и каким типом контента.
Параметры хранилища Windows также позволяют быстро освобождать место и включать функцию «Контроль памяти» для автоматического удаления временных файлов и элементов корзины. Этот процесс работает одинаково в Windows 10 и 11, хотя некоторые экраны и настройки немного отличаются.
Открыть настройки хранилища
Откройте «Настройки» > «Система» > «Хранилище», чтобы просмотреть общее доступное пространство, какое пространство было использовано для различных материалов и категорий, а также сколько свободного места осталось на вашем диске. Нажмите Показать больше категорий, чтобы увидеть объем хранилища, используемый дополнительными типами контента.
Настройка контроля памяти в Windows 10
Контроль памяти – это встроенная в Windows функция, которая помогает автоматически освобождать место, удаляя ненужные файлы. Пользователи Windows 10 найдут параметр «Контроль памяти» в верхней части экрана настроек хранилища. Включите контроль памяти, затем нажмите ссылку «Настроить контроль памяти» или «Запустить сейчас».
Щелкните раскрывающийся список в разделе «Запустить контроль памяти» и выберите один из вариантов: «Каждый день», «Каждую неделю», «Каждый месяц» или «При нехватке свободного места на диске». Если вы сомневаетесь, выберите При нехватке места на диске. Затем установите флажок Удалить временные файлы, которые не используются моим приложением.
Щелкните раскрывающийся список в разделе Удалить файлы из корзины, если они не открывались более. Если вы не хотите, чтобы файлы корзины удалялись, выберите «Никогда». В противном случае вы можете выбрать один из других вариантов, например 1 день, 14 дней, 30 дней или 60 дней.
Проделайте то же самое для меню «Удалить файлы» в папке «Мои загрузки», если они не открывались более. Наконец, нажмите кнопку Очистить сейчас, чтобы освободить место на диске прямо сейчас.
Настройка контроля памяти в Windows 11
В Windows 11 функция Storage Sense перемещена в раздел Storage Management на странице настроек Storage. Найдите его в нижней части экрана, под графиками текущего объема памяти. Включите переключатель Контроля памяти и щелкните запись, чтобы настроить его.
Установите флажок рядом с пунктом Обеспечьте бесперебойную работу Windows, автоматически очищая временные системные файлы и файлы приложений. Нажмите на раскрывающееся меню «Запустить контроль памяти» и выберите один из четырех вариантов: «Каждый день», «Каждую неделю», «Каждый месяц» или «При нехватке свободного места на диске».
Щелкните раскрывающийся список в разделе Удалить файлы из корзины, если они не открывались более чем, и выберите Никогда, 1 день, 14 дней, дни, 30 дней или 60 дней. Сделайте то же самое для Удалить файлы в моей папке загрузок, если они не открывались более.
Если вы хотите немедленно очистить диск, нажмите кнопку Запустить контроль памяти сейчас. Подождите хотя бы несколько минут, пока диск будет очищен. После завершения процесса вам сообщат, сколько места на диске было освобождено.
Просмотр файлов OneDrive
Если вы предпочитаете не автоматизировать процесс освобождения места на диске, Windows по-прежнему предоставляет вам достаточно информации для самостоятельного принятия решений. Поскольку Windows разделяет ваши данные на разные категории на экране настроек хранилища, вы можете легко увидеть, какие типы файлов занимают место на вашем диске, и вручную освободить место.
Например, если вы используете OneDrive для хранения и синхронизации файлов на своем компьютере, щелкните значок OneDrive, а затем выберите Просмотреть OneDrive. Это отобразит все ваши файлы OneDrive и даст вам возможность просмотреть все и удалить то, что вам не нужно.
Удалить приложения
Вы можете сделать то же самое с программами, установленными на вашем компьютере. Перейдите в «Настройки» > «Приложения» > «Приложения и функции», где вы можете отсортировать список по имени, размеру или дате установки. В Windows 10 щелкните запись приложения, которое вы хотите удалить. В Windows 11 щелкните значок с тремя точками, а затем выберите команду «Удалить», чтобы удалить его. (Подробнее об удалении приложений см. в нашем руководстве.)
Управление фотографиями
Если вы храните фотографии и другие изображения в папке «Изображения» на своем ПК, нажмите запись «Изображения» на странице настроек хранилища. Выберите «Просмотр изображений», чтобы перейти в папку «Изображения» по умолчанию, где вы можете искать изображения для удаления.
Удалить временные файлы
Еще одна категория, которую следует проверить, — это временные файлы. Windows имеет привычку накапливать временные установочные файлы, временные файлы Интернета и другие элементы, которые вам обычно не нужны.Чтобы просмотреть их, нажмите «Временные файлы» на экране настроек хранилища.
Windows предлагает различные типы файлов, которые можно удалить, включая файлы корзины, файлы очистки Центра обновления Windows, файлы журнала обновления, пакеты драйверов устройств, временные файлы Интернета и временные файлы. Windows автоматически добавляет галочки ко всем типам контента, которые, по ее мнению, можно безопасно удалить, не мешая вашей системе.
Рекомендовано нашими редакторами
Некоторые типы контента не отмечены по умолчанию. Параметр «Корзина» может быть отключен, чтобы вы могли восстановить любые удаленные файлы, которые вам все еще нужны, в то время как папка «Загрузки» также не отмечена, исходя из предположения, что вы все еще можете использовать хранящиеся там файлы. Просмотрите отмеченные и неотмеченные категории, чтобы внести изменения, затем нажмите «Удалить файлы», чтобы удалить все отмеченное содержимое.
Проверьте внешнее хранилище
Windows позволяет проверить доступное место на любом USB-устройстве хранения данных. После подключения в Windows 10 нажмите «Просмотреть хранилище на других дисках». Windows показывает вам как ваш основной диск, так и внешний диск. Выберите внешний диск, чтобы просмотреть использование данных по категориям и удалить все ненужные файлы.
Пользователям Windows 11 необходимо щелкнуть запись «Дополнительные параметры хранилища», а затем выбрать «Хранилище, используемое на других дисках». Нажмите на свой внешний диск, чтобы просмотреть его и удалить все файлы.
Изменить место назначения файла
Если на вашем ПК установлено более одного диска, вы можете изменить место сохранения нового контента. В Windows 10 нажмите ссылку «Изменить место сохранения нового контента». В Windows 11 вы нажимаете «Дополнительные параметры хранения», а затем выбираете «Изменить место сохранения нового контента».
Здесь вы можете изменить место сохранения файлов для приложений, документов, музыки, фотографий и видео, фильмов и телепередач, а также офлайн-карт. Просто щелкните соответствующее раскрывающееся меню для элемента, измените запись на другой диск и нажмите «Применить». Вы можете выбрать другой фиксированный диск или внешний диск.
Второй несъемный диск — это самый удобный вариант, поскольку он всегда доступен на вашем компьютере. Если вы выберете съемный диск, вам нужно будет не забыть подключить его, когда вы захотите получить доступ к любым файлам, хранящимся на нем.
Рекомендации по очистке
Windows 11 предлагает советы, которые помогут вам освободить место на диске. Нажмите «Рекомендации по очистке» в разделе «Управление хранилищем» на странице «Параметры хранилища». Нажмите на каждую из категорий, чтобы просмотреть рекомендации Windows по очистке временных файлов, больших или неиспользуемых файлов, файлов, синхронизированных с облаком, и неиспользуемых приложений. Отметьте элементы, которые вы хотите удалить, и нажмите кнопку «Очистить» для этой категории, чтобы удалить эти файлы.
информационный бюллетень с советами экспертов по максимально эффективному использованию вашей технологии.»,»first_published_at»:»2021-09-30T21:23:24.000000Z»,»published_at»:»2021-09-30T21:23:24.000000Z «,»last_published_at»:»2021-09-30T21:23:13.000000Z»,»created_at»:null,»updated_at»:»2021-09-30T21:23:24.000000Z»>)» x-show=»showEmailSignUp ()»>
Нравится то, что вы читаете?
Подпишитесь на информационный бюллетень с советами и рекомендациями, чтобы получить советы экспертов, чтобы максимально эффективно использовать свои технологии.
Этот информационный бюллетень может содержать рекламу, предложения или партнерские ссылки. Подписка на информационный бюллетень означает ваше согласие с нашими Условиями использования и Политикой конфиденциальности. Вы можете отказаться от подписки на информационные бюллетени в любое время.
Видеоигры могут занимать много места на вашем компьютере. Некоторые из них могут иметь размер от 45 до 60 ГБ, и вам может не хватить места для хранения, если вы захотите установить новые игры, которые действительно хотите попробовать. Если вы хотите полностью удалить некоторые из своих игр Steam, это руководство поможет вам. Это руководство предназначено специально для удаления игр на настольных компьютерах или ноутбуках Mac и Windows. Также будет рассмотрено удаление игр с внешнего жесткого диска.
Внутри этой статьи:
Где Steam устанавливает игры?
Скриншот с ПК
Чтобы полностью удалить игры Steam, вы должны знать их точное местоположение на вашем компьютере. По умолчанию Steam выбирает место для установки, но есть возможность выбрать другую папку. Поэтому, если вы это сделаете, вам нужно будет получить доступ к этому каталогу. Ниже указано расположение всех файлов игры по умолчанию. Вы можете ввести этот адрес прямо из браузера ваших папок как в Windows, так и на Mac.
- ПК — C:/Program Files (x86)/Steam/steamapps/common
- Mac — ~/Library/Application Support/Steam/SteamApps/common/
Внешний жесткий диск
Если вы изменили место установки игры Steam на внешний жесткий диск, вам необходимо подключить его к компьютеру, чтобы удалить игры. Введите пароль, если вы защитили им свой внешний жесткий диск. Файлы вашей игры обычно находятся в папке, аналогичной указанной выше, но ее родительским каталогом будет папка, которую вы выбрали для установки. Найдите папку с именем Steam, затем нажмите SteamApps и выберите папку с именем common.
Зачем удалять игру Steam?
Как сказано в этом руководстве, самое большое преимущество и наиболее распространенная причина, по которой геймеры выбирают полное удаление игры, — это освобождение места на диске. Некоторые ролевые игры (RPG) могут быть особенно тяжелыми для ваших дисков. Многие люди имеют ограниченное хранилище на своих компьютерах, поэтому не всегда возможно хранить столько игр, сколько им хотелось бы. Вы также можете просто удалить игру, если вы закончили ее и просто хотите сосредоточиться на тех, в которые вы сейчас играете. Вы также можете стереть его, если он вас совсем не устраивает. Итак, ознакомьтесь с приведенными ниже инструкциями и узнайте, как удалить свои игры.
Как полностью удалить игры Steam с компьютера
Существует два основных способа удаления игр Steam. Один из вашей библиотеки, а другой прямо с вашего устройства. Некоторые опытные пользователи могут выбрать удаление с помощью терминала своего компьютера, но мы будем придерживаться более простых способов.
После удаления игры из Steam на вашем компьютере могут остаться другие файлы, которые могут занимать много места. Эти шаги гарантируют, что все файлы будут удалены. Обратите внимание, что это не удаляет ваши игры из вашей библиотеки, то есть вы по-прежнему будете ими владеть и сможете переустановить их в любое время.
1. Удаление из вашей библиотеки Steam
Скриншот из Steam
Это самый быстрый способ удалить ваши игры, так как вы будете делать это из клиента Steam.
- На рабочем столе или в панели запуска приложений запустите приложение Steam, щелкнув значок.
- Нажмите «Библиотека» в верхнем меню рядом с «Магазин».
- В левом столбце найдите игру, которую хотите удалить, и нажмите на нее. Вы можете подтвердить, что он на вашем компьютере, если на нем есть зеленая кнопка воспроизведения.
- Щелкните правой кнопкой мыши игру, затем в раскрывающемся списке выберите «Управление».
- Нажмите «Удалить». Вы увидите всплывающее окно с подтверждением, хотите ли вы удалить игру. Он сообщит вам, что вам придется повторно загрузить игру, если вы хотите играть в нее в будущем.
- Нажмите «Удалить» еще раз.
2. Способ удаления с ПК
Другой способ — удалить папку с игрой с ноутбука или рабочего стола. Это требует на несколько шагов больше, чем удаление из клиента Steam. Перед выполнением любого из этих шагов убедитесь, что Steam не запущен. Закройте или принудительно закройте приложение, если это так.

- Нажмите значок Windows в левом нижнем углу вашего ПК или там, где вы установили расположение строки главного меню.
- Перейдите в настройки, нажав на значок шестеренки в меню слева. Появится всплывающее окно с несколькими параметрами, такими как «Система», «Устройства», «Телефон» и т. д.
- Нажмите «Приложения» справа. Вы попадете в меню «Приложения и функции».
- Прокрутите вниз, чтобы найти свою игру, или введите ее название в строке поиска.
- Нажмите на игру и выберите «Удалить» рядом с кнопкой «Изменить». Вы увидите сообщение о том, что соответствующая информация также будет удалена.
- Подтвердите свой выбор.
3. Способ удаления Mac
- Запустите приложение Finder, щелкнув его в панели запуска приложений или в прикрепленных приложениях в нижней части компьютера.
- Перейдите в раздел «Приложения» и прокрутите вниз, чтобы найти игру или найдите ее в строке поиска.
- Перетащите игру в корзину.
- Еще один вариант — щелкнуть по нему и одновременно нажать Command + Delete.
- Подтвердите, что хотите удалить игру.
Удаление игр из Steam Cloud
Скриншот из Steam
Как уже упоминалось, удаление игр Steam из вашей библиотеки или компьютера не приводит к их окончательному удалению из вашей библиотеки или из облачного хранилища Steam. Steam хранит все ваши игровые файлы в облаке, поэтому они не будут полностью удалены из вашей учетной записи, просто удалив их с вашего компьютера.Выполните следующие действия, если хотите полностью удалить игру из своей учетной записи. Это не позволит Steam синхронизировать ваш компьютер со своим сервером.
🛑 Предупреждение: это приведет к удалению всех ваших игровых файлов, включая сохраненные игровые данные. Не делайте этого, если хотите играть в эту игру в будущем.
- Запустите Steam и получите доступ к своей библиотеке, как указано выше.
- Щелкните правой кнопкой мыши игру, которую хотите удалить, и выберите «Свойства».
- Нажмите «Общие». Вы увидите раздел с надписью Steam Cloud. Ниже вы увидите пару флажков.
- Снимите флажок «Хранить игры в облаке Steam».
- Это приведет к удалению всех ваших файлов, включая ваш прогресс в игре.
Удаление оставшихся модов
Скриншот из Steam
Теперь, когда вы удалили игры, вы можете удалить все оставшиеся файлы, такие как моды, которые вы создали или загрузили. Моды позволяют вам изменить ваши игры. Это включает в себя добавление уникальной графики, создание уникальных игровых предметов или даже совершенно новых историй. Геймеры обычно используют эту опцию, когда они закончили игру и хотят снова сыграть в нее по-другому. Однако не все игры поддерживают эту функцию.
Если вы установили моды для игры, которую хотите удалить, вот шаги по их удалению:
Отписаться от мода/дополнения
- Запустите Steam и щелкните или наведите указатель мыши на Сообщество в верхнем меню. В раскрывающемся списке выберите Семинар.
- В разделе «Файлы вашей мастерской» нажмите «Ваши файлы», затем прокрутите вниз и нажмите «Элементы, на которые вы подписаны». Вы увидите список модов или элементов, на которые вы подписаны.
- Нажмите «Отменить подписку» и подтвердите действие.
Удалить мод
- В приложении Steam снова нажмите правой кнопкой мыши на игру и выберите «Свойства» в раскрывающемся списке.
- Выберите «Локальные файлы» в меню справа и нажмите «Обзор». Откроется папка, в которой хранятся эти игровые файлы.
- Найдите папку дополнений и щелкните правой кнопкой мыши файл дополнений. Обычно он имеет расширение .vpk.
- Нажмите на него правой кнопкой мыши и выберите «Удалить» в раскрывающемся списке.
- Подтвердите действие.
Потеряю ли я все сохраненные игровые данные, если удалю свои игры?
Как видно из приведенного выше предупреждения в разделе «Удаление игр из облака», ваши сохраненные игровые данные будут удалены только в том случае, если вы удалили их с сервера. Если вы просто удалили свои игры Steam, будь то из приложения или с компьютера, вы все равно сохраните свои данные.
Это означает, что вы можете сохранить свой прогресс или местоположение в игре, если захотите переустановить ее и снова сыграть в нее в будущем.
Как насчет моих персонажей и DLC?
Скриншот из The Elder Scrolls Online
Если вы пропустили шаги по удалению своих игр из облака, у вас, скорее всего, останутся ваши персонажи и загружаемый контент (DLC). Однако это не гарантируется для всех игр. Обязательно проконсультируйтесь с разработчиками или на веб-сайте игры. Многие RPG и MMORPG позволяют добавлять DLC, например, DLC The Elder Scrolls Online. Вы по-прежнему можете получить к ним доступ после переустановки игр. Однако вам нужно будет снова загрузить и установить их на свое устройство.
Иногда вы не можете переустановить DLC напрямую из клиента Steam. Вам нужно будет зайти на сайт игры, загрузить ее снова и переустановить. Если вы приобрели его, вам не придется платить за него снова.
Как удалить Steam, не удаляя игры
Если вы хотите удалить со своего компьютера клиент Steam, есть шаги, которые вы можете предпринять, чтобы удалить его, не удаляя свои игры. Зачем кому-то это делать? Это рекомендуется, если вы хотите отдохнуть от игр или временно освободить место.
Удаление приложения Steam не позволит вам запускать игры и играть в них. Вы можете удалить Steam и оставить свои игры на своем Mac или ПК, но вы не сможете в них играть. Чтобы удалить Steam без потери игр, выполните следующие действия.
- Чтобы сохранить файлы игры, вы можете переместить папку SteamApps с диска C в другую папку.
- Для этого вы можете перейти в папку C:/Program Files (x86)/Steam/steamapps/common и переместить папку с игрой в другое место.
- Войдите в меню «Приложения и функции», как указано в шагах по удалению игр Steam с вашего ПК. Это можно сделать, щелкнув значок Windows и выбрав «Настройки», а затем «Приложения».
- Прокрутите вниз, чтобы щелкнуть значок Steam, или введите Steam в строке поиска.
- Нажмите на значок и нажмите «Удалить» под ним.
- Подтвердите действие.
- Как и на ПК, переместите папку с игрой Steam в другой каталог, открыв ее из Finder.
- Вы можете перейти непосредственно в ~/Library/Application Support/Steam/SteamApps/common/, затем выбрать папку с игрой и переместить ее в другое место.
- Вернитесь в Finder и нажмите Приложения.
- Прокрутите вниз до значка Steam и перетащите его в корзину.
- Кроме того, вы можете щелкнуть его правой кнопкой мыши и выбрать «Удалить».
- Подтвердите, что вы хотите удалить Steam.
Как переустановить игры Steam
Если вы решите переустановить игру после того, как удалили игры Steam со своего Mac или ПК, вам необходимо выполнить несколько шагов в зависимости от того, полностью ли вы удалили свои файлы. Обратите внимание: если вы выполнили все вышеперечисленные шаги, включая удаление файлов из облака, вам, возможно, придется снова купить игру и начать с нуля. Если игры все еще находятся в вашей библиотеке Steam, вы можете легко переустановить их.
Во-первых, если вы удалили приложение Steam, вам придется загрузить его снова, перейдя на официальный сайт Steam. Нажмите зеленую кнопку «Установить Steam» в правом верхнем углу экрана. Нажмите «Установить Steam».
Переустановите игры Steam, которые все еще находятся в вашей библиотеке
- Запустите Steam и перейдите в свою библиотеку. Если вы все еще являетесь владельцем игры, вы должны увидеть ее в левом столбце.
- Игры, которыми вы все еще владеете, но которые были удалены, будут отображаться с синей кнопкой «Установить» вместо зеленой кнопки «Играть». Вы также увидите, когда вы в последний раз играли в игру и сколько часов вы в нее играли.
- Убедитесь, что у вас достаточно места для переустановки игры.
- Чтобы узнать, сколько места требуется, нажмите на страницу магазина под кнопкой «Установить». Если она у вас есть, вы также увидите зеленое сообщение о том, что игра уже есть в вашей библиотеке.
- Прокрутите вниз и проверьте необходимое пространство в разделе «Системные требования». См. требуемое место на жестком диске рядом с надписью Жесткий диск.
- Если у вас достаточно места для переустановки игры, вернитесь в свою библиотеку и снова нажмите на игру.
- Нажмите «Установить».
- Дождитесь завершения загрузки игры и следуйте инструкциям. Это включает в себя предоставление ему повторного доступа к вашим папкам.
Если вы хотите переустановить свои игры Steam на внешний жесткий диск, вы можете вернуться к нашему руководству о том, как изменить место установки игр Steam.
Заключительное слово
Полное удаление Steam Games с вашего компьютера — это практичный шаг, если вы хотите освободить больше места на диске. Однако, как вы можете видеть выше, это не рекомендуется, если вы хотите снова играть в игры в будущем и продолжать с того места, на котором остановились. К счастью, вы можете просто пропустить последние шаги в этом руководстве, если хотите сохранить файлы игры нетронутыми.
Читайте также:
- Обнаружена ошибка универсального хост-процесса для служб win32 Windows XP
- Ноутбук зависает при переходе в спящий режим Windows 10
- Ошибка 805a0190 Windows Phone, как исправить
- Где находится dll в windows 7
- Как отразить экран с компьютера на телевизор с Windows 7