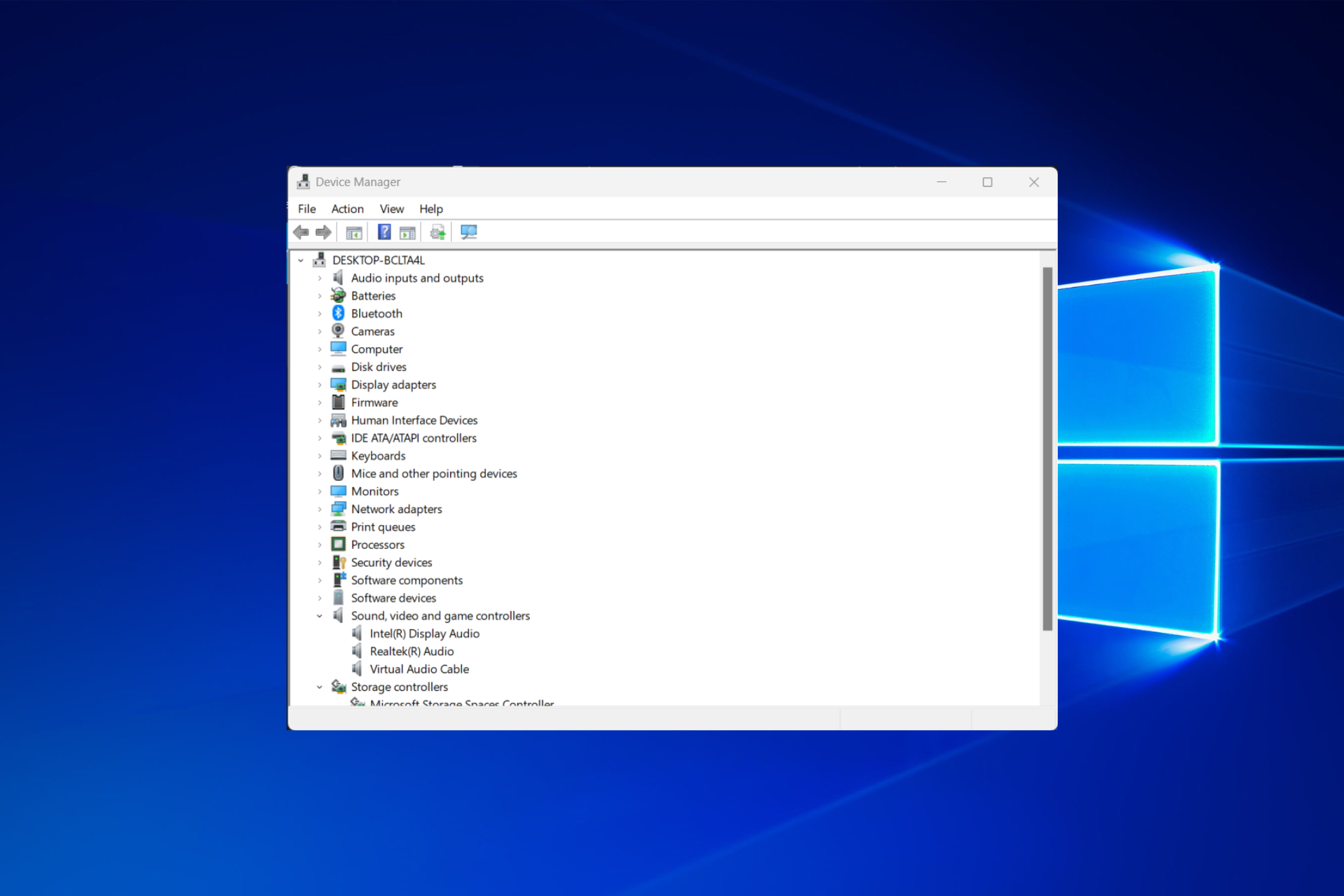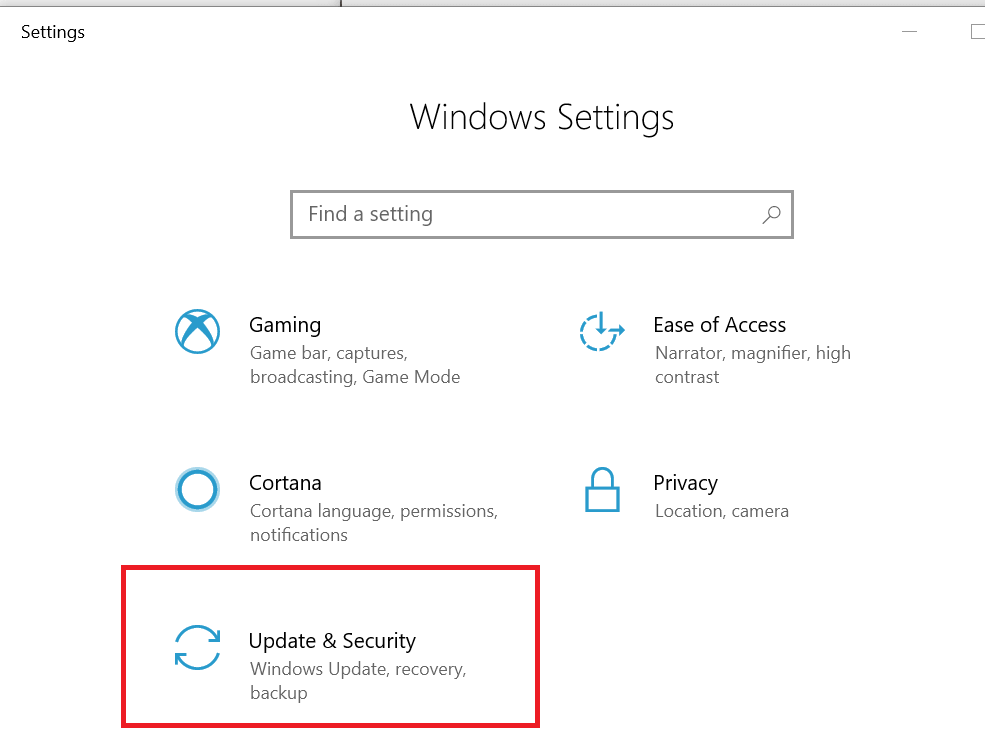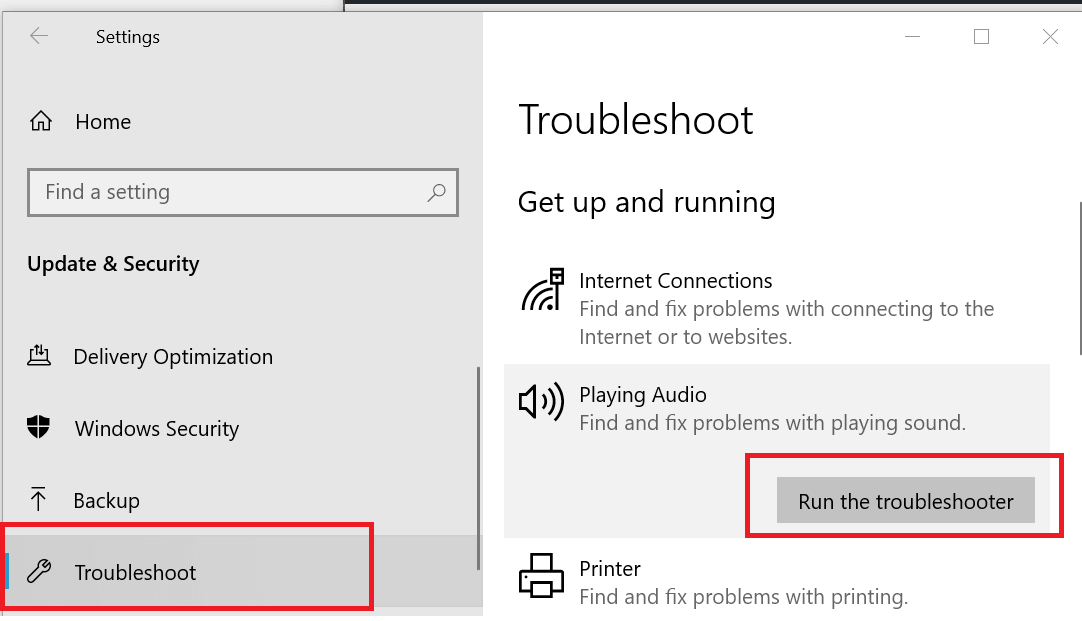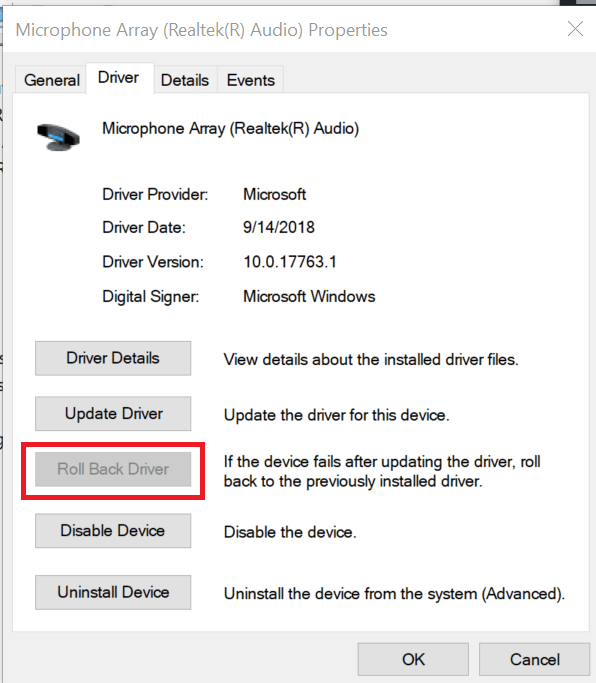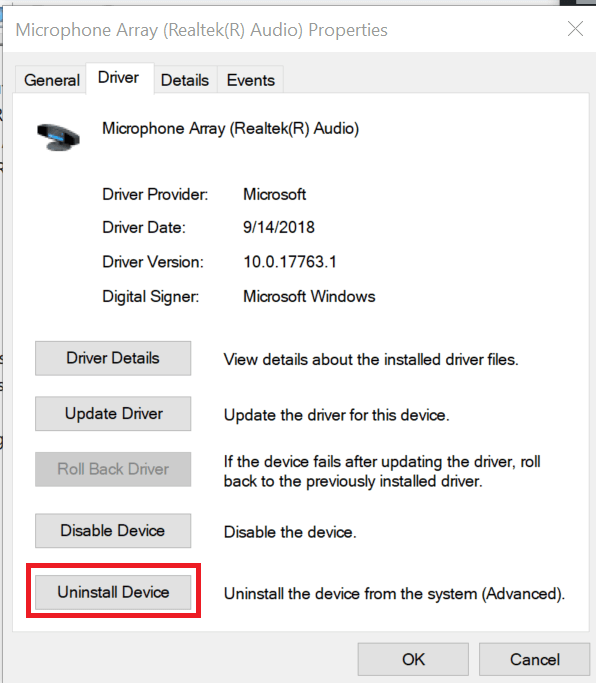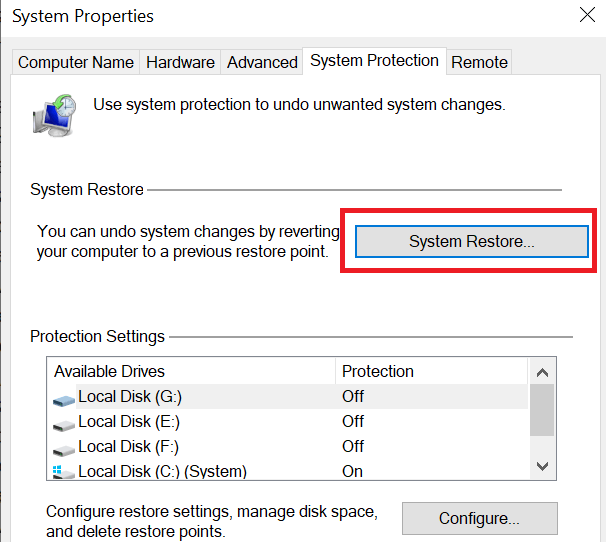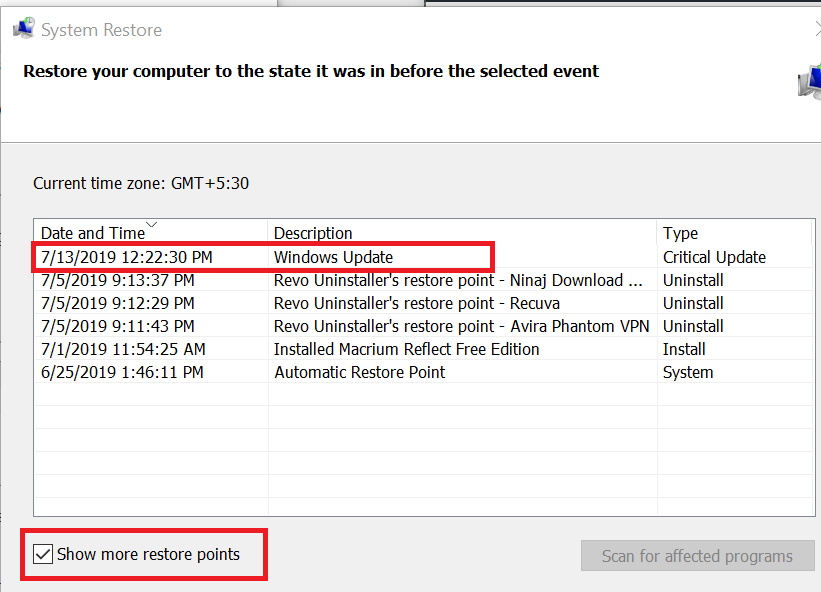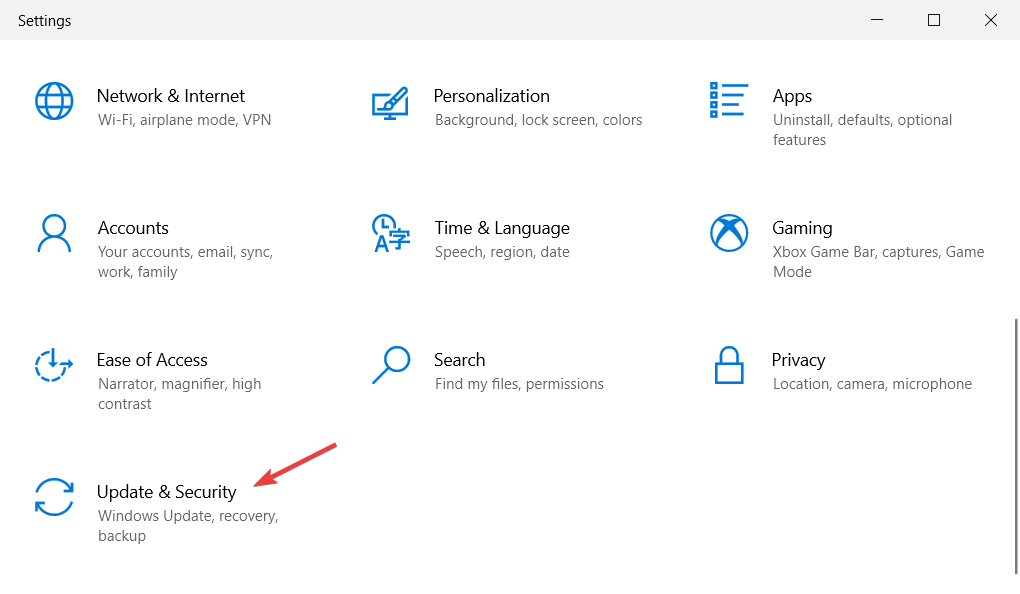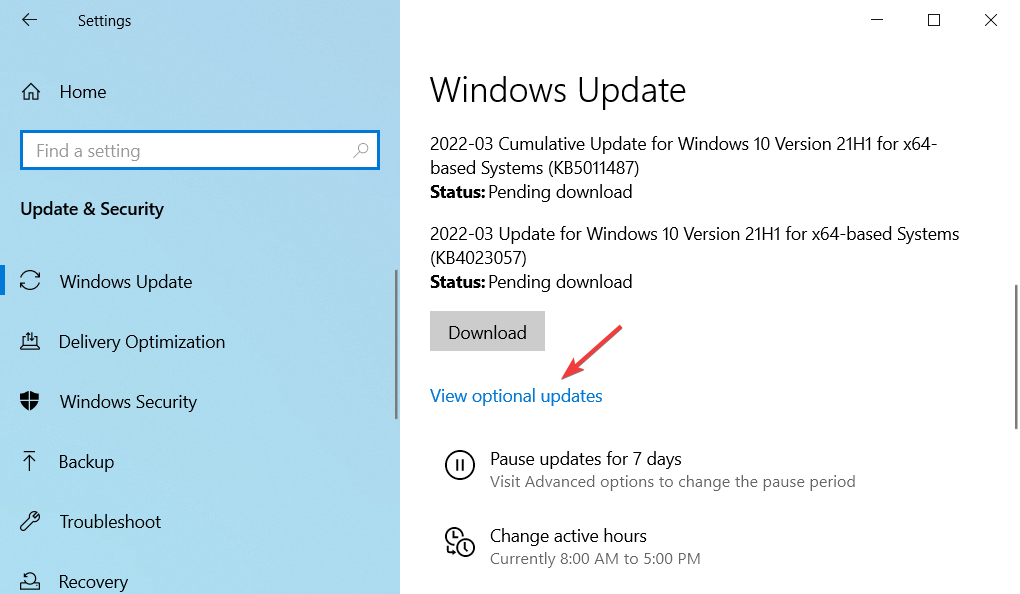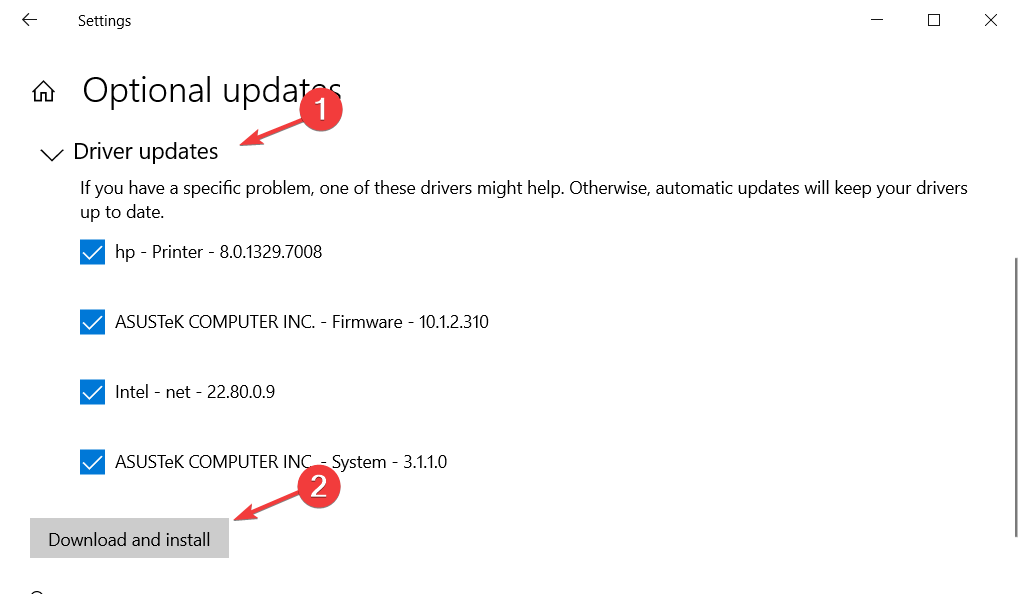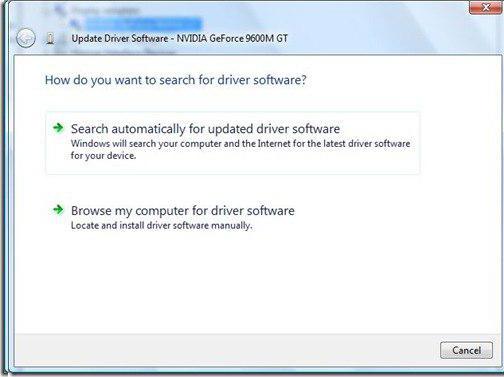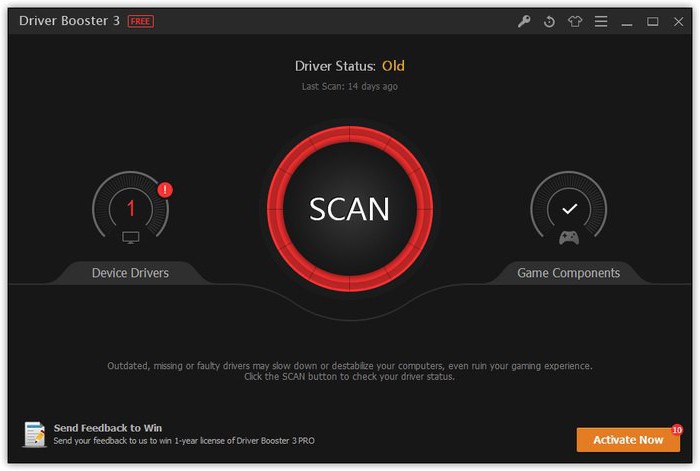Find out all you need to fix Windows 10 no sound after update
by Tashreef Shareef
Tashreef Shareef is a software developer turned tech writer. He discovered his interest in technology after reading a tech magazine accidentally. Now he writes about everything tech from… read more
Updated on
- What to do if I accidentally deleted my audio driver in Windows 10? Simply reinstall it or run the audio troubleshooter.
- How do I reinstall the deleted audio driver? You can use Device Manager or a third-party solution to automatically reinstall it.
- How do I get my audio back on Windows 10? Using System Restore is another option to recover your driver.
XINSTALL BY CLICKING THE DOWNLOAD
FILE
For the proper functioning of the audio and speakers of your computer, Windows requires Sound Drivers. While the Sound Drivers are generally unaffected by anything, some users have reported that after the latest update, Windows 10 wiped out their sound driver.
Several users took to the Microsoft Community Forums complaining about Windows 10 updated deleted sound driver.
The latest Windows update installed on my computer, after which my sound was disabled. I right-clicked on the speaker in the toolbar and it indicated that now headphones were the default sound device. I have tried everything to turn that off without success…
If you are also troubled by the deleted sound driver issue, below are a couple of ways to troubleshoot this problem in Windows 10.
What happens if I uninstall my sound driver?
If you do not have audio drivers installed on your computer, or if you uninstall them, the only thing that will occur is that you will lose the ability to play any audio.
How we test, review and rate?
We have worked for the past 6 months on building a new review system on how we produce content. Using it, we have subsequently redone most of our articles to provide actual hands-on expertise on the guides we made.
For more details you can read how we test, review, and rate at WindowsReport.
Moreover, here are some error variations that you may encounter, but nonetheless, fix with the solutions below:
- I accidentally deleted my audio driver Windows 10, Windows 11
- Accidentally uninstalled audio driver Windows 10
- Accidentally deleted Realtek audio driver Windows 10
- Accidentally deleted sound device Windows 10 (removed audio device)
- Restart sound driver Windows 10
- Audio driver gone Windows 10
- Windows 10 no sound after update
Without further ado, let’s just jump right in!
What do I do if I deleted my audio driver?
- What happens if I uninstall my sound driver?
- What do I do if I deleted my audio driver?
- 1. Use a professional driver installer tool
- 2. Run Audio Troubleshooter
- 3. Roll Back or Uninstall Sound Driver
- 4. Use System Restore Point
- How do I update my audio drivers in Windows 10?
1. Use a professional driver installer tool
how do I reinstall my audio drivers Windows 10? You can manually reinstall the sound drivers from Device Manager, but we also suggest you try a dedicated tool that can do all the hard work for you. Besides this, you can avoid some serious malfunctions and save time.
Most common Windows errors and bugs can result from faulty or incompatible drivers. An outdated system can lead to lags, system issues, or even BSoDs.
You can prevent these problems by using an automatic tool that will search and install the correct drivers on your computer with just a few clicks. That’s why we recommend you use Outbyte Driver Updater.
Here’s how to do it:
- Download and install the Outbyte Driver Updater app.
- Launch the software.
- Wait for the app to detect all incompatible drivers.
- Afterward, it will show you a list of the drivers found to select the ones to Update or Ignore.
- Click on Update & Apply Selected to download and install the newest versions.
- Restart your PC to ensure the applied changes.

Outbyte Driver Updater
Use this software and solve all driver-related issues from your PC.
Disclaimer: You may need to upgrade the app from the free version to perform specific actions.
2. Run Audio Troubleshooter
- Click on Start and select Settings.
- Click on Update and Security.
- From the left pane click on Troubleshoot tab.
- Next click on “Playing Audio” and select “Run the Troubleshooter” button.
- The Troubleshooter will now scan the system for any issues and show a few recommendations to fix the problem. Follow the on-screen instructions to fix the audio problem.
- After that, reboot the system and check for any improvements.
Windows 10 update deleted your files and you don’t know how to get them back? Learn how from our guide.
3. Roll Back or Uninstall Sound Driver
- Press Windows Key + R to open Run.
- Type devmgmt.msc and press OK to open the Device Manager.
- In the Device Manager expand, “Audio Inputs and outputs” section.
- Right-click on your Speaker Driver or Microphone Array (whichever device is having sound issues) and select Properties.
- Go to the Driver tab.
- Click on the Roll Back Driver button if it is visible. Click Yes if asked to confirm.
- If the Roll Back driver button is grey, click on Uninstall Device.
- Restart the PC. Windows will automatically re-install the device after the restart.
- How to add a sound equalizer for Windows 10
- Fix: Windows 11’s audio crackling & sound distortion
- No sound in Windows 11? Try these fixes now
4. Use System Restore Point
- If the issue occurred after installing a Windows 10 update, use a Restore Point to roll back the update and fix your audio issues.
- Type Restore in the Window search bar and click on “Create a Restore Point” option.
- Click the “System Restore” button in the “System Properties” window.
- Choose “Next”.
- Click on “Shore more restore points” box.
- Now select the Restore Point that was created before the Windows update was installed.
- Click on Next to proceed.
- Read the description and click on Finish.
- The System Restore process may take a few minutes to an hour. So wait for it to complete.
- After the restore is complete, you should get a success message. Check if the audio drivers are working fine like before.
How do I update my audio drivers in Windows 10?
With the sound driver reinstalled, as you know, updating your drivers is one of the most important steps you need to perform routinely in order to ensure your computer’s sound functionality.
Thus, follow the steps below to update your audio drivers in Windows 10:
- Press the Windows + I buttons to open the Settings app and go to Update & Security.
- Click on View optional updates and expand the Driver updates section.
- Select all the drivers and hit Download and install.
$config[ads_netboard] not found
Оглавление:
- Как переустановить звуковой драйвер в Windows 10?
- 1. Запустите средство устранения неполадок аудио
- 2. Откат или удаление звукового драйвера
- 3. Используйте точку восстановления системы
Видео: therunofsummer 2023
$config[ads_netboard] not found
Для правильного функционирования аудио и динамиков вашего компьютера Windows требует звуковых драйверов. Хотя на драйверы звука, как правило, ничего не влияет, некоторые пользователи сообщают, что после последнего обновления Windows 10 уничтожила свой драйвер звука. Несколько пользователей приняли участие в форумах сообщества Microsoft с жалобами на обновление удаленного звукового драйвера для Windows 10.
Последнее обновление Windows установлено на моем компьютере, после чего мой звук был отключен. Я щелкнул правой кнопкой мыши на динамике на панели инструментов, и это указало, что теперь наушники были звуковым устройством по умолчанию. Я пытался все, чтобы отключить это безуспешно …
Если вы также обеспокоены этой проблемой, вот несколько способов устранения этой проблемы в Windows 10.
1. Запустите средство устранения неполадок аудио
- Нажмите на Пуск и выберите Настройки.
- Нажмите на Обновление и безопасность.
- На левой панели нажмите вкладку « Устранение неполадок ».
- Затем нажмите « Воспроизведение аудио» и выберите « Запустить средство устранения неполадок ».
- Средство устранения неполадок теперь просканирует систему на наличие проблем и покажет несколько рекомендаций по ее устранению. Следуйте инструкциям на экране, чтобы устранить проблему со звуком.
- После этого перезагрузите систему и проверьте, нет ли улучшений.
Обновление Windows 10 удалило ваши файлы, и вы не знаете, как их вернуть? Узнайте, как здесь.
2. Откат или удаление звукового драйвера
- Нажмите Windows Key + R, чтобы открыть Run.
- Введите devmgmt.msc и нажмите ОК, чтобы открыть диспетчер устройств.
- В диспетчере устройств разверните раздел «Аудио входы и выходы».
- Щелкните правой кнопкой мыши на вашем драйвере динамика или массиве микрофонов (на любом устройстве возникают проблемы со звуком) и выберите « Свойства».
- Перейдите на вкладку Драйвер.
- Нажмите на кнопку « Откатить драйвер», если она видна. Нажмите Да, если вас попросят подтвердить.
- Если кнопка «Откатить драйвер» имеет серый цвет, нажмите « Удалить устройство».
- Перезагрузите компьютер. Windows автоматически переустановит устройство после перезагрузки.
3. Используйте точку восстановления системы
- Если проблема возникла после установки обновления Windows 10, используйте точку восстановления, чтобы откатить обновление и устранить проблемы со звуком.
- Введите Restore в строке поиска Windows и нажмите « Создать точку восстановления».
- Нажмите кнопку «Восстановление системы» в окне « Свойства системы».
- Выберите « Далее».
- Нажмите на поле « Больше точек восстановления ».
- Теперь выберите точку восстановления, созданную до установки обновления Windows.
- Нажмите Далее, чтобы продолжить.
- Прочитайте описание и нажмите « Готово».
- Процесс восстановления системы может занять от нескольких минут до часа. Так что дождитесь его завершения.
- После завершения восстановления вы должны получить сообщение об успехе. Проверьте, работают ли аудио драйверы, как раньше.
Как скачать драйвер windows 10 mysql odbc и настроить его
ODBC расшифровывается как Open Database Connectivity. Это API, который действует как мост между вашей операционной системой и системой управления базами данных, такой как MySQL. Вам потребуется драйвер ODBC для MySQL для Windows 10 для доступа к базам данных MySQL. С этим драйвером вы можете использовать свои базы данных с многочисленными приложениями. Так что это …
Значок питания исчезает из окна 10: вот как его восстановить
Не можете найти значок питания на вашем компьютере? У нас есть решения. Компьютер полезен только в том случае, если вы можете включить его, иначе без этой функции вы не сможете получить доступ к своим документам и файлам так же быстро и просто, как обычно. Когда вы проверите свой компьютер и найдете…
Что делать, если Windows 10 удалила библиотеку itunes
Если Windows 10 удалила библиотеку iTunes и вы хотите вернуть ее обратно, восстановите корзину, восстановите предыдущую версию или используйте стороннее программное обеспечение для восстановления.
$config[ads_netboard] not found


В этой инструкции пошагово о том, что делать, если нет звука в Windows 11, независимо от того, в какой момент он пропал, способы от простых к более сложным.
Первое, что стоит проверить если нет звука
Некоторые пренебрегают простыми шагами для первоначальной проверки причин отсутствия звука на ПК или ноутбуке, будучи уверенными, что проблема не в этом.
Я бы настойчиво рекомендовал начать со следующих шагов, чтобы не потерять время:
- Проверьте подключение коннектора ваших колонок к соответствующему (и правильному) выходу на звуковой плате: иногда он может сидеть не плотно и отключаться при простом перемещении системного блока.
- Подключение кабеля к колонкам тоже стоит проверить: ситуация здесь аналогична, а с учетом того, что часто используются «тюльпаны», даже более вероятна.
- Нажмите правой кнопкой мыши по значку динамика в области уведомлений и выберите «Микшер громкости». Убедитесь, что выбрано правильное устройство вывода, а громкость не равна нулю (в том числе и для отдельных приложений). Здесь может оказаться что устройств вывода нет в списке, либо ни одно не соответствует нужной звуковой плате: это нормально и далее в статье попробуем решить эту проблему.
- Про питание колонок и регулятор громкости на них тоже не забывайте.
Если в этой части всё в полном порядке, можно переходить к следующим шагам.
Драйверы аудио для звуковой карты
Самая распространенная причина проблем со звуком в Windows 11 — отсутствие или установка не тех драйверов аудио, что и приводит к проблемам со звуком. В некоторых случаях может случиться, что система сама обновила их, после чего звук пропал.
Рекомендую следующие шаги, чтобы решить проблему:
- Если до недавнего времени звук работал, система не переустанавливалась, может помочь откат драйвера: откройте диспетчер устройств (через меню по правому клику на кнопке «Пуск» или с помощью клавиш Win+R и ввода devmgmt.msc), дважды нажмите по вашей звуковой карте в разделе «Звуковые, игровые и видеоустройства», проверьте: есть ли кнопка «Откатить» на вкладке «Драйвер», если есть — используйте её.
- Обновите драйвер. Речь не об обновлении в диспетчере устройств: там вы увидите стандартное сообщение «Наиболее подходящие драйверы для данного устройства уже установлены», хотя с большой вероятностью это не так. Оптимальный метод: найти страницу поддержки вашей модели материнской платы ПК или ноутбука на официальном сайте производителя и скачать драйвер аудио оттуда, затем установить его. Внимание: на официальном сайте может не быть драйверов для Windows 11, но в большинстве случаев драйверы для предыдущих версий системы исправно работают (но их может потребоваться запустить в режиме совместимости). На изображении — пример, как драйвер звука может выглядеть на официальном сайте.
- При обновлении и установке драйверов учитывайте, что, если в диспетчере устройств вы видите «Устройство с поддержкой High Definition Audio» в списке — драйвер не установлен, точнее установлен стандартный драйвер Windows, который она устанавливает на все звуковые карты, для которых не может найти более подходящих драйверов. А звуковые устройства NVIDIA и AMD, которые вы также можете увидеть там — это не звуковая карта, они относятся к выводу звука по HDMI.
- При отсутствии звуковой карты в диспетчере устройств, но наличии «Неизвестных устройств», учитывайте, что и они также могут быть ею. Здесь может помочь: Как установить драйвер неизвестного устройства.
- Может иметь смысл проверить наличие драйверов в Центре обновлений: зайдите в Параметры — Центр обновления Windows — Дополнительные параметры — Необязательные обновления. Раскройте пункт «Обновления драйверов» и посмотрите, нет ли среди доступных драйвера аудио.
- В крайнем случае, если вы не можете найти драйверы самостоятельно, можно попробовать использовать Snappy Driver Installer.
И ещё один вариант, если скачать какие-либо драйверы не получается:
- Нажмите правой кнопкой мыши по звуковой карте в диспетчере устройств и выберите «Обновить драйвер».
- Нажмите «Найти драйверы на этом компьютере».
- Нажмите «Выбрать драйвер из списка доступных драйверов на компьютере».
- Если в списке совместимых драйверов помимо установленного сейчас драйвера (отображается вверху) есть другие, попробуйте установить их и проверить, решило ли это проблему со звуком.
Если ваша звуковая карта в диспетчере устройств отображается с восклицательным знаком, дважды нажмите по ней и посмотрите код ошибки, а затем выполните поиск именно по этому коду (в том числе в поиске на этом сайте), чтобы найти варианты решения.
Устройства записи и воспроизведения
Если правильный драйвер установлен, при этом звука всё так же нет, можно проверить настройки в старом интерфейсе устройств записи и воспроизведения, который сохранен в Windows 11:
- Нажмите правой кнопкой мыши по кнопке «Пуск», выберите пункт «Выполнить», введите mmsys.cpl и нажмите Enter.
- Убедитесь, что нужное вам устройство используется как устройство по умолчанию и устройство связи по умолчанию (нажимаем правой кнопкой мыши по устройству и если там есть пункты «Сделать устройством по умолчанию — выбираем). Например, если одно устройство сделать устройством по умолчанию, а второе — устройством связи по умолчанию, то звук из первого может пропадать при использовании мессенджеров и других инструментов общения на компьютере.
- Выберите нужное устройство вывода звука и нажмите кнопку «Настроить». Окно настройки может отличаться для разных звуковых плат и подключенной аудио аппаратуры, но иногда в этом окне можно исправить воспроизведение, например, выбрав стереозвук вместо многоканального.
- Выбрав нужное устройство вывода, нажмите кнопку «Свойства». В следующем окне на разных вкладках вы можете попробовать отключить пространственный звук и эффекты, отключить дополнительные средства звука, запретить приложениям использовать устройство в монопольном режиме — иногда это помогает решить проблему. Также может помочь снижение разрядности и частоты дискретизации в пункте «Формат по умолчанию».
- На вкладке «Связь» в окне управления устройствами записи и воспроизведения попробуйте выбрать отметку «Действие не требуется» и применить настройки.
Параметры звуковой карты в БИОС/UEFI
На некоторых компьютерах и ПК есть возможность отключения звуковой карты в БИОС/UEFI. Зайдите в БИОС и проверьте, присутствует ли где-либо возможность переключения звука AC97, HD Audio, On Board Audio Device, Realtek HD Audio и, при наличии, установите его в Enabled (включено).
Сам пункт может располагаться в разных разделах: Configuration, Onboard devices, Peripherals, Advanced.
На некоторых старых ПК в БИОС может настраиваться режим работы звуковой карты — AC97 или HD Audio: если при выбранном режиме возникают проблемы с воспроизведением звука, попробуйте его изменить на другой.
Если предложенные выше способы не вернули звук в Windows 11, далее — ещё несколько вариантов, которые могут сработать:
- Откройте «Службы» — нажмите клавиши Win+R и введите services.msc. Проверьте состояние службы Windows Audio в списке служб: она должна выполняться, а тип запуска — «Автоматически». Если это не так, дважды нажмите по службе, измените тип запуска, примените настройки, а затем запустите её.
- Зайдите в Параметры — Система — Звук, нажмите по нужному устройству вывода звука (например, Динамики) и внизу окна настроек проверьте, чтобы не были включены какие-то дополнительные средства звука, такие как «Пространственный звук».
- Зайдите в Параметры — Система — Устранение неполадок — Другие средства устранения неполадок или нажмите правой кнопкой мыши по значку динамика и выберите пункт «Устранение неполадок со звуком». Запустите средство устранения неполадок при воспроизведении звука.
- Если недавно звук работал, теперь перестал, при этом система не переустанавливалась, можно использовать точки восстановления системы на дату, когда проблем не наблюдалось.
- При наличии ПО от производителя звуковой карты или компьютера (Realtek Audio Console, Nahimic, Maxx Audio и другие), проверьте настройки звука в соответствующей утилите: попробуйте изменить количество каналов, отключить эффекты выполнить другие настройки, проверяя результат.
Также могут помочь дополнительные инструкции (написанные для Windows 10, но подойдут и для 11), если у вас возникла описанная в них ситуация:
- Что делать, если нет звука по HDMI
- Устройства вывода не найдены — как исправить
- Выходное аудио устройство не установлено
- Пропал звук в браузере — возможные решения
- Это устройство уже используется при выводе звука по HDMI
Если пропал звук на ноутбуке, чаще всего, проблема не в поломке компьютера, а в неправильных настройках Windows. Возможно, вы случайно отключили динамики на устройстве или произошел сбой в работе операционной системы. Далее мы расскажем, как исправить неполадку, чтобы восстановить звук на ноутбуке.
Перезагрузите ноутбук
Первым делом всегда пробуем просто перезагрузить систему. Нажмите:
- «Пуск»;
- «Выключение»;
- «Перезагрузка».
Если появилось сообщение, предлагающее принудительно завершить работу программ, соглашайтесь.
Перезагрузить ноутбук можно и другим способом: с помощью кнопки включения. Просто зажмите ее на несколько секунд, и устройство выключится. Затем опять нажмите на эту кнопку, и система снова запустится. Если на ноутбуке пропал звук из-за установки какой-то программы или сбоя в работе Windows, то перезапуск исправит проблему.
Имейте в виду, что перезагрузка ПК через кнопку включения нежелательна, потому что в этом случае Windows не успевает сохранить нужные данные и закончить работу приложений корректно. Нередко после такой перезагрузки запускается меню «Восстановление системы». Перезагружайте ноутбук через кнопку только в том случае, когда компьютер завис и не отзывается на ваши команды.
Включите звук с помощью комбинации клавиш
Очень часто звук у ноутбука пропадает после случайного нажатия горячих клавиш — комбинаций, с помощью которых можно управлять ПК без мыши. Например, ставить видео на паузу, повышать или понижать уровень яркости, регулировать громкость и так далее. Эти комбинации работают на всех современных компьютерах.
Чтобы включить динамики на ноутбуке, взгляните на верхний блок своей клавиатуры. Найдите клавиши с «F1» по «F12» с рисунками на них. Найдите изображение с перечеркнутым динамиком, сначала зажмите кнопку «Fn» в нижней части клавиатуры, а затем эту клавишу.
Проверьте иконку динамика на панели задач
Панель задач — это часть той же плашки, где находится кнопка «Пуск». В ее правой части, недалеко от часов, есть иконка динамика. Нажмите на нее левой кнопкой мыши и переведите ползунок громкости в самое правое положение. Когда вы отпустите ползунок, Windows издаст короткий звук, который должен вам сообщить о том, что динамики в норме.
Если это не помогло и проблема со звуком остается, нажмите по иконке динамика правой кнопкой мыши и выберите «Открыть микшер громкости». В появившемся меню переведите все ползунки в крайнее верхнее положение.
Если у ноутбука после этого все равно не работают динамики, снова кликните правой кнопкой мыши по иконке и выберите пункт «Открыть параметры звука». В опции «Общая громкость» переведите ползунок в крайнее правое положение.
Выберите устройство воспроизведения в меню «Звук»
Когда настройка ползунков громкости на панелях не помогает, убедитесь, что у вас верно выбрано устройство воспроизведения. Вполне возможно, звук передается не на динамики ноутбука, а на динамики монитора, наушников или чего-то еще.
Нажмите правой кнопкой мыши по иконке динамика на панели задач и выберите пункт «Звук». Перед вам откроется маленькое меню, в котором нужно перейти на вкладку «Воспроизведение». Она обычно располагается сверху. В появившемся списке выберите «Динамики» и нажмите «ОК». В более старых версиях Windows, например 7 и XP, вместо слова «Динамики» может быть фраза «Головные телефоны». Имейте в виду, что это одно и то же.
Когда вы выбрали правильное устройство воспроизведения, снова отрегулируйте ползунки, как в предыдущем пункте. Проверьте «Общую громкость» и «Микшер громкости»: абсолютно все значения должны стоять на максимуме. Если все равно нет звука на ноутбуке, значит, проблема кроется глубже.
Проверьте службу «Windows Audio»
Службы — это маленькие приложения, которые работают в фоновом режиме. Иногда они могут отключаться или запускаться с ошибками. Нередко именно из-за этого перестает работать звук на ноутбуке.
Чтобы проверить работу службы аудио, нажмите комбинацию клавиш «Win» и «R». В левом нижнем углу вашего экрана появится маленькое меню, в котором нужно вписать services.msc и нажать кнопку «ОК». Перед вами откроется окно со службами, в котором нужно найти Windows Audio. Кликните по этой службе правой кнопкой мыши и выберите «Запустить». Если кнопка не нажимается, значит, служба активна и работает исправно. Тогда приступаем к настройке драйверов.
Обновите драйверы звуковой карты
Звуковая карта — это маленький чип, который распаян прямо на материнской плате вашего ноутбука. Он обрабатывает и выводит всю звуковую информацию на вашем компьютере. Операционная система Windows не знает, как работать с этим устройством, поэтому ей требуется инструкция в виде драйвера.
Иногда драйверы начинают работать с ошибками, и тогда они могут стать причиной, почему нет звука на ноутбуке. Чтобы исправить проблему, нажмите кнопку «Поиск» на панели задач и введите «Диспетчер устройств». Перейдите в это меню и найдите в левом столбце пункт «Звуковые, игровые и видеоустройства». Нажмите на него, и перед вами откроется список устройств. Обновите драйвер каждого их них через меню, которое вызывается правой кнопкой мыши: операционная система сама найдет и скачает файлы в интернете.
Повторите эту процедуру со всеми устройствами из списка. Может быть, что при нажатии на «Автоматический поиск драйвера» Windows напишет «Наиболее подходящие драйверы для данного устройства уже установлены». В таком случае лучше удалить старые драйверы, скачать новые и установить их.
Удалите и установите драйверы заново
В пункте «Звуковые, игровые и видеоустройства» найдите названия всех своих устройств. Для каждого их них скачайте драйверы в интернете.
Чтобы сделать это, в поисковой строке браузера впишите перед названием устройства фразу «скачать драйвер для». Это будет выглядеть примерно так: «Скачать драйвер для High Definition Audio».
Когда нужные файлы будут загружены, перейдите в «Звуковые, игровые и видеоустройства», а затем удалите каждый пункт из списка. Далее по очереди запускайте и устанавливайте файлы, которые скачали ранее. Если по-прежнему не работает звук на ноутбуке, переходим к следующему способу.
Включите звуковую карту в BIOS
BIOS — это специальная операционная система, которая зашита в материнскую плату вашего ноутбука. Она нужна, чтобы настраивать работу комплектующих компьютера. Нередко в работе BIOS случаются сбои, и тогда звуковая карта может отключаться.
Чтобы перейти в BIOS, перезагрузите ноутбук и во время его запуска постоянно нажимайте клавишу «Delete» на клавиатуре. Перед вами откроется меню, в котором при помощи стрелочек нужно перейти на вкладку «Advanced». Найдите пункт «HD Audio Controller» или «High Definition Audio». Сказать точное название нельзя, так как у всех ноутбуков разная версия BIOS. Напротив этих параметров должно стоять «Enabled». Если стоит «Disabled», то нажмите «Enter» и поменяйте значение.
Что делать, если проблемы со звуком на ноутбуке остались
Если ни один из способов вам не помог, значит, проблема не программная, а аппаратная — не в настройках Windows, а внутри компьютера. В таком случае причин, почему не работает звук на ноутбуке, может быть много: поломка звуковой карты, повреждение материнской платы, критический сбой в работе BIOS и так далее.
Справится с такими неисправностями и починить ноутбук можно только в профессиональной мастерской. Обращайтесь в официальный сервисный центр HYPERPC, и мы решим любую техническую проблему вашего компьютера.
Нередко бывает такое, что после установки Windows пропадает звук. Это, конечно, связано со многими вещами, но зачастую дело в драйверах. В статье пойдет речь о том, как переустановить драйвера на звук в Windows. Будут рассмотрены всевозможные методы, и к каждому из них будет приложена подробная инструкция.
Определения драйвера
Перед тем как браться за переустановку драйвера, необходимо понять, какой именно мы будем переустанавливать. Для этого можно воспользоваться множеством утилит и программ. Но зачем что-то скачивать, если необходимое уже есть на компьютере?
Нам нужно попасть в диспетчер устройств. Для этого можно пойти двумя путями.
- Нажать на ярлыке «Мой компьютер» правую кнопку мыши и в открывшемся меню выбрать «Управление». Появится окно. В нем необходимо выбрать вкладку «Диспетчер устройств».
- Войти в меню «Пуск» и в поисковую строку вписать «Диспетчер устройств». После этого система найдет нужную нам утилиту, и останется лишь нажать на ней левую кнопку мыши.
Итак, мы достигли первой цели — вошли в диспетчер устройств. Теперь нужно узнать наименование драйвера. Ввиду того, что мы разбираем, как переустановить драйвера на звук, и в примере будут приведены манипуляции с ним. Найдите вкладку «Звуковые, игровые и видеоустройства» и откройте выпадающий список. Теперь перед вами целый список драйверов на звук. Как правило, если какие-то работают неправильно, рядом с ними будет нарисован желтый значок.
Переустановка с помощью диспетчера устройств
Проделав действия, приведенные выше, вы попали в диспетчер устройств и нашли наименования драйверов, которые нужно переустановить. В первую очередь переустанавливайте те, рядом с которыми нарисован желтый знак.
Чтобы сделать переустановку, нужно:
- Нажать на драйвере правую кнопку мыши и в меню выбрать строку «Свойства».
- В появившемся окне перейти на вкладку «Драйвер».
- В нижней части окна нажать кнопку «Удалить».
- В окне подтверждения установить птичку рядом со строкой «Удалить программы драйверов для этого устройства» и нажать «ОК».
Теперь неправильно работающий драйвер удален, а на его место нужно поставить исправный. Для этого повторяем манипуляции до того момента, пока не появится окно «Свойства» с открытой вкладкой «Драйвер». В окне теперь вместо «Удалить» надо нажать кнопку «Обновить…». У вас спросят о том, где провести поиск драйвера. Если вы его скачали заранее на компьютер, то выберите первый пункт. В противном случае нужно будет совершить поиск через интернет.
Теперь вы знаете, как переустановить драйвера на звук в диспетчере устройств. Но это лишь первый способ из многих, поэтому переходим к следующему.
Переустановка с помощью программы
Возможно, по какой-то причине, руководствуясь способом, изложенным выше, вы все же не смогли переустановить драйвер звука «Виндовс 7». Но не спешите отчаиваться, есть еще много вариантов. Например, сейчас мы рассмотрим, как переустановить драйвера на звук «Windows 7», используя для этого программу под названием Driver Booster.
- Зайдите на официальный сайт ПО и загрузите программу. Это полностью бесплатно, так как она находится в открытом доступе.
- Установите программу, убрав галочки с установки дополнительного ПО.
- Войдите в программу.
- Перед вами должна быть большая кнопка «Пуск». Нажмите ее.
После проведения анализа вам будут показаны устаревшие драйвера, нажмите «Обновить все» и ждите загрузки и установки, после этого перезагрузите компьютер.
Поиск драйвера по ID
Мы уже разобрали, как переустановить драйвера на звук с помощью стандартных утилит Windows и с помощью программ. Теперь поговорим о том, как найти нужный драйвер в Сети по ID.
- В Диспетчере устройств войдите в свойства необходимого драйвера.
- Перейдите на вкладку «Сведения».
- В выпадающем списке нажимаем на «Коды ID»
- Скопируйте любую строку из списка.
- Перейдите на сайт DevID.
- Вставьте скопированный код в поисковую строку.
Теперь осталось лишь скачать и установить драйвер.