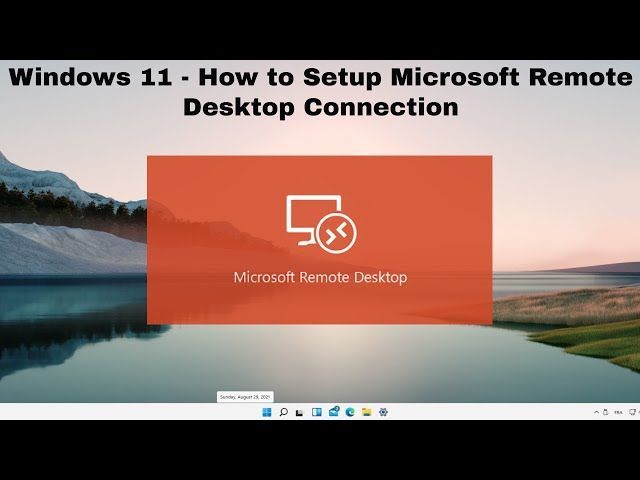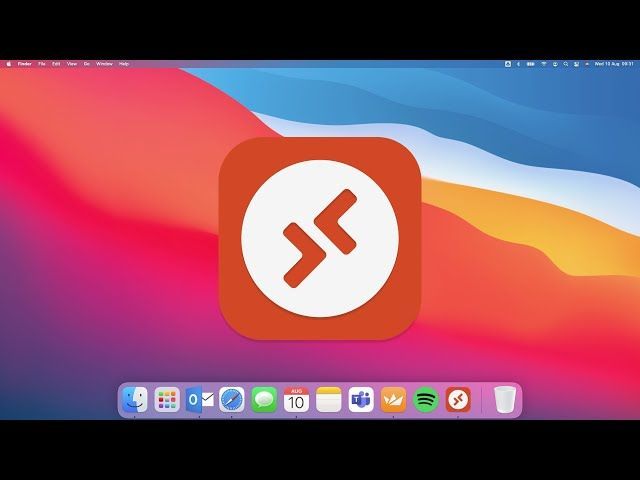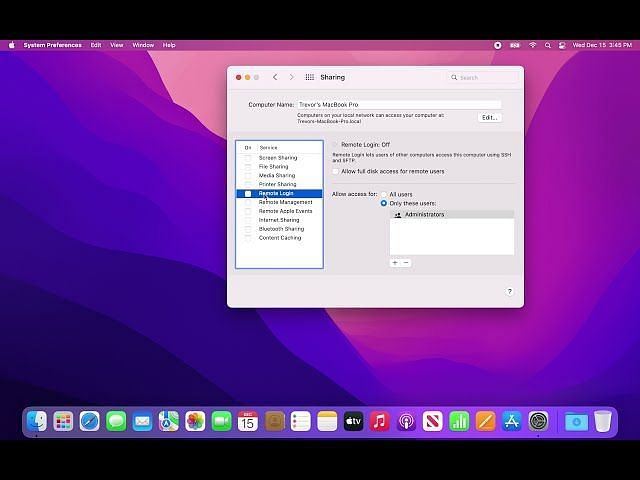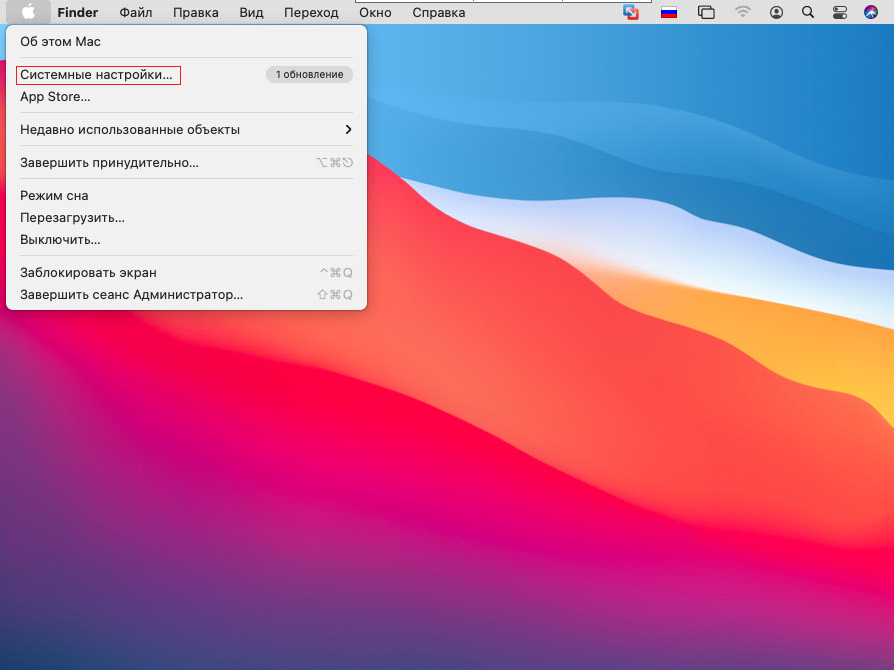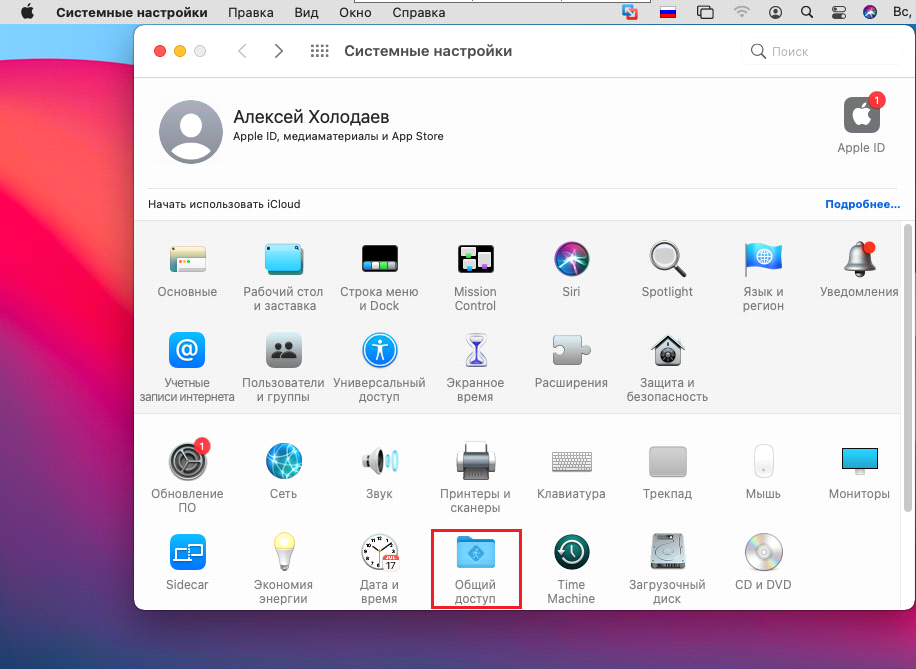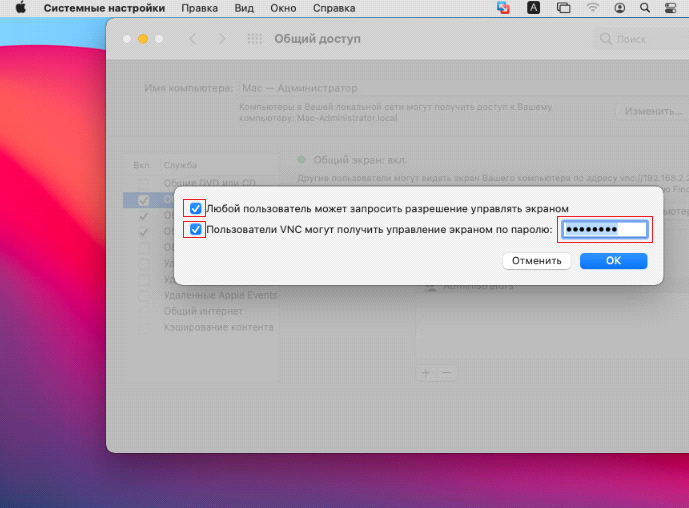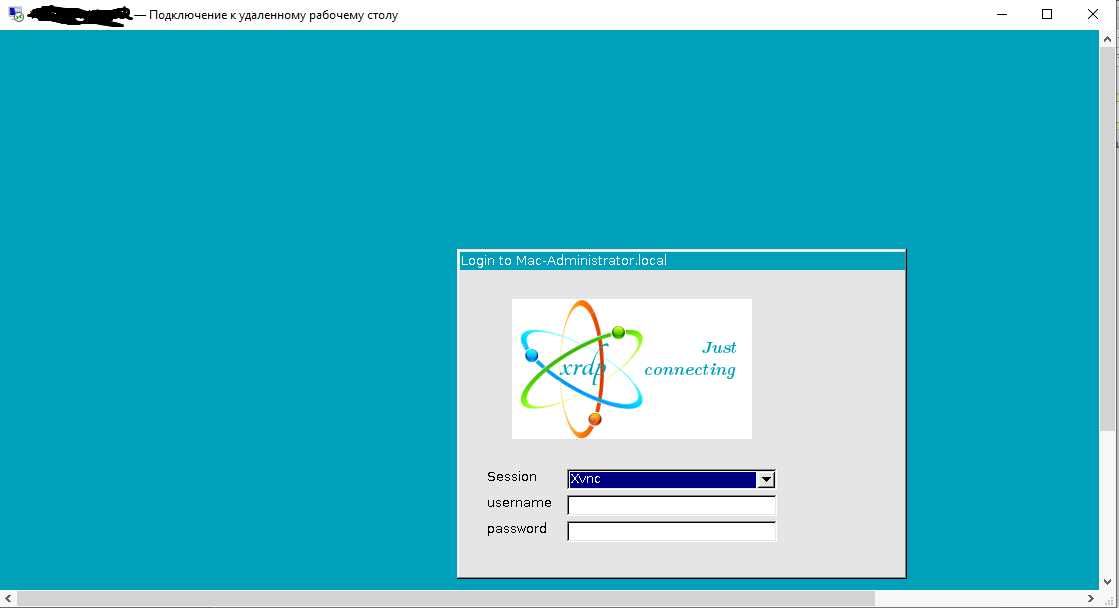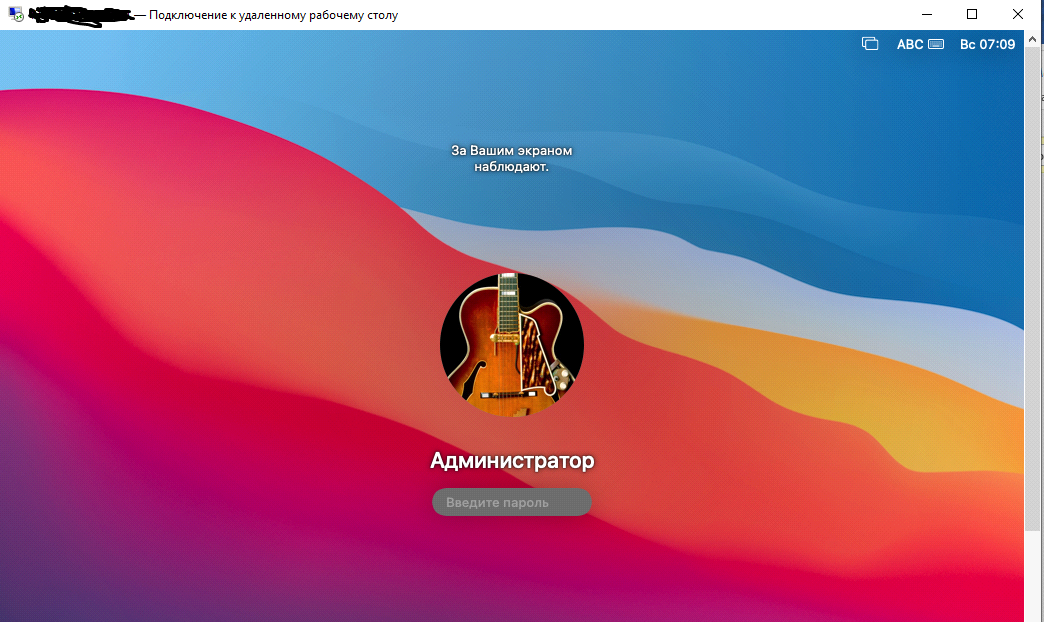У пользователей MacOS периодически возникает необходимость оперировать приложениями, запущенными на удалённых рабочих станциях или серверах, работающих на Windows. В качестве удалённого рабочего места, при решения подобного рода задач, сейчас довольно часто используются виртуальные выделенные сервера (VPS). Стандартным приложением для связывания MacOS и Windows в последние годы стал Microsoft Remote Desktop. И, к счастью, установка и работа в Microsoft Remote Desktop на MacOS довольно просты. Итак, далее о том, как подключиться по RDP из-под MacOS к виртуальной рабочей станции или серверу.
Загрузка Microsoft Remote Desktop
Как и все современные Mac-приложения, Microsoft Remote Desktop доступен для скачивания через Mac App Store. Поэтому, найдет иконку App Store на вашем рабочем столе и щелкните по ней чтобы открыть.
В поисковой строке Mac App Store наберите “Microsoft Remote Desktop”. Среди найденных компонентов найдите оранжевую иконку с изображением компьютера. Скорее всего, она будет первая в открывшемся списке приложений. Чтобы загрузка началась, нажмите на кнопку Get синего цвета. Поскольку Microsoft Remote Desktop является бесплатным приложением, возле его значка не будет указана стоимость. Как только вы нажмёте на Get, кнопка изменит свой цвет на зелёный, и будет содержать надпись Install app. Нажмите на кнопку ещё раз.

Теперь, после завершения загрузки, App Store можно закрыть. Чтобы открыть только что скачанную программу, запустите значок Launchpad, находящийся в Dock. Далее, нажмите на иконку Microsoft Remote Desktop и приложение запустится. В случае, если вы не можете найти значок искомого приложения, попробуйте пролистать влево. Вероятно, Launchpad имеет несколько страниц из-за большого количества имеющихся приложений.
Есть ещё один способ найти загруженное приложение. Им является использование поисковой компоненты Spotlight. Вы можете запустить её нажав на значок с изображением глаза в правом верхнем углу рабочего стола. Также, можно запустить поисковик с клавиатуры, нажав комбинацию клавиш Command + Пробел. В открытом окне Spotlight наберите “Microsoft Remote Desktop” и нажмите Enter.

Когда вы запустите приложение в первый раз, скорее всего, при его запуске откроется всплывающее окно, которое сообщит вам о том, что нового появилось в установленной версии Microsoft Remote Desktop. Вы можете спокойно закрыть это окно и продолжить свою работу.
Чтобы получить быстрый доступ к приложению в будущем, вы можете поместить его в свой Dock. Чтобы это сделать, на иконке приложения нажмите правую кнопку мыши, выберите Options (Параметры), затем нажмите Keep in Dock (Оставить в Dock).

Параметры RDP подключения
Для доступа к вашей удалённой машине вам понадобится её IP-адрес. Чтобы узнать его, в браузере перейдите на сайт RUVDS и авторизуйтесь на нём при помощи своей учётной записи. IP-адрес будет указан в разделе Мои серверы. В этом же окне вы можете увидеть учётные данные, необходимые для авторизации на удалённом сервере. Имя пользователя доступно для просмотра в строке user, а для того, чтобы увидеть пароль, нажмите кнопку Показать пароль.

Подключение к удалённому рабочему столу
Теперь, когда открыт доступ к машине, работающей на Windows, и вы знаете её IP-адрес и учётные данные для подключения, можно перейти на ваш Mac. На нём запустите Microsoft Remote Desktop и в левом верхнем углу окна найдите и нажмите кнопку New.
В открывшемся окне заполните:
PC Name– IP-адрес вашей удалённой машины (см. раздел Параметры RDP подключения).User account– Если оставить по умолчаниюAsk when required, то логин и пароль будут спрашиваться при подключении. Если выбратьAdd User Account, то можно сразу ввести учетный данные для входа на сервер. Эти данные вы можете найти в личном кабинете RUVDS (см. раздел Параметры RDP подключения).Friendly name. Это просто произвольное название, например,Сервер Windows 2012.

На вкладке Devices & Audio можно настроить периферийное оборудование на удалённом компьютере. Например, в выпадающем меню Play sound вы можете, выбрать какое из действий будет сопровождаться проигрыванием звуков.
Опция Printers поможет вам сделать доступными локальные принтеры при удалённом подключении.

Крайняя правая закладка окна – это Folders. В ней вы можете выбрать локальный каталог для того, чтобы он был доступен из удалённой сессии. Нажмите кнопку +, выберите имя папки и введите путь до неё.

Когда вы закончите настройку подключения к удалённому рабочему столу, нажмите кнопку Add в правом нижнем углу окна. Тем самым, вы сохраните новое подключение. Чтобы начать сессию этого подключения, просто щёлкните на нём двойным щелчком мыши.
Если вам понадобится отредактировать, дублировать, экспортировать или удалить данное удалённое подключение, используйте клик правой кнопкой на имени подключения, чтобы получить доступ к этим опциям.
Microsoft Remote Desktop for Mac is a versatile and effective tool designed for users looking to access and control Windows-based computers remotely from Mac devices. Thanks to its seamless integration and user-friendly interface, Remote Desktop offers an ideal solution for a range of scenarios, be it working on specific apps on remote Windows machines, accessing files or documents, or working together with colleagues on them remotely — Microsoft Remote Desktop is here for you.
This article will explain how to use Microsoft Remote Desktop Mac.

Step-by-step guide of Microsoft Remote Desktop for Mac
Step 1) Install the Microsoft Remote Desktop
1) Open the App Store from your Mac.
2) The search bar will show you «Microsoft Remote Desktop.»
3) Click «Get» and download the Microsoft Remote Desktop application on your Mac.
Step 2) Configure Remote Desktop connection
1) Launch Microsoft Remote Desktop by clicking on the Launchpad or Applications folder.
2) Click «Add Desktop» (or the (+) icon in the upper right corner of the window to establish a new connection.
3) Enter the required information in the «Add PC window»:
- Enter the IP(internet protocol) Address or Hostname of the Windows Computer you wish to connect to.
- Enter the username of the Windows computer.
- Gateway (optional). Please provide the required information if you want to connect via an RDP Gateway.
4) Click the «Redirection tab» to configure any local resources you wish to use in the remote session. This includes printers and drives.
5) Click «Add» after entering all the necessary information to save the RDP connection.
Step 3) Connect a remote Windows computer
1) You will now see your newly created connection in the RDP window.
2) Double-click the connection to start the remote session.
3) Enter your Windows username and password if prompted.
4) Microsoft Remote Desktop establishes the connection, and a window will show the Remote Windows Desktop.
Step 4) Interacting with the RDP
1) Use your Mac’s mouse and keyboard to control a remote Windows computer as if it were before you.
2) Use the Command key on your Mac keyboard to access Mac-specific shortcuts and features.
3) Press the Tab and Command keys simultaneously to switch between your Mac and the remote desktop.
Step 5) Terminating the remote session
1) Close the remote desktop window, or select the «Sessions» menu.
2) You will be returned to the Microsoft RDP window.
Tips to enhance Microsoft Remote Desktop productivity
Here are some additional tips that will enhance your experience using Microsoft Remote Desktop on Mac:
1) Optimize your internet connection: You should have a high-speed and stable connection for optimal performance. Wi-Fi is not always as reliable as connecting your Mac to the router directly or using wired Ethernet.
2) Customize display settings: Changing the settings will optimize your remote desktop experience. Go to the RDP App and click on Preferences > Display. To find optimal settings, experiment with options like color depth, resolution, and fullscreen.,
3) Clipboard sharing: Clipboard sharing is a great way to seamlessly move text and files from your Mac to the remote Windows computer. To enable clipboard sync, open the Remote Desktop application and go to Preferences, then General. Check the «Clipboards» option.
4) Smart scaling: Smart scaling is a great feature if the remote Windows desktop looks too small or large on your Mac. Select «Smart Sizing» in the Remote Desktop application, under Preferences > display, to automatically scale your Mac’s screen to the remote desktop size.
5) Protect your remote connection: Use strong passwords unique to your Mac account and the remote Windows computer to ensure the security of remote sessions. Consider using a Virtual Private Network to add an extra layer of protection for remote Windows computers.
Conclusion
Microsoft RDP provides Mac users with a straightforward and effortless means to access and control Windows computers from afar remotely.
Following this article’s instructions will allow seamless collaboration, access to Windows-specific software applications, and retrieving files and documents on remote Windows machines — elevating your Mac experience through flexibility and efficiency.
Edited by Arkaprovo Roy
Thank You!
GIF
❯
Время на прочтение
4 мин
Количество просмотров 13K
Привет, Хабр! Меня зовут Холодаев Алексей, я младший системный администратор в Cloud4Y. Сегодня хочу поделиться способом подключения стандартного RDP-клиента Windows к MacOS. Если интересно, ныряйте под кат.
Вы наверняка знаете, что в MacOS есть встроенный VNC сервер, к которому можно подключаться через VNC клиента. Однажды я задумался: а почему бы не использовать стандартный RDP client Windows для подключения к яблочной операционной системе? Немного погуглив, я обнаружил, что существует бесплатный RDP сервер на MacOS — xRDP. Данный сервер легко устанавливается на ОС Linux/Unix. Об установке и настройке этого сервера расскажу далее.
Установку я производил на свой макбук с MacOS Big Sur.
Для начала необходимо установить инструменты командной строки Xcode. Для этого выполняем команду в ПО терминала.
xcode-select --installДалее установим менеджер сторонних пакетов Homebrew командой
$ /usr/bin/ruby -e "$(curl -fsSL https://raw.githubusercontent.com/Homebrew/install/master/install)"Установим библиотеку OpenSSL командой
brew install opensslПосле установки OpenSSL присвоим переменной CPPFLAGS путь к библиотеке, чтобы компилятор смог данную библиотеку найти. Выполним команду
export CPPFLAGS="-I/usr/local/opt/openssl/include"Установим необходимые пакеты командами
brew install automakebrew install libtoolbrew install pkgconfigbrew install nasmУстановим XQuartz – программное средство системы X Window System. Скачать программу можно с официального сайта. После установки необходимо перезайти в систему.
Для удобства работы создадим отдельную папку: mkdir /Users/admin/Documents/xrdp/
Теперь включим встроенный VNC сервер. Для этого перейдём в «Системные настройки»
Далее выбираем общий доступ:
Включаем функцию «Общий экран» и переходим в настройки компьютера
Включаем опцию “любой пользователь может запросить разрешение управлять экраном” и задаём пароль в пункте “Пользователи VNC могут получить управление экраном по паролю”
Теперь загрузим необходимые пакеты.
Нам требуются xRDP и xOrgRDP в формате исходного кода.
Загрузить их можно отсюда (tar.gz архивы). После загрузки переместим данные архивы в папку, которую мы ранее создали, и извлечём их.
cp /Users/admin/Downloads/xrdp-0.9.11.tar /Users/admin/Documents/xrdp/
tar -xvf xrdp-0.9.11.tar
rm xrdp-0.9.11.tar
cp /Users/admin/Downloads/xorgxrdp-0.2.11.tar /Users/admin/Documents/xrdp/
tar -xvf xorgxrdp-0.2.11.tar
rm xorgxrdp-0.2.11.tarСборка xRDP
Запустим Bootstrapper и сконфигурируем сборку с помощью OpenSSL. Затем запустим make установщик.
Если вы получаете ошибку на этом шаге, то скорей всего это связано с неправильным экспортом OpenSSL CPPFLAGS.
Сборка xOrgRDP
Запустим Bootstrapper и сконфигурируем сборку так, чтоб она происходила при помощи OpenSSL. Затем запустим make установщик.
cd ../xorgxrdp-0.2.11/
./bootstrap
./configure PKG_CONFIG_PATH=/opt/X11/lib/pkgconfig
make
sudo make installЕсли вы столкнулись с ошибкой, убедитесь, что вы перезапустили сессию после установки сервера xQuartz X11. Если вы получаете ошибку /opt/X11/include/xorg/dixfontstr.h:30:10:fatal error ‘X11/fonts/libxfont2.h’ file not found, необходимо поправить файл dixfontstr.h, прописав #include “/opt/X11/fonts/libxfont2.h” вместо #include “/X11/fonts/libxfont2.h”.
xRDP сервер почти готов. Теперь необходимо настроить его. Давайте откроем файл xrdp.ini.
sudo vi /etc/xrdp/xrdp.iniНайдём секцию в файле со всеми типами сессий.
[Xorg]
name=Xorg
lib=libxup.so
username=ask
password=ask
ip=127.0.0.1
port=-1
code=20
[Xvnc]
name=Xvnc
lib=libvnc.so
username=ask
password=ask
ip=127.0.0.1
port=-1
#xserverbpp=24
#delay_ms=2000
[vnc-any]
name=vnc-any
lib=libvnc.so
ip=ask
port=ask5900
username=na
password=ask
#pamusername=asksame
#pampassword=asksame
#pamsessionmng=127.0.0.1
#delay_ms=2000
[neutrinordp-any]
name=neutrinordp-any
lib=libxrdpneutrinordp.so
ip=ask
port=ask3389
username=ask
password=ask
Я буду подключаться через модуль Xvnc. Используем библиотеку libvnc.dylib вместо libvnc.so. Я закомментирую все модули, которые не буду использовать. Вот так будет выглядеть изменённая секция с типами сессий в файле xrdp.ini.
#[Xorg]
#name=Xorg
#lib=libxup.so
#username=ask
#password=ask
#ip=127.0.0.1
#port=-1
#code=20
[Xvnc]
name=Xvnc
lib=libvnc.dylib
username=ask
password=ask
ip=127.0.0.1
port=5900
xserverbpp=24
#delay_ms=2000
#[vnc-any]
#name=RDP to VNC Connector
#lib=libvnc.so
#ip=127.0.0.1
#port=5900
#username=ask
#password=ask
#xserverbpp=24
#pamusername=asksame
#pampassword=asksame
#pamsessionmng=127.0.0.1
#delay_ms=2000
#[neutrinordp-any]
#name=neutrinordp-any
#lib=libxrdpneutrinordp.so
#ip=ask
#port=ask3389
#username=ask
#password=askПримечание: В редакторе vi нажмите клавишу «i», чтобы войти в режим редактирования. Чтобы сохранить и выйти, нажмите «ESC» и введите :wq!
Теперь запустим демоны xRDP и xRDP-sesman. Они находятся по пути /usr/local/sbin/.
Выполним следующие команды:
sudo /usr/local/sbin/xrdpsudo /usr/local/sbin/xrdp-sesmanПробуем подключиться по RDP. Вводим логин и пароль, нажимаем ENTER.
Если у вас появилось окно авторизации MacOS, значит, всё работает правильно.
Если у вас возникают какие-либо ошибки, смотрите логи. Они находятся по пути:
/var/logs/xrdp.log
/var/logs/xrdp-sesman.logВот таким способом можно предоставить доступ на MAC OS по протоколу RDP. Спасибо за внимание!
Что ещё интересного есть в блоге Cloud4Y
→ История Game Genie — чит-устройства, которое всколыхнуло мир
→ Как я случайно заблокировал 10 000 телефонов в Южной Америке
→ Странные продукты Apple
→ WD-40: средство, которое может почти всё
→ Как ИИ учится рисовать аниме
Подписывайтесь на наш Telegram-канал, чтобы не пропустить очередную статью. Пишем не чаще двух раз в неделю и только по делу.
Для того, чтобы подключиться к удаленному рабочему столу Windows с операционной системы MacOS, требуется использовать программу удаленного доступа Microsoft Remote Desktop. В случае, если она не установлена на компьютере, то требуется сначала загрузить ее с AppStore.
Рисунок 1 — Программа для удаленного доступа к рабочему столу
Бесплатный сервер 1С для подписчиков нашего telegram-канала !
После того, как мы установили на компьютер Microsoft Remote Desktop, запускаем ярлык — открывается окно настроек подключения.
Рисунок 2 — Окно Microsoft Remote Desktop
Чтобы создать подключение, нажимаем кнопку “Add PC” и вводим данные сервера для подключения к удаленному рабочему столу.
В нашем примере будем проводить учетную запись следующего вида:
Имя компьютера: demo-nord
Шлюз: demo-nord-as.esit.info
Имя учетной записи: efsol_test
Домен: dn
В настройках подключения начинаем вводить данные, согласно нашим учетным записям для примера:
Рисунок 3 — Настройки подключения общие
Добавляем новое имя для подключения:
Рисунок 4 — Создание новой учетной записи
После того, как мы добавили новую учетную запись, требуется создать новый шлюз (gateway) для подключения:
Рисунок 5 — Создание нового шлюза
В настройках шлюза вводим адрес для подключения к удаленному рабочем столу, а также выбираем учетную запись, которую создали на предыдущем этапе.
После того, как все заполнили, конфигурационное окно должно получится следующего вида:
Рисунок 6 — Заполненное окно для подключения
Нажимаем на кнопку “Add” — видим, что появился ярлык, который мы создали для подключения, можем нажать правую кнопку мыши по ярлыку и выбрать “Connect”.
Рисунок 7 — Подключение к удаленному рабочему столу
Программу для подключения к удаленному рабочему столу Windows настроили успешно.
Каждая операционная система поставляется со своим набором особенностей, и Windows и Mac ничем не отличаются. Выбор между Windows и Mac не является легкой задачей, и выбор между ними в основном зависит от вашего использования и требований. Обе платформы имеют свои плюсы и минусы. Windows значительно опережает Mac, когда дело доходит до игр и программного обеспечения. Тем не менее, Mac имеет преимущество, когда дело доходит до дизайна, эстетики и безопасности. Если вы хотите оставить обе машины для своей работы, тогда стоит настроить удаленный рабочий стол, который позволит вам работать между Mac и Windows PC.
Содержание
- Настройка Microsoft Remote Desktop на Mac для доступа к ПК
- Включить удаленный рабочий стол на ПК с Windows
- Установите и настройте Microsoft Remote Desktop для Mac
Настройка Microsoft Remote Desktop на Mac для доступа к ПК
Чтобы получить доступ ко всем файлам, приложениям и работе на ПК с Windows через устройство MacBook или MacOS, все, что вам нужно сделать, – это воспользоваться бесплатным инструментом Удаленный рабочий стол для Mac , предоставленным Microsoft. Для использования удаленного рабочего стола вам потребуется Windows 10 Pro или Enterprise. Настроить удаленный рабочий стол на Mac очень просто. В этой статье мы подробно объясняем, как установить и настроить Microsoft Remote Desktop для Mac для управления ПК с Windows.
Включить удаленный рабочий стол на ПК с Windows

Чтобы включить удаленный рабочий стол, на компьютере с Windows перейдите в меню Пуск и нажмите Настройки.
Перейдите в Система и выберите параметр Удаленный рабочий стол в левой части меню.
Чтобы включить удаленный рабочий стол, включите параметр Удаленный рабочий стол .
Нажмите кнопку Подтвердить в небольшом всплывающем окне.
Убедитесь, что ваш компьютер всегда активен для удаленного подключения. Измените настройки режима сна на never в параметре удаленного рабочего стола.
Прежде чем переключиться на Mac, чтобы настроить клиент удаленного рабочего стола, необходимо сначала собрать информацию о вашем IP-адресе Windows и имени компьютера.
Чтобы узнать имя своего ПК в том же окне удаленного рабочего стола, перейдите на страницу Как подключиться к этому ПК.
Под этим запишите имя вашего ПК.
Чтобы получить IP-адрес вашего ноутбука, перейдите в настройки и нажмите Сеть и Интернет.
Нажмите Wi-Fi и выберите сетевое подключение.
Запишите свой IPv4-адрес из списка Свойства .

Еще один простой способ начать работу – загрузить простую программу под названием Microsoft Remote Desktop Assistant на свой ПК с Windows. Помощник по удаленным рабочим столам автоматически изменит параметры удаленного подключения и разблокирует порты брандмауэра, чтобы разрешить удаленный рабочий стол. Программа обеспечивает удаленное подключение и поддерживает ваш компьютер в состоянии сна после установки. Выполните следующие действия, чтобы установить помощник по удаленному рабочему столу на ПК с Windows.
При установке нажмите Начало работы , чтобы изменить настройки удаленного подключения.
После этого на экране отобразится информация для подключения, такая как имя ПК, имя пользователя, QR-код, которые вам понадобятся для добавления вашего ПК к удаленному устройству.
Теперь переключитесь на MacBook, чтобы настроить Microsoft Remote Desktop
Установите и настройте Microsoft Remote Desktop для Mac
На вашем Mac перейдите в App Store и найдите Microsoft Remote Desktop.
Нажмите кнопку Получить , чтобы загрузить приложение.
После этого запустите приложение и нажмите кнопку ‘+’ в верхней части окна Microsoft Remote Desktop .
Выберите «Рабочий стол» в раскрывающемся меню и введите все данные, такие как имя ПК или IP-адрес, который вы указали ранее. Вам также предоставляется возможность настроить шлюз для подключения виртуальных рабочих столов или рабочих столов на основе сеансов к сети вашей компании, если это необходимо.

Введите учетные данные домена, такие как имя пользователя, пароль для вашего ПК, чтобы установить удаленное подключение. Эти поля являются обязательными, так как они понадобятся вам для входа на ПК через удаленное соединение.

После этого нажмите кнопку Добавить .
Вы также можете настроить отображение компьютера на удаленном рабочем столе, внеся изменения в личные настройки в настройках, такие как цвета, режимы экрана и разрешение.
Чтобы сохранить список, нажмите красную кнопку в верхней части окна.
Теперь выберите свое имя пользователя в разделе MyDesktops и нажмите Пуск в верхней части окна, чтобы запустить удаленное подключение.
Нажмите Продолжить во всплывающем окне подтверждения сертификата.
После этого вы сможете увидеть, что ваш ПК с Windows будет отображаться в полноэкранном режиме на вашем MacBook или MacOS.
Чтобы внести какие-либо изменения в соединение, нажмите Изменить в верхней части окна Microsoft Remote Desktop.
Чтобы изменить настройки или добавить шлюз, нажмите Настройки в верхней части окна Microsoft Remote Desktop.
Это все.