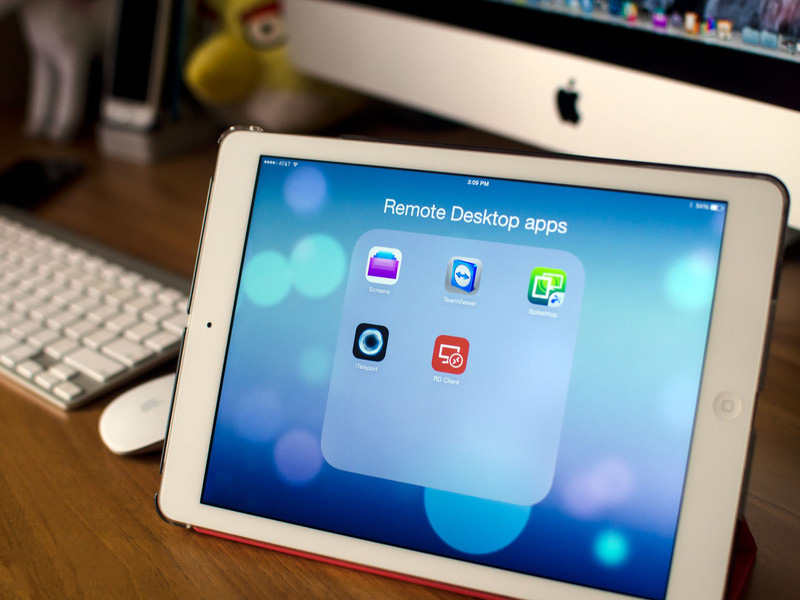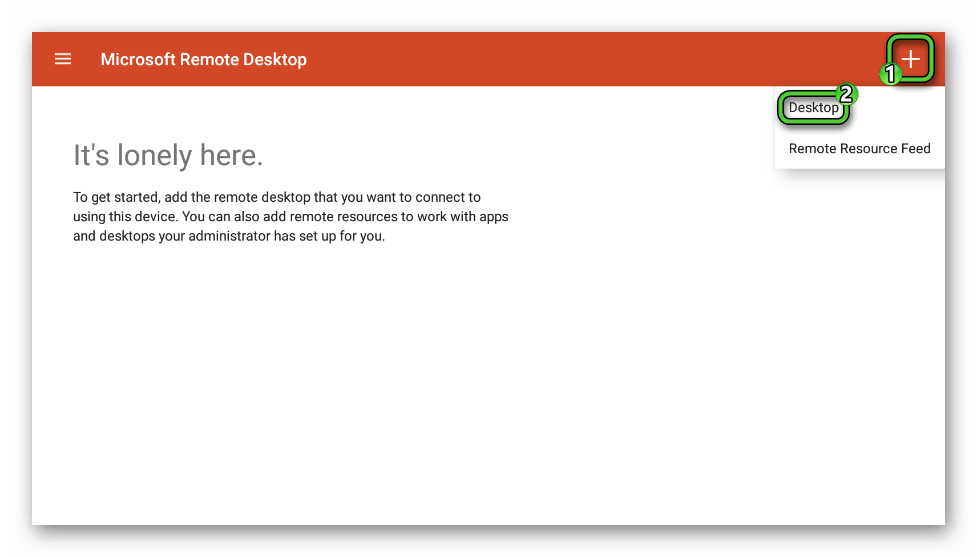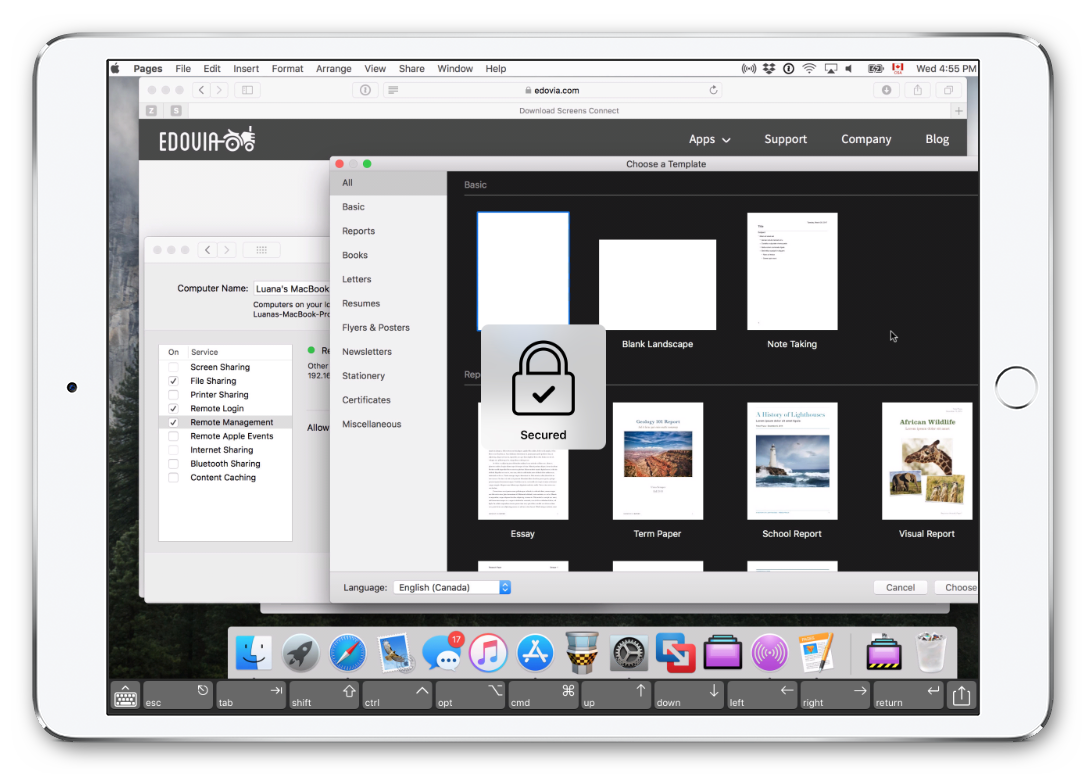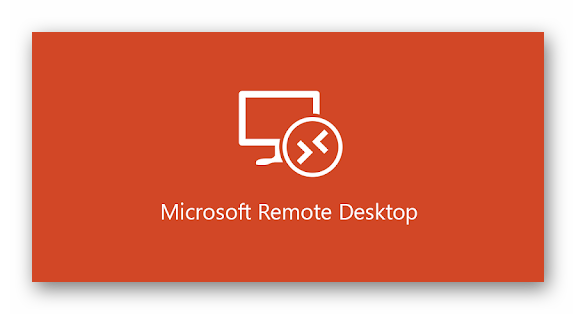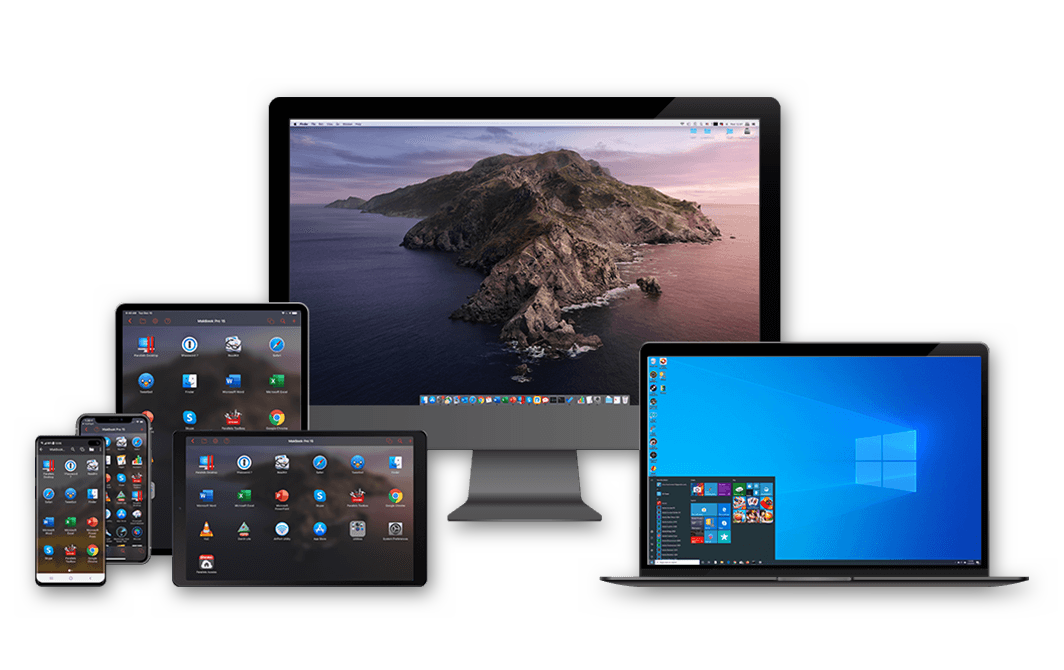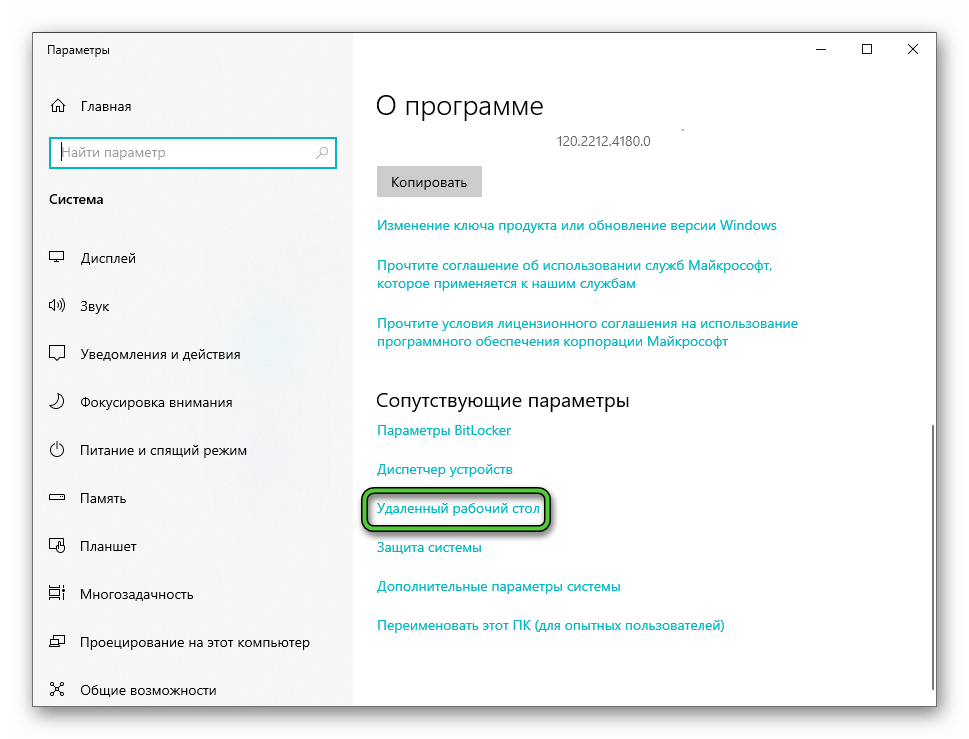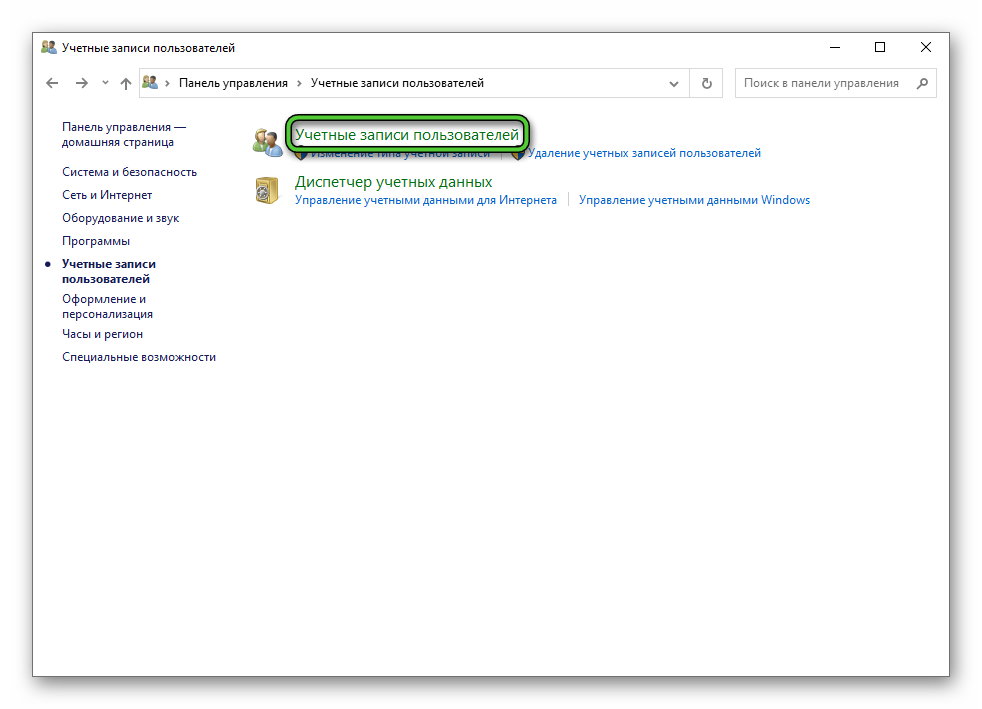Ситуации, когда вам срочно нужно получить удаленный доступ к компьютеру случаются не часто. Но, когда это все-таки происходит, лучше быть подготовленным.
С помощью приложений для удаленного доступа можно передать с компьютера файлы, дописать начатое письмо или даже работать с документами в Microsoft Office. В этой статье мы посмотрим на пятерку лучших приложений для удаленного доступа к компьютеру.
Screen VNC
Screen VNC — это самое простое приложение в сегодняшнем списке. Все, что нужно сделать, это установить его на iPad и компьютер. Оно само найдет связанный девайс и подключится к нему. Есть поддержка горячих клавиш, трэкпада, AirPlay и многого другого.
Screen VNC поддерживает iCloud, а это означает, что вы сможете работать с компьютером с любого iOS устройства с данным Apple ID. Поддерживаются Mac, Windows и Linux.
TeamViewer: Remote Control
Конечно же, главным преимуществом TeamViewer является то, что программа абсолютно бесплатна. Также имеется доступ к нескольким экранам, пробуждение устройства по сети, что позволяет иметь доступ к компьютеру даже когда он выключен.
Если вам не нужны специфические функции, то TeamViewer — это лучшее приложение для персонального использования. Он достаточно функционален и не ударит по карману.
appbox fallback https://apps.apple.com/ru/app/id692035811
Splashtop 2 Remote Desktop
Splashtop 2 — одно из самых гибких и настраиваемых приложений для удаленного доступа. Если вам необходимы только базовые функции, то программа обойдется в $19,99. Однако доступ к более специфическим функциям, таким, как, к примеру, джойстик для игр, открывается с помощью встроенных покупок.
Splashtop 2 — это самое функциональное приложение среди подобных, однако поддерживает только Mac и PC. Кстати, сейчас оно продается с большой скидкой!
iTeleport Remote Desktop
iTeleport — еще одна очень мощная утилита для удаленного управления компьютером. Имеется поддержка Bluetooth-клавиатур, SSH-протокол безопасности и поддержка неограниченного количества девайсов одновременно.
Создавать акканут не нужно, доступ осуществляется с помощью аккаунта в Google. iTeleport является самой дорогой программой в нашем списке и помимо iOS-клиента, который стоит $24,99, вы также можете приобрести Mac версию для доступа к другим компьютерам с Mac за $29,99.
appbox fallback https://apps.apple.com/ru/app/id286470485
appbox fallback https://apps.apple.com/ru/app/id489094439
Microsoft Remote Desktop
Microsoft Remote Desktop — это официальная утилита от Microsoft, которая позволяет управлять компьютером на Windows с помощью iPad. Имеется поддержка всех функций и жестов, которые доступны в Windows 8. Приложение абсолютно бесплатно, однако, разумеется, не имеет поддержки Mac и Linux компьютеров.
Расскажите, для чего вам нужен удаленный доступ к компьютеру?
В век цифровых технологий очень удобно объединять несколько устройств в единую, бесперебойную систему. Осуществить это просто через удаленное подключение. Данная функция позволяет работать с файлами, приложениями или программами на расстоянии. Существует несколько способов, которые позволят создать удаленный доступ через iPad к компьютеру.
Содержание
- Подключение к удаленному рабочему столу с iPad
- Какую утилиту лучше для этого использовать
- Перечень наиболее популярных, плюсы и минусы
- Screens VNC
- Microsoft Remote Desktop
- Parallels Access
- Splashtop 2 Remote Desktop
- Как настроить подключение к рабочему столу компьютера
- Какие параметры нужно поменять на ПК для доступа
- Заключение
Подключение к удаленному рабочему столу с iPad
Первое, что необходимо сделать для использования дистанционного сервис – это загрузить, установить и настроить приложение «Microsoft Remote Desktop» для Apple iPad.
Осуществляется это следующим образом:
- Откройте программу для скачивания приложений App Store.
- Найдите поисковую строку и введите в ней Microsoft Remote Desktop.
- Скачайте и установите данное приложение.
- Далее, запустите его.
- Нажмите на «+», затем выберите функцию «Добавить ПК» или Desktop.
Чтобы настроить приложение, введите в настройках имя узла или IP-адрес компьютера, для которого необходимо настроить удаленный рабочий стол на Айфон. Завершающий шаг – нажмите «Готово».
Примечание! При первом запуске приложения потребуется ввести имя пользователя и пароль для авторизации. Если вы сохраните эти данные, то в дальнейшем вводить их повторно не потребуется.
Какую утилиту лучше для этого использовать
Лучше и проще использовать для подключения к операционной системе Windows специальные утилиты. Кроме того, многие из них оснащены специальными функциями, которые предусматривают дополнительные возможности. Стоит рассмотреть 6 самых популярных среди них.
Перечень наиболее популярных, плюсы и минусы
Для того, чтобы настроить удаленный доступ с iPad к телефону, ноутбуку или компьютеру. Используют специальные программы. Каждая из них имеет свои преимущества и недостатки.
Screens VNC
Приложение предназначено специально для пользователей iPhone и iPad. Для подключения к удаленному рабочему столу, требуется дополнительная установка VNC.
К преимуществам программы относят:
- простой и удобный интерфейс;
- отсутствие привязки к компьютерному курсору, что создает возможность для осуществления всех манипуляций прямо с сенсорного экрана;
- поддержка работы горячих клавиш, которые обеспечивают быстрое включение и отключения функций;
- возможность назначения заданий, которые будут выполняться после завершения сеанса.
Среди минусов пользователи выделяют маленький размер объектов на экране. Во время работы приходится постоянно менять масштаб.
Примечание! Для компьютера, работающего на Mac OS, необходимо перед началом работы включить функцию «Общий экран». Ее вы найдете в разделе «Общий доступ», который находится в «Системных настройках».
Microsoft Remote Desktop
Еще одно приложение, которое было разработано специально для iPhone и iPad – Microsoft Remote Desktop. Среди его основных преимуществ выделяют:
- стабильную и бесперебойную работу;
- широкий функционал;
- поддержка сенсорного ввода.
Чтобы пользователи получили доступ к файлам и приложениям, которые установлены на компьютер, потребуется дополнительно скачать и установить специальную утилиту Remote Desktop Protocol.
Parallels Access
Приложение функционирует на iPad, iPhone. Также на персональных устройствах, где установлена специальная операционная система Windows или Mac OS.
К основным его достоинствам относят:
- простой и понятный интерфейс;
- обеспечение круглосуточного доступа ко всем файлам и приложениям, установленных на компьютер;
- поддержка указателя iOS на удаленном рабочем столе.
Самый весомый недостаток программы — многопользовательская учетная запись будет недоступной для начального плана.
Splashtop 2 Remote Desktop
Качественное программное обеспечение Splashtop 2 Remote Desktop отлично функционирует на iPhone и iPad. Также ее поддерживает персональный компьютер, на котором установления операционная система Windows, Mac OS или Linux.
К ее преимуществам относят:
- быстрая передача данных;
- гибкость в работе;
- возможность работы со всеми видами файлов, приложениями и играми;
- функция переключения между двумя мониторами;
- стриминг видео и аудио.
Из недостатков, пожалуй, можно выделить лишь то, что эта программа платная. Однако купить ее можно по приемлемой стоимости.
Как настроить подключение к рабочему столу компьютера
Чтобы подключить удаленный доступ к компьютеру через Айфон или Айпад, необходимо отредактировать настройки на персональном устройстве. Эта процедура состоит из нескольких основных шагов:
- Нажмите на «Пуск», после чего перейдите в «Панель управления».
- Зайдите в раздел «Система и безопасность».
- Выберите «Система».
- В новом окне нажмите на «Удаленный рабочий стол» или «Настройка удаленного доступа».
- Активируйте данную функцию и примените изменения.
Если после этого действия подключение не удалось выполнить, попробуйте перезагрузить компьютер. При необходимости проделайте эти действия повторно.
Какие параметры нужно поменять на ПК для доступа
Удаленное подключение будет невозможно в том случае, если на ПК не установлен пароль.
Задать эти данные можно следующим образом:
- В Панели управления зайдите в раздел «Учетные записи пользователей».
- Еще раз кликните на «Учетные записи пользователей».
- Перейдите в «Управление другой учетной записью».
- Кликните по нужному пользователю и создайте для него пароль.
- Сохраните настройки.
Также на персональное устройство должно быть подключено к интернету. Желательно к той же сети, что и Айфон или Айпад.
Заключение
Удаленный доступ – удобная функция, которая позволяет управлять различными файлами и приложениями на персональном компьютере. Чтобы включить удаленный рабочий стол iOS, установите специальное приложение и измените настройки на обоих устройствах.
В нашей современной жизни необходимость работать удаленно становится все более актуальной. Особенно во время пандемии, когда многие компании перешли на дистанционный режим работы. Для многих пользователей iPad становится незаменимым рабочим инструментом. Один из самых удобных способов получить удаленный доступ к рабочему столу Windows на iPad — это использование специального ПО.
Существует множество программ, которые позволяют управлять рабочим столом компьютера с помощью iPad. Одним из наиболее популярных приложений является TeamViewer. С его помощью вы можете удаленно подключаться к рабочему столу Windows, не выходя из дома или офиса. Это особенно удобно, если вам нужно выполнить какую-либо работу, находясь далеко от компьютера.
Чтобы подключиться к Windows-компьютеру с помощью TeamViewer, вам потребуется установить приложение как на ваш iPad, так и на компьютере. Затем вам необходимо будет создать учетную запись и ввести данные для подключения. После этого вы сможете удаленно управлять рабочим столом Windows с помощью своего iPad.
TeamViewer обладает широкими возможностями, такими как передача файлов, чат и видеоконференции, что делает его очень полезным инструментом для удаленной работы. Вместе с TeamViewer на рынке существуют и другие программы, которые предоставляют такую же функциональность. Выбор программы зависит от ваших потребностей и предпочтений.
Содержание
- Удаленный доступ к рабочему столу Windows на iPad
- Удобство и простота подключения
- Безопасность и защита данных
- Поддержка различных приложений и сервисов
- Мобильность и возможность работы в любом месте
Удаленный доступ к рабочему столу Windows на iPad
Одним из наиболее популярных приложений для удаленного доступа к Windows на iPad является Microsoft Remote Desktop. С помощью этого приложения пользователи могут подключаться к удаленному компьютеру с помощью протокола RDP (Remote Desktop Protocol) и управлять им так, как будто они находятся прямо перед ним.
Для подключения к удаленному компьютеру с помощью Microsoft Remote Desktop, пользователь должен установить приложение на свой iPad, затем указать IP-адрес или имя удаленного компьютера, а также свои учетные данные. После успешного подключения, пользователь увидит рабочий стол Windows на своем iPad и сможет работать с ним так, как будто он находится перед компьютером.
Однако, помимо Microsoft Remote Desktop, существует и другие приложения, которые позволяют получить удаленный доступ к рабочему столу Windows на iPad. Некоторые из них предоставляют дополнительные функции, такие как поддержка голосового ввода, возможность расширить рабочий стол на несколько мониторов и другие возможности.
В целом, удаленный доступ к рабочему столу Windows на iPad — это удобный и эффективный способ получить доступ к своему компьютеру на базе Windows в любое время и из любого места. Он позволяет пользователям использовать все возможности своего компьютера, не зависимо от того, где они находятся, что делает его идеальным решением для работы в дороге или удаленном доступе к рабочему месту.
Удобство и простота подключения
Для подключения необходимо всего несколько шагов. Сначала нужно скачать и установить приложение на iPad. Затем следует ввести данные для подключения — IP-адрес компьютера и учетные данные пользователя. После этого приложение автоматически подключится к рабочему столу Windows, и пользователь сможет управлять компьютером с помощью своего iPad.
|
Приложения для удаленного доступа обычно предоставляют широкие возможности для управления и работы с компьютером. С их помощью можно масштабировать рабочий стол, передавать файлы, управлять приложениями и многое другое. Кроме того, некоторые приложения поддерживают функцию переключения между несколькими компьютерами, что позволяет быстро и удобно работать с различными устройствами. |
Кроме приложений для удаленного доступа, существуют и другие способы подключения к рабочему столу Windows на iPad. Например, можно использовать встроенный инструмент Remote Desktop, который позволяет подключаться к удаленному компьютеру с другого устройства. Для этого потребуется настроить параметры удаленного доступа на компьютере и затем использовать специальное приложение или веб-интерфейс для подключения. |
В любом случае, подключение к рабочему столу Windows на iPad является очень удобным и полезным функционалом. Оно позволяет работать с компьютером в любом месте и в любое время, а также упрощает процесс удаленного обучения, поддержки и совместной работы.
Безопасность и защита данных
При использовании удаленного доступа к рабочему столу Windows на iPad важно обеспечить безопасность и защиту данных. Следующие меры помогут повысить уровень защиты:
1. Используйте надежное подключение. Убедитесь, что ваш iPad подключен к надежной и безопасной сети, чтобы предотвратить возможность несанкционированного доступа к вашим данным.
2. Установите пароль. При настройке удаленного доступа к рабочему столу Windows на iPad обязательно установите сложный пароль. Это поможет предотвратить несанкционированный доступ к вашему устройству.
3. Используйте двухфакторную аутентификацию. Включите двухфакторную аутентификацию для дополнительного уровня безопасности. Это позволит обезопасить ваш аккаунт от несанкционированного доступа, так как помимо пароля потребуется дополнительный код, который будет отправлен на ваш зарегистрированный телефон или электронную почту.
4. Обновляйте ПО. Регулярно обновляйте программное обеспечение на вашем iPad, включая операционную систему и приложения удаленного доступа. Обновления часто содержат исправления уязвимостей и улучшения безопасности.
5. Запретите автоматическое сохранение паролей. Если вы используете приложение удаленного доступа с возможностью сохранения паролей, отключите эту функцию. Хранение паролей на устройстве может быть опасным в случае утери или кражи iPad.
6. Внимательно следите за уровнем доступа. Передайте доступ к вашему рабочему столу только доверенным лицам. Не используйте общедоступные Wi-Fi сети или компьютеры для удаленного доступа, чтобы избежать риска несанкционированного доступа.
7. Шифруйте свои данные. При необходимости передачи конфиденциальных данных через удаленное подключение, используйте методы шифрования для защиты информации от возможного перехвата или утечки.
8. Включите брандмауэр. Убедитесь, что на вашем iPad включен брандмауэр, чтобы ограничить доступ к вашему устройству и предотвратить атаки сетевых угроз.
9. Сохраняйте резервные копии данных. Регулярно создавайте резервные копии данных с вашего рабочего стола Windows, чтобы в случае чего была возможность восстановить данные.
10. Используйте проверенные приложения. При выборе приложения для удаленного доступа к рабочему столу Windows на iPad обращайте внимание на отзывы пользователей и рейтинги, чтобы выбрать надежное и безопасное приложение.
Поддержка различных приложений и сервисов
Для обеспечения удаленного доступа к рабочему столу Windows на iPad существует ряд приложений и сервисов, которые поддерживают данную функцию. Они позволяют пользователям максимально комфортно работать с удаленной рабочей средой и имеют различные функциональные возможности.
Одним из наиболее популярных приложений для удаленного доступа является Microsoft Remote Desktop. Оно позволяет подключаться к удаленному рабочему столу Windows при помощи протокола RDP (Remote Desktop Protocol). Пользователи могут управлять своим рабочим столом, запускать приложения, работать с файлами и документами, а также взаимодействовать с другими сервисами Windows.
Однако, помимо Microsoft Remote Desktop, существуют и другие приложения, которые также обеспечивают удаленный доступ к рабочему столу Windows на iPad. Некоторые из них предлагают дополнительные функции, такие как возможность передачи файлов между устройствами, управление несколькими удаленными рабочими столами одновременно, поддержка жестов и т.д.
| Приложение | Функциональные возможности |
|---|---|
| TeamViewer | Поддержка передачи файлов, текстового чата, совместной работы |
| AnyDesk | Высокая скорость передачи данных, удобное управление, безопасность |
| Chrome Remote Desktop | Интеграция с браузером Google Chrome, простота использования |
| Parallels Access | Адаптация интерфейса Windows для iPad, поддержка жестов |
Выбор приложения или сервиса для удаленного доступа зависит от индивидуальных предпочтений пользователя и требований к функционалу. Важно учесть возможности и ограничения каждого из них, чтобы обеспечить максимальную производительность и удобство работы удаленно.
Мобильность и возможность работы в любом месте
С развитием современных технологий все больше людей предпочитают работать вне офиса и находиться в постоянном движении. Благодаря удаленному доступу к рабочему столу Windows на iPad, вы получаете полную мобильность и возможность работать в любом месте и в любое время.
Не важно, находитесь ли вы в командировке, в отпуске, дома или в кафе — с помощью iPad вы можете подключиться к своему рабочему столу Windows и получить доступ ко всем необходимым файлам и приложениям. Вам не нужно носить с собой ноутбук или переключаться между устройствами — просто возьмите с собой iPad и начинайте работать.
Удаленный доступ к рабочему столу Windows на iPad предоставляет удобство и гибкость работы, позволяя вам использовать полный функционал Windows на планшете. Вы сможете работать с документами, редактировать таблицы, открывать приложения и делать все то, что вы делали бы на своем компьютере.
Благодаря удаленному доступу к рабочему столу Windows на iPad, вы можете быть всегда на связи с командой и участвовать в рабочих проектах, не зависимо от вашего местонахождения. Вы можете делиться файлами, обмениваться информацией и участвовать в коллегиальных совещаниях, используя iPad и удаленное подключение.
Такой уровень мобильности и свободы работы никогда раньше не был доступен. Удаленный доступ к рабочему столу Windows на iPad — это современное решение для современных профессионалов, желающих использовать все преимущества технологий.
В современном мире, где все больше и больше операции совершаются с использованием компьютеров и интернета, мобильные устройства играют все более важную роль. Однако, несмотря на все преимущества смартфонов и планшетов, иногда они не могут полностью заменить персональный компьютер или ноутбук. Именно поэтому возникает необходимость удаленного управления рабочим столом.
Одним из самых популярных способов удаленного управления является использование iPad. Благодаря совместимости этих двух устройств, пользователи могут без проблем контролировать свой рабочий стол Windows через iPad.
Для выполнения данной задачи необходимо использовать специальные приложения, которые позволяют устанавливать соединение между iPad и компьютером с операционной системой Windows. Эти приложения позволяют полностью контролировать рабочий стол, открывать программы, управлять файлами и многое другое. Кроме того, они обеспечивают защищенное соединение, которое гарантирует сохранность персональных данных пользователя.
Таким образом, пользователи iPad имеют возможность наслаждаться всеми преимуществами использования персонального компьютера или ноутбука, не выходя из дома или офиса. Удаленное управление рабочим столом Windows с помощью iPad — это удобный, безопасный и эффективный способ не отстать от работы или пропустить важные моменты, находясь вдали от компьютера.
Windows desktop remote iPad: как удаленно управлять рабочим столом с помощью iPad?
В современном мире все больше людей используют мобильные устройства, такие как iPad, для работы и управления компьютером. Иногда возникает необходимость удаленного доступа к рабочему столу Windows с помощью iPad, чтобы иметь возможность работать и управлять компьютером из любой точки мира. В данной статье мы рассмотрим несколько способов удаленного управления рабочим столом Windows с помощью iPad.
1. Использование приложения Microsoft Remote Desktop:
- Скачайте приложение Microsoft Remote Desktop из App Store на вашем iPad.
- Настройте удаленное управление на вашем компьютере Windows: откройте панель управления, перейдите в раздел «Система и безопасность» и выберите «Система». Нажмите «Удаленный доступ к компьютеру» и установите галочку рядом с «Разрешить удаленное управление этим компьютером».
- Откройте приложение Microsoft Remote Desktop на iPad и нажмите на «+» в верхнем правом углу экрана, чтобы добавить новое подключение.
- Введите IP-адрес или имя компьютера, на котором находится рабочий стол Windows, выберите тип подключения (например, RDP), введите учетные данные и нажмите «Сохранить».
- Выберите подключение в списке и нажмите на него, чтобы удаленно управлять рабочим столом Windows с помощью iPad.
2. Использование приложения TeamViewer:
- Скачайте приложение TeamViewer из App Store на вашем iPad.
- Установите TeamViewer на вашем компьютере Windows и создайте учетную запись TeamViewer.
- Откройте приложение TeamViewer на iPad и введите данные вашей учетной записи TeamViewer.
- Нажмите на большую зеленую кнопку «Создать новое подключение» и выберите компьютер, к которому хотите подключиться.
- Нажмите на кнопку «Подключение» и удаленно управляйте рабочим столом Windows с помощью iPad.
3. Использование другого удаленного рабочего стола:
- Существуют и другие приложения и сервисы, которые позволяют удаленно управлять рабочим столом Windows с помощью iPad. Некоторые из них включают: AnyDesk, Chrome Remote Desktop, Splashtop и другие. Выберите приложение, которое наиболее удобно вам и следуйте инструкциям по его установке и настройке.
В целом, удаленное управление рабочим столом Windows с помощью iPad становится все более популярным и удобным способом работы. Выберите наиболее подходящий для вас способ и наслаждайтесь полным контролем над вашим компьютером даже находясь вдали от него.
Подготовка к удаленному управлению Windows desktop с iPad
Удаленное управление рабочим столом с помощью iPad может быть очень удобным и полезным в различных ситуациях. Чтобы готовиться к удаленному управлению Windows desktop с iPad, необходимо выполнить некоторые предварительные шаги.
1. Установите приложение для удаленного управления рабочим столом
Первым шагом для подготовки к удаленному управлению Windows desktop с iPad является установка приложения, которое позволяет осуществлять удаленное подключение к рабочему столу. На iPad можно использовать приложения, такие как Microsoft Remote Desktop, TeamViewer или AnyDesk.
2. Настройте удаленное управление рабочим столом на компьютере
Для того чтобы управлять рабочим столом Windows с iPad, необходимо настроить удаленное управление на компьютере. В Windows 10 это можно сделать следующим образом: 1) Нажмите правой кнопкой мыши на кнопке «Пуск» и выберите «Система»; 2) В открывшемся окне выберите «удаленный доступ к компьютеру»; 3) Установите флажок «Разрешить удаленные подключения к этому компьютеру».
3. Настройте маршрутизатор и брандмауэр
Чтобы установить удаленное подключение с iPad к рабочему столу Windows, необходимо открыть порт в маршрутизаторе и настроить брандмауэр. Номер порта обычно 3389 для RDP (Remote Desktop Protocol). Зайдите в настройки маршрутизатора и брандмауэра и настройте их, чтобы позволить удаленные подключения через этот порт.
4. Создайте учетную запись для удаленного доступа
Для удаленного управления Windows desktop с iPad необходимо создать учетную запись, чтобы войти на удаленную машину. Для этого перейдите в «Панель управления» -> «Аккаунты пользователей» -> «Менеджер учетных записей» и создайте новую учетную запись или предоставьте права удаленного управления существующей аккаунте.
5. Подключитесь к удаленному рабочему столу
Когда все предварительные шаги выполнены, можно подключиться к удаленному рабочему столу Windows с помощью iPad. Запустите на iPad приложение для удаленного управления рабочим столом, введите IP-адрес или имя компьютера, учетные данные и следуйте инструкциям на экране, чтобы подключиться к удаленному рабочему столу.
Подготовка к удаленному управлению Windows desktop с iPad может занять некоторое время, но она облегчает процесс удаленного управления и позволяет эффективно работать с рабочим столом Windows даже находясь вдали от компьютера.
Хороших утилит для удаленного подключения к компьютеру под управлением Windows при помощи iPhone и iPad довольно много, выбрать есть из чего. Однако немногие знают, что выбирать, а тем более покупать одно из таких средств вовсе необязательно. Встроенная в Windows функция предоставления удаленного доступа работает с мобильными устройствами Apple великолепно. В этой инструкции расскажем о крайне простом процессе ее настройки.
Настройки компьютера
Для включения возможности получения удаленного доступа к компьютеру с iPhone и iPad требуется выполнить всего две простые настройки. Первым делом необходимо разрешить вашему компьютеру принимать удаленные подключения:
Шаг 1. Перейдите в меню «Панель управления» → «Система и безопасность» → «Система» → «Настройка удаленного доступа».
Шаг 2. Активируйте пункт «Разрешить удаленные подключения к этому компьютеру».

Кроме этого, вы должны убедиться в том, что на вашем компьютере установлен пароль. Без него удаленное подключение осуществить будет невозможно.
Шаг 1. Перейдите в меню «Панель управления» → «Учетные записи пользователей» → «Учетные записи пользователей» → «Управление другой учетной записью».

Шаг 3. Нажмите «Изменить пароль» и укажите желаемый пароль.

Создаем подключение
Шаг 1. Загрузите из App Store бесплатное приложение «Удаленный рабочий стол (Майкрософт)».
Шаг 2. Запустите приложение, нажмите на кнопку «+» в правом верхнем углу и выберите пункт «Рабочий стол».

Совет! Вместо имени компьютера в графе «Имя ПК» вы можете указать IP-адрес вашего компьютера. Узнать IP-адрес компьютера можно набрав в командной строке ipconfig.
Шаг 4. В разделе «Учетная запись пользователя» добавьте свою учетную запись, указав логин и пароль.

Отметим, что до сохранения вы можете указать некоторые дополнительные параметры подключения:
- Выбрать понятное имя подключения для более простого обнаружения нужного рабочего стола на главном экране.
- Настроить шлюз.
- Выбрать устройство, на котором будет воспроизводиться звук (компьютер или iPhone/iPad).
- Изменить назначение кнопок мыши.
- Включить режим администратора.
Запустите удаленное подключение
Для того чтобы получить удаленный доступ к компьютеру со своего iPhone или iPad вам осталось только лишь нажать на иконку, которая появилась на главном окне приложения. В открывшемся окне от вас потребуется ввести пароль (который система позволяет запомнить), после чего и появится возможность управлять компьютером с мобильного устройства.

Смотрите также:
- Простой способ увеличения автономной работы iPhone, о котором все забывают
- Как восстановить недавно закрытые вкладки в Safari на iPhone и iPad
- Как отключить геолокацию на iPhone
✅ Подписывайтесь на нас в Telegram, ВКонтакте, и Яндекс.Дзен.